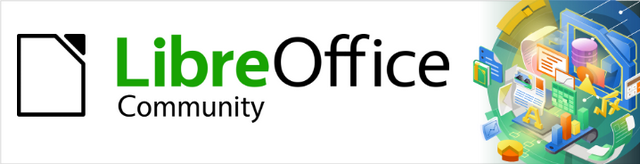
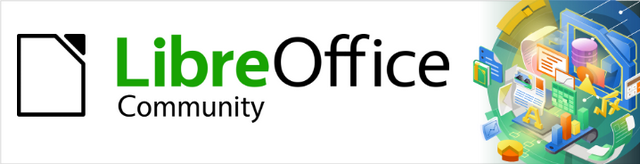
Calc Guide 7.4
Kapitola 1
Úvod
Používání sešitů v LibreOffice
Tento dokument je chráněn autorskými právy © 2023 týmem pro dokumentaci LibreOffice. Přispěvatelé jsou uvedeni níže. Dokument lze šířit nebo upravovat za podmínek licence GNU General Public License (https://www.gnu.org/licenses/gpl.html), verze 3 nebo novější, nebo the Creative Commons Attribution License (https://creativecommons.org/licenses/by/4.0/), verze 4.0 nebo novější.
Všechny ochranné známky uvedené v této příručce patří jejich vlastníkům.
|
Skip Masonsmith |
Kees Kriek |
|
|
Barbara Duprey |
Gabriel Godoy |
Jean Hollis Weber |
|
John A. Smith |
Christian Chenal |
Laurent Balland-Poirier |
|
Philippe Clément |
Pierre-Yves Samyn |
Shelagh Manton |
|
Peter Schofield |
Cathy Crumbley |
Kees Kriek |
|
Steve Fanning |
Leo Moons |
Gordon Bates |
|
Felipe Viggiano |
Zbyszek Zak |
|
Jakékoli připomínky nebo návrhy k tomuto dokumentu prosím směřujte do fóra dokumentačního týmu na adrese https://community.documentfoundation.org/c/documentation/loguides/ (registrace je nutná) nebo pošlete e-mail na adresu: loguides@community.documentfoundation.org.
Poznámka
Vše, co napíšete do fóra, včetně vaší e-mailové adresy a dalších osobních údajů, které jsou ve zprávě napsány, je veřejně archivováno a nemůže být smazáno. E-maily zaslané do fóra jsou moderovány.
Vydáno březen 2023. Založeno na LibreOffice 7.4 Community.
Jiné verze LibreOffice se mohou lišit vzhledem a funkčností.
Některé klávesové zkratky a položky nabídek jsou v systému macOS jiné než v systémech Windows a Linux. V následující tabulce jsou uvedeny nejdůležitější rozdíly, které se týkají informací uvedených v tomto dokumentu. Podrobnější seznam nalezneme v nápovědě k programu a v příloze A (Klávesové zkratky) této příručky.
|
Windows nebo Linux |
Ekvivalent pro macOS |
Akce |
|
Výběr v nabídce Nástroje > Možnosti |
LibreOffice > Předvolby |
Otevřou se možnosti nastavení. |
|
Klepnutí pravým tlačítkem |
Control + klepnutí a/nebo klepnutí pravým tlačítkem myši v závislosti na nastavení počítače |
Otevře se místní nabídka. |
|
Ctrl (Control) |
⌘ (Command) |
Používá se také s dalšími klávesami. |
|
F11 |
⌘ + T |
Otevře se postranní lišta Styly. |
Program Calc tabulkový procesor balíku LibreOffice. Do sešitů můžeme vkládat data (obvykle číselná) a pak s nimi pracovat tak, abychom získali určité výsledky.
Je také možné zadat data a pak použít Calc pro úlohy typu „Co když…“: některé z údajů změníme a zkoumáme, jak se změní výsledky, aniž bychom museli vytvářet nový sešit nebo list.
Program Calc nabízí mimo jiné následující funkce:
Funkce, které lze použít k vytváření vzorců umožňujících provádět s daty komplexní výpočty.
Databázové funkce pro uspořádání, ukládání a filtrování dat.
Datové statistické nástroje pro provádění komplexní analýzy dat.
Dynamické grafy, včetně široké škály 2D a 3D grafů.
Makra pro zaznamenávání a spouštění často opakovaných úkolů. Mezi podporované skriptovací jazyky na tvorbu maker patří LibreOffice Basic, Python, BeanShell a JavaScript.
Schopnost otevírat, upravovat a ukládat sešity programu Microsoft Excel.
Importovat a exportovat sešity v mnoha formátech včetně HTML, CSV, PDF a Data Interchange Format.
Poznámka
Pokud chceme v LibreOffice používat makra vytvořená v jazyce VBA v programu Microsoft Excel, musíme nejprve v editoru LibreOffice Basic IDE upravit jejich kód. Další informace nalezneme v kapitole 12 – Makra v této příručce nebo v kapitole 13 – Začínáme s makry, v příručce Začínáme s LibreOffice.
Calc pracuje s dokumenty, které se nazývají sešity. Sešity sestávají z několika jednotlivých listů, přičemž každý list obsahuje buňky uspořádané do řádků a sloupců. Určitá buňka se dá identifikovat podle čísla řádku a písmene sloupce.
V buňkách jsou uloženy jednotlivé prvky (text, čísla, vzorce atd.), které umožňují zobrazovat a zpracovávat data.
Každý sešit může mít až 10 000 listů a každý list může mít maximálně 1 048 576 řádků a 16 384 sloupců.
Po spuštění programu Calc se otevře hlavní okno (obrázek 1). Různé části jsou popsány níže.
Poznámka
Ve výchozím nastavení jsou příkazy aplikace Calc seskupeny do nabídek a nástrojových lišt, jak je popsáno v této části. Kromě toho Calc nabízí další varianty uživatelského rozhraní a zobrazuje kontextové skupiny příkazů a obsahů. Další informace nalezneme v kapitole 15, Varianty uživatelského rozhraní.
Poznámka
Pokud není některá část okna Calc na obrázku 1 zobrazena, můžeme ji zobrazit pomocí nabídky Zobrazit. Například Zobrazit > Stavový řádek v hlavní nabídce přepíná (zobrazuje nebo skrývá) stavový řádek. Není vždy nutné zobrazovat všechny zobrazené části; libovolnou z nich můžeme zobrazit nebo skrýt.
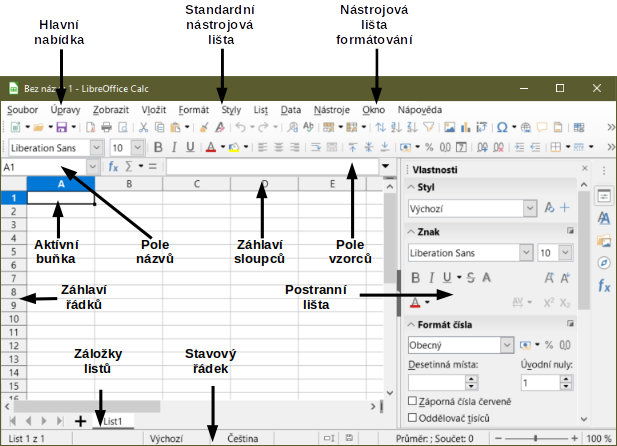
Obrázek 1: Hlavní okno programu programu Calc
V záhlaví nahoře je uveden název aktuálního sešitu. Když je sešit nově vytvořen, jeho název je Bez názvu X, kde X je číslo. Když sešit ukládáme poprvé, zobrazí se výzva k zadání názvu.
Pod záhlavím okna je hlavní nabídka. Pokud vybereme jednu z nabídek, zobrazí se seznam možností. Hlavní nabídku lze také upravit, což je vysvětleno v kapitole 14 – Nastavení a přizpůsobení.
Soubor – obsahuje příkazy, které se vztahují na celý dokument, například Otevřít, Uložit, Průvodci, Exportovat do PDF, Tisk, Elektronické podpisy, Šablony.
Úpravy – obsahuje příkazy pro úpravu dokumentu, například Zpět, Kopírovat, Najít a nahradit, Sledování změn.
Zobrazit – obsahuje příkazy pro úpravu vzhledu uživatelského rozhraní Calc, například Nástrojové lišty, Zobrazit záhlaví, Celá obrazovka, Přiblížení.
Vložit – obsahuje příkazy pro vkládání prvků do sešitu, například Obrázek, Graf, Textové pole, Záhlaví a zápatí.
Formát – obsahuje příkazy pro úpravu rozvržení tabulky, například Buňky, Styl stránky, Styly automatického formátu, Zarovnání.
Styly – obsahuje možnosti pro použití a správu stylů, například Nadpis 1, Poznámka pod čarou, Spravovat styly.
List – obsahuje příkazy pro vkládání a mazání prvků a úpravu celého listu, například Smazat řádky, Vložit list, Přejmenovat list, Navigovat.
Data – obsahuje příkazy pro manipulaci s daty v tabulce, například Definovat oblast, Řadit, Automatický filtr, Konsolidovat, Statistika.
Nástroje – obsahuje funkce, které například pomáhají kontrolovat a přizpůsobovat sešit Kontrola pravopisu, Sdílet sešit, Makra, Možnosti.
Okno – obsahuje dva příkazy; Nové okno a Zavřít okno. Zobrazuje také všechna otevřená okna v jiných programech LibreOffice.
Nápověda – obsahuje odkazy na Nápovědu LibreOffice (součástí softwaru), Uživatelské příručky a další různé funkce; například Restartovat v nouzovém režimu, Informace o licenci, Zkontrolovat aktualizace.
Rozsah panelu nabídek může být pro některé lidi skličující a i zkušení uživatelé mohou zapomenout, kde hledat zřídka používané funkce. Chceme-li rychle vyhledat a spustit příkaz na panelu nabídek, zvolíme možnost Nápověda > Hledat příkazy nebo stiskneme klávesy Shift + Esc. Calc zobrazí dialogové okno na obrázku 2.
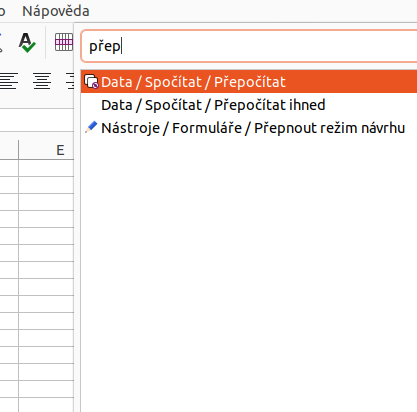
Obrázek 2: Dialogové okno Příkazy pro vyhledávání
Ve výše uvedeném příkladu slouží vyskakovací okno k vyhledání dostupných možností přepočtu, které se objeví v dolní oblasti, jakmile jsou v horní oblasti zadána písmena „Přep“. Požadovanou možnost spustíme kliknutím na ni nebo pomocí tlačítek se šipkami na klávesnici, kterými se pohybujeme mezi možnostmi, a následným stisknutím klávesy Enter.
Pokud spustíme program Calc ve výchozím nastavení, v horní části pracovní plochy budou ukotveny nástrojové lišty Standardní a Formátování (obrázek 1).
Nástrojové lišty programu Calc mohou být buď ukotveny (pevně na místě) nebo plovoucí, což umožňuje přesunout nástrojovou lištu na pohodlnější místo v pracovním prostoru. U ukotvených nástrojových lišt může být zrušeno ukotvení a mohou být přesunuty do jiného umístění a být ukotveny nebo se mohou stát plovoucími panely nástrojů. Stejně tak lze ukotvit plovoucí nástrojové lišty.
Ve výchozím nastavení jsou všechny zobrazené panely nástrojů uzamčeny v ukotvené poloze. Jednotlivou nástrojovou lištu lze odemknout, když se u jejího levého okraje zobrazí svislé úchopové body, které lze použít k přetažení nástrojové lišty na novou pozici na obrazovce. Chceme-li uzamknout/odemknout všechny nástrojové lišty najednou, zvolíte Zobrazit > Nástrojové lišty > Zamknout lišty (pro provedení této změny je nutné LibreOffice restartovat).
Jako alternativu k výchozímu uspořádání dvojité nástrojové lišty si můžeme vybrat režim jedné lišty. Obsahuje nejvíce používané příkazy. Chceme-li ji aktivovat, povolíme možnost Zobrazení > Uživatelské rozhraní > Jediná nástrojová lišta.. Další varianty jsou k dispozici také prostřednictvím volby Zobrazit > Uživatelské rozhraní.
Další informace o nástrojových lištách najdeme v kapitole 1, Představení LibreOffice, v příručce Začínáme s LibreOffice.
Výchozí sada ikon (někdy označovaných jako tlačítka) na nástrojových lištách nabízí širokou škálu příkazů a funkcí. Na nástrojové lišty můžeme také odebrat nebo přidat ikony. Pro další informace viz kapitolu 14, Nastavení a přizpůsobení.
Umístěním ukazatele myši nad ikonu, textové pole nebo příkaz nabídky se zobrazí malý rámeček, tzv. tooltip, který zobrazuje název funkce položky. Chceme-li tip uzavřít, přemístíme se z podkladového objektu nebo stiskneme klávesu Esc.
Chceme-li zobrazit podrobnější vysvětlení ikony, textového pole nebo příkazu nabídky, jedním z následujících způsobů otevřeme rozšířené tipy:
Chceme-li rozšířené tipy aktivovat pouze jednou: stiskneme Shift + F1.
Chceme-li aktivovat rozšířené tipy z hlavní nabídky: přejdeme na Nápověda > Co je to? a umístíme ukazatel myši na ikonu.
Chceme-li rozšířené tipy zapnout nebo vypnout: přejdeme na Nástroje > Možnosti > LibreOffice > Obecné v hlavní nabídce a zaškrtneme pole Rozšířené tipy.
Lišta vzorců je umístěna v horní části pracovního prostoru programu Calc. V této poloze je trvale ukotvena a nelze ji použít jako plovoucí nástrojovou lištu. Nicméně může být skryta nebo zobrazena pomocí Zobrazit > Lišta vzorců v hlavní nabídce.

Obrázek 3: Lišta vzorců
Na obrázku 3 se lišta vzorců skládá zleva doprava z následujících položek:
Pole názvu – zobrazuje aktuální odkaz na aktivní buňku, který sestává z kombinace písmen a číslic, například A1. Písmeno značí sloupec a číslo řádek vybrané buňky. Pokud jsme označili určitou oblast buněk, které se také říká rozsah, potom je název oblasti uveden v této kolonce. Pro přesun na danou buňku můžeme zadat odkaz v poli Název. Pokud zadáme název oblasti a stiskneme tlačítko Enter, pojmenovaná oblast se vybere a zobrazí.
Průvodce funkcí – otevře dialogové okno, kde můžeme vyhledávat dostupné funkce. To může být také velmi užitečné pro zobrazení toho, jak jsou funkce definovány.
Vybrat funkci – provede výpočet čísel v buňkách nad vybranou buňkou a výsledek do ní vloží. Pokud nad vybranou buňkou nejsou žádná čísla, pak se výpočet provede na buňkách vlevo. Výpočet, který má být proveden, je vybrán z rozbalovací nabídky obsahující možnosti pro Součet, Průměr, Minimum, Maximum, Počet, Počet hodnot, Produkt, SměrOdch, SměrOdchP, Rozptyl a RozptylP. Klávesová zkratka Alt + = je ekvivalentní klepnutí na ikonu Vybrat funkci a výběru volby Sum.
Vzorec – vloží do vybrané buňky a do vstupního řádku znaménko se rovná (=), což umožňuje zadání vzorce.
Vstupní řádek – zobrazuje obsah vybrané buňky (data, rovnice nebo funkce) a umožňuje jeho úpravu. Chceme-li změnit vstupní řádek na víceřádkovou vstupní oblast pro velmi dlouhé vzorce, klepneme na ikonu Rozšířit vstupní řádku vpravo nebo klikneme a přetáhneme mezi lištou vzorců a horní částí záhlaví sloupců (když se ukazatel myši změní na dvojitou šipku), aby se prodloužil směrem dolů. Chceme-li upravovat v oblasti vstupního řádku, klepneme do oblasti a zadáváme změny. Výška lišty vzorců se uloží do dokumentu.
Přímo uvnitř buňky můžeme upravovat dvojitým kliknutím na buňku. Když do buňky zadáme nová data, ikony Vyberte funkci a Vzorec se změní na ikony Zrušit a Přijmout.
Poznámka
Pojem „funkce“ v sešitech zahrnuje mnohem víc než jen matematické funkce. Další informace nalezneme v kapitole 7 – Použití vzorců a funkcí.
Stavový řádek ve spodní části pracovního prostoru (obrázek 4) poskytuje informace o sešitu a pohodlné způsoby, jak rychle změnit některé z jeho funkcí. Většina polí je podobná jako v jiných komponentách LibreOffice. Další informace viz kapitola 1 – Představujeme LibreOffice v příručce Začínáme s LibreOffice.
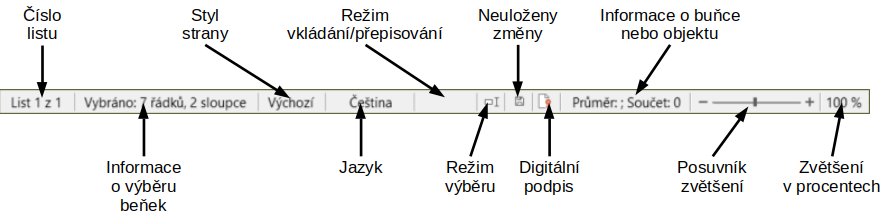
Obrázek 4: Stavový řádek
Pole na stavovém řádku zleva doprava jsou následující.
Číslo listu
Informace výběru buněk
Styl stránky
Jazyk
Režim vkládání/přepisování
Neuložené změny
Elektronický podpis
Informace o buňce nebo objektu
Procento zvětšení
Postranní lišta (obrázek 5) je kombinace nástrojových lišt a dialogových oken. Po otevření (Zobrazit > Postranní lišta nebo Ctrl + F5) se zobrazí na pravé straně okna. Při vkládání nebo úpravě dat v buňkách obsahuje postranní lišta pět karet: Vlastnosti, Styly, Galerie, Navigátor a Funkce. Každá karta má svou ikonu na panelu karet, nacházejícím se vpravo od postranní lišty, který umožňuje mezi kartami přepínat. Tyto karty jsou popsány níže. Postranní lišta je však kontextově závislá a počet karet a obsah každé z nich se může změnit, když vybereme objekty, jako jsou obrázky nebo grafy.
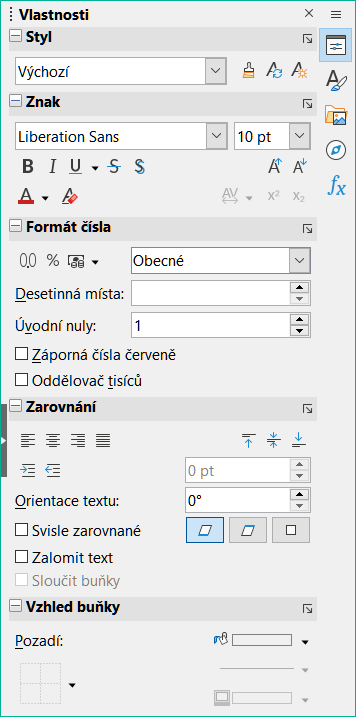
Obrázek 5: Postranní lišta
Vpravo od titulkového pruhu každého otevřené karty je tlačítko Zavřít kartu postranní lišty, které zavře kartu a ponechá otevřený pouze pás karet postranní lišty. Kliknutím na libovolné tlačítko na pásu karet zapneme/vypneme zobrazení přidružené karty.
Chceme-li postranní panel skrýt, nebo jej zobrazit, pokud je již skryt, klepneme na tlačítko Skrýt/Zobrazit na levém okraji. Chceme-li upravit šířku karty, přetáhneme levý okraj postranního panelu.
Hlavní část obrazovky zobrazuje buňky ve formě mřížky, přičemž každá buňka je umístěna na průsečíku sloupce a řádku.
V horní části sloupců a na levém konci řádků jsou obdélníková záhlaví obsahující písmena a číslice. V záhlaví sloupců se používají abecední znaky začínající písmenem A a rostoucí směrem doprava. Záhlaví řádků používá číselné znaky, které začínají na 1 a zvyšují se dolů.
Tato záhlaví sloupců a řádků tvoří odkazy na buňky, které se zobrazují v poli Název na liště vzorců (obrázek 3). Pokud nejsou záhlaví v tabulce viditelná, zvolíme v hlavní nabídce Zobrazit > Zobrazit záhlaví.
Když ukazatel myši leží nad mřížkou buněk, zobrazí se obvykle výchozí ukazatel systému (obvykle ukazatel se šipkou). K dispozici je však možnost konfigurace, která umožňuje přepnout na použití tvaru ukazatele definovaného v motivu ikon (obvykle tlustý kříž). Další informace nalezneme v kapitole 14, Nastavení a přizpůsobení.
Soubor sešitu může obsahovat mnoho jednotlivých listů. Ve spodní části mřížky buněk v sešitu jsou záložky listů (obrázek 1). Každá karta představuje list v sešitu. Nový list můžeme vytvořit kliknutím na znaménko plus vlevo od karet listu nebo kliknutím do prázdného místa vpravo od karet listu.
Kliknutím na kartu se aktivuje jednotlivý list. Když je list aktivní, je karta zvýrazněna. Chceme-li vybrat více listů, podržíme stisknutou klávesu Ctrl a zároveň klikneme na karty listů.
Chceme-li změnit výchozí název listu (List1, List2 atd.):
Klepneme pravým tlačítkem myši na kartu listu a vybereme z místní nabídky možnost Přejmenovat list. V dialogovém okně, které se otevře, zadáme nový název listu.
Jsme-li hotovi, klepnutím na tlačítko OK dialogové okno zavřeme.
Změna barvy karty listu:
Kliknutím pravým tlačítkem myši na kartu listu a výběrem možnosti Barva karty v místní nabídce otevřeme dialogové okno Barva karty (obrázek 6).
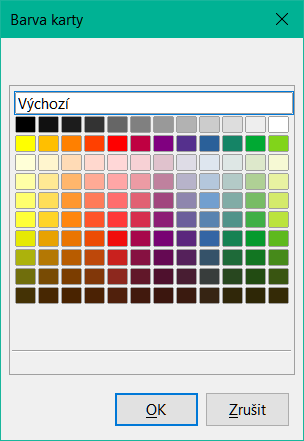
Obrázek 6: Dialogové okno Barva karty
Vybereme požadovanou barvu a klepnutím na OK dialogové okno zavřeme.
Více informací o přidávání nových barev do palety se nachází v kapitole 14 – Přizpůsobení LibreOffice.
Vytváření a otevírání sešitů je totožné s vytvářením a otevíráním dokumentů v ostatních modulech LibreOffice. Další informace o vytváření a otevírání sešitů nalezneme v kapitole 1 – Představujeme LibreOffice v příručce Začínáme s LibreOffice.
Dokumenty programu Calc lze také vytvářet ze šablon. Informace o tom, jak vytvářet a používat šablony, najdeme v kapitole 4 – Použití stylů a šablon.
Soubory oddělené čárkami (CSV) jsou tabulkové soubory v textovém formátu, kde je obsah buněk oddělen znakem, například čárkou nebo středníkem. Každý řádek představuje řádek v tabulce. Text je vložen v uvozovkách; čísla se vkládají bez uvozovek.
Chceme-li otevřít soubor CSV v Calcu:
V hlavní nabídce vybereme Soubor > Otevřít, klepneme na ikonu Otevřít na Standardní nástrojové liště nebo zmáčkneme klávesovou zkratku Ctrl + O a vyhledáme soubor CSV, který chceme otevřít.
Vybereme soubor a klepneme na tlačítko Otevřít. Ve výchozím nastavení má soubor CSV příponu .csv. Některé soubory CSV však mohou mít příponu .txt.
Otevře se dialogové okno Import textu (obrázek 7). Zde můžeme vybrat možnosti pro import souboru CSV do sešitu programu Calc.
Klepnutím na tlačítko OK soubor otevřeme a importujeme.
Možnosti importu souborů CSV do sešitu Calc jsou následující:
Import
Znaková sada – určuje znakovou sadu použitou v importovaném souboru.
Jazyk – určuje, jak jsou importovány číselné řetězce. Pokud je Jazyk nastaven na hodnotu Výchozí, použije program Calc jazyk dle místního nastavení vybraný v Nástroje > Možnosti > Jazyková nastavení > Jazyky > Formáty. Pokud je vybrán jiný jazyk, tento jazyk určí, jak budou zpracována čísla.
Od řádku – určuje, od kterého řádku import započne. Náhled řádků se zobrazuje v dolní části dialogového okna.
Možnosti oddělovače
Pevná šířka – rozdělí data do sloupců podle nastaveného počtu znaků. Šířku nastavíme klepnutím na pravítko v okně náhledu.
Odděleno pomocí – rozděluje data do sloupců na základě zde definovaného oddělovače. Vybereme Jiný a můžeme specifikovat vlastní oddělovací znak. Tento vlastní oddělovač musí být také obsažen v datech.
Sloučit oddělovače – spojí po sobě jdoucí oddělovače a odstraní prázdná datová pole.
Oříznout mezery – odstraňuje počáteční a koncové mezery z polí.
Oddělovač řetězců – vybere znak, který vymezuje textová data.
Tip
Soubory CSV mohou identifikovat oddělovač, který se má použít, tak, že na první řádek uvedou sep=X nebo "sep=X“, kde X je znak oddělovače. Pro správný import nastavíme hodnotu Z řádku na 2.
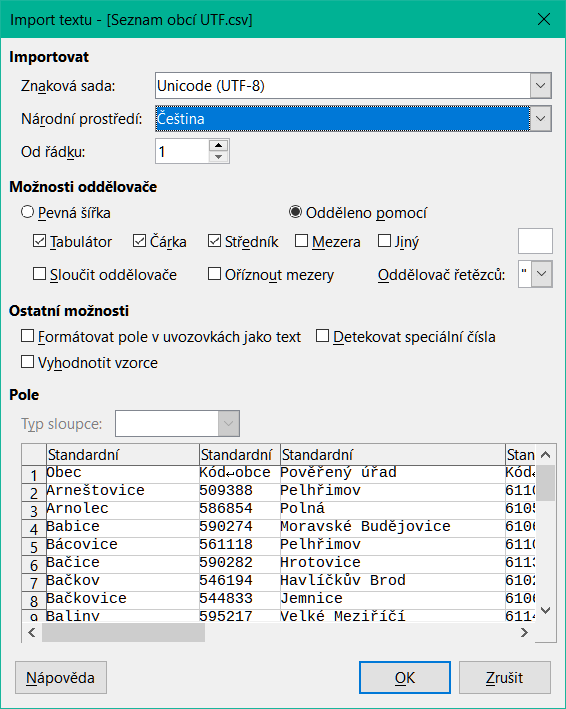
Obrázek 7: Dialogové okno Import textu
Ostatní možnosti
Formátovat pole v uvozovkách jako text – je-li tato možnost povolena, pole nebo buňky, jejichž celý obsah je v uvozovkách, jsou importovány jako text.
Rozpoznat speciální čísla – pokud je zaškrtnuta tato možnost, Calc bude automaticky rozpoznávat formát čísel, včetně speciálních formátů, jako jsou datum, čas a vědecká notace. Zvolený jazyk ovlivňuje, jak jsou detekována speciální čísla, protože v různých jazycích a regionech se pro ně používají různé zvyklosti.
Je-li tato volba vypnuta, bude Calc detekovat a převádět pouze desetinná čísla. Ostatní čísla, včetně vědeckého zápisu, budou importována jako text. Desetinné číslo může obsahovat číslice 0–9, oddělovače tisíců a desetinných míst. Oddělovače tisíců a desetinných míst se mohou lišit v závislosti na vybraném jazyku.
Vyhodnotit vzorce – pokud je tato možnost povolena, budou pole začínající znaménkem rovnosti (=) importována a vyhodnocena jako vzorec, nikoli jako data.
Pole – zobrazuje, jak budou data vypadat po rozdělení do sloupců.
Standardní– Calc sám určí typ dat.
Text – importovaná data budou považována za text.
Datum – importovaná data jsou považována za datum ve vybraném formátu – “DMY”, “MDY” nebo “YMD”.
Anglicky (USA) – budou vyhledána a importována čísla formátovaná v americké angličtině, bez ohledu na jazyk systému. Formát čísel nebude použit. Pokud není nalezeno číslo v anglickém formátu, použije se formát Standardní.
Skrýt – data z vybraného sloupce nebudou importována.
Informace o tom, jak ukládat soubory ručně nebo automaticky, nalezneme v kapitole 1 – Představujeme LibreOffice v příručce Začínáme s LibreOffice. V Calcu lze ukládat sešity také v různých formátech a také je exportovat do formátů souboru PDF a XHTML. Více informací se nachází v kapitole 6 – Tisk, export a posílání e-mailů.
Pokud potřebujeme poslat soubory uživatelům, kteří nejsou schopni přijímat soubory sešitu ve formátu Open Document (ODF) (*.ods), jenž Calc používá jako výchozí, můžeme sešit uložit v jiném formátu.
V hlavní nabídce zvolíme Soubor > Uložit jako, klepneme na šipku dolů vpravo od ikony Uložit na Standardní nástrojové liště a z rozbalovací nabídky zvolíme Uložit jako nebo zmáčkneme klávesovou zkratku Ctrl + Shift + S, čímž otevřeme dialogové okno Uložit jako (obrázek 8).
Pokud chceme, do pole Název souboru zadáme nový název souboru a vybereme složku, do které chceme soubor uložit.
V Uložit jako typ vybereme z rozbalovací nabídky typ formátu, který chceme použít. Pokud vybereme Automatická přípona názvu souborů, k názvu souboru se přidá správná přípona souboru pro zvolený formát sešitu.
Klikneme na tlačítko Uložit.
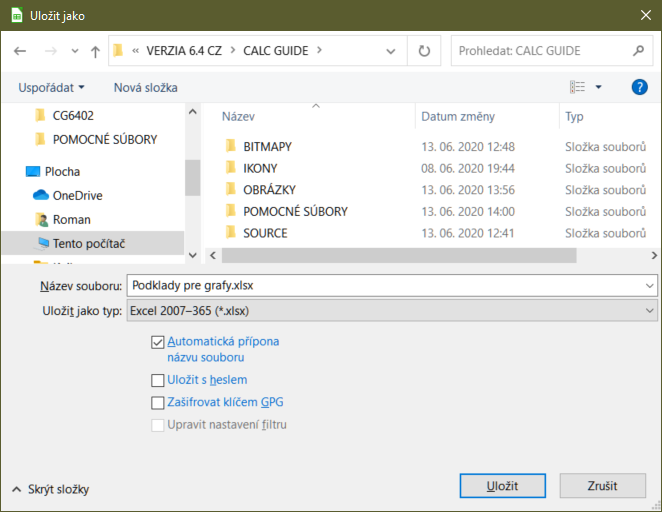
Obrázek 8: Dialogové okno Uložit jako
Při každém uložení souboru v jiném formátu než ODF se otevře dialogové okno Potvrdit formát souboru (obrázek 9). Klepnutím na tlačítko Použít formát [xxx] budeme v ukládání ve vybraném formátu sešitu pokračovat, klepnutím na tlačítko Použít formát ODF uložíme sešit ve výchozím formátu programu Calc. Pokud zakážeme Upozornit při ukládání v jiném formátu než ODF nebo výchozím v hlavní nabídce Nástroje > Možnosti > Načítání/ukládání > Obecné, dialogové okno Potvrdit formát souboru se již nezobrazí. Můžeme také zrušit zaškrtnutí pole Zeptat se při ukládání do jiného formátu než ODF v dialogovém okně. Dialogové okno se již nezobrazí.
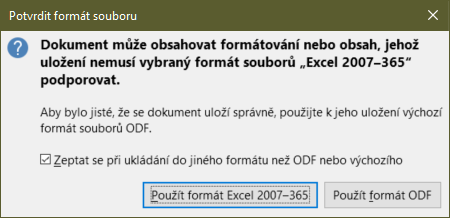
Obrázek 9: Dialogové okno Potvrdit formát souboru
Pokud vybereme formát Text CSV (*.csv), otevře se dialogové okno Exportovat textový soubor (obrázek 10). Zde můžeme vybrat znakovou sadu, oddělovač pole, oddělovač řetězců a tak dále, které mají být použity pro soubor CSV.
Poznámka
Jakmile tabulku uložíme v jiném formátu, všechny změny, které v tabulce provedeme, se nyní projeví pouze ve formátu, který používáme, protože jsme změnili název a typ souboru dokumentu. Pokud se chceme vrátit k práci s verzí dokumentu ve formátu *.ods, musíme soubor uložit ve formátu *.ods.

Obrázek 10: Dialogové okno Exportovat textový soubor
Tip
Chceme-li, aby Calc ukládal dokumenty ve výchozím nastavení v jiném formátu než výchozím ODF, přejdeme do Nástroje > Možnosti > Načítání/ukládání > Obecné. V části označené Výchozí nastavení souborů a nastavení ODF vybereme pro položku Typ dokumentu, vybereme Sešit a pod ní v poli Vždy ukládat jako vybereme upřednostňovaný formát souborů, například Microsoft Excel.
Chceme-li omezit, kdo může sešit otevírat a číst nebo kdo ho může otevírat a upravovat, je nutno použít ochranu heslem. Ochrana heslem je společná pro všechny moduly LibreOffice; pro více informací viz kapitola 1 – Představujeme LibreOffice v příručce Začínáme s LibreOffice.
Program Calc nabízí mnoho způsobů, jak se v sešitě pohybovat z buňky na buňku a z listu na list. Můžeme zvolit ten, který nám nejvíce vyhovuje.
Když buňku vybereme nebo označíme, zvýrazní se její ohraničení. Když vybereme skupinu buněk, vybarví se jejich plocha. Barva zvýraznění okraje buňky a barva skupiny vybraných buněk závisí na použitém operačním systému a používá barvu zvýraznění vašeho systému.
Pomocí myši – umístíme ukazatel myši nad buňku a klepneme levým tlačítkem myši. Chceme-li pomocí myši přesunout zaměření na jinou buňku, jednoduše přesuneme kurzor myši na buňku, kterou chceme zaměřit, a klepneme levým tlačítkem myši.
Pomocí odkazu na buňku – zvýrazníme nebo smažeme existující odkaz na buňku v poli Název na liště vzorců (obrázek 3 na straně 1). Zadáme odkaz na buňku, na kterou se chceme přesunout, a stiskneme klávesu Enter. V odkazech na buňku nerozlišujeme velikost písmen. Zadáním a3 nebo A3 tedy přesuneme fokus do buňky A3.
Používání Navigátoru – pro otevření Navigátoru (obrázek 20) zvolíme v hlavní nabídce Zobrazit > Navigátor, zmáčkneme klávesu F5 nebo klikneme na tlačítko Navigátor na postranní liště. Do polí Sloupec a Řádek zadáme odkazy na buňky a zmáčkneme klávesu Enter.
Pomocí klávesy Enter – stisknutí tlačítka Enter přesune zaměření buňky ve sloupci dolů na další řádek (výchozí). Směr tohoto pohybu zaostření můžeme změnit podle popisu v části „Přizpůsobení klávesy Enter” na stránce 1.
Stisknutí Shift + Enter posune fokus o jednu buňku v opačném směru, než je směr přidružený ke klávese Enter.
Klávesou Tab – stisk tabulátoru aktivuje buňku v následujícím sloupci vpravo. Stisknutí Shift + Tab posune fokus o jednu buňku doleva.
Pomocí kláves šipek – stisknutí kláves šipek na klávesnici přesune zaměření buněk ve směru stisknuté šipky.
Používání kláves Home, End, Page Up a Page Down
Home přesune zaměření buňky na začátek řádku. Ctrl + Home přesune zaměření buňky na první buňku v listu A1.
Výsledek zmáčknutí kláves End nebo Ctrl + End závisí na datech v sešitu. Pro vysvětlení těchto stisknutí kláves je užitečné definovat Rmax jako nejvyšší očíslovaný řádek v listu, který obsahuje všechna data, a Cmax jako sloupec zcela vpravo v listu, který obsahuje všechna data. Zmáčknutí klávesy End přesune zaměření buňky v aktuálním řádku do buňky ve sloupci Cmax. Klávesová zkratka Ctrl + End přesune zaměření buňky do buňky v průsečíku řádku Rmax a sloupce Cmax. Všimneme si, že v obou případech nově zaměřená buňka nemusí obsahovat žádná data.
Page Down přesune zaměření buňky o jednu obrazovku dolů.
Page Up přesune zaměření buňky o jednu obrazovku nahoru.
Každý list v sešitě je nezávislý na ostatních listech, ačkoli odkazy mohou propojovat jeden list s druhým. Mezi jednotlivými listy v tabulce lze přecházet čtyřmi způsoby.
Pomocí Navigátoru – je-li otevřen Navigátor (obrázek 20), dvojklikem na některý z uvedených listů se tento list vybere.
Pomocí klávesnice – stisknutím kombinace kláves Ctrl + Page Down se přesuneme o jeden list doprava, pomocí Ctrl + Page Up se přesuneme o jeden list doleva.
Pomocí myši – klepnutím na některou z karet listu v dolní části sešitu tento list vybereme.
Pomocí nabídky – pro přechod na předchozí nebo následující list zvolíme List > Navigovat > Na předchozí List / Na následující list. List > Navigovat > Přejít na List vyvolá dialogové okno, které umožňuje vybrat list nebo vyhledat list podle názvu.
Pokud sešit obsahuje velké množství listů, některé z karet mohou být skryty. Pomocí čtyř tlačítek vlevo od karty můžeme skryté karty zobrazit (obrázek 11).
Poznámka
Šipky na kartě listů, které se zobrazují vlevo na obrázku 11 , jsou aktivní pouze pokud existuje více karet listů, než je možné zobrazit.
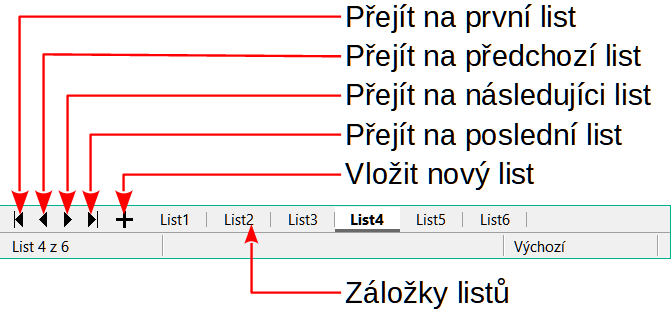
Obrázek 11: Pohyb mezi listy
Poznámka
Když do sešitu vložíme nový list, Calc automaticky k jeho pojmenování použije další číslo v pořadí. Umístění nového listu závisí na tom, který list je při jeho vkládání právě otevřen, a proto názvy listů nemusejí číselnému pořadí odpovídat. Listy v sešitě se doporučuje přejmenovat tak, aby byly snadněji rozpoznatelné.
Sešit můžeme procházet pomocí klávesnice současným stisknutím klávesy nebo kombinace kláves. Například Ctrl + Home přesune zaměření do buňky A1. Tabulka 1 uvádí klávesy a kombinace kláves, které můžeme k pohybu v sešitu Calc použít.
Tabulka 1. Pohyb mezi buňkami pomocí klávesnice
|
Klávesová zkratka |
Pohyb mezi buňkami |
|
→/← |
Přesune zaměření buňky o jednu buňku doprava/doleva. |
|
↑/↓ |
Přesune zaměření buňky o jednu buňku nahoru/dolů. |
|
Ctrl + → / Ctrl + ← |
Pokud je zaměření na prázdnou buňku, Ctrl + → přesune zaměření v aktuálním řádku do první buňky vpravo, která obsahuje data. Pokud vpravo není žádná buňka obsahující data, přesune zaměření v aktuálním řádku do poslední buňky vpravo na listu. Pokud je zaměření na prázdnou buňku, Ctrl + ← přesune zaměření v aktuálním řádku do první buňky vlevo, která obsahuje data. Pokud vlevo není žádná buňka obsahující data, přesune zaměření v aktuálním řádku do buňky A na listu. Pokud je zaměření na buňce obsahující data, Ctrl + → normálně přesune zaměření v aktuálním řádku do buňky na pravém okraji stejné datové oblasti. Pokud je prázdná buňka napravo od původní buňky, zaměření se přesune do buňky na levém okraji další datové oblasti vpravo. V tomto případě, pokud není napravo žádná oblast dat, zaměření se přesune v aktuálním řádku v listu do poslední buňky napravo. Pokud je zaměření na buňce obsahující data, Ctrl + ← normálně přesune zaměření v aktuálním řádku do buňky na levém okraji stejné datové oblasti. Pokud je prázdná buňka nalevo od původní buňky, zaměření se přesune do buňky na pravém okraji další datové oblasti vlevo. V tomto případě, pokud není nalevo žádná oblast dat, zaměření se přesune v aktuálním řádku v listu do buňky ve sloupci A. |
|
Ctrl +↑ / Ctrl + ↓ |
Pokud je zaměření na prázdnou buňku, Ctrl + ↑ přesune zaměření nahoru ve vybraném sloupci do první buňky, která obsahuje data. Pokud nad daty není žádná buňka obsahující data, přesune zaměření nahoru v aktuálním sloupci do buňky v řádku 1 listu. Pokud je zaměření na prázdnou buňku, Ctrl + ↓ přesune zaměření dolů ve vybraném sloupci do první buňky, která obsahuje data. Pokud níže není žádná buňka obsahující data, přesune zaměření dolů v aktuálním sloupci na poslední buňku níže v listu. Pokud je zaměření na buňce obsahující data, Ctrl + ↑ normálně přesune zaměření v aktuálním sloupci nahoru do buňky na horním okraji stejné datové oblasti. Pokud je nad vybranou buňkou prázdná buňka, zaměření se přesune do buňky na spodním okraji výše umístěné datové oblasti. V tomto případě, pokud není výše žádná oblast dat, zaměření se přesune nahoru v aktuálním sloupci do buňky v řádku 1 listu. Pokud je zaměření na buňce obsahující data, Ctrl + ↓ normálně přesune zaměření v aktuálním sloupci dolů do buňky na spodním okraji stejné datové oblasti. Pokud je pod vybranou buňkou prázdná buňka, zaměření se přesune do buňky na horním okraji níže umístěné datové oblasti. V tomto případě, pokud není níže žádná oblast dat, zaměření se přesune dolů v aktuálním sloupci na poslední buňku níže v listu. |
|
Ctrl + Home/Ctrl + End |
Detailní popis těchto zkratkových kláves je na straně 1. |
|
Alt + Page Down / Alt + Page Up |
Aktivuje buňku o jednu obrazovku doleva/doprava (pokud je to možné) |
|
Ctrl + Page Down / Ctrl + Page Up |
Pokud ve směru výběru obsahuje sešit další listy, přesune zaměření na další list vpravo/vlevo. |
|
Tab / Shift + tabulátor |
Přesune zaměření buňky na další buňku vpravo/vlevo. |
|
Enter / Shift + Enter |
Přesune zaměření o jednu buňku dolů nebo nahoru (pokud jsme tuto akci nezměnili, jak je popsáno v následující podkapitole). |
Směr, kterým klávesa Enter přesune zaměření buňky, můžeme upravit v nabídce Nástroje > Možnosti > LibreOffice Calc > Obecné. Pomocí prvních tří možností v části Nastavení vstupu (obrázek 12) můžeme změnit nastavení klávesy Enter. Z rozbalovacího seznamu vybereme směr, kterým se zaměření buňky přesune. Nastavení jiného směru může být užitečné v závislosti na použitém souboru nebo typu vkládaných dat. Klávesu Enter lze také použít k přepínání do a z editačního režimu. V Calcu můžeme po zkopírování obsahu buňky do schránky vložit informace do jiné buňky stisknutím klávesy Enter; zde můžeme tuto funkci vypnout.
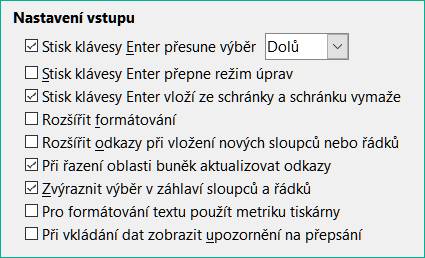
Obrázek 12: Přizpůsobení klávesy Enter
Klepneme do buňky. Výběr můžeme ověřit pohledem do pole Název na liště vzorců (obrázek 3).
Oblast buněk lze vybrat pomocí klávesnice nebo myši.
Výběr rozsahu buněk přetažením ukazatele myši:
Klepneme na buňku.
Stiskneme a podržíme levé tlačítko myši.
Pohybem myši zvýrazníme požadovaný blok buněk a uvolníme levé tlačítko myši.
Chceme-li vybrat oblast buněk bez tažení myší:
Klepneme do buňky, která má být jedním z rohů oblasti buněk.
Přesuneme ukazatel myši do protějšího rohu oblasti buněk.
Podržíme klávesu Shift a klepneme.
Výběr oblasti buněk pomocí režimu Rozšiřitelný výběr:
Klepneme do buňky, která má být jedním z rohů oblasti buněk.
Klepneme tlačítkem myši do pole Mód výběru na stavovém řádku (obrázek 4 na straně 1) a vybereme Rozšiřitelný výběr.
Klepneme na buňku v opačném rohu oblasti buněk.
Tip
Ujistíme se, že jsme změnili volbu zpět na mód Standardního výběru, neboť jinak můžeme nadále výběr buněk neúmyslně rozšiřovat.
Chceme-li vybrat oblast buněk bez použití myši:
Vybereme buňku, která bude jedním z rohů oblasti buněk.
Podržíme klávesu Shift a pomocí kurzorových šipek vybereme zbytek oblasti.
Výběr rozsahu buněk pomocí Pole názvu:
Klikněte do pole Název na liště vzorců (obrázek 3 na straně 1).
Zadáme odkaz pro levou horní buňku, následovanou dvojtečkou (:), a poté odkaz na dolní pravou buňku a stiskneme klávesu Enter. Chceme-li například vybrat oblast, která se bude rozkládat od buňky A3 až po C6, zadáme A3:C6.
Výběr oblasti nesousedících buněk pomocí myši:
Vybereme buňku nebo oblast buněk pomocí jedné z výše uvedených metod.
Přesuneme ukazatel myši na začátek následující oblasti nebo jediné buňky.
Podržíme klávesu Ctrl a klepnutím nebo přetažením vybereme jinou oblast buněk, kterou chceme přidat k první oblasti.
Opakujeme podle potřeby.
Výběr rozsahu buněk pomocí režimu Doplnitelný výběr:
Klepneme tlačítkem myši do pole Mód výběru na stavovém řádku (obrázek 4 na straně 1) a vybereme Doplnitelný výběr.
Klepnutím nebo klepnutím a přetažením vybereme oblast buněk, kterou chceme přidat do výběru.
Chceme-li vybrat jeden sloupec, klepneme na záhlaví sloupce (obrázek 1 na stránce 1). Chceme-li vybrat jediný řádek, klepneme na záhlaví řádku.
Chceme-li vybrat více sloupců nebo řádků, které jsou souvisle vedle sebe:
Klepneme na první sloupec nebo řádek ve skupině.
Podržíme klávesu Shift.
Klepneme na poslední sloupec nebo řádek ve skupině.
Chceme-li vybrat více sloupců nebo řádků, které nejsou souvisle vedle sebe:
Klepneme na první sloupec nebo řádek ve skupině.
Podržíme klávesu Ctrl.
Klepneme na všechny další sloupce nebo řádky, zatímco držíme klávesu Ctrl.
Tip
Vybrat řádky a sloupce můžeme také pomocí voleb v nabídce Úpravy > Vybrat (Vybrat řádek, Vybrat sloupec, vybrat pouze viditelné řádky a Vybrat pouze viditelné sloupce).
Chceme-li vybrat celý list, klepneme na obdélníček mezi záhlavím sloupců a řádků (obrázek 13), použijeme kombinaci kláves Ctrl + A, zmáčkneme Ctrl + Shift + Space nebo zvolíme v hlavní nabídce Úpravy a vybereme položku Vybrat vše.
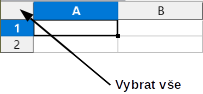
Obrázek 13: Obdélník pro výběr všeho
V Calcu si můžeme vybrat buď jeden, nebo více listů. Výběr více listů může být výhodný, pokud chceme provést změny v mnoha listech najednou.
Klepneme na kartu listu, který chceme vybrat. Karta vybraného listu se zvýrazní.
Chceme-li vybrat několik sousedících listů:
Klepneme na kartu prvního požadovaného listu.
Podržíme klávesu Shift a klepneme na záložku posledního požadovaného listu výběru.
Všechny karty mezi těmito dvěma výběry se zvýrazní. Veškeré akce, které nyní provedeme, ovlivní všechny zvýrazněné listy.
Chceme-li vybrat několik nesousedících listů:
Klepneme na kartu prvního požadovaného listu.
Podržíme klávesu Ctrl a klepneme na karty listů, které chceme přidat do výběru.
Vybrané karty se zvýrazní. Veškeré akce, které nyní provedeme, ovlivní všechny zvýrazněné listy.
Klepneme pravým tlačítkem myši na kartu libovolného listu a z místní nabídky zvolíme Vybrat všechny listy nebo vybereme z hlavní nabídky volbu Úpravy > Vybrat > Vybrat všechny listy.
Tip
Vybrat všechny listy můžeme také pomocí dialogového okna Vybrat listy. Dialogové okno vyvoláme z hlavní nabídky Úpravy > Vybrat > Vybrat listy.
Při vkládání nových sloupců nebo řádků buňky převezmou formátování odpovídajících buněk, u sloupců zprava nebo u řádků zezdola.
Pomocí nabídky Vložit:
Vybereme buňku, sloupec nebo řádek podle toho, kam chceme nový sloupec nebo řádek vložit.
V hlavní nabídce zvolíme List. Pro sloupce vybereme List > Vložit sloupce a poté vybereme Sloupce před nebo Sloupce za. Pro řádky vybereme List > Vložit řádky a poté vybereme Řádky nad nebo Řádky pod.
Pomocí místní nabídky:
Vybereme sloupec nebo řádek podle toho, kam chceme nový sloupec nebo řádek vložit.
Klepneme pravým tlačítkem myši na záhlaví sloupce nebo řádku.
Z místní nabídky zvolíme Vložit sloupce před/za nebo Vložit řádky nad/pod.
Je vhodnější vložit více sloupců nebo řádků najednou než vkládat jeden po druhém.
Vybereme požadovaný počet sloupců nebo řádků tím, že podržíme levé tlačítko myši na prvním z nich a táhneme přes jejich záhlaví.
Dále postupujeme stejně jako u vkládání jednoho sloupce nebo řádku popisovaného výše. Bude vložen počet zvýrazněných sloupců nebo řádků.
Chceme-li odstranit jeden sloupec nebo řádek, provedeme jednu z následujících akcí:
Vybereme buňku ve sloupci nebo řádku, kterou chceme odstranit, klepneme pravým tlačítkem a vybereme v místní nabídce Smazat, zvolíme v hlavní nabídce List > Smazat buňky nebo zmáčkneme Ctrl + -. Otevře se dialogové okno Odstranit buňky (obrázek 14). Vybereme Smazat celé sloupce nebo Smazat celé řádky a zmáčkneme tlačítko OK.
Vybereme buňku ve sloupci nebo řádku, kterou chceme odstranit, a vybereme List > Smazat sloupce nebo List > Smazat řádky.
Klepneme pravým tlačítkem myši na záhlaví sloupce nebo řádku, který chceme odstranit a vybereme z místní nabídky Smazat sloupce nebo Smazat řádky.
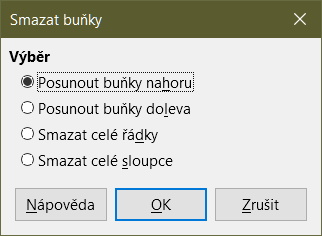
Obrázek 14: Dialogové okno Smazat buňky
Chceme-li odstranit více sloupců nebo řádků, provedeme jednu z následujících akcí:
Vybereme oblast buněk přes sloupce nebo řádky, které chceme odstranit, klepneme pravým tlačítkem a vybereme v místní nabídce Smazat, zvolíme v hlavní nabídce List > Smazat buňky nebo zmáčkneme Ctrl + -. Otevře se dialogové okno Odstranit buňky. Vybereme Smazat celé sloupce nebo Smazat celé řádky a zmáčkneme tlačítko OK.
Vybereme oblast buněk přes sloupce nebo řádky, které chceme odstranit, a vybereme List > Smazat sloupce nebo List > Smazat řádky.
Vybereme požadovaný počet sloupců nebo řádků tím, že podržíme levé tlačítko myši na prvním z nich a táhneme přes jejich záhlaví. Klepneme pravým tlačítkem myši na záhlaví jednoho z vybraných sloupců nebo řádků a vybereme z místní nabídky Smazat sloupce nebo Smazat řádky.
Vybereme buňku nebo buňky, které chceme odstranit.
Vybereme List > Smazat buňky, zmáčkneme Ctrl + - nebo klepneme pravým tlačítkem na jednu z vybraných buněk a vybereme z místní nabídky Smazat.
V dialogovém okně Odstranit buňky vybereme požadovanou možnost a klepneme na OK.
Klepnutím na symbol + vedle karet listů vložíme nový list za poslední list v tabulce, bez otevření dialogové okna Vložit list. Následujícím způsobem se otevírá dialogové okno Vložit list (obrázek 15), ve kterém můžeme určit umístění nového listu, vytvořit více listů, zadat název nového listu nebo vybrat list ze souboru.
Vybereme list na místě, kam chceme vložit nový list, a poté zvolíme v hlavní nabídce List > Vložit list.
Klepneme pravým tlačítkem myši na kartu, kam chceme vložit nový list, a vybereme v místní nabídce Vložit list.
Klepneme v prázdném prostoru na konci karet listů.
Klepneme pravým tlačítkem myši do prázdného místa na konci karet listů a vybereme v místní nabídce Vložit list.
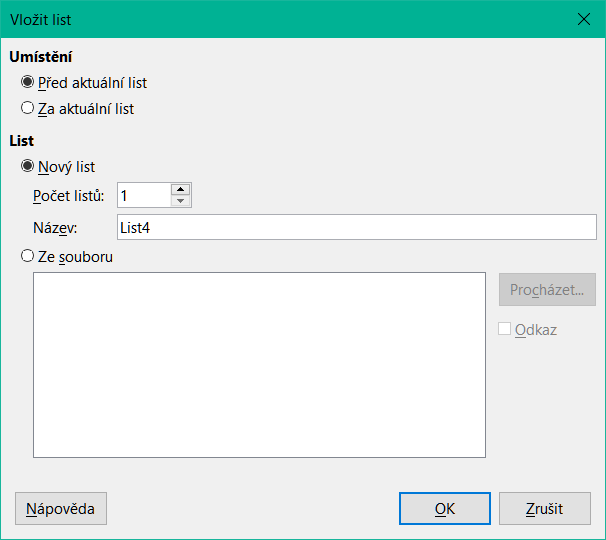
Obrázek 15: Dialogové okno Vložit list
Listy můžeme v rámci téhož sešitu přesouvat nebo kopírovat přetahováním nebo pomocí dialogového okna Přesunout/kopírovat list (obrázek 16). Chceme-li list přesunout nebo zkopírovat do jiného sešitu, je třeba použít dialogové okno Přesunout/kopírovat list.
Chceme-li list přesunout na jiné místo v témže sešitu, klepneme na jeho kartu, přetáhneme ji na nové místo a až poté uvolníme tlačítko myši.
Chceme-li list v témže sešitu zkopírovat, podržíme klávesu Ctrl, potom klepneme na kartu listu a přetáhneme ji na nové místo a až poté uvolníme tlačítko myši. V závislosti na nastavení operačního systému se může ukazatel myši změnit na znaménko plus.
Pomocí dialogového okna Přesunout/kopírovat list můžeme určit, zda se má list přesunout nebo zkopírovat do stejného nebo jiného sešitu, kde má být v rámci sešitu umístěn a jaký má být jeho název.
V aktuálním dokumentu klepneme pravým tlačítkem myši na kartu listu, který chceme přesunout nebo kopírovat, vybereme z místní nabídky Přesunout/kopírovat list nebo zvolíme v hlavní nabídce List > Přesunout nebo kopírovat list.
Vybereme Přesunout, pokud chceme list přesunout, nebo Kopírovat, pokud ho chceme zkopírovat.
Z rozbalovacího seznamu Do dokumentu vybereme sešit, do kterého chceme list umístit. Může to být stejný sešit, jiný již otevřený, nebo můžeme vytvořit nový.
V poli Vložit před vybereme, kam chceme list umístit.
Pokud chceme při přesouvání nebo kopírování list přejmenovat, napíšeme název do textového pole Nový název. Při kopírování navrhne Calc výchozí název (List1_2, List2_2 atd.).
Klepnutím na tlačítko Přesunout nebo Kopírovat přesun nebo kopírování potvrdíme a dialogové okno se zavře.
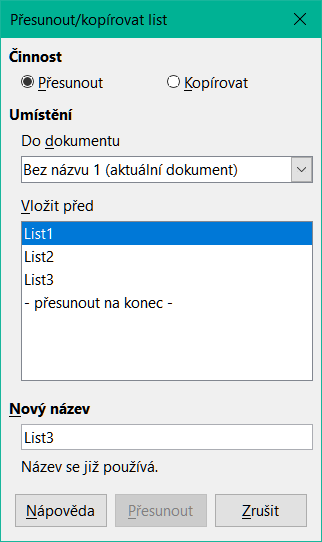
Obrázek 16: Dialogové okno Přesunout/kopírovat list
Upozornění
Pokud přesouváme nebo kopírujeme do jiného nebo nového sešitu, může nastat konflikt se vzorci odkazujícími na jiné listy z původního umístění.
Chceme-li smazat jeden list, klepneme pravým tlačítkem myši na jeho kartu a zvolíme z místní nabídky Smazat list nebo vybereme z hlavní nabídky List > Smazat list. Smazání potvrdíme klepnutím na tlačítko Ano.
Pokud chceme smazat více listů, vybereme je (viz „Výběr listů“ na straně 1), pak na jednu z vybraných karet klepneme pravým tlačítkem myši a z místní nabídky zvolíme Smazat list nebo z hlavní nabídky zvolíme List > Smazat list. Smazání potvrdíme klepnutím na tlačítko Ano.
Někdy můžeme chtít skrýt obsah listu, abychom ochránili data proti náhodným změnám nebo proto, že obsah listu není nutné zobrazit.
Chceme-li skrýt list nebo více listů, vybereme list nebo listy (jak je uvedeno výše), klepneme pravým tlačítkem myši, otevřeme lokální nabídku a vybereme Skrýt list.
Chceme-li zobrazit skryté listy, klepneme pravým tlačítkem na kartu listu a zvolíme v místní nabídce Zobrazit list. Zobrazí se dialogové okno se seznamem všech skrytých listů. Vybereme požadované listy a klepneme na OK.
Poznámka
LibreOffice Calc neumožňuje skrýt poslední viditelný list.
Výchozí název přidaného listu je List X, kde X je číslo přidaného listu. Takové názvy jsou vhodné pro malý počet listů, ale při velkých počtech jsou nepřehledné a je lepší listy pojmenovat jinak.
Když chceme list přejmenovat, můžeme použít jeden z následujících způsobů:
Zadáme název do textového pole Název při jeho vytváření pomocí dialogového okna Vložit list (obrázek 15 na straně 1).
Kliknutím pravým tlačítkem myši na kartu listu a výběrem možnosti Přejmenovat list v místní nabídce otevřeme dialogové okno Přejmenovat list.
Vybereme v hlavní nabídce List > Přejmenovat list, čímž otevřeme dialogové okno Přejmenovat list.
Poklepeme na kartu listu, čímž otevřeme dialogové okno Přejmenovat list.
Poznámka
Názvy listů mohou obsahovat téměř libovolný znak. Platí některá omezení pojmenování, v názvech listů nejsou povoleny následující znaky: dvojtečka (:), lomítko (\), lomítko (/), otazník (?), hvězdička (*), levá hranatá závorka ([) nebo pravá hranatá závorka (]). Kromě toho nelze jako první nebo poslední znak názvu použít jednoduchou uvozovku (‘).
Pro změnu měřítka zobrazení, tedy pro zobrazení většího či menšího počtu buněk v okně sešitu, je možné použít funkci přiblížení. Více informací o funkci přiblížení nalezneme v kapitole 1 – Představujeme LibreOffice v příručce Začínáme s LibreOffice.
Ukotvení se používá k uzamčení řádků v horní části listu nebo k uzamčení sloupců v levé části listu. Když se potom pohybujeme v listě, ukotvené sloupce a řádky zůstávají stále zobrazené.
Obrázek 17 zobrazuje ukotvené řádky a sloupce. Na obrázku vidíme silnější vodorovnou čáru mezi řádky 4 a 5 a svislou čáru mezi sloupci C a D, které vymezují ukotvené oblasti. Řádky 4 až 22 a sloupce G až P byly posunuty mimo stránku. Ukotvení řádků nebo sloupců:
Klepneme na záhlaví řádku pod řádky, které chceme ukotvit, nebo na záhlaví sloupce vpravo od sloupců, kde chceme ukotvit. Chceme-li ukotvit řádky i sloupce, vybereme buňku (nikoli řádek nebo sloupec), která je pod řádkem a napravo od sloupce, který chceme ukotvit.
V hlavní nabídce přejdeme do položky Zobrazit a vybereme Ukotvit řádky a sloupce. Zobrazí se silnější čára, která indikuje polohu ukotvení.

Obrázek 17: Ukotvené řádky a sloupce
Chceme-li ukotvení řádků a sloupců zrušit, zvolíme v hlavní nabídce Zobrazit a vybereme položku Ukotvit řádky a sloupce. Silnější čáry indikující ukotvení zmizí.
Druhý způsob, jak změnit zobrazení listu, je rozdělení obrazovky (používá se i pojem „rozdělení okna“). Obrazovka se dá rozdělit vodorovně, svisle nebo oběma způsoby najednou. Můžeme tak současně zobrazit až čtyři části sešitu. Příklad je znázorněn na obrázku 18 , přičemž rozdělení je označeno šedou čarou.
Tento způsob se může hodit například tehdy, když máme v jedné části velkého listu buňku s číslem používaným třemi vzorci v jiných buňkách. Použití techniky rozdělení obrazovky lze umístit buňku obsahující číslo v jedné části zobrazení a buňky s vzorců v jiných částech. Tato možnost nám umožňuje jednoduše sledovat, jaký vliv má změna čísla v buňce na výsledky vzorců.
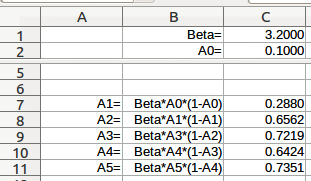
Obrázek 18: Příklad rozdělení obrazovky
Existují dva způsoby rozdělení obrazovky vodorovně nebo svisle:
První způsob:
Klepneme na záhlaví řádku, nad který chceme vložit bod rozdělení, nebo na záhlaví sloupce, před který chceme vložit bod rozdělení.
Zvolíme v hlavní nabídce Zobrazit a vybereme Rozdělit okno nebo klikneme pravým tlačítkem a zvolíme Rozdělit okno v místní nabídce. Mezi řádky nebo sloupci se zobrazí tlustá čára, která indikuje polohu rozdělení. Příklad rozděleného řádku je uveden pod řádkem 2 na obrázku 18.
Druhý způsob:
Chceme-li okno rozdělit vodorovně, uchopíme myší obdélníček s vodorovnou čárkou, který se nachází nad svislým posuvníkem (obrázek 19), a přetáhneme jej pod řádek, pod kterým chceme okno rozdělit.
Podobně pro svislé rozdělení uchopíme myší obdélníček se svislou čárkou, který se nachází na pravé straně za vodorovným posuvníkem (obrázek 19), a přetáhneme jej za sloupec, za kterým chceme okno rozdělit.
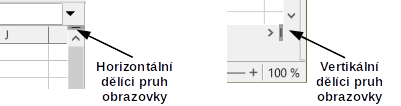
Obrázek 19: Pruhy rozdělení obrazovky
Umístíme jak černou vodorovnou, tak i černou svislou čáru, jak je popsáno výše a jak je znázorněno na obrázku 19.
Klepneme na buňku, která má být těsně pod vodorovným a zároveň těsně za svislým rozdělením.
V hlavní nabídce zvolíme Zobrazit a vybereme Rozdělit okno. Mezi řádky nebo sloupci se zobrazí tlustá čára, která indikuje polohu rozdělení.
Rozdělení obrazovky odebereme jedním z následujících způsobů:
Poklepeme postupně na každou rozdělovací čáru.
Klepneme a přetáhneme rozdělovací čáry zpět na jejich místa na koncích posuvníků.
V hlavní nabídce zvolíme Zobrazit a vybereme Rozdělit okno.
Kliknutím pravým tlačítkem myši na záhlaví sloupce nebo řádku a kliknutím na Rozdělit okno v místní nabídce jej vypneme.
Navigátor (obrázek 20) je k dispozici ve všech modulech LibreOffice. Poskytuje nástroje a metody pro rychlý pohyb v sešitu a hledání konkrétních položek.
Navigátor kategorizuje a seskupuje objekty sešitu, na které můžeme klepnout a rychle se k tomuto objektu přesunout. Pokud se vedle kategorie objeví indikátor (znaménko plus nebo trojúhelník v závislosti na nastavení počítače), existuje v této kategorii alespoň jeden objekt. Klepnutím na indikátor otevřeme seznam položek. Pokud kategorie obsahuje seznam objektů, poklepáním na nějaký objekt přejdeme přímo na tento objekt.
Navigátor otevřeme jedním z následujících způsobů:
Stiskneme klávesu F5.
V hlavní nabídce vybereme možnost Zobrazit > Navigátor.
Klikneme na ikonu Navigátor na panelu karet na postranní liště.
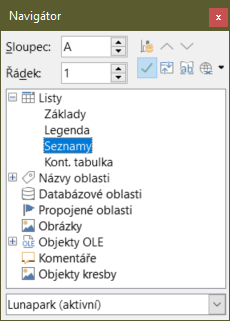
Obrázek 20: Dialogové okno Navigátor v programu Calc
Ovládací prvky a nástroje dostupné v Navigátoru jsou následující:
Sloupec – pro přemístění kurzoru buňky do určeného sloupce ve stejném řádku napíšeme písmeno sloupce a stiskneme klávesu Enter.
Řádek – pro přemístění kurzoru buňky na určený řádek ve stejném sloupci zadáme číslo řádku a stiskneme klávesu Enter.
Oblast dat – zvýrazní rozsah dat obsahující buňku, ve které se právě nachází kurzor. Calc kontroluje obsah sousedních buněk a automaticky určuje rozsah dat. Rozsah dat může obsahovat jednu buňku, pokud v sousedních buňkách nejsou žádná data.
Začátek – přesune kurzor do buňky na začátek aktuální oblasti dat, kterou můžeme zvýraznit pomocí ikony Oblast dat.
Konec – přesune kurzor do buňky na začátek aktuální oblasti dat, kterou můžeme zvýraznit pomocí ikony Oblast dat.
Obsah – přepíná zobrazení pohledu na obsah ve spodní části dialogového okna Navigátor, aby se dočasně zmenšila jeho velikost. Na kartě Navigátor v postranní liště neexistuje obdobný ovládací prvek.
Přepnout – přepíná zobrazení obsahu. Zobrazí se pouze vybraná kategorie a její objekty. Opětovným klepnutím na ikonu obnovíme všechny prvky pro prohlížení.
Scénáře – zobrazí všechny dostupné scénáře. Další informace o scénářích najdeme v kapitole 9, Analýza dat. Poklepáním na název použijeme tento scénář a výsledek se zobrazí v listu. Pokud Navigátor zobrazí scénáře, můžeme po klepnutí pravým tlačítkem myši na položku scénáře získat přístup k následujícím příkazům:
Odstranit – odstraní vybraný scénář.
Vlastnosti – otevře dialogové okno Upravit scénář, kde můžeme upravit vlastnosti scénáře.
Režim přetažení – otevře podnabídku pro výběr akce, která se provede při přetažení objektu z Navigátoru do dokumentu. V závislosti na zvoleném režimu ikona označuje, zda je vytvořen hypertextový odkaz, odkaz nebo kopie.
Vložit jako hypertextový odkaz – hypertextové odkazy na celou položku.
Vložit jako odkaz – propojí zkopírovanou položku s původní položkou tak, aby se při změně původní položky tato změna projevila v aktuálním dokumentu.
Vložit jako kopii – vloží kopii vybrané položky.
Tip
Oblasti, scénáře, obrázky a další objekty je mnohem snazší najít, pokud jsme jim při jejich vytváření namísto ponechání výchozích názvů Calc (například scénář 1, obrázek 1, obrázek 2, objekt 1 atd.) dali informativní jména. Tyto výchozí názvy nemusí odpovídat poloze objektu v dokumentu.
Chceme-li otevřít dialogové okno Vlastnosti souboru, přejdeme na Soubor > Vlastnosti v hlavní nabídce. Dialogové okno Vlastnosti souboru poskytuje informace o sešitu a umožňuje nastavit některé z jeho vlastností. Dialogové okno je zobrazeno na obrázku 21 a jeho karty jsou popsány níže.
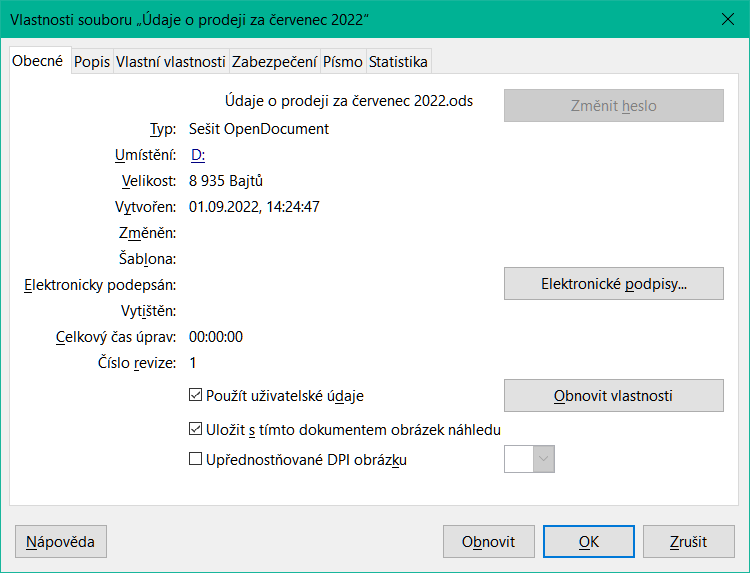
Obrázek 21: Dialogové okno Vlastnosti souboru, karta Obecné
Obsahuje základní informace o aktuálním souboru.
Text v horní části dialogového okna zobrazuje název souboru.
Změnit heslo – otevře dialogové okno pro změnu hesla. Je aktivní, pouze pokud bylo nastaveno heslo souboru.
Typ – zobrazí typ souboru aktuálního dokumentu.
Umístění – zobrazí cestu a název adresáře, kde je soubor uložen. V případě místního souboru se jedná o odkaz, na který lze kliknout a který otevře prohlížeč souborů pro zobrazení složky. V případě vzdáleného obsahu (zobrazeného například jako http://...) odkaz otevře webový prohlížeč.
Velikost – zobrazuje velikost aktuálního dokumentu v bytech.
Vytvořeno – zobrazí datum, čas a autora, kdy byl soubor poprvé otevřen.
Změněn – zobrazuje datum, čas a autora, kdy byl soubor naposledy uložen ve formátu souboru LibreOffice.
Šablona – je-li to možné, zobrazí šablonu, která byla použita k vytvoření souboru.
Elektronicky podepsán – zobrazuje datum a čas, kdy byl soubor naposledy podepsán a jméno autora, který dokument podepsal.
Elektronické podpisy – otevře dialogové okno Digitální podpisy, v němž můžeme spravovat digitální podpisy pro aktuální dokument.
Vytištěn – zobrazuje datum, čas a uživatelské jméno, kdy byl soubor naposledy vytištěn.
Celkový čas úprav – zobrazuje dobu, po kterou byl soubor otevřen od vytvoření souboru. Čas uložení se aktualizuje při uložení souboru.
Číslo revize – zobrazuje, kolikrát byl soubor uložen.
Použít uživatelské údaje – uloží celé jméno uživatele se souborem. Uživatelské jméno můžeme změnit v hlavní nabídce Nástroje > Možnosti > LibreOffice > Uživatelské údaje.
Uložit s tímto dokumentem obrázek náhledu – uloží do dokumentu thumbnail.png. Tyto obrázky může za určitých podmínek použít správce souborů.
Obnovit vlastnosti – nastaví čas úprav na nulu, datum vytvoření na aktuální datum a čas a číslo verze na 1. Také se smaže datum úpravy a vytištění.
Obsahuje volitelné editovatelné popisné informace o sešitu.
Název – zadáme titulek sešitu.
Předmět – zadáme předmět sešitu. Pomocí předmětu je možné seskupit dokumenty s podobným obsahem.
Klíčová slova – vložíme slova, ze kterých chceme vytvořit index obsahu sešitu. Klíčová slova musí být oddělena čárkou. Klíčové slovo může obsahovat prázdné znaky nebo středníky.
Komentáře – zadáme komentář, který pomůže identifikovat sešit.
Záložku použijeme pro přiřazení informačních polí do sešitu. V novém sešitu může být tato stránka prázdná. Pokud je nový sešit založen na šabloně, může tato stránka obsahovat pole. Název, typ a obsah každého řádku lze změnit. Informace v polích budou exportovány jako metadata do dalších souborových formátů.
Chceme-li přidat novou vlastní vlastnost, klepneme na Přidat vlastnost. Chceme-li vlastní vlastnost odstranit, použijeme červené tlačítko „X“ na konci položky.
Relevantní pouze pro sešity uložené na vzdálených serverech. Pro více informací viz nápověda nebo příručka Začínáme s LibreOffice.
Umožňuje dvě možnosti zabezpečení chráněné heslem.
Otevřít jen pro čtení – výběrem povolíme tento dokument otevírat pouze v režimu pro čtení. Tato možnost sdílení souborů chrání dokument před náhodnými změnami. Stále je možné upravit kopii dokumentu a tuto kopii uložit pod stejným názvem jako originál.
Zaznamenávat změny – vybereme, pokud požadujeme zaznamenávat všechny změny. Stav sledování změn uzamkneme heslem klepnutím na Zamknout a zadáme heslo. Jde o obdobu volby v hlavní nabídce Úpravy > Sledování změn > Záznam. Ostatní uživatelé budou moci dokument měnit, ale nebudou moci bez znalosti hesla vypnout zaznamenávání změn.
Zamknout nebo Odemknout – uzamkne stav sledování změn heslem. Pokud je v aktuálním dokumentu zaznamenávání změn uzamčeno, tlačítko se jmenuje Odemknout. Uzamknutí zrušíme klepnutím na Odemknout.
Po zaškrtnutí pole Vložit písma do dokumentu se všechna písma použitá v sešitu uloží spolu s dokumentem. To může být užitečné, pokud vytváříme ze sešitu PDF a chceme zajistit jednotný vzhled dokumentu při zobrazení na jiném počítači.
Vložit pouze písma použitá v dokumentech – tuto možnost zvolíme, pokud nechceme, aby se do sešitu vkládala všechna písma (například ze šablony dokumentu), ale jen písma v dokumentu použitá.
Vkládaná písma – vybereme, které typy písem chceme vložit: latinská, asijská, komplexní. Více informací se nachází v příručce Začínáme s LibreOffice.
Zobrazí statistiku pro aktuální soubor: počet listů, buněk, stránek a skupin vzorců.
Podpora regulárních výrazů (často označovaných jako regex nebo regexp) je skrytým klenotem v programu Calc. Regulární výrazy jsou velmi silné a umožňují uživatelům definovat složité vzory vyhledávání pro nalezení dat, které nás v sešitu zajímají Některým uživatelům může připadat syntaxe pro definici regulárního výrazu složitá a nezkušení uživatelé mohou udělat chybu. Malá časová investice, abychom se naučili základní pojmy a některé syntaxe, se však v budoucnu vyplatí. Doporučujeme, abyste se nepokoušeli zapamatovat si celou syntaxi, ale soustředili se jen na objevení několika aspektů, které vám pomohou při každodenní práci. Jakmile uvidíme výhody používání regulárních výrazů, určitě budeme mít motivaci dozvědět se více.
Regulární výraz je řetězec znaků definujících vzor textu, který má být porovnán. Podrobnější obecné informace najdeme na Wikipedii na adrese https://en.wikipedia.org/wiki/Regular_expression.
Regulární výrazy jsou široce používány v mnoha doménách a k dispozici je několik procesorů regulárních výrazů. Calc využívá balíček regulárních výrazů s otevřeným zdrojovým kódem od organizace International Components for Unicode (ICU), další podrobnosti včetně úplné definice syntaxe regulárních výrazů ICU nalezneme na https://unicode-org.github.io/icu/userguide/strings/regexp.html.
Regulární výrazy se objevují ve třech oblastech funkcionality programu Calc:
Hledání v dialogovém okně Najít a nahradit, které lze otevřít v hlavní nabídce Úpravy > Najít a nahradit, klepnutím na ikonu Najít a nahradit na nástrojové liště Najít nebo zmáčknutím Ctrl + H. Další informace nalezneme v kapitole 2, Zadávání, úprava a formátování dat.
Filtrování pomocí dialogových oken Standardní filtr a Rozšířený filtr, ke kterému se dostaneme volbami Data > Další filtry > Standardní filtr a Data > Další filtry > Rozšířený filtr. Další informace nalezneme v kapitole 2, Zadávání, úprava a formátování dat.
Funkce. Mnoho funkcí programu Calc používá ve vyhledávacích kritériích regulární výrazy. Ty však fungují správně pouze v případě, že je vybrána možnost Nástroje > Možnosti > LibreOffice Calc > Vypočítat > Vzorce zástupné znaky > Povolit regulární výrazy ve vzorcích. Doporučujeme také zapnout volbu Nástroje > Možnosti > LibreOffice Calc > Výpočty > Obecné výpočty > Vyhledávací kritéria = a <> musí platit pro celé buňky, takže kritéria vyhledávání ve vzorcích musí odpovídat celému obsahu buňky. Další informace nalezneme v kapitole 7 – Použití vzorců a funkcí.
Pro ilustraci používání regulárních výrazů použijeme sešit s daty prodeje. Několik prvních řádků je ukázáno na obrázku 22.
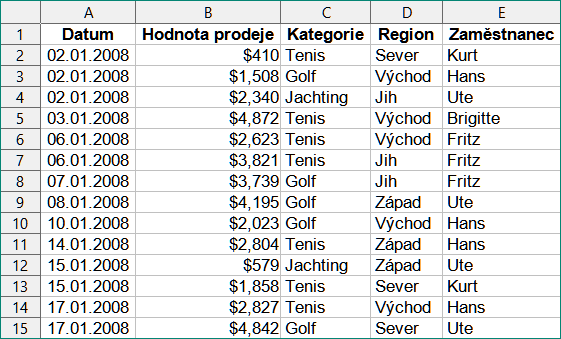
Obrázek 22: Sešit s daty pro příklad regulárních výrazů
Úředníci, kteří zadávají data bohužel neznají dobře prodejní personál, a proto tabulka obsahuje řadu překlepů jména Brigitte. Při kontrole dat si všimneme, že pokud bychom mohli najít všechny buňky obsahující řetězec, který začíná znaky „Bri“, a poté nahradit celý obsah každé takové buňky řetězcem „Brigitte“, pak by data v tabulce byla opravena. Toho lze snadno dosáhnout pomocí jednoduchého regulárního výrazu, jak je uvedeno níže:
V hlavní nabídce zvolíme Úpravy > Najít a nahradit. Calc otevře dialogové okno Najít a nahradit (obrázek 23).
Do pole Najít zadáme text "^Bri.*". Znak “^” znamená shodu na začátku; “.” znamená shodu s libovolným znakem; a “*” znamená shodu 0 nebo vícekrát.
Do poleNahradit zadáme text "Brigitte".
V případě potřeby klepneme na ikonu v dialogovém okně a rozbalíme sekci Ostatní možnosti.
Ujistíme se, že je vybráno zaškrtávací pole Regulární výrazy.
Klikneme na Nahradit vše. Program Calc zaktualizuje data sešitu, nahradí všechny výskyty slov “Bridget” a “Brigid” slovem “Brigitte”.
Kliknutím na Zavřít zavřeme dialogové okno Najít a nahradit.
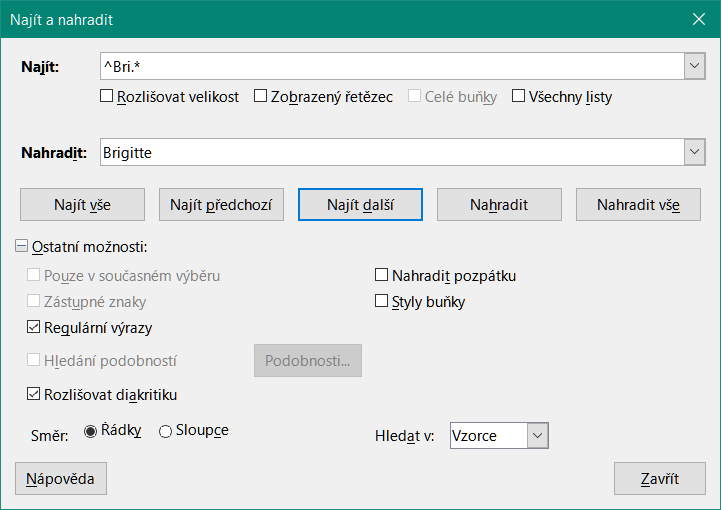
Obrázek 23: Používání regulárního výrazu v dialogovém okně Najít a nahradit
Předpokládejme, že chceme filtrovat stejný sešit (obrázek 22), aby zobrazoval pouze data odpovídající kategoriím Tennis a Golf z regionů Sever a Východ. Toho lze snadno dosáhnout pomocí regulárních výrazů pomocí následujících kroků:
Klepneme na buňku v datech prodeje.
V hlavní nabídce zvolíme Data > Další filtry > Standardní filtr. Calc otevře dialogové okno Standardní filtr (obrázek 24).
Ve sloupci Název pole vybereme z první rozbalovací nabídky Kategorie.
Ve sloupci Podmínka vybereme z první rozbalovací nabídky =.
V prvním textovém poli ve sloupci Hodnota zadáme Tennis|Golf.
Z první rozevírací nabídky ve sloupci Operátor vybereme možnost AND.
Ve sloupci Název pole vybereme z druhé rozbalovací nabídky Region.
Ve sloupci Podmínka vybereme z druhé rozbalovací nabídky =.
V druhém textovém poli ve sloupci Hodnota zadáme Sever|Východ.
V případě potřeby klepneme na ikonu v dialogovém okně a rozbalíme sekci Možnosti.
Ujistíme se, že je vybráno zaškrtávací pole Regulární výrazy.
Stiskneme tlačítko OK a program Calc aktualizuje zobrazená data v souladu se zadanými kritérii filtru.
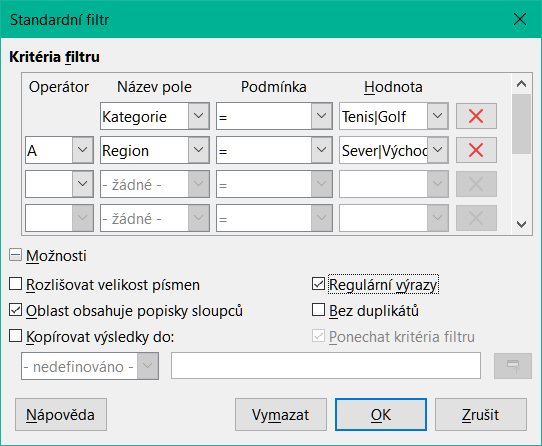
Obrázek 24: Použití regulárních výrazů v dialogovém okně Standardní filtr
Data zobrazená na obrázku 25 lze použít k ukázce jednoduchého příkladu volání funkce, které obsahuje regulární výraz. Předpokládejme, že chceme vypočítat výnosy z prodeje tužek (pencil), penálů (pencil case) a per (pens). Toho lze dosáhnout zadáním následujícího vzorce do prázdné buňky =SUMIFS(C2:C6, A2:A6, "^pen.*"), kde regulární výraz odpovídá názvu jakéhokoliv produktu, který začíná znaky „pen“. Obdobně bychom mohli vypočítat příjem z prodeje knih (book) a poznámkových bloků (notebook) pomocí vzorce =SUMIFS(C2:C6, A2:A6, ".*book$"), kde regulární výraz odpovídá názvu jakéhokoliv produktu, který končí znaky „book“.
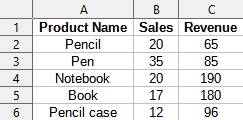
Obrázek 25: Údaje o prodeji a výnosech z papírnictví
V programu Calc existuje 26 funkcí, které podporují použití regulárních výrazů, a ty jsou uvedeny v kapitole 7, Používání vzorců a funkcí. Funkce REGEX je obzvláště výkonná, porovnává a extrahuje nebo volitelně nahrazuje text pomocí regulárních výrazů. Například vzorec =REGEX("123456ABCDEF";"[126]";"";"g") vrátí "345ABCDEF", všechny výskyty číslic "1", "2" a "6" jsou nahrazeny prázdným řetězcem, tedy smazány.
Tip
Online nápověda obsahuje popis mnoha regulárních výrazů a příkladů jejich užití.
Poznámka
Pokud je pro naši tabulku důležitá interoperabilita s Microsoft Excel, možná nebudeme moci plně využívat možnosti regulárních výrazů programu Calc, protože Excel neposkytuje ekvivalentní funkce. Když tedy exportujeme tabulku Calc do formátu Excel, informace týkající se regulárních výrazů nebudou v aplikaci Excel použitelné. V tomto případě můžeme použít méně výkonnou funkci zástupných znaků poskytovanou programem Calc, protože tabulky, které používají zástupné znaky, lze exportovat do formátu Excel bez ztráty dat. Další informace o zástupných znacích nalezneme v kapitole 7, Použití vzorců a funkcí.
Existuje mnoho internetových stránek, které obsahují příklady regulárních výrazů a které poskytují nekonečný zdroj inspirace a nápadů, které nám pomohou zlepšit naše dovednosti v oblasti analýzy dat.
Další informace o regulárních výrazech v programu Calc lze nalézt v systému nápovědy a na wiki The Document Foundation’s na stránce https://wiki.documentfoundation.org/Documentation/HowTo/Calc/Regular_Expressions.