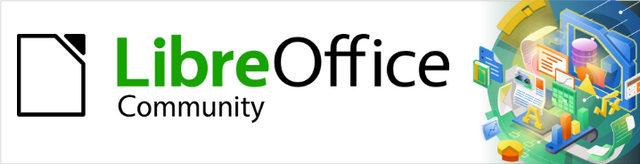
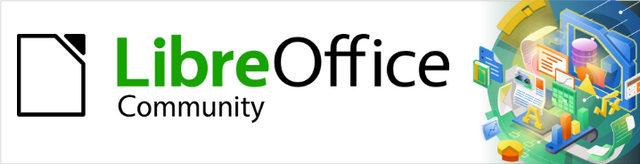
Calc Guide 7.4
Kapitola 2
Zadávání, úpravy a formátování dat
Tento dokument je chráněn autorskými právy © 2023 týmem pro dokumentaci LibreOffice. Přispěvatelé jsou uvedeni níže. Dokument lze šířit nebo upravovat za podmínek licence GNU General Public License (https://www.gnu.org/licenses/gpl.html), verze 3 nebo novější, nebo the Creative Commons Attribution License (https://creativecommons.org/licenses/by/4.0/), verze 4.0 nebo novější.
Všechny ochranné známky uvedené v této příručce patří jejich vlastníkům.
|
Skip Masonsmith |
Kees Kriek |
|
|
Barbara Duprey |
Christian Chenal |
Jean Hollis Weber |
|
Shelagh Manton |
John A. Smith |
Peter Schofield |
|
Peter Kupfer |
Andy Brown |
Stephen Buck |
|
Iain Roberts |
Hazel Russman |
Barbara M. Tobias |
|
Jared Kobos |
Dave Barton |
Kees Kriek |
|
Claire Wood |
Steve Fanning |
Leo Moons |
|
Annie Nguyen |
Felipe Viggiano |
Rafael Lima |
Jakékoli připomínky nebo návrhy k tomuto dokumentu prosím směřujte do fóra dokumentačního týmu na adrese https://community.documentfoundation.org/c/documentation/loguides/ (registrace je nutná) nebo pošlete e-mail na adresu: loguides@community.documentfoundation.org.
Poznámka
Vše, co napíšete do fóra, včetně vaší e-mailové adresy a dalších osobních údajů, které jsou ve zprávě napsány, je veřejně archivováno a nemůže být smazáno. E-maily zaslané do fóra jsou moderovány.
Vydáno březen 2023. Založeno na LibreOffice 7.4 Community.
Jiné verze LibreOffice se mohou lišit vzhledem a funkčností.
Některé klávesové zkratky a položky nabídek jsou v systému macOS jiné než v systémech Windows a Linux. V následující tabulce jsou uvedeny nejdůležitější rozdíly, které se týkají informací uvedených v tomto dokumentu. Podrobnější seznam nalezneme v nápovědě k programu a v příloze A (Klávesové zkratky) této příručky.
|
Windows nebo Linux |
Ekvivalent pro macOS |
Akce |
|
Výběr v nabídce Nástroje > Možnosti |
LibreOffice > Předvolby |
Otevřou se možnosti nastavení. |
|
Klepnutí pravým tlačítkem |
Control + klepnutí a/nebo klepnutí pravým tlačítkem myši v závislosti na nastavení počítače |
Otevře se místní nabídka. |
|
Ctrl (Control) |
⌘ (Command) |
Používá se také s dalšími klávesami. |
|
F11 |
⌘ + T |
Otevření stylů v postranní liště |
Do aplikace Calc můžeme vložit data několika způsoby: použitím klávesnice, nástrojem Vyplnit a Seznamem pro výběr, stejně jako přetažením a puštěním. Calc také poskytuje možnost zadat data do více listů stejné tabulky najednou. Po zadání můžeme data formátovat a zobrazit různými způsoby.
Většina dat jde do Calc zadat pomocí klávesnice.
Klepneme do buňky a zadáme číslo pomocí číselných kláves na hlavní klávesnici nebo na číselné klávesnici.
Když chceme zadat záporné číslo, buď napíšeme před číslo znaménko mínus nebo číslo uzavřeme do závorky, například (1234). Výsledek obou metod zadávání je stejný; například -1234.
Pokud zadané číslo ve výchozím nastavení začíná nulami, například 01481, Calc první nulu smaže. Pokud chceme zachovat oba číselné formáty a minimální počet znaků v buňce, když přidáváme čísla, například 1234 a 0012, použijeme jednu z těchto metod k přidání počátečních nul:
Způsob 1
S označenou buňkou vybereme v hlavní nabídce Formát > Buňky nebo poklepeme pravým tlačítkem myši na buňku a v místní nabídce vybereme Formát buněk nebo použijeme klávesovou zkratku Ctrl + 1, aby se nám otevřelo dialogové okno Formát buněk (obrázek 1).
Zvolíme kartu Čísla a vybereme položku Číslo v seznamu Kategorie.
Do pole u položky Úvodní nuly v části Možnosti zadáme minimální počet úvodních nul. Pokud požadujeme například minimálně čtyři znaky, zadáme 4. Každé číslo menší než čtyři znaky bude mít přidané úvodní nuly, například z čísla 12 se stane 0012.
Klepneme na OK. Číslo si však interně zachová svůj běžný formát a tak ho bude program vyhodnocovat, pokud bude použito jako argument ve funkcích nebo vzorcích.
Způsob 2
Vybereme buňku.
V postranní liště přejdeme na kartu Vlastnosti.
Na panelu Formát čísla (obrázek 2) vybereme v rozbalovacím seznamu Číslo a do pole Úvodní nuly zadáme 4. Změna formátování se projeví okamžitě.
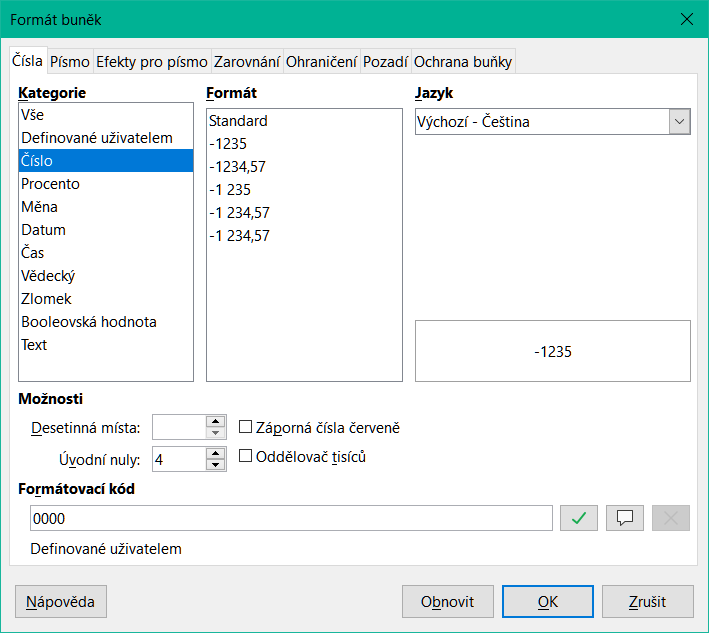
Obrázek 1: Dialogové okno formátování buněk – karta Čísla
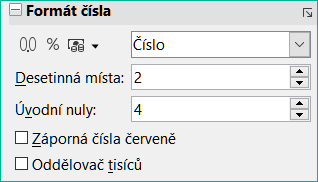
Obrázek 2: Nastavení úvodních nul v postranní liště
Čísla lze také převést na text pomocí jedné z následujících metod.
Způsob 1
Vybereme buňku a otevřeme dialogové okno formát buněk (obrázek 1).
Ujistíme se, že je vybrána karta Čísla, poté vybereme Text ze seznamu Kategorie.
Klepneme na OK. Číslo je převedeno do textové podoby a je, podle výchozího nastavení, zarovnané doleva. Změnit formátování a zarovnání čísel můžeme stejně jako kterýkoliv jiný text.
Způsob 2
Vybereme buňku.
V postranní liště přejdeme na kartu Vlastnosti.
Na panelu Formát čísla (Figure 2) vybereme z rozevíracího seznamu Text. Změna formátování se projeví okamžitě.
Tip
Pokud číselné znaky nemusejí být ve výpočtech považovány za čísla (například když zadáváme poštovní směrovací číslo), můžeme napsat před číslo apostrof ('), například '01481. Když přesuneme zaměření buňky, apostrof je odstraněn, uvozující nuly jsou zachovány a číslo je převedeno na text zarovnaný vlevo.
Klepneme na buňku a napíšeme text. Text je automaticky zarovnán vlevo. Buňky mohou obsahovat několik řádků textu. Pokud chceme vytvořit odstavce, stiskneme pro vytvoření nového odstavce Ctrl + Enter.
Zadáváme-li několik řádků textu na řádku vzorců, můžeme prodloužit vstupní řádek. Klikneme na ikonu Rozšířit/sbalit vstupní řádek umístěnou vpravo od lišty vzorců a vstupní řádek se stane víceřádkovým, jak ukazuje obrázek 3. Můžeme přetáhnout spodní část Vstupního řádku nahoru a dolů, abychom zkontrolovali jeho skutečnou výšku. Klepneme znovu na ikonu Rozšíření / Sbalit vstupní řádek, abychom vrátili Vstupní řádek do jeho výchozí jednotné výšky.
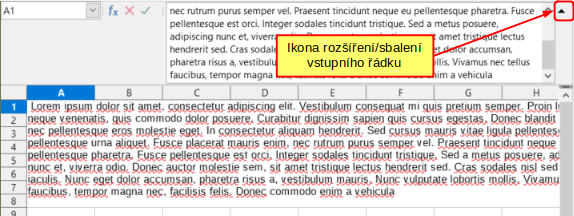
Obrázek 3: Rozšířený vstupní řádek na liště vzorců
Vybereme buňku a zadáme datum nebo čas. Jednotlivé části data je možné oddělovat tečkou (10.10.2020 nebo 10.10.20), spojovníkem (pouze 10-10) nebo lze použít text, například 10. říjen 2020. Formát data se po zadání automaticky změní na nastavený výchozí formát.
Poznámka
Nástroje > Možnosti > Nastavení jazyku > Jazyky > Formáty > Vzory k rozpoznání dat definuje vzory dat, které budou rozpoznány programem Calc. Kromě toho akceptuje vstup každého národního prostředí vzor ISO 8601 YYYY-MM-DD (například 2020-07-26).
Když zadáváme čas, oddělíme časové prvky dvojtečkami, například 10:43:45. Formát času se po zadání automaticky změní na nastavený výchozí formát.
Změna formátu data a času, který Calc používá:
Vybereme buňku a otevřeme dialogové okno formát buněk (obrázek 1).
Ujistíme se, že je vybrána karta Čísla, poté vybereme Datum nebo Čas ze seznamu Kategorie.
Požadovaný formát zvolíme v seznamu Formát.
Klepnutím na tlačítko OK uložíme změny a zavřeme dialogové okno.
Poznámka
Formát data bude ovlivněn systémem nebo nastavením jazyku dokumentu.
Speciální znak je znak, který se běžně nenachází na uživatelské klávesnici, například, © ¾ æ ç ñ ö ø ¢. Chceme-li vložit speciální znak:
Vybereme buňku a umístíme kurzor na buňku nebo do vstupního řádku na to místo, kde chceme, aby se znak zobrazil.
Přejdeme na Vložit > Speciální znak na panelu nabídek a otevře se dialogové okno Speciální znaky (obrázek 4).
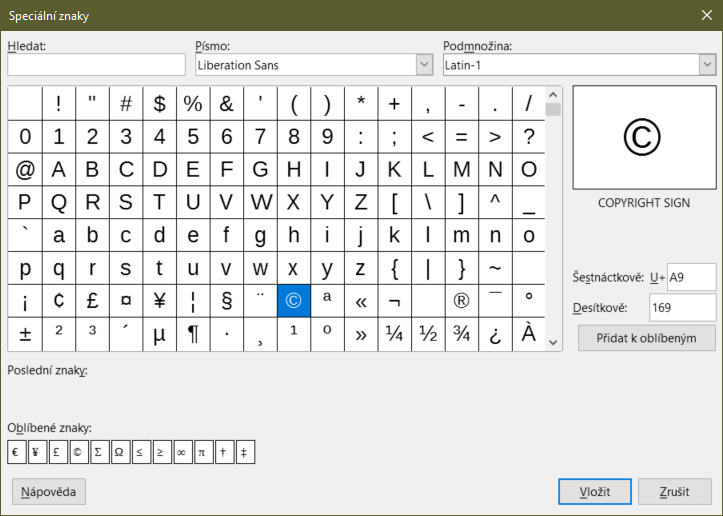
Obrázek 4: Dialogové okno Speciální znaky
Z mřížky znaků vybereme požadovaný znak. Poslední vybraný znak je ukázaný napravo od dialogového okna speciální znaky společně se svým číselným kódem.
Všechny nedávno vložené znaky jsou zobrazeny pod mřížkou znaků a lze je vybrat stejným způsobem jako kterýkoliv jiný znak v dialogovém okně.
Ve spodní části dialogového okna je možnost vytvoření malé sbírky oblíbených znaků. K přidání nového znaku do sbírky vybereme daný znak a klepneme na tlačítko Přidat do oblíbených. K odebrání existujícího znaku ze sbírky vybereme daný znak a klepneme na tlačítko Odstranit z oblíbených.
Dvakrát klepneme na speciální znak, abychom jej vložili do buňky bez toho, aniž by se uzavřel dialog. Klepeme na Vložit, abychom vložili speciální znak do buňky a uzavřeli dialog.
Tip
Můžeme rychle vložit jeden z našich posledních nebo oblíbených speciálních znaků poklepáním na ikonu Vložit speciální znaky na standardním panelu nástrojů a výběrem požadovaného znaku z rozevírací nabídky. Klepneme na Více znaků v této rozevírací nabídce pro otevření dialogu Speciální znaky (obrázek 4).
Poznámka
Různá písma mohou obsahovat různé speciální znaky. Pokud nenajdeme požadovaný speciální znak, zkusíme změnit výběry Písmo a Podmnožina.
Calc automaticky aplikuje mnoho změn během vkládání dat pomocí automatických oprav, pokud ve funkci automatické opravy změny nevypneme. Můžeme vrátit jakékoliv změny automatické opravy výběrem Upravit > Zpět v místní nabídce, stiskneme klávesovou zkratku Ctrl + Z, nebo manuálně provedeme změny krokem zpět a nahradíme automatickou opravu tím, co momentálně chceme vidět.
Ke změně možností automatických oprav přejdeme na Nástroje > Možnosti automatické opravy na panelu nabídek. Otevře se dialogové okno Automatické opravy (obrázek 5).
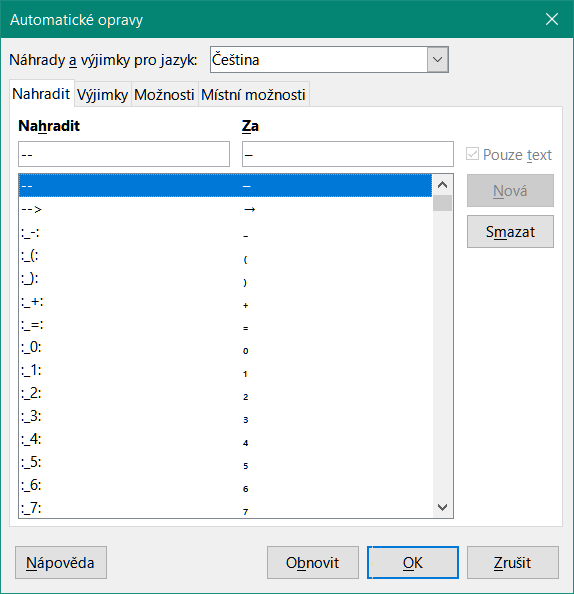
Obrázek 5: Dialogové okno Automatické opravy
Nahradit – upravíme tabulku náhrad pro automatickou opravu nebo nahrazování slov nebo zkratek.
Výjimky – specifikujeme zkratky nebo kombinaci písmen, které nechceme opravovat automaticky.
Možnosti – vybereme možnosti na automatickou opravu chyb během psaní.
Místní možnosti – specifikujeme možnost automatické kontroly pro uvozovky a pro možnosti, které jsou specifické pro daný jazyk textu.
Obnovení – obnovíme změněné hodnoty zpět do předchozích hodnot.
Calc poskytuje textové zkratky, abychom mohli rychle vkládat pomlčky do buňky – tyto zkratky jsou uvedeny v tabulce 1.
Tabulka 1: Vložení pomlček
|
Text, který vkládáte |
Výsledek |
|
A - B (A, mezera, spojovník, mezera, B) |
A – B (A, mezera, krátká pomlčka, mezera, B) |
|
A -- B (A, mezera, spojovník, pomlčka, mezera, B) |
A – B (A, mezera, krátká pomlčka, mezera, B) |
|
A--B (A, spojovník, spojovník, B) |
A—B (A, dlouhá pomlčka, B) |
|
A-B (A, spojovník, B) |
A-B (nezměněno) |
|
A -B (A, mezera, spojovník, B) |
A -B (nezměněno) |
|
A --B (A, mezera, spojovník, spojovník, B) |
A –B (A, mezera, krátká pomlčka, B) |
Vkládání dat do tabulky může být pracné, ale Calc poskytuje nástroje které vkládání usnadňují. Mezi tyto nástroje patří táhni a pusť (pro přesun a kopírování obsahu jednoho místa na místo jiné pomocí myši), nástroj pro automatické dokončování, nástroj Výplň a seznam výběru.
Nástroje Vyplnit a seznamy pro výběr automatizují zadávání opakovaných údajů do buněk. Calc má také možnost zadat data do více listů stejného sešitu najednou.
Funkce automatického dokončování v aplikaci Calc automaticky dokončí záznamy na základě ostatních položek ve stejném sloupci.
Když je text v buňce zvýrazněn, lze automatické dokončování použít následovně:
Stisknutím Enter přijmeme dokončení a přejdeme na další buňku. Stisknutím klávesy F2 přijmeme doplnění a přesuneme kurzor na konec textu uvnitř buňky. Kliknutím mimo buňku se přijme doplnění a vybere se buňka, na kterou se kliklo.
Pokud více shod pokračuje stejnými písmeny, objeví se v buňce za již napsanými písmeny. Stisknutím tlačítka → přijmeme částečné vyplnění a přesuneme kurzor na konec textu uvnitř buňky.
Chceme-li zobrazit další dokončení, začínající stejnými písmeny, použijeme kombinace kláves Ctrl + Tab pro posun vpřed nebo Ctrl + Shift + Tab pro posun zpět.
Pokud chceme zobrazit seznam dostupných položek automatického dokončování textu pro aktuální sloupec, použijeme kombinaci Alt + ↓. Další informace nalezneme v části „Seznamy pro výběr“ na straně 1.
Když píšeme vzorec používající znaky, které se shodují se názvem funkce, zobrazí se nápověda s uvedením dostupných funkcí, které začínají shodnými znaky.
Automatické dokončování ignoruje při zadávání dat velikost písmen. Pokud jsme například do buňky napsali „Celkem“, nemůžeme zadat „celkem“ do jiné buňky ve stejném sloupci, aniž bychom nejprve deaktivovali Automatické dokončování.
Ve výchozím nastavení v programu Calc je funkce automatické dokončování aktivována. Chceme-li ji vypnout, přejdeme v hlavní nabídce na Nástroje a zrušíme výběr Automatické dokončování.
Pomocí nástroje Vyplnit v programu Calc můžeme duplikovat existující obsah nebo vytvořit řadu v oblasti buněk v sešitu, jak je znázorněno na příkladech na obrázku 6.
Vybereme buňku, jejíž obsah chceme kopírovat nebo ze které chceme vytvořit posloupnost.
Táhneme ukazatel myši libovolným směrem nebo podržíme stisknutou klávesu Shift a klikneme do poslední buňky, kterou chceme vyplnit.
V hlavní nabídce přejdeme na List > Vyplnit buňky a vybereme směr, kterým chceme kopírovat nebo vytvářet data (Dolů, Vpravo, Nahoru, Vlevo, Listy, Posloupnost nebo Náhodná čísla). Pokud není k dispozici, bude možnost nabídky zašedlá.
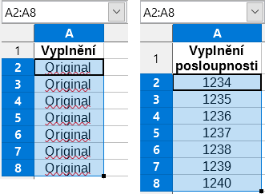
Obrázek 6: Příklady použití nástroje Výplň
Tip
Můžeme využít klávesovou zkratku Ctrl + D jako alternativu k označení List> Vyplnit buňky> Vyplnit v místní nabídce.
Alternativně můžeme použít zkratku k vyplnění buněk:
Vybereme buňku, jejíž obsah chceme kopírovat nebo ze které chceme vytvořit posloupnost.
Ukazatel přesuneme nad čtvereček v jejím pravém dolním rohu. Ukazatel změní tvar.
Stiskneme levé tlačítko myši a kurzor potáhneme směrem, ve kterém chceme buňky vyplnit, svisle nebo vodorovně. Pokud buňka obsahuje text, buňky se v daném směru vyplní stejným textem. Pokud původní buňka obsahuje čísla nebo text z definovaného seznamu (viz „Definování posloupnosti” na straně 1), bude vytvořena posloupnost. Pokud chceme místo toho číslo nebo text duplikovat, držíme Ctrl, zatímco táhneme.
Upozornění
Když vybereme buňky, abychom mohli použít nástroj Vyplnit, ujistíme se, že žádná z buněk neobsahuje data, kromě dat buňky, kterou chceme použít. Při použití nástroje Vyplnit budou všechna data obsažená ve vybraných buňkách přepsána.
Když vybereme vyplnit posloupnost z hlavní nabídky List > Vyplnit buňky > Vyplnit posloupnost, otevře se dialogové okno Vyplnit posloupnost(obrázek 7). Zde si můžeme vybrat typ posloupnosti nebo si vytvořit svůj vlastní seznam.
Směr – určuje směr vytváření posloupnosti.
Dolů – ve vybrané oblasti buněk vytvoří posloupnost směrem dolů s použitím zadaného přírůstku až po zadanou koncovou hodnotu.
Vpravo – ve vybrané oblasti buněk vytvoří posloupnost směrem doprava s použitím zadaného přírůstku až po zadanou koncovou hodnotu.
Nahoru – ve vybrané oblasti buněk vytvoří posloupnost směrem nahoru s použitím zadaného přírůstku až po zadanou koncovou hodnotu.
Vlevo – ve vybrané oblasti buněk vytvoří posloupnost směrem doleva s použitím zadaného přírůstku až po zadanou konečnou hodnotu.
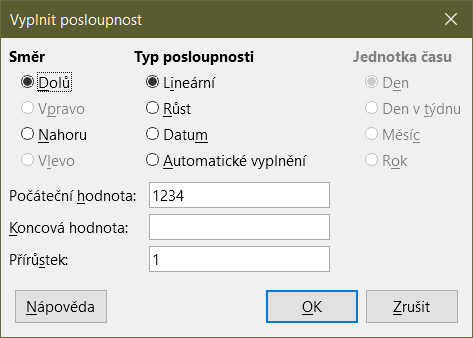
Obrázek 7: Dialogové okno Vyplnit posloupnost
Typ posloupnosti – určuje typ posloupnosti. Jsou to:
Lineární – vytvoří lineární posloupnost čísel se zadaným přírůstkem a koncovou hodnotou.
Růst – vytvoří geometrickou posloupnost čísel se zadaným přírůstkem a koncovou hodnotou.
Datum – vytvoří posloupnost dat se zadaným přírůstkem a koncovým datem.
Automatické vyplnění – vytvoří posloupnost přímo v listu. Automatické vyplnění využívá přizpůsobitelné seznamy. Například, pokud do první buňky zadáme 'leden', posloupnost se doplní podle seznamu, který je definován v Nástroje > Možnosti > LibreOffice Calc > Řazené seznamy. Automatické vyplnění se pokusí dokončit řadu hodnot pomocí definovaného vzoru. Například, číselná posloupnost 1, 3, 5 se automaticky doplní čísly 7, 9, 11, 13 a data 01.01.99 a 15.01.99 se doplní o data s dvoutýdenním odstupem.
Jednotka času – V této oblasti zadáme požadovanou jednotku času. Tato oblast je aktivní, pouze pokud byla možnost Datum vybrána v typu výběru. Možnosti jsou:
Den – vytvoříme posloupnost dat po sedmi dnech.
Den v týdnu – vytvoříme posloupnost v pěti denních množinách.
Měsíc – vytvoříme posloupnost z názvů nebo zkratek měsíců.
Rok – vytvoříme posloupnost let.
Počáteční hodnota – určujeme počáteční hodnotu posloupnosti. Použít číslo, datum nebo čas.
Koncová hodnota – určuje koncovou hodnotu postupnosti. Použít číslo, datum nebo čas.
Přírůstek – hodnota, která určuje změnu prvků posloupnosti v závislosti na jejím typu. Tyto hodnoty lze zadat, jen když je vybrána posloupnost Lineární, Růst nebo Datum.
Chceme-li definovat vlastní posloupnosti:
V hlavní nabídce zvolíme Nástroje > Možnosti > LibreOffice Calc > Řazené seznamy, čímž otevřeme dialogové okno Řazené seznamy (obrázek 8). V tomto okně se na levé straně v poli Seznamy zobrazují již definované seznamy, v poli Položky pak jednotlivé prvky vybraného seznamu.
Klepneme na tlačítko Nový, čímž se Položky vyčistí.
Zadáme posloupnost pro nový seznam do políčka Položky, jedna položka na řádek (obrázek 9).
Klepneme na tlačítko Přidat, čímž se nový seznam objeví v poli Seznamy.
Klepnutím na tlačítko OK uložíme nový seznam a zavřeme dialogové okno.
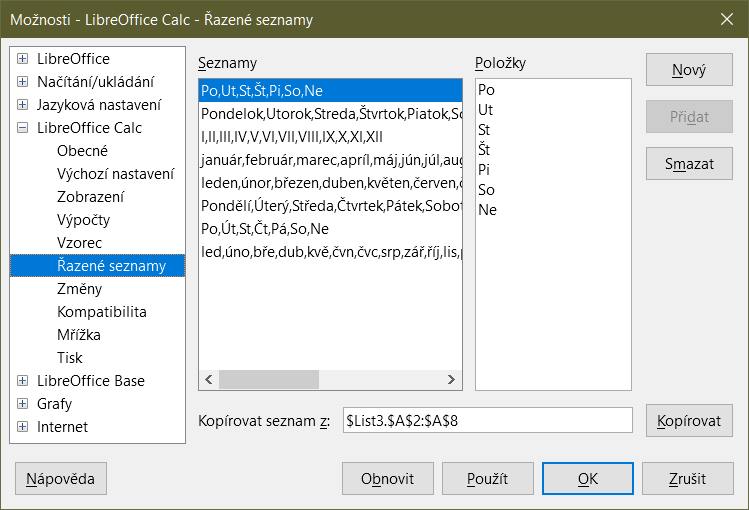
Obrázek 8: Dialogové okno Řazené seznamy
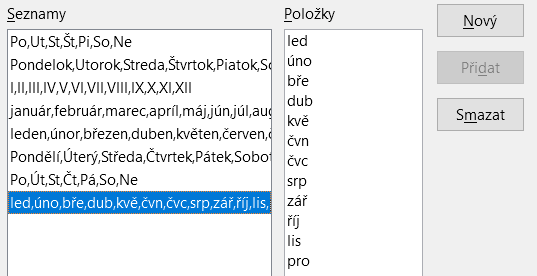
Obrázek 9: Vytváření nového řazeného seznamu
Seznamy výběru jsou dostupné pouze pro text a jejich použití je omezeno jen na text, který již byl zadán do stejného sloupce.
Vybereme buňku ve sloupci nebo řádku, který obsahuje buňky s textovými položkami.
Klepneme pravým tlačítkem a vybereme seznam výběru z místní nabídky nebo pomocí klávesové zkratky Alt + ↓. Otevře se rozbalovací seznam, ve kterém se nacházejí všechny textové položky z daného sloupce.
Klepneme na požadovanou položku, která se následně vloží do buňky.
Sousedící buňky můžeme vybrat a sloučit je do jedné takto:
Vybereme oblast sousedících buněk, které chceme sloučit.
Přejdeme na Formát > Sloučit buňky > Sloučit buňky nebo Sloučit buňky a zarovnat na střed v místní nabídce nebo klikneme na ikonu Sloučit buňky a zarovnat na střed na formátovacím panelu nástrojové lišty, nebo klikneme pravým tlačítkem myši a vybrané buňky a vybereme Sloučit buňky v místní nabídce. Pomocí Sloučit buňky a zarovnat na střed bude obsah v buňkách zarovnán na střed.
Pokud buňky obsahují nějaká data, dialogové okno Sloučit buňky se otevře a zobrazí volby pro posunutí nebo skrytí dat ve skrytých buňkách (obrázek 10).
Provedeme výběr a klepneme na OK.

Obrázek 10: Volby sloučení pro neprázdné buňky
Upozornění
Sloučení buněk může způsobit chyby výpočtu ve vzorcích v tabulce.
Můžeme zrušit sloučenou operaci rozdělením buňky, která byla předtím vytvořena sloučení několika buněk.
Vybereme sloučenou buňku.
Přejdeme na Formát > Sloučit buňky > Rozdělit buňky v hlavní nabídce nebo klikneme na ikonu v panelu Formátování Sloučit buňky a zarovnat na střed, nebo klikneme pravým tlačítkem myši a vybereme z místní nabídky Rozdělit buňky.
Data, která jsou v buňce, zůstanou v první buňce. Pokud skryté buňky měly před sloučením buněk nějaký obsah, bude pravděpodobně nutné ručně přesunout obsah do správné buňky.
Stejný údaj je možné vložit najednou do stejné buňky ve více listech sešitu, například tehdy, když chceme ve všech listech vytvořit stejný seznam jednotlivců nebo organizací. Nemusíme tedy seznam vkládat jednotlivě na každý list, můžeme ho najednou vložit do všech listů.
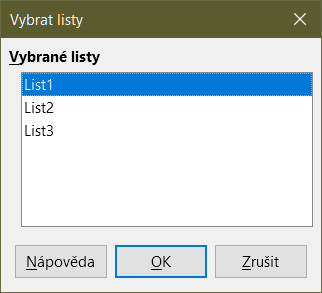
Obrázek 11: Dialogové okno Vybrat listy
V hlavní nabídce zvolíme Úpravy > Vybrat listy, čímž otevřeme dialogové okno Vybrat listy (obrázek 11).
V něm vybereme jednotlivé listy, do kterých chceme data vložit.
Výběr potvrdíme klepnutím na tlačítko OK, karty listů se přitom zvýrazní.
Údaje zadáme do buněk prvního z vybraných listů, ty se zároveň vloží i do všech ostatních.
Po dokončení zadávání informací, které se mají opakovat, zrušíme výběr listů,
Tip
Obsah můžeme označit myší, jako je popsáno v sekci "Označení listů" v Kapitole 1, Úvod.
Upozornění
Tato metoda bez upozornění přepíše všechny údaje, které již jsou v příslušných buňkách na ostatních vybraných listech. Po vložení společných dat proto nesmíme zapomenout výběr listů zrušit, aby se další zadávaná data vkládala jen do jednoho listu.
Při vytváření sešitů, které budou používat jiní lidé, můžeme chtít zajistit, aby jimi zadávaná data byla platná a aby byla zadávána do správných buněk. Ověření platnosti můžeme použít i pro svou vlastní práci jako pomůcku při zadávání složitých nebo méně často používaných dat.
Posloupnost a Seznamy výběru umožňují zpracovat určité typy dat, které jsou omezeny na předdefinované informace. Buňka může například vyžadovat datum, celé číslo bez písmen či desetinné čárky, nebo že nesmí zůstat prázdná.
Podle toho, jakou platnost nastavíme, můžeme také definovat rozsah obsahu, který může být zadán. Můžeme také nechat zobrazit nápovědu, která vysvětlí nastavená pravidla a to, co by měli uživatelé dělat, když je obsah buňky neplatný. Můžeme také nastavit buňku tak, aby neplatný obsah odmítla, přijala ho s upozorněním, nebo při něm spustila makro.
Chceme-li ověřit všechna nová data zadaná do buňky:
Vybereme buňku a přejdeme na Data > Platnost na panelu nabídky a otevře se dialog Platnost (obrázek 12).
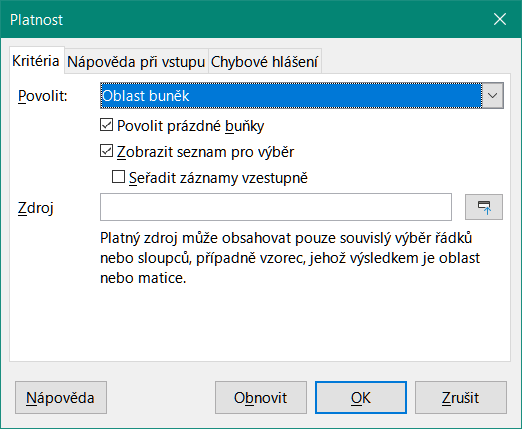
Obrázek 12: Dialogové okno Platnost – karta Kritéria
Pomocí voleb uvedených na kartách Kritéria, Nápověda při vstupu a Chybové hlášení určíme typ obsahu, který lze do této buňky zadat. Možnosti jsou vysvětleny níže.
Určíme pravidla pravidla pro vybrané buňky pomocí karty Kritéria v dialogu Platnost, jak je znázorněno na obrázku 12. Můžeme například definovat kritéria, jako jsou čísla mezi 1 a 10, nebo texty, které nemají více než 20 znaků.
Možnosti dostupné na kartě Kritéria závisí na tom, co bylo vybráno v rozbalovacím seznamu Povolit.
Povolit – z rozevíracího seznamu vybereme možnost ověření pro vybrané buňky.
Všechny hodnoty – bez omezení.
Celá čísla – povolena pouze celá čísla.
Desetinná čísla – všechna čísla odpovídají desetinnému formátu.
Datum – všechna čísla odpovídají formátu data. Zadané hodnoty jsou formátovány při příštím vyvolání dialogového okna.
Čas – všechna čísla odpovídají formátu času. Zadané hodnoty jsou formátovány při příštím vyvolání dialogového okna.
Oblast buněk – povolit pouze hodnoty uvedené v oblasti buněk. Rozsah buněk lze zadat explicitně, jako pojmenovanou oblast databáze nebo jako pojmenovanou oblast. Oblast může obsahovat jeden řádek nebo jeden sloupec buněk. Pokud určíme rozsah sloupců a řádků, použije se pouze první sloupec.
Seznam – povolí pouze hodnoty a řetězce obsažené v seznamu. Řetězce a hodnoty lze kombinovat. U čísel jsou vyhodnoceny jejich hodnoty, proto když zadáme do seznamu číslo 1, bude vstup 100 % vyhodnocen jako platný.
Délka textu – povoluje položky, jejichž délka odpovídá počtu nastavených znaků.
Vlastní – povolí záznamy, které odpovídají vzorci zadanému do pole Vzorec.
Povolit prázdné buňky – ve spojení s Nástroje > Detektiv > Označit neplatná data to definuje, že prázdné buňky jsou zobrazeny jako neplatná data (vypnuto) nebo nejsou zobrazeny (zapnuto).
Zobrazit seznam pro výběr – zobrazí seznam všech platných řetězců nebo hodnot, z nichž lze vybírat. Seznam lze také otevřít kliknutím na šipku dolů napravo od buňky, nebo výběrem buňky a stisknutím Alt + ↓.
Seřadit záznamy vzestupně – třídí výběrový seznam ve vzestupném pořadí a filtruje duplikáty ze seznamu. Pokud není volba zaškrtnuta, je ponecháno původní pořadí zdroje dat.
Zdroj – zadáme oblast buněk, která obsahuje platné hodnoty nebo text.
Položky – zadáme položky, které budou platné hodnoty nebo textové řetězce.
Data – z rozevíracího seznamu vybereme srovnávací operátor, který chceme použít. Dostupné operátory závisí na tom, co jsme vybrali v rozbalovacím seznamu Data. Pokud například vybereme platný rozsah, vstupní pole Minimum a Maximum nahradí pole Hodnota.
Hodnota – zadáme hodnotu ověření dat, kterou jsme vybrali v rozbalovacím seznamu Data.
Minimum – zadáme minimální hodnotu pro možnost ověření dat, kterou jsme vybrali v rozbalovacím seznamu Data.
Maximum – zadáme maximální hodnotu pro možnost ověření dat, kterou jsme vybrali v rozbalovacím seznamu Data.
Vzorec – vkládá vzorec, který může interpretován jako pravda (ne-nulová hodnota) nebo chyba (nula) k poskytnutí přizpůsobení platnosti. Například za předpokladu, že buňka A4 byla vybrána před otevřením dialogu, mohli bychom vložit ISEVEN(A4) k indikování, že pouze sudé hodnoty mohou být vloženy do buňky A4.
Zadáme zprávu, která se má zobrazit, když je v tabulce vybrána buňka nebo oblast buněk (obrázek 13).
Zobrazit nápovědu k zadávání údajů, je-li buňka vybrána – zobrazí zprávu, kterou zadáme do pole Nadpis a Nápověda při vstupu, když je v listu vybrána buňka nebo oblast buněk. Pokud zadáme text do polí Nadpis a vstupní nápověda a pak odznačíme tuto možnost, text nebude zobrazen.
Nadpis – zadáme název, který se má zobrazit, když je vybrána buňka nebo oblast buněk.
Nápověda při vstupu – zadáme zprávu, která se má zobrazit, když je vybrána buňka nebo oblast buněk.
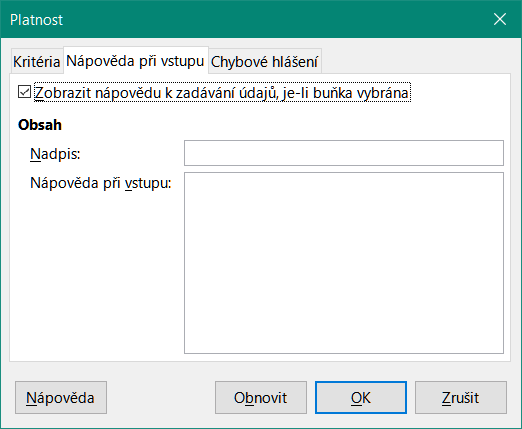
Obrázek 13: Dialogové okno Platnost – karta Nápověda při vstupu
Definuje chybovou zprávu, která se zobrazí, když jsou do buňky zadána neplatná data (obrázek 14).
Zobrazit chybové hlášení, pokud jsou zadány neplatné hodnoty – pokud je vybráno, zobrazí se chybová zpráva, kterou zadáme do oblasti Obsah, když jsou do buňky zadána neplatná data.
Akce – vybereme akci, kterou chceme provést při zadávání neplatných dat do buňky.
Zastavit – odmítne neplatnou položku a zobrazí dialogové okno, které musíme zavřít klepnutím na OK.
Upozornění a Informace – zobrazí dialogové okno, které lze zavřít klepnutím na OK nebo Zrušit. Neplatná položka bude odmítnuta pouze po klepnutí na Zrušit.
Makro – stisknutím tlačítka Procházet otevřeme dialog Výběr makra, ve kterém můžeme vybrat makro, které se provede po zadání neplatných dat do buňky. Makro se spustí po zobrazení chybové zprávy.
Nadpis – zadáme název makra nebo chybovou zprávu, kterou chceme zobrazit při zadávání neplatných dat do buňky.
Chybové hlášení – zadáme zprávu, kterou chceme zobrazit, když jsou do buňky zadána neplatná data.

Obrázek 14: Dialogové okno Platnost – karta Chybové hlášení
Detektiv je nástroj v programu Calc, který můžeme použít k vyhledání všech buněk v tabulce, které obsahují neplatná data, pokud jsou buňky nastaveny tak, aby přijímaly neplatná data s upozorněním.
Buňky obsahující neplatná data vyhledáme tak, že v hlavní nabídce zapneme Nástroje > Detektiv > Označit neplatná data. Funkce Detektiv označí všechny buňky obsahující neplatná data.
Opravíme data tak, aby byla platná.
Přejdeme do Nástroje > Deaktivovat > Odstranit všechny závislosti v místní nabídce a všechny buňky, které byly předtím označeny jako obsahující neplatná data, se označení neplatných dat odstraní.
Poznámka
Pravidlo platnosti je považováno za součást formátu buňky. Pokud z dialogového okna Smazat obsah vybereme Smazat vše (obrázek 16), bude odstraněno. Pokud chceme zkopírovat pravidlo platnosti se zbytkem buňky, použijeme Úpravy > Vložit jinak > Vložit jinak, aby se otevřel dialog Vložit jinak (obrázek 17), pak označíme Vložit vše nebo Formáty a klikneme na OK.
Data lze smazat z buňky tak, aby v ní zůstalo formátování. Vybereme buňku nebo oblast buněk a stiskneme klávesu Delete.
Tato možnost zcela odstraní vybrané buňky, sloupce nebo řádky. Buňky pod nebo napravo od odstraněných buněk vyplní místo.
Označíme buňku nebo oblast buněk.
Vybereme List > Smazat buňky nebo na místní nabídce, nebo klikneme pravým tlačítkem myši do vybraných buněk a vybereme Smazat v místní nabídce nebo zmáčkneme klávesy Ctrl + –.
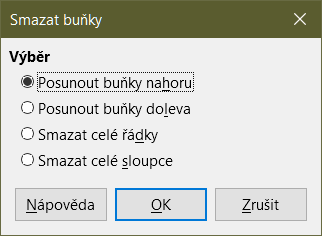
Obrázek 15: Dialogové okno Smazat buňky
Dialogové okno Smazat buňky (obrázek 15) nabízí čtyři možnosti, jimiž lze definovat zobrazení listů po odstranění buněk.
Posunutí buněk nahoru. Vyplní zbývající prostor daty z buněk vespod.
Posunutí buněk vlevo. Vyplní zbývající prostor daty z buněk vpravo od smazané buňky.
Odstranění celého řádku. Po vybrání aspoň jedné buňky odstraní z listu celý řádek.
Odstraní celý sloupec. Po vybrání aspoň jedné buňky odstraní z listu celý sloupec.
Výběr potvrdíme klepnutím na OK.
Poznámka
Vybraná možnost odstranění je zachována a znovu načtena, když je dialog znovu otevřen, dokud není LibreOffice zavřen. Po znovuotevření LibreOffice možnost odstranění obsahuje výchozí nastavení.
Data a formátování se dají z buňky smazat současně. Provedeme to následovně:
Označíme buňku nebo oblast buněk.
Vybereme List > Vymazat buňky v místní nabídce, nebo klikneme pravým tlačítkem myši do vybraných buněk a vybereme Vymazat obsah z místní nabídky nebo stiskneme klávesu Backspace.
V dialogovém okně Smazat obsah (obrázek 16) vybereme některou z možností nebo zvolíme Smazat vše. Klepneme na OK.
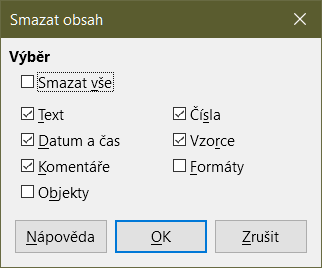
Obrázek 16: Dialogové okno Smazat obsah
Chceme-li odstranit stávající data a vložit nová, vybereme buňku a nová data zadáme. Původní data buňky budou nahrazena novými, původní formátování se zachová.
Druhou možností je klepnout na vstupní řádek na liště vzorců, následně poklepat na obsah, aby se celý vybral, a zadat nová data.
Někdy je třeba změnit obsah buňky, aniž by se celý odstranil. Například změnu textu „Prodej ve 2. kvartálu“ za text „Nárůst prodeje v kvartálu“ následujícím postupem.
Klepnutím vybereme buňku.
Stiskneme klávesu F2, čímž se kurzor umístí na konec textu v buňce.
Zmáčkneme klávesu Backspace pro vymazání všech dat až do bodu, kde chceme zadat nová data.
Případně pomocí šipek přemístíme kurzor na místo, kde chceme udělat úpravy, poté stiskneme klávesu Delete nebo klávesu Backspace a před zadáním nových dat smažeme všechna nežádoucí.
Po dokončení úprav stiskneme klávesu Enter, čímž uložíme změny.
Tip
Pokaždé, když vybereme buňku, zobrazí se obsah ve vstupním řádku na liště vzorců. Použití vstupní řádky může být při úpravě dat snazší.
Poklepeme na buňku, čímž ji vybereme a umístíme do ní kurzor.
Kurzor přemístíme v buňce tam, kam chceme začít zadávat nová data.
Případně můžeme klepnutím vybrat buňku a poté přesunout kurzor na vstupní řádek na liště vzorců a klepnout na místo, kde chceme začít upravovat data v buňce.
Po ukončení úprav klepneme na jinou buňku, čímž se změny uloží.
Můžeme také použít funkci Vložit jinak pro vložení vybrané části dat z původní buňky nebo oblasti buněk, např. formát dat nebo výsledek vzorce, do jiné buňky.
Vybereme buňku nebo oblast buněk.
V hlavní nabídce zvolíme Upravit > Kopírovat nebo klepneme na ikonu Kopírovat na Standardní nástrojové liště nebo klepneme pravým tlačítkem myši a z místní nabídky vybereme Kopírovat. Nebo stiskneme kombinaci kláves Ctrl + C.
Vybereme cílovou buňku nebo oblast buněk.
Přejdeme na Upravit > Vložit jinak > Vložit jinak v místní nabídce nebo klikneme pravým tlačítkem myši a vybereme Vložit jinak > Vložit jinak v místní nabídce nebo použijeme klávesovou zkratku Ctrl + Shift + V, aby se otevřel dialog Vložit jinak (obrázek 17).
Vybereme možnosti pro Vložit, Operace, Možnosti, a Posunout buňky. Níže jsou vysvětleny možnosti Vložit jinak.
Klikneme na OK k vložení dat do cílové buňky nebo rozsahu buněk a dialogové okno zavřeme.
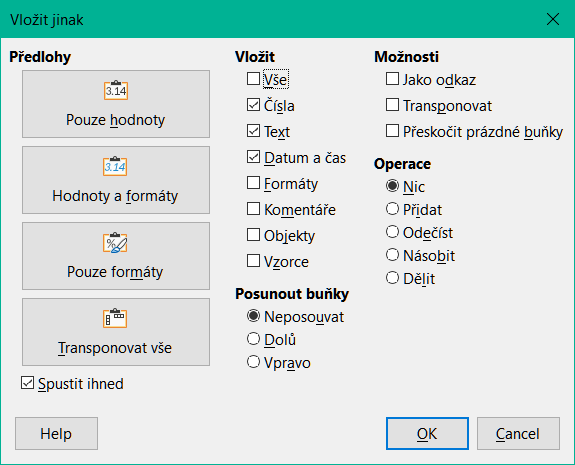
Obrázek 17: Dialogové okno Vložit jinak
Tip
Místo kroků 5) and 6) výše, můžeme zmáčknout jednu ze tří zkratkových tlačítek v levé části dialogu – Pouze hodnoty, Hodnoty a formáty, Pouze formáty nebo Transponovat vše. Pokud je zaškrtnuto políčko Spustit ihned, kliknutím na jedno z těchto tlačítek se provede požadovaná operace vložení a dialogové okno se zavře.
Vložit – vybereme formát obsahu schránky, který chceme vložit.
Všechno – vloží do aktuálního dokumentu veškerý obsah buněk, komentáře, formáty a objekty.
Text – vloží buňky obsahující text.
Čísla – vloží buňky obsahující čísla.
Datum a čas – vloží buňky obsahující hodnoty data a času.
Vzorce – vloží buňky obsahující vzorce.
Komentáře – vloží komentáře, které jsou připojeny k buňkám. Pokud chceme přidat k existujícímu obsahu buňky komentáře, vybereme operaci Přidat.
Formáty – vloží atributy formátu buňky.
Objekty – vloží objekty obsažené ve vybraném rozsahu buněk. Mohou to být objekty OLE, objekty grafů nebo objekty kresby.
Operace – vybereme operaci, která se použije při vložení buněk do listu.
Nic – při vložení oblasti buněk ze schránky nepoužije operaci. Obsah schránky nahradí stávající obsah buněk.
Přidat – přidá hodnoty v buňkách schránky k hodnotám v cílových buňkách. Pokud schránka obsahuje pouze komentáře, přidá je do cílových buněk.
Odečíst – odečte hodnoty v buňkách schránky od hodnot v cílových buňkách.
Násobit – vynásobí hodnoty v buňkách schránky hodnotami v cílových buňkách.
Dělit – dělí hodnoty v cílových buňkách hodnotami v buňkách schránky.
Možnosti – nastavuje možnosti vložení obsahu schránky.
Přeskočit prázdné buňky – nenahrazuje cílové buňky prázdnými buňkami ze schránky. Pokud tuto možnost použijeme ve spojení s operací Násobit nebo Dělit, operace se nepoužije na cílovou buňku prázdné buňky ve schránce. Pokud vybereme matematickou operaci a zrušíme výběr Přeskočit prázdné buňky, prázdné buňky ve schránce se považují za nuly. Například, pokud použijeme operaci Násobit operace, jsou cílové buňky naplněny nulami.
Transponovat – vkládá řádky rozsahu ve schránce jako sloupce výsledného rozsahu a sloupce rozsahu ve schránce jako řádky.
Jako odkaz – vloží rozsah buněk jako odkaz, takže změny provedené v buňkách zdrojového souboru se aktualizují v cílovém souboru. Chceme-li zajistit, aby změny provedené v prázdných buňkách zdrojového souboru byly aktualizovány v cílovém souboru, vybereme v oblasti Vložit také možnost Všech. Můžeme také propojit listy ve stejném sešitu. Při propojení na jiné soubory se automaticky vytvoří odkaz DDE. Odkaz DDE je vložen jako maticový vzorec a lze jej upravit pouze jako celek.
Posun buněk – nastavuje možnosti posunu pro cílové buňky při vložení obsahu schránky.
Neposouvat – vložené buňky nahrazují cílové buňky.
Dolů – cílové buňky jsou při vkládání buněk ze schránky posunuty dolů.
Vpravo – cílové buňky jsou při vkládání buněk ze schránky posunuty doprava.
Pokud chceme do cílové buňky nebo oblasti buněk pouze kopírovat text, čísla nebo vzorce:
Vybereme zdrojovou buňku nebo oblast buněk a zkopírujeme data.
Vybereme cílovou buňku nebo oblast buněk.
Klepneme pravým tlačítkem myši na cílovou buňku nebo oblast buněk a z místní nabídky vybereme Vložit jinak, poté vybereme Text, Číslo nebo Vzorec.
Nebo můžeme použít možnosti Vložit jen text, Vložit jen čísla nebo Vložit jen vzorce v místní nabídce Upravit > Vložit jinak
Do buňky můžeme vložit pole spojené s datem, názvem listu nebo názvem dokumentu.
Vybereme buňky a dvojklikem aktivujeme editační mód.
Klepneme pravým tlačítkem myši a vybereme v místní nabídce Vložit pole > Datum, Čas nebo Název listu nebo Název dokumentu.
Nebo můžeme použít podobné možnosti v menu Vložit > Pole v místní nabídce.
Poznámka
Příkaz Vložit pole > Název dokumentu vkládá název sešitu a nikoliv název definovaný v kartě Popis v dialogu Vlastnosti souboru.
Tip
Pokud je tabulka uložena nebo přepočítána při použití zkratkové klávesy Ctrl + Shift + F9, jsou pole obnovena.
Poznámka
Všechna nastavení popsaná v této části lze také nastavit jako součást stylu buňky. Více informací najedeme v kapitole 4, Používání stylů a šablon.
V programu Calc můžeme data formátovat několika způsoby, buď definovat formát jako součást stylu buňky tak, aby byl automaticky použit, nebo na buňku aplikovat ruční formátování. Další možnosti ovládání a další možnosti získáme tak, že vybereme buňku nebo oblast buněk a použijeme dialogové okno Formát buněk. Všechny možnosti formátování jsou popsány níže.
Více řádků lze zadat do jedné buňky buď automatickým, nebo ručním zalomením. Každá z metod je vhodná pro jiné situace.
Pokud chceme víceřádkový text v buňce zalomit automaticky, můžeme použít následující způsoby:
Způsob 1
Vybereme buňku nebo oblast buněk.
V hlavní nabídce zvolíme Formát > Buňky, klepneme pravým tlačítkem a z místní nabídky vybereme Formát buněk nebo zmáčkneme klávesy Ctrl + 1. Otevře se dialogové okno Formát buněk.
Klepneme na kartu Zarovnání (obrázek 18).
V sekci Vlastnosti vybereme Automaticky zalomit text a klepneme na OK.
Způsob 2
Vybereme buňku.
Na kartě Vlastnosti v postranní liště otevřeme panel Zarovnání (obrázek 19).
Zaškrtneme možnost Zalomit text, změna se projeví okamžitě.
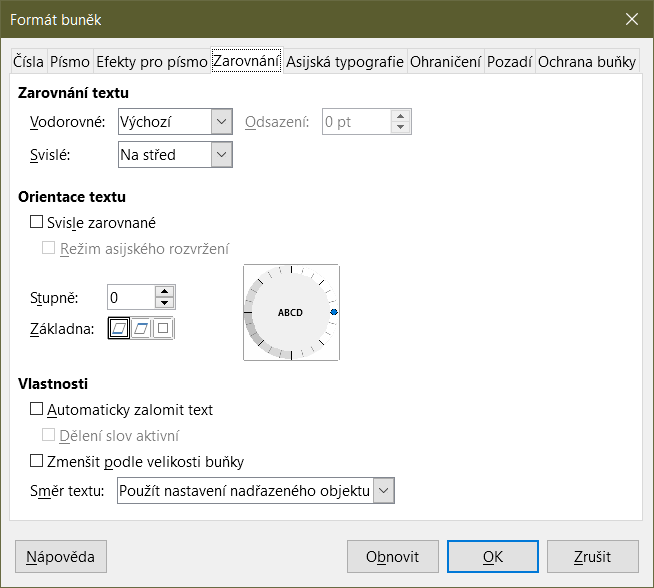
Obrázek 18: Dialogové okno Formátovat buňky – karta Zarovnání
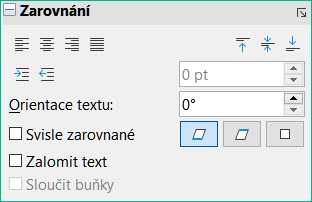
Obrázek 19: Formátování obtékaného textu
Když chceme zalomit text v buňce ručně, stiskneme během psaní v buňce kombinaci kláves Ctrl + Enter. Když text upravujeme, nejprve na buňku poklepeme a pak kurzor umístíme tam, kde chceme řádek zalomit. Ve Vstupním řádku na Panelu vzorců můžeme také stisknout Shift + Enter.
Při zadání ručního zalomení řádku se změní výška řádku buňky, ale šířka buňky se nezmění a text může stále překrývat konec buňky. Šířku buňky musíme změnit ručně nebo přemístit zalomení řádku.
Velikost písma textu v buňce lze automaticky přizpůsobit velikosti buňky.
Vybereme buňku nebo oblast buněk.
V hlavní nabídce zvolíme Formát > Buňky, klepneme pravým tlačítkem a z místní nabídky vybereme Formát buněk nebo zmáčkneme klávesy Ctrl + 1. Otevře se dialogové okno Formát buněk.
Klepneme na kartu Zarovnání (obrázek 18).
V sekci Vlastnosti vybereme Zmenšit podle velikosti buňky a klepneme na OK.
Pomocí ikon na nástrojové liště Formátování lze na buňky použít několik formátů čísel (zvýrazněno na obrázku 20). Vybereme buňku a pak klepnutím na příslušnou ikonu změníme formát čísla.
Více možností a další formáty čísel můžeme nastavit na kartě Čísla v dialogovém okně Formát buněk (obrázek 1 na straně 1):
K formátování dat můžeme použít kterýkoliv typ dat ze seznamu Kategorie.
V seznamu zvolíme předdefinované formáty v seznamu Formátování.
V části Možnosti můžeme nastavit počet desetinných míst a úvodních nul.
Můžeme zadat vlastní formátovací kód. Jedná se o velmi výkonnou funkci, která je podrobně popsána na stránce nápovědy Kódy pro formát čísla.
V oddíle Jazyk můžeme zohlednit místní nastavení pro různé formáty, jako například formát data či symbol měny.

Obrázek 20: Tlačítka formátu čísla na nástrojové liště Formátování
Pokud chceme vybrat formát písma pro konkrétní buňku:
Vybereme buňku nebo oblast buněk.
Klikneme na malou šipku dolů na pravé straně od nástrojové lišty Formátování Název písma zvýrazněno na obrázku 21) a vybereme písmo z rozevíracího seznamu. Písmo lze také změnit pomocí záložky Písmo v dialogovém okně Formát buněk
Klikneme na šipku dolů napravo od nástrojové lišty Formátování Velikost písma a vybereme velikost písma z rozevíracího seznamu. Písmo lze také změnit pomocí karty Písmo v dialogovém okně Formát buněk.
Další atributy písma můžeme nastavit pomocí tlačítek na ikonách nástrojové lišty Formátování Tučné, Kurzíva nebo Podtržené.
Pokud chceme změnit zarovnání písma, klikneme na jednu z ikon pro zarovnání (Zarovnat vlevo, Zarovnat na střed a Zarovnané vpravo). Nabídka Formát > Zarovnání poskytuje kromě zarovnání Do bloku také tyto možnosti.

Obrázek 21: Název a velikost písma na nástrojové liště Formátování
Poznámka
Pokud chceme určit jazyk v buňce, použijeme kartu Písmo v dialogovém okně Formát buněk. Změna jazyka v buňce nám umožní vytvářet vícejazyčný dokument. Další změny charakteristik písma nalezneme v části „Efekty pro písmo” pod.
Tip
Chceme-li zvolit, zda se mají názvy písem zobrazovat v jejich fontu nebo v prostém textu, přejdeme na Nástroje > Možnosti > LibreOffice > Zobrazení a vybereme nebo zrušíme výběr volby Zobrazit náhled písem v sekci Seznamy písem. Další informace viz Kapitola14, Nastavení a Přizpůsobení.
Vybereme buňku nebo oblast buněk.
K otevření dialogového okna Formátování buněk klepneme tlačítkem myši a vybereme Formát buněk z místní nabídky, přejdeme na Formát > Buňky v místní nabídce nebo stiskneme Ctrl + 1.
Klepneme na kartu Efekty pro písmo (obrázek 22).
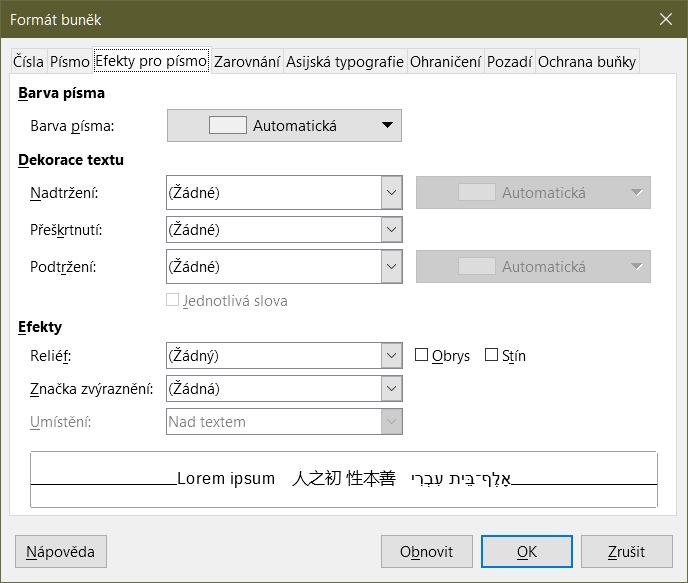
Obrázek 22: Dialogové okno formátování buněk – karta Efekty pro písmo
Z dostupných možností vybereme efekt písma, který chceme použít. Dostupné možnosti jsou popsány v kapitole 4, Používání stylů a šablon.
Klepnutím na OK nastavíme efekty pro písmo a zavřeme dialogové okno.
Jakékoli změny efektu písma se použijí na aktuální výběr nebo na celé slovo, které obsahuje kurzor, nebo na jakýkoli nový text, který píšeme.
Chceme-li změnit směr textu v buňce, použijeme kartu Zarovnání v dialogovém okně Formát buněk (obrázek 18 na straně 1).
Na kartě v dialogu Zarovnání buněk Zarovnání vybereme Základna, ze které se text má otáčet následujícím způsobem:
Text vychází z dolního okraje buňky – zapíše otočený text od spodní hrany buňky směrem ven.
Text vychází z horního okraje buňky – zapíše otočený text od horního okraje buňky směrem ven.
Text zůstane uvnitř buňky – zapíše otočený text pouze v buňce.
Klikneme na malý indikátor na okraji od dialogu Orientace textu a otáčíme, dokud nedosáhneme požadovaných stupňů.
Případně zadáme počet stupňů, o které chceme text otočit do pole Stupně.
Vybereme Svisle zarovnané, aby se text v buňce objevil svisle.
Režim asijského rozvržení pole je dostupný v kartě dialogu Formátování buněk Zarovnání, když je podpora asijského jazyka umožněna, a směr textu je nastaven na svislý. Tato možnost zarovná asijské znaky pod sebe ve vybrané buňce či buňkách. Pokud buňka obsahuje více než jeden řádek textu, řádky jsou převedeny na sloupce textu, které jsou uspořádány zprava doleva. Západní znaky jsou v převedeném textu otočeny o 90 stupňů doprava. Asijské znaky otočeny nejsou.
Ikony na nástrojové liště Formátování lze po výběru buňky použít následovně:
Chceme-li změnit směr textu z vodorovného (výchozí směr) na svislý, klikneme na ikonu Směr textu shora dolů.
Chceme-li změnit směr textu z vertikálního na horizontální (výchozí), klikneme na ikonu Směr textu zleva doprava.
Chceme-li změnit směr textu zleva doprava, který je výchozím směrem pro západní písma, na směr zprava doleva, který je používán na některá písma, například na u arabštiny, pak klikneme na ikonu Zprava doleva. Toto funguje, pouze pokud bylo použito písmo, které vyžaduje směr zprava doleva.
Chceme-li změnit směr textu zpět na výchozí směr zleva doprava používaný pro západní písma, klikneme na ikonu Zleva doprava.
Poznámka
Ikony směru textu mohou být k dispozici, pouze pokud jsou zaškrtnuty možnosti Asijské a Komplexní rozvržení textu v Nástroje > Možnosti > Jazyková nastavení > Jazyky > Výchozí jazyky pro dokumenty. Je-li nutné tlačítka zviditelnit, klepneme pravým tlačítkem na nástrojovou lištu a vybereme v místní nabídce Viditelná tlačítka, klepneme na požadovanou ikonu a ta se umístí na nástrojovou lištu Formátování.
Pokud je podpora asijského jazyka umožněna přes Nástroje > Možnosti> Nastavení jazyka > Jazyky > Výchozí jazyky pro dokumenty > Asijský, karta asijská typografie je zahrnuta v dialogu Formát buněk (obrázek 23). Tato karta umožňuje nastavení typografických možností pro buňky v dokumentech asijského jazyka.
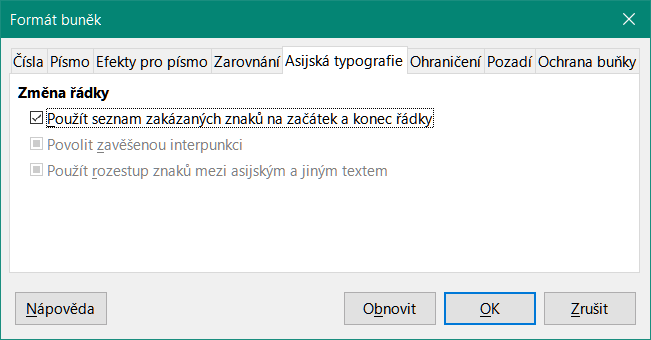
Obrázek 23: Dialogové okno Formát buněk – karta Asijská typografie
K dispozici jsou následující možnosti:
Použít seznam zakázaných znaků na začátku a na konci řádku – chrání před znaky v seznamu zakázaných znaků ze začátku nebo konce řádku. Znaky jsou přesunuty na předchozí nebo následující řádek. Chceme-li upravit seznam zakázaných znaků, přejdeme na Nástroje > Možnosti > Nastavení jazyka > Asijské rozvržení > První a poslední znaky.
Povolit zavěšenou interpunkci – brání čárkám a tečkám v zalomení řádku. Místo toho jsou tyto znaky přidány na konec řádku, a to i na okraji stránky.
Použít rozestup znaků mezi asijským a jiným textem – vkládá mezery mezi ideografický a abecední text.
Chceme-li buňce (nebo skupině vybraných buněk) nastavit ohraničení, klepneme na ikonu Ohraničení na nástrojové liště Formátování a použijeme nastavené styly nebo otevřeme dialogové okno Formát buněk pro další možnosti. Další informace o možnostech nastavení nalezneme v kapitole 4, Používání stylů a šablon.
Poznámka
Vlastnosti ohraničení buněk se aplikují pouze na vybrané buňky a dají se změnit pouze jejich úpravou. Pokud má například buňka C3 horní ohraničení, je možné jej odstranit pouze při zvolení buňky C3. Nelze ji odstranit v C2, i když se zdá, že je spodní hranicí pro buňku C2.
Označíme buňku nebo oblast buněk.
V hlavní nabídce zvolíme Formát > Buňky, klepneme pravým tlačítkem a z místní nabídky vybereme Formát buněk nebo zmáčkneme klávesy Ctrl + 1. Otevře se dialogové okno Formát buněk.
Na kartě Ohraničení (obrázek 24) vybereme požadované možnosti.
Klepnutím na OK zavřeme dialogové okno a uložíme změny.
Pro nastavení přednastavených stylů ohraničení můžeme také použít ikony na nástrojové liště Formátování:
Klikneme na ikonu Ohraničení a vybereme jednu z možností zobrazenou v paletě Ohraničení.
Klikneme na ikonu Styl ohraničení a vybereme jednu ze stylů linek z palety Styl ohraničení.
Klikneme na ikonu Barva ohraničení, abychom použili poslední vybranou barvu. Klikneme na šipku dolů napravo od ikony Barva ohraničení, abychom vybrali jinou barvu z palety Barva ohraničení.
Poznámka
Při zadávání ohraničení pomocí ikon ohraničení na panelu nástrojů Formátování máme dvě možnosti: klepnutím na požadovanou ikonu přidáme ohraničení k současným ohraničením nebo pomocí Shift + klepnutí přidáme a odstraníme stávající ohraničení.
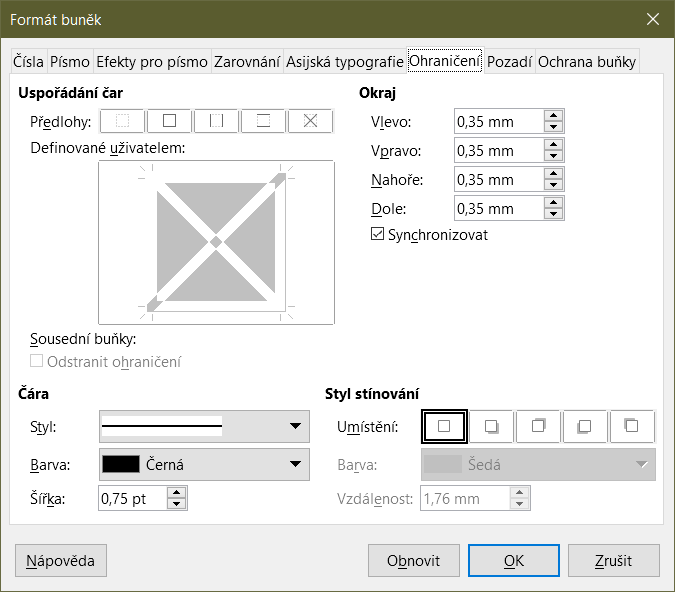
Obrázek 24: Dialogové okno Formát buněk – karta Ohraničení
Formátování barvy pozadí buňky nebo skupiny buněk (další informace nalezneme v kapitole 4, Použití stylů a šablon):
Označíme buňku nebo oblast buněk.
V hlavní nabídce zvolíme Formát > Buňky, klepneme pravým tlačítkem a z místní nabídky vybereme Formát buněk nebo zmáčkneme klávesy Ctrl + 1. Otevře se dialogové okno Formát buněk.
Na kartě Pozadí klepneme na tlačítko Barva a vybereme barvu z palety barev.
Klepnutím na tlačítko OK uložíme změny a zavřeme dialogové okno.
Nebo klepneme na ikonu Barva pozadí na nástrojové liště Formátování, abychom použili naposledy vybranou barvu. Chceme-li vybrat jinou barvu z palety Barva pozadí, klepneme na ikonu šipky vpravo od palety Barva pozadí.
K formátování skupiny buněk můžeme použít automatický formát.
Vybereme buňky, které chceme formátovat, a to minimálně v rozsahu tří řádků a sloupců včetně jejich záhlaví.
Přejdeme na Formát > Styly automatického formátu v hlavní nabídce a otevřeme dialogové okno Automatický formát (obrázek 25).
V seznamu vybereme typ formátu a barvu formátu.
Zvolíme, které formátovací prvky budou při automatickém formátování použity.
Klepnutím na tlačítko OK uložíme změny a zavřeme dialogové okno.
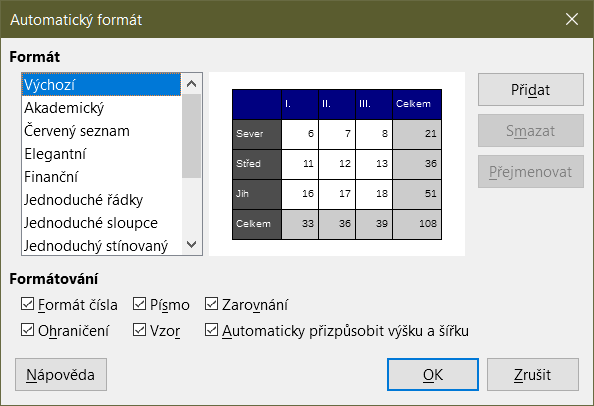
Obrázek 25: Dialogové okno Automatický formát
Můžeme definovat vlastní styl automatického formátování, který bude dostupný pro všechny sešity.
Můžeme přitom zvolit typ dat a písma, velikost písma, ohraničení buněk, pozadí a další.
Vybereme rozsah buněk alespoň 4x4 buňky.
Pro otevření dialogového okna Automatický formát vybereme v hlavní nabídce Formát > Styly automatického formátu. Tlačítko Přidat je nyní aktivní (pokud je vybrán rozsah menší než 4x4 buňky, tlačítko Přidat nebude k dispozici).
Klepneme na Přidat.
V dialogovém okně Automatický formát, které se otevře, zadáme do pole Název smysluplný název nového formátu a klepneme na OK.
Nový automatický formát je nyní k dispozici v seznamu Formát v dialogovém okně Automatický formát. Kliknutím na OK zavřeme dialogové okno Automatický formát.
Program Calc obsahuje sadu předdefinovaných témat formátování, které můžeme použít ve svých sešitech. Není možné přidávat nová témata do programu Calc a předdefinované styly nelze upravovat. Styly můžeme po jejich použití v sešitu upravit, ale upravené styly jsou k dispozici pouze pro použití v tomto sešitu.
Jak použít téma na sešit:
Přejdeme na Formát > Motiv vzhledu sešitu v nabídce menu, nebo klikneme na ikonu Motiv vzhledu sešitu na nástrojové liště (obrázek 26), která uvádí dostupné motivy pro celý sešit.
Označíme téma, které chceme použít. Ihned po výběru tématu se styly použijí, a změny jsou tedy okamžitě patrné.
Klepneme na OK.
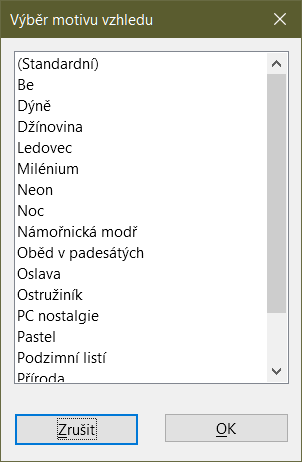
Obrázek 26: Dialogové okno Výběr tématu
Nyní můžeme přejít na kartu Styly v postranní liště, kde lze upravit konkrétní styly. Tyto úpravy nezmění téma, ale jen vzhled otevřeného sešitu. Více informací o úpravě stylů nalezneme v kapitole 4, Použití stylů a šablon.
Zvýraznění hodnoty zobrazuje obsah buňky v různých barvách v závislosti na typu obsahu. Příklad zvýraznění hodnoty je uveden na obrázku 27.
Text je zobrazen černě.
Vzorce jsou zobrazeny zeleně.
Čísla (včetně data a času) jsou zobrazena modrou barvou.

Obrázek 27: Příklad zvýraznění hodnoty
Barvy zvýrazňující hodnoty mají přednost před všemi barvami použitými při formátování. Tato změna barvy platí pouze pro barvy viditelné na displeji. Při tisku tabulky se vytisknou původní barvy použité pro formátování.
Pro vypnutí či zapnutí této funkce zvolíme v hlavní nabídce Zobrazit > Zvýrazňování hodnot nebo použijeme klávesovou zkratku Ctrl + F8. Když je zvýraznění hodnot vypnuto, použijí se pro zobrazení původní barvy formátování.
Automatické nastavení zvýrazňování hodnot lze zapnout v nabídce Nástroje > Možnosti > LibreOffice Calc > Zobrazení > Zobrazit > Zvýrazňování hodnot. Tento výchozí režim pro zvýraznění hodnot nemusí být to, co chceme, pokud se chystáme formátovat buňky pro tisk.
Formátování buňky je možné nastavit tak, aby se měnilo podle podmínek, které definujeme. Podmíněné formátování je využíváno k zvýraznění dat, které jsou mimo specifická nastavení, která využíváme. Přehnané používání podmíněného formátování může vést k přehlédnutí dat, jež nejsou takto zformátována.
Příklad použití podmíněného formátování nalezneme v části „Příklad podmíněného formátování” na straně 1.
Poznámka
Podmíněné formátování závisí na používání stylů a funkce Automatický výpočet, která musí být zapnuta. Pokud nejsme obeznámeni se styly, nalezneme více informací v kapitole 4, Používání stylů a šablon.
Ujistíme se, že je povolen automatický výpočet: Data > Spočítat > Automatický výpočet.
Vybereme buňky, ve kterých chceme použít podmíněné formátování.
V hlavní nabídce zvolíme Formát > Podmíněný > Podmínka (obrázek 28), Barevná škála (obrázek 29), Datový pruh (obrázek 30), Sady ikon (obrázek 31) nebo Datum (obrázek 32). Otevře se dialogové okno Podmíněné formátování. Zobrazí se všechny již definované podmínky.
Klepnutím na Přidat vytvoříme nebo definujeme novou podmínku. Podle potřeby tento krok opakujeme.
Vybereme styl ze stylů uvedených v rozbalovacím seznamu Použít styl. Podle potřeby tento krok opakujeme.
Pro případné otevření dialogového okna Styl buňky vybereme položku Nový styl (obrázek 33) a vytvoříme nový styl buňky. Podle potřeby tento krok opakujeme.
Klepnutím na OK uložíme podmínky a zavřeme dialogové okno. Vybrané buňky jsou nyní nastaveny k použití výsledku pomocí podmíněného formátování.
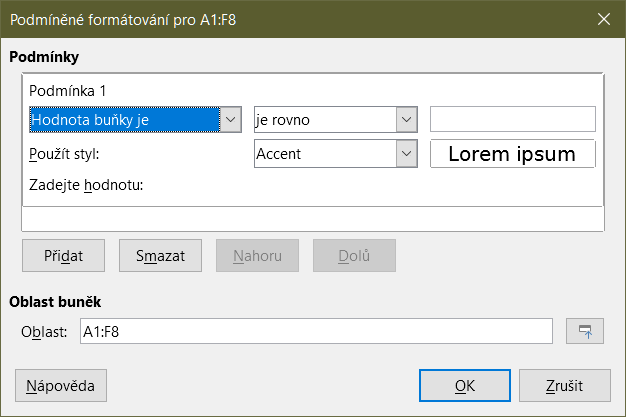
Obrázek 28: Dialogové okno Podmíněné formátování – Podmínka
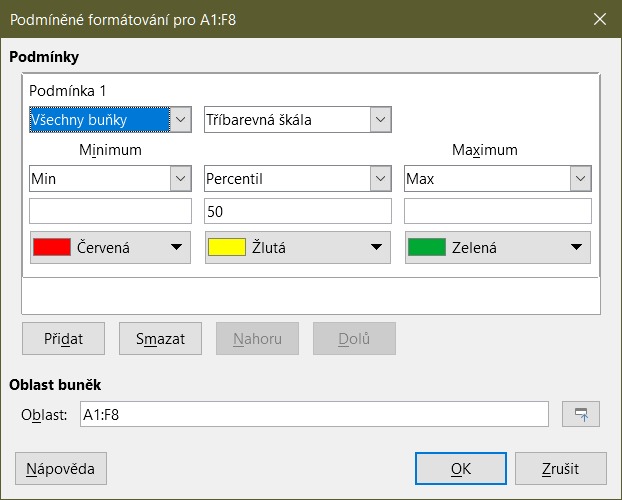
Obrázek 29: Dialogové okno Podmíněné formátování – barevná škála
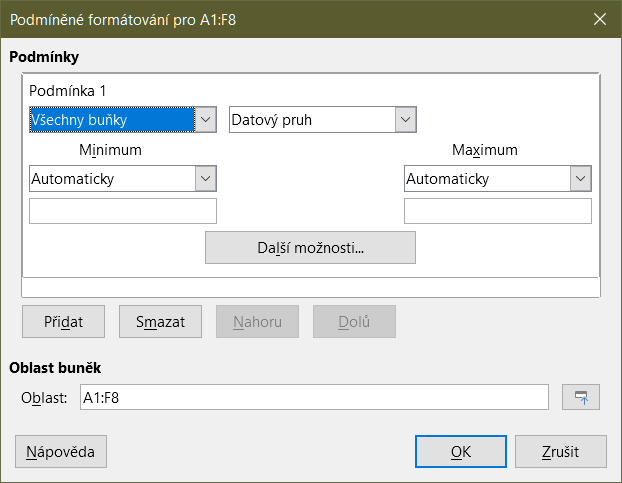
Obrázek 30: Dialogové okno Podmíněné formátování – datový pruh
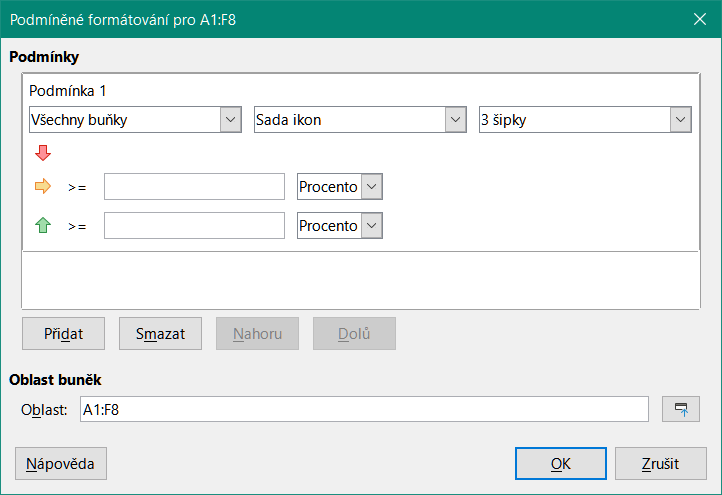
Obrázek 31: Dialogové okno Podmíněné formátování – sada ikon
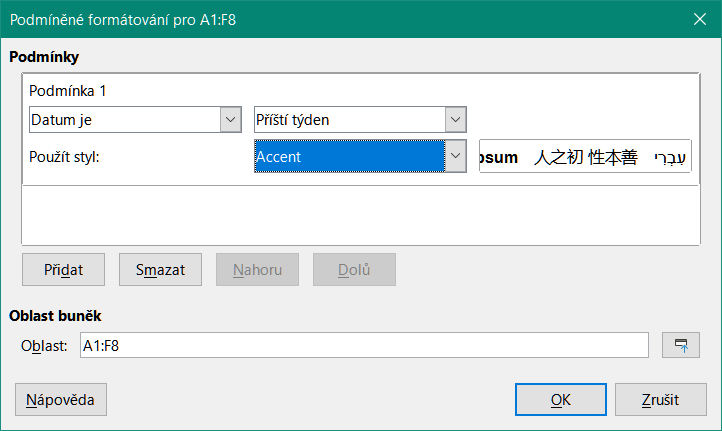
Obrázek 32: Dialogové okno Podmíněné formátování – Datum
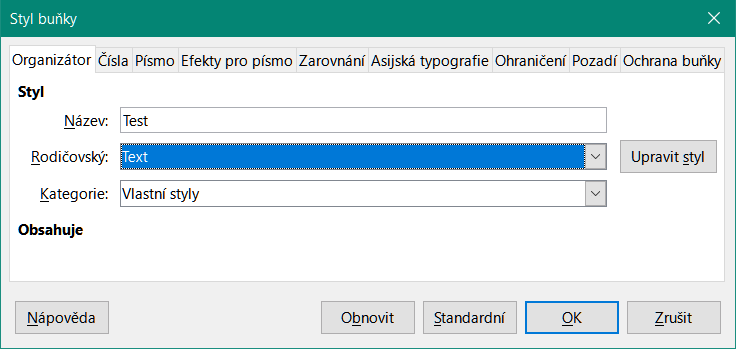
Obrázek 33: Dialogové okno Styl buňky
Podmínka je počátečním bodem k využití podmíněného formátování. Zde můžeme definovat, jaké formáty použít ke zvýraznění jakýchkoliv dat v sešitu, která nespadají do definovaných specifikací.
Pomocí barevné škály nastavíme barvu pozadí buněk v závislosti na hodnotách dat v těchto buňkách. Barevná škála může být využita jen tehdy, když jsou v této podmínce vybrány všechny buňky. Pro barevnou stupnici můžeme použít dvě nebo tři barvy.
Datový pruh poskytuje grafické znázornění dat v sešitu. Grafické znázornění je založeno na hodnotách dat vybrané oblasti. Klepnutím na Další možnosti v dialogovém okně Podmíněného formátování specifikujeme, jak budou datové pruhy vypadat. Datové pruhy lze použít jen tehdy, když jsou v této podmínce vybrány všechny buňky.
Sady ikon zobrazí vedle dat v každé vybrané buňce ikonu, která umožňuje vizuální znázornění místa, kde data buňky spadají do definovaného nastaveného rozsahu. Mezi sady ikon, které jsou k dispozici, patří barevné šipky, šedé šipky, barevné vlajky, barevné znaky, symboly, hodnocení pruhů a čtvrtin. Sada ikon může být přístupná pouze tehdy, pokud je otevřeno dialogové okno Podmíněného formátování a jako podmínka byly vybrány Všechny buňky.
Datum použije definovaný styl v závislosti na rozsahu dat, který vybereme z rozevírací nabídky. Příklady zahrnují Zítra, Posledních 7 dní, Tento týden, Příští měsíc, Minulý rok.
Tip
Ačkoliv ke každému lze přistupovat pomocí jiné možnosti v nabídce hlavní nabídky Formát > podmíněný, pět variant dialogového okna Podmíněné formátování zobrazených na obrázcích 28 až 32 není rozdílných. Jakmile je dialogové okno otevřené, můžeme vytvářet podmínky všech typů bez otevírání hlavní nabídky. Například můžeme vytvořit Podmínku 1 pro výběr stylu buňky, která se použije, pokud buňka nabude přesné hodnoty (Podmínka 1 je typu “Podmínka”). Můžeme poté zmáčknout tlačítko Přidat a vytvořit Podmínku 2 výběrem hodnoty Všechny buňky v levém horním rozbalovacím poli a poté vybrat Datový pruh v následujícím rozbalovacím poli (Podmínka 2 je typu “Datový pruh”). Poté můžeme zmáčknout tlačítko Přidat a vytvořit Podmínku 3 výběrem Datum je v levém horním rozbalovacím poli (Podmínka 3 je typu “Datum”). Tímto způsobem můžeme vytvořit mnoho podmínek různých typů pro řízení podmíněného formátování vybraných buněk.
Chceme-li zobrazit všechna podmíněná formátování definované v sešitu a všechny použité styly:
V hlavní nabídce Formát > Podmíněný > Spravovat otevřeme dialogové okno Spravovat podmíněné formátování (obrázek 34).
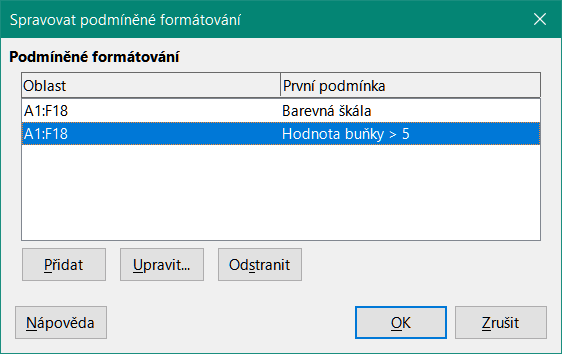
Obrázek 34: Dialogové okno Spravovat podmíněné formátování
Vybereme oblast ze seznamu Oblast a pro úpravu předefinovaného podmíněného formátování klepneme na Upravit.
Vybereme oblast ze seznamu Oblast a pro výmaz podmíněného formátování klepneme na Smazat. Odstranění je okamžité bez potvrzení.
Pro vytvoření nové definice podmíněného formátování klepneme na Přidat.
Klepnutím na tlačítko OK uložíme změny a zavřeme dialogové okno.
Chceme-li později použít podmíněné formátování u dalších buněk:
Klepneme na jednu z buněk, kterým bylo přiřazeno podmíněné formátování, a zkopírujeme buňku do schránky.
Vybereme buňky, kterým se má nastavit stejné formátování jako má zkopírovaná buňka.
V hlavní nabídce zvolíme Úpravy > Vložit jinak > Vložit jinak,klepneme pravým tlačítkem myši a z místní nabídky vybereme Vložit jinak > Vložit jinak nebo použijeme klávesovou zkratku Ctrl + Shift + V. Ve všech případech se otevře dialogové okno Vložit jinak (obrázek 17 na stránce 1).
Ujistíme se, že je vybrána možnost pouze Formáty. Klepnutím na OK vložíme podmíněné formátování do buňky.
Jeden z příkladů použití podmíněného formátování je například zvýraznění součtů, které přesahují průměrnou hodnotu všech součtů. Pokud se součty změní, formátování se odpovídajícím způsobem změní, aniž by bylo nutné použít ručně jiné styly. Před zpracováním se doporučuje, aby byla na postranní lišta otevřená a viditelná karta Styly.
Vybereme buňky, ve kterých chceme použít podmíněný styl.
V hlavní nabídce zvolíme Formát > Podmíněný > Podmínka, Barevná škála, Datový pruh, Sada ikon, nebo Datum. Otevře se dialogové okno Podmíněné formátování.
Zadejte podmínky, které chceme použít pro podmíněné formátování.
Určité hodnoty v tabulce lze patřičně zvýraznit Například v tabulce obratů můžeme zobrazit všechny hodnoty nad průměrem zelenou barvou a pod průměrem červenou barvou. To umožňuje podmíněné formátování.
Vytvoříme tabulku, ve které se vyskytne několik různých hodnot. Pro náš test můžeme vytvořit tabulky s libovolnými náhodnými čísly. V jedné z buněk zadáme vzorec =RAND() a získáme náhodné číslo mezi 0 a 1. Pokud chceme celá čísla mezi 0 a 50, zadáme vzorec =INT(RAND()*50).
Zkopírujeme vzorec a vytvoříme řadu náhodných čísel.
Klepneme na pravý dolní roh vybrané buňky a přetáhneme ji doprava a dolů, dokud není vybrán požadovaný rozsah buněk.
Dalším krokem je použití stylu buněk na všechny hodnoty, které představují nadprůměrný obrat a jeden na buňky, které jsou pod průměrem.
Klepneme pravým tlačítkem do prázdné buňky a v místní nabídce vybereme Formát buňky. Otevře se dialogové okno Formát buněk.
Klepneme na kartu Pozadí, klepneme na tlačítko Barva a vybereme barvu pozadí, poté klepneme na OK.
Pro otevření dialogového okna Styl buňky v dialogovém okně Podmíněné formátování vybereme Nový styl z rozevíracího seznamu Použít styl.
Zadáme název nového stylu. V tomto příkladu pojmenujeme styl Nad.
Definujeme druhý styl, klepneme znovu do prázdné buňky a pokračujeme, jak je popsáno výše. Přiřadíme buňce jinou barvu pozadí a přiřadíme jí název. V tomto příkladu pojmenujeme styl Pod.
V našem konkrétním příkladu počítáme průměr náhodných hodnot. Výsledek je umístěn do buňky:
Klepneme do prázdné buňky, například J14, a přejdeme v hlavní nabídce na Vložit > Funkce, klepneme na ikonu Průvodce funkcí na liště vzorců nebo zmáčkneme Ctrl + F2. Ve všech případech se otevře dialogové okno Průvodce funkcí.
V seznamu funkcí vybereme AVERAGE.
Pomocí kurzoru vybereme všechna náhodná čísla.
Klepnutím na OK zavřeme Průvodce funkcí.
Nyní můžeme na list použít podmíněné formátování:
Vybereme všechny buňky obsahující náhodná čísla.
V hlavní nabídce Formát > Podmínka > Podmínka otevřeme dialogové okno Podmíněné formátování.
Definujeme podmínku pro každou buňku následujícím způsobem: pokud je hodnota buňky menší než J14, formátujeme se stylem buňky Pod NEBO pokud je hodnota buňky větší nebo rovna J14, formátujeme se stylem buňky Nad.
V programu Calc můžeme skrýt různé prvky tak, že nebudou viditelné na obrazovce a ani se nevytisknou při tisku sešitu. Skryté prvky však lze stále vybrat pro kopírování, pokud vybereme prvky kolem nich; například, pokud je sloupec B skrytý, zkopíruje se, když vybereme sloupce A a C. Když znovu potřebujeme skrytý prvek, můžeme tento proces obrátit a prvek zobrazit.
V hlavní nabídce zvolíme List > Skrýt list nebo klepneme pravým tlačítkem myši na kartu listu, kde se má list skrýt, a z místní nabídky vybereme krýt list. Vždy musí existovat jeden list, který není skrytý.
Vybereme buňku v řádku nebo sloupci, který chceme skrýt.
V hlavní nabídce přejdeme do položky Formát a zvolíme Řádky nebo Sloupce.
Z nabídky zvolíme Skrýt a řádek nebo sloupec již nelze zobrazit ani vytisknout.
Můžeme také klepnout pravým tlačítkem myši na záhlaví řádku nebo sloupce a z místní nabídky vybrat volbu Skrýt řádky nebo Skrýt sloupce.
Tip
Chceme-li zapnout nebo vypnout vizuální indikátor skrytých sloupců a řádků, přejdeme do Zobrazit > Indikátor skrytých řádků/sloupců.
Skrývání jednotlivých buněk je složitější. Nejprve musíme buňky definovat jako chráněné a skryté; pak musíme zamknout list.
Vybereme buňky, které chceme skrýt.
V hlavní nabídce zvolíme Formát > Buňky, klepneme pravým tlačítkem a z místní nabídky vybereme Formát buněk nebo zmáčkneme klávesy Ctrl + 1. Otevře se dialogové okno Formát buněk (obrázek 35).
Klepneme na kartu Ochrana buňky a vybereme možnost skrytí a tisku buněk.
Klepnutím na tlačítko OK uložíme změny a zavřeme dialogové okno.
V hlavní nabídce zvolíme Nástroje > Uzamknout list nebo klepneme pravým tlačítkem a z místní nabídky vybereme Uzamknout list. Otevře se dialogové okno Uzamknout list (obrázek 36).
V něm zvolíme Uzamknout tento list a obsah uzamčených buněk.
Zadáme a potvrdíme heslo.
Vybereme nebo zrušíme výběr možností v oblasti Povolit všem uživatelům listu:, takže uživatelé mohou vybrat chráněné nebo nechráněné buňky.
Klepnutím na tlačítko OK uložíme změny a zavřeme dialogové okno.
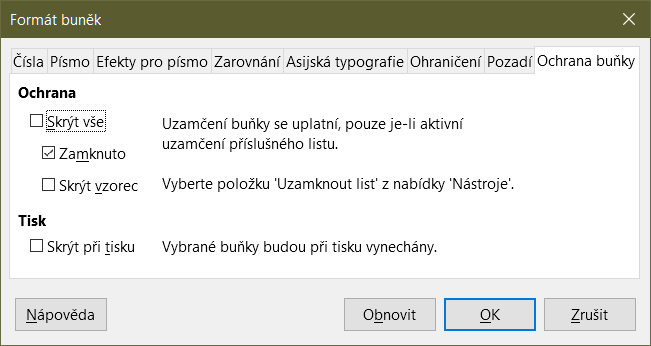
Obrázek 35: Dialogové okno Formát buněk – karta Ochrana buňky
Poznámka
Skrytí údajů v buňkách znamená, že tyto nejsou zobrazeny a že chráněné buňky nelze upravit. Na jejich místě jsou v listu zobrazeny prázdné buňky.
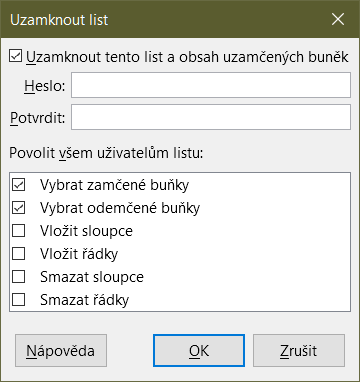
Obrázek 36: Dialogové okno Uzamknout list
V hlavní nabídce zvolíme List > Zobrazit list nebo klepneme pravým tlačítkem myši na kartu listu a z místní nabídky vybereme Zobrazit list. V dialogovém okně Zobrazit list vybereme ze seznamu list, který chceme zobrazit. Pokud neexistují žádné skryté listy, možnost Zobrazit list se v místní nabídce neobjeví.
Vybereme řádky nebo sloupce na každé straně skrytého řádku nebo sloupce.
V hlavní nabídce přejdeme do položky Formát a zvolíme Řádky nebo Sloupce. Z nabídky vybereme Zobrazit a řádek nebo sloupec se zobrazí a lze jej vytisknout.
Můžeme také klepnout pravým tlačítkem myši na záhlaví řádku nebo sloupce a z místní nabídky zvolit Zobrazit řádky nebo Zobrazit sloupce.
V hlavní nabídce zvolíme Nástroje > Uzamknout list nebo klepneme pravým tlačítkem a z místní nabídky vybereme Uzamknout list. Otevře se dialogové okno Uzamknout list (obrázek 36).
V hlavní nabídce zvolíme Formát > Buňky, klepneme pravým tlačítkem a z místní nabídky vybereme Formát buněk nebo zmáčkneme klávesy Ctrl + 1. Otevře se dialogové okno Formát buněk (obrázek 35).
Klepneme na kartu Ochrana buňky a v ní zrušíme označení možností skrytí buňky. Klepneme na OK.
Poznámka
Když zamykáme list pomocí dialogového okna Uzamknout list, můžeme nechat pole pro heslo nevyplněná. V takovém případě se dialogové okno Uzamknout list v kroku 1) výše nezobrazí a krok 2) není nutný.
Pokud neustále skrýváme a zobrazujeme stejné buňky, můžeme vytvořit souhrn našich dat a seskupit dohromady řádky nebo sloupce, takže můžeme skupinu sbalit a skrýt ji nebo rozbalit skupinu tak, aby se zobrazovala, jediným kliknutím.
Základní ovládací prvky pro seskupení a souhrn zobrazují znaménka plus (+) nebo mínus (-) na indikátoru skupiny pro zobrazení nebo skrytí řádků nebo sloupců. Pokud jsou však v sobě skupiny vnořeny, mají základní ovládací prvky číslovaná tlačítka, takže můžeme skrýt různé úrovně vnořených skupin.
Seskupení řádků nebo sloupců:
V sešitu vybereme buňky, které chceme seskupit.
V hlavní nabídce zvolíme Data > Seskupení a souhrn > Seskupit nebo stiskneme klávesu F12.
V dialogovém okně Seskupit, které se otevře, vybereme buď Řádky nebo Sloupce a klepneme na OK. Vlevo od všech seskupených řádků nebo nad seskupenými sloupci se zobrazí ukazatel skupiny. Obrázek 37 ukazuje indikátor skupiny vlevo od prvních dvou řádků tabulky, jež byly seskupeny.
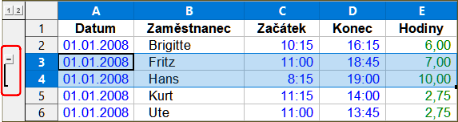
Obrázek 37: Indikátor skupiny
Chceme-li skrýt podrobnosti jakékoliv skupiny řádků nebo sloupců:
Klepneme na znaménko mínus (-) na ukazateli skupiny.
Případně vybereme buňku ve skupině a v hlavní nabídce zvolíme Data > Seskupení a souhrn > Skrýt podrobnosti.
Řádky nebo sloupce jsou skryté a znaménko mínus (-) na ukazateli skupiny se změní na znaménko plus (+).
Zobrazení podrobností o skrytých skupinách, řádcích nebo sloupcích:
Klepneme na znaménko plus (+) na ukazateli skupiny.
Případně vybereme buňku ve skupině a v hlavní nabídce zvolíme Data > Seskupení a souhrn > Zobrazit podrobnosti.
Řádky nebo sloupce jsou zobrazeny a znaménko plus (+) na ukazateli skupiny se změní na znaménko mínus (-).
Zrušení skupiny řádků nebo sloupců:
Ujistíme se, že jsou zobrazeny seskupené řádky nebo sloupce a klepneme do buňky ve skupině.
V hlavní nabídce zvolíme Data > Seskupení a souhrn > Zrušit skupinu nebo stiskneme klávesovou zkratku Ctrl + F12.
Jsou-li seskupeny pouze řádky nebo pouze sloupce, seskupení se zruší. Jsou-li seskupeny řádky i sloupce, vybereme některou buď Řádky nebo Sloupce, čímž zrušíme seskupení a klepneme na OK.
Upozornění
Musí být zobrazeny všechny skryté skupiny řádků nebo sloupců. Pokud jsou skryté, budou seskupené řádky nebo sloupce odstraněny ze sešitu.
Poznámka
Pokud existují vnořené skupiny, pouze u poslední skupiny řádků nebo sloupců se zruší seskupení.
Pokud vybraný rozsah buněk obsahuje vzorce nebo odkazy, program Calc může automaticky provést souhrn výběru. Například na obrázku 38 buňky pro 1. a 2. čtvrtletí obsahují souhrnný vzorec pro tři buňky vlevo. Pokud použijeme příkaz Automatické souhrny, jsou sloupce seskupeny do dvou čtvrtletí.
Chceme-li použít funkci Automatické souhrny, v hlavní nabídce zvolíme Data > Seskupení a souhrn > Automatické souhrny. Calc pak zkontroluje buňky, které obsahují vzorce nebo odkazy, a automaticky seskupí buňky podle potřeby.
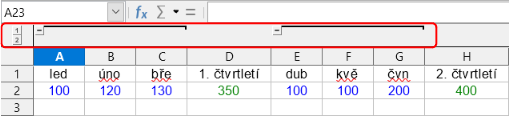
Obrázek 38: Příklad automatického souhrnu
Chceme-li odstranit jakékoliv skupiny řádků nebo sloupců, v hlavní nabídce zvolíme Data > Seskupení a souhrn > Odstranit souhrny a všechny skupiny budou odstraněny.
Pro jakoukoliv skupinu buněk nebo řádků, které jsou skryty, je seskupení z buněk odstraněno a buňky jsou zobrazeny v sešitu.
Filtr je seznam podmínek, které musí každá položka splňovat, aby mohla být zobrazena. Calc poskytuje tři typy filtrů:
Standardní – určuje logické podmínky pro filtrování dat.
Automatický filtr – Filtruje data podle konkrétní hodnoty nebo řetězce. Automaticky filtruje vybraný rozsah buněk a vytvoří jednořádkové seznamy, ve kterých si můžeme vybrat položky, které chceme zobrazit.
Rozšířený filtr – Používá kritéria filtru z určených buněk.
Standardní filtr je složitější než automatický filtr. Lze nastavit až osm podmínek jako filtr a kombinovat je s operátory AND nebo OR. Standardní filtry jsou většinou užitečné pro čísla, i když také pro text lze použít několik podmíněných operátorů.
Vybereme oblast buněk v sešitu.
Dialogové okno Standardní filtr otevřeme v hlavní nabídce Data > Další filtry > Standardní filtr (obrázek 39).
Určíme kritéria filtru a možnosti filtrování, které chceme použít.
Klepnutím na tlačítko OK použijeme filtr a zavřeme dialogové okno. Zobrazí se všechny záznamy, které odpovídají zadaným kritériím a možnostem filtru.
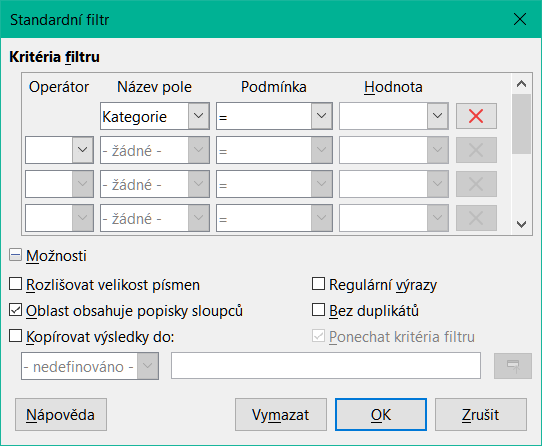
Obrázek 39: Dialogové okno Standardní filtr
Pomocí dialogu Standardní filtr definujeme podmínky filtru, které se mají zkombinovat, aby se vytvořila celková kritéria filtru. Každá podmínka filtru je určena uvedením typu logického operátoru, názvu pole, logické podmínky a hodnoty.
Operátor – pro následující argumenty si můžeme vybrat mezi logickými operátory AND/OR. Pro první podmínku filtru v seznamu není zadán žádný logický operátor.
Název pole – určuje názvy polí aktuální tabulky, které je možné použít v argumentech. Pokud není určen název pole, uvidíme identifikátor sloupce.
Podmínka – určuje porovnávací operátory, jejichž prostřednictvím lze propojit položky v polích Název pole a Hodnota.
Hodnota – určuje hodnotu pro filtrování pole. Seznam Hodnota obsahuje všechny možné hodnoty pro zadaný název pole. Vybereme hodnotu, která má být použita ve filtru, včetně položek Prázdné a Neprázdné.
Odstranit – odstraní přiřazené kritérium filtru z oblasti Kritéria filtru.
Rozlišovat velikost písmen – při filtrování dat budou rozlišována velká a malá písmena.
Oblast obsahuje popisky sloupců – první řádek oblasti buněk obsahuje popisky sloupců.
Kopírovat výsledky do – zaškrtneme toto pole a poté vybereme oblast buněk, do které chceme zkopírovat výsledky filtru. Také je možné ze seznamu vybrat pojmenovanou oblast.
Regulární výrazy – vybereme, pokud chceme při hledání použít regulární výrazy. Je-li tato volba vybrána, je možné v definici filtru v poli Hodnota použít regulární výrazy, pokud je v poli Podmínka nastaveno “=” (obsahuje) nebo “<>” (neobsahuje). Další informace o regulárních výrazech nalezneme v části „Regulární výrazy“ v kapitole 1, Úvod.
Bez duplikátů – vynechá z výsledku filtrování duplikované řádky.
Ponechat kritéria filtru – vybereme Kopírovat výsledky do a poté určíme cílovou oblast, ve které chceme zobrazit filtrovaná data. Je-li toto pole zaškrtnuto, cílová oblast je propojena se zdrojovou oblastí Musíme mít definovánu zdrojovou oblast v Data > Definovat jako databázovou oblast. Definovaný filtr můžeme také kdykoli znovu použít klepnutím do zdrojové oblasti a poté zvolíme Data > Obnovit oblast.
Funkce Automatický filtr vloží pole se seznamem nad jeden či více sloupců a umožňuje vybírat záznamy (řádky), které chceme mít zobrazené. Seznam obsahuje všechny jedinečné položky ve vybraných buňkách seřazené do lexikálního pořadí (viz https://www.dictionary.com/browse/lexical-order pro vysvětlení lexikálního pořadí). Automatický filtr lze použít na více listech bez předchozího definování databázové oblasti.
Klepneme na oblast buněk v sešitu. Pokud chceme v jednom sešitu použít více Automatických filtrů, musíme nejprve definovat databázové oblasti a potom na ně použít příslušný filtr.
V hlavní nabídce zvolíme Data > Automatický filtr, klepneme na ikonu Automatický filtr na nástrojové liště Standardní nebo zmáčkneme Ctrl+Shift+L. Do záhlaví každého sloupce v databázové oblasti je přidáno tlačítko s šipkou a velikost těchto tlačítek se mění podle úrovně zvětšení listu.
Klepneme na šipku v tom sloupci, kde chceme nastavit filtr na určitou hodnotu či text (zobrazeno na obrázku 40).
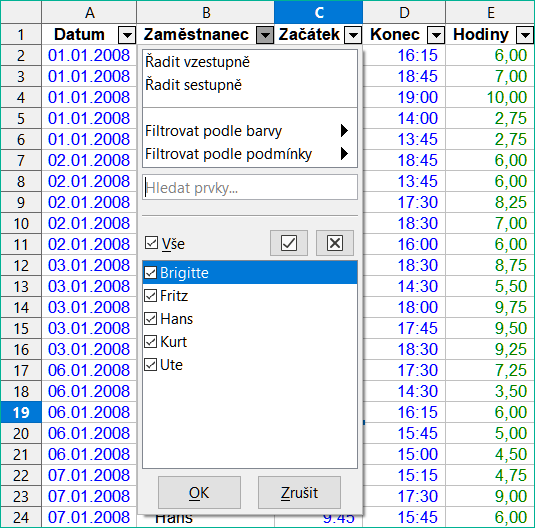
Obrázek 40: Příklad automatického filtru
Vybereme jednu nebo více hodnot nebo zadáme řetězec, který se použije jako kritérium filtru. Po kliknutí na OK se zobrazí pouze záznamy, které odpovídají kritériím filtru. Řádky ovlivněné automatickým filtrem budou mít modře zobrazená čísla. Ve sloupcích, kde byly vytvořeny podmínky filtrování, se zobrazí tlačítko se šipkou modře.
Pokročilý filtr má strukturu podobnou běžnému filtru. Rozdíl je v tom, že argumenty rozšířeného filtru nejsou zadány v dialogovém okně. Namísto toho lze parametry filtru zadat do prázdné oblasti tabulky a poté pomocí dialogu filtru odkazovat na parametry.
Vybereme oblast buněk v sešitu.
V hlavní nabídce zvolíme Data > Další filtry > Rozšířený filtr a otevřeme dialogové okno Rozšířený filtr (obrázek 41).
V Načíst parametry filtru z vybereme pojmenovanou oblast nebo zadáme oblast buněk, která obsahuje kritéria filtru, která chceme použít.
Klepnutím na tlačítko OK použijeme rozšířený filtr a zavřeme dialogové okno. Zobrazí se všechny záznamy, které odpovídají zadaným kritériím a možnostem filtru.
Poznámka
Možnosti pro pokročilé filtrování jsou stejné jako možnosti používané pro standardní filtrování, viz „Použití běžného filtru” na straně 1.
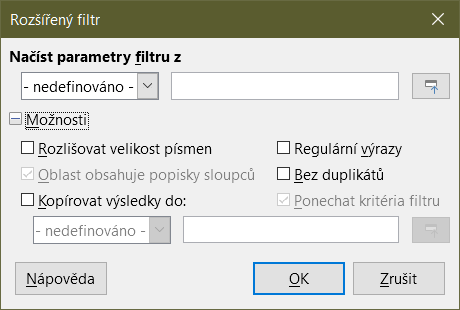
Obrázek 41: Dialogové okno Rozšířený filtr
Příklad pokročilého filtru nalezneme na stránce nápovědy nazvané „Filtr: Použití pokročilých filtrů“.
Nástroj pro řazení v programu Calc uspořádá buňky v listě podle zadaných kritérií. Můžeme zadat najednou více kritérií, která se následně použijí v určeném pořadí. Řazení je užitečné, když hledáme určitou položku, a stane se ještě užitečnějším, pokud jej použijeme na filtrovaná data.
Kromě toho je seřazení často užitečné při přidávání nových dat do sešitu. Když je list dlouhý, je obvykle jednodušší přidat nové údaje dospod listu namísto toho, abychom přidávali nové řádky přímo na správná místa. Po přidání nových dat můžeme list aktualizovat seřazením.
Pokud chceme seřadit buňky v sešitě, použijeme dialogové okno Řadit:
Vybereme buňky, řádky nebo sloupce, které chceme řadit.
V hlavní nabídce zvolíme Data > Řadit nebo klepneme na ikonu Řadit na standardní nástrojové liště. V obou případech se otevře dialogové okno Řadit.
Na kartě Možnosti (obrázek 42) vybereme možnosti včetně toho, zda se mají řadit řádky nebo sloupce. Detaily viz „Možnosti řazení” na straně 1.
Na kartě Seřadit podle (obrázek 43) vybereme z rozevíracího seznamu kritéria. Položky této nabídky závisejí na vybraných buňkách.
Vybereme buď pořadí Vzestupně (A-Z, 0-9) nebo pořadí Sestupně (Z-A, 9-0).
Záhlaví – vynechá z třídění první sloupec/řádek ve výběru.
Směr – nastavení definuje název a funkci tohoto zaškrtávacího políčka: pokud je to shora dolů, pak popisy sloupců; pokud zleva doprava, pak popisy řádků..
Klepneme na OK. Data se v sešitě seřadí.
Poznámka
Pokud jsou některé buňky, které chceme řadit, chráněny a list je chráněn, nemůže Calc tyto buňky upravit a řazení nebude provedeno. Zobrazí se chybová zpráva označující, že chráněné buňky nelze změnit. Je však možné řadit oblast obsahující řadu štítků sloupců, které jsou chráněny, protože tyto nejsou řazením změněny.
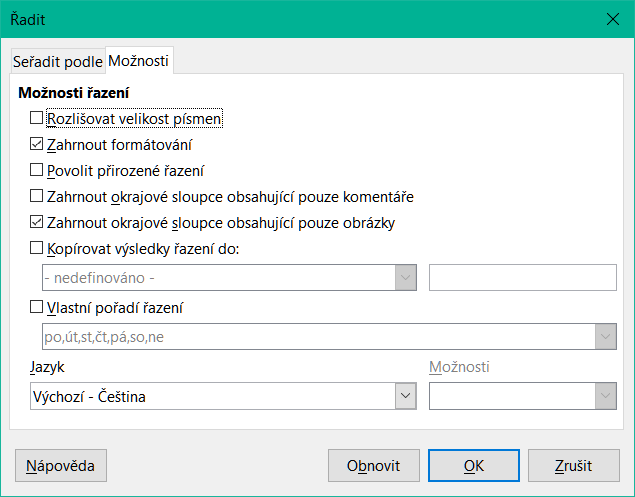
Obrázek 42: Dialogové okno Řadit – karta Možnosti
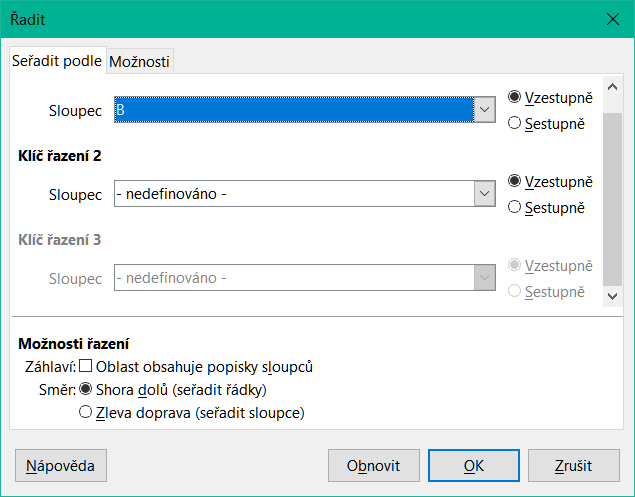
Obrázek 43: Dialogové okno Řadit – karta Seřadit podle
Na kartě Možnosti v dialogovém okně Řadit (obrázek 42) můžeme nastavit tyto možnosti:
Rozlišovat velikost písmen – třídí se nejprve velkými písmeny a potom malými písmeny. Pro asijské jazyky platí speciální pravidla.
Poznámka
Pokud u asijských jazyků zaškrtneme Rozlišovat velikost písmen, je možné použít víceúrovňové řazení. Při víceúrovňovém řazení se položky nejprve porovnávají podle svých primitivních tvarů bez ohledu na velikost písmen a diakritiku. Pokud jsou vyhodnoceny jako stejné, pro druhou úroveň se porovnávají i s diakritikou. Pokud jsou i tehdy vyhodnoceny jako stejné, porovnává se ve třetí úrovni velikost písmen, šířka znaků a japonské znaky Kana.
Zahrnout formátování – zachová aktuální formátování buňky.
Povolit přirozené řazení – přirozené třídění je algoritmus třídění, který namísto tradičního způsobu třídění jako obyčejných řetězců třídí čísla s předponou řetězce na základě hodnoty numerického prvku v každém seřazeném čísle. Předpokládejme například, že máme řadu hodnot, například A1, A2, A3, A4, A5, A6,…, A19, A20, A21. Když tyto hodnoty vložíme do řady buněk a spustíme řazení, výsledkem je A1, A11, A12, A13, …, A19, A2, A20, A21, A3, A4, A5, …, A9. Při zvoleném přirozeném řazení jsou takové hodnoty správně seřazeny.
Zahrnout okrajové sloupce obsahující pouze komentáře – udržuje tyto buňky spojené s tříděnými buňkami.
Zahrnout okrajové sloupce obsahující pouze obrázky – udržuje tyto buňky spojené s tříděnými buňkami.
Kopírovat výsledky řazení do – zkopíruje seřazený seznam do určené oblasti buněk. Vybereme pojmenovanou oblast buněk, do které chceme zobrazit seřazený seznam, nebo zadáme do pole oblast buněk.
Vlastní pořadí řazení – vybereme tuto možnost a poté vybereme vlastní pořadí řazení, které chceme použít. Dostupné výběry jsou definovány jako „řazené seznamy“ v Nástroje > Možnosti > LibreOffice Calc > Řazené seznamy. Viz „Definování posloupnosti” na straně 1.
Jazyk – vybereme jazyk pro pravidla řazení.
Možnosti – vybereme možnost třídění pro jazyk. Pro mnoho jazyků je tento výběr zašedlý, ale pro některé jazyky jsou k dispozici možnosti. Například pro němčinu je výchozí hodnota Alfanumerický, ale můžeme také vybrat možnost Telefonní seznam, což zahrne do třídění zvláštní znak přehlásky.
Pokud mají sloupce v sešitu záhlaví s textovým formátem, můžeme použít rychlé řazení.
Vybereme buňku nebo oblast buněk, které se mají řadit.
V hlavní nabídce vybereme Data > Řadit vzestupně nebo Data > Řadit sestupně nebo klepneme na ikonu Řadit vzestupně nebo Řadit sestupně na standardní nástrojové liště.
Program Calc má dva způsoby, jak najít text v dokumentu: nástrojovou lištu Najít a dialogové okno Najít a Nahradit. Nástrojová lišta je rychlá a snadno použitelná, ale její funkce jsou omezenější než používání dialogového okna.

Obrázek 44: Nástrojová lišta Najít
V hlavní nabídce zvolíme Zobrazit > Nástrojové lišty > Najít nebo Úpravy > Najít, nebo použijeme klávesovou zkratku Ctrl + F. Zobrazí se nástrojová lišta Najít (obrázek 44). Ve výchozím nastavení je tato nástrojová lišta ukotvena v levé dolní části okna Calc. Nástrojovou lištu můžeme přesunout.
Do textového pole Najít zadáme hledaný výraz.
Upřesnit vyhledávání můžeme výběrem volby Rozlišovat velikost. Pokud je například hledaný výraz Vlastník, výběr volby Rozlišovat velikost najde Vlastník, ale ne vlastník. Můžeme také vybrat možnosti Najít vše nebo Zobrazený řetězec.
Klepneme na ikonu Najít další nebo Najít předchozí. Nalezení dalšího výskytu termínu se provede opětovným klepnutím na ikonu.
Pro otevření dialogového okna Najít a nahradit (obrázek 45) zvolíme v hlavní nabídce Úpravy > Najít a nahradit, použijeme klávesovou zkratku Ctrl + H nebo klepneme na ikonu Najít a nahradit na nástrojových lištách Standardní a Najít.
V dialogovém okně Najít a nahradit zadáme kritéria hledání do pole Najít.
Vybereme základní možnosti z možností umístěných přímo pod polem Najít.
Pro zvýšení počtu vyhledávacích filtrů klepneme na Ostatní možnosti.
Klepnutím na Najít další najdeme první instanci vyhledávacích kritérií.
Opětovným klepnutím na Najít další najdeme další instanci vyhledávacích kritérií. Opakujeme podle potřeby.
Můžeme také klepnout na Najít vše a najdeme všechny buňky obsahující vyhledávací kritéria. Tyto buňky budou v sešitě zvýrazněny. Zobrazí se dialogové okno Výsledky hledání se seznamem umístění buněk.
V dialogovém okně Najít a nahradit zadáme kritéria hledání do pole Najít.
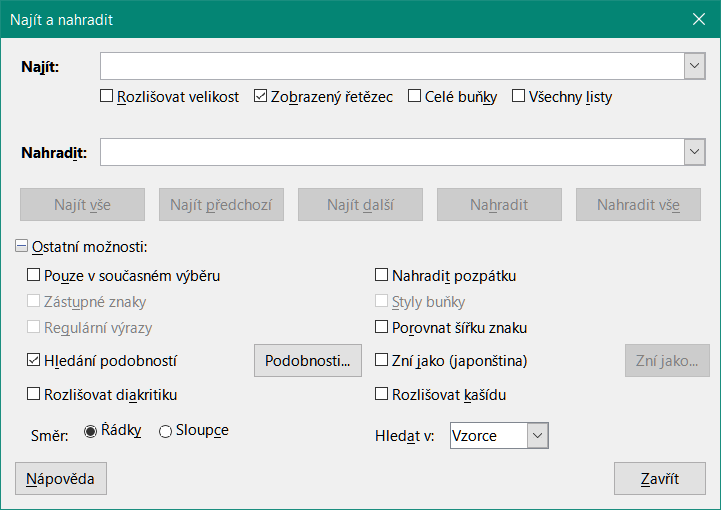
Obrázek 45: Dialogové okno Najít a nahradit
Vybereme základní možnosti z možností umístěných přímo pod polem Najít.
Text pro nahrazení hledaného textu zadáme do pole Nahradit.
Pro zvýšení počtu vyhledávacích filtrů klepneme na Ostatní možnosti.
Chceme-li procházet buňkami a zvolit, zda chceme nahradit obsah:
Klepnutím na Najít další najdeme první instanci vyhledávacích kritérií.
V případě potřeby klepneme na Nahradit,čímž nahradíme kritéria vyhledávání obsahem pole Nahradit.
Opakujeme podle potřeby.
Chceme-li vyhledat a nahradit všechny výskyty kritérií vyhledávání bez zastavení u každého z nich, klepneme na Nahradit vše. Zobrazí se dialogové okno Výsledky hledání se seznamem nalezených buněk.
Tip
Chceme-li nahradit první instanci vyhledávacích kritérií, můžeme jednoduše stisknout Nahradit bez prvního stisknutí Najdi další.
Upozornění
Nahradit vše používejme s opatrností; v opačném případě můžeme skončit s trochu trapnými chybami. Chyby, které vzniknou nesprávným použitím funkce Nahradit vše, je častokrát nutné ručně opravovat slovo za slovem, pokud se dostaneme do stavu, že změny již nejdou vrátit zpět.
Možnosti upřesnění hledání a nahrazení jsou následující:
Najít – zadáme text, který chceme vyhledat nebo jej vybereme ze seznamu.
Rozlišovat velikost – rozlišuje mezi velkými a malými znaky.
Zobrazený řetězec – hledá obsah buňky v určitém formátu. Pokud má například buňka hodnotu měny, řekněme 123,45 $ a jiná má stejný obsah, ale výchozí formátování (123,45), pak hledáním „123,45$“ se najde buňka s formátem měny, ale ne buňka s výchozím formátem.
Celé buňky – hledá buňky s obsahem, který je identický s hledaným textem.
Všechny listy – Prohledá všechny listy v aktuálním sešitu.
Nahradit – zadáme nebo vybereme ze seznamu text či styl pro nahrazení.
Pouze v současném výběru – prohledává pouze vybraný text nebo buňky.
Nahradit pozpátku – vyhledávání začíná na aktuální pozici kurzoru a pokračuje zpět na začátek sešitu.
Zástupné znaky – vybereme, pokud chceme při hledání použít zástupné znaky. Zástupný znak je speciální znak, který zastupuje jeden nebo více blíže neurčených znaků. Vyhledávání s využitím zástupných znaků je výkonné, často je však méně konkrétní. K dispozici jsou následující zástupné znaky:
? (otazník) odpovídá jakémukoliv jedinému znaku. Například b?g najde “bag”, “beg”, “big”, “bog” a “bug”.
* (hvězdička) odpovídá jakékoliv posloupnosti znaků včetně prázdného řetězce Například *cast najde “cast”, “forecast” a “outcast”.
~ (vlnovka) ruší platnost otazníku, hvězdičky nebo vlnovky, která za ní bezprostředně následuje Například why~? najde “why?”.
Regulární výrazy – vybereme, pokud chceme při hledání použít zástupné znaky. Regulární výrazy nabízejí výkonné metody hledání textových řetězců. Další informace o regulárních výrazech najdeme v části „Regulární výrazy“ v kapitole 1, Úvod.
Hledání podobností – hledá výrazy podobné textu v poli Najít. Zvolíme tuto volbu a poté klepneme na tlačítko Podobnosti, kde určíme v dialogovém okně Hledání podobností upřesňující volby.
Styly buňky – vyhledá obsah buňky formátovaný podle určeného stylu. Vybereme tuto možnost a poté vybereme styl ze seznamu Najít. Ke specifikaci stylu nahrazení vybereme styl ze seznamu Nahradit.
Rozlišovat diakritiku – do vyhledávání zahrne diakritiku.
Směr – určuje pořadí prohledávání buněk – Řádky nebo Sloupce.
Hledat v – vybereme Vzorce, Hodnoty nebo Komentáře. Vyhledávání pak bude probíhat buď ve vzorcích, hodnotách či komentářích.
Další možnosti se mohou lišit podle nastavení našeho jazyka na stránce Nástroje > Možnosti > Jazyková nastavení > Jazyky (například Porovnat šířku znaku, Zní jako (japonština) (pouze jsou-li povoleny asijské jazyky), Citlivý na Kashida). Další informace o těchto možnostech nalezneme v nápovědě.
Poznámka
Volby Zástupné znaky, Regulární výrazy a Hledání podobností se vzájemně vylučují; lze vybrat pouze jednu volbu.
Při výchozím chování programu Calc se po výběru Najít vše na nástrojové liště Najít, Najít vše a Nahradit vše v dialogovém okně Najít a nahradit, zobrazí dialogové okno Výsledky vyhledávání (obrázek 46). Tento dialog shrnuje výsledky. Kromě toho jsou dotčené buňky v tabulce zvýrazněny.
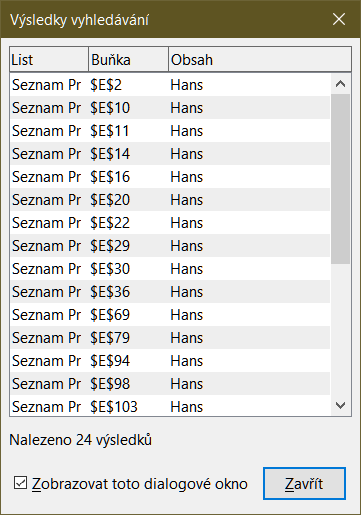
Obrázek 46: Dialogové okno Výsledky hledání
Dialogové okno Výsledky hledání obsahuje seznam nalezených buněk a jejich aktuální obsah (po jakémkoliv nahrazení). Uvádí také počet nalezených buněk. Pokud zrušíme výběr zaškrtnutí u pole Zobrazovat toto dialogové okno v dialogovém okně Výsledky vyhledávání před stisknutím tlačítka Zavřít, dialog se v budoucnosti po zmáčknutí Najít vše nebo Nahradit vše nezobrazí. Zobrazení dialogového okna Výsledky vyhledávání lze také ovládat povolením nebo zakázáním volby Nástroje > Možnosti > LibreOffice Calc > Zobrazení > Okno > Shrnutí vyhledávání.