

Calc Guide 7.4
Kapitola 3
Tvorba grafů
Vizuální prezentace informací
Tento dokument je chráněn autorskými právy © 2023 týmem pro dokumentaci LibreOffice. Přispěvatelé jsou uvedeni níže. Dokument lze šířit nebo upravovat za podmínek licence GNU General Public License (https://www.gnu.org/licenses/gpl.html), verze 3 nebo novější, nebo the Creative Commons Attribution License (https://creativecommons.org/licenses/by/4.0/), verze 4.0 nebo novější.
Všechny ochranné známky uvedené v této příručce patří jejich vlastníkům.
|
Skip Masonsmith |
|
|
|
Barbara Duprey |
Christian Chenal |
Pierre-Yves Samyn |
|
Jean Hollis Weber |
Laurent Balland-Poirier |
Shelagh Manton |
|
John A. Smith |
Philippe Clément |
Peter Schofield |
|
Cathy Crumbley |
Kees Kriek |
Steve Fanning |
|
Leo Moons |
Felipe Viggiano |
|
Jakékoli připomínky nebo návrhy k tomuto dokumentu prosím směřujte do fóra dokumentačního týmu na adrese https://community.documentfoundation.org/c/documentation/loguides/ (registrace je nutná) nebo pošlete e-mail na adresu: loguides@community.documentfoundation.org.
Poznámka
Vše, co napíšete do fóra, včetně vaší e-mailové adresy a dalších osobních údajů, které jsou ve zprávě napsány, je veřejně archivováno a nemůže být smazáno. E-maily zaslané do fóra jsou moderovány.
Vydáno březen 2023. Založeno na LibreOffice 7.4 Community.
Jiné verze LibreOffice se mohou lišit vzhledem a funkčností.
Některé klávesové zkratky a položky nabídek jsou v systému macOS jiné než v systémech Windows a Linux. V následující tabulce jsou uvedeny nejdůležitější rozdíly, které se týkají informací uvedených v tomto dokumentu. Podrobnější seznam nalezneme v nápovědě k programu a v příloze A (Klávesové zkratky) této příručky.
|
Windows nebo Linux |
Ekvivalent pro macOS |
Akce |
|
Výběr v nabídce Nástroje > Možnosti |
LibreOffice > Předvolby |
Otevřou se možnosti nastavení. |
|
Klepnutí pravým tlačítkem |
Control + klepnutí a/nebo klepnutí pravým tlačítkem myši v závislosti na nastavení počítače |
Otevře se místní nabídka. |
|
Ctrl (Control) |
⌘ (Command) |
Používá se také s dalšími klávesami. |
|
F11 |
⌘ + T |
Otevře kartu Styly v postranní liště. |
Grafy mohou být účinným způsobem pro zprostředkování informací. Program Calc nabízí řadu způsobů, jak data prezentovat. Grafy mohou být do značné míry přizpůsobeny, což umožňuje zobrazovat informace nejjasnějším způsobem.
Pro čtenáře, kteří se zajímají o efektivní způsoby grafické prezentace informací, existují dvě vynikající knihy k tomuto tématu: William S. Cleveland’s The Elements of Graphing Data, 2nd edition, Hobart Press (1994) a Edward R. Tufte’s The Visual Display of Quantitative Information, 2nd edition, Graphics Press (2001).
Pomocí Průvodce grafy vytvoříme z dat v sešitu úvodní graf. Poté pomocí možností Průvodce grafem změníme typ grafu, upravíme oblasti dat a upravíme některé prvky grafu. Každá provedená změna je okamžitě v grafu viditelná.
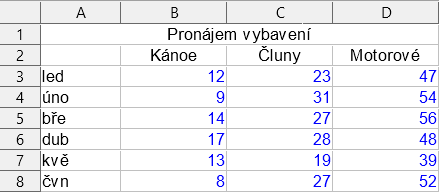
Obrázek 1: Příklad dat pro vytvoření grafu
Pokud chceme ukázat proces použití Průvodce grafy k vytváření grafů, použijeme data z obrázku 1 i v následujících částech. Zde je přehled základních kroků:
Vybereme buňky obsahující všechna data (včetně názvů, kategorií a popisků), které mají být zobrazeny v grafu. Výběr může být jeden blok, jednotlivé buňky nebo skupiny buněk (sloupce nebo řádky). V tomto příkladu může být nejlepší varianta vybrat oblast buněk A2:D8, která záměrně vynechává z grafu celkový název "Půjčovna vybavení".
Tip
Pokud jsou data v jedné oblasti, Průvodce grafem může odhadnout rozsah a vytvořit počáteční graf i tehdy, když nejsou vybrána všechna data. Před otevřením Průvodce grafem stačí umístit kurzor nebo vybrat buňku kdekoli v oblasti dat.
Chceme-li umístit graf do sešitu jako objekt (obrázek 2) a otevřít dialogové okno Průvodce grafem (obrázek 3), provedeme jednu z následujících akcí.
V hlavní nabídce zvolíme Vložit > Graf.
Klepneme na ikonu Vložit graf na standardní nástrojové liště.
Vybereme typ grafu a nastavíme další požadované volby. Možnosti jsou vysvětleny níže.
Klepneme na tlačítko Dokončit, uložíme výběr a zavřeme Průvodce grafem.
Následující části obsahují další podrobnosti o použití Průvodce grafem.
Obrázek 2: Příklad grafu automaticky vytvořeného pomocí Průvodce grafem
Program Calc nabízí výběr z deseti základních typů grafů. Další možnosti se liší podle typu vybraného grafu. Další informace o různých typech grafů nalezneme v části „Galerie typů grafů" na straně 1.
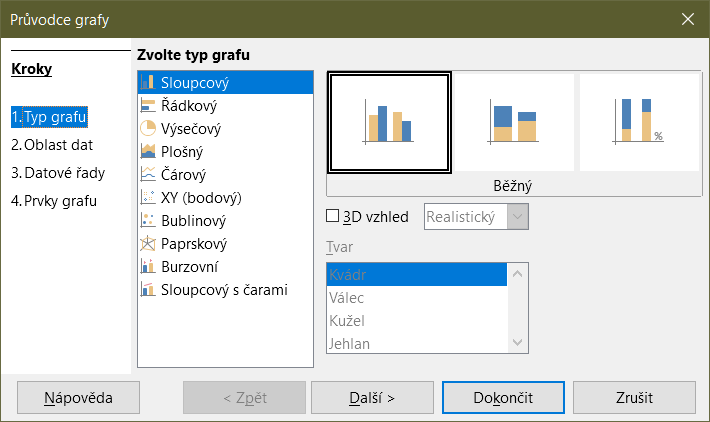
Obrázek 3: Dialogové okno Průvodce grafem – výběr typu grafu
Úvodní graf vytvořený pomocí Průvodce grafem je 2D sloupcový graf. Malý náhled zvolené varianty grafu je zvýrazněn rámečkem, jak je uvedeno na obrázku 3. Název varianty (Běžný na obrázku 3) se zobrazí pod náhledem.
Změna typů a možností grafu:
Vybereme typ grafu ze seznamu pod označením Zvolte typ grafu.
V případě potřeby vybereme variantu grafu klepnutím v části náhledu. Dostupné možnosti závisí na vybraném typu grafu. Graf se změní tak, aby odrážel vybraný typ grafu.
Pokud chceme použít 3D graf, zaškrtneme políčko 3D vzhled a vybereme typ 3D zobrazení (Realistický nebo Jednoduchý. Tato možnost je k dispozici pouze pro sloupcové, řádkové, výsečové nebo plošné grafy.
Klepneme na tlačítko Další a provedeme změny v oblasti dat, datových řad a prvků grafu (podrobněji je vysvětleno dále v textu).
Pokud jsme s grafem spokojeni, klepneme na tlačítko Dokončit a zavřeme Průvodce grafem.
Poznámka
Pokud chceme znovu vytvořit grafy zobrazené v následujících částech, vybereme typ grafu Sloupcový, variantu Běžný a nezaškrtnutou volbu 3D vzhled.
Oblast dat obsahuje všechny buňky s daty (včetně popisků a kategorií), které by měly být zahrnuty do grafu. V kroku Oblast dat v Průvodci grafem (obrázek 4) ručně opravíme všechny chyby ve výběru dat pro graf.
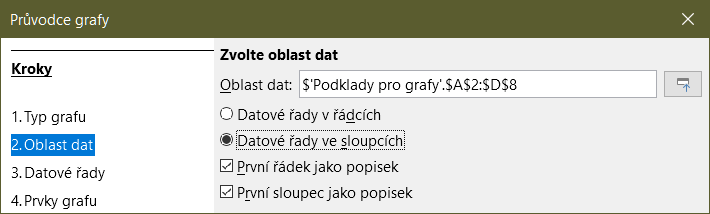
Obrázek 4: Dialogové okno Průvodce grafem – výběr oblasti dat
Použití stránky Oblast dat:
V případě potřeby změníme řádky a sloupce použité jako zdroje dat pro graf pomocí úpravy odkazu na buňky v textovém poli Oblast dat Odkazy na buňky upravíme jedním z těchto dvou způsobů:
Přímo upravíme text v textovém poli Oblast dat.
Klepneme na tlačítko Vyberte oblast dat vpravo od pole Oblast dat. Potom pomocí kurzoru vybereme oblast(i) dat v tabulce.
Určíme, zda jsou datové řady uspořádány v řádcích nebo ve sloupcích. V ukázkových datech, zobrazených na obrázku 1, jsou datové řady ve sloupcích.
Vybereme, zda chceme jako popisky použít data v prvním řádku nebo v prvním sloupci nebo v obou.
Klepneme na tlačítko Další a přesuneme se na provedení změn v datových řadách (obrázek 5).
Pokud jsme s grafem spokojeni, klepneme na tlačítko Dokončit a zavřeme Průvodce grafem.
Poznámka
Pokud není syntaxe oblasti dat v pořádku, program Calc zobrazí textové okno Oblast dat pro informaci o chybě a deaktivuje tlačítka Zpět, Další a Dokončit.
Pokud chceme vytvořit úplný rozsah dat z více buněk, které nejsou vedle sebe, použijeme oddělovač mezi jednotlivými rozsahy. Například anglické národní prostředí (USA) používá čárku jako oddělovač a zápis "$Sheet1.A1:A5,$Sheet1.D1:D5" je platná oblast dat. Další běžně používaný oddělovač je středník.
Příslušný oddělovač závisí na zvolené možnosti v nabídce Národní prostředí v části Formáty v Nástroje > Možnosti > Jazykové nastavení > Jazyky. Podívat se nebo změní výchozí oddělovač pro národní prostředí můžeme v nabídce Nástroje > Možnosti > LibreOffice Calc > Vzorec. V části Oddělovače, v poli Sloupce matice je zobrazen výchozí oddělovač.
Poznámka
Volba Nástroje > Možnosti nemusí být dostupná, pokud je graf v režimu úprav. V případě potřeby klepneme mimo graf, abychom opustili režim úprav a zobrazíme volbu možnosti. Dvojitým klepnutím na graf vstoupíme zpět do módu editace grafu.
Chceme-li vybrat nesouvislou oblast dat, provedeme v kroku 1) jednu z následujících možností:
Ručně zadáme do textového pole rozsahy dat s oddělovačem (oddělovači) mezi nimi.
Data vybereme ukazatelem myši tak, že nejprve klikneme na tlačítko Vyberte oblast dat vpravo od pole Oblast dat. Umístíme kurzor do textového pole na konec prvního rozsahu dat (v opačném případě je vybrán první rozsah a poté odstraněn) a zadáme oddělovač. Poté přetáhneme kurzor v tabulce a vybereme další rozsah dat.
Poznámka
Pokud jsou data ve stejném dokumentu jako graf, změny dat se okamžitě projeví v grafu.
Aplikace Calc nabízí několik možností propojení dat s externími zdroji. To umožňuje, aby se data (a graf používající data) automaticky aktualizovala při změně externích dat. Propojit lze následující typy souborů: HTML, Calc, Base, CSV, Excel a registrované zdroje dat. Další informace nalezneme v kapitole 10, Propojení dat, v této příručce.
Stránka Datové řady v Průvodci grafem (obrázek 5) umožňuje jemné doladění dat. Každá datová řada obsahuje sadu dat, která mají něco společného (jako například typy nájemních zařízení uvedených na obrázku 1). Pomocí stránky Datové řady můžeme změnit zdrojovou oblast každé datové řady a uspořádat jejich zobrazení v grafu. To zahrnuje odstranění nepotřebných dat a určení, jak jsou data vykreslena podél os.
Tip
Průvodce grafem odhadne zobrazení dat, ale tento odhad může být nesprávný. Pokud graf nevypadá podle očekávání, je nejprve třeba zkontrolovat, zda jsou všechny datové řady definovány správně.
Zkontrolujeme také nastavení na stránce Oblast dat, kde je definováno, jestli jsou data v řádcích nebo ve sloupcích a jestli první řádek nebo sloupec obsahuje popisky.
Názvy jednotlivých datových řad jsou uvedeny v seznamu Datové řady (prostřední rámeček na obrázku 5). Pokud chceme uspořádat datové řady, vybereme položku v seznamu Datové řady a provedeme jednu nebo více z následujících akcí:
Pokud chceme změnit název datové řady, vybereme položku Název v seznamu Oblasti dat na pravé straně. Upravíme odkaz na buňky, který se objeví v textovém poli Oblast pro Název.
Pokud chceme změnit odkazy na buňky pro kategorie datových řad, upravíme odkazy na buňky v textovém poli Kategorie, které se nachází pod polem Oblasti dat.
Klepnutím na tlačítko Přidat přidáme další datovou řadu, která se vloží pod vybranou položku. Poté bude nutné definovat oblasti dat pro novou datovou řadu.
Klepnutím na tlačítko Odebrat odebereme vybranou položku ze seznamu Datové řady.
Klepnutím na tlačítko Nahoru nebo Dolů přesuneme vybranou položku nahoru nebo dolů v seznamu Datové řady. Tím se nezmění pořadí dat ve zdrojové tabulce dat, ale změní se pouze uspořádání dat v grafu.
Poznámka
Různé datové řady musí být v samostatných sloupcích nebo řádcích. Jinak bude aplikace Calc předpokládat, že se jedná o stejné datové řady.
Abychom pochopili, jak aplikace Calc zpracovává data v grafech, je důležité porozumět rozdílu mezi hodnotami a kategoriemi. Hodnoty jsou číselná data, která se mění průběžně. Naproti tomu kategorie nemají mezi sebou žádné matematické vztahy. Například kategorie dat uvedené na obrázku 5 a graf vyobrazený na obrázku 2 jsou měsíce roku.
Většina grafů aplikace Calc vyžaduje data hodnot i kategorií, přičemž hodnoty jsou vyneseny podél osy Y a kategorie podél osy X. Výjimkou jsou XY (bodové) grafy a bublinové grafy, které používají pouze data hodnot podél obou os.
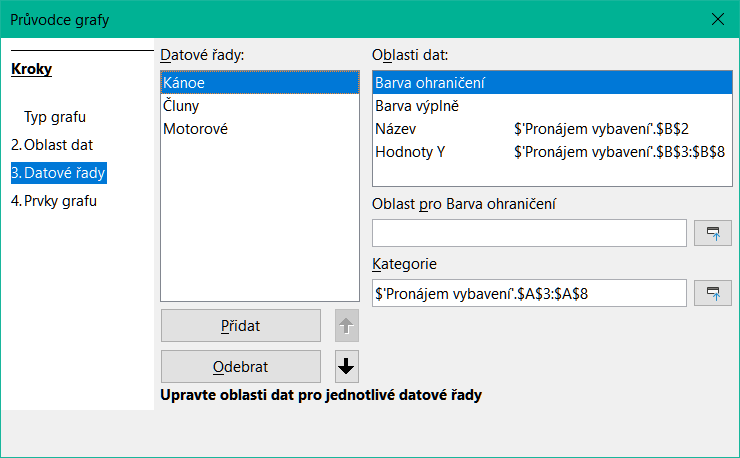
Obrázek 5: Dialogové okno Průvodce grafem – výběr datových řad
Oblasti dat, které mohou být definovány pro konkrétní typ grafu, se zobrazují v poli Oblasti dat na pravé straně stránky Datové řady, viz obrázek 5. Možná nebude nutné vyplnit všechny oblasti dat.
Oblasti dat mohou obsahovat:
Barva ohraničení a Barva výplně
Název
Hodnoty Y
Kategorie
Poznámka
XY (bodové) a bublinové grafy se od jiných typů grafů liší, protože používají pro své osy X spíše hodnoty než kategorie. Pro XY (bodové) a bublinové grafy platí, že stránka Datové řady v Průvodci grafem obsahuje pole Popisky dat na místo pole Kategorie, které je zobrazeno pro jiné typy grafů. Pro vytvoření množiny popisků dat (jeden pro každý datový bod) zadáme požadované textové řetězce do oblasti buněk a následně zadáme popisy této oblasti buněk do pole Popisky dat. Popisky mohou být zobrazeny v grafu pomocí výběru možnosti Zobrazit kategorii v dialogovém okně Popisky dat (viz obrázky 35 a 36).
V závislosti na typu grafu bude možná nutné definovat další rozsahy dat kromě těch, které jsou uvedeny na obrázku 5.
Na stránce Prvky grafu v dialogovém okně Průvodce grafem (obrázek 6), přidáme nebo změníme nadpis, podnadpis, názvy os a mřížky. Používejme nadpisy, které upoutají pozornost diváků na účel grafu a popisují, na co by se měli diváci zaměřit.
Prvky grafu pro 2D a 3D grafy jsou znázorněny na obrázku 7.
Stěna grafu obsahuje obrázek zobrazující data.
Oblast grafu je pozadí celého grafu.
Nadpis a podnadpis grafu, legenda grafu, popisky os a názvy os jsou v oblasti grafu.
Patička grafu je k dispozici pouze pro 3D grafy.

Obrázek 6: Dialogové okno Průvodce grafem – výběr a změna prvků grafu
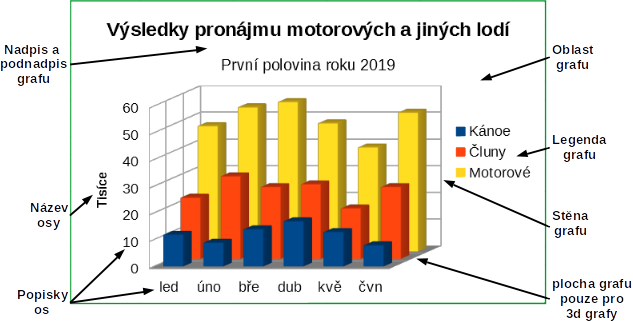
Obrázek 7: Prvky grafu
Chceme-li přidat prvky do grafu, provedeme jeden nebo více z následujících kroků na stránce Prvky grafu (obrázek 6):
Nadpis a podnadpis (pokud je potřeba) zadáme do polí Nadpis a Podnadpis.
Do textových polí Osa X a Osa Y zadáme názvy os. Textové pole Osa Z je aktivní pouze tehdy, když vytváříme 3D graf.
Zaškrtneme volbu Zobrazit legendu (ve výchozím nastavení je zapnuto) a zvolíme si, kde se legenda zobrazí – Vlevo, Vpravo, Nahoře nebo Dole. Názvy v legendě jsou názvy datových řad. Názvy zadáme do pole Oblast pro Název na stránce Datové řady.
Pod textem Zobrazit mřížky zaškrtneme volbu Osa Y nebo Osa X pro zobrazení vodorovných nebo svislých čar mřížky. U některých grafů je ve výchozím nastavení mřížka zobrazena. Mřížka není k dispozici pro výsečové grafy. Zaškrtávací pole Osa Z je aktivní pouze při tvorbě 3D grafu. Více informací o mřížkách najdeme v části Mřížky na straně 1.
Poznámka
Po klepnutí na tlačítko Dokončit se Průvodce grafy zavře, graf zůstane v režimu úprav, který je označen šedými okraji, a lze jej dále upravovat. Režim úprav ukončíme klepnutím mimo graf.
Karta Vlastnosti v Postranní liště (obrázek 8) zpřístupní některé základní možnosti pro upřesnění vzhledu grafů. Pokud chceme otevřít Postranní lištu, nejprve zrušíme výběr klepnutím mimo graf a po té přejdeme do nabídky Zobrazit > Postranní lišta v hlavní nabídce nebo stiskneme kombinaci kláves Ctrl + F5. Ve výchozím nastavení se Postranní lišta zobrazí na pravé straně obrazovky.
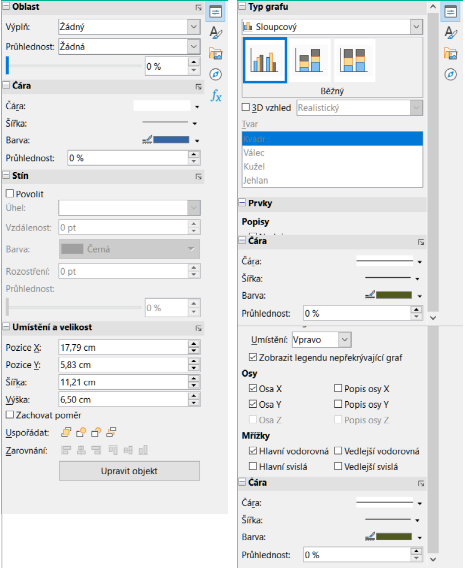
Obrázek 8: Karta Vlastnosti v Postranní liště pro graf vybraný (vlevo) a pro graf v režimu úprav (vpravo)
Obsah Postranní lišty závisí na tom, jestli je graf vybraný nebo jestli je v režimu úprav. Postranní lišta na levé straně na obrázku 8 zobrazuje kartu Vlastnosti, když je graf vybraný (jedním klepnutím na graf). Pokud je graf v režimu editace (dvojí klepnutí na graf), zobrazí se karta Vlastnosti ukázaná na pravé straně obrázku 8.
Tip
Pokud budeme postupovat dle pokynů výše a karta Vlastnosti se v Postranní liště nezobrazí, klepneme na ikonu Vlastnosti vpravo nahoře v Postranní liště.
Možnosti dostupné na kartě Vlastnosti v Postranní liště jsou dostupné také jinde. Najdeme je v hlavní nabídce, v nástrojové liště Formátování nebo v místních nabídkách (dostupných po klepnutí pravým tlačítkem myši na prvek grafu).
Poznámka
Postranní lišta může být docela užitečná. Vzhledem k tomu, že možnosti jsou snadno viditelné a jsou dostupné jinde, nejsou v této kapitole zmíněny další odkazy na ně.
Průvodce grafem definuje základní funkce grafu. Po jeho použití můžeme chtít změnit oblasti dat nebo upravit vzhled grafu. Aplikace Calc poskytuje mnoho možností pro formátování a jemné doladění vzhledu grafů. To zahrnuje nástroje pro úpravu typu grafu, prvků grafu, oblastí dat, písem, barev a mnoha dalších možností.
Grafy upravujeme jedním ze dvou způsobů v závislosti na tom, co chceme změnit.
V režimu úprav mámě několik obecných způsobů úpravy grafů. Jednotlivé způsoby jsou podrobněji popsány v následujících částech.
Pokud chceme přidat prvek, který ještě není v grafu, použijeme volbu Vložit v hlavní nabídce. Vložíme nadpisy, legendu, popisky os, mřížky, popisky dat, spojnice trendu, přímky střední hodnoty a chybové úsečky.
Chceme-li přesunout nebo změnit velikost nadpisů, názvů os, stěn grafu a legendy, klepneme na ně jednou. Kurzor se změní na ikonu se symbolem přesunu (zobrazení závisí na použitém operačním systému). Přetáhneme prvek do nového umístění. Chceme-li změnit velikost, přetáhneme úchyty výběru.
Úprava prvků několika základními způsoby. Příslušné dialogové okno nebo nabídku můžeme otevřít jedním z následujících způsobů. Ne všechny uvedené způsoby budou fungovat pro všechny prvky:
Poklepeme na prvek (viz výjimka níže).
Vybereme prvek z nabídky Vložit (obrázek 9) nebo z nabídky Formát (obrázek 10) v hlavní nabídce.
Klepneme jednou na prvek a poté klepneme na ikonu Formát výběru, kterou najdeme na nástrojové liště Formátování (obrázek 11).
Vybereme prvek z rozevíracího seznamu Zvolte prvek grafu a potom klepneme na ikonu Formát výběru, kterou najdeme hned vedle tohoto rozevíracího seznamu.
Klepneme pravým tlačítkem myši na prvek a otevřeme místní nabídku.
Poklepáním na nadpisy a názvy os změníme jejich pravopis. Chceme-li upravit pravopis jiného textu, například kategorií, popisků dat a položek legendy, změníme text v datech v tabulce.
Jedním klepnutím na datový bod (například sloupec nebo řádek) vybereme a upravíme přidružené datové řady.
Pokud máme vybránu datovou řadu, poklepeme na jeden datový bod a upravíme jeho vlastnosti (například jeden sloupec ve sloupcovém grafu).
Pokud chceme upravit nebo formátovat grafy, poklepeme na graf a přejdeme do režimu úprav. Graf je nyní orámován šedým rámečkem. V režimu úprav se hlavní nabídka změní a nástrojová lišta Formátování obsahuje řadu možností formátování a ikon, jak je uvedeno v následujících částech.
Poznámka
Několik dalších částí (až do části „Změny velikosti, přesouvání a umístění grafů” na straně 1) vyžaduje, aby byl graf v režimu úprav.
V režimu úprav nabídka Vložit v hlavní nabídce zobrazuje možnosti zobrazené na obrázku 9.
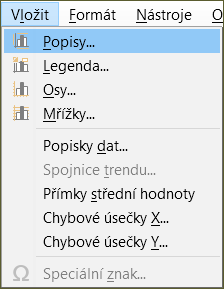
Obrázek 9: Nabídka Vložit pokud je graf v režimu úprav
Popisy
Legenda
Osy
Mřížky
Popisky dat
Spojnice trendu
Přímky střední hodnoty
Chybové úsečky X a chybové úsečky Y
Speciální znaky
V režimu úprav se tato nastavení zobrazí v nabídce Formát (obrázek 10) v hlavní nabídce.
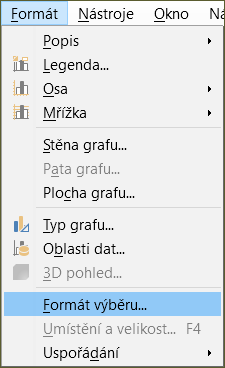
Obrázek 10: Nabídka Formát pro graf v režimu úprav
Popis
Legenda
Osy
Mřížka
Stěna grafu, Pata grafu nebo Plocha grafu
Typ grafu
Oblasti dat
3D pohled
Formát výběru
Umístění a velikost
Uspořádání
V režimu návrhu se nástrojová lišta Formátování zobrazí jako na obrázku 11. Klepnutím na jednu z ikon otevřeme dialogové okno nebo zapneme, resp. vypneme, danou volbu. Nabídky Vložit a Formát v hlavní nabídce, popsané výše, obsahují až na jednu výjimku stejné volby.
Rozevírací seznam Zvolte prvek grafu se jinde než v nástrojové liště nezobrazí. Slouží k snadnému výběru jednotlivých prvků grafu. To může být zvláště užitečné, když je graf přeplněný nebo je jinak obtížné vybrat prvky pomocí kurzoru. Za povšimnutí stojí fakt, že se možnosti jako Popisky dat nebo Spojnice trendu v tomto seznamu nezobrazí, dokud nejsou vloženy pomocí nabídky Vložit.
|
|
||
|
1. Zvolte prvek grafu |
7. Oblasti dat |
13. Svislé mřížky |
|
2. Formát výběru |
8. Tabulka dat |
14. Osa X |
|
3. Typ grafu |
9. Popisy |
15. Osa Y |
|
4. Plocha grafu |
10. Legenda zap/vyp |
16. Osa Z |
|
5. Stěna grafu |
11. Legenda |
17. Všechny osy |
|
6. 3D pohled |
12. Vodorovné mřížky |
|
Obrázek 11: Nástrojová lišta Formátování pro graf v režimu úprav
Po dvojím klepnutí na graf vstoupíme do režimu úprav a vybereme prvky grafu jednou z následujících možností:
Klepneme jednou na prvek v grafu (pro výběr jednotlivých datových bodů, klepneme dvakrát – ale ne příliš rychle – po prvním klepnutí na datovou řadu.
Vybereme prvek z rozevíracího seznamu Zvolte prvek grafu, který se zobrazí na levé straně nástrojové lišty Formátování, jak je znázorněno na obrázku 11.
Pokud máme vybráno, bude prvek grafu zvýrazněn pomocí čtvercových úchytů výběru.
Tip
Když na prvek najedeme ukazatelem, Calc zobrazí název prvku, což usnadní výběr správného prvku. Název vybraného prvku se také zobrazí ve stavovém řádku a je zobrazen v oblasti Zvolte prvek grafu na nástrojové liště Formátování.
Možná budeme chtít přesunout jednotlivé prvky grafu, nezávisle na jiných prvcích grafu. Například můžeme chtít změnit umístění nadpisu nebo názvů os. Provedeme to následovně:
Vybereme prvek grafu, jak je popsáno výše.
Držíme stisknuté tlačítko na myši. Ukazatel se změní na ikonu pohybu (vzhled závisí na nastavení počítače).
Přetažením ukazatele přesuneme prvek.
Jakmile je prvek na požadovaném místě, uvolníme tlačítko myši.
Případně můžeme pro některé prvky použít dialogové okno Umístění a velikost, jak je popsáno na straně 1.
Jednotlivé body nebo datové řady přesouvat nelze. Výjimku tvoří výsečové grafy. U výsečového grafu můžeme přesouvat jednotlivé výseče nebo celý graf. Více informací najdeme v části „Výsečové grafy na stránce 1.
Více informací o přesunu popisku os najdeme v části „Umístění os, popisků a značek intervalu" na straně 1. Více informací o přesunu popisků dat najdeme v části „Přidávání a formátování popisků dat pro datové řady" na straně 1.
Tip
U některých prvků grafu (jako jsou nadpis, podnadpis, názvy os a legenda) můžeme stisknout klávesy se šipkami a posouvat tak objekt po malých krocích.
Poznámka
Pokud je vybrán prvek 3D grafu, mohou se zobrazit ovladače pro otáčení grafu. Tyto ovládací prvky určují 3D úhel prvku. Během zobrazení nemůžeme měnit velikost nebo umístění prvku. Opětovným klepnutím získáme čtvercové úchyty, které nám umožní změnit velikost a umístění 3D grafu.
Pokud chceme změnit typ grafu (řádkový, sloupcový, výsečový, čárový atd.):
Dvojitým klepnutím vybereme graf a přejdeme do režimu úprav. Kolem grafu by se nyní měl objevit šedý rámeček.
Otevřeme dialogové okno Typ grafu pomocí jedné z těchto možností:
V hlavní nabídce zvolíme Formát > Typ grafu.
Klepneme na ikonu Typ grafu v nástrojové liště Formátování.
Pravým tlačítkem myši klepneme na graf a z místní nabídky zvolíme Typ grafu.
Vybereme požadovaný typ grafu a jeho variantu.
Klepnutím na OK okno zavřeme. Pokud chceme režim úprav opustit, klepneme mimo graf.
Další informace o typech grafů nalezneme v části „Galerie typů grafů“ na straně 1.
Pro vytvoření nebo změnu textu názvu grafu, podnadpisu nebo názvy os:
Dvojitým klepnutím vybereme graf a přejdeme do režimu úprav. Kolem grafu by se nyní měl objevit šedý rámeček.
Jedním z těchto způsobů otevřeme dialogové okno Popisy (obrázek 12):
V hlavním nabídce zvolíme Vložit > Popisy.
Klepneme na ikonu Nadpisy na nástrojové liště Formátování.
Pravým tlačítkem myši klepneme v oblasti grafu a z místní nabídky vybereme Vložit popisy.
Do odpovídajících textových polí zadáme nebo upravíme text.
Klepnutím na OK okno zavřeme. Pokud chceme režim úprav opustit, klepneme mimo graf.
Tip
Text nadpisu (ale ne formátování) lze upravit přímo. Pokud máme graf v režimu úprav, poklepáním na text jej můžeme změnit. Použití Shift + Enter na konci řádku umožní vytvořit další řádek, který rozdělí text.
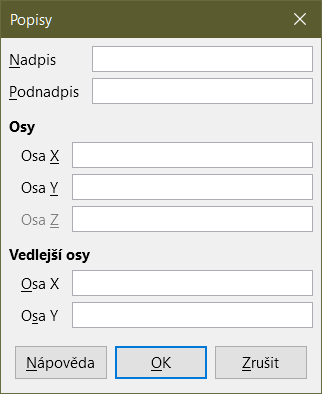
Obrázek 12: Dialogové okno Vkládání nadpisů
Pomocí rozšířeného dialogového okna Popisy můžeme formátovat vzhled názvu grafu, titulků nebo názvu os. Pro přístup k tomuto dialogovému oknu:
Dvojitým klepnutím vybereme graf a přejdeme do režimu úprav. Kolem grafu by se nyní měl objevit šedý rámeček.
Jedním z následujících způsobů otevřeme dialogové okno Popisy pro formátování (obrázek 13):
Klepneme na volbu Formát > Popisy a zvolíme požadovaný typ popisu nebo volbu Všechny popisy.
Klepneme na prvek v grafu, pak klepneme pravým tlačítkem myši a z místní nabídky zvolíme Formát popisu (nebo vhodný prvek).
Klepneme na prvek v grafu nebo jej vybereme pomocí rozevíracího seznamu Zvolte prvek grafu v nástrojové liště Formátování. Poté vybereme Formát > Formát výběru v hlavní nabídce nebo klepneme na ikonu Formát výběru na nástrojové liště Formátování.
Naformátujeme popisy nebo názvy dle potřeby. Funkce jednotlivých možností jsou snadno pochopitelné.
Klepnutím na OK okno zavřeme. Pokud chceme režim úprav opustit, klepneme mimo graf.
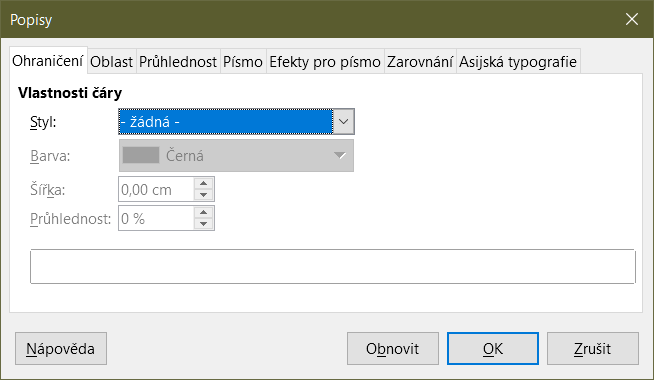
Obrázek 13: Dialogové okno Popisy pro formátování popisů (po zvolení volby Všechny popisy)
Pokud je legenda zobrazena, zobrazuje názvy datových řad spolu s jejich grafickým znázorněním jako jsou sloupce, čáry nebo body. Při jejich zapnutí se zobrazí také trendové a průměrné čáry, jak je znázorněno na obrázku 14.

Obrázek 14: Příklad legendy grafu v dolní části grafu.
Vložení nebo odstranění legendy:
Dvojitým klepnutím na graf přejdeme do režimu úprav. Kolem grafu by se nyní měl objevit šedý rámeček.
Klepneme na ikonu Legenda zap/vyp na nástrojové liště Formátování. Výchozí pozice pro vložení legendy je na pravé straně oblasti grafu.
Klepneme pravým tlačítkem myši v oblasti grafu a z místní nabídky vybereme Vložit legendu nebo Smazat legendu.
Pokud chceme režim úprav opustit, klepneme mimo graf.
Poznámka
Názvy v legendě jsou názvy datových řad. Názvy jsou převzaty z Názvu oblasti dat, jak bylo zmíněno v části „Výběr datových řad" na straně 1. Názvy položek legendy změníme v textu v tabulce.
Umístění legendy pomocí dialogového okna Legenda (obrázek 15) a její vložení nebo odstranění:
Dvojitým klepnutím na graf přejdeme do režimu úprav. Kolem grafu by se nyní měl objevit šedý rámeček.
V hlavní nabídce zvolíme Vložit > Legenda a otevřeme základní dialogového okno Legenda.
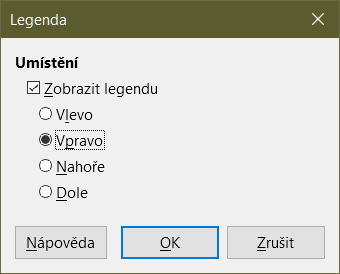
Obrázek 15: Dialogové okno Legenda
Vybereme nebo zrušíme výběr volby Zobrazit legendu pro zobrazení nebo skrytí legendy v oblasti grafu.
Vybereme požadované místo pro legendu – Vlevo, Vpravo, Nahoře nebo Dole.
Klepnutím na OK okno zavřeme.
Pokud chceme režim úprav opustit, klepneme mimo graf.
Tip
Pro přesnější umístění legendy použijeme jednu z možností popsaných v části „Přesun prvků grafu" na straně 1.
Pro pokročilou editaci vzhledu legendy použijeme rozšířené dialogové okno Legendy (obrázek 16), které nabízí několik možností pro formátování ohraničení, výplně, písem, průhlednosti a umístění.
Dvojitým klepnutím na graf přejdeme do režimu úprav. Kolem grafu by se nyní měl objevit šedý rámeček.
Jedním z následujících způsobů otevřeme dialogové okno Legenda (obrázek 16):
Klepneme na ikonu Legenda na nástrojové liště Formátování.
V hlavní nabídce zvolíme Formát > Legenda.
Pravým tlačítkem myši klepneme na legendu a z místní nabídky zvolíme Formát legendy.
Klepneme na položku Legenda v rozevíracím seznamu Zvolte prvek grafu na nástrojové liště Formátování nebo klepneme na legendu v grafu a vybereme ji. Poté klepneme na ikonu Formát výběru na nástrojové liště Formátování nebo zvolíme Formát > Formát výběru.
Provedeme požadované změny. Funkce jednotlivých možností jsou snadno pochopitelné.
Klepnutím na OK okno zavřeme. Pokud chceme režim úprav opustit, klepneme mimo graf.
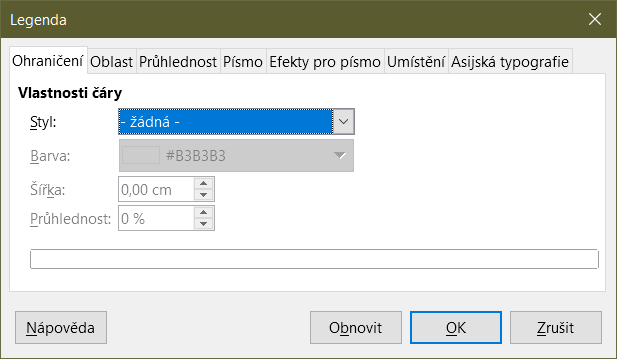
Obrázek 16: Dialogové okno formátování legendy
Pozadí grafu je rozděleno do oblasti grafu, stěny grafu a paty grafu, jak je ukázáno na obrázku 7 na straně 1. Nastavení možností ohraničení, plochy a průhlednosti těchto oblastí:
Dvojitým klepnutím vybereme graf a přejdeme do režimu úprav. Kolem grafu by se nyní měl objevit šedý rámeček.
Jedním z následujících způsobů otevřeme příslušné dialogové okno (jak vidíme např. na obrázku 17):
V hlavní nabídce přejdeme do volby Formát a vybereme Stěna grafu, Pata grafu nebo Plocha grafu.
Pravým tlačítkem myši klepneme na stěnu grafu, patu grafu nebo oblast grafu v grafu a z místní nabídky zvolíme Formát stěny grafu, Formát paty grafu nebo Formát oblasti grafu. (Více informací o výběru těchto oblastí grafu nalezneme v části „Výběr prvků grafu” na straně 1.)
Na nástrojové liště Formátování klepneme na ikonu Oblast grafu nebo na ikonu Stěna grafu (ikona pro patu grafu zde není).
Klepneme na volbu Plocha grafu, Stěna grafu, Pata grafu nebo Graf, které najdeme v rozevíracím seznamu Zvolte prvek grafu na nástrojové liště Formátování. Poté klepneme na sousední ikonu Formát výběru nebo zvolíme Formát > Formát výběru.
Dvakrát klepneme na oblast grafu, stěnu grafu nebo patu grafu.
Vybereme požadované nastavení z karet Ohraničení, Oblast a Průhlednost.
Klepnutím na tlačítko OK uložíme změny a zavřeme dialogové okno. Pokud chceme režim úprav opustit, klepneme mimo graf.
Pata grafu zmíněná v krocích výše je použitelná pouze pro 3D grafy.
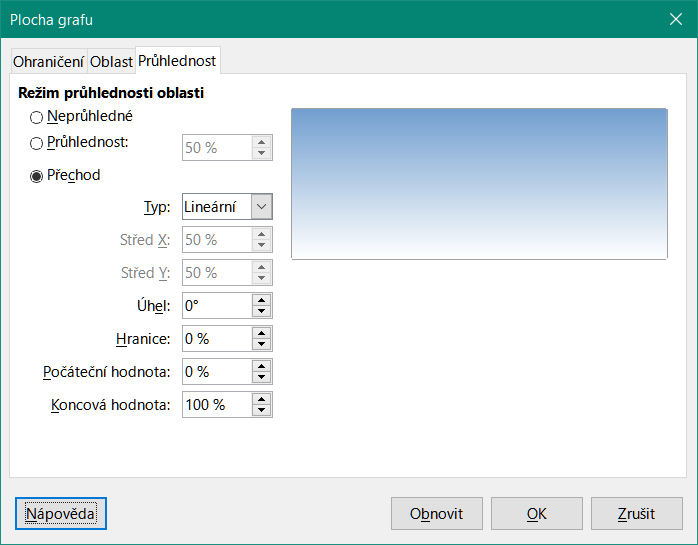
Obrázek 17: Dialogové okno Plocha grafu – karta Průhlednost
Cílem vytvoření grafu je jasně představit jednu nebo více datových řad. Aplikace Calc nabízí řadu způsobů, jak tyto údaje definovat a prezentovat. Následující části popisují, jak definovat a měnit datové oblasti, zarovnat data k sekundární ose Y a formátovat vzhled datových řad.
Když se oblasti dat v tabulce změní, upravíme nastavení grafu tak, aby se tyto změny projevily i v grafu. Použijeme jednu z následujících možností.
Poznámka
Graf automaticky odráží změny v datech tabulky. Změna čísla z 5 na 50 v datech způsobí okamžité zobrazení nového údaje v grafu.
Ručně nahradit jednu sadu dat jinou sadou dat je snadné. Uděláme to jedním z následujících způsobů:
Pomocí myši vybereme všechna nová data.
Přetáhneme data přes graf a poté uvolníme tlačítko myši. Tím otevřeme dialogové okno Změnit zdrojovou oblast dat, které je zobrazeno na obrázku 18.
Určitě zda první sloupec nebo řádek obsahuje popisy a klepneme na tlačítko OK.
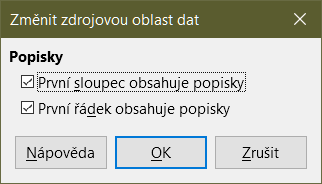
Obrázek 18: Dialogové okno Změnit zdrojovou oblast dat
Pokud chceme změnit oblast dat nebo datovou řadu, postupujeme takto:
Dvojitým klepnutím vybereme graf a přejdeme do režimu úprav. Kolem grafu by se nyní měl objevit šedý rámeček.
Dialogové okno Oblasti dat otevřeme pomocí jednoho z těchto způsobů:
V hlavní nabídce přejdeme do Formát > Oblasti dat.
Klepneme na ikonu Oblasti dat na nástrojové liště Formátování.
Klepneme pravým tlačítkem myši na graf a z místní nabídky vybereme Oblasti dat.
Na kartě Oblast dat upravíme oblast dat. Tato karta je podobná oblasti Zvolte oblast dat zobrazené na obrázku 4 na straně 1.
Na kartě Datové řady upravíme datové řady. Tato karta je podobná oblasti Upravte oblasti dat pro jednotlivé datové řady zobrazené na obrázku 5 na straně 1.
Klepnutím na tlačítko OK uložíme změny a zavřeme dialogové okno. Pokud chceme režim úprav opustit, klepneme mimo graf.
Tip
Pokud aplikace Calc potřebuje více času na zpracování velkého množství dat pro graf, zkusíme toto: Vybereme pouze omezenou část dat pro každou datovou řadu, abychom vytvořili počáteční rozložení grafu. Upravíme nastavení grafu tak, aby graf vypadal podle potřeby a poté vybereme všechna data, která chceme v grafu zobrazit.
Více informací najdeme v části „Výběr oblasti dat" na straně 1 a v části „Výběr datových řad" na straně 1.
Dialogové okno Datové řady nabízí několik možností pro prezentaci dat v grafu. Upozorňujeme, že najednou lze vybrat pouze jednu datovou řadu.
Otevření dialogového okna Datová řada (obrázek 19):
Dvojitým klepnutím vybereme graf a přejdeme do režimu úprav. Kolem grafu by se nyní měl objevit šedý rámeček.
Datovou řadu vybereme jedním z následujících způsobů:
Klepneme na datovou řadu v grafu.
Klepneme na název datové řady v rozevíracím seznamu Zvolte prvek grafu na nástrojové liště Formátování.
Dialogové okno Datové řady otevřeme jedním z těchto způsobů:
V hlavní nabídce zvolíme Formát > Formát výběru.
Klepneme na ikonu Formát výběru na nástrojové liště Formátování.
Klepneme pravým tlačítkem myši na datovou řadu a z místní nabídky zvolíme Formát datových řad.
Pro provedení potřebných změn klepneme na kartu příslušné stránky. Možnosti pro každou ze stránek jsou vysvětleny dále.
Klepnutím na tlačítko OK uložíme změny a zavřeme dialogové okno. Pokud chceme režim úprav opustit, klepneme mimo graf.
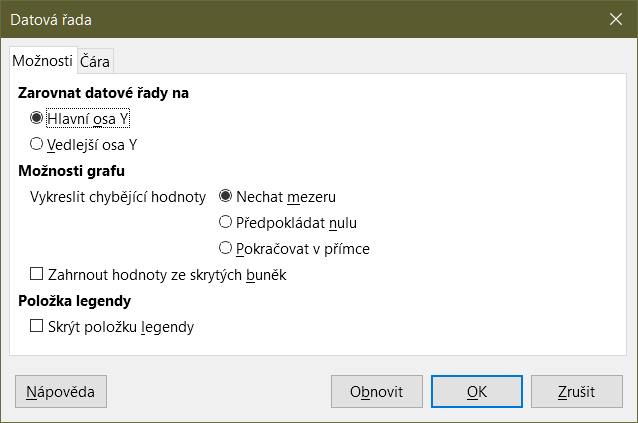
Obrázek 19: Dialogové okno Datová řada – karta Možnosti
Poznámka
Karty, které jsou zobrazeny v dialogovém okně Datová řada, závisí na vybraném typu grafu. Podobně se, v závislosti na typu grafu, mohou lišit i ovládací prvky, které se zobrazují na každé kartě.
Vedlejší osa může být užitečná ve chvíli, kdy se data liší v jednotkách nebo v měřítku jako na obrázku 20. V našem příkladu má jedna z datových řad (kajaky) výrazně větší čísla než ostatní. Aby bylo možné vykreslit všechny tři datové řady do stejného grafu a udržet vykreslené čáry blízko sebe, je datová řada kajaků zarovnána na vedlejší osu Y, která má širší měřítko. Barva vedlejší osy Y a název vedlejší osy pomáhají s určením, která řada je zarovnána podle vedlejší osy.
Poznámka
Datová řada může být spojena s vedlejší osou Y až poté, co Průvodce grafem dokončí vytvoření grafu.
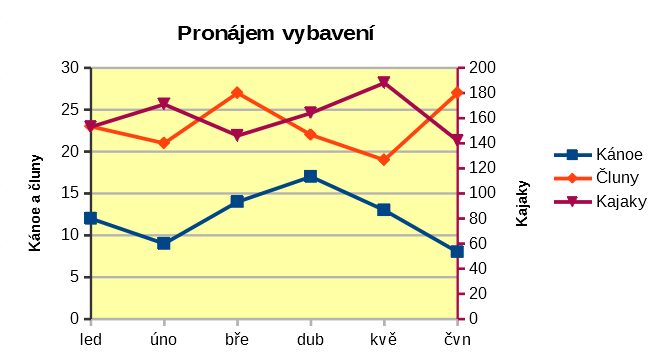
Obrázek 20: Datové řady zarovnané s vedlejší osou Y
Zarovnání datové řady s vedlejší osou Y:
Vybereme datovou řadu a otevřeme dialogové okno Datová řada, jak je popsáno v předchozí části.
Na kartě Možnosti v části Zarovnat datové řady na vybereme Vedlejší osa Y.
Klepnutím na OK okno zavřeme. Pokud chceme režim úprav opustit, klepneme mimo graf.
Zarovnání datových řad k vedlejší ose Y není možné u výsečových a síťových grafů.
Data lze zarovnat pouze k vedlejší ose Y, nikoli k vedlejší ose X. Je však možné vytvořit vedlejší osy X a Y, které duplikují hlavní osy na opačných stranách grafu. To je popsáno v části „Přidání nebo odebrání popisů os“ na straně 1. Na vedlejší ose je také možné zobrazit různé jednotky nebo měřítka (s nebo bez zarovnání dat k této ose), jak je popsáno v části „Definování měřítka" na straně 1.
Karta Možnosti v dialogovém okně Datová řada (obrázek 19) obsahuje další nastavení, která závisí na typu grafu. Tato nastavení zahrnují:
Vzdálenost
Přesah
Zobrazit sloupce vedle sebe
Spojovací čáry
Vykreslit chybějící hodnoty
Zahrnout hodnoty ze skrytých buněk
Skrýt položku legendy
Pro výsečové nebo prstencové grafy jsou kromě možnosti Zahrnout hodnoty ze skrytých buněk k dispozici další dvě (na obrázku 19 nejsou zobrazeny):
Orientace
Počáteční úhel
V případě jiných typů grafů než čárových a bodových obsahuje dialogového okno Datová řada (obrázek 21) stránky pro formátování výplně a ohraničení grafického znázornění sloupců nebo pruhů. Karta Oblast nabízí možnosti výběru barvy kliknutím přímo na barvu v paletě, přidáním vlastní palety, zadáním kódů barev RGB nebo Hex nebo výběrem vlastní barvy pomocí tlačítka Vybrat. Ostatní stránky obsahují možnosti pro přechod, rastr, vzorek, šrafování, průhlednost a ohraničení. Funkce jednotlivých možností jsou snadno pochopitelné.
Tip
Pokud použití přechodu nefunguje dle očekávání, postupujeme takto: Po výběru požadovaných možností na stránce Přechod klepneme na tlačítko Přidat, zadáme název přechodu (nebo akceptujeme výchozí název) a klepneme na tlačítko OK.
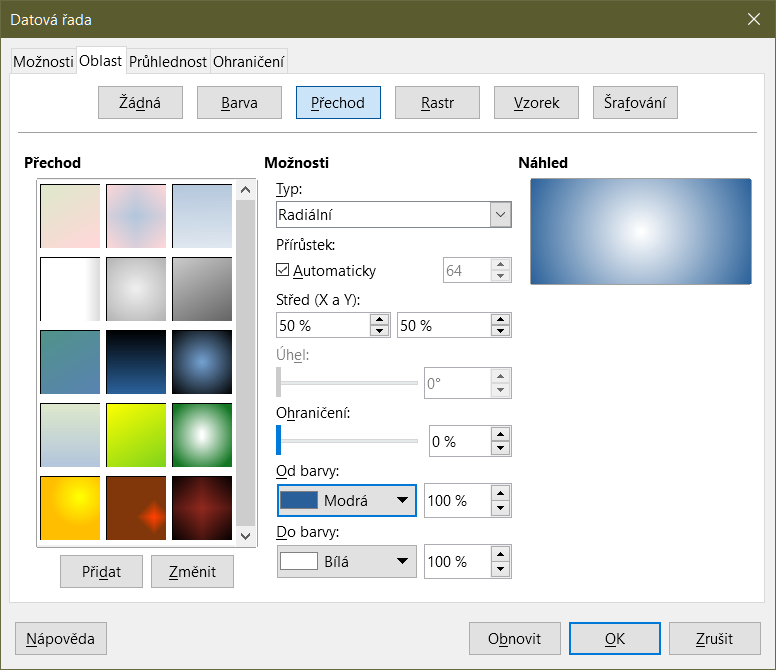
Obrázek 21: Dialogové okno Datová řada – karta Oblast, stránka Přechod
U některých typů grafů (například čárové grafy nebo xy (bodové) grafy) obsahuje dialogové okno Datová řada pouze kartu Možnosti a kartu Čára (obrázek 22).
V části Vlastnosti čáry na levé straně karty Čára zadáme styl, barvu, šířku a průhlednost čáry. V části Ikona vybereme z rozevíracího seznamu požadovaný symbol: Bez symbolu, Automaticky, Ze souboru, Galerie nebo Symboly.
Ze souboru otevře prohlížeč pro výběr souboru, který obsahuje odpovídající symbol.
Galerie otevře seznam dostupných grafických souborů (které jsou součástí instalace LibreOffice), ze kterých si můžeme vybrat.
Symboly otevře seznam zobrazující dostupné symboly, ze kterých si můžeme vybrat.
Náhled výběru se zobrazí v poli náhledu v dolní části dialogového okna. Zadáme požadovanou šířku a výšku symbolu. Zvolíme Zachovat poměr, pokud by měl být zachován poměr šířky a výšky symbolu.
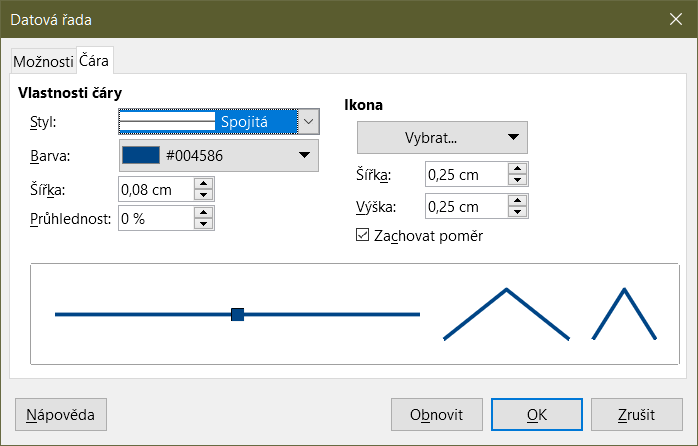
Obrázek 22: Dialogové okno Datová řada pro čárové a bodové grafy – karta Čára
Barvy pro zobrazení datových řad je možné zadat třemi způsoby: změnou výchozího barevného schématu použitím dialogového okna Datová řada nebo použitím oblasti dat pro nastavení barvy ohraničení a výplně.
Pokud chceme změnit výchozí barevné schéma datových řad, zvolíme si volbu Nástroje > Možnosti > Grafy > Výchozí barvy a určíme barvy pro jednotlivé datové řady. Zde provedené změny ovlivňují výchozí barvy pro všechny budoucí grafy.
Jak bylo uvedeno v předchozí části, dialogové okno Datová řada má možnosti pro přiřazení barev pro čáry, oblasti a ohraničení. Dostupné možnosti závisí na typu grafu.
Pomocí funkce COLOR v Průvodci funkcí (popsaném v kapitole 7 – Použití vzorců a funkcí) určíme barvy pomocí čísel RGB modelu barev. Poté přiřadíme čísla k oblastem dat pro barvu ohraničení a výplně na stránce Datové řady v Průvodci grafem (viz „Výběr datových řad" na straně 1) nebo v kartě Datová řada dialogového okna Oblasti dat (viz „Změna oblastí dat" na straně 1).
Například pomocí funkce COLOR v Průvodce funkcí zadáme hodnoty 255 pro červenou, 0 pro zelenou a 255 pro modrou. Funkce COLOR vypočítá kombinovanou hodnotu RGB 16711935. Poté při definování oblasti buněk zadáme do oblasti buněk RGB hodnoty pro barvu ohraničení a výplně. Volitelně lze do funkce COLOR zahrnout i hodnotu alfa kanálu. Hodnota alfa se může pohybovat od 0 (zcela průhledné) do 255 (zcela neprůhledné).
Poznámka
Oblasti dat pro barvu ohraničení a výplně lze zadat pouze pro sloupcové, řádkové, výsečové, bublinové a čárové grafy.
Kromě přímého přiřazování barev můžeme použít k definování kritérií pro použití konkrétních barev také podmíněné formátování. (Podmíněné formátování je popsáno v kapitole 2, Zadávání, úpravy a formátování dat.)
Obrázek 23 ukazuje příklad použití podmíněného formátování k určení barev. Funkce COLOR v Průvodci funkcí byla použita k vytvoření podmíněné funkce =IF(B2>100,COLOR(240,240,0,20),COLOR(150,0,150,20))
Tento vzorec říká, že když je hodnota ve sloupci B nad 100, použije se první nastavení RGB k zabarvení datového bodu v grafu. Pokud hodnota ve sloupci B je 100 nebo méně, použije se výchozí barva (150, 0, 150). Tento vzorec je ve všech buňkách sloupce C. Čísla, která se objevují ve sloupci C, jsou hodnoty RGB vypočtené pomocí podmíněného vzorce (s odpovídajícím způsobem změněnými odkazy na buňky).
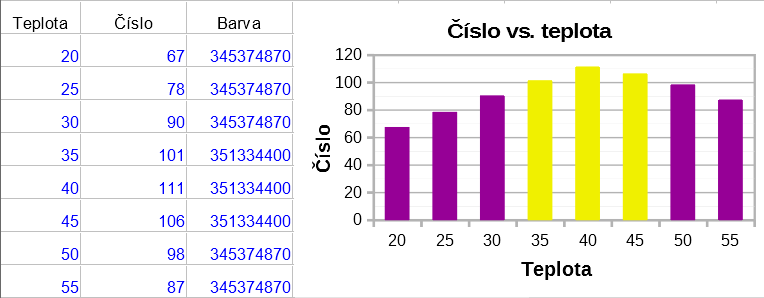
Obrázek 23: Určení barvy pomocí funkce COLOR a podmíněného vzorce
Graf na pravé straně obrázku 23 ukazuje, jak se barvy mění, aby odrážely podmíněné formátování.
Pomocí dialogového okna Datový bod upravíme vzhled jednotlivých datových bodů, například sloupce nebo pruhu. U většiny typů grafů obsahuje dialogové okno stejné stránky Oblast, Průhlednost a Ohraničení jako v dialogovém okně Datová řada zobrazeném na obrázku 21 na straně 1. Pro čárové, bodové, síťové a burzovní grafy obsahuje dialogové okno stejné možnosti jako karta Čára dialogového okna Datová řada zobrazená na obrázku 22 na straně 1.
Formátování datových bodů:
Dvojitým klepnutím na graf přejdeme do režimu úprav. Kolem grafu by se nyní měl objevit šedý rámeček.
Dvakrát klepneme (ale ne příliš rychle) na datový bod, který chceme formátovat. Datový bod zobrazí úchyty výběru.
Dialogové okno Datový bod otevřeme jedním z následujících způsobů:
Přejdeme do Formát > Formát výběru.
Pravým tlačítkem myši klepneme na datový body a z místní nabídky vybereme Formát datového bodu.
Klepneme na ikonu Formát výběru na nástrojové liště Formátování.
Možnosti formátování nastavíme podle potřeby.
Klepnutím na OK okno zavřeme. Pokud chceme režim úprav opustit, klepneme mimo graf.
Tip
Jak je zobrazeno na obrázku 24, umístěním kurzoru na datový bod zobrazíme číslo datového bodu, číslo řady a hodnoty X a Y datového bodu.
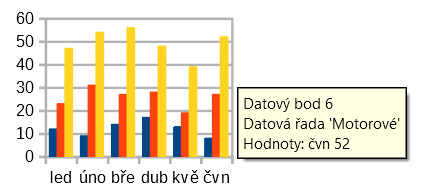
Obrázek 24: Tip zobrazující informace o datovém bodu
Pro přidání nebo odebrání popisků os, jako jsou čísla nebo kategorie, použijeme dialogové okno Osy, zobrazené na obrázku 25. (Informace o změně názvů os najdeme v části „Nadpisy, podnadpisy a název os” na straně 1).
Použití dialogového okna Osy:
Dvojitým klepnutím na graf přejdeme do režimu úprav. Kolem grafu by se nyní měl objevit šedý rámeček.
Otevřeme dialogové okno Osy jedním z následujících způsobů:
V hlavní nabídce přejdeme do Vložit > Osy.
Klepneme pravým tlačítkem myši na graf a z místní nabídky zvolíme Vložit/smazat osy.
Zaškrtneme nebo zrušíme zaškrtnutí pro zobrazení popisů os. Zaškrtávací políčko Osa Z je aktivní pouze při úpravách 3D grafu.
Klepnutím na OK okno zavřeme. Pokud chceme režim úprav opustit, klepneme mimo graf.
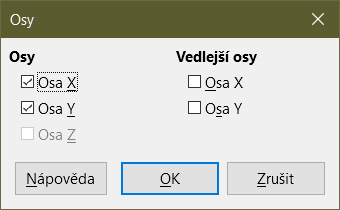
Obrázek 25: Dialogové okno Osy
Výběr vedlejší osy X nebo vedlejší osy Y v tomto dialogovém okně vytvoří duplicitní popisy na opačné straně grafu, jak je znázorněno na obrázku 26. Pokud chceme určit odlišné jednotky nebo intervaly pro vedlejší osu, použijeme kartu Měřítko v rozšířeném dialogovém okně Osy, které je popsáno v následující části.
S vedlejší osou Y je také možné zarovnat jednu nebo více datových řad. Tohoto dosáhneme pomocí dialogového okna Datová řada popsaného v části „Zarovnání dat k vedlejší ose Y" na straně 1.

Obrázek 26: Obě vedlejší osy jsou povoleny.
Rozšířené dialogové okno Osa obsahuje kromě výše uvedeného i možnosti pro interval mřížky, umístění osy, formátování čar os, umístění popisků os a definici měřítka. Dialogové okno použijeme pro konkrétní osy nebo pro všechny osy. Možnosti zobrazené v dialogovém okně závisí na vybrané ose, typu grafu a na tom, zda je graf 2D nebo 3D.
Otevření rozšířeného dialogového okna Osy:
Dvojitým klepnutím na graf přejdeme do režimu úprav. Kolem grafu by se nyní měl objevit šedý rámeček.
Dialogové okno konkrétní osy (obrázek 27) otevřeme jedním z následujících způsobů (některé možnosti neumožňují výběr všech os):
V hlavní nabídce přejdeme do Formát > Osy a vybereme požadovanou osu (Osa X, Osa Y, Osa Z, Vedlejší osa X, Vedlejší osa Y nebo Všechny osy).
Klepnutím pravým tlačítkem myši na požadovanou osu v grafu otevřeme místní nabídku. Poté vybereme Formát osy.
Klepneme na osu v grafu nebo vybereme osu v rozevíracím seznamu Zvolte prvek grafu na nástrojové liště Formátování a klepneme na sousední ikonu Formát výběru. Nebo zvolíme v hlavní nabídce Formát > Formát výběru.
Na nástrojové liště Formátování klepneme na ikonu Osa X, Osa Y nebo Osa Z. Nebo klepneme na volbu Všechny osy napravo od těchto ikon.
Pro provedení potřebných změn klepneme na kartu příslušné stránky. Možnosti pro každou ze stránek jsou vysvětleny dále.
Klepnutím na tlačítko OK uložíme změny a zavřeme dialogové okno. Pokud chceme režim úprav opustit, klepneme mimo graf.
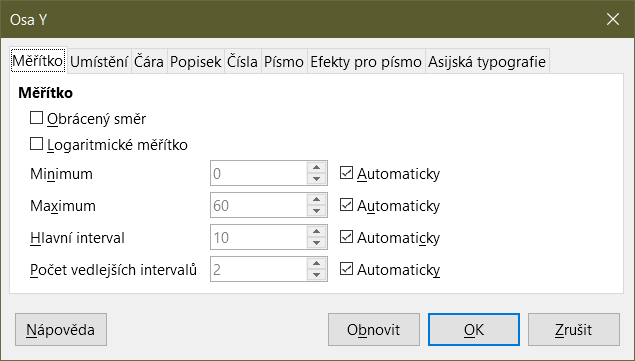
Obrázek 27: Dialogové okno Osa Y – karta Měřítko
Pro úpravu automaticky generovaného měřítka pro hlavní osy použijeme kartu Měřítko. Kromě toho použijeme kartu Měřítko pro vedlejší osy, které určují měřítka odlišná od hlavní osy. Toto může být užitečné například pro zobrazení stupnic Celsia a Fahrenheita v jednom grafu nebo pro případy, kdy jsou data zarovnána k vedlejší ose Y (viz „Zarovnání dat k vedlejší ose Y" na straně 1).
Obsah karty Měřítko (obrázek 27) se může lišit, ale karta může obsahovat následující možnosti:
Obrácený směr
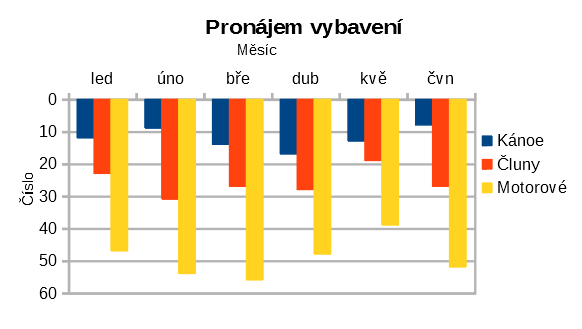
Obrázek 28: Výsledek při obrácení směru na ose Y
Logaritmické měřítko
Minimum/Maximum
Hlavní interval
Vedlejší počet intervalů
U některých typů grafů mohou být k dispozici i další možnosti:
Typ
Rozlišení
Tip
Pokud osa X nezobrazuje čas dle očekávání, může nám pomoci tento problém vyřešit ruční zadání minimálního a maximálního času na kartě Měřítko.
Pomocí karty Umístění (obrázek 29) určíme umístění popisků os a značek intervalů.
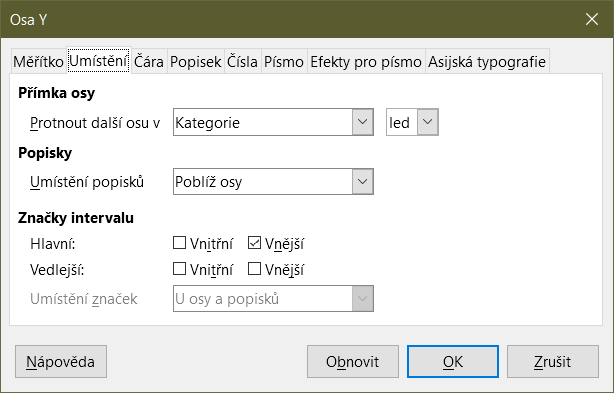
Obrázek 29: Dialogové okno Osy – karta Umístění
Přímka osy
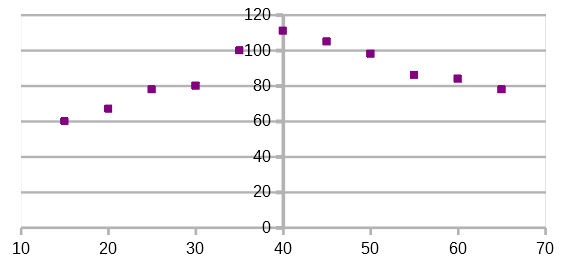
Obrázek 30: Osa Y je nastavena na křížení osy Y v konkrétní hodnotě
Popisky
Značky intervalu
Hlavní/Vedlejší – určuje, zda se značky intervalu zobrazují pro hlavní/vedlejší intervaly. Tyto intervaly jsou definovány na kartě Měřítko, jak bylo popsáno výše.
Vnitřní/Vnější – určuje, zda jsou značky intervalu umístěny na vnitřní nebo vnější straně osy. Značky intervalu jsou na obrázku 31 na obou stranách.
Umístění značek – určuje, kde budou značky umístěny: U popisků, U osy nebo U osy a popisků. (Horní dva grafy na obrázku 31 zobrazují popisky podél os. Značky jsou tedy jak na ose, tak u štítků. Značky ve spodních dvou grafech jsou umístěny u popisků.)
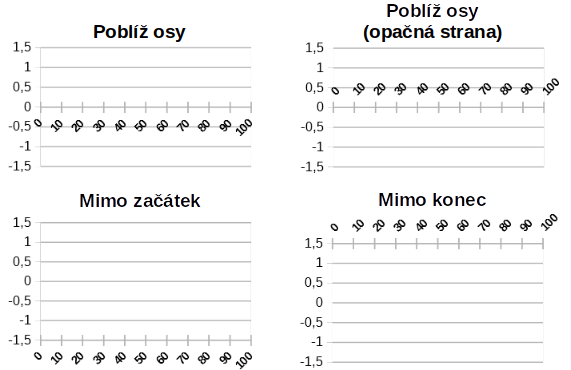
Obrázek 31: Umístění popisků osy
Karta Čára nabízí možnosti pro formátování stylu čáry, barvy, šířky a průhlednosti čáry. Možnosti na této kartě jsou stejné jako na kartě Čára v dialogovém okně Datové řady zobrazeném na obrázku 22 na straně 1 kromě možností v části Ikona.
Na kartě Popisek (obrázek 32) vybereme, zda se mají popisky zobrazit nebo skrýt a určíme, jak s nimi zacházet, když se do grafu nehodí. Jednotlivé možnosti jsou popsány dále.
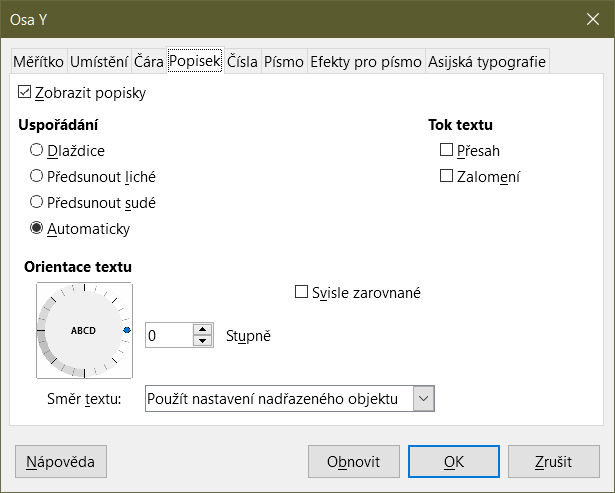
Obrázek 32: Dialogové okno Formát osy – karta Popisek
Zobrazit popisky
Uspořádání
Dlaždice – uspořádá popisky na ose jeden vedle druhého.
Předsunout liché – předsune popisky na ose tak, že popisky se sudým pořadím posune níže než popisky s lichým pořadím (na svislé ose posune popisky se sudým pořadím více doleva).
Předsunout sudé – předsunuté popisky na ose tak, že popisky s lichým pořadím posune níže než popisky se sudým pořadím (na svislé ose posune popisky s lichým pořadím více doleva).
Automaticky – popisky na ose uspořádá automaticky.
Poznámka
Problémy se zobrazením štítků mohou nastat, pokud je graf příliš malý. Tomuto se vyhneme buď zvětšením grafu nebo zmenšením velikosti písma.
Tok textu
Přesah – umožňuje popiskům osy přesahovat.
Zalomení – umožňuje zalomení textů, aktivuje zalomení textu na nový řádek v dostupných mezerách.
Orientace textu
Svisle zarovnané – Zarovná znaky svisle tak, že text čteme shora dolů.
Kolečko ABCD – Určuje orientaci textu kliknutím a přetažením indikátoru na kolečku. Orientace znaků "ABCD" na kole odpovídají novému nastavení.
Stupně – Zobrazuje úhel orientace textu určený kolečkem ABCD nebo manuálním zadáním stupňů do tohoto pole.
Směr textu – Určuje směr pro jakýkoliv text, který používá komplexní rozvržení textu (CTL). CTL je dostupné pouze tehdy, když je zapnuta možnost Nástroje > Možnosti > Jazyková nastavení > Jazyky > Výchozí jazyky pro dokumenty > Komplexní rozvržení textu.
Karta Čísla (obrázek 33) umožňuje nastavení atributů pro jakákoliv čísla použitá na ose Pokud je vybrána volba Formát zdroje (jako je tomu ve výchozím nastavení), jsou čísla formátována přesně tak jako v tabulce. Pokud tuto možnost odznačíme, máme možnost změnit formátování čísel. Více informací o formátování čísel nalezneme v kapitole 2, Zadávání, úpravy a formátování dat v této příručce a v online nápovědě.
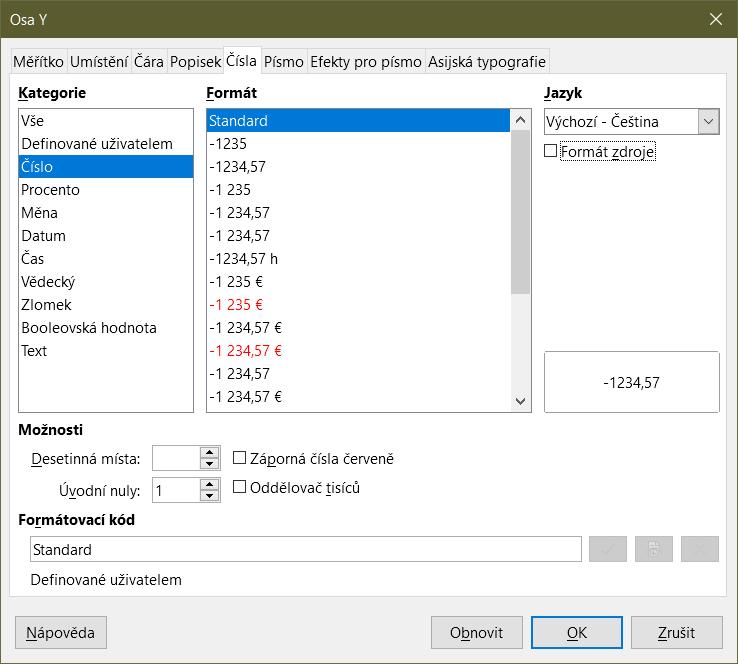
Obrázek 33: Dialogové okno Osy – karta Čísla
Karty Písmo a Efekty pro písmo použijeme pro nastavení písma a efektů písma pro popisky osy. Tyto karty obsahují stejné možnosti jako karty pro určení písem a efektů písem v buňkách. Další informace nalezneme v kapitole 2, Zadávání, úprava a formátování dat.
Nastavení Asijské typografie pro popisky osy. Tato karta je stejná jako karta pro určení Asijských možností typografie pro buňky. Další informace nalezneme v kapitole 2, Zadávání, úprava a formátování dat.
Více úrovní kategorie je možné podél osy grafu zobrazit hierarchicky. Hierarchické popisky os jsou vytvářeny automaticky, pokud je první sloupec nebo řádek dat definován jako text (na rozdíl od situace, kdy je první řádek nebo sloupec definován jako popisek). Příklad hierarchických popisků je uveden na obrázku 34. V tomto případě aplikace Calc automaticky definuje rozsah dat pro kategorie jako první dva sloupce v tabulce. To se odráží i v grafu, který ukazuje hierarchický vztah mezi čtvrtletími a měsíci.
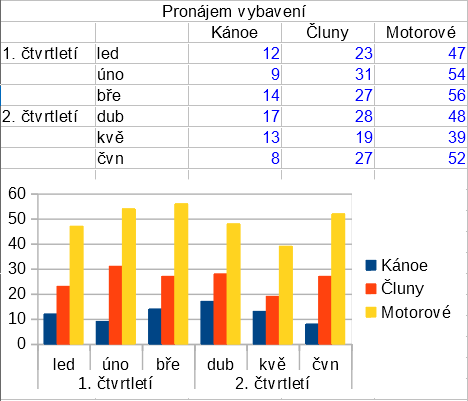
Obrázek 34: Příklad hierarchického označení os
Popisky dat zobrazují informace vedle datových bodů v grafu. Tyto popisky mohou být docela užitečné pro zvýraznění konkrétních dat při předkládání podrobných informací. Buďme však velmi opatrní, abychom nevytvořili graf, který bude spíše nepřehledný, než aby byl lépe čitelný.
Přidání nebo formátování datových popisků pro datové řady:
Dvojitým klepnutím vybereme graf a přejdeme do režimu úprav. Kolem grafu by se nyní měl objevit šedý rámeček.
Konkrétní datovou řadu vybereme jedním z následujících způsobů:
Klepneme jednou kdekoliv v datové řadě.
V rozbalovacím seznamu Zvolte prvek grafu v nástrojové liště Formátování vybereme název datové řady.
Poznámka
Pokud není vybrána žádná datová řada, budou popisky přidány ke všem datovým řadám.
Dialogové okno Datové popisky (obrázek 36) otevřeme jedním z následujících způsobů:
V hlavní nabídce přejdeme do Vložit > Popisky dat. Pokud vybereme datové řady, aplikace Calc zobrazuje ve výchozím nastavení popisky dat pro tyto datové řady, a zobrazuje dialogové okno Popisky dat pro zvolené datové řady. V tomto případě zůstanou popisky dat zobrazeny i tehdy, když v dialogovém okně stiskneme tlačítko Cancel. Pokud nebyly vybrány datové řady, aplikace Calc zobrazí dialogové okno Popisky dat pro všechny datové řady (obrázek 35). Ovládací prvky v tomto dialogovém okně jsou podobné jako na kartě Popisky dat v dialogovém okně Popisky dat, které je popsáno dále.
Klepneme pravým tlačítkem myši na zvolenou datovou řadu v grafu a z místní nabídky vybereme Vložit popisky dat. Aplikace Calc zobrazí popisky dat s výchozím nastavením. Poté znovu klepneme pravým tlačítkem myši a z místní nabídky vybereme Formát popisků dat.
Vybereme zamýšlené popisky dat v grafu nebo v rozevíracím seznamu Zvolte prvek grafu a zvolíme Formát > Formát výběru v hlavní nabídce nebo stiskneme ikonu Formát výběru na nástrojové liště Formátování.
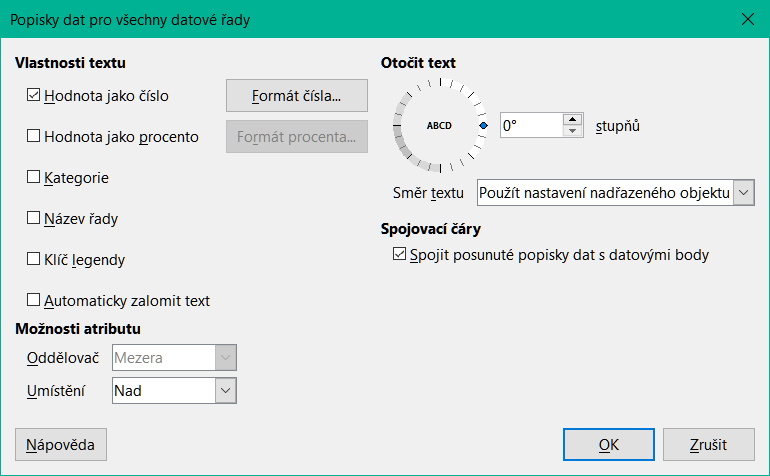
Obrázek 35: Dialogové okno popisky dat pro všechny datové řady
Vybereme požadované možnosti. Možnosti jsou vysvětleny níže.
Klepnutím na OK okno zavřeme. Pokud chceme režim úprav opustit, klepneme mimo graf.
Tip
Datovou řadu vybereme tak, že klepneme na sloupec, pruh nebo jinou grafickou reprezentaci datové řady. Jeden datový bod pak vybereme tak, že chvíli počkáme a znovu na něj klepneme.
Většina stránek dialogového okna Popisky dat se používá v jiných dialogových oknech a jsou snadno pochopitelné. Výjimkou je karta Popisky dat (obrázek 36), která obsahuje následující možnosti:
Hodnota jako číslo
Formát čísla
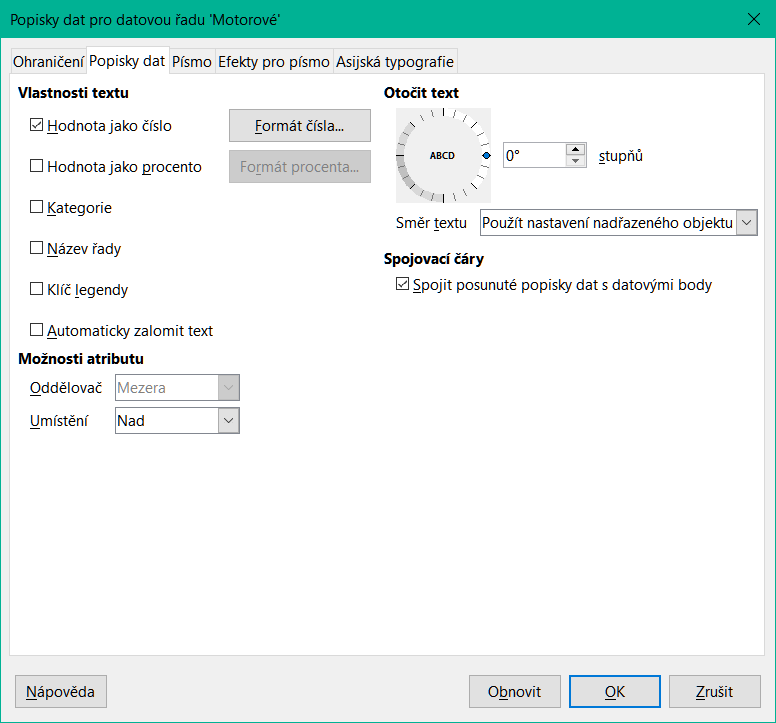
Obrázek 36: Karta Popis dat v dialogovém okně Popisky dat
Hodnota v procentech
Formát procenta
Kategorie
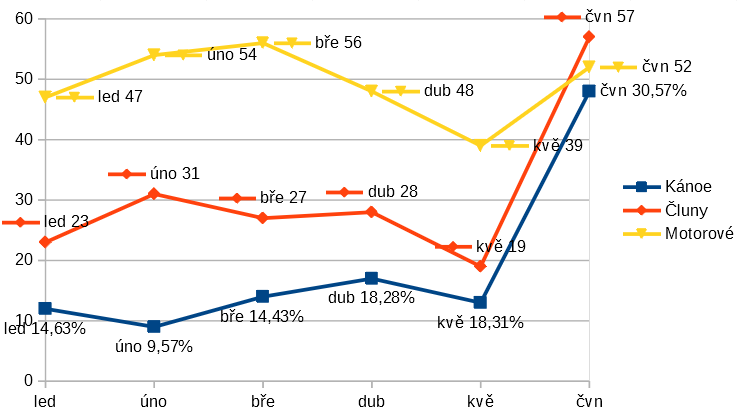
Obrázek 37: Ukázky možností popisku dat
Název řady
Klíč legendy
Automaticky zalomit text
Oddělovač
Umístění
Otočit text
Směr textu
Někdy je vhodné použít popisky dat na jeden nebo několik datových bodů, a ne na všechny datové body. To snižuje nepořádek a zdůrazňuje nejdůležitější data.
Popisek dat pro jeden datový bod vložíme následujícím způsobem:
Dvojitým klepnutím vybereme graf a přejdeme do režimu úprav. Kolem grafu by se nyní měl objevit šedý rámeček.
Klepneme jednou na datový bod, počkáme a opakovaným klepnutím tento datový bod vybereme. (Příliš rychlé klepnutí otevře dialogové okno Datová řada.)
Pravým tlačítkem myši klepneme na datový bod a z místní nabídky zvolíme Vložit jeden popisek dat. Popisek dat bude mít výchozí nastavení.
Pokud chceme režim úprav opustit, klepneme mimo graf.
Pokud chceme formátovat existující popisek jednoho datového bodu, postupujeme podle pokynů výše, ale místo kroku 3) otevřeme dialogové okno Popisek dat následujícím způsobem (obrázek 36): klepneme pravým tlačítkem myši na datový bod a z místní nabídky zvolíme Formát jednoho popisku dat.
Možnosti v dialogovém okně Popisky datových řad jsou stejné jako v dialogovém okně Popisky dat, které bylo popsáno výše.
K dialogovém oknu Popisky datových řad se dostaneme také tak, že klepneme na popisek dat, počkáme a klepneme na něj znovu. Potom klepneme pravým tlačítkem myši a z místní nabídky zvolíme Formát jednoho popisku dat.
Odstranění popisku jednoho datového bodu, jedné datové řady nebo všech datových bodů pomocí jedné z následujících možností.
Před provedením některého z následujících kroků nejprve vybereme graf dvojitým klepnutím na něj a přejdeme do režimu úprav. Kolem grafu by se nyní měl objevit šedý rámeček. Když skončíme, pokud chceme, klepneme mimo graf a opustíme režim úprav.
Metoda jedna
Metoda dva
Jedním z následujících způsobů otevřeme dialogové okno Popisky dat (obrázek 36):
Klepnutím kdekoliv v datové řadě tuto datovou řadu vybereme. V hlavní nabídce přejdeme do Vložit > Popisky dat.
V rozevíracím seznamu Zvolte prvek grafu v nástrojové liště Formátování vybereme název datové řady, pro kterou chceme přidat popisky dat nebo vybereme jeden z popisků datové řady. Poté klepneme na sousední ikonu Formát výběru nebo zvolíme Formát > Formát výběru v hlavní nabídce.
Klepneme pravým tlačítkem myši na datovou řadu a z místní nabídky zvolíme Formát popisků dat.
Na kartě Popisky dat odznačíme všechny možnosti a klepneme na tlačítko OK.
Klepneme jednou na datový bod, chvíli počkáme a klepneme na stejný datový bod znovu, abychom otevřeli dialogové okno Popisky dat.
Klepnutím pravého tlačítka myši otevřeme místní nabídku a vybereme Smazat jeden popisek dat.
Ujistíme se, že není vybrán žádný popisek dat nebo datová řada.
V hlavní nabídce přejdeme do Vložit > Popisky dat.
V dialogovém okně Popisky dat pro všechny datové řady zrušíme označení všech možností pro popisky dat, abychom odstranili popisky dat, a poté klepneme na tlačítko OK
Mřížka odděluje intervaly podél os, aby bylo možné odhadnout hodnoty datových bodů. Hlavní a vedlejší mřížky jsou zobrazeny na obrázku 38. Tmavší čáry s čísly tvoří hlavní mřížku, zatímco světlejší čáry mezi nimi tvoří vedlejší mřížku. Všimneme si, že ve výchozím nastavení je aktivní hlavní čára mřížky na ose Y.

Obrázek 38: Hlavní a vedlejší linie mřížky pro osy X a Y
Mřížky jsou k dispozici pro všechny typy grafů s výjimkou grafů výsečových.
Nejprve vybereme graf dvojitým klepnutím na něj a vstoupíme do režimu úprav. Kolem grafu by se nyní měl objevit šedý rámeček.
Provedeme jeden z následujících kroků:
V hlavní nabídce zvolíme Vložit > Mřížky a otevřeme dialogové okno Mřížky (obrázek 39). Zaškrtneme/zrušíme zaškrtnutí políček podle potřeby. Zaškrtávací pole Osa Z je aktivní pouze pro 3D graf. Klepnutím na OK dialogové okno zavřeme.
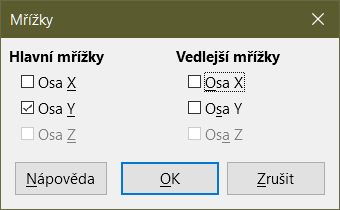
Obrázek 39: Základní dialogové okno Mřížka
Klepneme na ikonu Vodorovné mřížky nebo ikonu Svislé mřížky; obě najdeme na nástrojové liště Formátování. Jedním klepnutím zapneme hlavní mřížky. Druhým klepnutím zapneme také vedlejší mřížky. Dalším klepnutím mřížky vypneme.
Pokud chceme režim úprav opustit, klepneme mimo graf.
Poznámka
Na nástrojové liště Formátování najdeme ikony Vodorovné mřížky a Svislé mřížky, které zobrazí čáry mřížky pro osu Y, resp. pro osu X. To může být zavádějící, protože jak osa Y, tak osa X mohou být vodorovné nebo svislé, v závislosti na typu grafu. U sloupcového grafu tedy klepneme na ikonu Vodorovné mřížky pro ovládání svislé mřížky.
Kromě dialogového okna Mřížky zobrazeného na obrázku 39, najdeme další dialog pro formátování mřížek. Otevření dialogového okna formátování mřížky:
Dvojitým klepnutím vybereme graf a přejdeme do režimu úprav. Kolem grafu by se nyní měl objevit šedý rámeček.
V hlavní nabídce zvolíme Formát > Mřížka, vybereme odpovídající typ mřížky a tím otevřeme dialogové okno Formátování mřížky (obrázek 40).
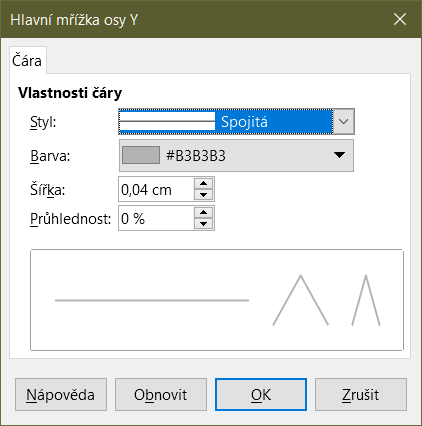
Obrázek 40: Dialogové okno Formátování mřížky
Máme možnost nastavit možnosti formátování pro styl čáry, barvu, šířku a průhlednost.
Klepnutím na OK okno zavřeme. Pokud chceme režim úprav opustit, klepneme mimo graf.
Poznámka
Pro určení intervalů mezi čarami mřížky použijeme kartu Měřítko v dialogovém okně Osa. To je popsáno v části „Definování měřítka” na straně 1.
Sloupcové, pruhové, výsečové a plošné grafy mohou být zobrazeny ve formátu 3D. Nastavení pro vytvoření 3D grafu je na první stránce Průvodce grafem. Pokud byl již graf vytvořen, vytvoříme 3D vzhled následujícím způsobem:
Dvojitým klepnutím vybereme graf a přejdeme do režimu úprav. Kolem grafu by se nyní měl objevit šedý rámeček.
Provedeme jeden z následujících kroků:
Zvolíme Formát > Typ grafu.
Klepneme na ikonu Typ grafu na nástrojové liště Formátování.
Klepneme pravým tlačítkem myši na graf a z místní nabídky zvolíme Typ grafu.
V dialogovém okně Typ grafu zvolíme 3D vzhled.
Z rozevíracího seznamu vybereme základní schéma pro vykreslení grafu – Jednoduchý nebo Realistický
Pro sloupcové a řádkové grafy vybereme tvar: Kvádr, Válec, Kužel nebo Jehlan.
Klepnutím na OK okno zavřeme. Pokud chceme režim úprav opustit, klepneme mimo graf.
Chceme-li provést změny v 3D grafu, použijeme dialogové okno 3D pohled (obrázek 41).
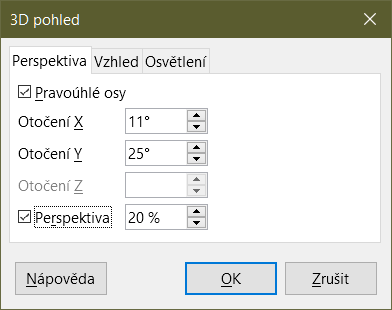
Obrázek 41: Dialogové okno 3D pohled – karta Perspektiva
Pomocí dialogového okna 3D pohled můžeme změnit 3D vzhled, včetně perspektivy, zobrazení a osvětlení. Mějme na paměti, že graf musí být již nastaven tak, aby měl nastaven 3D vzhled, jak je popsáno výše. Dialogové okno 3D pohled otevřeme takto:
Dvojitým klepnutím vybereme graf a přejdeme do režimu úprav. Kolem grafu by se nyní měl objevit šedý rámeček.
Provedeme jeden z následujících kroků:
Klepneme pravým tlačítkem myši na graf a z místní nabídky vybereme 3D pohled.
V hlavní nabídce zvolíme Formát > 3D pohled.
Klepneme na ikonu 3D pohled na nástrojové liště Formátování.
Provedeme požadované změny.
Klepnutím na OK okno zavřeme. Pokud chceme režim úprav opustit, klepneme mimo graf.
Toto dialogové okno má tři karty, kterou jsou vysvětleny dále.
Několik rad pro používání karty Perspektiva (obrázek 41) pro otáčení 3D grafu nebo změny perspektivy:
Pro čelní pohled na graf nastavíme všechny úhly na 0 stupňů. Výsečové grafy a prstencové grafy jsou zobrazeny jako kruhy.
S aktivní volbou Pravoúhlé osy lze graf otáčet pouze ve směru X a Y; to znamená rovnoběžně s hranicemi grafu.
Hodnota 90 stupňů pro otočení X a hodnota 0 stupňů pro otočení Y a Z nám poskytne pohled z horní části grafu. Když je hodnota X nastavena na -90 stupňů, získáme pohled ze spodní části grafu.
Rotace se aplikuje v následujícím pořadí: nejprve osa X, poté osa Y a nakonec osa Z.
Když je povoleno stínování (viz níže) a graf se otáčí, osvětlení se otáčí jako by bylo pevně spojeno s grafem.
Osy otáčení se vždy vztahují ke stránce, nikoliv k osám grafu. Toto je rozdíl od jiných programů na tvorbu grafů.
Výběrem volby Perspektiva máme možnost zobrazit graf v centrální perspektivě jako prostřednictvím objektivu kamery (na rozdíl od použití paralelní projekce). Ohniskovou vzdálenost nastavíme pomocí otočného bodu nebo do pole zadáme číslo. Při nastavení 100 % vypadá vzdálená hrana grafu přibližně poloviční proti blízké hraně.
Kromě používání karty Perspektiva dialogového okna 3D pohled můžeme otáčet 3D grafem i interaktivně a to následujícím způsobem:
Dvojitým klepnutím vybereme graf a přejdeme do režimu úprav. Kolem grafu by se nyní měl objevit šedý rámeček.
Klepneme jednou na zeď grafu, což způsobí, že se zobrazí kulaté úchyty výběru. Ukazatel se změní na ikonu otáčení.
Stiskneme a držíme levé tlačítko myši a současně táhneme požadovaným směrem. Zobrazí se čárkovaný obrys grafu, který pomáhá zobrazit, jak bude vypadat výsledek otočení.
Až budeme s otočením grafu spokojení, uvolníme tlačítko myši.
Klepnutím mimo graf opustíme režim úpravy.
Kartu Vzhled dialogového okna 3D pohled (obrázek 42) použijeme pro úpravu některých možností vzhledu dat ve 3D grafu.
Nejprve vybereme schéma z rozevíracího seznamu Schéma – Realistický (výchozí) nebo Jednoduchý. Vybrané schéma nastavuje možnosti a světelné zdroje. V závislosti na vybraném schématu nemusí být k dispozici všechny možnosti. Pokud chceme vytvořit vlastní schéma, vybereme nebo zrušíme výběr kombinace možností Stínování, Okraje objektů a Zaoblené hrany.
Několik rad:
Výběrem Stínování použijeme Gouraudovu metodu pro renderování povrchu. Jinak se použije plochá metoda. Plochá metoda nastavuje pro každý mnohoúhelník jednu barvu a jas. Hrany jsou viditelné, ale měkké přechody a bodová světla nejsou možná. Gouraudova metoda používá přechody pro hladší a realističtější vzhled. Více informací o použití stínování najdeme v příručce Průvodce programem Draw.
Výběrem volby Okraje objektů vykreslíme čáry podél okrajů.
Výběrem Zaoblené hrany vyhladíme okraje jednotlivých tvarů.

Obrázek 42: Dialogové okno 3D pohled – karta Vzhled
Kartu Osvětlení (obrázek 43) dialogového okna 3D pohled používáme k ovládání světelných zdrojů pro 3D pohled.
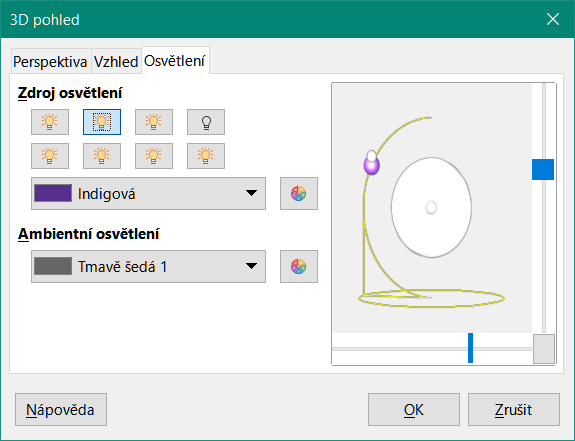
Obrázek 43: Dialogové okno 3D pohled – karta Osvětlení
Zde jsou jednotlivé možnosti s doporučeními:
Klepnutím na kterékoliv z osmi tlačítek zapneme nebo vypneme zdroj světla.
První světelný zdroj promítá odraz světla se zvýrazněním.
Druhý světelný zdroj je ve výchozím nastavení zapnutý. Je to první ze sedmi normálních, rovnoměrných zdrojů světla. Chceme-li aktivovat ostatní zdroje, klikneme dvakrát na příslušné tlačítko.
U vybraného zdroje světla vybereme barvu z prvního rozevíracího seznamu pod osmi tlačítky zdroje světla. Jinou možností je stisknutí sousedního tlačítka pro výběr barvy pomocí dialogového okna Vyberte barvu. Mějme na paměti, že hodnoty jasu všech světel se sčítají, takže při povolení více světel použijeme tmavé barvy.
Malý náhled v dialogu ukazuje výsledek přemístění světelného zdroje.
Každý vybraný světelný zdroj se objeví jako malá barevná koule v určené barvě. Koule je větší, když je zdroj světla aktivně vybrán.
Každý světelný zdroj vždy nejprve směřuje doprostřed objektu. Posunutím svislého posuvníku upravíme úhel osvětlení. Vodorovný posuvník otáčí světlo kolem objektu. Kromě toho klepneme na zdroj světla a přetáhneme jej na požadované místo.
Klepnutím na tlačítko v pravém dolním rohu náhledu přepneme model vnitřního osvětlení mezi koulí a kvádrem.
Použijeme rozevírací seznam Ambientní osvětlení pro definování okolního světla, které svítí s jednotnou intenzitou ze všech směrů. Jinou možností je stisknutí sousedního tlačítka pro výběr barvy pomocí dialogového okna Vyberte barvu.
Více informací o nastavení osvětlení najdeme v příručce Průvodce programem Draw.
Spojnice trendu pomáhají zobrazit vztahy mezi rozptýlenými datovými body datové řady. Aplikace Calc má dobrý výběr typů regrese pro tvorbu spojnic trendu: lineární, logaritmická, exponenciální, mocninná regrese, polynomická a klouzavý průměr. Vybereme typ, které je nejblíže průchodu všemi všemi body v datové řadě.
Spojnice trendu můžeme přidat do všech typů 2D grafů s výjimkou výsečových, síťových a burzovních grafů. Po vložení do grafu se v legendě grafu automaticky zobrazí reprezentace spojnic trendu.
Poznámka
Pro typy grafů, které pro osu X používají kategorie (jako sloupcové, pruhové nebo čárové grafy), se jako hodnoty pro výpočet spojnic trendu používají čísla 1, 2, 3. Naproti tomu typy grafů XY (bodový) zobrazují podél osy X spíše data než kategorie. Významné regresní rovnice tak mohou zobrazovat pouze typy grafů XY.
Spojnice trendu je možné v jeden okamžik přidávat pouze k jedné datové řadě. Postup přidání spojnic trendu do datové řady:
Dvojitým klepnutím na graf vstoupíme do režimu úprav. Kolem grafu by se nyní měl objevit šedý rámeček.
Datovou řadu vybereme jedním z následujících způsobů:
Klepneme jednou na znázornění datové řady (sloupec, pruh, čáru nebo bod).
Datovou řadu vybereme z rozevíracího seznamu Zvolte prvek grafu v nástrojové liště Formátování.
Jedním z následujících způsobů otevřeme dialogové okno Spojnice trendu (obrázek 44):
V hlavní nabídce zvolíme Vložit > Spojnice trendu.
Klepneme pravým tlačítkem myši na datovou řadu a z místní nabídky zvolíme Vložit spojnici trendu.
Vybereme typ regrese a požadované možnosti. Tyto možnosti jsou vysvětleny dále.
Klepneme na tlačítko OK pro zavření dialogového okna a umístíme spojnici trendu do grafu. Pokud chceme režim úprav opustit, klepneme mimo graf.
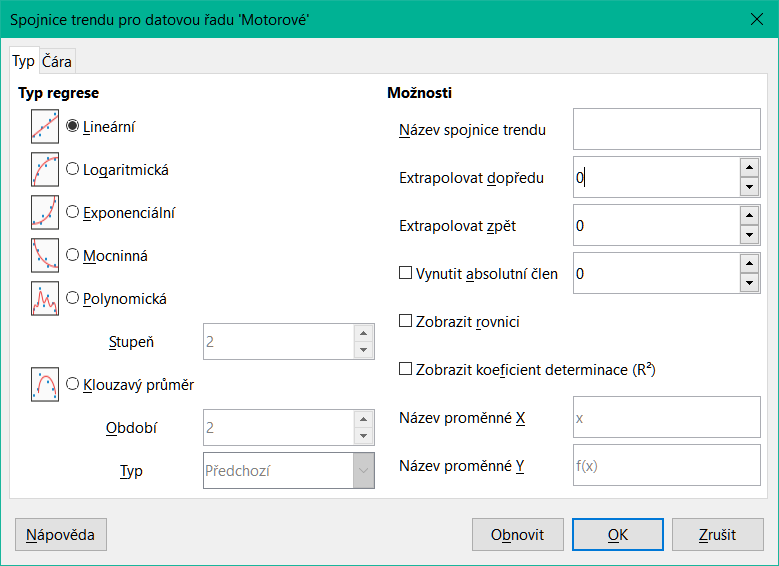
Obrázek 44: Dialogové okno Spojnice trendu – karta Typ
Ve výchozím nastavení se x používá pro vodorovné hodnoty a f(x) pro svislé hodnoty. Změníme názvy pod Název proměnné X a Název proměnné Y v dialogovém okně Spojnice trendu.
Logaritmické
Exponenciální
Mocnina
Tip
K jedné datové řadě je možné přidat více spojnic trendu. To může být užitečné, pokud chceme porovnat různé typy regrese pro svá data.
Více informací o těchto typech regrese nalezneme v systému Nápovědy. Hledejme výraz "Spojnice trendu" v seznamu.
Název spojnice trendu
Extrapolovat dopředu / zpět
Vynutit absolutní člen
Zobrazit rovnici
Zobrazit koeficient determinace (R2)
Názvy proměnné X a Y
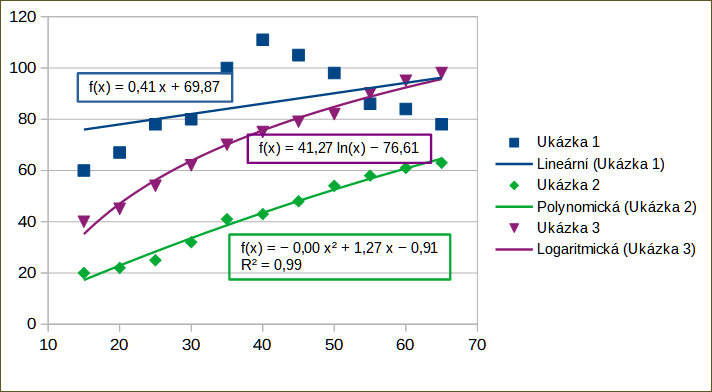
Obrázek 45: Spojnice trendu zobrazující různé rovnice
Výběrem spojnice trendu zobrazíme informace o této spojnici ve stavovém řádku, jak je znázorněno na obrázku 46. Stavový řádek je obvykle umístěn ve spodní části sešitu.

Obrázek 46: Informace o rovnici zobrazené ve stavovém řádku
Po vložení má spojnice trendu stejnou barvu jako odpovídající datová řada. Chceme-li změnit styl, barvu, šířku nebo průhlednost spojnice trendu, použijeme kartu Čára v dialogovém okně Spojnice trendu (obrázek 47). Jednotlivé možnosti jsou snadno pochopitelné nebo prozkoumatelné.
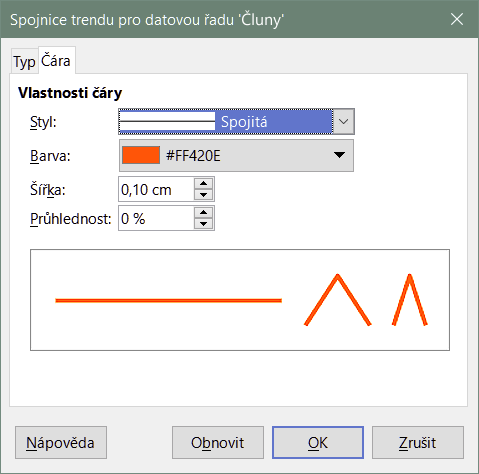
Obrázek 47: Dialogové okno Spojnice trendu – karta Čára
Rovnici v grafu zobrazíme pomocí výběru možnosti Zobrazit rovnici na kartě Typ v dialogovém okně Spojnice trendu (obrázek 44). Možnosti rovnice spojnice trendu umožňují formátování okraje kolem rovnice, vyplnění oblasti, průhlednost, písmo a zarovnání. Lze také určit styl číslování - to může být užitečné obzvlášť pro určení počtu desetinných míst.
Formátování rovnic spojnic trendu:
Dvojitým klepnutím vybereme graf a přejdeme do režimu úprav. Kolem grafu by se nyní měl objevit šedý rámeček.
Dialogové okno Rovnice otevřeme jedním z následujících způsobů:
Pomocí rozevíracího seznamu Zvolte prvek grafu vybereme rovnici a následně klepneme na ikonu Formát výběru, kterou najdeme hned vedle rozevíracího seznamu na nástrojové liště Formátování. Nebo zvolíme Formát > Formát výběru v hlavní nabídce.
Klepneme jednou na rovnici a tím ji vybereme. Potom klepneme na ikonu Formát výběru na nástrojové liště Formátování nebo v hlavní nabídce zvolíme Formát > Formát výběru.
Klepneme pravým tlačítkem myši na rovnici a z místní nabídky zvolíme Formát rovnice spojnice trendu.
V dialogovém okně vybereme požadované možnosti. Funkce jednotlivých možností jsou snadno pochopitelné. Karta Čísla má stejné možnosti jako karta Čísla v dialogovém okně Osa, obrázek 33 na straně 1.
Klepnutím na OK okno zavřeme.
Pokud chceme režim úprav opustit, klepneme mimo graf.
Dvojitým klepnutím vybereme graf a přejdeme do režimu úprav. Kolem grafu by se nyní měl objevit šedý rámeček.
Provedeme jeden z následujících kroků:
Vybereme spojnici trendu a stiskneme klávesu Delete.
Klepneme pravým tlačítkem myši na spojnici trendu a z místní nabídky vybereme Smazat spojnici trendu.
Pokud chceme režim úprav opustit, klepneme mimo graf.
Přímky střední hodnoty jsou zvláštním typem spojnice trendu. Pokud chceme vytvořit jednu spojnici, aplikace Calc vypočítá průměr datové řady a umístí barevnou čáru na tuto hodnotu v grafu, jak je znázorněno na obrázku 48. Spojnice mohou být vytvořeny pouze pro 2D grafy a nemohou být vytvořeny pro grafy koláčové, síťové nebo burzovní.
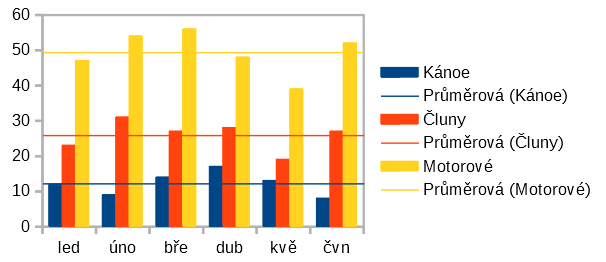
Obrázek 48: Přímky střední hodnoty
Pro všechny datové řady (pokud není vybrána datová řada, vloží se přímky střední hodnoty pro všechny datové řady):
Dvojitým klepnutím vybereme graf a přejdeme do režimu úprav. Kolem grafu by se nyní měl objevit šedý rámeček.
V hlavní nabídce zvolíme Vložit > Přímky střední hodnoty.
Pokud chceme režim úprav opustit, klepneme mimo graf.
Pro jednu datovou řadu:
Dvojitým klepnutím vybereme graf a přejdeme do režimu úprav. Kolem grafu by se nyní měl objevit šedý rámeček.
Datovou řadu vybereme jedním z následujících způsobů:
Klepneme jednou kdekoliv v datové řadě.
Datovou řadu vybereme z rozevíracího seznamu Zvolte prvek grafu v nástrojové liště Formátování.
Přímku střední hodnoty přidáme jedním z následujících způsobů:
V hlavní nabídce zvolíme Vložit > Přímky střední hodnoty.
Klepneme pravým tlačítkem myši na datovou řadu a z místní nabídky zvolíme Vložit přímku střední hodnoty.
Pokud chceme režim úprav opustit, klepneme mimo graf.
Po vložení má přímka střední hodnoty stejnou barvu jako odpovídající datová řada. Pokud chceme upravit styl, barvu, šířku nebo průhlednost přímky střední hodnoty, postupujeme takto:
Dvojitým klepnutím na graf vstoupíme do režimu úprav. Kolem grafu by se nyní měl objevit šedý rámeček.
Dialogové okno Přímka střední hodnoty otevřeme jedním z následujících způsobů (dialogové okno má stejné možnosti jako karta Čára dialogového okna Spojnice trendu na obrázku 47):
Pravým tlačítkem myši klepneme na přímku střední hodnoty a z místní nabídky zvolíme Formát přímky střední hodnoty.
Klepneme levým tlačítkem myši na přímku střední hodnoty nebo vybereme odpovídající přímku střední hodnoty z rozevíracího seznamu Zvolte prvek grafu na nástrojové liště Formátování. Potom klepneme na ikonu Formát výběru na nástrojové liště formátování nebo vybereme v hlavní nabídce Formát > Formát výběru.
Provedeme požadované změny.
Klepnutím na OK okno zavřeme. Pokud chceme režim úprav opustit, klepneme mimo graf.
Dvojitým klepnutím vybereme graf a přejdeme do režimu úprav. Kolem grafu by se nyní měl objevit šedý rámeček.
Provedeme jeden z následujících kroků:
Klepneme levým tlačítkem myši na přímku střední hodnoty nebo vybereme požadovanou přímku střední hodnoty z rozevíracího seznamu Zvolte prvek grafu na nástrojové liště Formátování. Následně stiskneme klávesu Delete.
Pravým tlačítkem myši klepneme na datovou řadu a z místní nabídky zvolíme Smazat přímku střední hodnoty.
Pokud chceme režim úprav opustit, klepneme mimo graf.
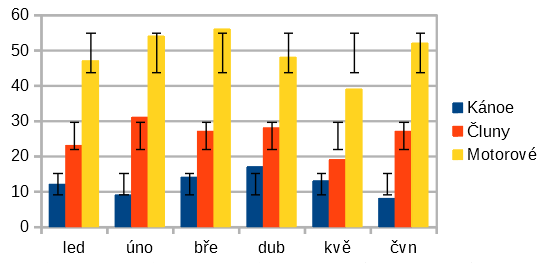
Obrázek 49: Chybové úsečky rozptylu (Kanoe), směrodatné odchylky (Čluny) a standardní chyby (Motorové čluny).
Chybové úsečky, znázorněné na obrázku 49, mohou být užitečné pro prezentaci dat, která mají známou pravděpodobnost chyby, jako jsou sociální průzkumy používající konkrétní metodu vzorkování nebo pro zobrazení přesnosti měření použitého nástroje. Chybové úsečky mohou být vytvořený pouze pro 2D grafy a nemohou být vytvořený pro koláčové, síťové nebo burzovní grafy.
Pokud není vybrána žádná datová řada, jsou do všech datových řad vloženy chybové úsečky X nebo Y. Chceme-li přidat chybové úsečky pro všechny datové řady, postupujeme následovně:
Dvojitým klepnutím vybereme graf a přejdeme do režimu úprav. Kolem grafu by se nyní měl objevit šedý rámeček.
V hlavní nabídce zvolíme Vložit > Chybové úsečky X nebo Vložit > Chybové úsečky Y a otevřeme dialogové okno Chybové úsečky (obrázek 50). Karta Čára není k dispozici, pokud vkládá chybové úsečky pro všechny datové řady; za této okolnosti se objeví speciální možnost Žádné v části Chybová kategorie.
Vybereme požadované možnosti nastavení. Další informace o možnostech nastavení nalezneme níže.
Klepnutím na tlačítko OK zavřeme dialogové okno a přidáme chybové úsečky do grafu. Pokud chceme režim úprav opustit, klepneme mimo graf.
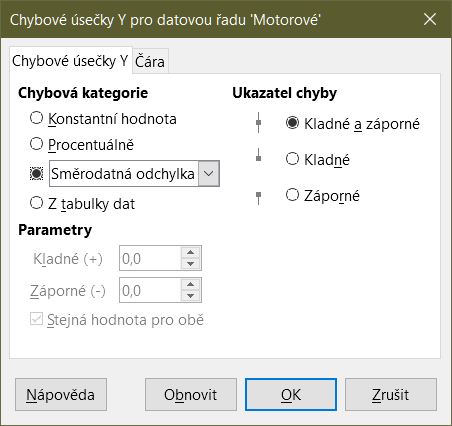
Obrázek 50: Dialogové okno Chybové úsečky – karta Chybové úsečky
Pokud chceme přidat chybové úsečky pro jednu datovou řadu, postupujeme následovně:
Dvojitým klepnutím vybereme graf a přejdeme do režimu úprav. Kolem grafu by se nyní měl objevit šedý rámeček.
Datovou řadu vybereme jedním z následujících způsobů:
Klepneme jednou na pruh, sloupec, čáru nebo jiné grafické vyjádření datové řady.
Na nástrojové liště Formátování vybereme v rozevíracím seznamu Zvolte prvek grafu datovou řadu.
Jedním z následujících způsobů otevřeme dialogové okno Chybové úsečky (obrázek 50):
V hlavní nabídce zvolíme Vložit > Chybové úsečky X nebo Vložit > Chybové úsečky Y.
Klepneme pravým tlačítkem myši na datovou řadu a z místní nabídky vybereme Vložit chybové úsečky X nebo Vložit chybové úsečky Y.
Vybereme požadované možnosti nastavení. Další informace o těchto možnostech nalezneme níže.
Klepnutím na tlačítko OK zavřeme dialogové okno a přidáme chybové úsečky do grafu. Pokud chceme režim úprav opustit, klepneme mimo graf.
V části Chybová kategorie můžeme vybrat pouze jednu z následujících možností.
Standardní chyba
Směrodatná odchylka
Rozptyl
Hranice chyby – použije hodnotu hranice chyby definovanou v části Parametry.
V části Parametry zadáme kladné a záporné hodnoty nebo oblasti pro chybové úsečky. Konstantní hodnota, Procentuálně, Hranice chyby nebo Oblast buněk musí být zvolena, aby byly tyto volby aktivní.
V části Ukazatel chyby vybereme, zda grafické vyjádření chyby zobrazí kladné i záporné chyby nebo pouze kladné chyby nebo pouze záporné chyby.
Na kartě Čára můžeme nastavit styl, barvu, šířku a průhlednost čáry chybový úseček.
Pomocí dialogového okna Chybové úsečky mohou být chybové úsečky v jeden okamžik měněny pouze pro jednu datovou řadu (obrázek 50). Dialogové okno Chybové úsečky otevřeme jedním z následujících způsobů:
Dvojitým klepnutím vybereme graf a přejdeme do režimu úprav. Kolem grafu by se nyní měl objevit šedý rámeček.
Dialogového okno Chybové úsečky otevřeme jedním z následujících způsobů:
Klepneme jednou na datovou řadu a tím ji vybereme. Potom v hlavní nabídce zvolíme Vložit > Chybové úsečky X nebo Vložit > Chybové úsečky Y.
Pomocí rozevíracího seznamu Zvolte prvek grafu v nástrojové liště Formátování vybereme chybové úsečky pro konkrétní datovou řadu. Potom zvolíme Formát > Formát výběru nebo klepneme na ikonu Formát výběru na nástrojové liště Formátování.
Klepneme pravým tlačítkem myši na datovou řadu a z místní nabídky vybereme Formát chybových úseček X nebo Formát chybových úseček Y.
V dialogovém okně Chybové úsečky vybereme požadované možnosti na kartě Chybové úsečky a Čára.
Klepnutím na tlačítko OK zavřeme dialogové okno a aktualizujeme chybové úsečky pro vybranou řadu. Pokud chceme režim úprav opustit, klepneme mimo graf.
Pokud chceme smazat chybové úsečky X nebo Y pro všechny datové řady:
Dvojitým klepnutím vybereme graf a přejdeme do režimu úprav. Kolem grafu by se nyní měl objevit šedý rámeček.
Pokud není vybrána žádná datová řada, zvolíme v hlavní nabídce Vložit > Chybové úsečky X nebo Vložit > Chybové úsečky Y a otevřeme dialogové okno Chybové úsečky (obrázek 50).
Vybereme Žádný.
Klepnutím na tlačítko OK zavřeme dialogové okno a odstraníme chybové úsečky.
Pokud chceme režim úprav opustit, klepneme mimo graf.
Pokud chceme odstranit chybové úsečky pro jednu datovou řadu, postupujeme podle stejných kroků jako výše, ale místo kroků 2) ) až 4) ) klepneme pravým tlačítkem myši na datovou řadu a vybereme Smazat chybové úsečky X nebo Smazat chybové úsečky Y z místní nabídky.
Pomocí nástrojové lišty Kresba přidáme tvary jako jsou čáry, obdélníky, kruhy, textové objekty nebo složitější tvary (symboly nebo blokové šipky). Pomocí dalších tvarů můžeme přidat vysvětlující poznámky, zvýraznit místa v grafu nebo dokonce skrýt určitá data nebo text.
Výběrem Zobrazit > Nástrojové lišty > Kresba otevřeme nástrojovou lištu Kresba. Tuto nástrojovou lištu můžeme přesouvat na libovolné místo pracovní plochy. Další informace o používání nástrojové lišty Kreslení a objektů kresby nalezneme v Kapitole 5, Používání grafiky a také v Průvodci programem Draw.
Nástrojová lišta Kresba (obrázek 51) se zobrazí, pokud je graf v režimu úprav (dvojitým klepnutím na něj).
Tip
Pokud chceme do grafu umístit šipky, text nebo jiné nakreslené objekty, ujistíme se, že je graf v režimu úprav. Jinak nebude objekt připojen ke grafu a nebude možné jej spolu s grafem přesouvat.
|
|
||
|
1. Vybrat |
6. Čáry od ruky |
11. Blokové šipky |
|
2. Vložit čáru |
7. Vložit textové pole |
12. Vývojový diagram |
|
3. Čára končí šipkou |
8. Bubliny |
13. Bubliny |
|
4. Vložit obdélník |
9. Základní tvary |
14. Hvězdy a cedule |
|
5. Vložit elipsu |
10. Symboly |
|
Obrázek 51: Nástrojová lišta Kresby pro graf v režimu úprav
Většina z těchto možností je zřejmá nebo je lze snadno prozkoumat, zejména pak v příručce Průvodce programem Draw. Kliknutím na ikonu možnosti se změní vzhled ukazatele v závislosti na dané možnosti. Klepnutím a tažením kurzoru vytvoříme v grafu požadovaný grafický objekt. Následují informace, které mohou být užitečné pro grafy.
Vložit čáru
Poznámka
Pokud kreslíme čáru v sešitu (mimo jakýkoliv graf), můžeme během tažení podržet klávesu Shift. Tím omezíme úhly čáry na násobky 45 stupňů. Tuto vlastnost není možné použít při vkládání čáry do grafu.
Vložit textové pole
Bubliny
Klepnutím na šipku dolů umístěnou vedle ikony 9 (šestá možnost zprava) na obrázku 51 otevřeme palety nástrojů zobrazené na obrázku 52.
|
Základní tvary |
Symboly |
Blokové šipky |
|
|
|
|
|
Vývojové diagramy |
Bubliny |
Hvězdy a cedule |
|
|
|
|
Obrázek 52: Palety nástrojů, které lze otevřít z nástrojové lišty Kresba
Pokud chceme změnit velikost grafu nebo jej přesunout, klepneme na graf jednou a přepneme jej do režimu výběru. Změnit velikost grafu nebo jej přesunout můžeme dvěma způsoby: interaktivním nebo pomocí dialogového okna Umístění a velikost. Užitečná může být kombinace obou metod. Nejprve umístíme graf interaktivně pro rychlé a snadné změny, potom použijeme dialogové okno Umístění a velikost pro přesné stanovení velikosti a umístění.
Interaktivní změna velikosti grafu:
Klepneme jednou na graf a vybereme jej. Kolem grafu se zobrazí čtvercové úchyty výběru.
Klepneme a přetáhneme jeden z úchytů výběru. Kurzor označuje směr pro zvětšení nebo zmenšení velikosti grafu. Klepnutím a tažením rohu se zachová poměr vodorovné a svislé velikosti.
Po dokončení klepneme mimo graf a režim výběru opustíme.
Interaktivně přesuneme graf pomocí jedné ze dvou možností:
Pro malý přesun
Klepneme jednou na graf a vybereme jej. Kolem grafu se zobrazí čtvercové úchyty výběru.
Stiskneme klávesu se šipkou a přesuneme graf najednou o několik pixelů ve směru šipky nebo stiskneme Alt + klávesu se šipkou a přesuneme graf o jeden pixel ve směru šipky.
Po dokončení klepneme mimo graf a režim výběru opustíme.
Pro větší přesun
Klepneme jednou na graf a vybereme jej. Kolem grafu se zobrazí čtvercové úchyty výběru.
Umístíme kurzor kdekoliv na graf, dokud se nezmění vzhled kurzoru na symbol přesunu (tvar závisí na nastavení počítače).
Klepneme a přetáhneme graf na nové místo.
Jakmile je graf na požadovaném místě, uvolníme tlačítko myši.
Po dokončení klepneme mimo graf a režim výběru opustíme.
Dialogové okno Umístění a velikost obsahuje možnosti pro určení polohy grafu na stránce, určení velikosti grafu, otočení grafu a naklonění grafu.
Poznámka
Dialogové okno Umístění a velikost lze kromě grafů použít také k úpravě a umístění dalších grafických prvků, jako jsou například prvky dostupné na nástrojové liště Kresba.
Pro změnu velikosti nebo přesun grafu použijeme dialogové okno Umístění a velikost takto:
Klepneme na graf pravým tlačítkem myši a z místní nabídky zvolíme Umístění a velikost. Tím otevřeme dialogové okno Umístění a velikost (obrázek 53).
V tomto dialogovém okně vybereme požadované možnosti na kartách Umístění a velikost, Otočení a Naklonění a poloměr rohu. Další informace o možnostech nastavení nalezneme níže.
Klepnutím na tlačítko OK zavřeme dialogové okno a uložíme změny.
Po dokončení klepneme mimo graf a režim výběru opustíme.
Při umisťování nebo změně velikosti klikneme na jeden z bodů v grafice Základní bod odpovídající místu, které chceme použít pro ukotvení polohy grafu nebo jeho velikosti.
Upozorňujeme, že umístění nebo velikost lze chránit před nechtěnými změnami klepnutím na příslušnou volbu v části Zamknout. Jedna nebo obě vybrané možnosti zůstanou aktivní i po zavření dialogového okna. Naproti tomu aplikace Calc po uzavření dialogového okna resetuje základní bod na výchozí umístění.
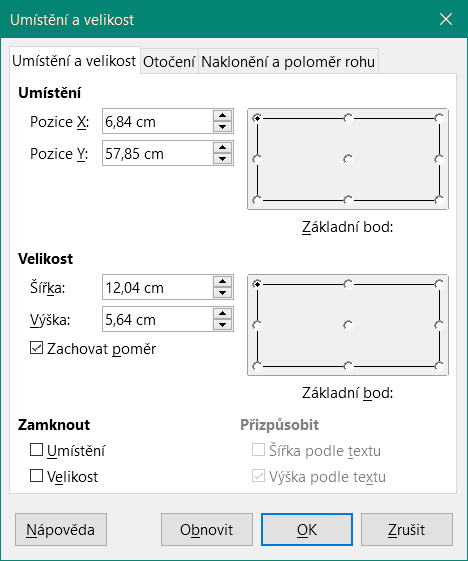
Obrázek 53: Dialogové okno Umístění a velikost — karta Umístění a velikost
Možnosti dostupné na kartě Umístění a velikost (obrázek 53) jsou tyto:
Karta Umístění
Pozice X – určuje vodorovné umístění grafu vzhledem k základnímu bodu.
Pozice Y – určuje svislé umístění grafu vzhledem k základnímu bodu.
Základní bod – určuje dočasný základní bod grafu.
Velikost
Šířka – nastaví šířku vybraného objektu.
Výška – nastaví výšku vybraného objektu.
Zachovat poměr – při změně velikosti grafu zachovává poměr mezi šířkou a výškou.
Základní bod – určuje směry, ve kterých se bude velikost grafu zvětšovat nebo zmenšovat.
Zamknout
Umístění – zabraňuje neúmyslnému posunutí grafu.
Velikost – zabraňuje neúmyslné změně velikosti grafu.
Přizpůsobit
Možnosti karty Otočení (obrázek 54) jsou následující:
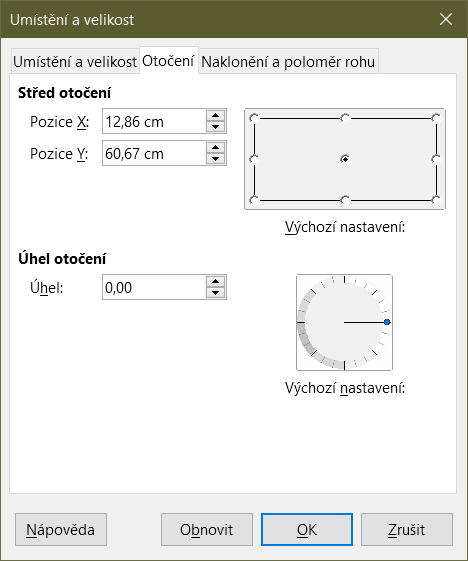
Obrázek 54: Dialogové okno Umístění a velikost – karta Otočení
Střed otočení
Pozice X – určuje vodorovnou vzdálenost od levého okraje stránky ke středu otočení.
Pozice Y – určuje svislou vzdálenost od horního okraje stránky ke středu otočení.
Výchozí nastavení – nastavuje umístění středu otočení. Střed otočení je možné dočasně změnit. Po opětovném otevření dialogového okna se otočný bod vrátí do výchozí polohy a polohy X a Y budou odrážet výchozí polohu.
Úhel otočení
Úhel – zobrazuje číslo ve stupních udávající otočení grafu (v rozsahu od 0 do 359 stupňů). Číslo lze zadat přímo nebo jej lze nastavit pomocí ukazatele označeného Výchozí nastavení.
Výchozí nastavení – graficky ukazuje úhel natočení grafu. Úhel lze nastavit klepnutím a tažením ukazatele. Číslo udávající otočení ve stupních je zobrazeno v poli Úhel.
Možnosti karty Naklonění a poloměr rohu (obrázek 55) jsou následující:
Poloměr rohu
Zkosení
Ovládací body
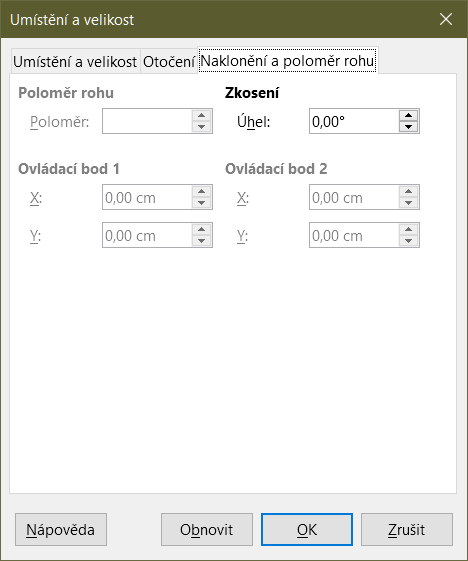
Obrázek 55: Dialogové okno Umístění a velikost – karta Naklonění a poloměr rohu
Více grafů vybereme tak, že nejprve klepneme na první graf, poté stiskneme tlačítko Shift a klepnutím označíme další grafy. Neviditelný obdélník výběru zahrnuje všechny vybrané grafy a táhla výběru se objevují v rozích a uprostřed mezi rohy. S více grafy nyní pracujeme jako s jediným objektem a můžeme provádět následující činnosti.
Vyjmout a vložit nebo přetáhnout grafy do nových umístění.
Použijeme dialogové okno Umístění a velikost, které bylo popsáno v předcházející části.
Pomocí nástrojové lišty Vlastnosti objektu kresby můžeme všechny grafy zarovnat, formátovat ohraničení nebo ukotvit grafy ke stejné buňce nebo stránce.
Pokud je graf vybrán (jedním klepnutím na něj), může být formátován jako objekt. Nástrojová lišta Vlastnosti objektu kresby (obrázek 56) se obvykle zobrazuje pod Standardní nástrojovou lištou (umístění však závisí na nastavení) a zobrazuje nástroje dostupné pro všechny objekty, včetně grafů.
Většina možností je zřejmá nebo je lze snadno prozkoumat. Viz kapitola 5, Používání grafiky, a Průvodce programem Draw pro další informace. Zde je několik tipů pro použití těchto nástrojů s grafy.
Ukotvit
Zarovnání objektů
Přenést do popředí / O jednu vpřed / O jednu zpět / Odsunout do pozadí
|
|
||
|
1. Ukotvit |
7. Na popředí |
13. Barva výplně |
|
2. Zarovnání objektů |
8. Na pozadí |
14. Styl šipky |
|
3. Přenést do popředí |
9. Styl čáry |
15. Otočit |
|
4. O jednu vpřed |
10. Šířka čáry |
16. Body |
|
5. O jednu zpět |
11. Barva čáry |
17. Seskupit |
|
6. Odsunout do pozadí |
12. Styl / výplň oblasti |
|
Obrázek 56: Nástrojová lišta Vlastnosti objektu kresby, který se zobrazí po výběru grafu
Na popředí / Na pozadí
Styl čáry / Šířka čáry / Barva čáry
Styl oblasti / výplň oblasti a barva výplně
Styl šipky
Otočit
Body
Seskupit
Když graf kopírujeme, zachovává si propojení se zdrojovými daty, ze kterých vychází. Toto platí pouze ve stejném dokumentu. To tedy znamená, že změny ve zdrojových datech se projeví v grafu.
Kopírování a vkládání grafu je snadné. Stačí na graf klepnout jednou a vybereme jej, pak stiskneme Ctrl + C nebo klepneme pravým tlačítkem na graf a z místní nabídky vybereme možnost Kopírovat nebo klepneme na ikonu Kopírovat na Standardní nástrojové liště nebo vybereme Úpravy > Kopírovat. Pokud chceme vložit graf na požadované místo, stiskneme kombinaci kláves Ctrl + V nebo klepneme pravým tlačítkem myši a z místní nabídky zvolíme Vložit nebo klepneme na ikonu Vložit na Standardní nástrojové liště nebo zvolíme Úpravy > Vložit.
Pokud je graf zkopírován a vložen do jiného dokumentu LibreOffice, dojde ke ztrátě propojení k datům, na nichž je graf založen. Data jsou uchovávána v grafu a nazývají se tabulkou dat spíše než oblastí dat. Obrázek 57 ukazuje příklad jednoduché tabulky dat.
Poznámka
Zkopírovaný graf propojuje nebo uchovává svá data, pouze pokud je vložen do dokumentu LibreOffice. Pokud chceme zachovat data nebo odkazy mimo LibreOffice, použijeme vkládání nebo propojení, jak je vysvětleno v kapitole 10, Propojení dat aplikace Calc.
Pokud je cílem použít původní data pro graf, zkopírujeme a vložíme graf do jiného dokumentu podle stejného postupu uvedeného výše. Není potřeba nic dalšího.
Pokud je třeba upravit původní data pro graf, postupujeme následovně:
Dvojitým klepnutím vybereme graf a vstoupíme do režimu úprav. Kolem grafu by se nyní měl objevit šedý rámeček.
Klepneme pravým tlačítkem myši na graf a vybereme Tabulka dat. Tím otevřeme tabulku dat zobrazenou na obrázku 57.
Upravíme data dle potřeby. Kromě změny čísla v datech můžeme pomocí voleb vkládat, přesouvat nebo mazat sloupce nebo řádky.
Klepnutím na Zavřít dialogové okno zavřeme.
Pokud chceme režim úprav opustit, klepneme mimo graf.
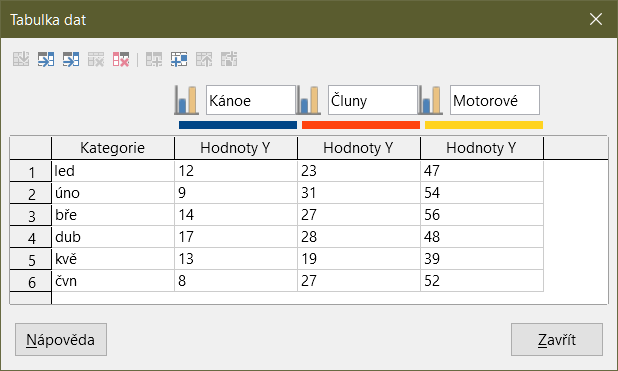
Obrázek 57: Tabulka dat při kopírování grafu do jiného dokumentu
Pokud je graf stále v aplikaci Calc a nahrazená data jsou ve stejné tabulce, vybereme a přetáhneme nová data do grafu. Toto je popsáno v části „Nahrazení dat přetažením” na straně 1.
Poznámka
Aplikace Calc neposkytuje přímý způsob, jak uložit nastavení grafu pro vytvoření dalšího grafu v LibreOffice. Zde jsou tři možnosti použití stejného nastavení grafu: 1) zkopírujeme a vložíme graf do jiného souboru; 2) uložíme soubor obsahující graf jako nový soubor; a 3) uložíme graf do šablony. V závislosti na použité metodě vytvoříme nový graf úpravou rozsahu dat nebo tabulky údajů.
Grafy je možné, pro použití v jiných dokumentech, exportovat v různých obrazových formátech. Typy souborů zahrnují BMP, EMF, EPS, GIF, JPEG, PDF, PNG, SVG, SVM, TIFF a WMF.
Při exportu grafu do formátu obrázku postupujeme následovně:
Klepneme pravým tlačítkem myši na vybraný graf a z místní nabídky zvolíme Exportovat jako obrázek. Tímto otevřeme dialogové okno Uložit jako obrázek.
V dialogovém okně zadáme název grafického souboru, vybereme umístění pro uložení souboru a vybereme požadovaný grafický formát.
Klepneme na tlačítko Uložit a obrázek grafu bude exportován do zadaného umístění.
Pokud chceme graf odstranit, klepneme na něj jednou a vybereme jej. Čtvercová táhla výběru se zobrazí na hranicích grafu. Potom stiskneme klávesu Delete.
I když lze data prezentovat pomocí různých grafů, zaměříme se na zobrazované informace v grafu a určíme, jaký typ grafu použít. V následujících částech jsou uvedeny příklady typů grafů, které aplikace Calc poskytuje, s poznámkami o použití každého z nich.
Sloupcový graf zobrazuje svislé sloupce, přičemž výška každého sloupce je úměrná jeho hodnotě. Osa X zobrazuje kategorie a osa Y zobrazuje hodnotu pro každou z kategorií.
Sloupcové grafy se běžně používají pro zobrazení dat, která ukazují vývoj v čase. Jsou dobré pro zobrazení relativně malého množství datových bodů. Je to výchozí typ grafu, který aplikace Calc nabízí, protože je jedním z nejužitečnějších a snadno pochopitelných. Pro větší časové řady by byl vhodnější čárový graf.
Sloupcový graf má tři varianty s náhledem pro každou z nich, jak je znázorněno na obrázku 58.
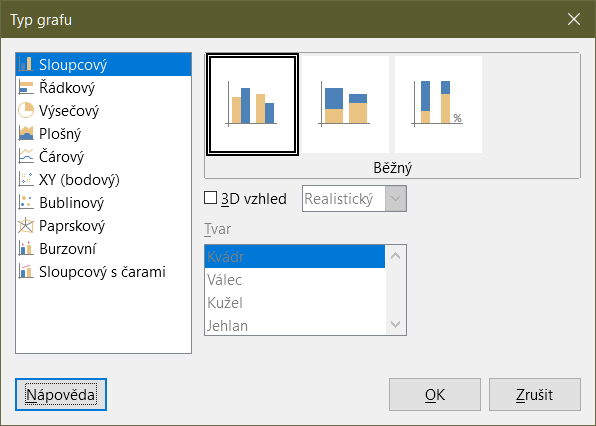
Obrázek 58: Dialogové okno Typ grafu – Sloupcový
Po klepnutí na náhled se jeho okraje zvýrazní a název se zobrazí níže. 2D varianty jsou:
Běžný
Skládaný
Skládaný (procenta)
Další možnosti vytváření sloupcových grafů jsou:
3D vzhled
Realistický – snaží se dát nejlepší 3D vzhled.
Jednoduchý – snaží se napodobit zobrazení grafu jiných produktů.
Tvar
Řádkový graf je jako sloupcový graf, který je otočený o 90 stupňů. Tento graf zobrazuje vodorovné pruhy na místo svislých sloupců. Na rozdíl od některých jiných typů grafů je osa Y vodorovná a osa X je svislá. Dialogové okno Typ grafu pro pruhový graf je v podstatě stejné jako pro sloupcový graf, jak je popsáno výše, s náhledem upraveným pro zobrazení vodorovných pruhů.
Sloupcové grafy mohou mít okamžitý vizuální dopad, když čas není důležitým faktorem – například při porovnání popularity několika produktů na trhu. Řádkové grafy mohou být upřednostňovány před sloupcovými grafy, pokud jsou názvy kategorií dlouhé nebo existuje-li významný počet kategorií.
V příkladech na obrázku 59 níže:
Pro vytvoření prvního grafu po použití Průvodce grafem, přejdeme do režimu úprav a vybereme Vložit > Mřížky, odznačíme Osa Y a zvolíme Vložit > Přímky střední hodnoty. Na každou přímku střední hodnoty klepneme pravým tlačítkem myši a zvolíme Formát přímky střední hodnoty pro zvětšení šířky čar. Pomocí nástrojové lišty Kresba vytvoříme obdélníky, které pokryjí přímky střední hodnoty v legendě. Klepneme pravým tlačítkem myši a vybereme Čára a potom Oblast, abychom je obarvili na bílo.
Druhý graf je 3D graf vytvořený s jednoduchým ohraničením a ve tvaru válce. Plocha grafu je otočena (popsáno v části „Rotace a perspektiva" na straně 1).
Ve třetím grafu je vynechána legenda, která je nahrazena popisky se jmény společnosti na ose Y. Zatímco první dva grafy považují data za samostatné datové řady, v tomto grafu jsou data považována za jednu datovou řadu, aby bylo možné označit kategorii pro osu X. Spíše než barvy se pro pruhy použije barevný vzor vodorovného šrafování.
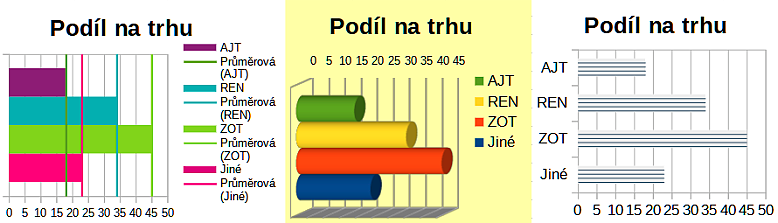
Obrázek 59: Příklady pruhových grafů
Výsečový graf zobrazuje hodnoty části kruhu. Plocha každé části je úměrná její hodnotě.
Výsečové grafy jsou vynikající pro porovnání proporcí – například srovnání výdajů oddělení. Tyto grafy umí dobře pracovat s menším počtem hodnot, asi až do půl tuctu. Pokud chceme zobrazit více hodnot, vizuální efekt se začíná ztrácet.
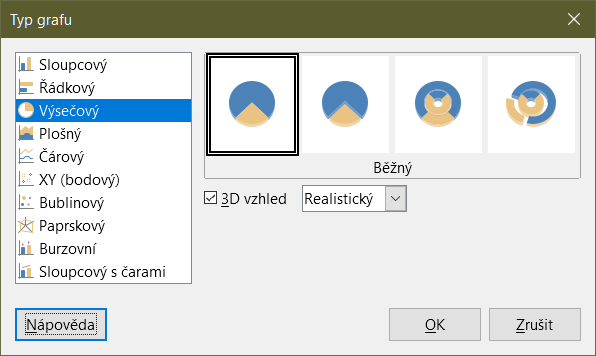
Obrázek 60: Dialogové okno Typ grafu – Výsečový
Varianty výsečového grafu jsou zobrazeny na obrázku 60:
Běžný
Rozložený výsečový
Prstencový
Rozložený prstencový
Průvodce grafem na začátku odhaduje, jak by měla být data v grafu prezentována. Na stránkách Oblast dat a Datové řady v Průvodci grafem nebo pomocí dialogového okna Oblasti dat máme možnost upravit způsob prezentace dat.
S výsečovým grafem můžeme dělat některé zajímavé věci, zejména pokud se z něj stane 3D graf. Může být nakloněn, doplněn stíny a obecně proměněn v umělecké dílo. Nesmíme to však přehnat, aby se neztratila vypovídací schopnost grafu. Také buďme opatrní, aby naklonění nenarušilo relativní velikosti segmentů.
V Průvodci grafem si můžeme vybrat variantu rozloženého výsečového grafu, ale tato volba rozloží všechny části (na rozdíl od náhledu zobrazeného na obrázku 60). Pokud je cílem zdůraznit pouze jednu výseč, oddělíme výseč pomocí zvýraznění a přetažením ze skupiny. Poté bude možná nutné zvětšit plochu grafu, aby se obnovila původní velikost výsečí.
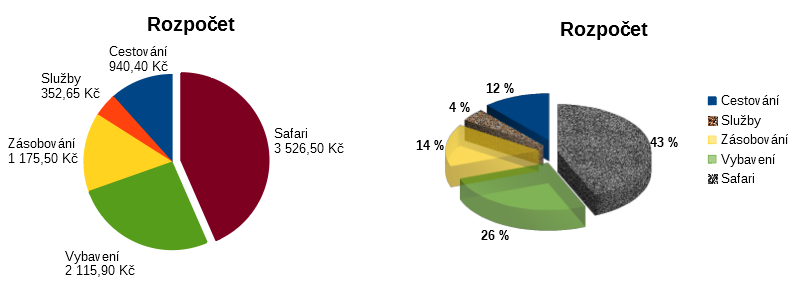
Obrázek 61: Příklady výsečového grafu
Efekty ukázané na obrázku 61 jsou vysvětleny níže.
2D výsečový graf s jednou oddělenou výsečí
3D rozložený výsečový graf s realistickým schématem a různými efekty výplně
Prstencový graf a jeho varianta rozložený prstencový graf, znázorněné na obrázku 62, se používají pro zobrazení dvou souvisejících informací, například dvouletých finančních údajů. Tato varianta může být pro srovnání číselných údajů zavádějící, protože vnitřní kruhy jsou menší. Pro větší rozmanitost použijeme 3D vzhled.
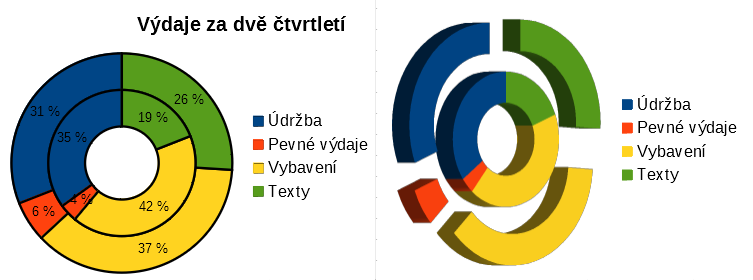
Obrázek 62: Příklady prstencového grafu
Stejně jako čárový nebo sloupcový graf zobrazuje i plošný graf hodnoty jako body na ose Y a kategorie na ose X. Hodnoty Y každé datové řady jsou spojeny čarami a oblasti pod čarami jsou barevné.
Plošné grafy zdůrazňují objem změn z jedné kategorie do druhé. Mají větší vizuální dopad než čárové grafy, ale použitá data budou odlišná.
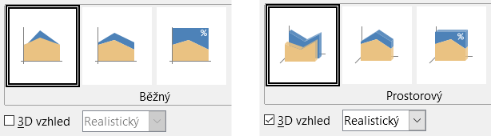
Obrázek 63: Dialogové okno Typ grafu – Plošný 2D a 3D graf
Varianty plošných grafů jsou zobrazeny na obrázku 63 :
Běžný
Prostorový
Skládaný
Skládaný (procenta)
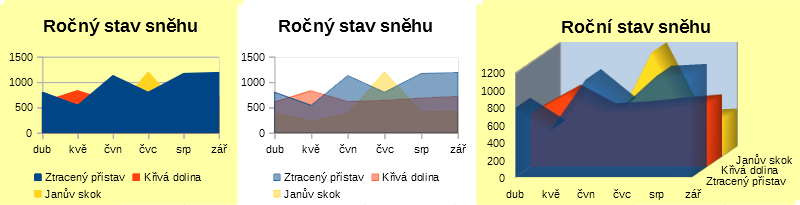
Obrázek 64: Příklady plošných grafů
Plošné grafy může být někdy obtížné vytvořit. Užitečné může být použití hodnot průhlednosti. Pokud chceme vytvořit grafy na obrázku 64, nastavíme nejprve základní graf pomocí Průvodce grafem. Graf vlevo ukazuje výsledek. Kvůli překrývání dat jsou některá skrytá za první datovou řadou. To pravděpodobně není žádoucí. Další příklady jsou lepším řešením.
Vytvoření prostředního grafu:
Postup vytvoření grafu vpravo:
Dalšími způsoby vizualizace stejných datových řad jsou skládaný plošný graf a procentuální skládaný plošný graf (obrázek 65). V prvním příkladu je každý bod v datové řadě přidán do další datové řady, aby se zobrazila celková plocha. Druhý příklad ukazuje procentuální skládaný graf, zobrazující každou hodnotu v řadě jako procento z celku.
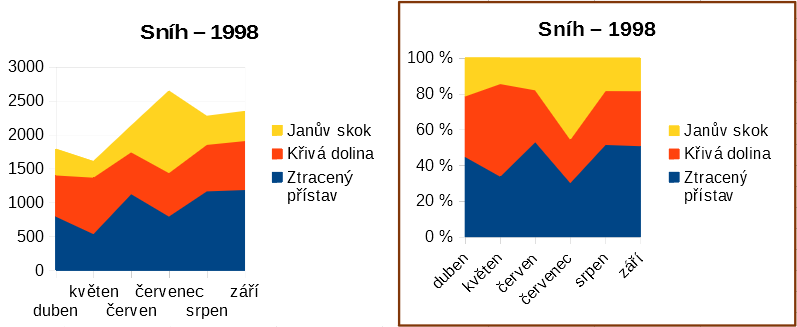
Obrázek 65: Skládané grafy a procentuální skládané grafy
Čárový graf je užitečný pro zobrazení trendů nebo změn v čase, pokud chceme zdůraznit kontinuitu. Hodnoty jsou zobrazeny jako body na ose Y a kategorie jsou zobrazeny na ose X – často se jedná o data časových řad. Hodnoty Y každé datové řady mohou být spojeny čarou.
Poznámka
Rozdíl mezi čárovými grafy, popsaný v této části, a XY (bodovými) grafy, popsanými v následující části, je tento: čárové grafy zobrazují kategorie podél osy X, zatímco XY (bodové) grafy zobrazují hodnoty podél osy X.
Jak je znázorněno na obrázku 66, jsou k dispozici čtyři varianty:
Pouze body
Body a čáry
Pouze čáry
3D čáry
Pokud je vybrána volba Skládaná řada, zobrazují se kumulativní hodnoty Y nad sebou. Možnosti jsou:
Nahoře – umístí hodnotu každé datové řady nad ostatní. Hodnoty Y již nepředstavují absolutní hodnoty, s výjimkou první datové řady, která je zobrazena ve spodní části grafu. Toto je výchozí nastavení.
Procento – upraví hodnoty Y v měřítku podle procentuálního zastoupení ze součtu kategorie.
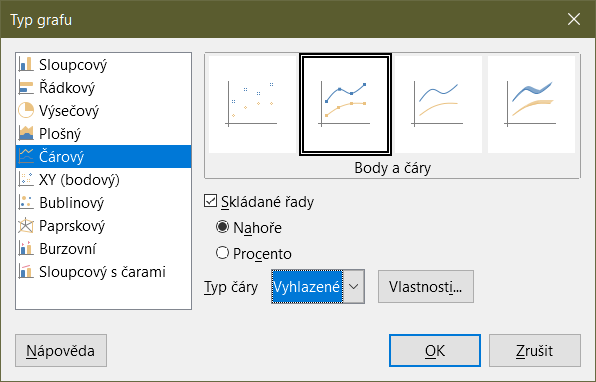
Obrázek 66: Dialogové okno Typ grafu – Čárový
Rozevírací seznam Typ čáry má tři možnosti, které určují způsob připojení datových bodů:
Přímé
Vyhladit
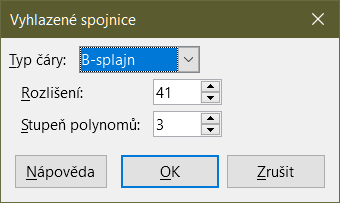
Obrázek 67: Dialogové okno Vyhlazené spojnice
Stupňové
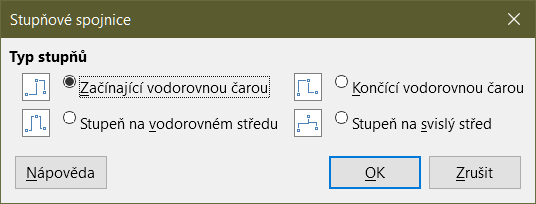
Obrázek 68: Dialogové okno Stupňové spojnice
Co dělat se spojnicemi: můžeme je zahustit, vyhladit kontury, použít pouze body nebo je vytvářet ve 3D. 3D spojnice však mohou diváka zmást, takže tlustší čáry často fungují lépe. Obrázek 69 ukazuje několik příkladů čárových grafů.
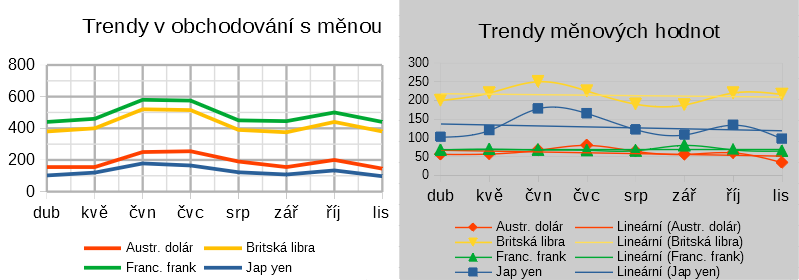
Obrázek 69: Příklady čárových grafů
Na rozdíl od čárových, sloupcových a řádkových grafů, které zobrazují číselné hodnoty na ose Y a kategorie na ose X, bodové nebo XY grafy zobrazují hodnoty podél obou os. Jsou velmi užitečné, zejména pro pochopení vztahů mezi daty, která jsou přesná a komplexní. Graf XY může obsahovat více než jednu datovou řadu a může provádět mnoho úkolů, jako je generování křivky parametrů nebo kreslení grafu funkce.
Tip
Při vykreslování času na ose X se ujistíme, že se nejedná o text a že je zapsán ve správném formátu pro používané národní prostředí. Například místo "Leden" použijeme "1/1/2022". Formát národního prostředí zkontrolujeme v Nástroje > Možnosti > Jazykové nastavení > Jazyky > Masky pro rozpoznání data.
Grafy XY se nejčastěji používají k prozkoumání statistických souvislostí mezi kvantitativními proměnnými. Často existuje konstantní hodnota, vůči které se údaje porovnávají, například údaje o počasí, reakce za různých úrovních kyselosti nebo podmínky v různých nadmořských výškách.
Tip
Pokud je jedna z proměnných buď řízena experimentátorem nebo se mění konzistentně (například čas), je považována za nezávislou proměnnou a vykreslena na ose X.
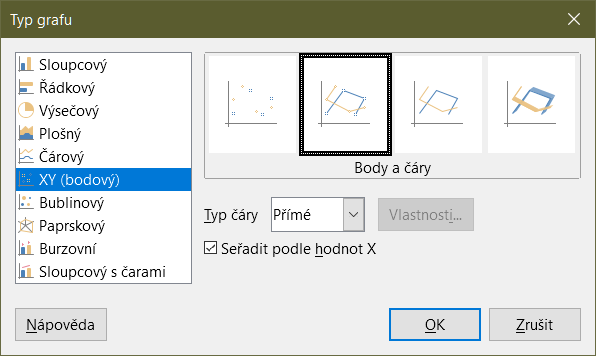
Obrázek 70: Dialogové okno Typ grafu – XY (bodový)
Jak je znázorněno na obrázku 70, když je jako typ grafu vybrán XY (bodový), pak jsou k dispozici následující varianty:
Pouze body
Body a čáry
Pouze čáry
3D čáry
K dispozici jsou následující možnosti:
Seřadit podle hodnot X
Typ čáry – Přímé
Typ čáry – Vyhlazené
Kubický splajn interpoluje datové body pomocí polynomů třetího stupně. Přechody mezi polynomiálními částmi jsou hladké a mají stejný sklon a zakřivení.
B-splajn používá parametrické interpolované křivky B-splajn. Křivky jsou vytvořeny z polynomů.
Rozlišení určuje, kolik segmentů čar se počítá, aby vykreslily kus polynomu mezi dvěma datovými body. Hodnota v rozsahu 1 až 100. Klepnutím na libovolný datový bod zobrazíme mezilehlé body.
Stupeň polynomů (pouze pro typ B-splajn křivky) nastavuje stupeň těchto polynomů. Hodnota je v rozsahu 1 až 15.
Typ čáry – Stupňové
Po vytvoření rozptylového grafu lze jeho výchozí nastavení změnit následujícím způsobem. Nezapomeňme nejprve dvakrát klepnout na graf a vstoupit do režimu úprav. V závislosti na možnosti může být také třeba poklepat na datový bod nebo datovou řadu.
Styly čar a ikon – dvojitým klepnutím nebo klepnutím pravým tlačítkem myši na datovou řadu v grafu otevřeme dialogové okno Datová řada. Více informací najdeme v části „Čáry, oblasti a ikony datových bodů” na straně 1.
Chybové úsečky – pro 2D grafy vybereme Vložit > Chybové úsečky Y nebo Chybové úsečky X pro zobrazení chybových úseček. Více informací najdeme v části „Chybové úsečky” na straně 1.
Přímky střední hodnoty a Spojnice trendu – Povoluje zobrazení přímek střední hodnoty nebo spojnic trendu pomocí příkazů v nabídce Vložit. Více informací najdeme v části „Spojnice trendu a přímky střední hodnoty” na straně 1.
Ve výchozím nastavení je na ose X znázorněn první sloupec nebo řádek dat (v závislosti na tom, zda jsou data uspořádána ve sloupcích nebo řádcích). Zbytek řádků dat se pak porovná s prvním řádkem dat.
Bodové grafy mohou překvapit ty, kteří je neznají, tím, jak pracují. To je vidět na příkladech s použitím následujících dat (obrázek 71), které jsou zobrazeny s datovými řady v řádcích.

Oblast dat pro graf vlevo na obrázku 71 zahrnuje buňky obsahující měsíce. Měsíce se však v grafu neobjevují, protože v XY (bodových) grafech lze použít pouze hodnoty a aplikace Calc je nahrazuje kardinálním číslem.
Oblast dat pro graf vpravo nezahrnuje buňky obsahující měsíce. Aplikace Calc předpokládá, že první řádek (nebo sloupec) dat obsahuje hodnoty pro osu X. Hodnoty Y ostatních datových řad jsou spárovány s každou z těchto hodnot X. To znamená, že neexistují žádné datové body pro japonský jen, ale každá z ostatních měn je zobrazena ve srovnání s jenem, protože poskytuje hodnoty X.
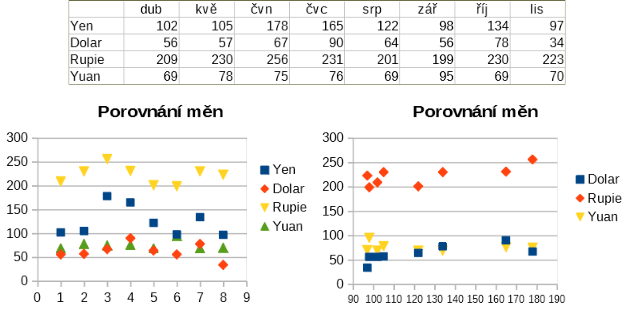
Obrázek 71: Příklady XY (bodového) grafu
Bublinový graf je variací rozptylového grafu, který může zobrazit tři proměnné ve dvou rozměrech. Datové body jsou znázorněny bublinami. Podél os X a Y jsou vykresleny dvě proměnné, zatímco třetí proměnná je reprezentována relativní velikostí bublin. Tyto grafy se často používají k prezentaci finančních nebo sociálních/demografických údajů.
Jednu nebo více datových řad lze zahrnout do jediného grafu. Dialogové okno datových řad pro bublinový graf má položku definující oblast dat, která určuje velikost bublin.
Může být nutné vytvořit bublinový graf ručně na stránce datových řad v Průvodci grafy. Obrázek 72 ukazuje, jak lze nastavit oblasti dat pro bublinový graf.
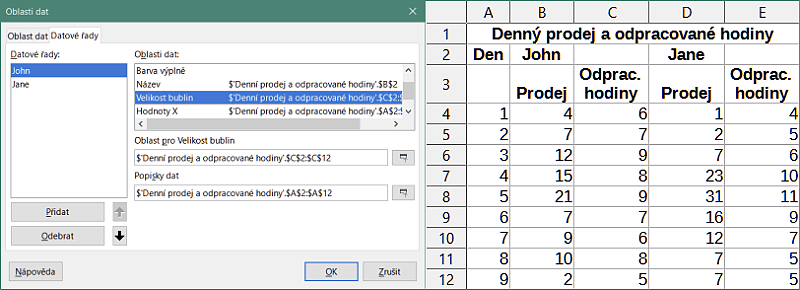
Obrázek 72: Záznamy datových řad pro bublinový graf
Graf na obrázku 73 je založen na datech zobrazených na obrázku 72. Pro formátování grafu jsou datové řady nastaveny s průhledností 50 % a s radiálním přechodem. Popisky jsou formátovány jako čísla s umístěním ve středu datových bodů (bublin).
Poznámka
Pamatujme si, že bublinové grafy vyžadují numerická data. Pokud datové řady pro osu X obsahují text (nebo data, která nejsou formátována jako čísla), budou pro popisky os použita kardinální čísla.
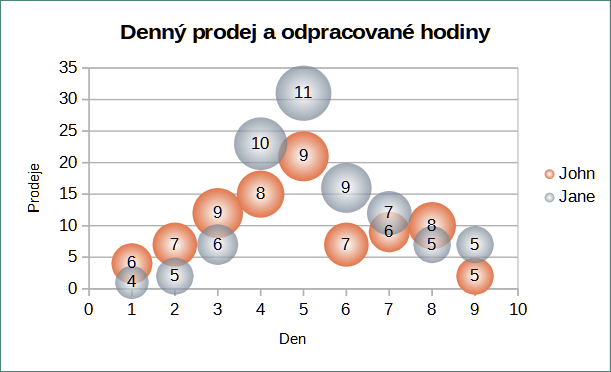
Obrázek 73: Příklad bublinového grafu
Paprskové grafy jsou také známé jako pavoučí, polární nebo radarové grafy. Zobrazují hodnoty dat jako body na radiálních paprscích, přičemž každý paprsek představuje proměnnou. Porovnávají údaje, které nejsou časovými řadami, ale ukazují různé okolnosti jako jsou například proměnné ve vědeckém experimentu. Jsou zvláště užitečné pro zobrazování shluků a osamocených hodnot.
Obrázek 74 ukazuje příklad jednoduchého paprskového grafu. Radiální paprsky paprskového grafu jsou ekvivalentní osám Y jiných grafů. Všechny hodnoty dat jsou zobrazeny ve stejné stupnici, takže všechny hodnoty dat by měly mít přibližně stejnou velikost.
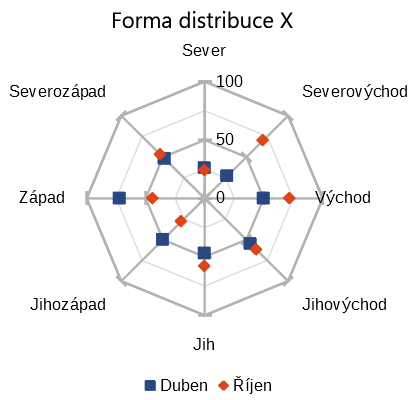
Obrázek 74: Příklad jednoduchého paprskového grafu
Obecně je nejlepší tři až osm os; při více osách je tento typ grafu matoucí. Předchozí a následující hodnoty (nebo např. očekávané a skutečné) mohou být vykresleny na stejném grafu, výsledky, takže rozdíly je možné porovnat.
Obrázek 75 ukazuje možnosti pro vytvoření paprskového grafu. Ty jsou podobné plošným a liniovým grafům popisovaným výše. Mějme však na paměti, že se oblast zvětšuje se čtvercem vzdálenosti podél lineárních paprsků. Paprskové grafy proto mohou zkreslit oblasti představující data. Při výběru skládané datové řady buďme obzvláště opatrní. V tomto případě datové řady zobrazují stále větší oblasti, které nejsou úměrné jejich hodnotám.
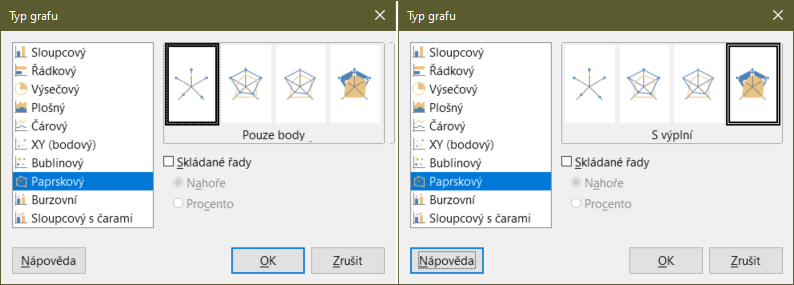
Obrázek 75: Dialogové okno Typ grafu – Paprskový graf
Obrázek 76 ukazuje příklady dvou typů paprskových grafů.
Příklad vlevo je paprskový graf s výplní. Barva jedné z datových řad je z 50 % průhledná. Částečná průhlednost je často nejlepší pro zobrazení všech řad.
Příklad vpravo je paprskový graf s čarami a body. Ikony datových bodů jsou převzaty z Galerie a mají 3D vzhled.
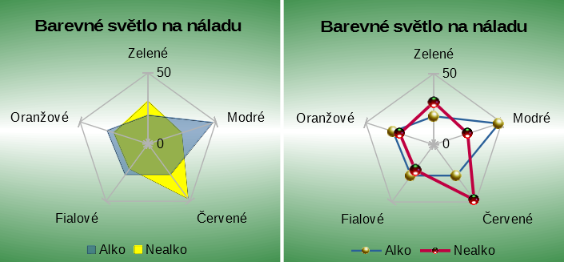
Obrázek 76: Paprskový graf s výplní a paprskový graf s ikonami datových bodů ve 3D
Burzovní graf ilustruje trendy na burzovním nebo akciovém trhu uvedením otevírací ceny, nejnižší ceny, nejvyšší ceny a závěrečné ceny. Lze také zobrazit objem transakce a osa X obvykle představuje časovou řadu.
Při nastavování burzovního grafu v Průvodci grafem by měla být data uspořádána tak, jak je zobrazena na obrázku 77. Určuje, které sloupce by měly obsahovat otevírací ceny, nejnižší ceny, nejvyšší ceny a závěrečné ceny akcií a objem transakcí. Při definování datových řad však může být stále nutné provést ruční úpravy.

Obrázek 77: Příklad uspořádání dat pro burzovní grafy
Burzovní graf uspořádává datové řady dvěma základními způsoby. První způsob není použit v jiných typech grafu. V tomto případě otevírací, nejnižší, nejvyšší a závěrečná hodnota řádku vytvoří jednu datovou jednotku v grafu. Jedna datová řada se skládá z několika řádků obsahujících takovéto datové jednotky. Sloupce obsahující objemy transakcí jsou druhým způsobem, který se používá k uspořádání datových řad. Toto je známý způsob používaný i v jiných typech grafů.
Obrázek 77 tedy zobrazuje data pro čtyři série dat: 1) údaje o cenách Kabát, které obsahují sloupce pro otevírací, nízké, vysoké a zavírací ceny, 2) údaje o cenách Sarkafarka, které obsahují sloupce pro otevírací, nízké, vysoké a zavírací ceny, 3) jeden sloupec obsahující údaje o objemu transakce Kabát a 4) jeden sloupec obsahující údaje o objemu transakce Sarkafarka.
Průvodce grafem nabízí čtyři varianty burzovních grafů, jak je znázorněno na obrázku 78. Některé z nich nevyužívají všechny sloupce dat.

Obrázek 78: Dialogové okno Typ grafu – Burzovní graf
Datová tabulka na obrázku 77 slouží k ilustraci následujících variant.
Burzovní graf 1
Burzovní graf 2
Burzovní graf 3
Poznámka
Varianty 3 a 4 automaticky zarovnávají data k vedlejší ose Y. Více informací o vedlejší ose Y najdeme v části „Zarovnání dat k vedlejší ose Y” na straně 1.
Burzovní graf 4

Obrázek 79: Burzovní graf varianta 1 zobrazující nízké, vysoké a zavírací ceny
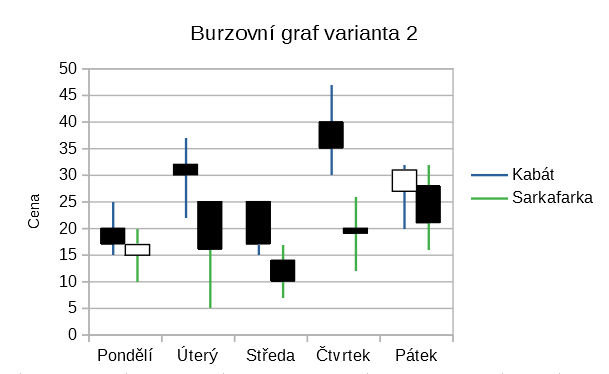
Obrázek 80: Burzovní graf varianta 2 zobrazující nízké a vysoké ceny a rozmezí mezi otevíracími a zavíracími cenami
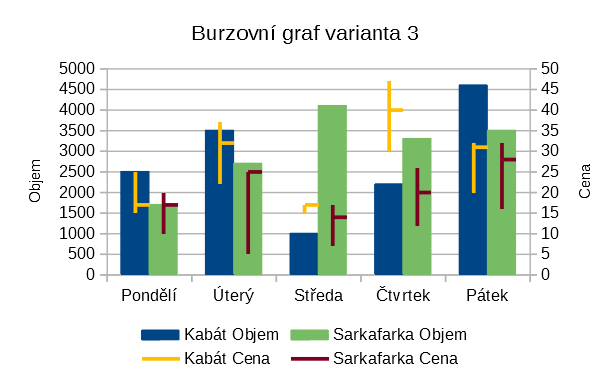
Obrázek 81: Burzovní graf varianta 3 zobrazuje nízké, vysoké a zavírací ceny a také objem transakcí

Obrázek 82: Burzovní graf varianta 4 zobrazující otevírací, nízké, vysoké a zavírací ceny a také objemy transakcí.
Sloupcový graf s čarami je užitečný pro zobrazení dvou nebo více odlišných, ale souvisejících datových řad, jako je např. prodej v čase (sloupce) a trendy rozpětí zisku (čáry). Mohl by také zobrazovat konstantní čáry minima a maxima, jako například při lékařských testech nebo kontrolách kvality.
V dialogovém okně Typ grafu určíme počet čar grafu. Ve výchozím nastavení jsou první řádek nebo sloupec dat kategorie a poslední sloupce nebo řádky dat jsou čáry.
Vybereme si mezi dvěma variantami:
Sloupce a čáry
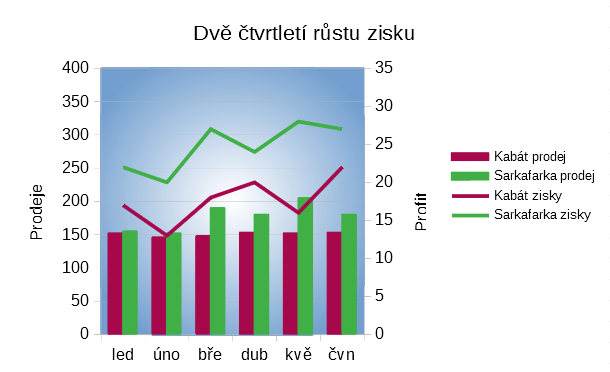
Obrázek 83: Sloupcový graf s čarami a vedlejší osou Y
Skládané sloupce a čáry
Grafy na obrázcích 83 a 84 zobrazují údaje o prodeji a zisku dvou firem za určité časové období. Všimneme si, že při prvním vytvoření byly pro stejnou společnost čáry jiné barvy než sloupce. Chceme-li odrážet vztah údajů k jedné společnosti, změníme barvy čar klepnutím na čáru a z místní nabídky (pomocí klepnutí pravým tlačítkem myši) vybereme Formát datových řad a na kartě Čára nastavíme požadovanou barvu a velikost čáry.
Pro nastavení pozadí klepneme pravým tlačítkem myši na stěnu grafu, vybereme Formát stěny grafu a na kartě Formát, na stránce Přechod vybereme požadované možnosti. Informace o zarovnání dvou datových řad s vedlejší osou Y najdeme v části „Zarovnání dat k vedlejší ose Y” na straně 1.
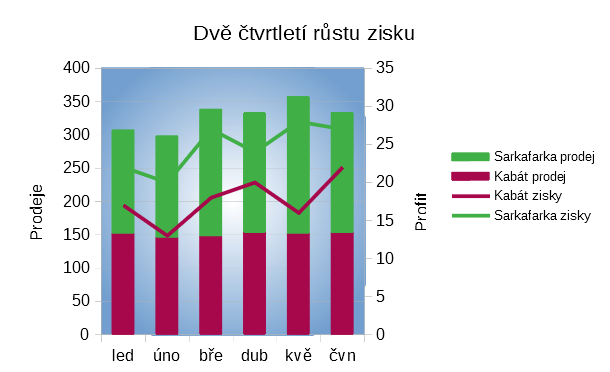
Obrázek 84: Sloupcový graf s čarami se skládanými sloupci
Kontingenční tabulky jsou speciální typy datových tabulek, které zjednodušují manipulaci a analýzu dat. Tyto tabulky jsou široce používány pro zpracování velkého množství dat. Kontingenční grafy jsou založeny na kontingenčních tabulkách a vytvářejí se výběrem Vložit > Graf z hlavní nabídky nebo klepnutím na ikonu Vložit graf na standardní nástrojové liště. Nejprve však klepneme levým tlačítkem myši na buňku uvnitř kontingenční tabulky. Kontingenční grafy přebírají mnoho vlastností jiných typů grafů popsaných v této kapitole, ale mají také další vlastnosti, které jsou popsány v kapitole 8, Použití kontingenčních tabulek.
Calc v současné době nemá možnost vytvořit datovou řadu jako krabicový graf. Je však možné převést minimum, 1. kvartil, medián, 3. kvartil a maximum ze skládaného sloupcového grafu s datovými řadami v řádcích a bez legendy na krabicový graf s vousy.
Převod tohoto sloupcového grafu na krabicový graf s vousy se provede tak, že se sloupce v grafu nahradí:
Minimum datové řady
Rozdíl mezi prvním kvartilem a minimem datové řady.
Rozdíl mezi mediánem a prvním kvartilem datové řady.
Rozdíl mezi třetím kvartilem a mediánem datové řady.
Rozdíl mezi maximem a třetím kvartilem datové řady.
Při výpočtu rozdílů prvního a třetího kvartilu je důležité, zda datová řada obsahuje sudé nebo liché množství dat. Pro sudé množství dat je třeba použít funkci QUARTILE.EXC (oblast, parametr) a pro liché množství dat funkci QUARTILE.INC (oblast, parametr) (obrázek 85).
K výpočtu minima, mediánu a maxima lze použít funkce MIN (obsah), MEDIAN (obsah) a MAX (oblast).
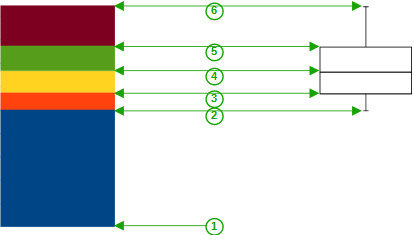
|
1 |
Minimum datové řady |
|
2 |
První kvartil datové řady |
|
3 |
Dno krabice, která se má vytvarovat |
|
4 |
Medián datové řady |
|
5 |
Třetí kvartil datové řady je zároveň horní hranou obrazce. |
|
6 |
Maximum datové řady |
Obrázek 85: Skládaný graf v řádcích minimum, 1. kvartil, medián, 3. kvartil, maximum bez legendy a krabicový graf s vousy sestrojený z tohoto skládaného grafu.
Podle následujících kroků můžete sloupcový graf převést na krabicový graf s vousy:
Pomocí příkazu Formát datových řad v místní nabídce odstraníme nebo použijeme bílou barvu na spodní krabici.
V režimu úprav klikneme pravým tlačítkem myši na graf a z místní nabídky vybereme možnost Vložit chybové úsečky Y.
Nastavíme styl v části Vlastnosti čáry na kartě Čára v dialogovém okně Chybové úsečky Y datové řady na hodnotu Spojitá a šířku na 0,03 cm.
Na kartě Chybové úsečky Y vybereme Oblast buněk a v části Ukazatel chyby vybereme Záporné. Do nyní otevřeného pole Záporné (-) vložíme rozdíl mezi 1. kvartilem a minimem.
Pomocí příkazu Formát datové řady v místní nabídce odstraníme nebo použijeme bílou barvu na horní sloupec.
Nastavíme konfiguraci horního vousu provedením podobných kroků, jaké jsou popsány výše.
Sloupec se skládá z prostředního sloupce a sloupce nad ním, přičemž oba sloupce odděluje střed. Oba sloupce je třeba orámovat výběrem možnosti Formát datových řad z místní nabídky. Na kartě Okraje dialogového okna nastavíme Styl na hodnotu Spojitý a tloušťku na 0,03 cm. V případě potřeby můžete pozadí na kartě Plocha odstranit nebo nastavit na bílou.
Podrobnější pokyny k vytvoření krabicového grafu nalezneme na https://wiki.documentfoundation.org/Documentation/HowTo/Calc/BoxplotWithWhiskers.
Minigrafy jsou malé, jednoduché grafy o velikosti buňky, které mají vyjádřit obecný tvar variací dat v rámci datového souboru. Minigrafy se obvykle používají k zobrazení změn v čase a kreslí se bez os nebo souřadnic.
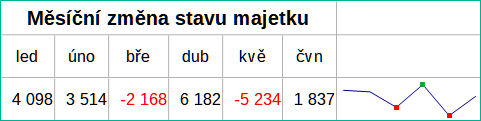
Figure 86: Příklad jednoduchého minigrafu
Tip
Minigrafy aplikace Calc jsou kompatibilní s verzí minigrafů aplikace Excel a lze je importovat z aplikace Excel i do ní exportovat.
Chceme-li vytvořit minigraf, vybereme řádek nebo sloupec zdrojových dat a poté provedeme jeden z následujících kroků:
Klikneme pravým tlačítkem myši na vybraná data a z místní nabídky vybereme položku Minigrafy > Vložit minigraf
V hlavní nabídce zvolíme Vložit > Vložit minigraf.
Poté vyplníme dialogové okno Vlastnosti minigrafu a kliknutím na tlačítko OK dokončíme vytvoření minigrafu:
Data
Vstupní oblast – Datová oblast minigrafu. Tato položka se automaticky vyplní, pokud jsme před vytvořením minigrafu vybrali rozsah dat.
Výstupní oblast – Buňka kde se umístí minigraf.
Vlastnosti
Typ – Zvolíme typ minigrafu: Čárový, sloupcový nebo skládaný (viz Typy minigrafů pod).
Šířka čáry – Nastaví šířku čáry pro minigrafy.
Zobrazit prázdné buňky jako – Mezera – vynechá chybějící data a zobrazí mezeru v sekvenci. Nula - zobrazí chybějící data jako nulu, Propojené - vynechá chybějící data a nakreslí čáru k další hodnotě.
Zobrazit skryté – Zaškrtneme, chceme-li v minigrafu zobrazit data ve vybrané vstupní oblasti. Pokud není zaškrtnuto, budou skrytá data ignorována.
Zprava doleva – Ve výchozím nastavení se data v minigrafu zobrazují zleva doprava pro řádky a shora dolů pro sloupce. Zaškrtnutím tohoto pole obrátíme zobrazení.
Barvy –
Nastavíme hlavní barvu pro řadu hodnot a zaškrtneme a vybereme barvy pro různé typy hodnot, které se mají v minigrafu zobrazit. Položka Značka nastaví výchozí barvu pouze pro datové body v čárových minigrafech.
Osy
Z osu X – Zaškrtnutím zobrazíme v minigrafu osu X
Svislé minimum, Svislé maximum – nastaví minimální a maximální hodnoty pro osu Y na základě jednotlivého minigrafu, skupiny minigrafů (viz níže Vytvoření více minigrafů) nebo nastavit vlastní minimální a maximální hodnoty.Vytváření vícenásobných minigrafů pod
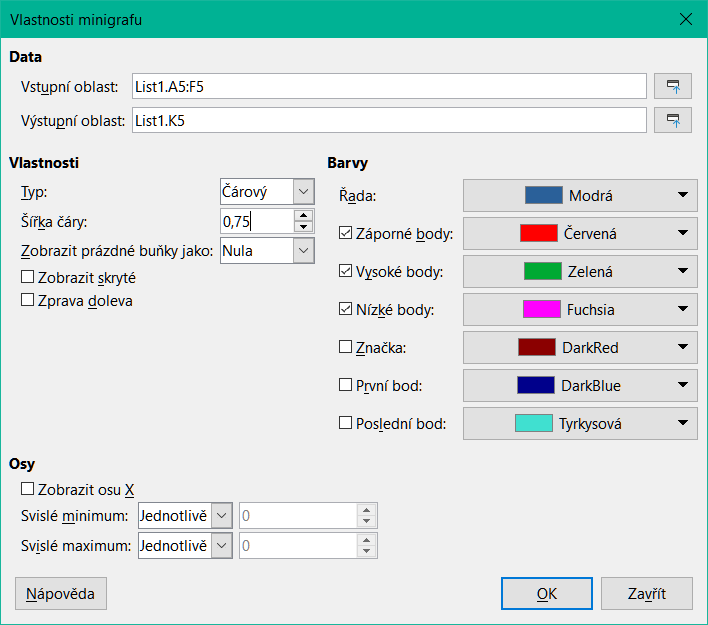
Figure 87: Dialogové okno pro vytvoření minigrafu
Poznámka
Minigraf je omezen na jednu buňku. Chceme-li zvětšit velikost zobrazení, zvětšíme velikost buňky. Pokud je minigraf sloučen do jiných buněk, zůstane ve stejné velikosti jako původní buňka a ztratí možnost upravovat formátování řádku, dokud se sloučení nezruší.
Existují tři typy minigrafů: čárový, sloupcový a skládaný.
Čárový
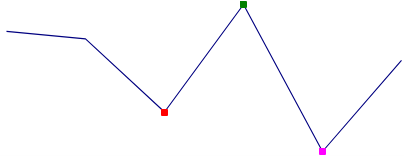
Figure 88: Příklad čárového minigrafu
Sloupcový
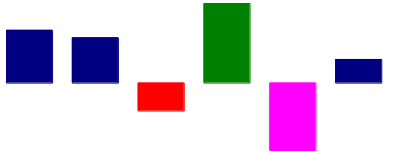
Figure 89: Příklad sloupcového minigrafu
Skládaný

Figure 90: Příklad skládaného minigrafu
Více minigrafů najednou vytvoříme výběrem více řádků nebo sloupců pro Vstupní oblast. Poté vybereme odpovídající počet buněk jako Výstupní oblast. Počet odpovídá počtu řádků nebo sloupců ve Vstupní oblasti.
Nastavíme vlastnosti minigrafů a klikneme na OK, čímž je vytvoříme. Objeví se v buňkách Výstupní oblasti ve stejném pořadí jako řádky nebo sloupce vybrané ve Vstupní oblasti.
Tyto minigrafy budou mít všechny stejné formátování a stejnou skupinu minigrafů (viz Skupina minigrafu pod).
Při nastavení možnosti Svislé minimum nebo Svislé maximum na hodnotu Skupinově se každá přidružená osa Y zvětší tak, aby zahrnovala nejnižší (v případě minima) nebo nejvyšší (v případě maxima) hodnotu ze všech údajů v přidružených osách.
Tip
Pokud na tlačítko OK v dialogovém okně Vlastnosti minigrafu nelze kliknout (zobrazí se ztmavené), je to proto, že počet buněk ve Výstupním rozsahuneodpovídá počtu řádků nebo sloupců vybraných ve Vstupním rozsahu. Aktualizujeme je tak, aby odpovídaly, a tlačítko OK bude dostupné..
Chceme-li aktualizovat datovou oblast minigrafu, klikneme na něj pravým tlačítkem myši a vybereme možnost Minigrafy > Upravit minigraf, aktualizujeme datovou oblast a klikneme na tlačítko OK.
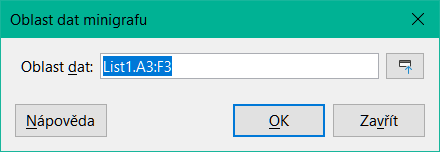
Obrázek 91: Dialogové okno Oblast dat minigrafu
Po vytvoření je každý minigraf přiřazen k jedné skupině minigrafů. Skupina minigrafu obsahuje informace o formátování minigrafu a může být spojena s více než jedním minigrafem. Pokud je vytvořeno více minigrafů najednou, budou mít všechny stejnou skupinu minigrafů. Jakákoli změna skupiny minigrafů ovlivní všechny související minigrafy.
Chceme-li aktualizovat skupinu minigrafu, otevřeme dialogové okno Vlastnosti minigrafu jednou z těchto metod.:
Klikneme pravým tlačítkem myši na minigraf ve skupině a zvolíme: Minigrafy > Upravit skupinu minigrafů
Vyberte buňku obsahující minigraf ve skupině, kterou chceme upravit, a v hlavní nabídce zvolíme: Formát > Minigrafy > Upravit skupinu minigrafů
Vlastnosti aktualizujeme a uložíme kliknutím na OK.

Obrázek 92: Upravit skupinu minigrafů Dialogové okno Vlastnosti
Seskupení minigrafů tak, aby měly stejné formátování:
Vybereme minigraf s formátováním, které má být aplikováno na další minigrafy.
Vybereme další minigrafy, abychom je seskupili
Pro dokončení seskupení zvolíme jednu z následujících metod:
Klikneme pravým tlačítkem myši na jednu z vybraných buněk a zvolíme: Minigrafy > Seskupit minigrafy
Z hlavní nabídky zvolíme Formát > Minigrafy > Seskupit minigrafy
Chceme-li zrušit seskupení minigrafů, aby šly naformátovat jednotlivě, vybereme minigrafy, které chceme odstranit ze skupiny minigrafů a provedeme jeden z následujících kroků:
Klikneme pravým tlačítkem myši na jednu z vybraných buněk a zvolíme: Minigrafy > Zrušit skupinu minigrafů
Z hlavní nabídky zvolíme Formát > Minigrafy > Zrušit skupinu minigrafů
Minigrafy u kterých jsme provedli zrušení seskupení budou mít nyní vlastní skupinu.
Pro odstranění minigrafu vybereme minigraf a stiskneme klávesu Delete.