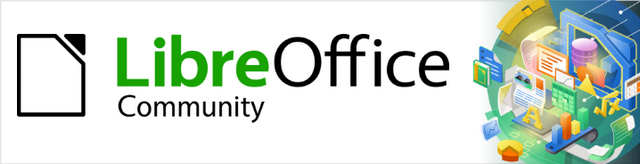
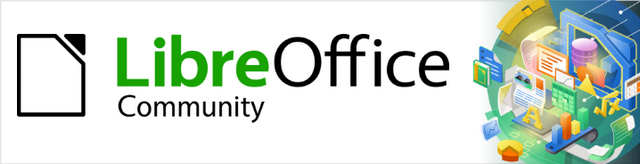
Calc Guide 7.4
Kapitola 4
Používáme styly a šablony
Použití konzistentního formátování
Tento dokument je chráněn autorskými právy © 2022 týmem pro dokumentaci LibreOffice. Přispěvatelé jsou uvedeni níže. Dokument lze šířit nebo upravovat za podmínek licence GNU General Public License (https://www.gnu.org/licenses/gpl.html), verze 3 nebo novější, nebo the Creative Commons Attribution License (https://creativecommons.org/licenses/by/4.0/), verze 4.0 nebo novější.
Všechny ochranné známky uvedené v této příručce patří jejich vlastníkům.
|
Skip Masonsmith |
|
|
|
Barbara Duprey |
Jean Hollis Weber |
John A. Smith |
|
Peter Schofield |
Christian Chenal |
Dave Barton |
|
Kees Kriek |
Steve Fanning |
Leo Moons |
|
Randolph Gamo |
Samantha Hamilton |
Felipe Viggiano |
Jakékoli připomínky nebo návrhy k tomuto dokumentu prosím směřujte do fóra dokumentačního týmu na adrese https://community.documentfoundation.org/c/documentation/loguides/ (registrace je nutná) nebo pošlete e-mail na adresu: loguides@community.documentfoundation.org.
Poznámka
Vše, co napíšete do fóra, včetně vaší e-mailové adresy a dalších osobních údajů, které jsou ve zprávě napsány, je veřejně archivováno a nemůže být smazáno. E-maily zaslané do fóra jsou moderovány.
Vydáno březen 2023. Založeno na LibreOffice 7.4 Community.
Jiné verze LibreOffice se mohou lišit vzhledem a funkčností.
Některé klávesové zkratky a položky nabídek jsou v systému macOS jiné než v systémech Windows a Linux. V následující tabulce jsou uvedeny nejdůležitější rozdíly, které se týkají informací uvedených v tomto dokumentu. Podrobnější seznam nalezneme v nápovědě k programu a v příloze A (Klávesové zkratky) této příručky.
|
Windows nebo Linux |
Ekvivalent pro macOS |
Akce |
|
Výběr v nabídce Nástroje > Možnosti |
LibreOffice > Předvolby |
Otevřou se možnosti nastavení. |
|
Klepnutí pravým tlačítkem |
Control + klepnutí a/nebo klepnutí pravým tlačítkem myši v závislosti na nastavení počítače |
Otevře se místní nabídka. |
|
Ctrl (Control) |
⌘ (Command) |
Používá se také s dalšími klávesami. |
|
F11 |
⌘ + T |
Otevře se postranní lišta Styly. |
Styly jsou sadou formátů, které můžeme využít na vybrané jednotky v dokumentu, abychom rychle změnili jejich vzhled. Použití stylu často znamená, že použijeme sadu formátování najednou.
Mnoho lidí formátuje buňky tabulky a stránky manuálně bez toho, aniž by věnovali pozornost stylům, a jsou zvyklí formátovat dokumenty podle fyzických atributů. Například pro obsah buněk můžeme specifikovat rodinu písma, velikost písma a jakéhokoliv znaku nebo formátovat jako tučné nebo kurzíva.
Použitím stylů míníme to, že přestaneme aplikovat atributy a znaky individuálně (například velikost písma 14 pt, Times New Roman, tučně, vystředěné) a začneme používat styly, například Nadpis. Použití atributů a charakteristika jsou časově náročné a náchylné k chybám. Naproti tomu, využití stylu, který byl definován tak, aby obsahoval atributy a charakteristiky, které chceme, nám šetří čas a poskytuje větší konzistenci při formátování.
Styly také usnadňují zásadní změny ve formátování. Například rozhodneme-li se změnit vzhled všech mezisoučtů v tabulce na 10 pt Arial místo 8 pt Times New Roman poté, co jsme vytvořili 15stránkovou tabulku. Za předpokladu, že jsme všechny mezisoučty naformátovali určitým stylem, můžeme všechny mezisoučty v dokumentu změnit jednoduše změnou vlastností daného stylu.
Navíc program Calc také poskytuje styly stránek, jak je popsáno dále.
Můžeme změnit atributy dodaných stylů a definovat tolik nových stylů, kolik potřebujeme. Vytváření, úpravy a přístup ke stylům jsou vysvětleny v následujících částech.
Přímé formátování (nazývané také ruční formátování) má přednost před styly. Přímé formátování není možné odstranit použitím stylu.
Když chceme odstranit ruční formátování, vybereme text a pak použijeme jednu z následujících možností:
Klepneme pravým tlačítkem myši a z místní nabídky vybereme Vymazat přímé formátování.
Zmáčkneme Ctrl + M.
Klepneme na ikonu Vymazat přímé formátování na Standardní nástrojové liště.
V hlavní nabídce zvolíme Formát > Vymazat přímé formátování.
Zatímco některé komponenty LibreOffice umožňují mnoho typů stylů, Calc poskytuje pouze dva: styly buněk a styly stránek. Tyto typy stylů jsou popsány v následujících sekcích.
Styly buněk jsou podobné stylům odstavců používaných v LibreOffice Writer. Jsou nejzákladnějšími typy stylu v programu Calc. Styly buněk jsou používány k aplikování písma, zarovnání, okrajů, pozadí, formátů čísel (například měna, datum, číslo), a k ochraně buněk před formátováním dat v buňkách.
Základní oblast stylů buněk je dodávána s programem Calc. Mnohé z těchto stylů jsou zobrazeny v nabídce Styly na liště nabídek a všechny tyto styly pak najdeme na postranní liště v panelu Styly. Když vytvoříme nový styl buňky, ukáže se nám na postranní liště. Pokud chceme tento styl přidat na nabídky Styly, najdeme informace v Kapitole 14, Nastavení a přizpůsobení.
Zpočátku jsou základní styly nakonfigurovány tak, že pokud změníme vlastnosti stylu buňky Výchozí styl buňky, všechny ostatní styly, které z něj vlastnosti dědí, se změní tak, aby odpovídaly tomuto výchozímu stylu.
Styly stránek v Calc jsou používány na listy. Přestože se může jeden list vytisknout na několik stránek, na stránku se může použít pouze jeden styl stránky. Pokud soubor tabulky zahrnuje více než jeden list, můžeme na každý list použít odlišný styl stránek. Tabulky mohou například obsahovat některé listy k tisku v orientaci na šířku a jiné listy k tisku v orientaci na výšku.
Calc podporuje dva styly stránek: Výchozí a Zpráva. Styly stránek nám umožňují nastavit velikost stránek, jejich orientaci, okraje stránky, záhlaví a zápatí, ohraničení a pozadí a pořadí tisku listů.
Chceme-li použít styly buněk v programu Calc, můžeme použít nabídku Styly v hlavní nabídce, kartu Styly na postranní liště, režim vyplňování formátu, rozbalovací seznam Použít styl na nástrojové liště Formátování a klávesové zkratky.
Ve výchozím nastavení obsahuje nabídka Styly (obrázek 1) seznam mnoha stylů buněk podporovaných programem Calc. Chceme-li použít styl buněk, vybereme buňku nebo skupinu buněk, kterou chceme naformátovat, a pak vybereme Styly a klepneme na požadovaný styl.
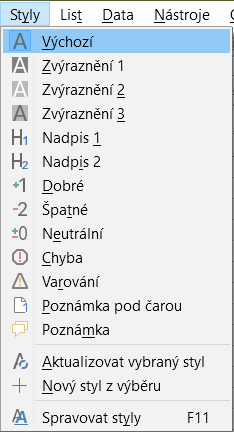
Obrázek 1: Nabídka styly
Karta Styly na postranní liště obsahuje seznamy a volitelně zobrazuje náhledy dostupných stylů.
Jestliže není karta Styly na postranní liště otevřena, otevřeme ji jedním z následujících způsobů:
V hlavní nabídce zvolíme Zobrazit > Styly.
V hlavní nabídce zvolíme Styly > Spravovat styly.
Stiskneme funkční klávesu F11.
Pokud je v postranní liště otevřena jiná karta, použijeme pro otevření ikonu Styly, která se nachází na pravé straně postranní lišty.
Klepneme na ikonu Styly buněk v horní části karty Stylů a otevřeme seznam stylů buněk. Obrázek 2 zobrazuje kartu s viditelnými styly buněk.
V tabulce zvýrazníme buňku nebo skupinu buněk, kde chceme použít styl buněk.
Dvakrát klepneme na název stylu buňky na kartě styly a atributy formátování stylu se aplikují na data zahrnutá ve zvýrazněných buňkách.
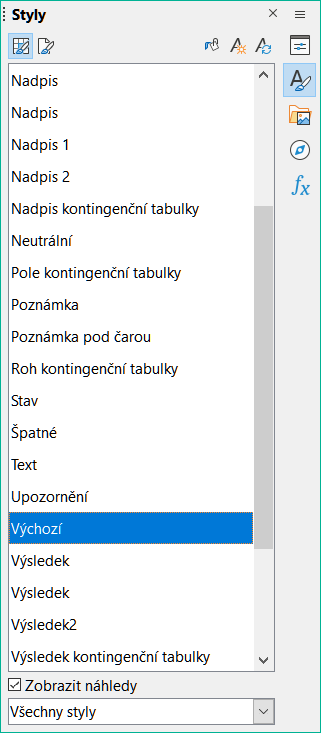
Obrázek 2: Karta styly na postranní liště zobrazující styly buněk
Režim výplně je užitečný, když chceme aplikovat tentýž styl na mnoho rozptýlených buněk.
Přejdeme na kartu styly na postranní liště (obrázek 2).
Vybereme styl, který chceme aplikovat.
Klepneme na ikonu Režim vyplňování formátu, kterou najdeme vpravo nahoře na kartě Styly. Ukazatel myši změní tvar.
Klikneme na každou buňku, kde chceme aplikovat vybraný styl.
Když máme formátování buněk dokončeno, klepneme na ikonu Režim vyplňování formátu a režim ukončíme.
Upozornění
Když je režim výplně aktivní, kliknutím pravým tlačítkem myši kamkoliv v dokumentu deaktivujeme poslední akci formátování výplně. Musíme dávat pozor, abychom omylem neklepli pravým tlačítkem myši na jakékoliv formátovací akce, které chceme zachovat.
Rozevírací seznam Styl není ve výchozím formátovacím panelu nástrojů Calc zahrnut, ale můžeme jej přidat následujícím způsobem:
Klikneme pravým tlačítkem na jakoukoliv ikonu nástrojové lišty Formátování a z místní nabídky vybereme Viditelná tlačítka (obrázek 3).
Klikneme na Použít styl. Místní nabídka se uzavře a seznam Použít Styl se zobrazí na levém konci nástrojové lišty Formátování.
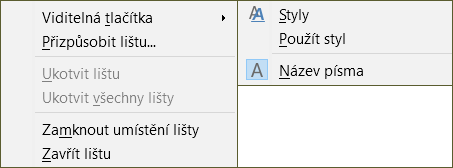
Obrázek 3: Přidání seznamu Použít styl do nástrojové lišty Formátování
Chceme-li použít styl pomocí rozevíracího seznamu Použít styl:
Vybereme buňku nebo skupinu buněk v tabulce.
Klepneme na šipku dolů na pravé straně seznamu Použít styl a otevřeme rozevírací nabídku (obrázek 4).
Vybereme požadovaný styl. Atributy formátování tohoto stylu jsou aplikovány na vybrané buňky.
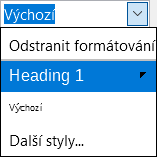
Obrázek 4: Použití seznamu Použít styl
V seznamu se zobrazují pouze styly, které se momentálně používají. Klikneme na Více stylů a přejdeme do nabídky Styly, kde jsou dostupné všechny styly buněk.
Abychom použili běžně využívané styly buněk nebo stránek, včetně jakýchkoliv vlastních stylů, které jsme si vytvořili, můžeme vytvořit klávesové zkratky. Pro další informace viz kapitolu 14, Nastavení a přizpůsobení.
Styl stránek použitý na list v tabulce je uveden na stavovém řádku, jak je zobrazeno na obrázku 5.

Obrázek 5: Styl stránky (Výchozí) uveden na stavovém řádku
Chceme-li použít odlišný styl stránky:
Klepnutím na kartu listu vybereme požadovaný styl.
Přejdeme na kartu styly na postranní liště (obrázek 2).
V horní části karty Styly klepneme na ikonu Styly stránky.
Dvakrát klikneme na požadovaný styl stránky.
Chceme-li vytvořit nový styl, postupujeme podle postupu popsaného v této sekci.
Poznámka
Všechny nové styly a všechny změny existujícího stylu použijeme jen na používanou tabulku. Pokud chceme uložit nové styly a šablony, více informací najdeme v části „Vytvoření šablony” na stránce 1.
Přejdeme na kartu styly na postranní liště (obrázek 2).
K vytvoření nového stylu buňky klikneme na ikonu Styly buněk nebo pro vytvoření nového stylu stránky klikneme na ikonu Styly stránky.
Chceme-li otevřít dialogové okno stylu buňky a stylu stránky, pravým tlačítkem myši klepneme na kartu styly a z místní nabídky vybereme Nový.
Chceme-li nastavit atributy nového stylu, použijeme různé stránky s kartami v dialogových oknech. Pro více informací viz „Atributy stylů buněk” pod a „Atributy stylu stánek” na straně 1.
Chceme-li zavřít dialogové okno a uložit nový styl, klikneme na OK.
Poznámka
Názvy stylů rozlišují velikost písmen. Můžeme definovat například styl nazvaný červená a jiný styl nazvaný Červená. Aby nedošlo k záměně, ujistíme se, že všechny názvy stylů jsou dostatečně odlišné.
Následující atributy jsou dostupné na záložkách stánek v dialogovém okně Styl buňky (obrázek 6).
Název – zobrazuje jméno vybraného stylu. Chceme-li vytvořit nebo změnit vlastní styl, zadáme název stylu. Nemůžeme změnit název předdefinovaného stylu.
Rodičovský – můžeme vybrat souvislost s novým stylem a existujícím stylem a pak pozměnit jeho některé atributy. uděláme-li to, změna atributu nadřazeného stylu ovlivní nový styl. Například můžeme vytvořit identické styly kromě barvy písma; pokud později změníme rodinu písma nebo nadřazený styl, nová rodina stylu se také změní.
Upravit styl – umožňuje nám zobrazit a upravit vlastnosti rodičovského stylu.
Kategorie – zobrazuje kategorii aktuálního stylu. Pokud vytváříme nebo měníme nový styl, vybereme ze seznamu Vlastní styly. Nemůžeme změnit kategorii předdefinovaného stylu. Pokud chceme, aby se tento styl zobrazoval pouze v seznamu Stylů, vybereme možnost Skryté styly.
Obsahuje – popisuje formátování použité ve stylu.
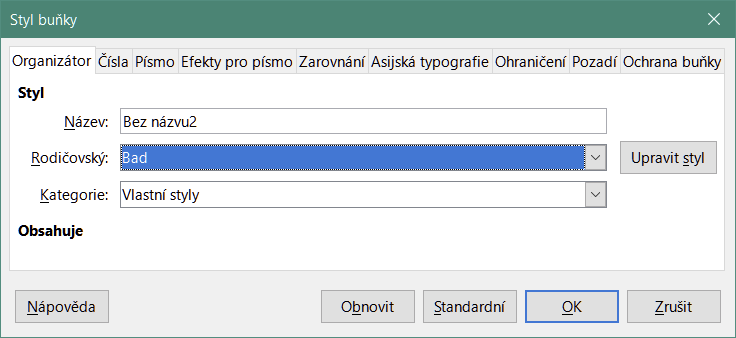
Obrázek 6: Dialogové okno Styl buňky – karta Organizátor
Kategorie – vybereme kategorii ze seznamu.
Formát – vybereme, jak chceme, aby se zobrazoval obsah vybraných buněk.
Když vybereme Měnu jako kategorii, potřebujeme vybrat měnu z rozevíracího seznamu a pak vybrat formát, který chceme využít z dostupných možností pro tuto měnu.
Formát měny je závislý na jazyku, který si vybereme v poli Jazyk. Výchozí formát měny pro buňku je určen místním nastavením našeho operačního systému.
Jazyk – specifikuje jazyk nastavení pro vybranou buňku. S výchozím nastavením jazyku Calc automaticky aplikuje číselný formát spojený s výchozím nastavením jazyka systému. Nastavení jazyka zajišťuje, že formáty data a měny jsou zachovány, i když bude dokument otevřen v operačním systému, který využívá jiné výchozí nastavení jazyka.
Možnosti – specifikace možností pro zvolený formát:
Desetinná místa – zadáme počet desetinných míst, která chceme zobrazit.
Úvodní nuly – zadáme maximální počet nul, které chceme zobrazit před desetinnou čárkou.
Záporná čísla červeně – vybereme, jestli chceme změnit barvu negativních čísel na červenou.
Oddělovač tisíců – vybereme, chceme-li oddělovač mezi tisíci. Typy oddělovače (například čárka nebo mezera) závisí na nastavení jazyka.
Formátování kódu – zobrazuje formátovací kód čísla vybraného formátu. Můžeme také zadat vlastní formát.
Přidat – přidá kód formátu čísla, který jsme zadali do kategorie definované uživatelem.
Upravit komentář – přidá komentář k vybranému formátu čísla.
Odstranit – odstraní vybraný formát čísla.
Pole náhledu – zobrazuje náhled aktuálního výběru.
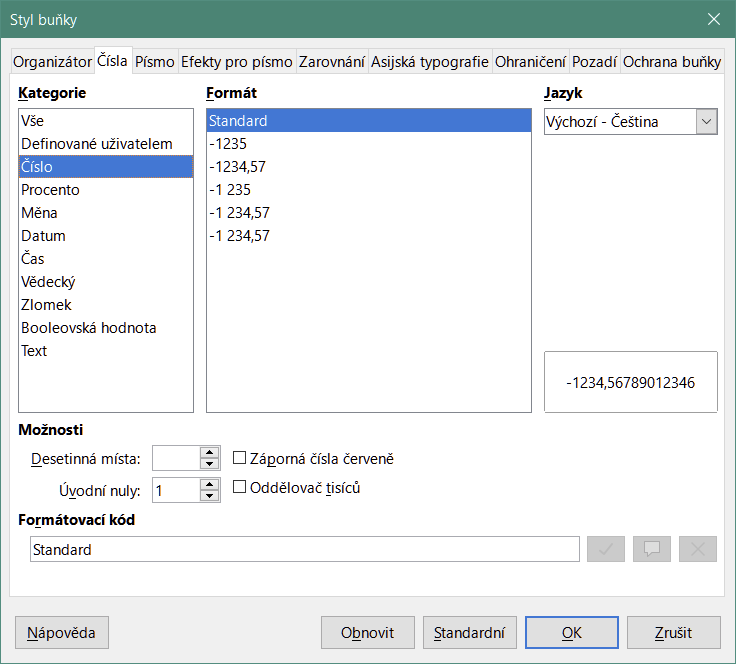
Obrázek 7: Dialog Styl buňky – karta Čísla
V závislosti na vašem jazykovém nastavení můžeme na této kartě změnit formátování následujících typů písma – Písmo pro západní text (latinské znakové sady), Písmo pro asijský text (čínské, japonské nebo korejské znakové sady) a Komplexní písmo rozložení textu (směr textu zprava doleva). Obrázek 8 zobrazuje kartu Písmo dialogového okna Styl buňky, pokud jsou vybrány možnosti Asijské a Komplexní rozvržení textu v části Výchozí jazyky pro dokumenty na stránce Nástroje > Možnosti > Jazyková nastavení > Jazyky. Rozvržení karet Písmo a Efekty pro písmo je upraveno, pokud není kterákoliv z těchto dvou možností vybrána.
Písmo – ze seznamu vybereme nainstalované písmo.
Styl – vybereme formátování, které chceme využít, například tučné, kurzíva nebo podtržené.
Velikost – vybereme nebo zadáme velikost písma, které chceme použít. U škálování písem můžeme také zadat desetinné hodnoty. Pokud chceme vytvořit styl, který je založen na jiném stylu, můžeme zadat procentuální hodnotu nebo bodovou hodnotu (například 2 pt nebo 5 pt).
Jazyk – nastavuje jazyk, který má použít kontrola pravopisu. Kontrola pravopisu funguje pouze tehdy, když máme nainstalován odpovídající jazykový modul. Pokud je kontrola pravopisu pro daný jazyk aktivována, je před položkou jazyk zaškrtnutí.
Funkce – některá písma nabízejí funkce jako jsou volitelné slitky a vodorovný kerning. Klikneme na toto tlačítko a otevřeme dialogové okno Vlastnosti písma (není zobrazeno) a vybereme z funkcí.
Náhled – zobrazuje náhled aktuálního výběru.
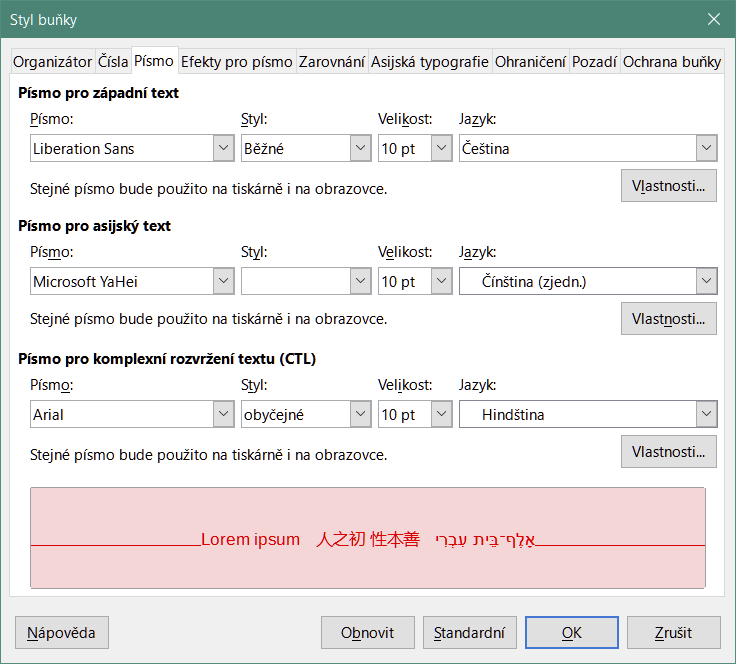
Obrázek 8: Dialogové okno Styl buňky – karta Písmo
Barva písma – nastavuje barvu textu. Pokud vybereme Automatická, barva textu se nastaví na černou na světlém pozadí a na bílou pro tmavé pozadí.
Průhlednost – slouží k nastavení průhlednosti písma. Hodnota 100 % znamená úplnou průhlednost; hodnota 0 % znamená, že písmo není průhledné vůbec.
Nadtržení – vybereme styl nadtržení, které chceme použít. Chceme-li použít nadtržení pouze na slova (ne mezery mezi nimi), vybereme pole Jednotlivá slova.
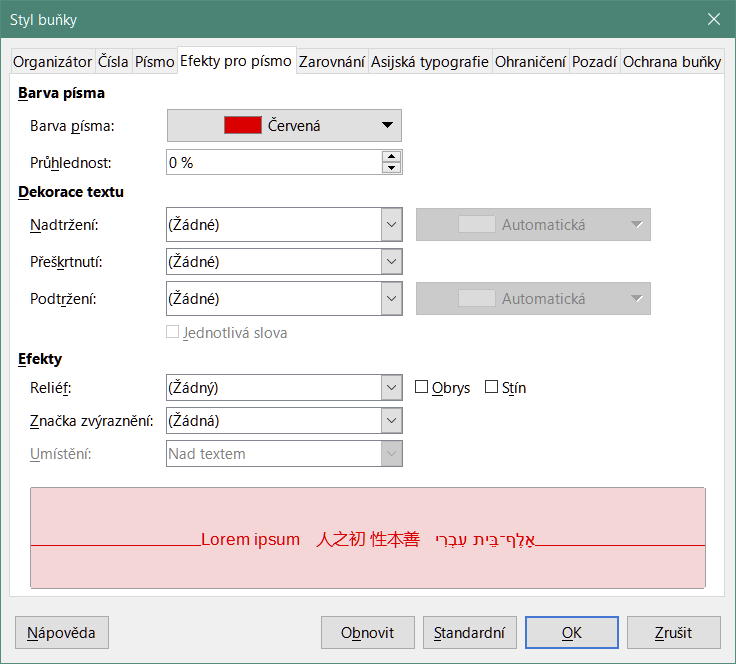
Obrázek 9: Dialogové okno Styl buňky – Karta Efekty písma
Barva nadtržení – po kliknutí na tlačítko vedle pole Nadtržení vybereme na paletě barvu pro nadtržení. Automatická odpovídá barvě písma.
Přeškrtnutí – vybereme styl přeškrtnutí pro zvolený text. Chceme-li použít přeškrtnutí pouze na slova (ne mezery mezi nimi), vybereme Jednotlivá slova.
Podtržení – vybereme styl podtržení, který chceme použít. Chceme-li použít podtržení pouze slov (ne mezer mezi nimi), vybereme Jednotlivá slova.
Barva podtržení – výběr barvy pro podtržení v paletě po kliknutí na tlačítko vedle pole Podtržení. Automatická odpovídá barvě písma.
Jednotlivá slova – požije vybraný efekt pouze na slova a ignoruje mezery.
Reliéf – vybereme efekt reliéfu, který chceme aplikovat na text. Reliéf vytváří zobrazení znaků v podobě vyvýšení nad stránkou. Rytina vytvoří zobrazení znaků jako by byly vtlačeny do stránky.
Obrys – zobrazuje obrys znaků. Tento efekt nefunguje u každého písma.
Stín – přidává stín, který je vržen pod a napravo od znaků.
Značka zvýraznění – vybereme znak, který se má zobrazit pod nebo nad celou délkou označeného textu.
Umístění – určíme, kde bude zobrazena značka zvýraznění.
Náhled – zobrazuje náhled aktuálního výběru.

Obrázek 10: Dialogové okno Styl buňky – karta Zarovnání
Zarovnání textu – nastavuje možnosti zarovnání obsahu aktuální buňky nebo vybraných buněk.
Vodorovné – vybereme možnost vodorovného zarovnání, kterou chceme použít na obsah buňky:
Výchozí – zarovnává čísla napravo a text nalevo.
Vlevo – zarovnává obsah buňky nalevo.
Doprostřed – horizontálně vystředí obsah buňky.
Vpravo – zarovnává obsah buňky doprava.
Do bloku – zarovnává obsah buněk do nalevo a napravo k okrajům buňky.
Vyplnit – opakuje obsah buňky (číslo a text), dokud není viditelná část buňky vyplněna. Tato vlastnost nefunguje na textu, který obsahuje konce řádků.
Zalomení – vyrovnává obsah rovnoměrně po celé buňce. Na rozdíl od zarovnání Do bloku také vyrovnává úplně poslední řádek textu.
Odsazení – odsadí od levého okraje buňky rozsahem, který zadáme.
Svislé – vybereme možnost svislého zarovnání, kterou chceme použít na obsah buňky:
Výchozí – zarovnává obsah buňky ke spodní části buňky.
Nahoru – zarovnává obsah buňky do horní části okraje buňky.
Dolů – zarovnává obsah buňky ke spodnímu okraji buňky.
Doprostřed – vertikálně vycentruje obsah buňky.
Do bloku – zarovnává obsah buňky k horním a spodním okrajům buňky.
Rozprostřené – podobné zarovnání Do bloku, pokud není text orientován svisle. Pak se chová podobným způsobem jako horizontální nastavení Rozprostřené, přičemž je zarovnán úplně poslední řádek.
Orientace textu – definuje směr textu obsahu v buňce.
Kolo ABCD – klikneme kdekoliv na kolo, abychom určili orientaci textu. Znaky “ABCD” na kole souhlasí s novým nastavením.
Vertikálně poskládané – přiřadí buněčnému obsahu vertikální orientaci textu.
Režim asijského rozvržení – tato volba je k dispozici pouze v případě, že je povolena podpora Asijských jazyků a směr textu je nastaven na svislý. Zarovná Asijské znaky pod sebe ve vybrané buňce, resp. vybraných buňkách. Pokud buňka obsahuje více než jeden řádek textu, řádky jsou převedeny na sloupce textu, které jsou uspořádány zprava doleva. Západní znaky jsou v převedeném textu otočeny o 90 stupňů doprava. Asijské znaky otočeny nejsou.
Stupně – umožňují nám manuálně zadat orientaci úhlu.
Základna – specifikujeme okraj buňky, od kterého se otočený text bude psát:
Text vychází z dolního okraje buňky – zapíše otočený text od spodní hrany buňky směrem ven.
Text vychází z horního okraje buňky – zapíše otočený text od horního okraje buňky směrem ven.
Text zůstane uvnitř buňky – zapíše otočený text pouze v buňce.
Vlastnosti – určují tok textu v buňce.
Automatické zalamování textu – zalamuje text do dalšího řádku na okraji buňky. Počet řádků je závislý na šířce buňky. Chceme-li vložit manuální zalomení, stiskneme v buňce Ctrl + Enter.
Aktivní dělení slov – umožňuje dělení slov pro zalamování na další řádek.
Zmenšit podle velikosti buňky – zmenšuje viditelnou velikost písma tak, aby se obsah buňky vešel do aktuální šířky buňky. Tento příkaz nemůžeme použít na buňky obsahující konce řádků.
Směr textu – volby jsou Zleva doprava, Zprava doleva, a Použít nastavení nadřazeného objektu (nastavení použitá v předchozí buňce).
Pokud je použita podpora Asijského jazyka, zobrazí se v dialogovém okně Styl buňky karta Asijská typografie. Více detailů o dostupných možnostech na této kartě najdeme v popisech odpovídající karty v dialogovém okně Formát buňky v Kapitole 2, Zadávání, úprava a formátování dat.
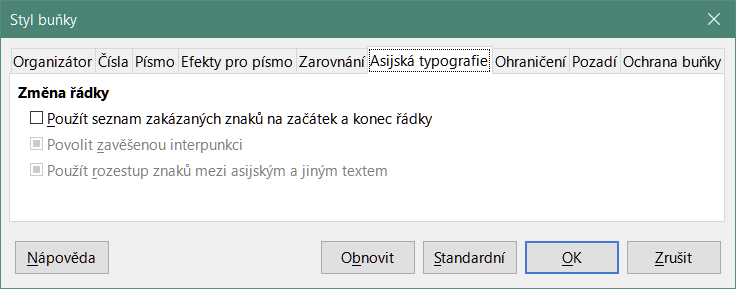
Obrázek 11: Dialogové okno Styl buňky – karta Asijská typografie
Nastavuje předvolby okrajů u vybrané buňky.
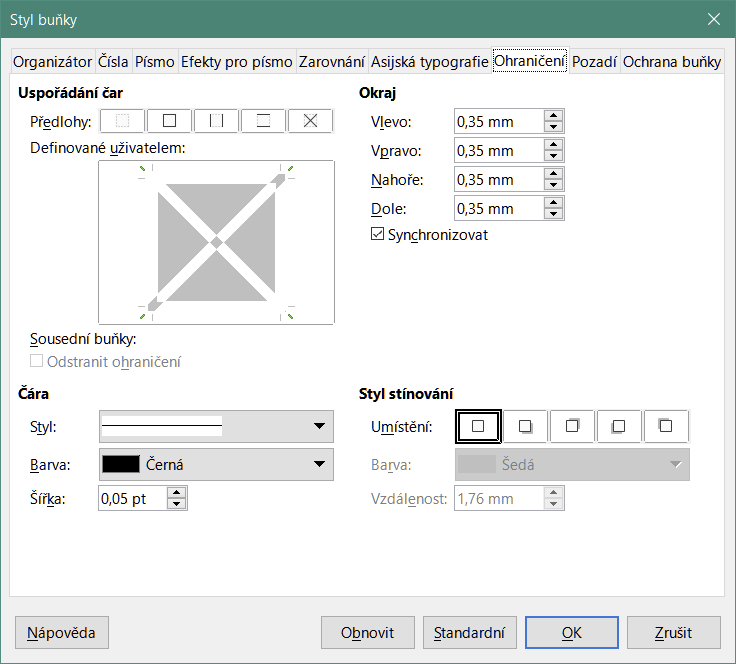
Obrázek 12: Dialogové okno Styl buňky – karta Ohraničení
Uspořádání čar – vybereme přednastavený styl nebo definujeme svou vlastní kombinaci pomocí kliknutí na schéma.
Čára – vybereme styl čáry, tloušťku a barvu, kterou chceme využít. Styl je použit na okraje vybrané v náhledu.
Vnitřní okraje – specifikují množství místa, které chceme nechat mezi okrajem a obsahem buňky. Každou vzdálenost (vlevo, vpravo, nahoře, dole) můžeme nastavit samostatně nebo můžeme zvolit Synchronizovat, abychom použili stejné vnitřní okraje na všechna ohraničení, když zadáme novou hodnotu.
Styl stínu – používá stínový efekt na okraje. Můžeme specifikovat pozici stínu (vpravo dole, vpravo nahoře, vlevo dole nebo vlevo nahoře), vzdálenost prodloužení stínu a barvu stínu.
Klikneme na Barva abychom vybrali barvu, kterou chceme použít na pozadí pro formátované buňky. Můžeme vybírat z několika palet. Abychom změnili barvu, vybereme jinou. Abychom odstranili barvu pozadí, vybereme Žádná.
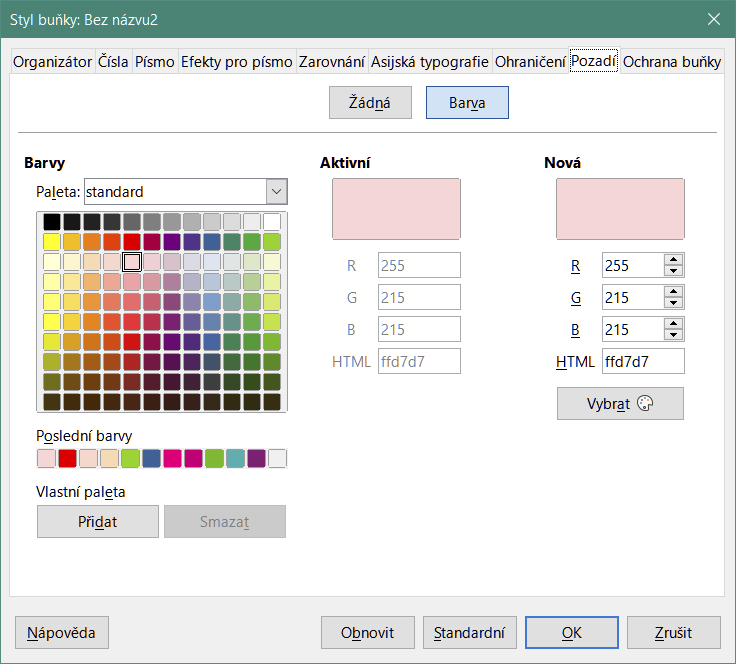
Obrázek 13: Dialogové okno Styl buňky – karta Pozadí
Na této kartě můžeme nastavit základní ochranu sešitu.
Ochrana
Skrýt vše – skrývá vzorce a obsah vybraných buněk.
Zamknuto – chrání vybrané buňky před jejich změnou. Tato ochrana buňky se projeví pouze, pokud máte také chráněný list.
Skrýt vzorec – skrývá vzorce ve vybraných buňkách.
Tisk
Skrýt při tisku – chrání vybrané buňky před vytisknutím.

Obrázek 14: Dialogové okno Styl buňky – karta Ochrana buňky
Tlačítka ve spodní části dialogového okna Stylu buňky mají následující funkce:
Obnovit – vrátí hodnoty, které byly na aktuální kartě změněny od otevření dialogového okna.
Standardní – u stylu, který zdědí nastavení z nadřazeného stylu, aktualizuje nastavení na aktuální kartě tak, aby odpovídalo nastavení nadřazeného stylu.
Zrušit – zruší všechny provedené změny (na všech kartách v dialogovém okně) od posledního uložení tohoto dialogového okna (kliknutím na OK).
OK – ukládá všechny vytvořené změny (na všechny záložky v dialogovém okně).
Následující atributy jsou k dispozici na kartách dialogového okna Styl stránky (obrázek 15).
Tato karta je podobná kartě Organizátor v dialogové okně Styl buňky, styly stránek však nemohou zdědit nastavení z jiných stylů.
Název – zobrazuje jméno vybraného stylu. Pokud vytvoříme nebo změníme vlastní styl, můžeme zadat nebo změnit jméno tohoto stylu. Nemůžeme změnit název předdefinovaného stylu.
Kategorie – zobrazuje kategorii aktuálního stylu. Pokud vytváříme nebo měníme nový styl, vybereme ze seznamu Vlastní styly. Nemůžeme změnit kategorii předdefinovaného stylu.
Obsahuje – popisuje formátování použité ve stylu.
Můžeme definovat rozložení stránky pro jednostránkové nebo vícestránkové tabulky, stejně jako číslování stránek a formáty papíru.
Formát papíru – vybereme ze seznamu předdefinovaných formátů papíru, nebo definujeme vlastní formát papíru.
Formát – vybereme předdefinovanou velikost papíru, nebo vytvoříme vlastní formát zadáním rozměrů papíru do polí Výška a Šířka.
Šířka – zobrazuje šířku vybraného formátu papíru. Ke specifikaci vlastního (uživatelského) formátu zadáme šířku zde.
Výška – zobrazuje výšku vybraného formátu papíru. K definování vlastního (uživatelského) formátu zvolíme výšku zde.
Orientace – Na výšku zobrazí a vytiskne sešit s papírem orientovaným na výšku. Na šířku zobrazí a vytiskne sešit s vodorovně orientovaným papírem.
Směr textu – vybereme směr textu, který chceme použít v našem dokumentu. Při směru "zprava doleva (svisle)" se všechno nastavení vzhledu otočí doprava o 90 stupňů kromě záhlaví a zápatí. Tato možnost je dostupná pouze tehdy, když je vybrána volba Komplexní rozvržení textu v nabídce Nástroje > Možnosti > Jazyková nastavení > Jazyky.
Pole náhledu – zobrazuje náhled aktuálního výběru.
Zásobník papíru – vybereme zdroj papíru pro naši tiskárnu. Různé zásobníky papíru můžeme přiřadit jiným stylům stránek. Můžeme například přiřadit jiný zásobník pro styl první stránky v tabulce a načíst zásobník s hlavičkovým papírem.
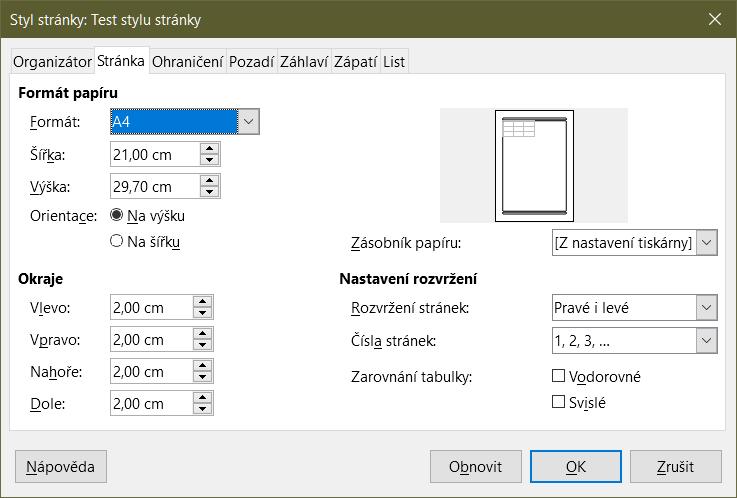
Obrázek 15: Dialogové okno Styl stránky – karta Stránka
Okraje – specifikují prostor mezi okraji papíru a obsahem tabulky.
Levý/vnitřní – prostor mezi levým okrajem stránky a sešitem. Používáme-li rozložení stránky Zrcadlit, pracujeme s prostorem mezi vnitřním okrajem papíru a sešitem. Pokud budeme stránky děrovat nebo svazovat, budeme možná chtít mít okraj širší.
Pravý/Vnější – prostor mezi pravým okrajem papíru a tabulkou. Používáme-li rozložení Zrcadlit, pracujeme s prostorem mezi vnějším okrajem papíru a sešitem.
Horní – pracujeme s prostorem mezi horním okrajem papíru a sešitem.
Dolní – pracujeme s prostorem mezi dolním okrajem papíru a sešitem.
Nastavení rozvržení – vybereme styl rozvržení stránky, který chceme použít na sešit.
Rozložení stránky – pravé a levé – liché (pravé) i sudé (levé) stránky mají stejné okraje na všech čtyřech stranách. Zrcadlové – liché a sudé stránky s vnitřními a vnějšími okraji podle zadání (Toto rozložení použijeme, pokud chceme vytištěné stránky svázat jako knihu. Zadáme mezeru vazby jako Vnitřní okraj. Pouze pravé – aktuální styl stránky zobrazuje pouze liché (pravé) stránky (sudé stránky jsou zobrazeny jako prázdné). Pouze levé – aktuální styl stránky zobrazuje pouze sudé (levé) stránky (liché stránky jsou zobrazeny jako prázdné).
Čísla stránek – vybereme formát číslování stránek, který chceme použít jako styl stránky. Typicky to bude 1,2,3 nebo a,b,c nebo i,ii,iii.
Zarovnání tabulky – Vodorovné vystředí buňky vodorovně na tištěnou stránku. Svislé vystředí buňky na tištěné stránce svisle (Náhled tisku se změní podle zvolené možnosti).
Karty Ohraničení a Pozadí v dialogovém okně Styl stránky jsou podobné kartám v dialogovém okně Styl buňky. Informace o nastavení ohraničení a pozadí pro styly stránek nalezneme na „Karta okraje" a „Karta pozadí" v části „Atributy stylů buněk" nad. Styly stránky mohou mít rastrové pozadí, které není dostupné pro styly buňky.
Přidává do stylu stránky záhlaví a zápatí. Záhlaví je místem na horním okraji stránky, kde můžeme přidat text nebo grafiku. Zápatí je podobné místo vespod okraje stránky. Podrobnosti viz kapitola 6, Tisk, export, odesílání e-mailem a podepisování.
Specifikuje elementy, které mají být zahrnuty k tisku všech listů se stylem stránky. Dále můžeme nastavit pořadí tisku, číslo první stránky a měřítko stránky. Více informací najdeme v Kapitole 6, Tisk, export, odesílání e-mailem a podepisování.
Přejdeme na kartu Styly na postranní liště a klikneme na ikonu pro typ stylu, který chceme změnit.
Klepneme pravým tlačítkem myši na název stylu a z místní nabídky vybereme Upravit, abychom otevřeli buď dialogové okno Styl buňky (obrázek 6) nebo dialogové okno Styl stránky (obrázek 15).
Provedeme důležité změny ve stylu atributů. Další informace o atributech stylu viz „Atributy stylů buněk” na straně 1 a „Atributy stylu stánek” na straně 1.
Klepnutím na tlačítko OK uložíme změny a zavřeme dialogové okno.
Poznámka
Příkaz Upravit není k dispozici, pokud je jeden nebo více listů chráněno, i když je styl buňky, který se má změnit, používán v nechráněném listu.
Můžeme přejmenovat vlastní styly, ale ne styly dodávané s programem Calc.
Přejdeme na panel Styly na postranní liště (obrázek 2) a klikneme na ikonu typu stylu, který chceme přejmenovat.
Klepneme pravým tlačítkem myši na styl, které chceme přejmenovat, a z místní nabídky zvolíme Upravit, abychom otevřeli buď dialogové okno Styl buňky nebo dialogové okno Styl stránky.
Na kartě Organizátor přejmenujeme styl a klepneme na OK.
Můžeme odstranit vlastní styl, ale ne styl dodávaný s programem Calc. Vlastní styly buňky mohou být smazány pouze tehdy, pokud nejsou použity. Jestliže je použitý styl stránky smazán, všem listům, u kterých byl styl použit, se nastaví Výchozí styl stránky.
Přejdeme na kartu Styly na postranní liště (obrázek 2) a klikneme na ikonu s typem stylu, který chceme odstranit.
Klikneme pravým tlačítkem na styl, který chceme odstranit a vybereme z místní nabídky Odstranit.
Pokud se zobrazí varovná zpráva, vybereme Ano.
Můžeme zkrátit seznam stylů buněk skrytím některých z nich. Skrýt můžeme pouze styly, které v tabulce nepoužíváme.
Přejdeme na kartu Styly na postranní liště a klikneme na ikonu Styly buněk.
Klepneme pravým tlačítkem na nepoužívaný styl buňky a z místní nabídky vybereme Skrýt. Styl je pak přemístěn do kategorie Skrytých stylů na kartě styly.
Zobrazení skrytých stylů buněk:
Na postranní liště přejdeme na kartu Styly.
Klikneme na rozevírací nabídku v horní části panelu a vybereme Skryté styly z nabídky.
Pro vrácení stylu klepneme pravým tlačítkem myši na skrytý styl, který chceme zobrazit, a z místní nabídky vybereme Zobrazit.
Můžeme filtrovat seznam stylů následujícím způsobem:
Na postranní liště přejdeme na kartu Styly.
Klikneme na rozevírací seznam v dolní části panelu.
Vybereme kategorii stylů k zobrazení na kartě Styly:
Hierarchicky – seznam stylů v jejich hierarchickém uspořádání, například Nadpis 1 a Nadpis 2 pod Nadpis nebo Zvýraznění 1, Zvýraznění 2, Zvýraznění 3 pod Zvýraznění.
Všechny styly – seznam stylů, které jsou dostupné v aplikaci Calc a v sešitech, s výjimkou skrytých stylů, v abecedním pořadí.
Skryté styly – uvádí všechny styly, které byly skryty v sešitu.
Použité styly – uvádí pouze styly, které byly použity v sešitu. Nelze použít pro styly stránky.
Vlastní styly – uvádí pouze uživatelsky definované styly definované v sešitu.
Šablona je model, který používáme k vytvoření dalších dokumentů ve standardním formátu. Například můžeme vytvořit šablonu pro faktury, která má logo naší firmy a adresu v horní části stránky. To znamení, že jakékoliv nové tabulky (faktury) vytvořené z této šablony, budou mít logo firmy a adresu na první stránce sešitu.
Šablony mohou obsahovat cokoliv, co může obsahovat běžný dokument, jako je text, grafika, styly a uživatelsky specifické nastavení informací jako je měření jednotek, jazyk, výchozí tiskárna, nástrojová lišta a uživatelsky upravené menu.
Všechny dokumenty v balíku LibreOffice jsou vytvářeny na základě šablon. Můžeme vytvořit nebo stáhnout a instalovat tolik šablon, kolik si přejeme. Pokud neurčíme šablonu, když začínáme pracovat s novou tabulkou, je tato nová tabulka založena na výchozí šabloně pro tabulky. Tato šablona je součástí aplikace Calc. Tato výchozí šablona se skládá z čisté tabulky, kterou můžeme přizpůsobit dle svých potřeb a poté, pokud si přejeme, ji použijeme jako základ pro vytvoření vlastní výchozí šablony.
Nová instalace LibreOffice nemusí obsahovat žádné jiné šablony tabulek s výjimkou výchozí šablony aplikace Calc. Můžeme však vytvořit svou vlastní šablonu (viz „Vytvoření šablony" na straně 1) nebo můžeme instalovat šablony získané z jiných zdrojů (viz „Přidávání šablon získaných z jiných zdrojů" na straně 1).
Když máme šablonu tabulky dostupnou, můžeme z ní vytvořit nový sešit pomocí dialogového okna Šablony nebo pomocí Úvodní obrazovky LibreOffice.
Použití šablony k vytvoření tabulky:
Z hlavní nabídky vybereme Soubor > Nový > Šablony nebo klepneme na malou šipku vedle ikony Nový a vybereme Šablony nebo stiskneme Ctrl + Shift + N. Otevře se dialogové okno Šablony (obrázek 16).
Ze seznamu Filtrovat v horní části dialogového okna Šablony vybereme Sešity a kategorii šablony, kterou chceme využít. Všechny šablony v kategorii jsou pak vyjmenovány na stránce, jak je zobrazeno na obrázku 16.
Vybereme požadovanou šablonu a klepneme na Otevřít nebo klepneme na požadovanou šablonu nebo klepneme pravým tlačítkem myši na požadovanou šablonu a z hlavní nabídky zvolíme Otevřít. Otevře se nová tabulka založená na šabloně.
Šablonu, na které je tabulka založena, najdeme v Soubor > Vlastnosti > Obecné. Propojení šablony a sešitu přetrvává, dokud není šablona upravena. Při příštím otevření tabulky založené na této šabloně můžeme zvolit, zda chceme tabulku aktualizovat nebo neaktualizovat tak, aby odpovídala úpravám.
Na obrázku 16 je zobrazena výchozí konfigurace dialogového okna Šablony s dostupnými šablonami znázorněnými miniaturami. Dostupné šablony je také možné zobrazit ve formátu seznamu, který obsahuje další informace, jež mohou pomoci identifikovat šablonu, která nás zajímá, jak je znázorněno na obrázku 17. Chceme-li přepínat mezi těmito dvěma zobrazeními, použijeme ikony Zobrazení náhledů a Zobrazení seznamu umístěné v dolní části dialogového okna.
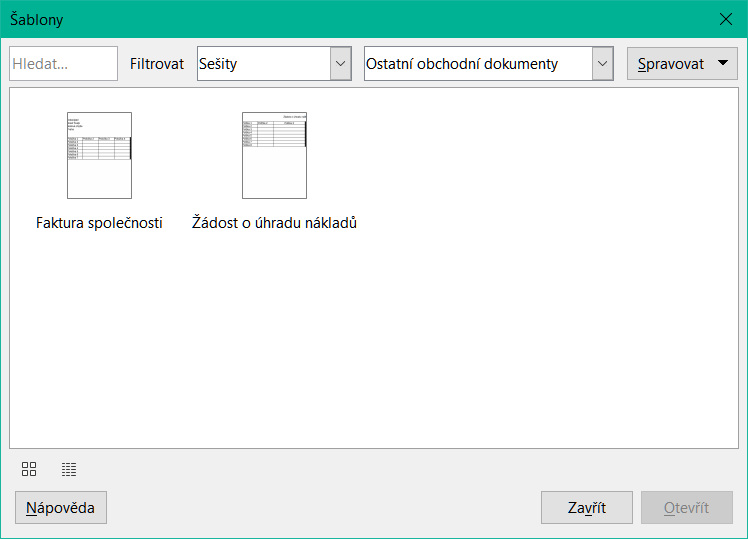
Obrázek 16: Dialogové okno Šablony, zobrazení vybrané šablony v zobrazení miniatur
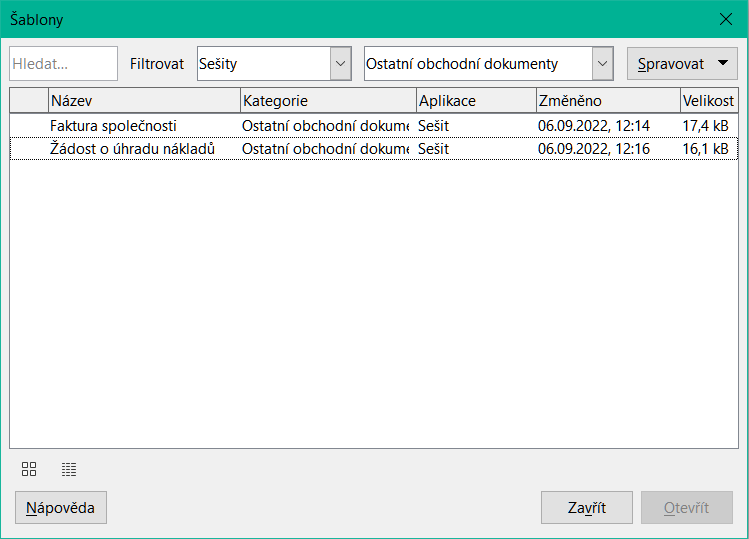
Obrázek 17: Dialogové okno Šablony, zobrazení seznamu
Sešit můžeme vytvořit z ukázky šablon na úvodní obrazovce LibreOffice, jež jsou viditelné, když není otevřen jiný dokument. (Viz kapitola 1, Úvod.)
Klikneme na tlačítko Šablony vlevo v podokně a ikony jsou zobrazeny na úvodní obrazovce pro všechny dostupné LibreOffice šablony. Tlačítko také nabízí rozevírací seznam k výběru šablon daného typu dokumentu. Pokud v seznamu vybereme možnost Šablony sešitu, zobrazí se na úvodní obrazovce pouze dostupné šablony sešitu. Klikneme na požadovanou šablonu, abychom vytvořili dokument založený na šabloně.
Šablonu můžeme jednoduše vytvořit z jakékoliv tabulky:
Otevřeme novou nebo existující tabulku, kterou chceme použít jako základ šablony.
Přidáme potřebný předdefinovaný obsah, který chceme, aby se zobrazil v tabulce pokaždé, co použijeme tuto novou šablonu, například firemní logo a jméno, informace o firmě, čísla stránek atd. Vymažeme veškeré informace, které v tabulce nechceme
Vytvoříme nebo změníme styly buňky a stránky, které chceme v šabloně použít.
Z hlavní nabídky vybereme Soubor > Šablony > Uložit jako šablonu nebo klepneme na šipku dolů na pravé straně tlačítka Uložit na standardní nástrojové liště a vybereme Uložit jako šablonu nebo stiskneme Shift + F11. Otevře se dialogové okno Uložit šablonu jako (obrázek 18) zobrazující existující kategorii šablony a pole s názvem.
Napíšeme jméno nové šablony a vybereme požadovanou kategorii šablony. Můžeme ji také nastavit jako výchozí (viz „Nastavení výchozí šablony” na straně 1 ).
Klikneme na Uložit a uložíme novou šablonu.
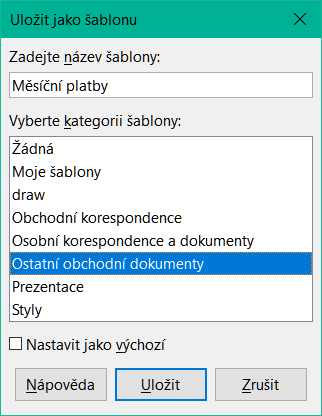
Obrázek 18: Dialogové okno Uložit jako šablonu
Poznámka
Ačkoliv dialogové Uložit šablonu jako neukazuje typ dokumentu při ukládání nové šablony jakéhokoli typu, šablona se po návratu k dialogovému oknu Šablony zobrazí na správné kartě (v tomto případě sešity). Není nutné ukládat soubor sešitu, který jsme používali k vytvoření nové šablony. Může se bezpečně uzavřít bez uložení.
Poznámka
Šablonu můžeme také uložit prostřednictvím dialogového okna Uložit jako, které je přístupné různými způsoby včetně volby Soubor > Uložit jako v hlavní nabídce nebo stisknutím Ctrl + Shift + S. Vybereme možnost Šablona sešitu ODF v nabídce Uložit jako typ a před zmáčknutím tlačítka Uložit zvolíme adresář se šablonami.
Styly a obsah šablony můžeme upravovat. Pokud chceme, můžeme nové styly použít na tabulky vytvořené z původní šablony (podrobnosti viz níže).
Chceme-li šablonu upravit:
Z hlavní nabídky vybereme Soubor > Šablony > Spravovat šablony nebo stiskneme Ctrl + Shift + N, abychom otevřeli dialogové okno Šablony.
Přejdeme na šablonu sešitu, kterou chceme upravit. Pomocí klepnutí pravým tlačítkem myši otevřeme místní nabídku a zvolíme Upravit (obrázek 19). Šablona se otevře v programu Calc.
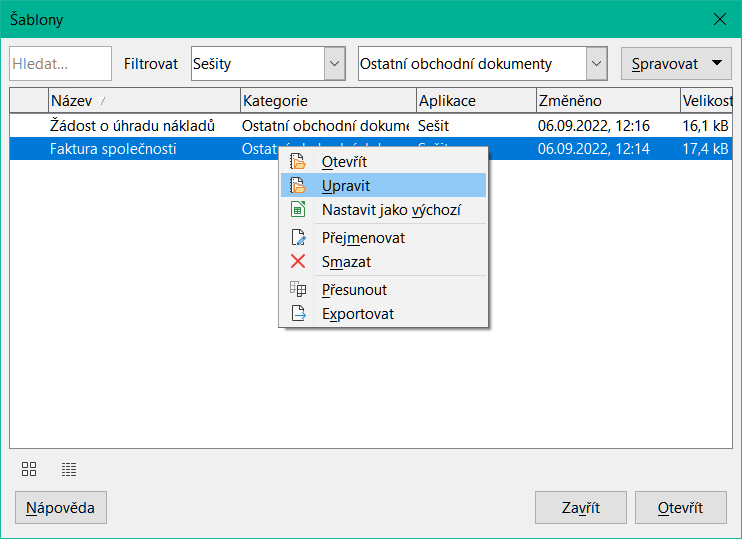
Obrázek 19: Dialogové okno Šablony – Úprava šablon
Upravíme šablonu jako bychom upravovali jakoukoliv jinou tabulku. Provedené změny uložíme pomocí volby Soubor > Uložit v hlavní nabídce nebo pomocí jiné odpovídající akce. Pokud chceme uložit upravenou šablonu jako novou šablonu, zvolíme Soubor > Uložit jako šablonu nebo provedeme jinou odpovídající akci.
Pokud provedeme nějaké změny v šabloně a jejích stylech, zobrazí se při příštím otevření sešitu, který byl vytvořena před změnou šablony, potvrzovací zpráva.
Klikneme na Aktualizovat styly, abychom aplikovali změněné styly v šabloně na sešit.
Klikneme na Zachovat staré styly, pokud nechceme aplikovat změněné styly v šabloně na sešit.
Upozornění
Pokud vybereme Zachovat staré styly, potvrzovací zpráva se při příštím otevření tabulky pomocí stejné změněné šablony znovu nezobrazí. Přestože je stále šablona zobrazena pod Soubor > Vlastnosti > Obecné, tabulka již není propojena se šablonou, takže se již neaktualizuje. Styly můžeme stále importovat manuálně z šablony, ale ke znovu propojení tabulky k šabloně je třeba použít jeden z postupů popsaných v části „Změna šablony přiřazené dokumentu“ pod.
Změnit šablonu přiřazenou dokumentu nebo znovu připojit dokument k šabloně můžeme dvěma způsoby: ručně nebo pomocí rozšíření Template Changer.
Chceme-li šablonu změnit nebo přeřadit ručně, vytvoříme nejprve nový prázdný dokument z požadované šablony, jak je popsáno na straně 1. Pak zkopírujeme obsah starého dokumentu do nového dokumentu.
Chceme-li používat rozšíření Template Changer, musíme jej nejprve stáhnout a nainstalovat a poté restartovat LibreOffice, aby se aktivovalo. Poté můžeme dokument otevřít a z hlavní nabídky použít příkaz Soubor > Šablony > Změnit šablonu (aktuální dokument).
Rozšíření Template Changer funguje v programu Writer, Calc, Draw a Impress.
LibreOffice označuje zdroje šablon jako úložiště. Úložiště může být místní (adresář na počítači, do kterého jsme stáhli šablony) nebo vzdálené (adresa URL, ze které můžeme šablony stáhnout).
Chceme-li se dostat do oficiálního úložiště šablon LibreOffice, zadáme do adresního řádku prohlížeče https://extensions.libreoffice.org/en. Tím se otevře webová stránka Rozšíření (obrázek 20). V části Hledat klepneme na filtr značky Šablony. Hledání můžeme zúžit pomocí dalších filtrů. Po nastavení filtrů klikneme na tlačítko Hledat. Ve výsledcích hledání najdeme požadovanou šablonu a klepnutím na její název zobrazíme stránku s detaily. Klepnutím na tlačítko Stáhnout stáhneme šablonu do počítače. Přejdeme na „Instalace šablon“ pod.
Pomocí tlačítka Rozšíření v nabídce Spravovat, jak je znázorněno na obrázku 21, můžeme také otevřít dialogové okno Rozšíření: Šablony, kde můžeme procházet seznam rozšíření. V této verzi LibreOffice není možné tento seznam jednoduše filtrovat, takže můžeme raději přejít přímo na webovou stránku, jak je popsáno výše.
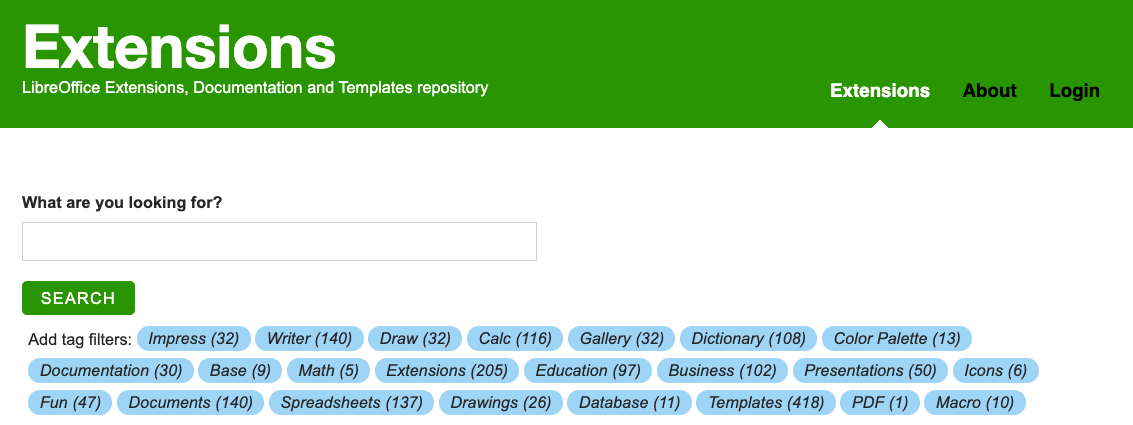
Obrázek 20: Vyhledávání šablon v úložišti
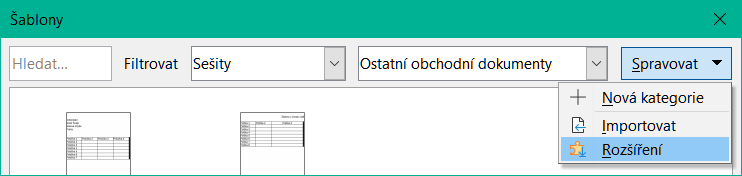
Obrázek 21: Získání dalších šablon pro LibreOffice
Na jiných webových stránkách můžeme najít sbírky šablon, které byly zabaleny do souborů s příponou (.OXT) nebo .ZIP.
Do své kolekce můžeme importovat a přidat šablony následujícím způsobem:
Najdeme a stáhneme šablonu, kterou chceme využít, jak je popsáno v předchozí části.
Otevřeme dialogové okno Šablony a klikneme na ikonu Importovat vpravo dole.
Ve vyskakovacím dialogovém okně vybereme kategorii, kde chceme šablonu uložit. (Můžeme to později změnit, jak je popsáno v části „Přesun šablony” na stránce 1.)
Prohlížeč souborů se otevře. Přejdeme do umístění stažené šablony.
Vybereme šablonu a klikneme na Otevřít. Po importu se šablona zpřístupní v dialogovém okně Šablony.
Tip
Nové šablony můžeme kopírovat do složek šablon také ručně. Umístění závisí na operačním systému počítače. Abychom ho zjistili, zvolíme Nástroje > Možnosti > LibreOffice > Cesty.
Správce rozšíření nabízí snadný způsob instalace sad šablon, které byly připraveny jako rozšíření. Postupujeme následovně:
Stáhneme balík s rozšířením (soubor .OXT) a uložíme ho někam do počítače.
V LibreOffice v hlavní nabídce vybereme Nástroje > Správce rozšíření nebo stiskneme Ctrl + Alt + E. V dialogovém okně Správce rozšíření klikneme na Přidat a otevřeme okno prohlížeče souborů.
Najdeme a vybereme balík se šablonami, který chceme nainstalovat, a klepneme na Otevřít. Balík se začne instalovat. Může se zobrazit výzva k souhlasu s licenčním ujednáním.
Po dokončení instalace balíčku může být nutné restartovat LibreOffice. Šablony jsou dostupné pomocí dialogového okna Šablony a rozšíření je uvedeno v seznamu ve Správce rozšíření.
Pro více informací o Správci rozšíření, viz kapitola 14, Nastavení a Přizpůsobení.
Tip
Některá rozšíření jsou zabalena jako soubory .ZIP.
Pokud vytvoříte nový sešit pomocí Soubor > Nový > Sešit z hlavní nabídky nebo jinou rovnocennou akcí, Calc vytvoří dokument z výchozí šablony pro sešity. Jako výchozí šablonu můžeme nastavit jakoukoliv šablonu. Můžeme také obnovit výchozí šablonu do výchozí šablony Calc.
Většina výchozích nastavení, jako jsou velikost stránky a okraje stránky mohou být změněny, ale tyto změny se normálně aplikují pouze na tabulku, se kterou zrovna pracujeme. K vytvoření těchto výchozích nastavení tabulek potřebujeme nahradit výchozí šablonu Calc za novou.
Jakoukoliv šablonu zobrazenou v dialogovém okně Šablony lze pro daný typ dokumentu nastavit jako výchozí:
V hlavní nabídce zvolíme Soubor > Šablony > Spravovat šablon nebo stiskneme Ctrl + Shift + N.
V dialogovém okně Šablony otevřeme kategorii zahrnující šablonu, kterou chceme nastavit jako výchozí.
Klepneme pravým tlačítkem myši na šablonu a zvolíme Nastavit jako výchozí (obrázek 19). Šablona je nyní indikována zeleným zaškrtnutím vlevo nahoře.
Až příště vytvoříme sešit výběrem Soubor > Nový, klepnutím na ikonu Nový ve Standardní nástrojové liště nebo stisknutím Ctrl + N, bude vytvořen z této šablony.
Chceme-li nastavit výchozí šablonu tabulky zpátky do výchozí šablony podporované programem Calc:
V dialogovém okně Šablony otevřeme nabídku Spravovat, kterou najdeme vpravo nahoře (obrázek 23).
V rozevírací nabídce klepneme na Obnovit výchozí sešit. Zelené zaškrtnutí je odstraněno ze šablony.
Tato volba se neobjevuje, pokud byla vlastní šablona nastavena jako výchozí, jak je popsáno v předchozí části.
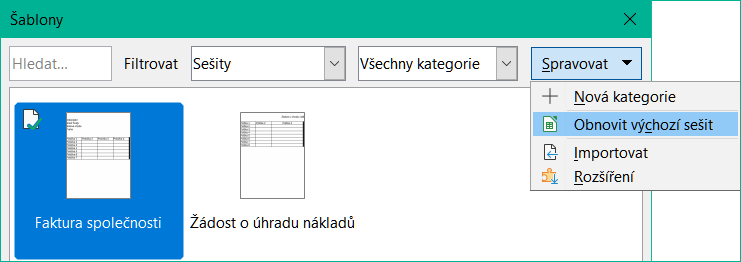
Obrázek 22: Obnovení výchozí šablony pro sešity
Následujícím způsobem můžeme také obnovit výchozí šablonu:
Jdeme do dialogového okna Šablony a otevřeme kategorii obsahující šablonu, kterou jsme nastavili jako výchozí. Je označena zelenou značkou zaškrtnutí.
Klikneme na tuto šablonu pravým tlačítkem myši a v místní nabídce vybereme možnost Obnovit výchozí. Při příštím vytvoření nové tabulky bude vytvořena za pomocí výchozí šablony Calc.
Poznámka
Obnovení výchozí šablony zpět na výchozí šablonu Calc je možné pouze tehdy, pokud byla výchozí změněna dříve.
LibreOffice může spravovat pouze šablony, které jsou v jeho složkách (kategoriích) šablon, i když můžeme vytvořit tabulku z šablony, která není v žádné z těchto složek. Můžeme vytvořit nové složky šablon a použít je k uspořádání svých šablon a importu šablon do těchto složek. Například můžeme mít jednu složku šablony na prodejní šablony a jinou na šablony faktur. Můžeme také exportovat šablony.
Tip
Umístění složek šablon v LibreOffice závisí na operačním systému počítače. Pokud chceme zjistit, kde jsou složky šablon umístěny, jdeme do Nástroje > Možnosti > LibreOffice > Cesty.
Začneme výběrem Soubor > Šablony > Spravovat šablony, nebo stiskneme Ctrl + Shift + N, aby se otevřelo dialogové okno Šablony.
Klikneme na tlačítko Spravovat v pravé horní části dialogového okna Šablony.
Klepneme na volbu Nová kategorie v místní nabídce (obrázek 24).
Ve vyskakovacím okně (není zobrazeno), napíšeme název nové kategorie a klikneme na OK. Nová kategorie se nyní zobrazí v listu kategorií.
Poznámka
Uvnitř kategorie šablony nelze vytvořit podkategorii.
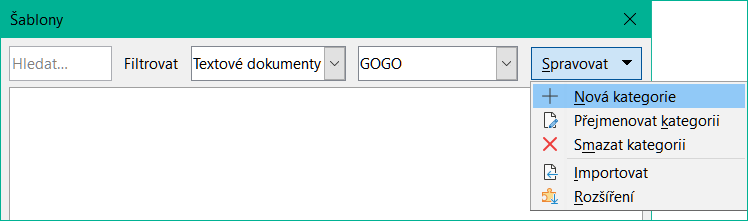
Obrázek 23: Vytvoření nové kategorie
Kategorie šablon dodávané s balíkem LibreOffice nelze smazat. Také nemůžeme smazat kategorie přidané správcem rozšíření, dokud nejprve neodstraníme rozšíření, které je instalovalo.
Avšak můžeme odstranit kategorii, kterou jsme vytvořili:
Klepneme na tlačítko Nastavení v dialogovém okně Šablony a z místní nabídky vybereme Odstranit kategorii (obrázek 23).
V dialogovém okně Odstranit kategorii (není zobrazeno) vybereme kategorii, kterou chceme odstranit a klikneme na OK.
Odstranění potvrdíme výběrem možnosti Ano v potvrzovacím okně.
Pokud není možné kategorii odstranit, zobrazí Calc varovnou zprávu.
Přesunutí šablony z jedné kategorie šablon do jiné:
Otevřeme dialogové okno a vybereme šablonu, kterou chceme přesunout.
Klepneme na ikonu Přesunout v dolní části dialogového okna, z vyskakovacího dialogového okna vybereme cílovou kategorii (obrázek 24) a klepneme na OK. Vybraná šablona se přesune do složky. Můžeme také vytvořit novou kategorii a šablonu do ní přesunout.
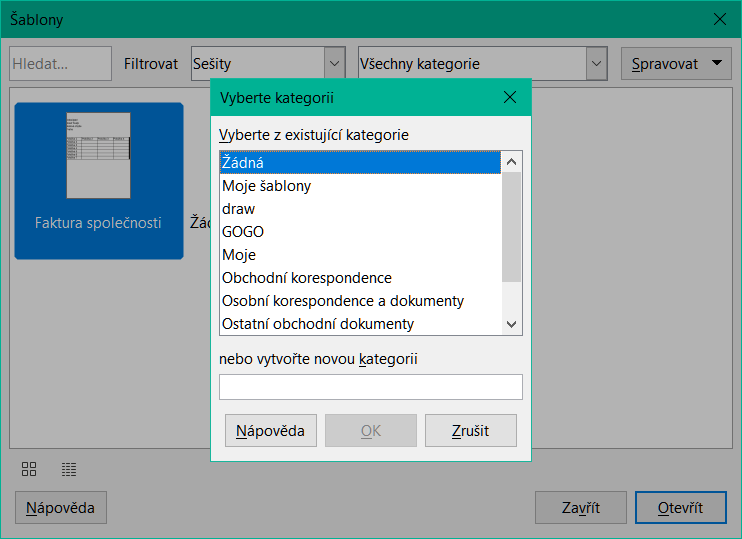
Obrázek 24: Přesunutí šablony do jiné kategorie
Šablony dodávané s balíkem LibreOffice smazat nelze. Nelze smazat ani šablony vytvořené při instalaci rozšíření, pokud nejprve nesmažeme rozšíření, které je nainstalovalo. Můžeme odstranit pouze šablony, které máme vytvořené nebo importované.
V rozevíracím seznamu Filtrovat v horní části dialogového okna Šablony vybereme kategorii, obsahující šablonu, kterou chceme odstranit.
Pravým tlačítkem myši klepneme na šablonu, kterou chceme odstranit. Tím otevřeme místní nabídku a klepneme na Odstranit (obrázek 19).
Zobrazí se okno se žádostí o potvrzení smazání. Klepneme na Ano.
Poznámka
Přesunutí nebo odstranění šablony nemá žádný vliv na dokumenty, které byly vytvořené pomocí této šablony. Sešit zachová definice stylů, které zdědil z přesunuté nebo odstraněné šablony. Položka Šablona na stránce Soubor > Vlastnosti > Obecné může i nadále zobrazovat jméno šablony, která již neexistuje.
Nejjednodušší způsob, jak poslat šablonu někomu jinému, nebo ji uchovat na síti, je exportovat ji:
Otevřeme dialogové okno Šablony a najdeme šablonu, kterou chceme exportovat.
Vybereme šablonu a klikneme na ikonu Exportovat.
Otevře se dialogové okno Vybrat složku. Přejdeme na místo, kde chceme exportovat šablonu a klikneme na Vybrat složku. Můžeme šablonu také přejmenovat.
Poznámka
Exportování šablony ji neodstraní z dialogového okna Šablony. Akce umístí kopii šablony do uvedeného místa.