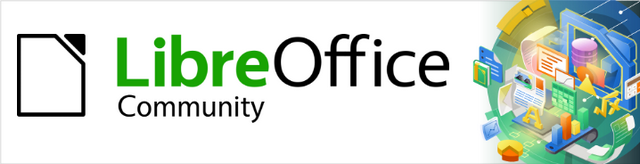
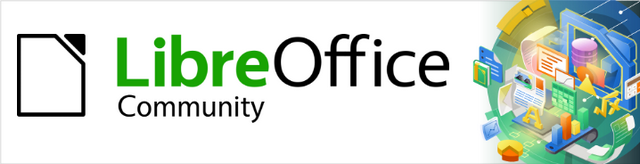
Calc Guide 7.4
Kapitola 5
Obrázky a grafika
Tento dokument je chráněn autorskými právy © 2022 týmem pro dokumentaci LibreOffice. Přispěvatelé jsou uvedeni níže. Dokument lze šířit nebo upravovat za podmínek licence GNU General Public License (https://www.gnu.org/licenses/gpl.html), verze 3 nebo novější, nebo the Creative Commons Attribution License (https://creativecommons.org/licenses/by/4.0/), verze 4.0 nebo novější.
Všechny ochranné známky uvedené v této příručce patří jejich vlastníkům.
|
Skip Masonsmith |
Kees Kriek |
|
|
Barbara Duprey |
Jean Hollis Weber |
John A. Smith |
|
Peter Schofield |
Christian Chenal |
Martin Saffron |
|
Drew Jensen |
Kees Kriek |
Steve Fanning |
|
Leo Moons |
Felipe Viggiano |
Rachel Kartch |
Jakékoli připomínky nebo návrhy k tomuto dokumentu prosím směřujte do fóra dokumentačního týmu na adrese https://community.documentfoundation.org/c/documentation/loguides/ (registrace je nutná) nebo pošlete e-mail na adresu: loguides@community.documentfoundation.org.
Poznámka
Vše, co napíšete do fóra, včetně vaší e-mailové adresy a dalších osobních údajů, které jsou ve zprávě napsány, je veřejně archivováno a nemůže být smazáno. E-maily zaslané do fóra jsou moderovány.
Vydáno březen 2023. Založeno na LibreOffice 7.4 Community.
Jiné verze LibreOffice se mohou lišit vzhledem a funkčností.
Některé klávesové zkratky a položky nabídek jsou v systému macOS jiné než v systémech Windows a Linux. V následující tabulce jsou uvedeny nejdůležitější rozdíly, které se týkají informací uvedených v tomto dokumentu. Podrobnější seznam nalezneme v nápovědě k programu a v příloze A (Klávesové zkratky) této příručky.
|
Windows nebo Linux |
Ekvivalent pro macOS |
Akce |
|
Výběr v nabídce Nástroje > Možnosti |
LibreOffice > Předvolby |
Otevřou se možnosti nastavení. |
|
Klepnutí pravým tlačítkem |
Control + klepnutí a/nebo klepnutí pravým tlačítkem myši v závislosti na nastavení počítače |
Otevře se místní nabídka. |
|
Ctrl (Control) |
⌘ (Command) |
Používá se také s dalšími klávesami. |
|
F11 |
⌘ + T |
Otevře se postranní lišta Styly. |
Aplikace Calc se používá k prezentaci a analýze dat a k vytváření předpovědí a předpokladů. Grafika může proměnit průměrnou tabulku v nezapomenutelný dokument. Aplikace Calc může importovat různé formáty souborů s vektorovou nebo rastrovou (bitmapy nebo fotografie) grafikou. Nejčastěji používané grafické formáty jsou GIF, JPG a PNG. Úplný seznam formátů, které může Calc importovat, najdeme v nápovědě LibreOffice.
Grafika v Calc je tří základních typů:
Obrazové soubory, včetně fotografií, kreseb a naskenovaných obrázků.
Diagramy vytvořené pomocí kreslicích nástrojů balíku LibreOffice.
Grafy vytvořené pomocí nástroje pro tvorbu grafů v LibreOffice; další informace viz Kapitola 3 – Vytváření grafů
Použití grafiky v programu Calc je podobné jako v jiných komponentách LibreOffice. Podrobnější popis nalezneme v příručce Začínáme s LibreOffice nebo příručce Draw Guide.
Poznámka
V LibreOffice oba termíny grafika a obrázky odkazují na objekty obrázku a kresby. Slovo obrázek se často používá při odkazování na obrázky a jiné grafiky, které nejsou objekty kresby.
Obrázky, jako jsou firemní loga a fotografie, jsou pravděpodobně nejčastějšími typy grafiky přidávanými do sešitu. Mohou být staženy z internetu, naskenovány, vytvořeny grafickým programem, fotografie pořízené digitálním fotoaparátem nebo klipartem v galerii.
Pokud je obrázek v souboru uloženém v počítači, můžeme jej vložit do tabulky pomocí jedné z následujících metod.
Otevřeme prohlížeč souborů a přemístíme se na obrázek, který chceme vložit.
Přetáhneme obrázek do tabulky a pustíme tam, kde se má zobrazit.
Tímto způsobem obrázek do dokumentu skutečně vložíme, tj. uložíme v něm jeho kopii. Chceme-li namísto obrázku vložit pouze odkaz, při přetahování obrázku podržíme klávesy Ctrl + Shift. Více informací viz „Propojení nebo vložení obrazového souboru“ na stránce 1.
V sešitu klepneme, kde chceme vložit obrázek.
Z hlavní nabídky vybereme Vložit > Obrázek.
V dialogovém okně Vložit obrázek (obrázek 1) přejdeme na soubor, který chceme vložit a vybereme jej.
Možnost Odkaz vybereme, pokud potřebujeme vložit odkaz na soubor na místo vložení souboru.
Vybereme požadovanou možnost v nabídce Ukotvit:: K buňce, K buňce (měnit velikost s buňkou) nebo Ke stránce. Další informace o těchto možnostech najdeme v části „Ukotvení obrázků” na straně 1.
Klepneme na Otevřít. Obrázek je vložen do sešitu.
Poznámka
Pokud jsme se rozhodli pro propojení obrázku, Calc může zobrazit potvrzovací dialog s možnostmi pokračovat s odkazem nebo vložit obrázek. V tomto dialogovém okně je k dispozici možnost, jak zabránit jeho budoucímu zobrazení.
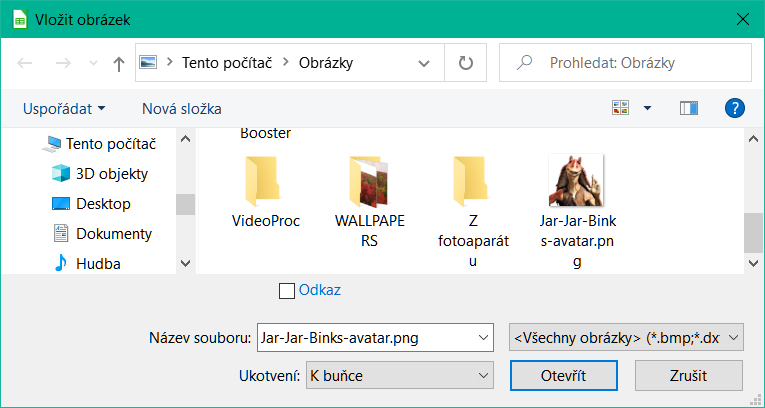
Obrázek 1: Dialogové okno Vložit obrázek
Vložením obrázku do tabulky se obrázek stane trvalou součástí tabulkového souboru. Jakékoliv změny vloženého obrázku se zobrazí pouze v této tabulce; původní obrázek nebude ovlivněn.
Pokud v dialogovém okně Vložit obrázek vybereme možnost Odkaz nebo během přetahování obrázku použijeme kombinaci kláves Ctrl + Shift, vytvoří program Calc odkaz na soubor obsahující obrázek místo vložení samotného obrázku. Obrázek je v dokumentu zobrazen; když je ale dokument uložen, obsahuje pouze odkaz na soubor s obrázkem, nikoli samotný obrázek. Dokument a obrázek zůstávají dvěma samostatnými soubory a jsou spojeny dohromady až tehdy, když dokument znovu otevřeme.
Odkazování na obrázky má dvě výhody a jednu nevýhodu:
Výhoda – Soubor s obrázkem můžeme upravovat samostatně. Upravený obrázek se objeví při příštím otevření tabulky. To může znamenat velkou výhodu, pokud obrázky (my nebo někdo další, například grafik) aktualizujeme.
Výhoda – Propojení může snížit velikost souboru tabulky při jejím ukládání, protože samotný soubor s obrázkem není její součástí. Na moderních počítačích však velikost souboru obvykle není problém a Calc dokáže snadno zpracovat velké soubory.
Nevýhoda – Pokud dokument odešleme někomu jinému nebo jej přesuneme na jiný počítač, musíme odeslat i soubory obrázků a zachovat stejnou strukturu souborů. Soubory obrázků můžeme například uchovávat v podsložce s názvem Obrázky uvnitř složky obsahující dokument Calc. Každý příjemce sešitu musí umístit obrazové soubory do podsložky se stejným názvem, ve stejné pojmenované složce jako má sešit.
Poznámka
Při vícenásobném vkládání stejného obrázku do jednoho dokumentu může být tvoření odkazů užitečné. To však není nutné, protože LibreOffice vloží do dokumentu pouze jednu kopii obrazového souboru. Odstranění jedné nebo více kopií neovlivní ostatní kopie stejného souboru.
Pokud jsme obrázky jednou propojili, můžeme je snadno vložit později.
Otevřeme sešit v programu Calc.
Pro otevření dialogového okna Upravit odkazy vybereme Úpravy > Odkazy na externí soubory v hlavní nabídce (obrázek 2). Dialogové okno zobrazuje všechny propojené soubory.
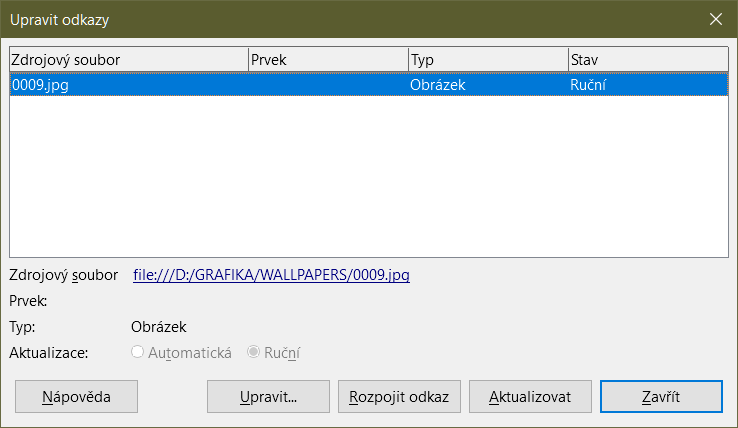
Obrázek 2: Dialogové okno Upravit odkazy
Vybereme soubory, které chceme změnit z propojených na vložené.
Klepneme na Přerušit odkaz a potvrdíme, že chceme vybraný odkaz odebrat. Soubor se stane součástí tabulky.
Poznámka
Převést vložené obrázky na propojené není tak snadné. Musíme je změnit jeden po druhém a při opětovném vkládání každého souboru vybrat možnost Vložit jako odkaz.
Pomocí schránky můžeme kopírovat obrázky do sešitu Calc z jiného dokumentu LibreOffice nebo z jiných programů. Provedeme to následovně:
Otevřeme zdrojový a cílový dokument.
Ve zdrojovém dokumentu zkopírujeme obrázek do schránky – přesné interakce se budou lišit programu od programu.
Klepnutím umístíme kurzor do buňky, kde má být obrázek ukotven.
V hlavní nabídce zvolíme Upravit > Vložit nebo klepneme na ikonu Vložit na Standardní nástrojové liště nebo klepneme pravým tlačítkem myši a z místní nabídky vybereme Vložit. Nebo stiskneme kombinaci kláves Ctrl + V.
Upozornění
Pokud je aplikace, ze které byl obrázek zkopírován, uzavřena před jeho vložením do cílového souboru, může ve schránce dojít k jeho ztrátě.
Pokud je k počítači připojen skener, může LibreOffice otevřít aplikaci pro skenování a vložit naskenovanou položku do dokumentu LibreOffice jako obrázek. Chceme-li zahájit tento postup, zvolíme Vložit > Multimédia > Skenovat > Vybrat zdroj. Po výběru skeneru umístíme kurzor na místo, kde chceme obrázek vložit, a zvolíme Vložit > Multimédia > Skenovat > Dotaz.
Ačkoliv je tento postup rychlý a snadný, pravděpodobně pomocí něj nezískáme kvalitní obrázek o správné velikosti. Lepšího výsledku dosáhneme, když obrázek naskenujeme a vyčistíme v grafickém programu před tím, než je do balíku LibreOffice vložíme.
Galerie (obrázek 3) umožňuje pohodlně vytvářet skupiny znovu použitelných objektů, jako jsou obrázky a zvuky, které poté můžeme vkládat do dokumentů. Galerie je k dispozici ve všech komponentách LibreOffice. Můžeme přidat své vlastní obrázky, stejně jako obrázky dodané balíkem LibreOffice. Pro více informací viz příručka Začínáme s LibreOffice, kapitola 11 – Obrázky a grafika.
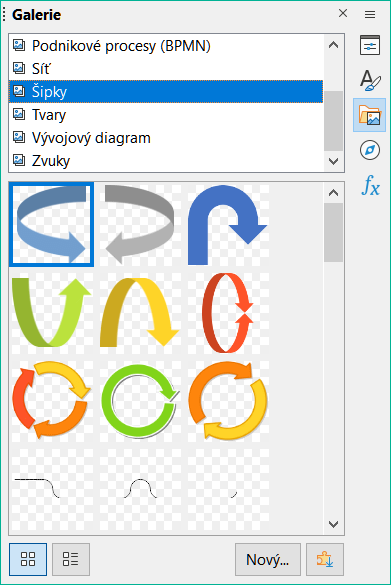
Obrázek 3: Galerie v postranní liště
Vložení obrázku z Galerie:
Na postranní liště klepneme na ikonu Galerie nebo zvolíme Zobrazit > Galerie v hlavní nabídce.
Vybereme motiv vzhledu.
Jednoduchým klepnutím vybereme objekt.
Přetáhneme obrázek do dokumentu.
Alternativně můžeme klepnout pravým tlačítkem myši na objekt v Galerii a z lokální nabídky vybereme Vložit. V takovém případě bude obrázek umístěn do vybraných buněk v tabulce.
Tip
Pokud chceme použít obrázky galerie z dřívějších verzí LibreOffice, přejdeme na https://extensions.libreoffice.org/ a vyhledáme položky s filtrem „Galerie“ nebo klikneme na tlačítko Přidat další galerie pomocí rozšíření v pravém dolním rohu Galerie, čímž otevřeme dialogové okno Rozšíření: Galerie.
Když vložíme nový obrázek, možná bude nutné jej upravit tak, aby do dokumentu dobře zapadl. Jakékoli změny provedené v programu Calc nemají vliv na původní obrázek, ať už se jedná o vložený nebo propojený soubor obrázku.
Calc nabízí pro práci s obrázky několik nástrojů. Tyto nástroje jsou pro většinu operací dostačující. Pro profesionální výsledky je však obecně lepší použít Draw, nebo jiný software určený k úpravě obrazových souborů a výsledek pak vložit do programu Calc.
Když vložíme obrázek nebo vybereme ten, který se již v sešitě nachází, nahradí nástrojová lišta Obrázek (obrázek 4) nástrojovou lištu formátování. Pokud se neobjeví, přejdeme v hlavní nabídce do Zobrazit > Nástrojová lišta > Obrázek. Nástroje dostupné na nástrojové liště Obrázek jsou popsány níže.

Obrázek 4: Nástrojová lišta Obrázek
Poznámka
Změny ve vlastnostech obrázku ovlivňují pouze zobrazení a tisk obrázku. Původní obrazový soubor zůstává nezměněn.
Ukotvení – vybereme mezi ukotvením obrázku k buňce (včetně nebo beze změny velikosti) a na stránku. Viz „Ukotvení obrázků“ na stránce 1.
Zarovnání objektů – pokud vybereme dva nebo více obrázků, můžeme upravit jejich vzájemné horizontální a vertikální zarovnání. Viz „Zarovnání obrázků“ na stránce 1.
Šest tlačítek pro uspořádání (umístění obrázků v pořadí překrývání): Přenést do popření, O jednu vpřed, O jednu vzad, Odsunout do pozadí, Na popředí, Na pozadí. Viz „Uspořádání obrázků“ na stránce 1.
Styl čáry, Šířka čáry, Barva čáry – nastavení atributů ohraničení obrázku.
Styl/výplň oblasti – nastavuje barvu nebo jiné vlastnosti pozadí obsahujícího obrázek, nikoliv samotného obrázku. Chceme-li mít zobrazené pozadí, musíme nastavit vhodnou hodnotu průhlednosti obrázku. Další informace týkající se úpravy oblastí viz příručka Draw Guide.
Stín – nastaví výchozí stínový efekt okolo obrázku. Chceme-li přizpůsobit efekt stínu, otevřeme dialogové okno Oblast (Formát > Objekt > Oblast) a vybereme kartu Stín.
Filtr – otevře panel nástrojů Filtr obrázku. Podrobnosti o obrazových filtrech viz příručka Draw Guide.
Režim obrázku – mění zobrazení obrázku z barevného (Výchozí) do odstínů šedé, černé a bílé nebo jako vodoznak. Toto nastavení ovlivní pouze zobrazení a tisk obrázku; původní obrazový soubor zůstává nezměněn.
Oříznout obrázek – umístí kolem obrázku ořezové úchyty. Přetažením úchytu ořízneme (skryjeme) okraje obrázku.
Překlopit vodorovně a Překlopit svisle – mění orientaci obrázku.
Otočit – umístí kolem obrázku úchyty pro otáčení.
Průhlednost – upravuje stupeň průhlednosti obrazu mezi 0 % (neprůhledný) a 100 % (zcela průhledný).
Barva – otevře panel nástrojů Barva (obrázek 5) k úpravě hodnot červené barvy, zelené barvy, modré barvy, jasu, kontrastu a hodnoty gamma.
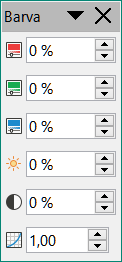
Obrázek 5: Nástrojová lišta Barva
Některá nastavení z nástrojové lšty Obrázek jsou po výběru obrázku k dispozici také na kartě Vlastnosti postranní lišty. Na kartě Vlastnosti můžeme nastavit Barvy, Čáry, Průhlednost a Umístění a velikost.
Do obrázku nebo objektu kresby můžeme přidat text. Při změně polohy obrázku se text bude pohybovat spolu s obrázkem. Další informace o přidávání textu do obrázků nalezneme v příručce Draw Guide.
Dvojí klepnutí na obrázek. Textový kurzor bliká ve středu obrázku. Nástrojová lišta Formátování textu se automaticky otevře v horní části tabulky.

Obrázek 6: Nástrojová lišta pro formátování textu pro obrázky
Zadáme text a naformátujeme jej pomocí nástrojů na nástrojové liště Formátování textu. Většina nástrojů je stejná jako nástroje pro formátování textu v buňkách.
Chceme-li upravit pozici textu, nebo jeho vzhled v obrázku, klepneme pravým tlačítkem myši na obrázek (když textový kurzor bliká) a vybereme z místní nabídky Text, čímž se otevře dialogové okno Text (obrázek 7).
Provedeme potřebné změny a klepnutím na OK zavřeme dialog.
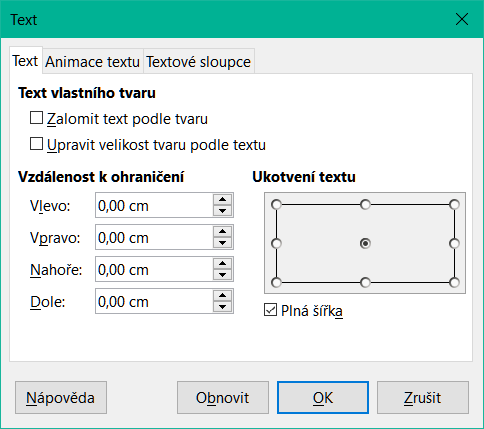
Obrázek 7: Dialogové okno Text
Chceme-li obrázek přesunout na nové místo v sešitu, klepneme na obrázek a přetáhneme jej na nové místo. Vybraný způsob jeho ukotvení se zachovává.
Chceme-li změnit velikost obrázku:
Klepnutím na obrázek zobrazíme úchyty výběru.
Ukazatel myši umístíme nad jeden z úchytů. Ukazatel změní tvar, napovídá, kterým směrem je možné úchytku táhnout. Rohové úchyty mění velikost šířky i výšky obrázku současně. Horní, dolní, levá a pravá úchytka mění velikost pouze jedné dimenze.
Klepnutím a přetažením změníme velikost obrázku.
Tip
Chceme-li zachovat původní proporce obrázku, klepneme a přetáhneme jeden z rohových úchytů. Pokud chceme změnit původní proporce, použijeme Shift + klepnutí na jeden z rohových úchytů a potáhneme.
Chceme-li přesně umístit a změnit velikost obrázku v sešitu, klepneme na obrázek a poté přejdeme na Formát > Objekt > Umístění a velikost v hlavní nabídce nebo klepneme pravým tlačítkem myši na obrázek a vybereme z místní nabídky možnost Umístění a velikost.
Na kartě Umístění a velikost (obrázek 8) dialogového okna Umístění a velikost můžeme nastavit tyto hodnoty:
Umístění – umístění vybraného obrázku v sešitu.
Pozice X – vodorovná vzdálenost od základního bodu vybraného v mřížce.
Pozice Y – svislá vzdálenost od základního bodu vybraného v mřížce.
Velikost – šířka a výška obrázku vzhledem k vybranému základnímu bodu.
Zamknout – Chceme-li zabránit náhodnému pohybu nebo změně velikosti obrázku, vybereme příslušnou možnost.
Měrné jednotky použité pro souřadnice X/Y a šířka a výška obrázku jsou nastaveny pomocí Nástroje > Možnosti > LibreOffice Calc > Obecné > Měrná jednotka.
Výchozí umístění základních bodů pro polohu a velikost je levý horní roh sešitu. Tento základní bod můžeme dočasně změnit, aby se zjednodušilo určování polohy nebo kótování klepnutím na pozici odpovídající umístění základního bodu, který chceme použít. Tato změna základního bodu je platná pouze pro jedno použití a základní bod je po zavření dialogové okna Umístění a velikost resetován na standardní polohu levého horního rohu.
Můžeme také otočit nebo naklonit obrázek (pomocí karet Otočit nebo Naklonění a poloměr rohu na dialogovém okně Umístění a velikost). Více informací najdeme v příručce Draw Guide.

Obrázek 8: Dialogové okno Umístění a velikosti – karta Umístění a velikost
Každý obrázek, který umístíme do sešitu, je postupně naskládán na předchozí obrázek, ať se překrývají nebo ne. Pomocí příkazů uspořádat můžeme změnit pořadí překrývání obrázků. Nelze změnit pořadí překrývání textu.
Vybereme obrázek, který chceme změnit.
V nabídce zvolíme Formát > Uspořádat nebo pravým tlačítkem myši klikneme na obrázek a v kontextové nabídce vybereme Uspořádat; poté vybereme jednu z dostupných možností uspořádání.
Případně můžeme klepnutím na jednu ze šesti ikon uspořádání na nástrojové liště Obrázek rychle přesunout obrázek nahoru nebo dolů v pořadí překrývání.
Možnosti uspořádání jsou následující:
Přenést do popředí – přesune vybraný obrázek na začátek pořadí překrývání tak, aby byl před jinými obrázky.
O jednu vpřed – přesune vybraný obrázek o jednu úroveň výše, aby byl blíže k horní vrstvě pořadí překrývání.
O jednu zpět – přesune vybraný obrázek o jednu úroveň dolů, aby byl blíže ke spodní vrstvě pořadí překrývání.
Odsunout do pozadí – přesune vybraný obrázek na konec pořadí překrývání, aby byl za ostatními obrázky.
Na popředí – přesune vybraný obrázek před text.
Na pozadí – přesune vybraný obrázek za text. Chceme-li vybrat obrázek na pozadí, abychom jej mohli upravit nebo nahradit, musíme použít Navigátor. Jiné metody výběru, například klepnutí nebo poklepání, nefungují.
Ukotvíme obrázky, aby zůstaly ve své poloze ve vztahu k ostatním položkám.
Ke stránce – ukotvíme obrázek na stránku a umístíme jej na konkrétní místo. Po přidání nebo odstranění buněk se obrázek nepohybuje; na stránce, kde je umístěn, zůstane vždy na stejné pozici.
K buňce – ukotvení obrázku k buňce, aby se zajistilo, že obrázek vždy zůstane s obsahem, ke kterému byl původně ukotven. Pokud je obrázek ukotven k buňce B10 a nad řádek 10 je vložen nový řádek, bude obrázek ukotven k buňce B11.
K buňce (měnit velikost s buňkou) – podobně jako K buňce, která změní velikost obrázku při změně velikosti buňky, ke které je ukotven.
Chceme-li ukotvit vybraný obrázek nebo změnit typ použitého ukotvení:
V hlavní nabídce zvolíme Formát > Ukotvení nebo klepneme pravým tlačítkem myši na obrázek a z místní nabídky vybereme Ukotvení nebo klepneme na ikonu Ukotvení na nástrojové liště Obrázek.
V nabídce vybereme Ke stránce, K buňce<f4> </f4>nebo <f5>K buňce (měnit velikost s buňkou)</f5>.
Pokud máme v sešitu více než jeden obrázek, můžeme tyto obrázky zarovnat a vytvořit tak profesionální vzhled. Existují tři možnosti pro vodorovné zarovnání obrázků (vlevo, na střed, vpravo) a tři pro svislé zarovnání obrázků (nahoře, uprostřed, dole).
Vybereme všechny obrázky, které chceme zarovnat (vybereme jeden a podržíme klávesu Shift při výběru ostatních).
V hlavní nabídce zvolíme Formát > Zarovnat nebo klepneme na šipku dolů vpravo na ikoně Zarovnat na nástrojové liště Obrázek nebo klepneme pravým tlačítkem na jeden z obrázků a z místní nabídky zvolíme Zarovnat.
Vybereme jednu z dostupných možností pro zarovnání.
Tip
Kliknutím do plochy ikony Zarovnání objektů (vlevo od šipky dolů) na nástrojové liště Obrázek vybrané obrázky rychle zarovnáme doleva.
Chceme-li seskupit několik obrázků tak, aby se z nich stal jediný objekt v tabulce:
Vybereme obrázky, které chceme seskupit (vybereme jeden a při výběru ostatních podržíme Shift).
V hlavní nabídce přejdeme do Formát > Seskupit > Seskupit nebo klepneme pravým tlačítkem myši na obrázek a z místní nabídky vybereme Seskupit.
Vybereme skupinu obrázků, kterou chceme oddělit.
V hlavní nabídce přejdeme do Formát > Seskupit > Zrušit skupinu nebo klepneme pravým tlačítkem myši na obrázek a z místní nabídky vybereme Zrušit skupinu.
Chceme-li upravit obrázek ve skupině:
Vybereme skupinu obrázků, ve které chceme upravit obrázek ve skupině.
V hlavní nabídce přejdeme do Formát > Seskupit > Upravit skupinu nebo klepneme pravým tlačítkem myši na obrázek a z místní nabídky vybereme Upravit skupinu.
Vybereme obrázek, který chceme změnit a provedeme změny.
V hlavní nabídce přejdeme do Formát > Seskupit > Opustit skupinu nebo klepneme pravým tlačítkem myši na obrázek a z místní nabídky vybereme Opustit skupinu.
Calc, stejně jako všechny ostatní komponenty LibreOffice, má řadu nástrojů k vytváření kreseb, jako jsou jednoduché diagramy, použití obdélníků, kružnic, čar, textu a dalších tvarů. Můžeme seskupit několik kreslených objektů, abychom se ujistili, že si udržují svou relativní polohu a poměr, pokud je přesuneme nebo změníme jejich velikost.
Nástroje kreslení můžeme také použít k anotaci fotografií, snímků obrazovky nebo jiných ilustrací vytvořených jinými programy, ale toto se nedoporučuje. Pokud potřebujeme vytvořit složité výkresy, doporučuje se použít LibreOffice Draw a vložit kresbu do sešitu. Více informací se nachází v příručce Draw Guide.
Chceme-li začít používat nástroje pro kreslení, přejdeme na Zobrazit > Nástrojové lišty > Kresba, čímž otevřeme nástrojovou lištu Kresba, která se zobrazí v její výchozí poloze ve spodní části sešitu. Tuto nástrojovou lištu můžeme změnit na plovoucí a přesunout ji na vhodnější místo.
Když se nástrojová lišta Kresba otevře, otevře se s výchozí sadou nástrojů, jak je znázorněno na obrázku 9. Umístěním ukazatele myši na nástroj zobrazíme text popisující jeho funkci. Ikony s malými šipkami na pravé straně otevírají palety s nástroji. Chceme-li přidat nástroje na nástrojovou lištu Kresba, klepneme pravým tlačítkem do prázdné oblasti na nástrojové liště a vybereme z místní nabídky Viditelná tlačítka.

Obrázek 9: Nástrojová lišta Kresba
Chceme-li použít kreslicí nástroj:
Klepneme na nástroj na nástrojové liště Kresba (obrázek 9). Ukazatel myši se změní na ukazatel kreslicích funkcí a nástrojovou lištu Formátování nahradí nástrojová lišta Vlastnosti objektu kresby (obrázek 11).
Přesuneme křížek na místo v dokumentu, kde chceme, aby se objekt kresby zobrazil, a poté klepnutím a přetažením kresbu vytvoříme. Uvolníme levé tlačítko myši. Vybraná kreslicí funkce zůstává aktivní, můžeme proto nakreslit jiný objekt téhož typu.
Chceme-li vybranou kreslicí funkci zrušit, stiskneme klávesu Esc nebo klepneme na ikonu Vybrat (šipka) na nástrojové liště Kresba.
Nyní můžeme měnit vlastnosti (barvu výplně, typ a tloušťku čáry, ukotvení a další) objektu kreslení na nástrojové liště Vlastnosti objektu kreslení (obrázek 11), na kartě Vlastnosti v postranní liště nebo v místní nabídce, kterou otevřeme kliknutím pravým tlačítkem myši na objekt kresby.
Další informace o vlastnostech objektů kreseb nalezneme v příručce Draw Guide.
Před nakreslením objektu můžeme nastavit některé výchozí vlastnosti pro objekt kresby. Tyto výchozí vlastnosti se použijí pouze na aktuální sešit a při zavření sešitu se nezachovají. Vlastnosti se vztahují pouze na objekty kresby.
Na nástrojové liště Kresba klepneme na Vybrat (obrázek 9).
Na nástrojové liště Vlastnosti objektu kresby (obrázek 10) jsou některé ovládací prvky aktivní, takže můžeme pro některé vlastnosti nastavit vhodné výchozí hodnoty. Po výběru vlastností plochy nebo čáry se otevřou palety, v nichž můžeme vybrat hodnoty, které se mají pro plochy nebo čáry použít.

Obrázek 10: Nástrojová lišta Vlastnosti objektu kresby – k dispozici jsou některé ovládací prvky pro nastavení výchozích vlastností
Po nakreslení objektu nebo seskupení s jiným objektem se aktivují další vlastnosti. Ty se objeví na nástrojové liště (obrázek 11) a některé jsou zobrazeny na kartě Vlastnosti na postranní liště (obrázek 12).

Obrázek 11: Nástrojová lišta Vlastnosti objektu kresby po vložení objektu
Nyní můžeme změnit vlastnosti kresby (barvu výplně, druh a tloušťku čáry, ukotvení apod.) pomocí nástrojové lišty Vlastnosti objektu kresby (obrázek 10), karty Vlastnosti na postranní liště nebo pomocí místní nabídky po klepnutí pravým tlačítkem myši na objekt kresby.

Obrázek 12: Karta Vlastnosti postranní lišty pro objekt kresby
Vybereme objekt a klepneme na jeden z úchytů výběru a přetáhneme objekt do nové velikosti. Chceme-li při změně velikost zachovat poměr stran, vybereme jeden z úchytů na vrcholech, a když úchyt přetahujeme na nové místo, podržíme klávesu Shift. Další informace nalezneme v části „Umístění, změna velikosti a uspořádání obrázků“ na stránce 1.
Informace o seskupování, zrušení seskupení a úpravách seskupených objektů kreseb nalezneme v části „Seskupování a oddělování obrázků“ na stránce 1.
Některé další nástroje jsou k dispozici, když klepneme pravým tlačítkem myši na obrázek nebo objekt kresby a otevřeme místní nabídku.
Písmomalba umožňuje vytvářet grafické textové objekty, které dokument činí atraktivnějším. Máme na výběr z velkého množství různých nastavení těchto textových objektů (čára, oblast, umístění, velikost a další).
Písmomalba je k dispozici v každé součásti balíku LibreOffice, nicméně ve způsobu, jakými ji každá součást zobrazuje, jsou drobné rozdíly.
Na nástrojové liště Písmomalba (Zobrazit > Nástrojové lišty > Písmomalba, viz obrázek 13) nebo nástrojová lišta Kresba (Zobrazit > Nástrojové lišty > Kresba klepneme na ikonu Vložit text písmomalby.

Obrázek 13: Nástrojová lišta Písmomalba
V Galerii písmomalby (obrázek 14) vybereme styl písmomalby a poté klepneme na OK. V dokumentu se objeví objekt písmomalby.
Poklepeme na objekt a upravíme text písmomalby (obrázek 15). Vybereme text a černý nápis Fontwork, který se zobrazuje přes objekt, nahradíme vlastním textem.
Klepneme kamkoliv na volné místo nebo stiskneme klávesu Esc, abychom změny uložili.
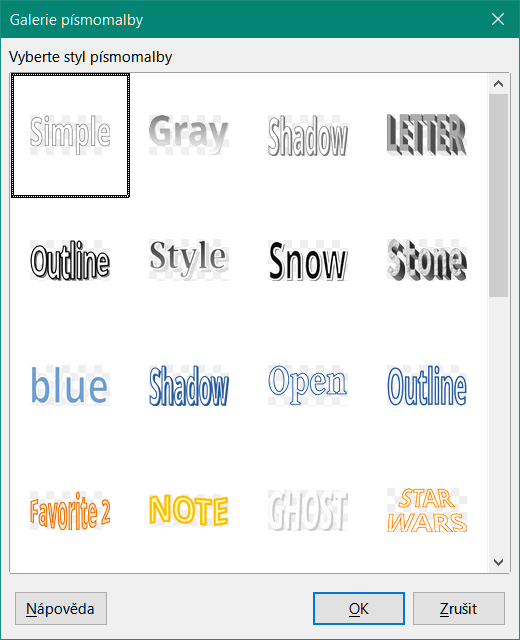
Obrázek 14: Galerie písmomalby

Obrázek 15: Úprava textu písmomalby
Jakmile je objekt písmomalby vytvořen, můžeme upravit některé jeho vlastnosti. Chceme-li to provést, můžeme použít nástrojovou lištu Písmomalba, nástrojovou lištu Formátování nebo možnosti nabídky. Další informace naleznete v kapitole 11, Obrázky a grafika, v příručce Začínáme s LibreOffice.
Funkce generování QR a čárových kódů umožňuje zakódovat libovolný textový řetězec nebo adresu URL jako čárový kód nebo QR kód a vložit jej do tabulky jako obrázek.
Z nabídky Vložit > Objekt OLE > QR a čárový kód otevřeme dialogové okno QR a čárový kód (obrázek 16).
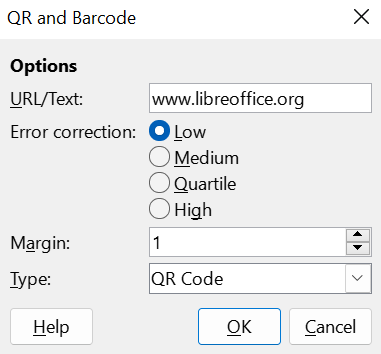
Obrázek 16: Dialogové okno QR a čárový kód
Vyplníme pole URL/Text, vybereme faktor korekce chyb (složitost generované grafiky), zadáme šířku rámečku grafiky v bodech a klikneme na OK. Na obrázku 17 je zobrazen kód vygenerovaný vstupem jako na obrázku 16.
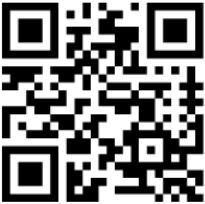
Obrázek 17: Příklad QR kódu
Po vygenerování QR nebo čárového kódu je možné jej upravit kliknutím pravým tlačítkem myši do jeho obrázku a výběrem možnosti Upravit čárový kód.