

Calc Guide 7.4
Kapitola 6
Tisk, export, odesílání e-mailem a podepisování
Tento dokument je chráněn autorskými právy © 2022 týmem pro dokumentaci LibreOffice. Přispěvatelé jsou uvedeni níže. Dokument lze šířit nebo upravovat za podmínek licence GNU General Public License (https://www.gnu.org/licenses/gpl.html), verze 3 nebo novější, nebo the Creative Commons Attribution License (https://creativecommons.org/licenses/by/4.0/), verze 4.0 nebo novější.
Všechny ochranné známky uvedené v této příručce patří jejich vlastníkům.
|
Skip Masonsmith |
|
|
|
Barbara Duprey |
Jean Hollis Weber |
John A. Smith |
|
Peter Schofield |
Christian Chenal |
Martin Saffron |
|
Kees Kriek |
Steve Fanning |
Leo Moons |
|
Felipe Viggiano |
Annie Nguyen |
Rafael Lima |
Jakékoli připomínky nebo návrhy k tomuto dokumentu prosím směřujte do fóra dokumentačního týmu na adrese https://community.documentfoundation.org/c/documentation/loguides/ (registrace je nutná) nebo pošlete e-mail na adresu: loguides@community.documentfoundation.org.
Poznámka
Vše, co napíšete do fóra, včetně vaší e-mailové adresy a dalších osobních údajů, které jsou ve zprávě napsány, je veřejně archivováno a nemůže být smazáno. E-maily zaslané do fóra jsou moderovány.
Vydáno březen 2023. Založeno na LibreOffice 7.4 Community.
Jiné verze LibreOffice se mohou lišit vzhledem a funkčností.
Některé klávesové zkratky a položky nabídek jsou v systému macOS jiné než v systémech Windows a Linux. V následující tabulce jsou uvedeny nejdůležitější rozdíly, které se týkají informací uvedených v tomto dokumentu. Podrobnější seznam nalezneme v nápovědě k programu a v příloze A (Klávesové zkratky) této příručky.
|
Windows nebo Linux |
Ekvivalent pro macOS |
Akce |
|
Výběr v nabídce Nástroje > Možnosti |
LibreOffice > Předvolby |
Otevřou se možnosti nastavení. |
|
Klepnutí pravým tlačítkem |
Control + klepnutí a/nebo klepnutí pravým tlačítkem myši v závislosti na nastavení počítače |
Otevře se místní nabídka. |
|
Ctrl (Control) |
⌘ (Command) |
Používá se také s dalšími klávesami. |
|
F11 |
⌘ + T |
Otevře se postranní lišta Styly. |
Chceme-li tabulku rychle vytisknout, klikneme na standardní nástrojové liště na ikonu Vytisknout přímo (ve výchozím nastavení není zobrazena) a tím odešleme celou tabulku na výchozí tiskárnu.
Poznámka
Akci prováděnou klepnutím na ikonu Vytisknout přímo můžeme také změnit. Na místo odesílání dokumentu na výchozí tiskárnu našeho počítače můžeme definovat tiskárnu pro daný dokument. Toto provedeme v nabídce Nástroje > Možnosti > Načíst/Uložit > Obecné a zvolíme možnost S dokumentem načíst nastavení tiskárny.
Pro větší kontrolu nad tiskem vybereme v hlavní nabídce Soubor > Tisk, stiskneme Ctrl + P nebo klepneme na ikonu Tisk na Standardní nástrojové liště a otevřeme dialogové okno Tisk (obrázek 1).
Poznámka
Možnosti vybrané v dialogovém okně Tisk se vztahují pouze na aktuální tisk tohoto dokumentu.
Pokud chceme specifikovat výchozí nastavení tisku pro LibreOffice, přejdeme do nabídky Nástroje > Možnosti > LibreOffice > Tisk a Nástroje > Možnosti > LibreOffice Calc > Tisk. Podrobnosti nalezneme v kapitole 14, Nastavení a přizpůsobení.
Dialogové okno Tisk má více karet, kde si můžeme vybrat řadu možností, jak je popsáno v následujících částech. V závislosti na operačním systému našeho počítače se může počet karet a rozvržení jednotlivých karet lišit od ilustrací uvedených v této kapitole.
Dialogové okno Tisk obsahuje zaškrtávací pole Náhled, které zapíná a vypíná náhled, jak budou data zobrazena na tištěné stránce. Náhled se zobrazí na levé straně dialogového okna. Sousední ovládací prvky umožňují procházet stránkami dlouhých sešitů.
Na kartě Obecné v dialogovém okně Tisk (obrázek 1) si můžeme vybrat z následujících možností:
Tiskárna
Ze seznamu dostupných tiskáren vybereme tu, kterou chceme používat.
Kliknutím na tlačítko Vlastnosti změníme všechna požadovaná nastavení vybrané tiskárny. Možnosti dostupné prostřednictvím této volby závisí na používané tiskárně a systému.
Rozsah a kopie
Vybereme listy a stránky, které chceme vytisknout, jednostranný nebo oboustranný tisk, počet kopií, které chceme vytisknout, zda mají být kopie seřazeny a pořadí stránek pro tisk. (viz „Výběr rozsahu tisku” na straně 1.)
Rozvržení stránek
Vybereme vlastnosti rozvržení stránky, například velikost papíru, orientaci na výšku nebo na šířku, kolik stránek se vytiskne na list papíru, pořadí, v jakém jsou stránky vytištěny na list papíru, a zda se kolem každé stránky nakreslí ohraničení.

Obrázek 1: Dialogové okno Tisk – karta Obecné
Na kartě LibreOffice Calc v dialogovém okně Tisk (obrázek 2) můžeme zvolit, zda potlačit výstup prázdných stránek při tisku sešitu.
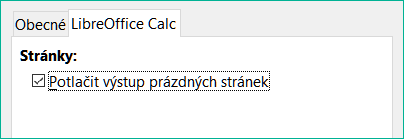
Obrázek 2: Dialogové okno Tisk – karta LibreOffice Calc
Pro tisk více stránek tabulky na jeden list papíru postupujeme takto:
V hlavní nabídce zvolíme Soubor > Tisk, klepneme na ikonu Tisk na Standardní nástrojové liště, nebo stiskneme Ctrl + P a otevřeme dialogové okno Tisk.
V sekci Rozvržení stránek na kartě Obecné vybereme z rozevíracího seznamu Stránek na list počet stránek, které se vytisknou na jeden list papíru. Panel náhledu na pravé straně zobrazí, jak budou stránky vypadat v tištěném dokumentu.
Při tisku více než jedné stránky na list vybereme pořadí, v jakém se stránky na listu vytisknou, v rozevíracím seznamu Pořadí (obrázek 3).
Chceme-li rozlišit každou stránku na listu, vybereme volbu Nakreslit okraj kolem každé stránky.
Klepneme na Tisk.
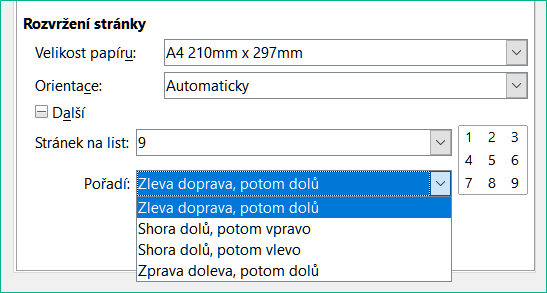
Obrázek 3: Tisk více než jedné stránky tabulky na jeden list papíru
Tip
Pro přístup k některým možnostem na kartě Obecné dialogového okna Tisk může být nutné kliknout na jedno z tlačítek Další. Pro zjednodušení jsou tato klepnutí záměrně vynechána z popisů v této kapitole.
Chceme-li vytisknout všechny listy v dokumentu, vybereme v dialogovém okně Tisk v části Rozsah a kopie na kartě Obecné z rozevíracího seznamu Od které položku Vytisknout všechny listy. Kromě tisku celého dokumentu tabulky si můžeme pro tisk vybrat i jednotlivé listy, více listů a výběr buněk.
Při tisku jednotlivých listů postupujeme takto:
V okně programu Calc klepnutím na záložku vybereme list, který chceme vytisknout.
V hlavní nabídce zvolíme Soubor > Tisk, klepneme na ikonu Tisk na Standardní nástrojové liště nebo stiskneme Ctrl + P a otevřeme dialogové okno Tisk.
V dialogovém okně Tisk v části Rozsah a kopie na kartě Obecné vybereme z rozevíracího seznamu Od které položku Vytisknout vybrané listy.
Klepneme na Tisk.
Pro tisk výběru listů postupujeme takto:
V programu Calc vybereme listy,které chceme vytisknout. Podrobnosti o tom, jak vybrat více listů, najdeme v kapitole 1, Úvod.
V hlavní nabídce zvolíme Soubor > Tisk, klepneme na ikonu Tisk na Standardní nástrojové liště nebo stiskneme Ctrl + P a otevřeme dialogové okno Tisk.
V dialogovém okně Tisk v části Rozsah a kopie na kartě Obecné vybereme z rozevíracího seznamu Od které položku Vytisknout vybrané listy.
Klepneme na Tisk.
Pro tisk vybraných buněk postupujeme takto:
V tabulce vybereme buňky, které chceme vytisknout.
V hlavní nabídce zvolíme Soubor > Tisk, klepneme na ikonu Tisk na Standardní nástrojové liště nebo stiskneme Ctrl + P a otevřeme dialogové okno Tisk.
V dialogovém okně Tisk v části Rozsah a kopie na kartě Obecné vybereme z rozevíracího seznamu Od které položku Vytisknout vybrané buňky.
Klepneme na Tisk.
Můžeme chtít vytisknout tabulku v odstínech šedé na barevné tiskárně. Můžeme to udělat dvěma způsoby.
Poznámka
Některé barevné tiskárny mohou tisknout barevně bez ohledu na zvolené nastavení.
U jednotlivých souborů můžeme změnit nastavení tiskárny tak, aby se tisklo černobíle nebo ve stupních šedi následovně:
V hlavní nabídce zvolíme Soubor > Tisk, klepneme na ikonu Tisk na Standardní nástrojové liště nebo stiskneme Ctrl + P a otevřeme dialogové okno Tisk.
Klepneme na tlačítko Vlastnosti, čímž otevřeme dialogové okno Vlastnosti tiskárny. Dostupné možnosti se u jednotlivých tiskáren liší, měli bychom však najít možnost nastavení barev. Více informací o tiskárně najdeme v nápovědě k tiskárně nebo v její uživatelské příručce.
Nastavení barev by mělo obsahovat možnost černá a bílá nebo odstíny šedi. Vybereme odstíny šedé.
Stisknutím tlačítka OK nastavení potvrdíme a vrátíme se do dialogového okna Tisk.
Zde stiskneme tlačítko OK a vytiskneme dokument.
Můžeme také změnit nastavení LibreOffice a tisknout jakýkoliv barevný text a grafiku v odstínech šedé:
Zvolíme Nástroje > Možnosti > LibreOffice > Tisk.
V části Výchozí nastavení vybereme možnost Převést barvy na odstíny šedi. Klepnutím na tlačítko OK uložíme změny.
Upozornění
Tímto změníme nastavení tisku pro všechny aplikace LibreOffice, nejen pro Calc.
Pokud před tiskem chceme zobrazit náhled listů v programu Calc:
V nabídce volíme Soubor > Náhled tisku, klikneme na ikonu Přepnout náhled tisku na standardní nástrojové liště nebo stiskneme kombinaci kláves Ctrl + Shift + O.
Calc nyní namísto nástrojové lišty Formátování zobrazuje nástrojovou lištu Náhled tisku.

Obrázek 4: Nástrojová lišta Náhled tisku
Chceme-li v tomto zobrazení vytisknout dokument, vybereme v hlavní nabídce Soubor > Tisk, stiskneme Ctrl + P nebo klepneme na ikonu Tisk na Standardní nástrojové liště a otevřeme dialogové okno Tisk.
Zvolíme požadované možnosti tisku a potom klepneme na tlačítko Tisk.
Klepneme znovu na ikonu Přepnout náhled tisku nebo klepneme na ikonu Zavřít náhled na pravé straně nástrojové lišty Náhled tisku a vrátíme se zpět do normálního zobrazení sešitu.
Můžeme určit, která oblast buněk v tabulce se má vytisknout nebo exportovat do PDF. Buňky na listu, které nejsou součástí definované oblasti tisku, se nevytisknou ani nevyexportují. Stejně tak nejsou vytištěny ani exportovány žádné listy bez definované oblasti tisku. Chceme-li nastavit uživatelem definovanou oblast tisku, která nahradí existující definovanou oblast tisku:
Nastavení uživatelem definovaného rozsahu tisku:
Vybereme oblast buněk, které mají být použity v oblasti tisku.
V hlavní nabídce zvolíme Formát > Oblasti tisku > Definovat. Pokud je povoleno Nástroje > Možnosti > LibreOffice Calc > Zobrazení > Zalomení stránky, na obrazovce se pak zobrazí řádky automatického zalomení stránky, které definují buňky, které jsou zahrnuty v oblasti tisku.
Klepneme na ikonu Vytisknout přímo na Standardní nástrojové liště abychom vytiskli definovanou oblast tisku nebo otevřeme dialogové okno Tisk a klepneme na OK pro tisk definované oblasti tisku.
Tip
Oblast tisku můžeme zkontrolovat pomocí Přepnout náhled tisku nebo v dialogovém okně Tisk v části Náhled. Aplikace Calc zobrazí pouze buňky v oblasti tisku. Viz „Zobrazení oblasti tisku” na straně 1.
Kdykoli můžeme rozsah tisku upravit, například přidat nebo odebrat buňky nebo definovat řádky a sloupce, které se mají opakovat (například nadpisy sloupců nebo řádků). Další detaily jak definovat řádky a sloupce, které se mají opakovat, viz „Zopakování tisku řádků a sloupců” na stránce 1.
V hlavní nabídce volbou Formát > Oblasti tisku > Upravit otevřeme dialogové okno Upravit oblasti tisku (obrázek 5).
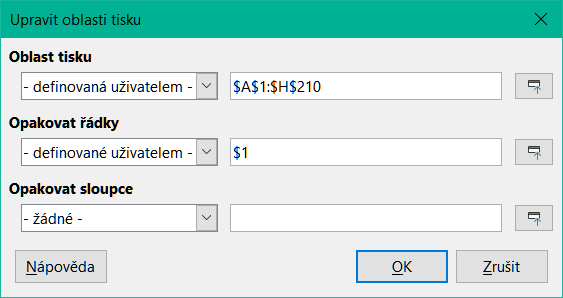
Obrázek 5: Dialogové okno Upravit oblasti tisku
Pokud je definována pouze jedna oblast, pak se kliknutím kamkoli do textového pole Oblast tisku zobrazí její modré ohraničení, jak ukazuje obrázek 6.
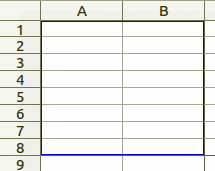
Obrázek 6: Rámeček kolem jediné oblasti tisku
Více oblastí buněk lze definovat také oddělením každé oblasti jednou čárkou. To lze provést pomocí klávesnice zadáním čárky a odkazů na buňky ve stejném formátu, jak jsou definovány oblasti tisku v textovém poli Oblasti tisku. Nezapomínejme oddělit adresy buněk pomocí dvojtečky. Nové oblasti buněk lze přidat také podržením klávesy Ctrl během výběru oblasti buněk pomocí kurzoru.
Pokud chceme odstranit oblast tisku, vybereme oblast v textovém poli Oblast tisku a smažeme ji. Ujistíme se, že zbývající oblasti tisku mají jako oddělovač pouze jednu čárku a že na konci sekvence není čárka.
Klepnutím na OK uložíme nové nastavení a okno zavřeme.
Po definování oblastí tisku jsou tyto oblasti formátovány s automatickým zalomením stránek. Zalomení zobrazíme z nabídky Pohled > Zalomení stránky, která otevře náhled (obrázek 7).
Oblasti tisku jsou standardně vyznačeny modrým rámečkem a obsahují uprostřed každé stránky světle šedé číslo stránky. Netisknutelná oblast tabulky má obvykle šedé pozadí.
Pokud chceme ukončit náhled zalomení stránky, použijeme v hlavní nabídce volbu Zobrazit > Normální.
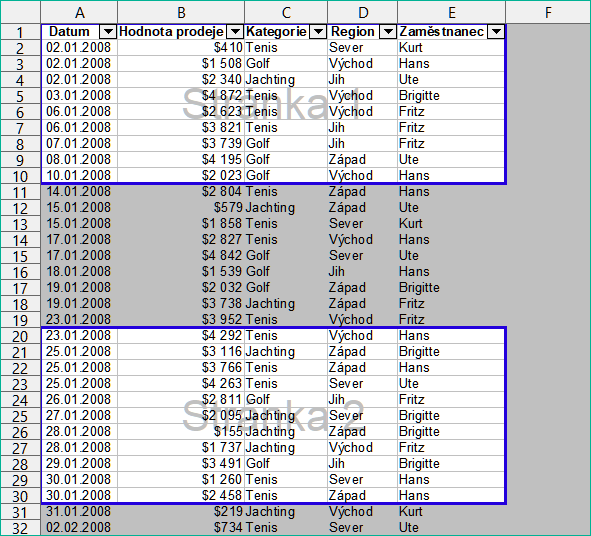
Obrázek 7: Náhled zalomení stránky
Kromě definování oblasti tisku pro každou tiskovou úlohu můžeme také definovat oblast buněk, které se mají opakovaně používat, aniž bychom je museli pokaždé vybírat. To je užitečné, pokud odlišné oblasti velkého sešitu musí být vytištěny pro různé sestavy; pro splnění této potřeby lze definovat několik pojmenovaných oblastí tisku.
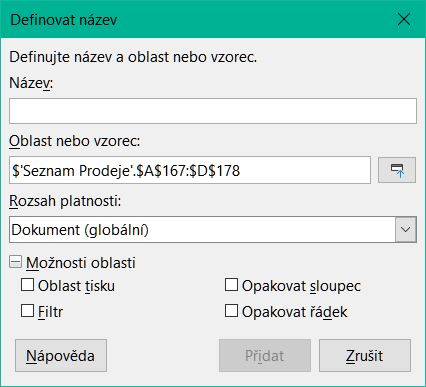
Obrázek 8: Dialogové okno Definovat název
Vybereme buňky, které chceme definovat jako pojmenovanou oblast tisku a poté přejdeme do nabídky List > Pojmenované oblasti a výrazy > Definovat, čímž otevřeme dialogové okno Definovat název (obrázek 8). Vybrané buňky jsou zobrazeny v poli Oblast nebo vzorec.
Případně otevřeme dialogové okno Definovat název a pak vybereme buňky, které chceme pojmenovat jako pojmenovanou oblast. Vybrané buňky jsou pak zobrazeny v poli Oblast nebo vzorec.
Do pole Název napíšeme název oblasti. V názvu používáme pouze písmena, čísla a podtržítka; nejsou povoleny žádné mezery, spojovníky ani jiné znaky.
Pokud je to potřeba, můžeme upravit nebo nastavit oblast vybraných buněk pro oblast tisku v poli Oblast nebo vzorec. Více informací najdeme v části „Úprava oblasti tisku” na straně 1.
Ujistíme se, že v rozevíracím seznamu Rozsah platnosti je vybrána možnost Dokument (globální).
Pro označení oblasti jako tiskové, zvolíme Oblast tisku v části Možnosti oblasti.
Klepnutím na tlačítko Přidat potvrdíme svou volbu a zavřeme dialogové okno.
Pokud chceme vybrat pojmenovanou oblast pro tisk, postupujeme takto:
Přejdeme do nabídky Formát > Oblasti tisku > Upravit, otevře se dialogové okno Upravit oblasti tisku (obrázek 9).
V rozevíracím seznamu Oblast tisku vybereme pojmenovanou oblast tisku.
Klepnutím na OK okno zavřeme.
Otevřeme dialogové okno Tisk, které v části náhledu zobrazí pouze pojmenovanou oblast. Klepneme na Tisk.
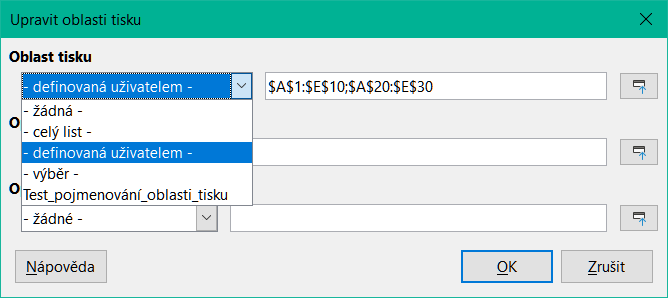
Obrázek 9: Výběr pojmenované oblasti pro tisk
Pokud již není pojmenovaná tisková oblast dále potřeba a chceme ji odstranit, postupujeme takto:
Jdeme do nabídky List > Pojmenované oblasti a výrazy > Spravovat nebo stiskneme kombinaci Ctrl + F3, otevře se dialogové okno Spravovat názvy (obrázek 10).
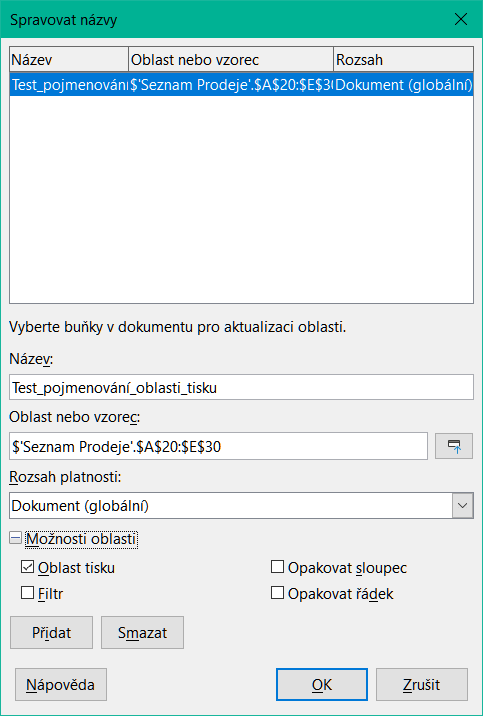
Obrázek 10: Dialogové okno Spravovat názvy
Vyberte pojmenovanou oblast tisku, kterou chceme odstranit a potvrdíme, že se jedná o oblast tisku zaškrtnutím této varianty v části Možnosti oblasti.
Klepneme na tlačítko Smazat a poté klepneme na tlačítko OK, čímž dialogové okno zavřeme.
Odstranit definovanou oblast tisku může být potřeba, například pokud je nutné později vytisknout celý list nebo již nechceme některé přidané oblasti tisknout.
V hlavní nabídce zvolíme Formát > Oblasti tisku > Vymazat a tím odstraníme všechny definované tiskové oblasti v sešitě, kromě pojmenovaných tiskových oblastí. Po odstranění oblasti tisku se na obrazovce zobrazí výchozí čáry zalomení stránek pro zvolenou velikost papíru (za předpokladu, že je povoleno Nástroje > Možnosti > LibreOffice Calc > Zobrazení > Zalomení stránky).
Odstranění pojmenovaných oblastí tisku viz „Odstranění pojmenované oblasti tisku“. nad.
Pokud je tabulka tištěna na více stránek, můžeme definovat konkrétní řádky nebo sloupce (například záhlaví), aby se opakovaně tiskly na každou stránku.
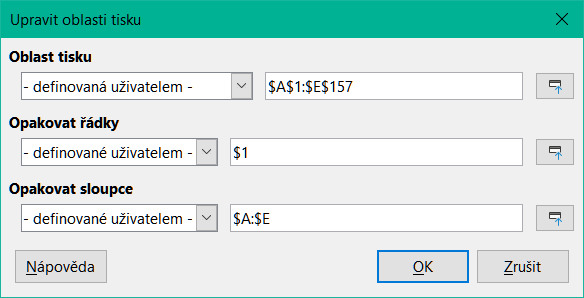
Obrázek 11: Opakovaný tisk řádků a sloupců
Přejdeme do nabídky Formát > Oblasti tisku > Upravit, otevře se dialogové okno Upravit oblasti tisku (obrázek 11).
V poli Opakovat řádky zadáme adresy řádků, které chceme tisknout opakovaně. Chceme-li například opakovat řádky 1, 2 a 3, zadáme $1:$3. Hodnota rozevíracího seznamu Opakovat řádky se automaticky změní z - žádné - na - definované uživatelem -.
Můžeme také umístit kurzor do pole Opakovat řádky a potom pomocí myši vybrat buňky v každém z řádků, které chceme opakovaně tisknout. Není nutné vybírat celý řádek.
V poli Opakovat sloupce zadáme adresy sloupců, které chceme tisknout opakovaně. Pokud chceme například opakovat sloupec A, zadáme $A. Hodnota rozevíracího seznamu Opakovat sloupce se automaticky změní z - žádné - na - definované uživatelem -.
Můžeme také umístit kurzor do pole Opakovat sloupce a potom pomocí myši vybrat buňky v každém ze sloupců, které chceme opakovaně tisknout.
Klepnutím na OK uložíme nové nastavení a okno zavřeme.
Pojmenované oblasti tisku můžeme definovat pro opakovaný tisk řádků nebo sloupců takto:
Definujeme a pojmenujeme řádky a/nebo sloupce, které chceme při tisku opakovat. Viz „Pojmenované oblasti tisku“ na stránce 1 pro více informací. Podobně jako u uživatelem definovaných oblastí tisku stačí vybrat jednu buňku z řádku nebo sloupce, který chceme opakovaně tisknout.
Pro definování sloupců a/nebo řádků pro opakovaný tisk vybereme v dialogovém okně Definovat název Opakovat sloupec a/nebo Opakovat řádek v části Možnosti oblasti (obrázek 8 na stránce 1).
Klepnutím na tlačítko Přidat potvrdíme svou volbu a zavřeme dialogové okno.
Přejdeme do nabídky Formát > Oblasti tisku > Upravit, otevře se dialogové okno Upravit oblasti tisku (obrázek 11).
Vybereme definované a pojmenované rozsahy tisku z rozevíracích seznamů Opakovat řádky a/nebo Opakovat sloupce.
Klepnutím na OK uložíme nové nastavení a okno zavřeme.
Přestože definování oblasti tisku může být užitečným nástrojem, může být někdy nutné ručně upravit konce stránek tak, abychom zajistili, že se sešit vytiskne tak, jak chceme. Do sešitu můžeme vložit dva typy zalomení stránky:
Zalomení řádku – vloží vodorovné zalomení stránky nad vybranou buňku v řádku. Pokud například vybereme buňku H15, pak se zalomení řádku vloží mezi řádky 14 a 15.
Zalomení sloupce – vloží svislé zalomení stránky vlevo od vybrané buňky ve sloupci. Pokud například vybereme buňku H15, pak se zalomení slupce vloží mezi sloupce G a H.
Když je vloženo ruční zalomení, objeví se na monitoru jako modrá čára nebo tučná čára mezi řádky nebo sloupci. Skutečný vzhled závisí na nastavení našeho počítače. Pokud chceme lépe vidět čáry ručního zalomení na monitoru, můžeme změnit jejich vzhled. V hlavní nabídce zvolíme Nástroje > Možnosti > LibreOffice > Barvy aplikací a přesuneme se dolů do části Sešit, kde můžeme změnit zobrazení zalomení stránky.
Vybereme buňku, do které chceme vložit ruční zalomení.
V hlavní nabídce zvolíme List > Vložit zalomení stránky.
Pro vložení zalomení řádku nad vybranou buňku zvolíme Zalomení řádku. Pro vložení zalomení sloupce vlevo od vybrané buňky zvolíme Zalomení sloupce.
V hlavní nabídce přejdeme na volbu Zobrazit > Zalomení stránky. Vybereme buňku, do které chceme vložit ruční zalomení, klikneme pravým tlačítkem myši do tabulky a v kontextové nabídce vybereme Zalomení řádku nebo Zalomení sloupce. Nezapomeňme pomocí volby Zobrazit > Normální v hlavní nabídce změnit zobrazení sešitu na standardní.
Vybereme buňku, ve které chceme odstranit ruční zalomení ze sešitu.
V hlavní nabídce zvolíme List > Smazat zalomení stránky.
Pro odstranění zalomení řádku nad vybranou buňkou zvolíme Zalomení řádku. Pro odstranění zalomení sloupce vlevo od vybrané buňky zvolíme Zalomení sloupce.
Poznámka
Volby Zalomení sloupce nebo Zalomení řádku jsou zašedlé v případě, že nebyla vybrána odpovídající buňka, vpravo od zalomení sloupce nebo pod zalomením řádku.
Ve stejné tabulce může existovat více ručních zalomení řádků a sloupců. Pokud chceme z tabulky odstranit všechna zalomení:
Přejdeme v hlavní nabídce na volbu Zobrazit > Zalomení stránky.
Klepneme pravým tlačítkem myši v sešitu a vybereme Smazat zalomení stránek z místní nabídky a tím odebereme všechny ruční zalomení stránky ze sešitu.
V hlavní nabídce zvolíme Zobrazit > Normální a vrátíme se ke standardnímu zobrazení tabulky.
Při použití stylů stránek pro tabulky můžeme do stylu stránky zahrnout možnosti tisk. Například pořadí stránek, podrobnosti, měřítko pro tisk atd. Použití stylů stránek umožňuje rychle nastavit a změnit možnosti tisku různých listů v sešitu. Další informace o stylech stránek nalezneme v kapitole 4, Používání stylů a šablon.

Obrázek 12: Dialogové okno Styl stránky – karta List..
Před nastavením možností tisku se ujistíme, že jsme v tabulce vybrali správný list. V hlavní nabídce zvolíme Formát > Stránka, čímž otevřeme dialogové okno Styl stránky. Potom klepneme na kartu List (obrázek 12) a nastavíme možnosti tisku stránky. Název dialogového okna označuje název stylu stránky, který se chystáme změnit.
Tip
Dialogové okno Styl stránky můžeme také otevřít v postranní liště na kartě Styly klepnutím na odpovídající styl stránky a výběrem položky Upravit z místní nabídky. Další možností je dvakrát kliknout na název stylu stránky ve stavovém řádku.
Pořadí stránky – definuje pořadí, ve kterém jsou data v listu očíslována a vytištěna, pokud se nevejdou na jednu vytištěnou stránku. Náhled pořadí stránek je zobrazen v pravém horním rohu dialogového okna na obrázku 12.
Shora dolů, potom vpravo – tiskne se svisle od levého sloupce ke spodní části listu.
Zleva doprava, potom dolů – tiskne se vodorovně od horního řádku do pravého sloupce.
Číslo první stránky – tuto možnost zvolíme, pokud chceme, aby první stránka měla jiné číslo než 1. Do pole zadáme číslo první stránky.
Tisk – definujeme, které prvky tabulky mají být vytištěny.
Záhlaví sloupců a řádků – tiskne záhlaví sloupců a řádků.
Mřížka – vytiskne hranice jednotlivých buněk jako mřížku. Pro zobrazení na obrazovce provedeme výběr v LibreOffice > Možnosti > LibreOffice Calc > Zobrazit > Mřížky.
Komentáře – vytiskne komentáře definované v sešitu. Komentáře budou vytištěny na samostatné stránce spolu s odpovídajícím odkazem na buňku.
Objekty/Obrázky – zahrnuje do tisku tabulky všechny vložené objekty (pokud jsou tisknutelné) a grafiku.
Grafy – vytiskne grafy, které byly vloženy do tabulky.
Objekty kresby – zahrne do tisku všechny kreslené objekty.
Vzorce – vytiskne vzorce obsažené v buňkách namísto výsledků těchto vzorců.
Nulové hodnoty – určuje, že buňky s nulovou hodnotou jsou vytištěny s hodnotou nula (0) v buňce.
Měřítko – definuje měřítko stránky pro tištěnou tabulku.
Režim nastavení měřítka – vybereme v rozevíracím seznamu. Příslušné ovládací prvky pro vybraný režim nastavení měřítka se zobrazí pod rozevíracím seznamem.
Upravit měřítko tisku – určuje měřítko pro všechny tištěné stránky. Do pole zadáme faktor změny měřítka v procentech od 10 % do 400 %. Hodnota menší než 100 % stránky zmenší, vyšší hodnota stránky zvětší.
Přizpůsobit oblast tisku výšce/šířce – určuje maximální počet stran na šířku a na výšku, na které bude každý list s aktuálním stylem stránky vytištěn.
Přizpůsobit oblast tisku počtu stránek – určuje maximální počet stránek, které se mají vytisknout pro každý list, který používá stejný styl stránky. Měřítko bude zmenšeno podle potřeby tak, aby odpovídalo definovanému počtu stránek.
Záhlaví a zápatí jsou předdefinované části textu, které jsou vytištěny na horní nebo dolní straně listu mimo oblast listu. Záhlaví a zápatí se nastavují stejným způsobem a na levých a pravých stránkách můžeme mít odlišný obsah, který používá stejný styl stránky.
Zapnutí záhlaví nebo zápatí na stránce:
Vybereme list, kde chceme zapnout záhlaví nebo zápatí.
Otevřeme dialogové okno Styl stránky pomocí jedné z následujících metod:
V nabídce vybereme Formát > Styl stránky.
V postranní liště na kartě Styly klepneme pravým tlačítkem na odpovídající styl a vybereme z místní nabídky Upravit.
Dvakrát klikneme na název stylu stránky ve stavovém řádku.
Vybereme kartu Záhlaví nebo Zápatí (obrázek 13). Karty Záhlaví a Zápatí v dialogovém okně Styl stránky jsou identické.
Zaškrtneme Záhlaví zapnuto nebo Zápatí zapnuto.
Zadáme hodnoty dalších možností dle našich požadavků. Tyto možnosti jsou popsány níže.
Klepnutím na OK uložíme nové nastavení a okno zavřeme.

Obrázek 13: Dialogové okno Styl stránky – karta Záhlaví
Záhlaví zapnuto nebo Zápatí zapnuto – do aktuálního stylu stránky přidá záhlaví nebo zápatí.
Stejný obsah na levých a pravých stránkách – tato volba způsobí, že levé a pravé stránky budou mít stejný obsah záhlaví nebo zápatí. Pokud chceme levým a pravým stránkám přiřadit jiné záhlaví nebo zápatí, zrušíme výběr této možnosti a poté klepneme na tlačítko Upravit. Pro více informací viz „Obsah záhlaví a zápatí“ na stránce 1.
Levý okraj – zadáme velikost mezery, která se má ponechat mezi levým okrajem stránky a levým okrajem záhlaví nebo zápatí.
Pravý okraj – zadáme velikost mezery, která se má ponechat mezi pravým okrajem stránky a pravým okrajem záhlaví nebo zápatí.
Mezery – zadáme velikost mezery, která se má udržovat mezi spodním okrajem záhlavím a horním okrajem sešitu.
Výška – zadáme výšku záhlaví nebo zápatí.
Automatická úprava výšky – automaticky upraví výšku záhlaví nebo zápatí podle obsahu.
Náhled na obrázku 13 vpravo zobrazuje aktuální výběr.
Více – otevře dialogové okno Ohraničení/Pozadí, kde můžeme definovat zobrazení ohraničení a barev pozadí nebo obrázků pro záhlaví nebo zápatí. Více informací najdeme v Kapitole 4, Používání stylů a šablon.
Upravit – otevře dialogové okno Záhlaví nebo Zápatí, kde můžeme přidat upravit nebo formátovat text, který je umístěný v záhlaví nebo zápatí. Více informací viz část „Obsah záhlaví a zápatí" dále.
Záhlaví a zápatí v tabulce aplikace Calc má tři sloupce pro text. Každý sloupec může být prázdný nebo může mít jiný obsah než ostatní sloupce.
Vybereme list, kde chceme zapnout záhlaví nebo zápatí.
Otevřeme dialogové okno Styl stránky (obrázek 13), vybereme kartu Záhlaví zapnuto nebo Zápatí zapnuto a nastavíme možnosti pro záhlaví nebo zápatí. Viz část „Nastavení záhlaví a zápatí" výše.
Kliknutím na tlačítko Upravit otevřeme dialogové okno Záhlaví nebo Zápatí (obrázek 14). Pokud je v dialogovém okně Styl stránky zrušeno zaškrtnutí volby Stejný obsah na levých a pravých stránkách, bude dialogové okno Záhlaví nebo Zápatí obsahovat dvě karty, které si vybereme, zda chceme nastavit záhlaví nebo zápatí pro pravé nebo levé stránky.
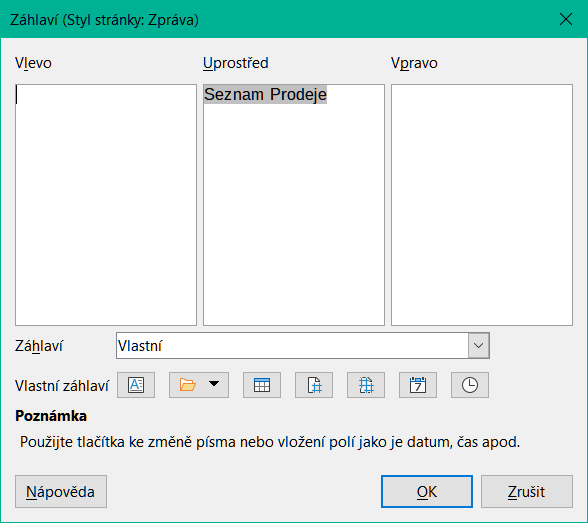
Obrázek 14: Dialogové okno Záhlaví
Pokud chceme do záhlaví nebo zápatí zadat standardní obsah, vybereme některou z možností rozevíracího seznamu Záhlaví nebo Zápatí.
Chceme-li zadat přizpůsobený obsah do záhlaví nebo zápatí, klepneme do jednoho z polí a zadáme text nebo klepneme do jednoho z polí a klepneme na jednu z ikon Vlastní záhlaví nebo Vlastní zápatí. Tyto ikony jsou vysvětleny dále.
Pokud chceme změnit vzhled textu v záhlaví nebo zápatí, klepneme na ikonu Atributy textu a otevřeme dialogové okno Atributy textu, kde můžeme nastavit písmo, efekty pro písmo a umístění písma.
Klepnutím na tlačítko OK uložíme změny atributů textu a zavřeme dialogové okno Atributy textu.
Klepnutím na tlačítko OK uložíme změny v obsahu záhlaví nebo zápatí a zavřeme dialogové okno Záhlaví nebo Zápatí.
Klepnutím na tlačítko OK uložíme změny v záhlaví nebo zápatí a zavřeme dialogové okno Styl stránky.
Možnosti dostupné v řádku Vlastní záhlaví nebo Vlastní zápatí jsou následující:
Atributy textu – otevře dialogové okno Atributy textu, kde najdeme volby pro formátování nového nebo vybraného textu. Dialogové okno Atributy textu obsahuje karty pro Písmo, Efekty písma a Pozice.
Titulek – vloží do vybrané oblasti zástupné znaky pro název souboru. Klepneme a z otevřeného rozevíracího seznamu zvolíme Titulek, Název souboru nebo Cesta a název souboru. Pokud tabulce nebyl přiřazen název, bude místo něj vložen název souboru sešitu.
Název listu – vloží do vybrané oblasti zástupné znaky pro název listu vybraného listu v sešitu.
Stránka – vloží do vybrané oblasti zástupné znaky pro číslo stránky. Toto umožňuje nepřetržité číslování stránek v tabulce.
Stránky – vloží do vybrané oblasti zástupné znaky pro celkový počet stránek v sešitu.
Datum – vloží zástupný symbol do vybrané oblasti pro aktuální datum, které se bude opakovat v záhlaví/zápatí na každé stránce sešitu.
Čas – vloží zástupný symbol do vybrané oblasti pro aktuální čas, který se bude opakovat v záhlaví/zápatí na každé stránce sešitu.
Aplikace Calc může exportovat dokumenty do PDF (Portable Document Format). Tento standardní souborový formát je ideální pro odeslání souboru pro prohlížení pomocí prohlížeče Adobe Reader nebo jiných prohlížečů PDF.
Upozornění
Dokument ve formátu PDF není ve výchozím nastavení chráněn před neoprávněným zásahem nebo úpravou obsahu. Obsah dokumentu PDF lze upravovat pomocí speciálních softwarových nástrojů včetně LibreOffice Draw.
Tip
Na rozdíl od volby Uložit jako vytvoří příkaz Exportovat kopii aktuálního dokumentu v podobě nového souboru s vybraným formátem, ale ponechá aktuální dokument a formát otevřený.
Klepnutím na ikonu Přímý export do PDF na Standardní nástrojové liště exportujeme celou tabulku do PDF s použitím nastavení, které bylo naposledy vybráno v dialogovém okně Možnosti PDF (viz níže). Budeme vyzváni k zadání jména souboru a výběru umístění pro PDF, ale nemáme možnost vybrat rozsah stránek, kompresi obrázků nebo další možnosti.
Pokud chceme vlastnosti exportovaného PDF dokumentu ovlivnit, zvolíme Soubor > Exportovat jako PDF. Tím se otevře dialogové okno Možnosti PDF. Toto dialogové okno má šest karet (Obecné, Výchozí zobrazení, Uživatelské rozhraní, Odkazy, Zabezpečení a Elektronické podpisy). Vybereme příslušná nastavení a klepneme na tlačítko Exportovat. Poté zadáme umístění a název PDF souboru, který chceme vytvořit, a klepneme na tlačítko Uložit. Tím provedeme export do souboru.
Tip
Dialogové okno možnosti PDF můžeme také otevřít v hlavní nabídce Soubor > Exportovat a následně výběrem položky PDF - Portable Document Format v rozbalovací nabídce Uložit jako typ dokumentu.
Na kartě Obecné (obrázek 11) můžeme vybrat stránky pro export, typ komprese obrázků (ovlivňuje kvalitu obrázků v PDF) a další možnosti. Další informace nalezneme v příručce Začínáme s LibreOffice nebo v nápovědě. Ve většině případů budou výchozí hodnoty to, co potřebujeme.
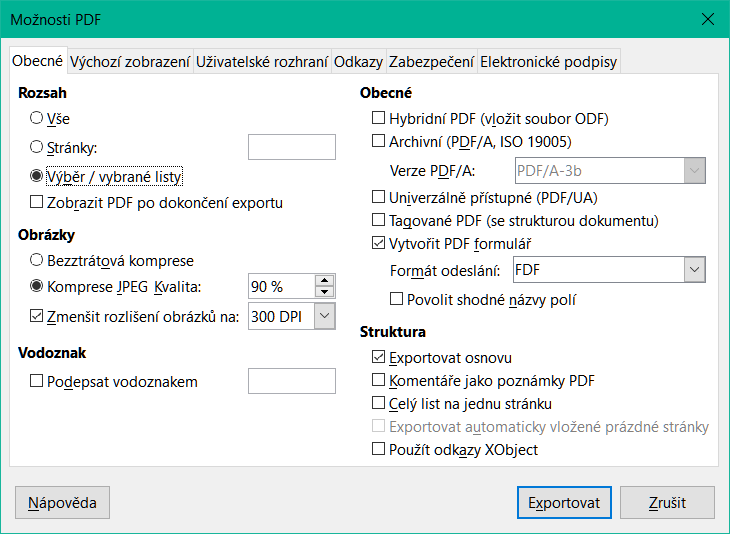
Obrázek 15: Dialogové okno Možnosti PDF – karta Obecné
Část Rozsah
Vše: Exportuje celý dokument do PDF.
Stránky: Chceme-li exportovat rozsah stránek na vybraném listu, použijeme formát 3-6 (stránky 3 až 6). Pokud chceme exportovat jednotlivé stránky, použijeme formát 7;9;11 (stránky 7, 9 a 11) nebo kombinaci obou formátů.
Výběr / vybrané listy: Exportuje vybraný materiál (jeden nebo více listů nebo část listu).
Zobrazit PDF po dokončení exportu: Pokud je tato volba vybrána, otevře se výchozí prohlížeč PDF a zobrazí nově exportovaný PDF soubor.
Část Obrázky
Bezztrátová komprese: Obrázky jsou ukládány bez ztráty kvality. Pokud se v souboru nacházejí fotografie, může použití této možnosti vést k velkým souborům. Tato volba je doporučena pro jiné druhy obrázků nebo grafiky.
Komprese JPEG: Umožňuje nastavení různých stupňů kvality v rozsahu od 1 do 100 %. Nastavení 90 % je vhodné pro fotografie (menší velikost souboru, nepatrná ztráta kvality).
Zmenšit rozlišení obrázku: Vybereme požadovanou hodnotu v rozevíracím seznamu. Nižší DPI (dots per inch) má za následek nižší kvalitu obrázků. Vyšší nastavení DPI může výrazně zvětšit velikost exportovaného souboru.
Část Vodoznak
Podepsat vodoznakem: Pokud je vybrána tato možnost, na každé stránce PDF souboru se objeví průhledné překrytí textem, který zadáme do textového pole.
Část Obecné
Hybridní PDF (vložit soubor ODF): Toto nastavení použijeme k exportu dokumentu jako PDF souboru obsahujícího soubory ve dvou formátech: PDF a ODF. Takový soubor se v PDF prohlížečích otevře stejně jako běžný soubor PDF, v LibreOffice však bude plně editovatelný.
Archivní (PDF/A, ISO 19005): PDF/A je standard ISO pro dlouhodobé uchovávání dokumentů tak, že vkládá do výsledného souboru všechny informace nezbytné pro věrnou reprodukci (jako jsou písma) a zároveň zakazuje další prvky (včetně formulářů, zabezpečení a šifrování). Zapíšou se i PDF značky. Také vybereme, kterou verzi normy použít, PDF/A-1b, PDF/A-2b nebo PDF/ A-3b.
Univerzálně přístupné (PDF/UA): Toto nastavení slouží k vytvoření univerzálního souboru PDF vyhovujícího požadavkům normy PDF/UA (dříve ISO 14289).
Tagované PDF: Tagované PDF obsahuje dodatečné informace o struktuře obsahu dokumentu. To může pomoci zobrazit dokument na zařízeních s odlišnou obrazovkou a při použití hlasového výstupu. Mezi značky, které se exportují, patří obsah, hypertextové odkazy a řídicí prvky. Tato volba může významně zvětšit velikost dokumentu.
Vytvořit PDF formulář – Formát odeslání: V rozevírací nabídce vybereme formát odesílání formulářů v souboru PDF (FDF, PDF, HTML nebo XML).
Povolit shodné názvy polí – Pokud je povoleno, lze stejný název pole použít pro více polí v generovaném souboru PDF. Po odškrtnutí pole budou při exportu vytvořeny jedinečné názvy polí.
Část Struktura
Exportovat osnovu: Obecně se v Calcu nepoužívá.
Komentáře jako poznámky PDF: Exportuje komentáře jako poznámky PDF. Je možné, že toto není to, co chceme!
Celý list na jednu stránku: Toto nastavení umožňuje exportovat tabulku aplikace Calc do PDF tak, že se celý list exportuje jako jedná stránka v souboru PDF. Tato volba není určena pro tisk, ale umožňuje snadno zobrazit a zkontrolovat celý obsah dokumentu sešitu ve formátu PDF bez obvyklého rozřezávání listů na tisknutelné stránky. Náhledové stránky budou mít různé velikost, stejně jako zdrojové listy.
Poznámka:
Výběr volby Celý list na jednu stránku způsobí, že aplikace Calc bude ignorovat další nastavení v dialogovém okně Možnosti PDF.
Exportovat automaticky vložené prázdné stránky: V aplikaci Calc není k dispozici.
Použít odkazy XObject: Odkazy XObject umožňují jednomu souboru PDF importovat obsah z jiného PDF souboru. Další informace nalezneme v normě ISO 32000, která definuje základní specifikace souborů PDF. Pokud nejsme obeznámeni s použitím odkazů XObject, ponecháme toto políčko nezaškrtnuté.
Na kartě Výchozí zobrazení (obrázek 16) nastavujeme, jak se soubor PDF zobrazí po otevření v prohlížeči PDF. Jednotlivé možnosti by měly být samovysvětlující.
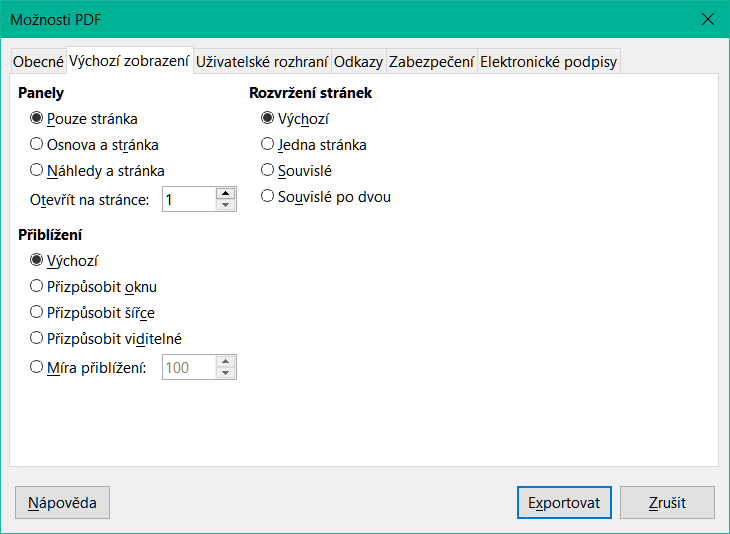
Obrázek 16: Dialogové okno Možnosti PDF – karta Výchozí zobrazení
Na kartě Uživatelské rozhraní (obrázek 17) můžeme nastavit možnosti, kterými ovlivníme způsob zobrazení souboru v prohlížeči PDF. Některé z těchto možností jsou užitečné, když vytváříme PDF, které se bude používat jako prezentace nebo pro zobrazení v kiosk módu.
Nastavení okna
Změnit velikost okna podle úvodní stránky: v okně prohlížeče PDF se zobrazí celá první stránka.
Vystředit okno na obrazovce: PDF se zobrazí v okně prohlížeče vycentrované na obrazovce.
Otevřít v režimu na celou obrazovku: okno PDF prohlížeče je zobrazen nad všemi ostatními okny.
Zobrazit název dokumentu: PDF se zobrazí s názvem dokumentu v záhlaví prohlížeče.
Přechody
Nastavení uživatelského rozhraní
Skrýt hlavní nabídku: skryje v PDF prohlížeči lištu nabídky, když je dokument aktivní.
Skrýt nástrojovou lištu: skryje lištu nástrojů prohlížeče PDF, když je dokument aktivní.
Skrýt ovládací prvky okna: skryje ovládací prvky okna prohlížeče, když je dokument aktivní.
Skrýt úrovně osnovy
Zobrazit vše: při otevření PDF zobrazí všechny úrovně osnovy.
Viditelné úrovně: při otevření PDF se zobrazí úrovně osnovy až po úroveň vybranou (v rozsahu 1 až 10).
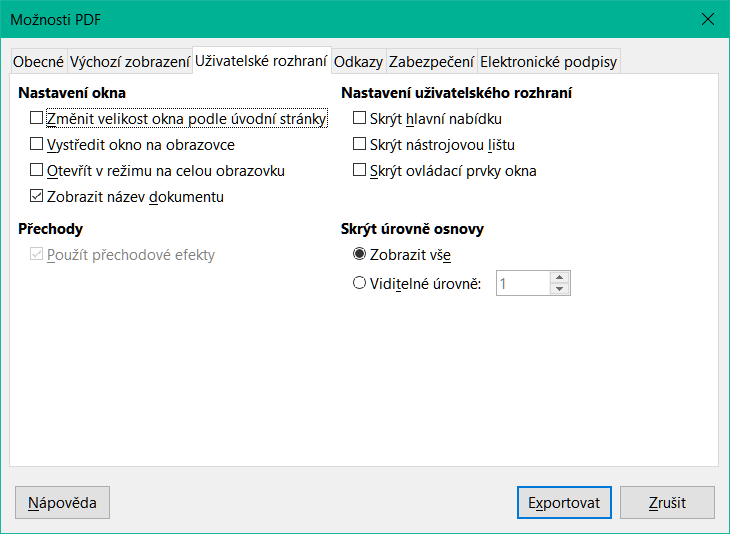
Obrázek 17: Dialogové okno Možnosti PDF – karta Uživatelské rozhraní
Poznámka
V programu Calc se osnova obecně nepoužívá.
Na kartě Odkazy (obrázek 18) můžeme vybrat způsob exportu záložek a hypertextových odkazů do PDF.
Obecné
Exportovat osnovu jako pojmenované cíle: Pokud jsme pojmenovali listy Calcu, tato možnost je exportuje jako „pojmenované cíle“, na které lze odkazovat webové stránky a dokumenty PDF. Obecně se v programu Calc nepoužívá.
Převést odkazy na dokumenty na cíle PDF: Pokud jsme definovali odkazy na jiné dokumenty s příponami OpenDocument (například .odt, .ods a .odp), tato možnost převede v exportovaném dokumentu PDF tyto přípony souborů na .pdf.
Exportovat URL relativně k souborovému systému: Pokud jsme v dokumentu definovali relativní odkazy, tato možnost je exportuje do souboru PDF. Další informace naleznete v části Relativní hypertextové odkazy v nápovědě k aplikaci Calc.
Odkazy mezi dokumenty
Výchozí režim: S PDF odkazy je zacházeno tak, jak je to specifikováno v operačním systému.
Otevřít aplikací pro čtení PDF: Stejný program, jako ten, který byl použit k zobrazení dokumentu, bude použit i na zobrazení dokumentu, na který se odkazuje.
Otevřít v internetovém prohlížeči: Na zobrazení odkazovaného dokumentu se použije výchozí webový prohlížeč.
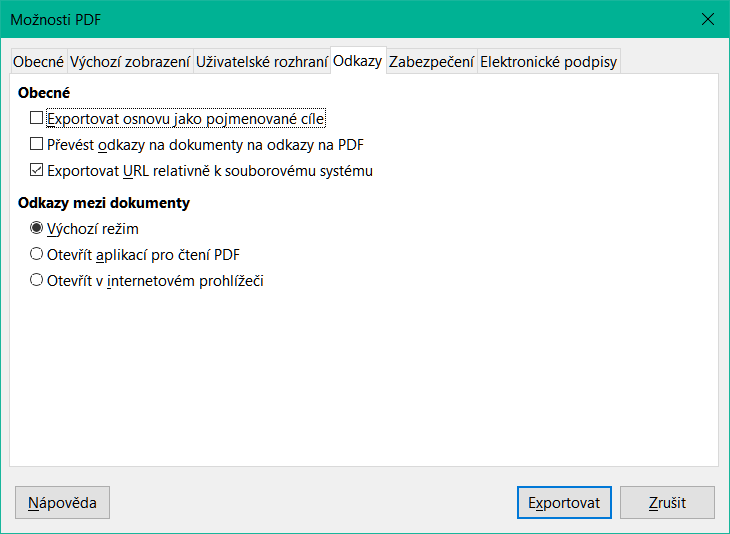
Obrázek 18: Dialogové okno Možnosti PDF – karta Odkazy
Kartu Zabezpečení (obrázek 19) používáme při exportu tabulky a vytváření souboru PDF k šifrování a nastavení hesel. Nastavení šifrování a hesel také umožňuje omezit tisk a možnost provádět v PDF souboru změny nebo ze souboru kopírovat.
Kliknutím na tlačítko Nastavit hesla otevřeme dialogové okno Nastavit hesla (obrázek 20), v němž hesla zadáme. Můžeme zadat heslo pro otevření souboru (Nastavit heslo pro otevření) a volitelně heslo pro omezení, co mohou čtenáři s PDF souborem dělat (Nastavit heslo pro oprávnění).
Pokud do pole Nastavit heslo pro otevření zadáme heslo, exportovaný soubor můžeme otevřít pouze pomocí tohoto hesla. Po otevření souboru není uživatel nijak omezován v tom, co může s dokumentem udělat (například tisk, kopírování nebo změna).
Pokud nastavíme heslo pro oprávnění, může PDF soubor otevřít kdokoliv, ale jeho oprávnění budou omezena. Viz obrázek 19. Po nastavení hesla pro oprávnění budou na kartě Zabezpečení dostupné další volby.
Při současném zadání hesel pro otevření a nastavení oprávnění lze PDF soubor otevřít pouze po zadání správného hesla, přičemž oprávnění mohou být omezena.
Možnosti na kartě Zabezpečení bude dostupné pouze tehdy, když zadáme hesla.
Poznámka
Nastavení oprávnění jsou účinná pouze tehdy, pokud je respektuje uživatelův PDF prohlížeč.

Obrázek 19: Dialogové okno Možnosti PDF – karta Zabezpečení
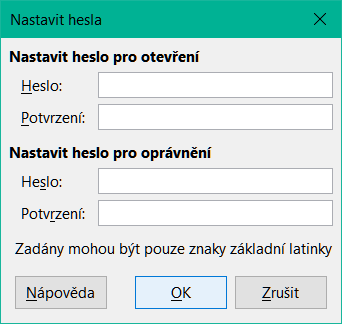
Obrázek 20: Dialogové okno Nastavit hesla
Karta Elektronické podpisy obsahuje možnosti související s exportem digitálně podepsaného PDF.
Elektronické podpisy slouží k potvrzení autorství PDF dokumentů a faktu, že dokument nebyl po podpisu změněn.
Podepsaný export PDF používá klíče a certifikáty X.509, uložené v našem výchozím úložišti v PC nebo na čipové kartě (tokenu). Použité úložiště lze vybrat v nabídce Nástroje > Možnosti > LibreOffice > Zabezpečení > Cesta pro certifikáty. (Není k dispozici v systémech Microsoft Windows, kde LibreOffice přistupuje k úložišti systémových certifikátů.) Při používání čipové karty musí být karta nakonfigurována pro použití v úložišti klíčů. To se provádí během instalace softwaru od dodavatele tokenu. Podrobnosti o používání těchto funkcí jsou mimo rozsah této kapitoly.
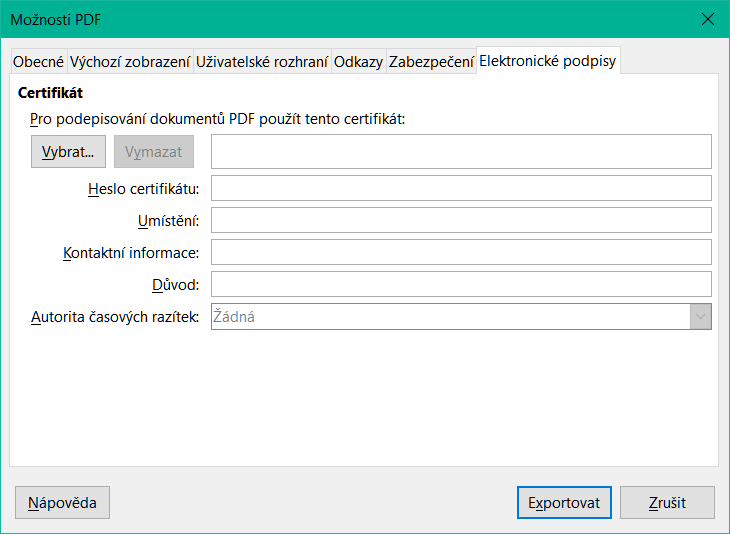
Obrázek 21: Dialogové okno Možnosti PDF – karta Elektronické podpisy
Tento certifikát použijeme k elektronickému podepisování dokumentů PDF: Klepnutím na Vybrat otevřeme dialogové okno Certifikát Vybrat X.509, kde se zobrazí všechny certifikáty nalezené ve vybraném úložišti klíčů. Pokud je certifikát chráněn heslem, budeme vyzváni k jeho zadání. Podobně tak i v případě, že používáme token chráněný PIN kódem.
Heslo certifikátu: Zadáme heslo použité k ochraně soukromého klíče přiřazeného k vybranému certifikátu. Obvykle je to heslo úložiště certifikátů. Pokud již bylo heslo do úložiště klíčů zadáno v dialogovém okně Vybrat certifikát X.509, může být úložiště klíčů již odemčeno a nebude vyžadovat opětovné zadání hesla.
Umístění, Kontaktní informace, Důvod: Volitelně zadáme další informace o elektronickém podpisu PDF dokumentu. Informace budou vloženy do příslušných polí PDF souboru a budou viditelné při prohlížení exportovaného PDF souboru. Každé nebo všechna tři pole mohou být ponechána prázdná.
Autorita časových razítek: Umožňuje volitelně vybrat adresu URL autority časového razítka (TSA). Během elektronického podpisu bude TSA požádána o zaslání elektronického časového razítka, které se stane součástí podpisu. Při prohlížení PDF můžeme z tohoto časového razítka zjistit, kdy byl dokument podepsán.
LibreOffice používá pojem „exportovat“ pro některé souborové operace, které zahrnují změnu typu souboru. Pokud chceme použít jiný formát souboru tabulky (například Microsoft Excel), použijeme volbu Soubor > Uložit jako. Pokud chceme z tabulky vytvořit webové stránky, použijeme volbu Soubor > Exportovat.
LibreOffice nabízí několik způsobů, jak rychle a snadno odeslat dokument jako přílohu e-mailu ve formátu OpenDocument (výchozí formát LibreOffice), v jiných formátech tabulkového procesoru nebo jako soubor PDF. Dokument také můžeme odeslat několika příjemcům. Další informace najdeme v příručce Začínáme s LibreOffice.
Odeslání tabulky jako přílohy e-mailu:
V hlavní nabídce zvolíme Soubor > Odeslat a vybereme si z následujících možností. LibreOffice otevře váš výchozí e-mailový program (je-li nastaven) s připojenou tabulkou ve zvoleném formátu.
Odeslat dokument e-mailem: sešit je odeslán v aktuálním formátu.
Email jako OpenDocument: tabulka je odeslána ve formátu ODF (.ods).
Email jako Microsoft Excel: tabulka se odešle ve formátu Excel (.xlsx).
Email jako PDF: Otevře se dialogové okno Možnosti PDF. Vybereme parametry, které se mají použít pro soubor PDF. Viz „Nastavení obsahu a kvality PDF“ na stránce 1.
Ve svém e-mailovém programu zadáme příjemce, předmět a text, který chceme přidat, a potom zprávu odešleme.
Pokud chceme elektronicky podepsat dokument, potřebujeme osobní podpisový certifikát. Osobní klíč je uložen v počítači jako kombinace soukromého klíče, který musí být utajen, a veřejného klíče, který přidáváme do svých dokumentů, když je podepisujeme. Certifikát získáme od certifikační autority, což může být soukromá společnost nebo instituce státní nebo veřejné správy.
Při použití elektronického podpisu dokumentu se vypočítá kontrolní součet z obsahu dokumentu a personálního klíče. Tento kontrolní součet a náš veřejný klíč se uloží s dokumentem.
Když někdo později otevře dokument na jakémkoliv počítači pomocí některé z novějších verzí LibreOffice, program znovu spočítá kontrolní součet a porovná jej s uloženým kontrolním součtem. Pokud jsou oba stejné, program signalizuje, že vidíme původní, nezměněný dokument. Navíc si můžeme zobrazit informace o veřejném klíči a certifikátu. Veřejný klíč můžeme porovnat s veřejným klíčem, který je zveřejněn na webu certifikační autority.
Kdykoliv někdo v elektronicky podepsaném dokumentu provede změnu, dojde k porušení elektronického podpisu.
V operačních systémech Windows se k ověření podpisu používají funkce Windows. V systémech Linux se k ověření podpisu používají soubory poskytované programy Mozilla Thunderbird nebo Firefox. Podrobnější popis, jak získat a spravovat certifikát a ověřit podpis, najdeme v části O elektronických podpisech v nápovědě LibreOffice.
Následující postup je pouze příkladem toho, jak elektronicky podepsat dokument. Skutečný postup závisí na nastavení počítače a operačním systému počítače.
Otevřeme soubor, který chceme elektronicky podepsat.
V hlavní nabídce zvolíme Soubor > Elektronické podpisy > Elektronické podpisy.
Pokud máme nastavený LibreOffice tak, aby nás upozornil, když dokument obsahuje komentáře (viz „Odstranění osobních údajů" na straně 1), může se zobrazit okno s dotazem, zda chceme pokračovat v podepisování dokumentu. Pro pokračování klepneme na Ano. Klepnutím na Ne ukončíme proces podepisování a můžeme podniknout příslušné kroky k odstranění soukromých informací a restartování tohoto postupu.
Pokud jsme dokument od poslední změny neuložili, zobrazí se okno s upozorněním. Klepnutím na tlačítko OK uložíme změny. Po uložení souboru se otevře dialogové okno Elektronické podpisy (obrázek 22). Obsahuje seznam existujících podpisů a jejich popis (pokud existují).
V dialogovém okně Elektronické podpisy kliknutím na Podepsat dokument otevřeme dialogové okno Výběr certifikátu X.509 (obrázek 23).
Vybereme certifikát a kliknutím na tlačítko Podepsat zavřeme dialogové okno Výběr certifikátu X.509.
Použitý certifikát je zobrazen v dialogovém okně Elektronické podpisy s ikonou vedle jeho názvu. Tato ikona indikuje stav elektronického podpisu.
Ikona s červenou pečetí označuje, že dokument byl podepsán a certifikát byl ověřen.
Ikona se žlutým výstražným trojúhelníkem překrývající červenou pečeť označuje, že dokument je podepsán, ale že certifikát nelze ověřit.
Ikona se samotným žlutým výstražným trojúhelníkem označuje neplatný elektronický podpis.
Klepnutím na Zavřít zavřeme dialogové okno Elektronické podpisy a soubor elektronicky podepíšeme.
Ikona ve stavovém řádku indikuje stav dokumentu podepsaného elektronickým podpisem. Poklepem na ikonu můžeme zobrazit certifikát. K dokumentu lze přidat i více než jeden podpis.
Poznámka
Pokud po elektronickém podpisu provedeme v dokumentu jakékoliv změny, elektronický podpis se automaticky odstraní. Pro podepsání dokumentu je pak nutné znovu zopakovat postup výše.
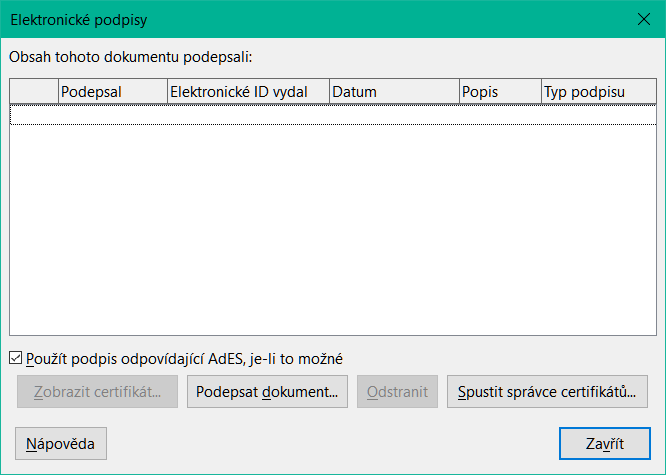
Obrázek 22: Dialogové okno Elektronické podpisy
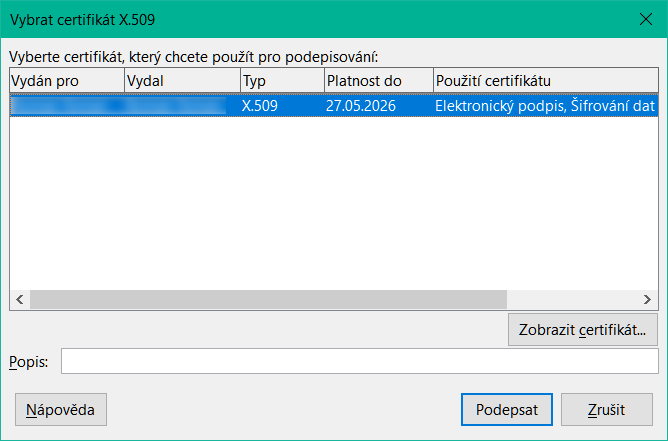
Obrázek 23: Dialogové okno Výběr certifikátu X.509
V minulosti LibreOffice zakazoval vytváření dokumentů s vícenásobným podpisem stejného autora, protože nebyl důvod podepisovat stejný dokument vícekrát. LibreOffice nyní poskytuje popis podpisu, takže je povoleno více podpisů od stejného autora, protože každý podpis může mít jiný význam.
Pokud vybereme Soubor > Elektronické podpisy > Elektronické podpisy, dialogové okno (obrázek 22) zobrazí existující podpisy společně s jejich popisy (pokud nějaké mají).
Po kliknutí na tlačítko Podepsat dokument se nyní dialogové okno (obrázek 23) pro výběr certifikátu ptá také na volitelný popis.
Změna hodnoty existujícího popisu zruší platnost podpisu.
Obvykle jsou makra součástí dokumentu. Pokud podepíšeme dokument, jsou makra uvnitř dokumentu podepsána automaticky. Pokud chceme podepsat pouze makra, ale nikoliv celý dokument, zvolíme v hlavní nabídce volbu Nástroje > Makra > Elektronický podpis.
Někdy může být vhodné odstranit osobní údaje, verze, poznámky, skryté informace nebo zaznamenané změny ze souborů dříve, než je někomu pošleme nebo z nich vytvoříme PDF.
V nabídce Nástroje > Možnosti > LibreOffice > Zabezpečení > Možnosti můžeme nastavit program Calc tak, aby nám připomněl, kdy soubory obsahují určité informace a aby automaticky odstranil osobní údaje při uložení.
Pokud chceme odstranit osobní a některé další údaje ze souboru, přejdeme na Soubor > Vlastnosti. Na kartě Obecné zrušíme výběr Použít uživatelské údaje a pak klepneme na Obnovit vlastnosti. Tímto se odstraní všechna jména ve vytvořených a upravených polích, odstraní se data změny a tisku a resetuje se Celkový čas úprav na nulu, datum vytvoření na aktuální datum a čas a Číslo revize se nastaví na 1.
Pokud chceme odebrat informace o verzi, přejdeme v hlavní nabídce na Soubor > Verze, vybereme verzi ze seznamu a klepneme na Smazat nebo použijeme volbu Soubor > Uložit jako a uložíme soubor s jiným jménem.