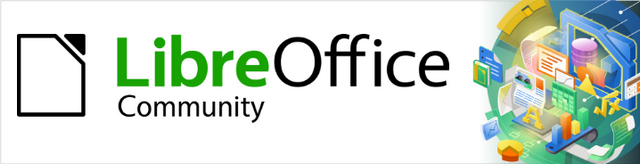
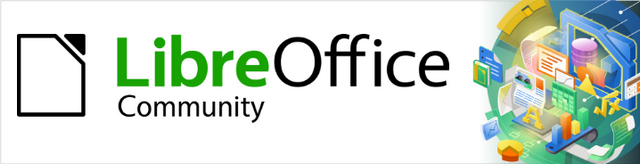
Calc Guide 7.4
Kapitola 8
Používání kontingenčních tabulek
Tento dokument je chráněn autorskými právy © 2023 týmem pro dokumentaci LibreOffice. Přispěvatelé jsou uvedeni níže. Dokument lze šířit nebo upravovat za podmínek licence GNU General Public License (https://www.gnu.org/licenses/gpl.html), verze 3 nebo novější, nebo the Creative Commons Attribution License (https://creativecommons.org/licenses/by/4.0/), verze 4.0 nebo novější.
Všechny ochranné známky uvedené v této příručce patří jejich vlastníkům.
|
Skip Masonsmith |
|
|
|
Barbara Duprey |
Martin J Fox |
Jean Hollis Weber |
|
John A. Smith |
Klaus-Jürgen Weghorn |
Kees Kriek |
|
Steve Fanning |
Leo Moons |
Felipe Viggiano |
|
Stefan Weigel |
Vasudev Narayanan |
|
Jakékoli připomínky nebo návrhy k tomuto dokumentu prosím směřujte do fóra dokumentačního týmu na adrese https://community.documentfoundation.org/c/documentation/loguides/ (registrace je nutná) nebo pošlete e-mail na adresu: loguides@community.documentfoundation.org.
Poznámka
Vše, co napíšete do fóra, včetně vaší e-mailové adresy a dalších osobních údajů, které jsou ve zprávě napsány, je veřejně archivováno a nemůže být smazáno. E-maily zaslané do fóra jsou moderovány.
Vydáno březen 2023. Založeno na LibreOffice 7.4 Community.
Jiné verze LibreOffice se mohou lišit vzhledem a funkčností.
Některé klávesové zkratky a položky nabídek jsou v systému macOS jiné než v systémech Windows a Linux. V následující tabulce jsou uvedeny nejdůležitější rozdíly, které se týkají informací uvedených v tomto dokumentu. Podrobnější seznam nalezneme v nápovědě k programu a v příloze A (Klávesové zkratky) této příručky.
|
Windows nebo Linux |
Ekvivalent pro macOS |
Akce |
|
Výběr v nabídce Nástroje > Možnosti |
LibreOffice > Předvolby |
Otevřou se možnosti nastavení. |
|
Klepnutí pravým tlačítkem |
Control + klepnutí a/nebo klepnutí pravým tlačítkem myši v závislosti na nastavení počítače |
Otevře se místní nabídka. |
|
Ctrl (Control) |
⌘ (Command) |
Používá se také s dalšími klávesami. |
|
F11 |
⌘ + T |
Otevře se postranní lišta Styly. |
Mnoho požadavků na podporu tabulkového procesoru je výsledkem použití složitých vzorců a postupů k vyřešení jednoduchých každodenních problémů. Pro efektivnější práci použijeme kontingenční tabulku, nástroj pro snadné kombinování, porovnávání a analýzu velkého množství dat. Pomocí kontingenčních tabulek můžeme zobrazit různá shrnutí zdrojových dat, zobrazit podrobnosti o oblastech zájmu a vytvářet zprávy, ať už jsme začátečník, občasný uživatel nebo pokročilý uživatel. Kromě toho můžeme vytvořit kontingenční graf pro grafického znázornění dat v kontingenční tabulce.
Pro práci s kontingenční tabulkou potřebujeme seznam nezpracovaných dat, podobný databázové tabulce, sestávající z řádků (datové sady) a sloupců (datová pole). Názvy polí jsou v prvním řádku nad seznamem.
Zdrojem dat může být externí soubor nebo databáze. V nejjednodušším případě, kdy jsou data obsažena v sešitu Calc, nabízí program Calc funkce řazení, které nevyžadují kontingenční tabulku.
Pro zpracování dat v seznamech musí Calc vědět, kde v sešitu je seznam. Seznam může být kdekoli v listu, na libovolné pozici. Tabulka může obsahovat několik nesouvisejících seznamů.
Calc automaticky rozpozná naše seznamy. Používá následující logiku: počínaje buňkou, kterou jsme vybrali (která musí být uvnitř seznamu), program Calc zkontroluje okolní buňky ve všech čtyřech směrech (vlevo, vpravo, nahoru, dolů). Ohraničení je rozpoznáno, pokud program zjistí prázdný řádek nebo sloupec, nebo pokud zasáhne levý nebo horní okraj sešitu. To znamená, že popsané funkce mohou správně fungovat pouze v případě, že v seznamu nejsou žádné prázdné řádky nebo sloupce. Vyhněme se prázdným řádkům (například pro formátování). Seznam můžeme formátovat pomocí formátů buněk.
Tip
Chceme-li se ujistit, že program Calc automaticky rozpozná seznam správně, zkontrolujeme, zda v seznamu nejsou žádné prázdné řádky nebo prázdné sloupce.
Pokud před vytvořením kontingenční tabulky vybereme více než jednu buňku, pak se logika automatického rozpoznávání seznamu aplikace Calc nepoužije. Místo toho Calc předpokládá, že kontingenční tabulka má být vytvořena pomocí přesně vybraných buněk.
Tip
Před zahájením vytváření kontingenční tabulky vždy vybereme pouze jednu buňku. To umožňuje programu Calc automaticky určit celý rozsah našeho seznamu dat.
Poměrně častým zdrojem chyb je neúmyslné mylné označení seznamu a jeho seřazení. Pokud vybereme více buněk – například celý sloupec – třídění smíchá data, která by měla být spolu v jednom řádku.
Kromě těchto formálních aspektů je také velmi důležitá logická struktura seznamu.
Poznámka
Seznamy v programu Calc musí mít normální formu, to znamená, že musí mít jednoduchou lineární strukturu.
Při zadávání údajů nepřidáváme přehledy, skupiny ani souhrny. Zde jsou některé chyby, které běžně dělají nezkušení uživatelé tabulkových procesorů:
Vytvoří několik nepotřebných listů; například list pro každou skupinu článků. V tomto případě jsou analýzy možné pouze v rámci každé skupiny.
V seznamu prodejů namísto pouze jednoho sloupce pro danou částku vytvoří sloupec pro částky pro každého zaměstnance. V tomto případě bude mít systém potíže se seskupením dat z různých sloupců dohromady. Analýza s kontingenční tabulkou by tedy již nebyla možná. Aby bylo možné kontingenční tabulku analyzovat, musí být všechna data zadána do stejného sloupce.
Částky zadají chronologicky. Na konci každého měsíce provedou součet celkové částky. V tomto případě není možné třídit seznam podle různých kritérií, protože kontingenční tabulka bude považovat součty za jakoukoli jinou hodnotu. Získání měsíčních výsledků je jednou z velmi rychlých a snadných funkcí kontingenční tabulky.
Možné zdroje dat pro kontingenční tabulku jsou sešity Calc nebo externí zdroj dat, který je registrován v LibreOffice.
Analýza seznamu v tabulce Calc je nejjednodušší a nejčastěji používaný případ. Seznamy mohou být pravidelně aktualizovány nebo mohou být data importována z jiné aplikace.
Data seznamu lze zadat přímo do sešitu nebo zkopírovat z jiného souboru nebo aplikace. Pomocí vstupního filtru Web Page Query můžeme také vložit data ze souboru HTML, souboru CSV, tabulky Calc nebo tabulky Microsoft Excel. Další informace nalezneme v kapitole 10 – Propojení dat.
Chování programu Calc při vkládání dat z jiné aplikace závisí na formátu dat. Pokud jsou data v běžném formátu sešitu, zkopírují se přímo do aplikace Calc. Pokud jsou však data ve formátu prostého textu, zobrazí se po výběru souboru obsahujícího data dialogové okno Import textu; další informace o tomto dialogu naleznete v kapitole 1, Úvod.
Registrovaný zdroj dat je připojení k datům uloženým v databázi mimo LibreOffice. Pokud používáme registrovaný zdroj dat, nebudou analyzovaná data uložena v programu Calc. Program Calc vždy používá data z původního zdroje. Calc může kromě databází vytvořených a spravovaných pomocí LibreOffice Base používat mnoho různých zdrojů dat. Další informace nalezneme v kapitole 10 – Propojení dat.
Používáme-li kontingenční tabulky v programu Calc často, může se nám zdát, že výchozí cesty nabídek jsou často nevhodné.
V některých případech jsou již vestavěné klávesové zkratky definovány; viz Dodatek A – Klávesové zkratky.< Příkladem je funkční klávesa F12, která seskupuje vybraný rozsah dat. V některých jiných případech již vestavěné nástrojové lišty poskytují příslušné ikony. Příkladem je ikona Vložit nebo upravit kontingenční tabulku na nástrojové liště Standardní.
Kromě použití vestavěných klávesových zkratek a ikon na nástrojové liště můžeme také definovat vlastní. Pokyny nalezneme v kapitole 14 – Nastavení a přizpůsobení.
Pokud chceme, aby program Calc automaticky určil celý rozsah seznamu nezpracovaných dat, vybereme v tomto seznamu jednu buňku. Pokud chceme explicitně definovat rozsah seznamu prvotních dat, vybereme všechny relevantní buňky.
Pokud máme vybránu buňku (nebo buňky), vytvoříme kontingenční tabulku z hlavní nabídky buď volbou Data > Kontingenční tabulka > Vložit resp. Upravit nebo Vložit > Kontingenční tabulka, také můžeme klepnout na ikonu Vložit nebo upravit kontingenční tabulku na standardní nástrojové liště.
Program Calc zobrazí dialogové okno Vybrat zdroj (obrázek 1), kde si můžeme zvolit mezi použitím vybraných datových buněk, oblastí pojmenovaných buněk nebo zdroje dat, který již byl zaregistrován v LibreOffice.
Poznámka
Další informace o pojmenovaných oblastech nalezneme v kapitole 13 – Calc jako databáze. Další informace o propojení na registrované zdroje dat nalezneme v kapitole 10 – Propojení dat.
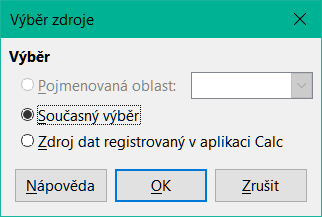
Obrázek 1: Dialogové okno Výběr zdroje
V dialogovém okně Výběr zdroje klepneme na OK a zobrazíme dialogové okno Rozvržení kontingenční tabulky, které je popsáno v následující části.
Funkce kontingenční tabulky je spravována na dvou místech: v dialogovém okně Rozvržení kontingenční tabulky a manipulací s výsledkem v sešitu. Tato část podrobně popisuje dialogové okno Rozvržení kontingenční tabulky.
Tip
Chceme-li znovu otevřít dialogové okno Rozvržení kontingenční tabulky po počátečním vytvoření kontingenční tabulky, klepneme levým tlačítkem myši na jakoukoliv buňku kontingenční tabulky. Poté v hlavní nabídce zvolíme Vložit > Kontingenční tabulka nebo Data > Kontingenční tabulka > Vložit nebo upravit klepneme na nástrojové liště na ikonu Vložit nebo upravit kontingenční tabulku nebo klepneme pravým tlačítkem myši na libovolnou buňku kontingenční tabulky a z místní nabídky vybereme volbu Možnosti.
V dialogu Rozvržení kontingenční tabulkiy (obrázek 2) jsou čtyři oblasti odpovídající rozvržení výsledné kontingenční tabulky.
Filtry
Pole sloupce
Pole řádku
Datová pole
Vedle těchto čtyř oblastí je další oblast označená Dostupná pole, obsahuje názvy polí v seznamu zdrojových dat. Chceme-li zvolit rozvržení, přetáhneme pole z oblasti Dostupná pole do některé ze čtyř oblastí.
Oblast Datová pole musí obsahovat alespoň jedno pole. Pokročilí uživatelé zde mohou použít více než jedno pole. Pro pole v oblasti Datová pole je použita agregační funkce. Například pokud přesuneme pole Hodnota prodeje do oblasti Datová pole, zpočátku se tam objeví jako Součet – hodnota prodeje.

Obrázek 2: Dialogové okno Rozvržení kontingenční tabulky
Řádky a sloupce označují, ze kterých skupin bude výsledek tvořen. Často se pro získání částečných součtů pro řádky nebo sloupce používá více než jedno pole. Pořadí polí udává pořadí součtů od celkové po konkrétní.
Například pokud přetáhneme Region a Zaměstnanec do oblasti Pole řádku, součet bude rozdělen dle regionů. V rámci regionů bude výpis pro různé zaměstnance (obrázek 3).
Pole, která jsou umístěna do oblasti Filtry se zobrazí v horní části výsledné kontingenční tabulky jako rozevírací seznam. Souhrn ve výsledku bere v úvahu pouze tu část základních dat, kterou jsme vybrali. Například pokud zahrneme pole Zaměstnanec do oblasti Filtry, můžeme filtrovat výsledek zobrazený pro každého zaměstnance.
Chceme-li přesunout pole z oblasti, jednoduše jej přetáhneme do nové oblasti. Chceme-li odebrat pole z oblastí Filtry, Pole sloupce, Pole řádku nebo Datová pole, přetáhneme je do oblasti Dostupná pole.
Tip
Chceme-li rychle přesunout vybrané pole z jedné oblasti dialogovém okně Rozvržení kontingenční tabulky do jiné, stiskneme klávesu Alt + písmeno na klávesnici, které odpovídá podtrženému písmenu v nadpisu cílové oblasti.

Obrázek 3: Pořadí polí pro analýzu a výsledné rozložení kontingenční tabulky
Poznámka
Ve výchozím nastavení program Calc vkládá pole Data do oblasti Pole sloupce. Pole Data lze přesunout mezi oblastmi Pole sloupce a Pole řádku. V závislosti na pozici v seznamu polí oblasti se může pole Data objevit ve výsledcích kontingenční tabulky jako tlačítko s názvem Data, což ovlivní zobrazení výsledků. Pokud nechceme tuto funkci používat, jednoduše umístíme pole Data dolů v seznamu polí oblasti.
Chceme-li rozbalit dialog Rozvržení kontingenční tabulky a zobrazit další možnosti, klepneme na znaménko rozbalení (plus nebo trojúhelník) vedle popisku Možnosti a Zdroj a cíl (obrázek 4).
Ignorovat prázdné řádky
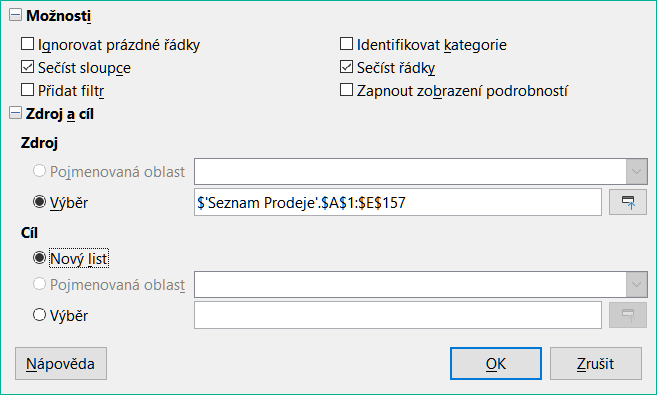
Obrázek 4: Rozšířená oblast v dialogovém okně Rozvržení kontingenční tabulky
Identifikovat kategorie
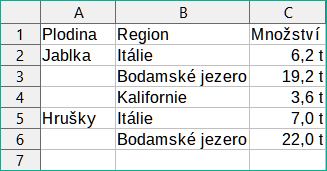
Obrázek 5: Příklad dat s chybějícími položkami (prázdné/nevyplněné hodnoty) ve sloupci A

Obrázek 6: Výsledek kontingenční tabulky se zapnutou volbou Identifikovat kategorie
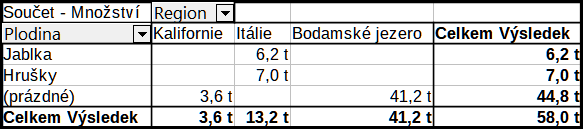
Obrázek 7: Výsledek kontingenční tabulky bez zapnuté volby Identifikovat kategorie
Sečíst sloupce, sečíst řádky
Přidat filtr
Poznámka
Filtrování poskytované prostřednictvím volby Přidat filtr je nezávislé na filtrování poskytovaném zahrnutím polí do oblasti Filtry dialogového okna Rozvržení kontingenční tabulky.
Zapnout zobrazení podrobností
Zdroj
Cíl
Tip
Chceme-li zobrazit kontingenční tabulku na stejném listu jako nezpracovaná data, zaškrtneme možnost Výběr v oblasti Cíl, klepneme na pole Výběr, klepneme na tlačítko Zmenšit napravo od pole Výběr, klepneme na příslušnou buňku v prázdné oblasti listu, klepneme na tlačítko Rozvinout a v dialogovém okně Rozložení kontingenční tabulky klepneme na OK.
Možnosti diskutované v předchozí části platí obecně pro kontingenční tabulku. Můžeme také změnit nastavení jakéhokoli pole, které je aktuálně zahrnuto v rozvržení kontingenční tabulky. Nastavení pole změníme poklepáním na toto pole v oblasti Filtry, Pole sloupce, Pole řádku nebo Datová pole v dialogovém okně Rozložení kontingenční tabulky. Dvojklik na pole v oblasti Dostupná pole nemá žádný účinek. Možnosti dostupné pro pole v oblasti Datová pole se liší od možností pro pole v ostatních třech oblastech.
Pro přístup k dialogovému oknu Datové pole zobrazenému na obrázku 8 dvakrát poklepeme na pole v oblasti Datová pole v dialogovém okně Rozvržení kontingenční tabulky.
V dialogovém okně Datové pole můžeme vybrat funkci, která se použije k akumulaci hodnot ze zdroje dat. I když se často používá funkce Sum, jsou k dispozici i další funkce (jako standardní odchylka nebo funkce počet). Například funkce Počet může být užitečná pro nečíselná datová pole.
Vybereme volbu Zobrazit položky bez dat, čímž zahrneme do tabulky výsledků prázdné sloupce a řádky.
Klepnutím na rozbalovací značku (znak + nebo trojúhelník) zobrazíme sekci Zobrazená hodnota dialogového okna.
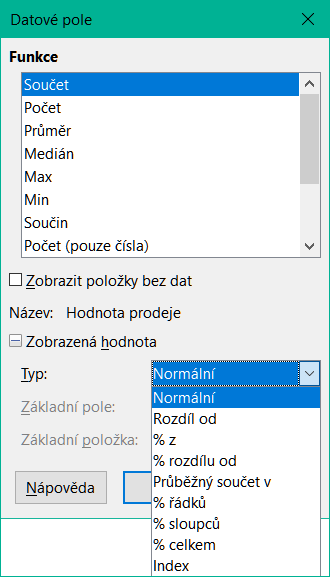
Obrázek 8: Rozbalený dialog pro datové pole
V sekci Zobrazená hodnota můžeme vybrat další možnosti pro analýzy pomocí agregační funkce. V závislosti na nastavení položky Typ budeme možná muset volit definice pro Základní pole a Základní položku.

Obrázek 9: Příklad voleb pro základní pole a základní položku
V tabulce 1 jsou uvedeny možné typy zobrazované hodnoty a související základní pole a základní položka spolu s poznámkami k použití.
Tabulka 1: Popis možností zobrazení hodnot v dialogovém okně Datové pole
|
Typ |
Základní pole |
Základní položka |
Analýza |
|
Běžný |
— |
— |
Jednoduché použití vybrané agregované funkce (například Sum). |
|
Rozdíl od |
Výběr pole ze zdroje dat kontingenční tabulky (například Zaměstnanec). |
Výběr prvku z vybraného základního pole (například Brigitte) |
Výsledkem je rozdíl mezi výsledkem základního pole a základní položkou (například objem prodeje ostatních zaměstnanců proti objemu prodeje Brigitte; viz obrázek 10). Pokud je předchozí položka nebo další položka určena jako Základní položka, referenční hodnota je výsledek pro další viditelný člen základního pole v pořadí řazení základního pole. |
|
% z |
Výběr pole ze zdroje dat kontingenční tabulky (například Zaměstnanec) |
Výběr prvku z vybraného základního pole (například Brigitte) |
Výsledkem je procentuální poměr hodnoty základního pole k základní položce (například výsledek prodeje ostatních zaměstnanců ve vztahu k výsledku prodeje Brigitte; viz obrázek 11). Pokud je předchozí položka nebo další položka určena jako Základní položka, referenční hodnota je výsledek pro další viditelný člen základního pole v pořadí řazení základního pole. |
|
% rozdílu od |
Výběr pole ze zdroje dat kontingenční tabulky (například Zaměstnanec) |
Výběr prvku z vybraného základního pole (například Brigitte) |
Od každého výsledku se odečte jeho referenční hodnota a rozdíl se vydělí referenční hodnotou (například tržby ostatních zaměstnanců jako relativní rozdíl od tržeb Brigity; viz obrázek 12). Pokud je předchozí položka nebo další položka určena jako Základní položka, referenční hodnota je výsledek pro další viditelný člen základního pole v pořadí řazení základního pole. |
|
Průběžný součet v |
Výběr pole ze zdroje dat kontingenční tabulky (například Datum) |
— |
Každý výsledek se přičte k součtu výsledků za předchozí položky v základním poli, v pořadí řazení základního pole a zobrazí se celková suma. Výsledky se vždy sčítají, i když k získání každého výsledku byla použita jiná souhrnná funkce. |
|
% řádků |
— |
— |
Výsledkem je procento hodnoty celého řádku (například součet řádku). |
|
% sloupců |
— |
— |
Výsledkem je procento z celkové hodnoty sloupce (například součet sloupců). |
|
% celkem |
— |
— |
Výsledkem je procento z celkového výsledku (například celková částka). |
|
Rejstřík |
— |
— |
(Výchozí výsledek × celkový výsledek) / (součet řádku × součet sloupce) |
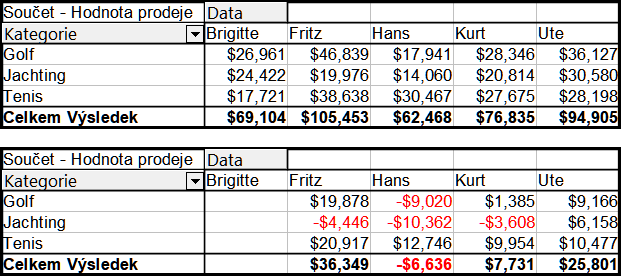
Obrázek 10: Originální kontingenční tabulka (nahoře) a příklad Rozdíl od (dole)
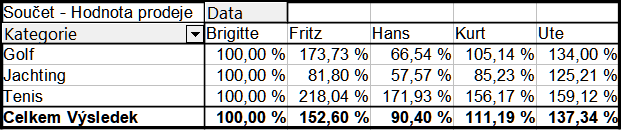
Obrázek 11: Příklad analýzy % z
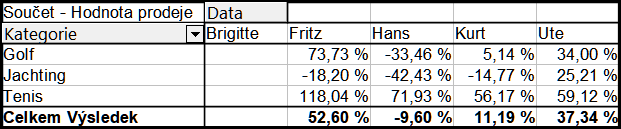
Obrázek 12: Příklad analýzy % rozdíl od
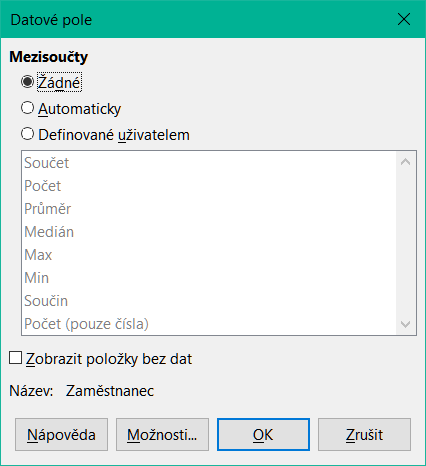
Obrázek 13: Dialogové okno Datové pole pro pole řádku nebo sloupce
Poklepeme na pole v oblasti Řádek nebo Pole sloupce v dialogovém okně Rozvržení kontingenční tabulky. Otevře se dialogové okno Datové pole zobrazené na obrázku 13.
V dialogovém okně Datové pole pro pole řádku nebo sloupce se můžeme rozhodnout, zda zobrazit mezisoučty pro každou kategorii. Ve výchozím nastavení jsou mezisoučty deaktivovány. Mezisoučty jsou užitečné pouze v případě, že hodnoty v jednom řádku nebo sloupci pole lze rozdělit na mezisoučty pro jiné (pod)pole.
Některé příklady jsou uvedeny na obrázcích 14, 15 a 16.
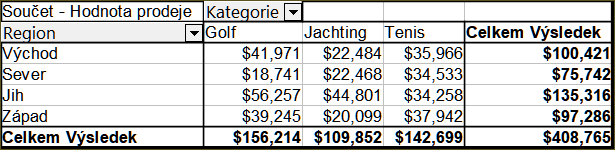
Obrázek 14: Žádné členění pouze s jedním polem řádku nebo sloupce
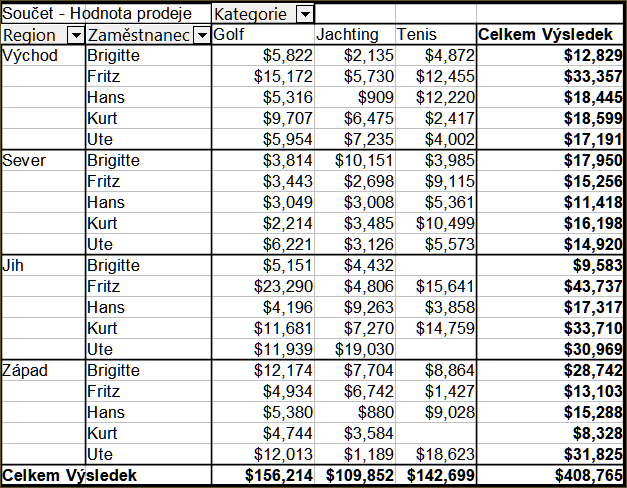
Obrázek 15: Rozdělení regionů pro zaměstnance (dvě pole řádku) bez mezisoučtů
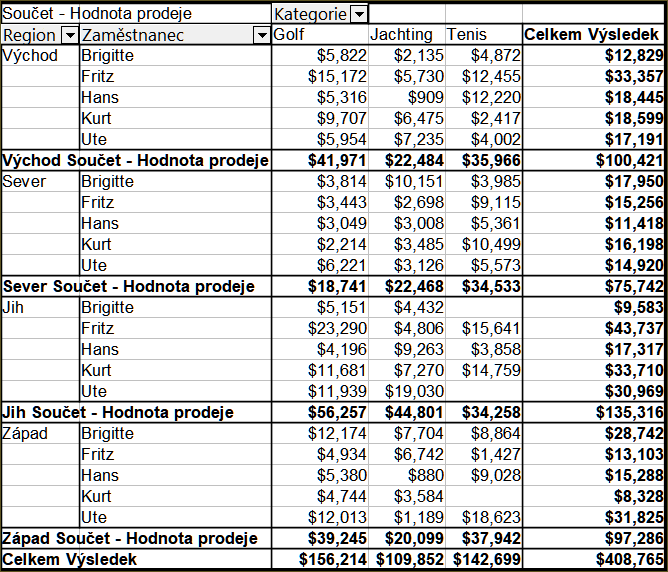
Obrázek 16: Rozdělení regionů pro zaměstnance s mezisoučty (podle regionů)
Chceme-li vypočítat mezisoučty, které lze také použít pro datová pole (viz výše), vybereme možnost Automaticky v sekci Mezisoučty dialogového okna Datové pole.
Typ mezisoučtu si můžeme vybrat volbou Definované uživatelem a poté klepnutím na typ mezisoučtu v seznamu. Funkce v tomto seznamu jsou k dispozici pouze pokud je vybrána volba Definované uživatelem.
Kontingenční tabulka obvykle nezobrazuje řádek nebo sloupec pro kategorie, které nemají žádné položky v podkladové databázi. Výběrem Zobrazit položky bez dat můžeme vynutit jejich zobrazení.
Pro ilustraci byla data zpracována tak, že zaměstnankyně Brigitte nemá žádné prodejní hodnoty pro kategorii Golf.
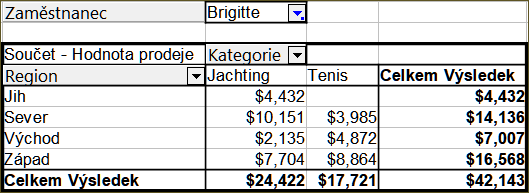
Obrázek 17: Výchozí nastavení
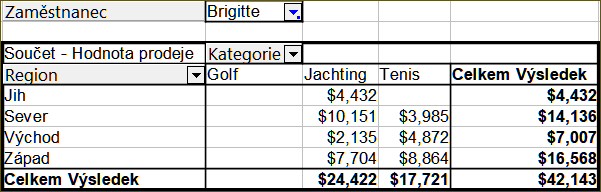
Obrázek 18: Nastavení Zobrazit položky bez dat
Klepneme na tlačítko Možnosti v dialogovém okně Datové pole a otevřeme dialogové okno Možnosti datového pole (obrázek 19). V tomto dialogovém okně můžeme zadat další možnosti pro pole v oblasti Pole sloupce a Pole řádku v dialogovém okně Rozložení kontingenční tabulky.
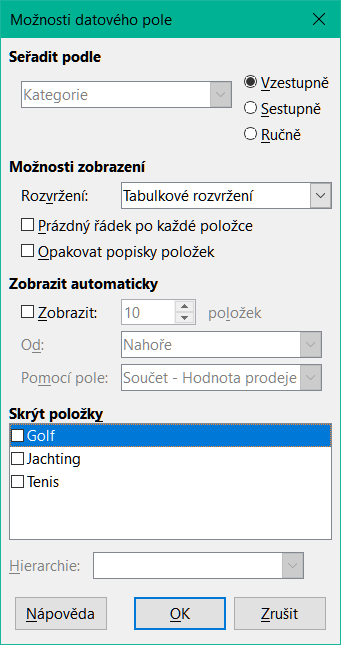
Obrázek 19: Dialogové okno Možnosti datového pole
K dispozici jsou následující možnosti:
Seřadit podle. Vybereme datové pole, podle kterého chceme seřadit sloupce nebo řádky. Vzestupně seřadí hodnoty od nejnižší hodnoty k nejvyšší hodnotě. Pokud je vybrané pole polem, pro které byl dialog otevřen, jsou položky seřazeny podle názvu. Pokud bylo vybráno datové pole, položky jsou seřazeny podle výsledné hodnoty vybraného datového pole. Podobně Sestupně třídí hodnoty sestupně od nejvyšší hodnoty k nejnižší hodnotě. Ručně třídí hodnoty abecedně.
Možnosti zobrazení. Můžeme určit možnosti zobrazení pro všechna pole řádku s výjimkou posledního nejvnitřnějšího pole řádku. Z rozevíracího seznamu Rozvržení vybereme mód rozvržení pro pole seznamu. Chceme-li přidat prázdný řádek za data pro každou položku v kontingenční tabulce, vybereme možnost Prázdný řádek po každé položce. Podle potřeby vybereme nebo zrušíme výběr volby Opakovat popisky položek.
Zobrazit automaticky. Tato funkce zobrazuje horní nebo dolní část nn položek při třídění podle zadaného pole. Klepneme na ikonu Zobrazit, čímž zapneme funkci a zadáme maximální počet položek, které chceme automaticky zobrazit. V rozbalovacím seznamu Od vybereme horní nebo dolní položky v zadaném pořadí. V rozevíracím seznamu Použité pole vybereme datové pole, podle kterého se data seřadí.
Skrýt položky. Pomocí těchto voleb můžeme vybrat položky, které se mají skrýt z výpočtů.
Hierarchie. Vybereme hierarchii, kterou chceme použít, pokud má pole více hierarchií. Kontingenční tabulka musí být založena na externích zdrojových datech, která obsahují hierarchie dat. Pro většinu uživatelů Calc neposkytuje více hierarchií pro jedno pole, a proto je tato možnost obvykle zašedlá. Pokud používáme rozšíření zdroje dat kontingenční tabulky, mohlo by toto rozšíření definovat více hierarchií pro některá pole a poté by tato možnost mohla být k dispozici. Další informace najdeme v dokumentaci dodávané s tímto rozšířením.
Dialogové okno Datové pole pro pole v oblasti Filtry je stejná jako pro pole v oblasti Pole řádku a Pole sloupce, i když se může zdát zbytečné mít stejné nastavení, jaké je popsáno pro pole řádků a sloupců. Díky flexibilitě kontingenční tabulky můžeme přepínat různá pole mezi filtry, sloupci nebo řádky. Pole zachovávají nastavení, které jsme jim dali. Pole filtru má stejné vlastnosti jako pole řádku nebo sloupce. Toto nastavení se projeví, pouze pokud pole nepoužíváme jako pole filtru, ale jako pole pro řádek nebo sloupec.
Dialogové okno Rozvržení kontingenční tabulky je velmi flexibilní a kontingenční tabulku lze zcela restrukturalizovat pouhými několika kliknutími myši.
Rozložení kontingenční tabulky lze rychle a snadno změnit pomocí přetažení. Při otevřeném dialogovém okně Rozložení kontingenční tabulky lze pole přetahovat z oblastí Pole řádku, Pole sloupce, Filtry a Datová pole na libovolnou pozici, kde je chceme umístit. Nepoužitá pole lze přidat a omylem odstraněná pole lze nahradit přetažením do požadovaných pozic.
Nějaké úpravy lze také provést v zobrazení výsledků kontingenční tabulky. Ve výsledné kontingenční tabulce přetáhneme jeden z filtrů, sloupců nebo řádků na jinou pozici. Ukazatel myši změní tvar ze svého výchozího tvaru (vodorovný nebo svislý blok na hlavičce šipky) na opačný, pokud se přesune do jiného pole, například z řádku do sloupce, kde jej lze pustit.
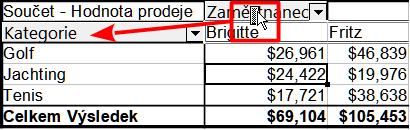
Obrázek 20: Přetažení sloupcového pole – všimněte si tvaru ukazatele
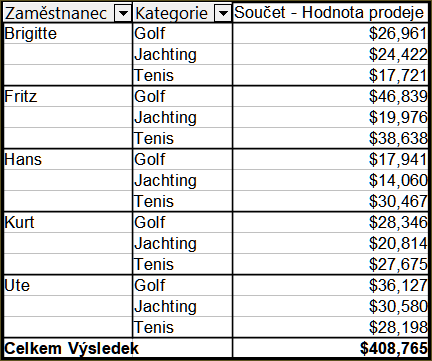
Obrázek 21: Výsledek přetažení pole sloupce (viz obrázek 20)
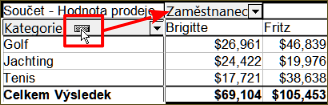
Obrázek 22: Přetažení řádkového pole – všimněte si tvaru ukazatele
Klepnutím a přetažením z tabulky lze Pole sloupce, řádku nebo filtru odstranit z kontingenční tabulky. Ukazatel myši se změní na obrázek 23. Odstraněná pole nelze obnovit bez návratu do dialogového okna Rozložení kontingenční tabulky a jeho nahrazením.
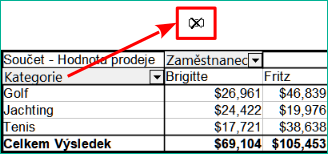
Obrázek 23: Pole bylo vytaženo z kontingenční tabulky
Pro mnoho analýz nebo shrnutí musí být kategorie seskupeny. Výsledky můžeme sloučit do tříd. Seskupení můžeme provádět pouze na neseskupené kontingenční tabulce.
Po výběru správné oblasti buněk vybereme Data > Seskupení a souhrn > Seskupit z hlavní nabídky nebo stiskneme klávesu F12 na klávesnici. Typ hodnot, které mají být seskupeny, je to, co hlavně určuje, jak funguje funkce seskupování. Musíme rozlišovat mezi skalárními hodnotami nebo jinými hodnotami, jako je text, které chceme seskupit.
Poznámka
Před seskupením musíme vytvořit kontingenční tabulku s neseskupenými daty. Čas potřebný k vytvoření kontingenční tabulky závisí většinou na počtu sloupců a řádků, a ne na velikosti základních dat. Pomocí seskupování můžeme vytvořit kontingenční tabulku s malým počtem řádků a sloupců. Kontingenční tabulka může v závislosti na zdroji dat obsahovat mnoho kategorií.
Chceme-li seskupení znovu odebrat, klikneme uvnitř skupiny a poté zvolíme Data > Seskupení a souhrn > Zrušit skupinu, nebo stiskneme Ctrl + F12.
Pro seskupení skalárních hodnot vybereme jednu buňku v řádku nebo sloupci kategorie, která má být seskupena. V hlavní nabídce vybereme Data > Seskupení a souhrn > Seskupit nebo zmáčkneme klávesu F12. Program Calc zobrazí dialogové okno Seskupit, které je zobrazeno na obrázku 24.
Zde můžeme definovat, v jakém rozsahu hodnot (Začátek/Konec) by se mělo seskupení uskutečnit. Výchozí nastavení je celý rozsah, od nejmenší po největší hodnotu. V poli Seskupit podle můžeme zadat velikost třídy, známou také jako velikost intervalu.
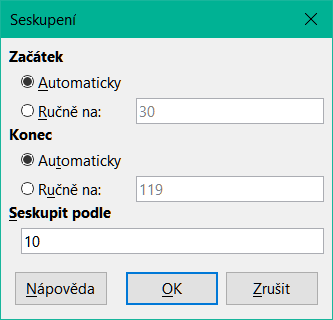
Obrázek 24: Dialogové okno Seskupení se skalárními kategoriemi
Obrázek 25 ukazuje část kontingenční tabulky vytvořené ze seznamu obsahujícího měření rychlosti jako funkci času. Tato kontingenční tabulka ukazuje počet měření rychlosti v km/h v prvotních datech.
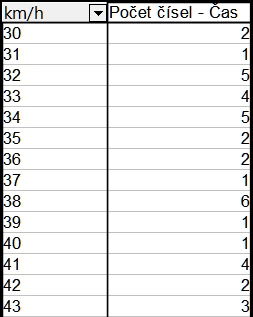
Obrázek 25: Kontingenční tabulka bez seskupování
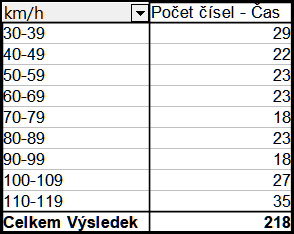
Obrázek 26: Kontingenční tabulka se seskupením
Kontingenční tabulka na obrázku 26 je založena na stejných surových datech. V tomto případě jsou však měření rychlosti seskupena do intervalů po 10 km/h.
Pro seskupení hodnot data a času vybereme jednu buňku v řádku nebo sloupci kategorie, která má být seskupena. V hlavní nabídce vybereme Data > Seskupení a souhrn > Seskupit nebo zmáčkneme klávesu F12. Program Calc zobrazí dialogové okno Seskupit, které je zobrazeno na obrázku 27.
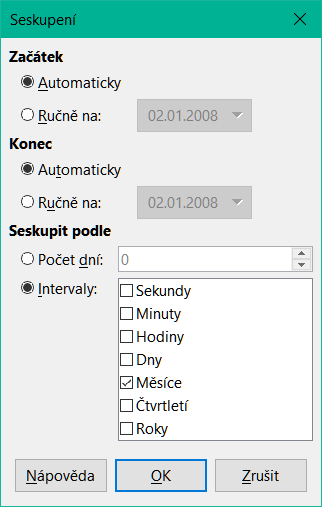
Obrázek 27: Dialogové okno Seskupení pro kategorie data a času
Můžeme definovat, v jakém rozsahu hodnot (Začátek/Konec) by se mělo seskupení uskutečnit. Výchozí nastavení je celý rozsah, od nejmenší po největší hodnotu. V poli Seskupit podle můžeme zadat velikost třídy, známou také jako velikost intervalu. V tomto případě můžete zvolit jeden z předdefinovaných časových intervalů ( Sekundy, Minut, Hodiny, Dny, Měsíce, Čtvrtiny, nebo Roky) jako alternativa k výslovnému určení časového intervalu ve dnech.
Obrázek 28 ukazuje kontingenční tabulku nakonfigurovanou tak, aby zobrazovala denní tržby v severní oblasti.
Obrázek 29 zobrazuje stejná data, ale tabulka je nakonfigurována tak, aby zobrazovala měsíční tržby v severní oblasti.
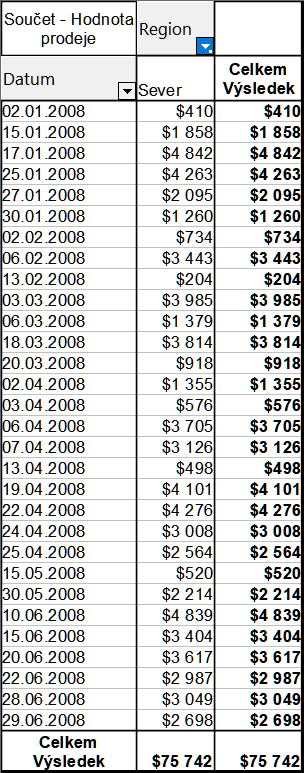
Obrázek 28: Kontingenční tabulka bez seskupování
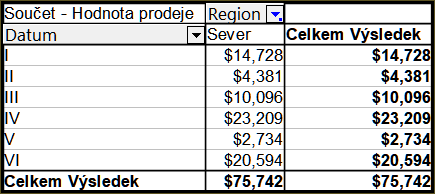
Obrázek 29: Kontingenční tabulka se seskupením
Pro některé kategorie není možné vytvořit intervaly (například ty, které obsahují textová pole). U těchto polí je však možné definovat, které hodnoty budou v jedné skupině.
Pro seskupení těchto kategorií vybereme ve výsledcích kontingenční tabulky všechny jednotlivé hodnoty pole, které chceme dát dohromady do skupiny. Pro seskupení vybraných buněk vybereme více než jednu buňku, zvolíme z hlavní nabídky Data > Seskupení a souhrn > Seskupit nebo stiskneme klávesu F12.
Tip
Stisknutím a podržením klávesy Ctrl a současným kliknutím myší můžete vybrat několik nesousedících buněk.
Pro vstupní údaje uvedené na obrázku 30 vytvoříme kontingenční tabulku s oddělením v oblasti Pole řádků Součet - Nemoc-dní v oblasti Datová pole. Výsledek by měl být stejný jako na obrázku 31.
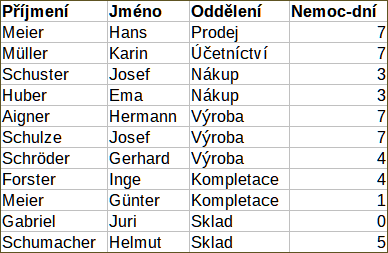
Obrázek 30: Databáze s textovými kategoriemi

Obrázek 31: Kontingenční tabulka s textovými kategoriemi
Ve výsledcích kontingenční tabulky vybereme Účetnictví, Nákup a Prodej ve sloupci Oddělení. Z hlavní nabídky vybereme Data > Seskupení a souhrn > Seskupit nebo stiskneme klávesu F12. Výsledek kontingenční tabulky se aktualizuje tak, aby odrážel novou skupinu, jak je znázorněno na obrázku 32.
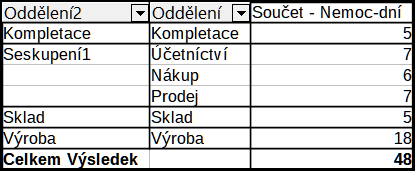
Obrázek 32: Shrnutí jednotlivých kategorií v jedné skupině
Ve výsledku aktualizované kontingenční tabulky vybereme ve sloupci Oddělení položky kompletace, výroba a sklad. Z hlavní nabídky vybereme Data > Seskupení a souhrn > Seskupit nebo stiskneme klávesu F12. Kontingenční tabulka se znovu aktualizuje, aby odrážela novou skupinu, jak je znázorněno na obrázku 33.
Výchozí názvy skupin a nově vytvořeného pole skupiny můžeme změnit úpravou názvu ve vstupním poli (například změnou Group2 na Technické). Kontingenční tabulka si tato nastavení zapamatuje, i když později rozvržení změníme.

Obrázek 33: Dokončené Seskupení
Chceme-li přidat částečné součty pro skupiny, klepneme pravým tlačítkem myši na výsledky kontingenční tabulky a vybereme volbu Vlastnosti. Poklepáním na údaj Oddělení2 v oblasti Pole řádku vybereme v dialogovém okně Datové pole možnost Automaticky (obrázek 13). Klepneme na dvě tlačítka OK a kontingenční tabulka se aktualizuje tak, aby zahrnovala částečné součty pro skupiny, jak je znázorněno na obrázku 34.

Obrázek 34: Přejmenovaná skupina a dílčí výsledky
Pokud již není povoleno, vybereme možnost Zapnout zobrazení podrobností v dialogovém okně Rozložení kontingenční tabulky. Poklepáním na sloupce Skupina 1 a Technické položky ve sloupci Oddělení2 rozbalíme/sbalíme položky skupiny (například obrázek 35 ukazuje obě skupiny sbalené).
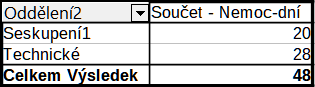
Obrázek 35: Omezeno na nové skupiny
Poznámka
Dobře strukturovaná databáze činí ruční řazení v kontingenční tabulce nepotřebným. V zobrazeném příkladu můžeme přidat další sloupec s názvem Oddělení, který má pro každou osobu správný záznam podle toho, zda oddělení zaměstnance patří do skupiny Kancelář nebo Technické. Mapování tohoto vztahu (vztah 1:n) lze snadno provést pomocí funkce VLOOKUP().
Výsledky kontingenční tabulky jsou standardně tříděny tak, že kategorie ve sloupcích a řádcích jsou zobrazeny vzestupně. Existují tři způsoby, jak změnit pořadí řazení:
Typ řazení zvolíme v rozevírací nabídce v záhlaví sloupce.
Řadíme ručně pomocí táhni a pusť.
Vybereme pořadí řazení v dialogovém okně Možnosti datového pole pro příslušný řádek nebo sloupec pole (obrázek 19).
Nejjednodušší způsob třídění položek je klepnout na šipku na pravé straně záhlaví sloupce pro řádek nebo pole sloupce a vybrat jednu ze tří možností řazení (obrázek 36):
Řadit vzestupně
Řadit sestupně
Vlastní řazení
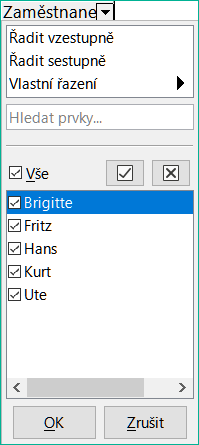
Obrázek 36: Dialog řazení a filtrování sloupců
Výběr volby Vlastní řazení seřadí podle jednoho z předdefinovaných vlastních druhů řazení definovaných v Nástroje > Možnosti > LibreOffice Calc > Řazené seznamy. Další informace o vytváření a používání seznamů řazení nalezneme v kapitole 2 – Zadávání, úpravy a formátování dat.
Tento dialog také poskytuje možnosti pro jednoduché filtrování dat v kontingenční tabulce. Zaškrtneme požadovaná jednotlivá políčka a vybereme data zobrazená ve výsledcích kontingenční tabulky. K dispozici jsou možnosti pro zobrazení všech, zobrazení pouze aktuální položky nebo skrytí pouze aktuální položky. Klepneme na OK pro aktivaci vybraného filtrování. Po aktivaci filtrování se barva šipky změní na bílou na modrém pozadí a do pravého dolního rohu tlačítka šipky se přidá malý bílý čtvereček (obrázek 37).

Obrázek 37: Změna barvy šipky a čtverec indikátoru v záhlaví sloupce
Pořadí buněk v kategoriích můžeme změnit přesunutím buněk s hodnotami kategorie ve výsledcích kontingenční tabulky. Přetažená buňka se vloží před buňku, na které jsne ji uvolnili.
Uvědomme si, že buňka musí být v programu Calc vybrána, nestačí, že je kurzor v buňce. Pozadí vybrané buňky je označeno jinou barvou. Chceme-li označit jednu buňku, provedeme jednu z následujících akcí:
Klepneme na ni, poté stiskneme klávesu Shift a klepneme znovu na buňku.
Stiskneme tlačítko myši, přetáhneme oblast přes dvě buňky, neuvolňujeme tlačítko myši a potom přetáhneme zpět do první buňky. Uvolníme levé tlačítko myši. Nyní můžeme přesunout jednotlivé buňky přetažením.
Chceme-li vybrat několik buněk, označíme jednu buňku bez stisknutí klávesy a poté stiskneme při kliknutí na jiné buňky klávesu Shift nebo Ctrl.
Chceme-li řadit automaticky, klepneme pravým tlačítkem uvnitř kontingenční tabulky a vybereme Vlastnosti. Tím se otevře dialogové okno Rozložení kontingenční tabulky (obrázek 2). Poklepeme na pole řádku nebo sloupce, které chceme seřadit. V dialogovém okně Datové pole, které se otevře (obrázek 13), klikneme na Možnosti pro zobrazení dialogového okna Možnosti datového pole (obrázek 19).
V sekci Seřadit podle vybereme Vzestupně, Sestupně nebo Ručně. Pokud je vybrané pole polem, pro které byl dialog otevřen, jsou položky seřazeny podle názvu. Pokud bylo vybráno datové pole, položky jsou seřazeny podle výsledné hodnoty vybraného datového pole. Vzestupně třídí hodnoty od nejnižší hodnoty k nejvyšší hodnotě. Podobně Sestupně třídí hodnoty sestupně od nejvyšší hodnoty k nejnižší hodnotě. Ručně třídí hodnoty abecedně.
Zobrazení podrobností použijeme k zobrazení souvisejících podrobných dat pro jednu komprimovanou hodnotu ve výsledku kontingenční tabulky. Tato funkce je k dispozici, pouze pokud jsme vybrali možnost Zapnout zobrazení podrobností v dialogovém okně Rozložení kontingenční tabulky.
Chceme-li aktivovat zobrazení podrobností, dvakrát klepneme na buňku nebo vybereme Data > Seskupení a souhrn > Zobrazit podrobnosti. Existují dvě možnosti:
Aktivní buňka je pole řádku nebo sloupce. V tomto případě zobrazení podrobností znamená zobrazení kategorií jiného pole. Například poklepeme na buňku s hodnotou Golf. V tomto případě lze hodnoty, které jsou agregovány v rámci pole Golf, rozdělit pomocí jiného pole.

Obrázek 38: Před zobrazením podrobností hodnoty Golf
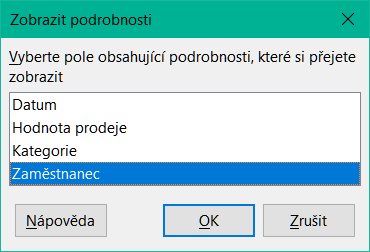
Obrázek 39: Výběr pole pro další členění
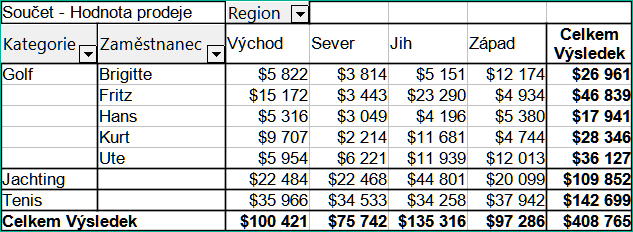
Obrázek 40: Po zobrazení podrobností
Aktivní buňka je datové pole. V tomto případě je výsledkem zobrazení podrobností výpis všech datových položek zdroje dat, které se agregují do této hodnoty.
V našem příkladu, pokud dvakrát klikneme na buňku s hodnotou $18,741 z obrázku 38, zobrazí se seznam všech datových sad, které jsou v této hodnotě zahrnuty. Tento seznam se zobrazí v novém listu.
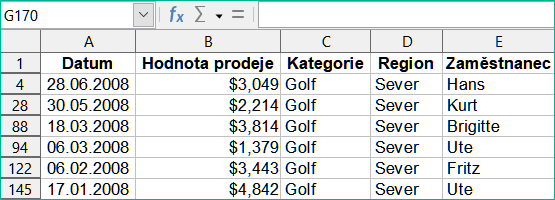
Obrázek 41: Nový list po zobrazení podrobností hodnoty datového pole
Chceme-li omezit analýzu kontingenční tabulky na podmnožinu informací obsažených v databázi, můžeme výsledky kontingenční tabulky filtrovat.
Poznámka
Automatický nebo standardní filtr použitý na listu obsahujícím surová data nemá na proces analýzy kontingenční tabulky žádný vliv. Kontingenční tabulka vždy používá úplný seznam, který byl vybrán při spuštění.
Klepneme na tlačítko Filtr vlevo nahoře nad výsledky nebo klepneme na výsledky a v místní nabídce zvolíme Filtr.
Poznámka
Tlačítko Filtr je k dispozici, pouze pokud jsme v dialogovém okně Rozložení kontingenční tabulky vybrali volbu Přidat filtr.

Obrázek 42: Tlačítko filtru v levé horní části kontingenční tabulky
V dialogovém okně Filtr (obrázek 43) můžete definovat až tři možnosti filtru, které se používají stejně jako standardní filtry Calcu. Ovládací prvky v sekci Možnosti jsou podobné nebo stejné jako ovládací prvky v dialogovém okně Standardní filtr – více informací nalezneme v kapitole 2, Vkládání, úprava a formátování dat.
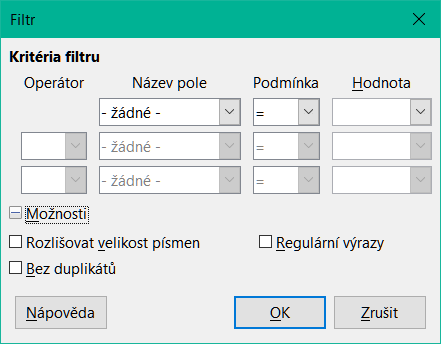
Obrázek 43: Dialogové okno pro definování filtru
Data uvedená v kontingenční tabulce lze také filtrovat pomocí rozevíracích nabídek na pravé straně záhlaví sloupců nebo pomocí filtrovacích polí. Filtrování pomocí záhlaví sloupců je popsáno v části „Výběr řazení z rozevírací nabídky v každém záhlaví sloupce” na straně 1.
Pole filtru (tj. pole, která jsme umístili do oblasti Filtry v dialogovém okně Rozvržení kontingenční tabulky) jsou dalším praktickým způsobem filtrování výsledků kontingenční tabulky. Výhodou je, že použitá filtrační kritéria jsou jasně viditelná. Klepnutím na šipku na pravé straně tlačítka pole filtru otevřeme přidružené dialogové okno pro filtrování (obrázek 44).
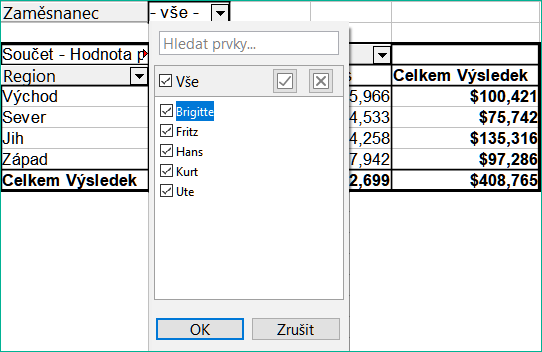
Obrázek 44: Dialogové okno filtrování pole
Text sousedící s tlačítkem pole filtru označuje stav filtrování, tj. „- žádné -“, když není filtrováno nic, „- více -“, když je filtrováno více, ale ne všechny položky, nebo hodnota, kdy není filtrována pouze tato hodnota.
Po vytvoření kontingenční tabulky nezpůsobí změny zdrojových dat automatickou aktualizaci výsledné tabulky. Po změně kterékoli základní hodnoty dat musíme kontingenční tabulku aktualizovat (obnovit) ručně.
Změny ve zdrojových datech se mohou objevit dvěma způsoby:
Obsah existujících datových sad byl změněn.
Můžeme například změnit prodejní hodnotu. Chceme-li aktualizovat kontingenční tabulku, klepneme levým tlačítkem myši v oblasti výsledků a zvolíme z hlavní nabídky Data > Kontingenční tabulka > Obnovit, nebo klepneme pravým tlačítkem myši a z místní nabídky zvolíme Obnovit.
V původním seznamu jsme přidali nebo odstranili datové sady.
V tomto případě změna znamená, že kontingenční tabulka musí pro svou analýzu použít jinou oblast tabulky. pokud jsme udělali jednoduchou změnu v seznamu (například jsme vložili novou hodnotu prodeje zaměstnance), j možné aktualizovat kontingenční tabulku změnou oblasti v poli Výběr v sekci Cíl dialogového okna Rozvržení kontingenční tabulky. V případě složitějších změn v sadě dat je nutné kontingenční tabulku vytvořit znovu od začátku.
Buňky v oblasti výsledků kontingenční tabulky jsou automaticky formátovány programem Calc. Toto formátování můžeme změnit pomocí všech nástrojů v programu Calc. Pokud však provedeme jakoukoli změnu v kontingenční tabulkce pomocí přímého formátování, vrátí se formátování při příštím obnovení tabulky k automatickému, které používá program Calc.
Při vytváření kontingenční tabulky se do seznamu stylů v dokumentu přidá šest standardních stylů buněk, pokud již nejsou zahrnuty. Každý z těchto stylů je použit na část kontingenční tabulky. Tyto styly kontingenčních tabulek můžeme upravit. Styly kontingenční tabulky jsou:
Kategorie kontingenční tabulky
Roh kontingenční tabulky
Pole kontingenční tabulky
Výsledek kontingenční tabulky
Název kontingenční tabulky
Hodnota kontingenční tabulky
Tip
Pomocí stylů kontingenční tabulky zajistíme, aby se formát kontingenční tabulky během aktualizací neočekávaně nezměnil a aby všechny kontingenční tabulky v dokumentu měly stejný vzhled.
Pro formát čísla v datovém poli Calc používá formát čísla, který se používá v odpovídající buňce ve zdrojovém seznamu. Ve většině případů je to užitečné (například pokud jsou hodnoty ve formátu měny, pak je odpovídající buňka ve výsledné oblasti také formátována jako měna). Pokud je však výsledkem zlomek nebo procento, kontingenční tabulka nerozpozná, že by to mohl být problém; takové výsledky musí být buď bez jednotky, nebo se musí zobrazit jako procento. Ačkoli můžeme formát čísla opravit ručně, korekce zůstane v platnosti pouze do příští aktualizace.
Chceme-li smazat kontingenční tabulku, klepneme levým tlačítkem myši do libovolné buňky kontingenční tabulky a v hlavní nabídce zvolíme Data > Kontingenční tabulka > Smazat nebo klepneme pravým tlačítkem myši a z místní nabídky vybereme Smazat.
Upozornění
Pokud odstraníme kontingenční tabulku s přidruženým kontingenčním grafem, odstraní se také kontingenční graf. Program Calc zobrazí dialogové okno pro potvrzení odstranění kontingenčního grafu.
Normálně vytvoříme odkaz na hodnotu zadáním adresy buňky, která obsahuje hodnotu. Například vzorec =C6*2 vytvoří odkaz na buňku C6 a vrátí zdvojenou hodnotu. Pokud je tato buňka umístěna v oblasti výsledků kontingenční tabulky, obsahuje výsledek, který byl vypočítán odkazem na konkrétní kategorie polí řádků a sloupců. Na obrázku 45 obsahuje buňka C6 součet hodnot tržeb zaměstnance Hanse v kategorii Sailing. Vzorec v buňce C12 používá tuto hodnotu.
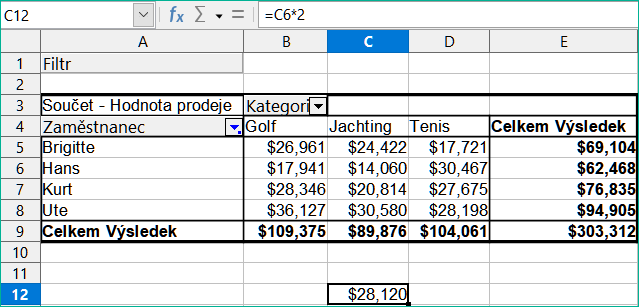
Obrázek 45: Odkaz na vzorec na buňku kontingenční tabulky
Pokud se podkladová data nebo rozvržení kontingenční tabulky změní, musíme vzít v úvahu, že se hodnota prodeje zaměstnance Hans v kategorii Jachting může objevit v jiné buňce. Náš vzorec stále odkazuje na buňku C6, a proto používá nesprávnou hodnotu. Správná hodnota je na jiném místě. Například na obrázku 46 je nyní umístění C7.
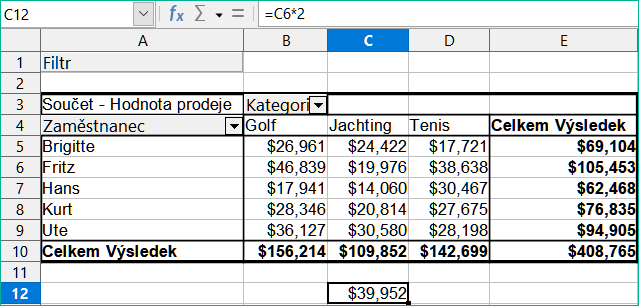
Obrázek 46: Hodnotu, kterou opravdu chceme použít najdeme nyní na jiném místě
Pomocí funkce GETPIVOTDATA() získáme odkaz na hodnotu uvnitř kontingenční tabulky pomocí konkrétních identifikačních kategorií pro tuto hodnotu. Tuto funkci lze použít ve vzorcích v programu Calc, pokud chceme znovu použít výsledky z kontingenční tabulky kdekoli v sešitě.
Syntaxe má dvě varianty:
=GETPIVOTDATA(Cílové pole; Kontingenční tabulka[; Pole 1; Položka 1][; ... [Pole 126; Položka 126]])
=GETPIVOTDATA(Kontingenční tabulka; výběr)
Hranaté závorky v první variantě obklopují volitelné argumenty.
Argument Cílové pole určuje, které datové pole kontingenční tabulky se používá ve funkci. Pokud naše kontingenční tabulka obsahuje pouze jedno datové pole, je tato položka ignorována, ale musíme ji přesto zadat.
Pokud naše kontingenční tabulka obsahuje více než jedno datové pole, musíme zadat název pole z podkladového zdroje dat (například „Hodnota prodeje“) nebo název pole samotného datového pole (například „Součet - hodnota prodeje“).
Argument Kontingenční tabulka určuje kontingenční tabulku, kterou chceme použít. Náš dokument může obsahovat více než jednu kontingenční tabulku. Zde zadáme odkaz na buňku, která je uvnitř oblasti kontingenční tabulky. Je dobré vždy používat buňku v levém horním rohu kontingenční tabulky, abychom si mohli být jisti, že buňka bude vždy v tabulce, i když se její rozložení změní.
Příklad: =GETPIVOTDATA("Sales Value",A1)
Pokud zadáme pouze první dva argumenty, funkce vrátí výsledek celkem kontingenční tabulky („Součet – hodnota prodeje“ zadaný jako pole vrátí hodnotu 408 765).
Pro získání konkrétních dílčích součtů můžete přidat další argumenty jako dvojice Název polí a Prvky. V příkladu na obrázku 47, kde chceme získat částečnou částku Hanse za Jachting, bude vzorec v buňce C12 vypadat takto:
= GETPIVOTDATA(“Hodnota prodeje“; A1; “Zaměstnanec“; “Hans“; “Kategorie“; “Jachting“)
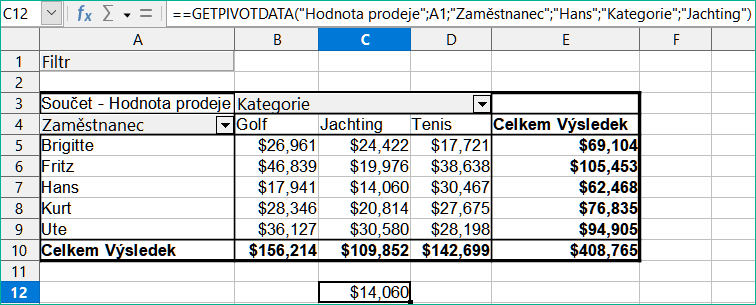
Obrázek 47: První variace syntaxe
Argument Kontingenční tabulka musí být zadán stejným způsobem jako pro první variantu syntaxe.
Pro Omezení zadáme seznam oddělený mezerami a zadáme požadovanou hodnotu z kontingenční tabulky. Tento seznam musí obsahovat název datového pole, pokud existuje více než jedno datové pole; jinak není vyžadován. Chceme-li vybrat konkrétní dílčí výsledek, přidáme další položky ve tvaru Název pole [Prvek].
V příkladu na obrázku 48, kde chceme získat částečnou částku Hanse za Jachting bude vzorec v buňce C12 vypadat takto:
=GETPIVOTDATA(A1;"Hodnota prodeje zaměstnanec[Hans] Kategorie[Jachting]")
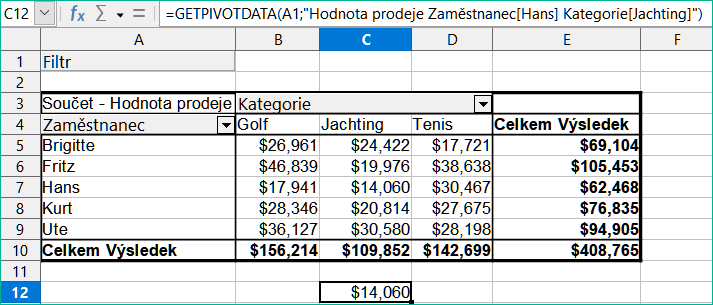
Obrázek 48: Druhá varianta syntaxe
Při práci se soubory dat obsahujícími informace o datumu musíme být opatrní, pokud používáme informace o datumech ve funkci GETPIVOTDATA(). Funkce rozpozná zadání data pouze tehdy, pokud je zapsána do vzorce přesně stejným způsobem, jaký se objeví v datové sadě, ze které je vytvořena kontingenční tabulka. V příkladu na obrázku 49 se vrací chyba, když formát data neodpovídá formátu dat. Výsledek se vrací pouze ve správném formátu.
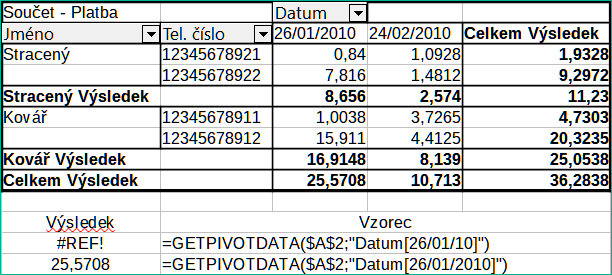
Obrázek 49: Došlo k chybě, pokud nebyly správně zadány informace o datu
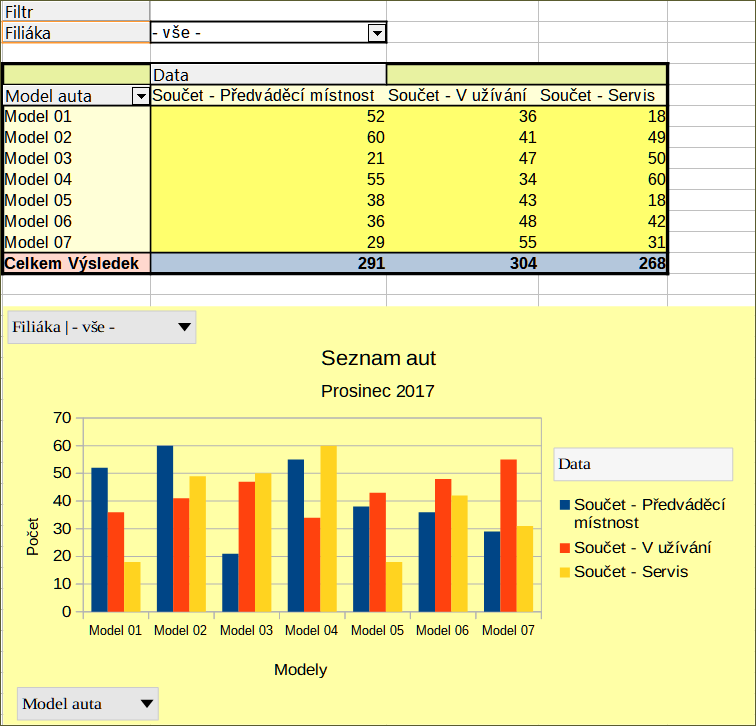
Obrázek 50: Ukázka kontingenčního grafu a přidružené kontingenční tabulky
Kontingenční tabulka je výkonný nástroj pro reorganizaci, manipulaci a shrnutí dat. Kontingenční graf poskytuje vizuální reprezentaci informací v kontingenční tabulce. Kontingenční graf můžeme vytvořit z výstupu kontingenční tabulky, a pokud se kontingenční tabulka změní, změní se i kontingenční graf.
Kontingenční grafy jsou zvláštním případem obecnějších výpočtových grafů popsaných v kapitole 3 – Vytváření grafů. Hlavní rozdíly mezi kontingenčními grafy a ostatními grafy v programu Calc jsou následující:
Kontingenční graf sleduje změny v datech kontingenční tabulky a program Calc automaticky upravuje odpovídajícím způsobem datové řady a datový rozsah kontingenčního grafu.
Na kontingenčních grafech jsou k dispozici tlačítka kontingenčního grafu. Tato tlačítka jsou jedinečná pro kontingenční grafy a nejsou k dispozici na běžných grafech programu Calc. Důležitým účelem tlačítek je zobrazit rozvržení zdrojové kontingenční tabulky a zobrazit pole kontingenční tabulky. Tlačítka představující pole filtru (jsou-li k dispozici) jsou umístěna v horní části kontingenčního grafu. Tlačítka představující pole řádků jsou umístěna ve spodní části kontingenčního grafu. Tlačítka představující sloupcová pole jsou umístěna do legendy na pravé straně kontingenčního grafu. Pomocí tlačítek kontingenčního grafu můžeme také filtrovat data zobrazená v kontingenčním grafu.
Chceme-li vytvořit kontingenční graf, klepneme uvnitř kontingenční tabulky a v hlavní nabídce vybereme Vložit > Graf nebo klepneme na ikonu Vložit graf na panelu nástrojů Standardní.
Program Calc automaticky detekuje kontingenční tabulku a otevře Průvodce grafem. V Průvodci grafem můžeme vybrat typ grafu a prvky grafu. Průvodce je podobný jako u běžných grafů, ale u kontingenčních grafů jsou kroky pro definování rozsahu dat a datových řad zakázány.
Prvním krokem průvodce je výběr typu grafu, jsou dostupné stejné možnosti jako u normálního grafu (obrázek 51).
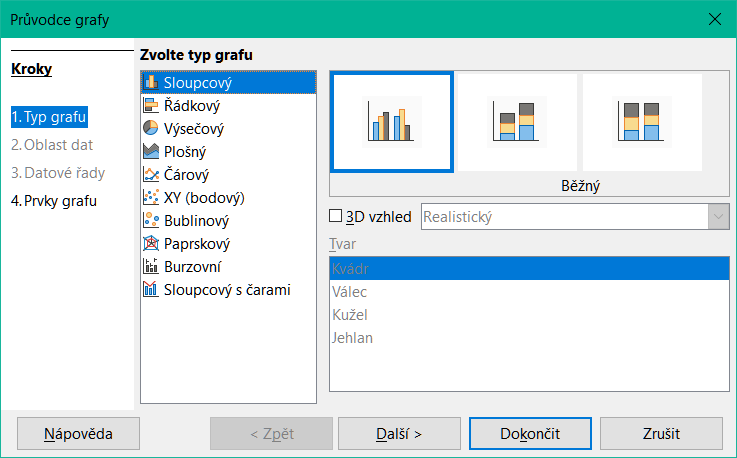
Obrázek 51: Při vytváření kontingenčního grafu vybereme typ grafu pomocí průvodce grafem
Druhým krokem je výběr prvků grafu, které jsou podobné jako u běžných grafů (obrázek 52).
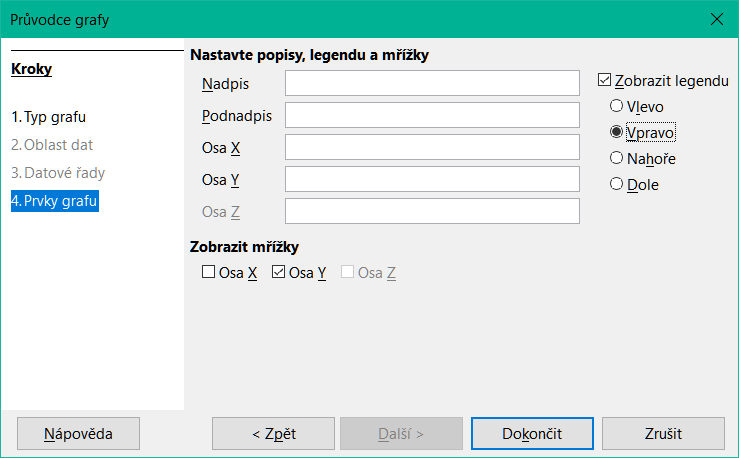
Obrázek 52: Při vytváření kontingenčního grafu zadáme prvky grafu pomocí průvodce grafem
Klepnutím na Dokončit zavřeme průvodce a vytvoříme kontingenční graf.
Po vytvoření kontingenčního grafu můžeme zjistit, že jej chceme přesunout, změnit jeho velikost nebo zlepšit jeho vzhled. Calc poskytuje nástroje pro změnu typu grafu, prvků grafu, písem, barev a mnoha dalších možností. Dostupné nástroje pro kontingenční grafy jsou stejné jako pro běžné grafy; viz kapitola 3 – Vytváření grafů.
Pokud se změní zdrojová data kontingenční tabulky, aktualizujeme kontingenční tabulku a kontingenční graf se aktualizuje také. Chceme-li aktualizovat kontingenční tabulku (a tím i kontingenční graf), klikneme do libovolné buňky v tabulce a vybereme Data > Kontingenční tabulka > Obnovit v hlavní nabídce nebo Obnovit v místní nabídce.
Pomocí filtrů odebereme nežádoucí data z kontingenčního grafu.
Všechny filtry aplikované na kontingenční tabulku ovlivňují stejně připojený kontingenční graf, protože tabulka a graf zobrazují přesně stejná data. Různé mechanismy filtrování kontingenční tabulky jsou popsány v části „Filtrování“ na stránce 1.
Tlačítka kontingenčního grafu zahrnují šipku dolů, která označuje, že existuje přidružená pop-up akce. Pokud je použito jakékoli filtrování, pak se tato šipka změní z černé na modrou. Tlačítka kontingenčního grafu budou funkční, když na graf dvakrát klepneme a kolem grafu se zobrazí šedý rámeček. Tato akce přepne kontingenční graf do režimu úprav.
Klepnutím na tlačítko pole filtru umístěného v horní části kontingenčního grafu otevřeme dialogové okno filtrování podobné dialogovému oknu na obrázku 44. V tomto dialogovém okně změníme filtrování aplikované na kontingenční tabulku a kontingenční graf. Pravá část sekce legendy s tlačítky označuje stav filtrování, tj. „- žádné -“, když není filtrováno nic, „- více -“, když je filtrováno více, ale ne všechny položky, nebo hodnota, kdy není filtrována pouze tato hodnota.
Tlačítka umístěná v dolní a pravé části kontingenčního grafu obsahující šipku směřující dolů, umožňují přístup k dialogovému oknu pro třídění a filtrování podobně jako na obrázku 36. V tomto dialogovém okně můžeme změnit řazení a filtrování použité v kontingenční tabulce a kontingenčním grafu.
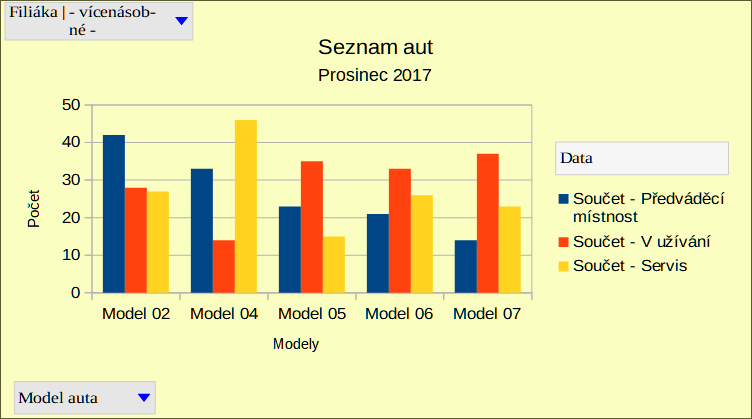
Obrázek 53: Filtrování aplikováno na pole filtru a řádku
Pro odstranění kontingenčního grafu vybereme graf a stiskneme klávesu Del na klávesnici.
Poznámka
Při odstranění kontingenčního grafu není ovlivněna přidružená kontingenční tabulka.
Upozornění
Pokud odstraníme kontingenční tabulku s přidruženým kontingenčním grafem, odstraní se také kontingenční graf. Program Calc zobrazí dialogové okno pro potvrzení odstranění kontingenční tabulky.