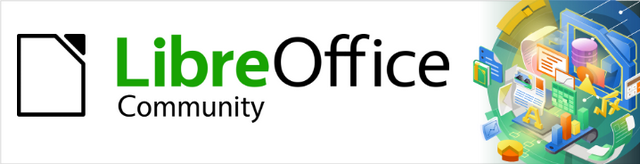
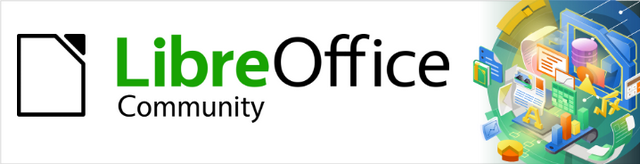
Calc Guide 7.4
Kapitola 10
Propojení dat
Sdílení dat z a do programu Calc
Tento dokument je chráněn autorskými právy © 2023 týmem pro dokumentaci LibreOffice. Přispěvatelé jsou uvedeni níže. Dokument lze šířit nebo upravovat za podmínek licence GNU General Public License (https://www.gnu.org/licenses/gpl.html), verze 3 nebo novější, nebo the Creative Commons Attribution License (https://creativecommons.org/licenses/by/4.0/), verze 4.0 nebo novější.
Všechny ochranné známky uvedené v této příručce patří jejich vlastníkům.
|
Skip Masonsmith |
Kees Kriek |
|
|
Barbara Duprey |
Jean Hollis Weber |
John A. Smith |
|
Steve Fanning |
Kees Kriek |
Leo Moons |
|
Felipe Viggiano |
|
|
Jakékoli připomínky nebo návrhy k tomuto dokumentu prosím směřujte do fóra dokumentačního týmu na adrese https://community.documentfoundation.org/c/documentation/loguides/ (registrace je nutná) nebo pošlete e-mail na adresu: loguides@community.documentfoundation.org.
Poznámka
Vše, co napíšete do fóra, včetně vaší e-mailové adresy a dalších osobních údajů, které jsou ve zprávě napsány, je veřejně archivováno a nemůže být smazáno. E-maily zaslané do fóra jsou moderovány.
Vydáno březen 2023. Založeno na LibreOffice 7.4 Community.
Jiné verze LibreOffice se mohou lišit vzhledem a funkčností.
Některé klávesové zkratky a položky nabídek jsou v systému macOS jiné než v systémech Windows a Linux. V následující tabulce jsou uvedeny nejdůležitější rozdíly, které se týkají informací uvedených v tomto dokumentu. Podrobnější seznam nalezneme v nápovědě k programu a v příloze A (Klávesové zkratky) této příručky.
|
Windows nebo Linux |
Ekvivalent pro macOS |
Akce |
|
Výběr v nabídce Nástroje > Možnosti |
LibreOffice > Předvolby |
Otevřou se možnosti nastavení. |
|
Klepnutí pravým tlačítkem |
Control + klepnutí a/nebo klepnutí pravým tlačítkem myši v závislosti na nastavení počítače |
Otevře se místní nabídka. |
|
Ctrl (Control) |
⌘ (Command) |
Používá se také s dalšími klávesami. |
|
F11 |
⌘ + T |
Otevře se postranní lišta Styly. |
Kapitola 1, Úvod, představila koncept více listů v sešitu. Více listů pomáhá udržovat informace uspořádané; jakmile tyto listy spojíme, využijeme plnou sílu programu Calc. Zvažme tento případ:
John má potíže se sledováním svých osobních financí. Má několik bankovních účtů a informace jsou rozptýlené a neuspořádané. Nedokáže dobře pochopit své finance, dokud neuvidí všechno najednou.
Aby se to vyřešilo, John se rozhodne sledovat své finance v LibreOffice Calc. John ví, že program Calc umí provádět jednoduché matematické výpočty, které mu pomohou si udržovat přehledovou kartu jeho účtů, a chce si vytvořit souhrnný list, aby mohl najednou vidět všechny zůstatky na svých účtech.
Poznámka
Pro uživatele, kteří mají zkušenosti s používáním aplikace Microsoft Excel: to, co Excel nazývá pracovní sešit, nazývá program Calc sešit (celý dokument). Oba programy, Excel i Calc, používají termíny list a pracovní list.
Kapitola 1 – Úvod poskytuje podrobné vysvětlení, jak nastavit více listů v sešitu. Zde je rychlý přehled.
Když otevřeme nový sešit, má ve výchozím nastavení jeden list pojmenovaný List1. V hlavní nabídce Nástroje > Možnosti > LibreOffice Calc > Výchozí můžeme určit různý počet listů, které se mají vytvořit v novém dokumentu nebo různé předpony pro názvy nových listů (obrázek 1).
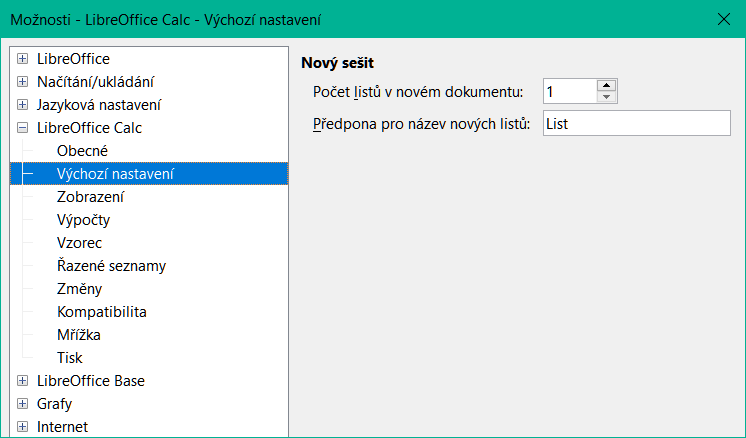
Obrázek 1: Dialogové okno Možnosti > LibreOffice Calc > Výchozí nastavení
Listy jsou v programu Calc spravovány pomocí karet umístěných v dolní části sešitu.
Existuje několik způsobů, jak vložit nový list. Nejrychlejší metodou je klepnout na ikonu Přidat list (+), která se nachází vlevo od karet listů ve spodní části sešitu. Tím se bez otevření jakéhokoli dialogového okna vloží jeden nový list s výchozím názvem (například List2) a se záložkou nového listu umístěnou na pravém konci karet listu.
K vložení více než jednoho listu, a zároveň k přejmenování listu nebo k vložení listu někde jinde v sekvenci použijeme jednu z dalších metod.
Klepneme levým tlačítkem myši na kartu listu a poté z hlavní nabídky vybereme List > Vložit list. Program Calc zobrazí dialog Vložit list s předvolenými možnostmi Před aktuální list a Nový list.
Z hlavní nabídky vybereme List > Vložit list na konec. Program Calc zobrazí dialogové okno Připojit list.
Z hlavní nabídky vybereme List > Vložit list ze souboru. Calc zobrazí dialogové okno Vložit list s předvolenými možnostmi Před aktuální list a Ze souboru. Nad dialogovým oknem Vložit list se také zobrazí dialogové okno prohlížeče souborů, které nám umožní nejprve vybrat zdrojový soubor obsahující list, který se má vložit.
Klepneme pravým tlačítkem myši na kartu listu a z místní nabídky vybereme možnost Vložit list (obrázek 2). Program Calc zobrazí dialogové okno Vložit list s předvolenými možnostmi Před aktuální list a Nový list.
Klepneme levým tlačítkem myši do prázdného místa na pravém konci řady karet listů (obrázek 2). Program Calc zobrazí dialog Vložit list s předvolenými možnostmi Před aktuální list a Nový list.
Klepneme pravým tlačítkem na prázdné místo na pravém konci řady karet listů a z místní nabídky vybereme Vložit list (obrázek 2). Program Calc zobrazí dialogové okno Vložit list s předvolenými možnostmi Před aktuální list a Nový list.
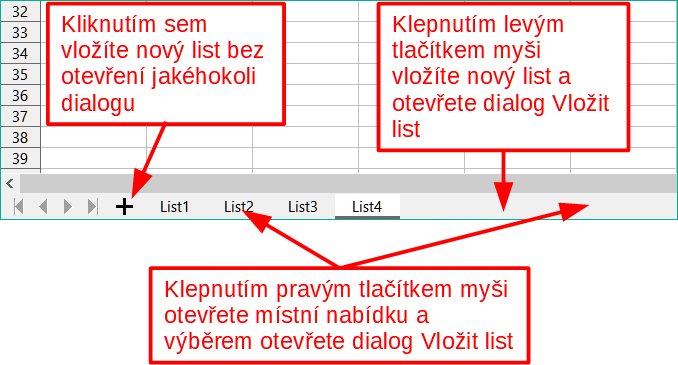
Obrázek 2: Vytvoření nového listu v oblasti karet listů
Výše uvedené metody používají dialogové okno Vložit list (obrázek 3) nebo dialogové okno Připojit list (obrázek 4).
V dialogovém okně Vložit list můžeme:
Zvolit, zda chceme nový list umístit před nebo za aktuálně vybraný list.
Vybrat kolik listů chceme vložit.
Vybrat název pro jeden list (pole Název není k dispozici, pokud se má vložit více než jeden list).
Volba Ze souboru je popsána v „Vkládání listů z jiného sešitu“ (strana 1).
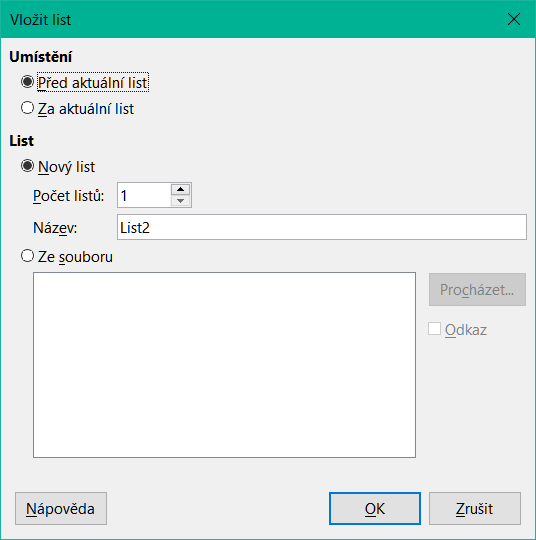
Obrázek 3: Dialogové okno Vložit list
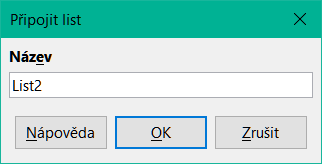
Obrázek 4: Dialogové okno Připojit list
Pro Johnův sešit potřebujeme šest listů, jeden pro každý z jeho pěti účtů a jeden jako souhrnný list. Chceme také pojmenovat každý z těchto listů názvem účtu, který zastupují: Souhrn, Běžný účet, Spořicí účet, Kreditní karta 1, Kreditní karta 2 a Půjčka na auto.
Po vytvoření nové tabulky s jedním listem bychom mohli:
Vložit pět nových listů a poté přejmenovat všech šest listů.
Přejmenovat existující list a poté vložit pět nových listů po jednom a během kroku vkládání přejmenovat každý nový list.
Vložení listů a jejich následné přejmenování:
Ujistíme se, že je vybrána správná karta listu a otevřeme dialogové okno Vložit list.
Vybereme pozici pro nové listy (v tomto příkladu používáme Po aktuálním listu).
Vybereme Nový list a zadáme 5 do pole Počet listů:. Protože vkládáme více než jeden list, pole Název není k dispozici.
Klepnutím na OK vložíme listy.
Další kroky k přejmenování listů nalezneme v části „Přejmenování listů“ (strana 1).
Vložení listů a současně jejich pojmenování:
Přejmenujeme existující list jako Souhrn, což je popsáno v „Přejmenování listů“ (strana 1).
Ujistíme se, že je vybrána správná karta listu a otevřeme dialogové okno Vložit list.
Vybereme pozici karty listu pro nový list (Před aktuální list nebo Za aktuální list, podle potřeby).
Vybereme Nový list a zadáme 1 v poli Počet listů. Pole Název je nyní k dispozici.
V poli Název zadáme název tohoto nového listu, například Běžný účet.
Opakujeme kroky 2) až 6) pro každý nový list a pojmenujeme je Spořící účet, Kreditní karta 1, Kreditní karta 2 a Půjčka na auto.
V dialogovém okně Vložit list můžeme také přidat list z jiného sešitu (například z jiného souboru Calc nebo Microsoft Excel) výběrem volby Ze souboru. Klepneme na Procházet, pomocí dialogového okna prohlížeče souborů vybereme soubor a klepneme na Otevřít. V sousedním poli se zobrazí seznam dostupných listů v tomto souboru (obrázek 5). Vybereme list, který chceme importovat (můžeme importovat jen jeden). Pokud se po výběru souboru neobjeví žádné listy, pravděpodobně jsme vybrali neplatný typ souboru (jiný typ než sešit).
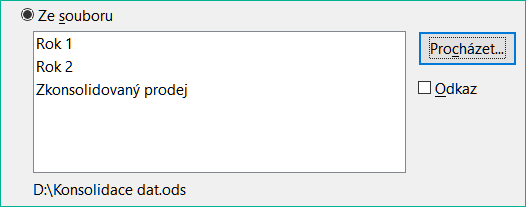
Obrázek 5: Oblast Ze souboru v dialogovém okně Vložit list zobrazující cestu k souboru a názvy dostupných listů
Můžeme také vybrat možnost Odkaz, která vloží místo kopie listu externí list jako odkaz. Toto je jeden z několika způsobů, jak zahrnout „živá“ data z jiného sešitu – viz také „Propojení s externími daty“ (stránka 1). Odkazy lze aktualizovat ručně tak, aby zobrazovaly aktuální obsah externího souboru pomocí Upravit > Odkazy na externí soubory z hlavní nabídky. Odkazy lze také aktualizovat automaticky při každém otevření souboru, v závislosti na možnostech nastavených v dialogovém okně, které je vyvoláno v hlavní nabídce výběrem Nástroje > Možnosti > LibreOffice Calc > Obecné. K dispozici jsou tři možnosti v sekci Aktualizovat odkazy při otevírání – Vždy (z důvěryhodných umístění), Na vyžádání a Nikdy.
Chceme-li definovat důvěryhodná umístění souborů, vybereme v hlavní nabídce Nástroje > Možnosti > LibreOffice > Zabezpečení > Zabezpečení maker (Důvěryhodné zdroje). Toto je užitečné, pokud ve svých sešitech používáme makra. Další informace o makrech nalezneme v kapitole 12, Makra.
Listy lze kdykoli přejmenovat. Chceme-li dát listu smysluplnější název:
Při vytváření listu zadáme název do pole Název.
Poklepeme na příslušnou kartu listu a v dialogovém okně Přejmenovat list stávající název nahradíme.
Klepneme pravým tlačítkem na příslušnou kartu listu, z místní nabídky vybereme Přejmenovat list a nahradíme existující název pomocí dialogového okna Přejmenovat list.
Klepneme levým tlačítkem myši na příslušnou kartu listu a z hlavní nabídky vybereme List > Přejmenovat list a nahradíme existující název pomocí dialogového okna Přejmenovat list.
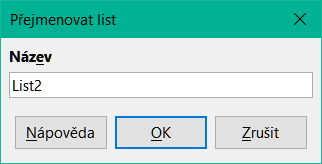
Obrázek 6: Dialogové okno Přejmenovat list
Název listu nesmí být prázdný a nesmí být duplikátem existujícího názvu.
Poznámka
V názvech listů nejsou povoleny následující znaky: dvojtečka (:), zpětné lomítko (\), dopředné lomítko (/), otazník (?), hvězdička (*), levá hranatá závorka ([), pravá hranatá závorka (]). Jednoduchá uvozovka (') není povolena jako první nebo poslední znak názvu.
Tip
V některých instalacích LibreOffice Calc můžeme podržet klávesu Alt, klepnout na název listu a zadat nový název přímo.
Oblast karet listů by nyní měla vypadat takto.

Obrázek 7: Šest přejmenovaných listů
Nyní nastavíme účetní knihy. Toto je pouze jednoduché shrnutí, které zahrnuje předchozí zůstatek plus částku aktuální transakce. Pro výběry zadáme aktuální transakci jako záporné číslo, takže se zůstatek zmenší. Základní účetní kniha je na obrázku 8.
Tato účetní kniha je nastavena v listu s názvem Běžný účet. Celkový zůstatek se sčítá v buňce F3. Rovnici si můžeme prohlédnout na liště vzorců. Je to souhrn počátečního zůstatku, buňky C3 a všech následných transakcí.
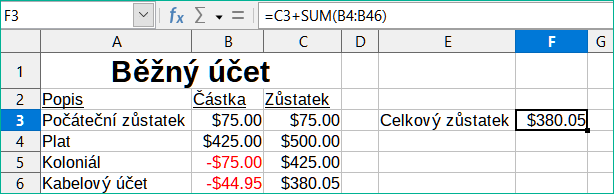
Obrázek 8: Kontrolní účetní kniha
Na listu Souhrn zobrazíme zůstatek z každého z ostatních listů. Pokud zkopírujeme příklad na obrázku 8 na každém z pěti účetních listů budou aktuální zůstatky v buňce F3 každého listu.
Existují dva způsoby, jak odkazovat na buňky v jiných listech: přímým zadáním vzorce pomocí klávesnice nebo pomocí myši.
Na listu Souhrn vytvoříme místo pro všech pět zůstatků na účtu, takže víme, kam vložit odkaz na buňku. Obrázek 9 zobrazuje list Souhrn s prázdným sloupcem Zůstatek. Chceme umístit odkaz na zůstatek běžného účtu do buňky B3.
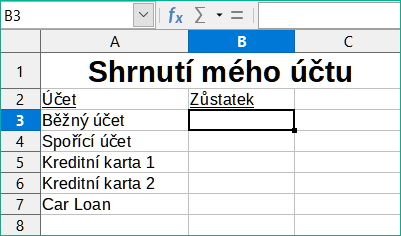
Obrázek 9: Prázdný souhrnný list
Chceme-li vytvořit odkaz na buňku v buňce B3, vybereme buňku a postupujeme takto:
Klepneme na ikonu = vedle vstupního řádku na liště vzorců. Ikony na liště vzorců se změní a na vstupní řádce se objeví znak rovná se (obrázek 10).
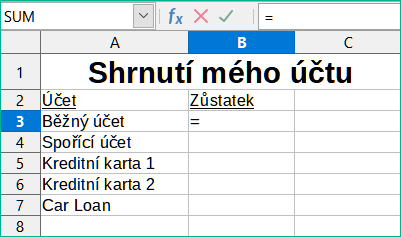
Obrázek 10: Znak rovná se ve vstupní řádce řádku vzorců
Nyní klepneme na kartu listu obsahující buňku, na kterou se má odkazovat. V tomto případě je to list Běžný účet (obrázek 11).

Obrázek 11: Klepneme na kartu listu Běžný účet
Klepneme na buňku F3 (kde je zůstatek) na listu Běžný účet. Ve vstupním řádku by se měla objevit fráze $'Běžný účet'.F3 (obrázek 12) a vybraná buňka je obklopena barevným rámečkem.

Obrázek 12: Vybrána reference buňky
Pro dokončení klepneme na ikonu Přijmout ve vstupním řádku řádku vzorců nebo stiskneme klávesu Enter.
List Souhrn by nyní měl vypadat jako obrázek 13.
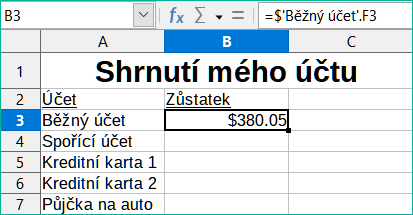
Obrázek 13: Dokončena reference na běžný účet
Z obrázku 13 můžeme odvodit, jak je sestaven odkaz na buňku. Odkaz má dvě části: název listu s prefixem symbol dolaru ($'Běžný účet') a odkaz na buňku (F3). Všimneme si, že jsou odděleny tečkou. Výchozí chování programu Calc je vložit symbol dolaru, aby tvořil absolutní odkaz na list, zatímco vkládá relativní odkaz na buňku.
Poznámka
Název listu je v jednoduchých uvozovkách, protože obsahuje mezeru a povinná tečka (.) se vždy píše mimo uvozovky.
Takže můžeme vyplnit v listu Spořící účet odkaz na buňku pouhým zadáním z klávesnice. Předpokládejme, že zůstatek je ve stejné buňce (F3) na listu Spořící účet, odkaz na buňku by měl být =$'Spořící účet'.F3 (obrázek 14).
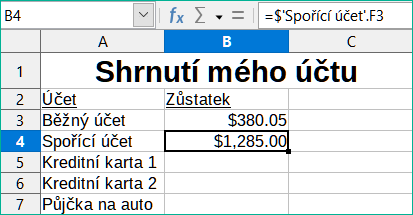
Obrázek 14: Odkaz na buňku spořícího účtu
Jakmile jsme spokojeni se strukturou sešitu z hlediska jeho jednotlivých listů, výběrem možnosti Nástroje > Uzamknout strukturu sešitu v hlavní nabídce tuto strukturu uzamkneme. Calc zobrazí dialogové okno Uzamknout strukturu sešitu (obrázek 15). Stisknutím tlačítka OK zablokujeme přidávání, mazání, přesouvání a přejmenovávání listů. Chceme-li strukturu následně odemknout, vybereme znovu Nástroje > Uzamknout strukturu sešitu.
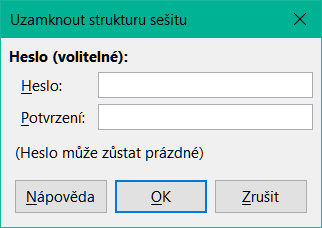
Obrázek 15: Dialogové okno Uzamknout strukturu sešitu
John se rozhodne uchovat informace o svém rodinném účtu v jiném sešitu než je jeho vlastní shrnutí. Naštěstí může program Calc propojit dohromady různé soubory. Proces je stejný jako u různých listů v jednom sešitu, ale přidáme ještě jeden krok k označení, ve kterém souboru je list.
Chceme-li vytvořit odkaz pomocí myši, je třeba otevřít oba sešity.
V případě potřeby přepneme do sešitu obsahující buňku, do které se má vzorec zadat.
Vybereme buňku, do které se má vzorec zadat.
Klikneme na ikonu = vedle vstupního řádku na liště vzorců.
Přepneme do jiného sešitu (postup, jak to provést, se může lišit v závislosti na operačním systému, který používáme).
Vybereme list (Spořící účet) a poté referenční buňku (F3); viz obrázek 16. V tomto bodě můžeme stisknout na klávesnici klávesu Enter nebo pokračujeme kroky 6) a 7) .
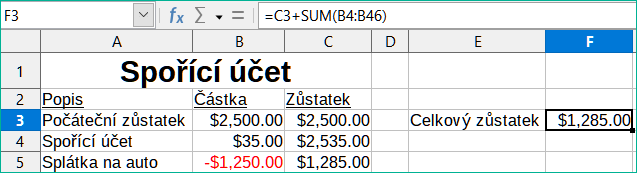
Obrázek 16: Výběr referenční buňky spořícího účtu
Náš sešit by nyní měl připomínat obrázek 17.
Formát odkazu získáme, pokud se podíváme zblízka na vstupní řádek na liště vzorců. Na základě obsahu tohoto řádku můžeme vytvořit odkaz pomocí klávesnice.
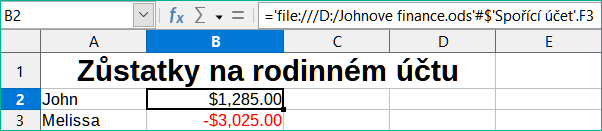
Obrázek 17: Propojené soubory
Zadání odkazu je jednoduché, jakmile víme, jaký formát má odkaz. Odkaz má tři části:
Cesta a název souboru
Název listu
Odkaz na buňku
Na obrázku 17 vidíme, že obecný formát odkazu je následující:
='file:///Cesta a název souboru'#$NázevListu.OdkazNaBuňku
Poznámka
Odkaz na soubor má tři lomítka ///, zatímco hypertextový odkaz má dvě lomítka //. Viz „Používání hypertextových odkazů a adres URL“ pod.
Hypertextové odkazy lze v programu Calc použít k přechodu na jiné místo sešitu a mohou vést k dalším částem aktuálního souboru, k různým souborům nebo dokonce k webovým stránkám.
Hypertextové odkazy uložené v souboru mohou být buď relativní nebo absolutní.
Relativní hypertextový odkaz udává, jak se dostat do cíle z místa, kde jsme nyní (tím se myslí složka, ve které je uložen aktuální dokument), zatímco absolutní hypertextový odkaz udává adresu cíle bez ohledu na naši pozici.
Absolutní odkaz přestane fungovat, když se přesune cíl. Relativní odkaz přestane fungovat, když se změní umístění počátku vzhledem k cíli. Pokud například máme v téže složce dva sešity, které na sebe vzájemně odkazují, a přesuneme celou složku na nové místo, absolutní hypertextový odkaz bude chybný, ale relativní nikoliv.
Chceme-li změnit způsob, jakým Calc ukládá hypertextové odkazy do našeho souboru, vybereme Nástroje > Možnosti > Načítání/Ukládání > Obecné a v oblasti Ukládání zvolíme, zda chceme, aby se adresy URL (Universal Resource Locators) ukládaly relativně při odkazování na systém souborů nebo na internet nebo na obojí.
Absolutní cesta, jako je c:\homepage\graphics\picture.gif nebude fungovat na webovém serveru. Operační systémy, jako je Unix nebo MacOS, nerozpoznávají písmena jednotek, a i kdyby složka homepage\graphics existovala, náš obrázek by nebyl k dispozici. Pro odkazy na soubory je výhodnější použít relativní propojení. Relativní propojení je možné pouze tehdy, když je dokument, na kterém pracujeme, na stejné jednotce jako cíl odkazu.
Program Calc vždy zobrazí absolutní hypertextový odkaz. Dochází k tomu i tehdy, když jsme uložili relativní hypertextový odkaz, není však třeba se znepokojovat. Taková „absolutní“ adresa cíle se změní, když soubor přesuneme.
Poznámka
Soubory HTML (Hypertext Markup Language) obsahující odkazy relativní k systému souborů, které mají být nahrány na webový server, vyžadují, aby soubory byly ve struktuře souborů odpovídající struktuře webového serveru. V opačném případě budou odkazy odkazovat na nesprávnou složku.
Tip
Když umístíme ukazatel myši na hypertextový odkaz, tip nápovědy zobrazí absolutní odkaz, protože program Calc používá interně absolutní názvy cest. Úplnou cestu a adresu lze zobrazit pouze tehdy, když zobrazíme výsledek exportu HTML (uložení sešitu jako souboru HTML), načtením souboru HTML jako text nebo jeho otevřením v textovém editoru.
Hypertextový odkaz můžeme vložit do sešitu Calc pomocí některé z těchto metod:
Vybereme buňku nebo text v buňce, který chceme použít pro text hypertextového odkazu, nebo umístíme textový kurzor na místo, kam chceme vložit hypertextový odkaz. Pro otevření dialogového okna Hypertextový odkaz vybereme z hlavní nabídky Vložit > Hypertextový odkaz, klepneme na ikonu Vložit hypertextový odkaz na Standardní nástrojové liště nebo stiskneme klávesy Ctrl + K; viz „Dialogové okno Hypertextový odkaz“ (stránka 1).
Přetáhneme položku z Navigátoru do bodu, kde chceme vložit hypertextový odkaz (například název listu nebo buňky).
Zadáme cílovou webovou adresu nebo URL v místě, kde chceme vložit hypertextový odkaz. Když zadáme text, který lze použít jako hypertextový odkaz (například webovou adresu nebo URL), program Calc jej automaticky naformátuje, vytvoří hypertextový odkaz a použije na text obarví. Pokud k tomu nedojde, můžeme tuto funkci povolit v hlavní nabídce pomocí Nástroje > Nastavení automatických oprav > Možnosti, kde vybereme Rozpoznání URL. Ujistíme se, že hypertextový odkaz začíná písmeny ‘http://’, ‘www.’ nebo ‘ftp.’. Pokud napíšeme například pouze libreoffice.org, Calc to nerozezná jako hypertextový odkaz.
Použijeme-li k vložení hypertextového odkazu dialogové okno Hypertextový odkaz, můžeme vybrat textový hypertextový odkaz (obrázek 18) nebo hypertextový odkaz na tlačítko (obrázek 19). V obou případech se může viditelný text lišit od propojené adresy URL.
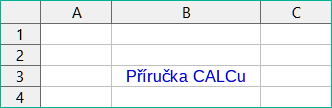
Obrázek 18: Příklad textového hypertextového odkazu
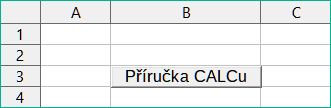
Obrázek 19: Příklad tlačítka hypertextový odkaz
Chceme-li změnit barvu textových hypertextových odkazů, přejdeme v hlavní nabídce na Nástroje > Možnosti > LibreOffice > Barvy aplikací, posuneme se na Nenavštívené odkazy a/nebo Navštívené odkazy, vybereme nové barvy a klepneme na OK.
Poznámka
Tím změníme barvu všech hypertextových odkazů ve všech komponentách LibreOffice, což nemusí být to, co chceme.
Tlačítko hypertextový odkaz je typ ovládacího prvku formuláře. Stejně jako u všech ovládacích prvků formuláře může být ukotven nebo umístěn klepnutím pravým tlačítkem myši na tlačítko v návrhovém režimu. Více informací o formulářích nalezneme v kapitole 18, Formuláře příručky Writer Guide.
Chceme-li otevřít textový hypertextový odkaz, provedeme jednu z následujících akcí:
Klikneme se stisknutou klávesou Ctrl s ukazatelem myši umístěným nad hypertextovým odkazem. Tato metoda funguje pouze v případě, že je vybrána možnost Nástroje > Možnosti > LibreOffice > Zabezpečení > Možnosti zabezpečení a upozorňování > Možnosti > Pro otevření hypertextových odkazů vyžadovat Ctrl-kliknutí.
Klikneme levým tlačítkem myši s ukazatelem myši umístěným nad hypertextovým odkazem. Tato metoda funguje pouze v případě, že není vybrána možnost Nástroje > Možnosti > LibreOffice > Zabezpečení > Možnosti zabezpečení a upozorňování > Možnosti > Pro otevření hypertextových odkazů vyžadovat Ctrl-kliknutí.
Klikneme pravým tlačítkem myši s ukazatelem myši umístěným nad hypertextovým odkazem a v místní nabídce vybereme možnost Otevřít hypertextový odkaz.
Chceme-li otevřít hypertextový odkaz na tlačítku, klepneme levým tlačítkem myši na tlačítko. Tato metoda funguje pouze tehdy, když je deaktivován režim návrhu formuláře; stav tohoto režimu se ovládá kliknutím na tlačítko Režim návrhu na panelu nástrojů Ovládací prvky formuláře nebo na panelu nástrojů Návrh formuláře.
Hypertextové odkazy můžeme vkládat a upravovat pomocí dialogového okna Hypertextový odkaz (obrázek 20). Chceme-li zobrazit toto dialogové okno, v hlavní nabídce zvolíme Vložit > Hypertextový odkaz, klepneme na ikonu Vložit hypertextový odkaz na Standardní nástrojové liště nebo stiskneme klávesy Ctrl + K.
Na levé straně dialogového okna vybereme jednu ze čtyř kategorií hypertextového odkazu:
Internet. Hypertextový odkaz ukazuje na adresu WWW (World Wide Web) nebo FTP (File Transfer Protocol).
Pošta. Hypertextový odkaz ukazuje na e-mailovou adresu.
Dokument. Hypertextový odkaz ukazuje na umístění v aktuálním dokumentu nebo jiném existujícím dokumentu.
Nový dokument. Otevření hypertextového odkazu vytvoří nový dokument.
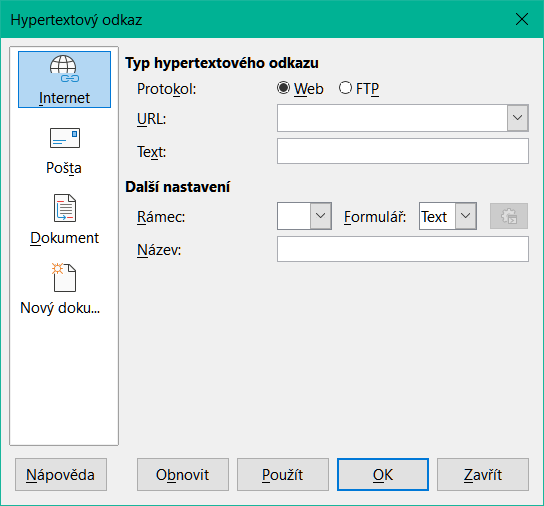
Obrázek 20: Dialogové okno Hypertextový odkaz zobrazující podrobnosti pro kategorii Internet
Obrázek 20 ukazuje dialogové okno Hypertextový odkaz s vybranou kategorií Internet a typem hypertextového odkazu Web.
Oblast Další nastavení je dostupná pro všechny čtyři kategorie hypertextových odkazů. Ovládací prvky nad oblastí Další nastavení se liší v závislosti na tom, která ze čtyř kategorií hypertextových odkazů je vybrána na levé straně dialogového okna.
Úplný popis všech voleb a souvislostí je nad rámec této kapitoly. Následuje přehled nejčastějších možností použitých v sešitech programu Calc.
Internet
Web/FTP. Vybereme typ hypertextového odkazu. Při výběru možnosti FTP se ovládací prvky nad oblastí Další nastavení změní na ty, které jsou znázorněny na obrázku 21.
URL. Zadáme požadovanou webovou adresu.
Text. Text určuje, jaký text se bude zobrazovat uživateli. Pokud zde nic nezadáme, program Calc použije jako text odkazu celou adresu URL nebo cestu. Jestliže je odkaz relativní a soubor přesuneme, tento text se nezmění, ačkoliv se změní cíl odkazu.
Přihlašovací jméno. V případě potřeby zadáme své přihlašovací jméno pro přístup k adrese URL. Platí pouze pro hypertextové odkazy FTP.
Heslo. V případě potřeby zadáme heslo pro přístup k adrese URL. Platí pouze pro hypertextové odkazy FTP.
Anonymní uživatel. Označením této možnosti získáme anonymní přístup k adrese URL. Platí pouze pro hypertextové odkazy FTP.

Obrázek 21: Ovládací prvky specifické pro FTP v dialogovém okně Hypertextový odkaz
Pošta
Příjemce. Zadáme e-mailovou adresu příjemce nebo vybereme adresu z existující databáze přístupné stisknutím tlačítka Zdroje dat.
Předmět. Zadáme text, který bude použit jako předmět zprávy.
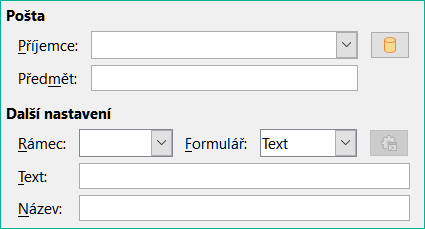
Obrázek 22: Ovládací prvky pošty v dialogovém okně Hypertextový odkaz
Dokument
Cesta. Zadáme cestu k souboru, který se má otevřít. Pokud chceme odkazovat na cíl ve stejné tabulce, ponecháme toto pole prázdné. Tlačítko Otevřít soubor otevře prohlížeč souborů, kde můžeme vyhledat dokument, který chceme otevřít.
Cíl. Volitelně zadáme cíl v dokumentu (například konkrétní list). Klepneme na tlačítko Cíl v dokumentu a otevřeme okno Navigátoru, kde můžeme vybrat cíl, nebo pokud známe název cíle, můžeme jej zadat do pole.
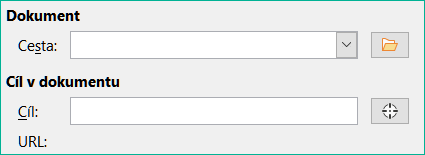
Obrázek 23: Ovládací prvky dokumentu v dialogovém okně Hypertextový odkaz
Nový dokument
Upravit nyní / Upravit později. Určíme, zda se má nově vytvořený dokument okamžitě upravit nebo jen vytvořit.
Soubor. Zadáme název souboru, který chceme vytvořit. Tlačítko Vybrat cestu otevře dialog pro výběr adresáře.
Typ souboru. Vybereme typ dokumentu, který chceme vytvořit (například textový dokument, sešit nebo kresbu).
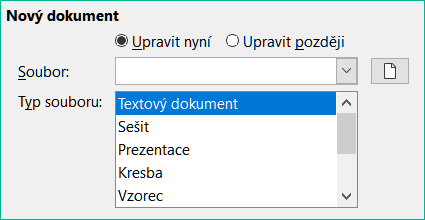
Obrázek 24: Ovládací prvky nového dokumentu v dialogovém okně Hypertextový odkaz
Sekce Další nastavení v dialogovém okně Hypertextový odkaz je společná pro všechny typy hypertextových odkazů, i když některé možnosti jsou pro některé typy odkazů relevantnější a volba Text je pro internetový odkaz zakázána.
Výběr hodnoty položky Rámec určuje, jak se hypertextový odkaz otevře. To se týká dokumentů, které se otevírají ve webovém prohlížeči. Možnosti jsou _top, _parent, _blank a _self.
Formulář stanoví, zda má být odkaz vytvořen jako text nebo jako tlačítko.
Text určuje jaký text se bude zobrazovat uživateli. Pokud je tato položka prázdná, Calc použije jako text odkazu úplnou adresu URL nebo cestu. Jestliže je odkaz relativní a soubor přesuneme, tento text se nezmění, ačkoliv se změní cíl odkazu.
Název se týká dokumentů HTML. Určuje text, který se přidá jako atribut NAME do kódu HTML, který bude představovat hypertextový odkaz.
Tlačítko Události: otevře dialogové okno Přiřadit makro. Vybereme makro, které se má spustit při klepnutí na odkaz. Tato funkce není v této kapitole dále popsána.
Chceme-li upravit existující textový hypertextový odkaz, provedeme některou z následujících akcí:
Pokud je vybrána volba Nástroje > Možnosti > LibreOffice > Zabezpečení > Možnosti zabezpečení a upozornění > Možnosti > pro otevření hypertextových odkazů vyžadovat Ctrl-kliknutí, klepneme na buňku obsahující hypertextový odkaz. V hlavní nabídce vybereme Vložit > Hypertextový odkaz, klepneme na ikonu Vložit hypertextový odkaz na Standardní nástrojové liště nebo stiskneme klávesy Ctrl + K.
Vybereme buňku s hypertextovým odkazem. V některých případ bude možná nutné vybrat vedlejší buňku, která neobsahuje hypertextový odkaz a pro posun do buňky s hypertextovým odkazem použít klávesy se šipkami. V hlavní nabídce zvolíme Vložit > Hypertextový odkaz, klepneme na ikonu Vložit hypertextový odkaz na Standardní nástrojové liště nebo stiskneme klávesy Ctrl + K.
Klepneme pravým tlačítkem myši na hypertextový odkaz a z místní nabídky zvolíme Upravit hypertextový odkaz.
Ve všech případech program Calc otevře dialogové okno Hypertextový odkaz, které nám umožní upravit vlastnosti hypertextového odkazu.
Pro hypertextový odkaz tlačítka musí mít sešit povolen režim návrhu formuláře, aby se mohl hypertextový odkaz upravit. Označíme tlačítko, v hlavní nabídce vybereme Vložit > Hypertextový odkaz, klepneme na ikonu Vložit hypertextový odkaz na Standardní nástrojové liště nebo stiskneme klávesy Ctrl + K. Provedeme změny a klepneme na OK.
Potřebujeme-li upravit více odkazů, můžeme nechat dialog otevřený, dokud je neupravíme všechny. Nezapomeneme klepnout na Použít po každém z nich. Po dokončení klepneme na Zavřít.
Hypertextový odkaz tlačítka můžeme také upravit výběrem tlačítka (s povoleným režimem návrhu formuláře), klepnutím pravým tlačítkem a výběrem Vlastnosti ovládacího prvku z místní nabídky. Calc zobrazí dialogové okno Vlastnosti. Text tlačítka upravíme v poli Popisek a upravíme adresu odkazu úpravou pole URL. Dialogové okno Vlastnosti neobsahuje tlačítko OK, takže po provedení požadovaných změn prostě dialogové okno uzavřeme.
Chceme-li z dokumentu úplně odstranit text nebo tlačítko hypertextového odkazu, vybereme jej a použijeme jeden z mnoha dostupných mechanismů mazání (například stiskneme klávesu Backspace nebo Delete na klávesnici, klepneme pravým tlačítkem myši na hypertextový odkaz a z místní nabídky vybereme Vyjmout, stiskneme ikonu Vyjmout na Standardní nástrojové liště nebo v hlavní nabídce zvolíme Úpravy > Vyjmout.
Do sešitu Calc můžeme vložit data z jiného dokumentu jako odkaz.
V této části jsou popsány dvě metody: použití dialogového okna Externí data a použití Navigátoru. Pokud má náš soubor pojmenované oblasti, databázové oblasti nebo pojmenované tabulky a známe název oblasti nebo tabulky, kterou chceme propojit, je použití dialogu Externí data rychlé a snadné. Pokud však soubor obsahuje několik oblastí a tabulek a chceme si vybrat pouze jednu z nich, možná nebudeme moci snadno určit o kterou jde; v takovém případě může být použití Navigátoru jednodušší.
Calc poskytuje další metody pro zahrnutí propojených dat z externích zdrojů, viz například „Propojení na registrované zdroje dat“ (stránka 1) a „Dynamická výměna dat (Dynamic Data Exchange DDE)“ (stránka 1).
Poznámka
Když otevřeme soubor, který obsahuje odkazy na externí data, může být v závislosti na našem nastavení zobrazena výzva k aktualizaci odkazů nebo může aktualizace proběhnout automaticky. V závislosti na tom, kde jsou propojené soubory uloženy, může proces aktualizace trvat několik minut.
Dialogové okno Externí data vloží do aktuálního listu jako odkaz data ze souboru HTML, Calc, CSV (hodnoty oddělené čárkami) nebo Microsoft Excel. Program Calc používá filtr importu webových stránek, který umožňuje vkládat tabulky z dokumentů HTML.
Vložení odkazu na externí data pomocí dialogového okna Externí data:
Otevřeme dokument Calc, kde mají být vložena externí data. Toto je cílový dokument.
Vybereme buňku, do které má být vložena horní levá buňka externích dat.
V hlavní nabídce vybereme List > Externí odkazy. Calc zobrazí dialogové okno Externí data (obrázek 25).
Zadáme adresu URL webového zdroje, který má být použit jako zdroj dat, nebo zadáme adresu zdrojového souboru nebo vybereme položku v rozevíracím seznamu nebo vybereme zdrojový soubor z dialogového okna pro výběr souboru, který je přístupný prostřednictvím tlačítka Procházet. Pro zadané záznamy stiskneme po dokončení Enter.
Pokud jsme v kroku 4) vybrali jako zdroj dat soubor HTML, program Calc zobrazí dialogové okno Možnosti importu (obrázek 27). V tomto dialogovém okně můžeme zvolit jazyk importu webu. Výběrem Automaticky necháme program Calc importovat data přímo, nebo vybereme Vlastní a vybereme z rozevíracího seznamu dostupných jazyků. Můžeme také vybrat možnost, aby program Calc při importu rozpoznával speciální čísla, například datumy.
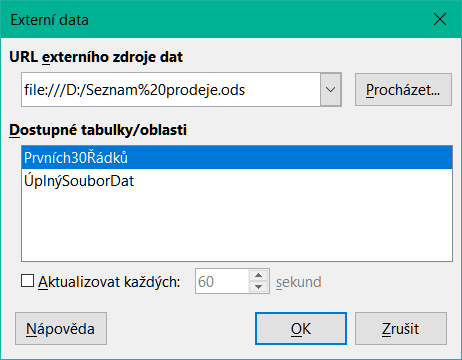
Obrázek 25: Dialogové okno Externí data
V dialogovém okně Možnosti importu klepneme na OK. Calc načte seznam dostupných tabulek/oblastí do oblasti Dostupné tabulky/rozsahy dialogového okna Externí data. Filtr importu dotazu na webové stránky může při importu vytvářet názvy pro oblasti buněk. Zachová se co nejvíce formátování, zatímco filtr záměrně neimportuje žádné obrázky. Filtr navíc vytvoří další dvě položky v seznamu: HTML_all umožní výběr celého dokumentu a HTML_tables povolí výběr všech tabulek. Pokud má tabulka HTML prvek popisku, text popisku se připojí k příslušné položce v seznamu dostupných tabulek a oblastí (obrázek 26), což pomáhá identifikovat tabulku, která nás zajímá, pokud je jich v seznamu mnoho.
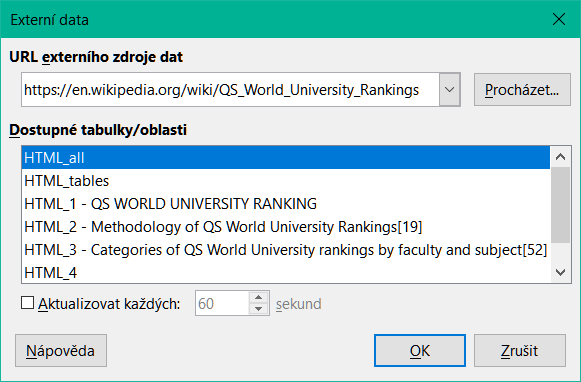
Obrázek 26: Dialogové okno Externí data s popisky tabulek
V oblasti Dostupné tabulky/oblasti vybereme pojmenované oblasti nebo tabulky, které chceme vložit (podržíme Ctrl pro výběr více položek). Tlačítko OK pak bude k dispozici.
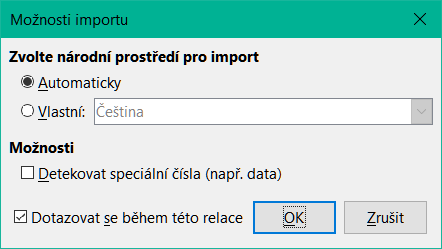
Obrázek 27: Dialogové okno Možnosti importu
Pokud jsme v kroku 4) vybrali jako zdroj dat soubor CSV, program Calc zobrazí dialogové okno Import textu (obrázek 28). Tento dialog je podrobně popsán v kapitole 1, Úvod. V dialogovém okně Import textu klepneme na OK a vybereme CSV_all v oblasti Dostupné tabulky/oblasti dialogového okna Externí data. Tlačítko OK pak bude k dispozici.
Pokud jste v kroku 4) vybrali jako zdroj dat soubor aplikace Calc nebo Microsoft Excel, vyplní Calc oblast Dostupné tabulky/oblasti dialogového okna Externí data seznamem názvů rozsahů a rozsahů databáze, které jsou definovány ve zdrojovém souboru. Vybereme názvy oblastí a databázové oblasti, které chceme vložit (podržíme Ctrl, abychom vybrali více položek) a tlačítko OK pak bude k dispozici.
Poznámka
Pokud zdrojový sešit Calc nebo Microsoft Excel neobsahuje žádné názvy oblastí ani databázové oblasti, nelze tento dokument použít jako zdrojový soubor v dialogu Externí data.
U všech typů souborů externích datových zdrojů můžeme také určit, že data budou obnovována v konkrétní frekvenci definované v sekundách.
Klepnutím na tlačítko OK zavřeme dialog Externí data a vložíme propojená data.
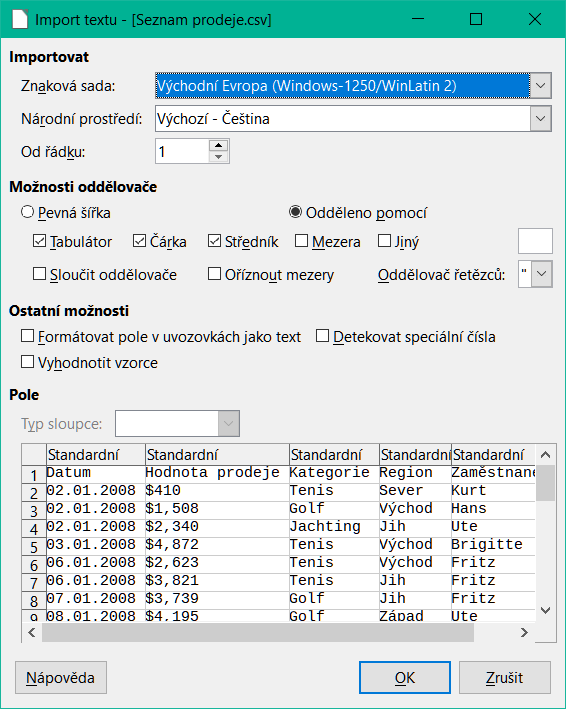
Obrázek 28: Dialogové okno Import textu
Calc přidá novou položku do seznamu Propojené oblasti v Navigátoru (obrázek 29). Pokud na tuto položku dvakrát klikneme, aplikace Calc zvýrazní propojená data v listu. Po najetí ukazatelem myši na položku se zobrazí nápověda s informací o umístění souboru s propojenými daty.
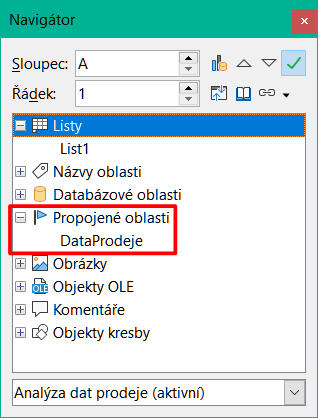
Obrázek 29: Propojené oblasti v Navigátoru
Chceme-li zobrazit seznam všech externích datových propojení v sešitu, vybereme v hlavní nabídce Upravit > Odkazy na externí soubory. Calc zobrazí dialogové okno Upravit odkazy (obrázek 30).
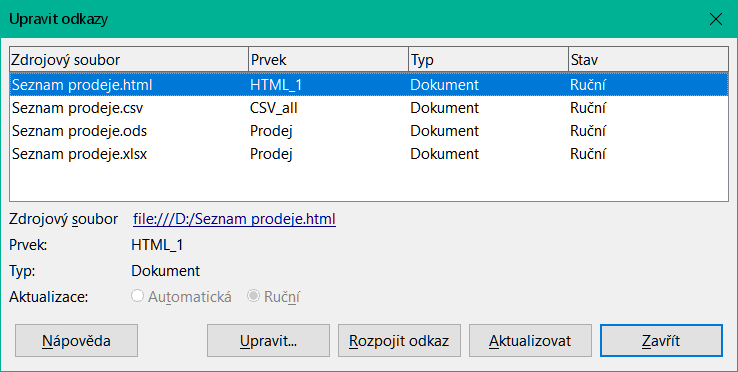
Obrázek 30: Dialogové okno Upravit odkazy
Poznámka
Dialogové okno Upravit odkazy může zobrazit informace o dalších odkazech, které nebyly vytvořeny pomocí dialogového okna Externí data.
U odkazů, které byly vytvořeny pomocí dialogu Externí data, se k tomuto dialogu můžeme znovu dostat výběrem odkazu v dialogovém okně Upravit odkazy a kliknutím na tlačítko Upravit nebo poklepáním na odkaz. Pokud klepneme na Rozpojit odkaz a potvrdíme, že chceme odebrat vybraný odkaz, dříve připojená data se vloží do sešitu. Klepneme na Aktualizovat, aby se aktualizovala propojená data v cílovém souboru a shodovala se s daty ve zdrojovém souboru.
Poznámka
Ve sloupci Stav v dialogovém okně Upravit odkazy je u odkazu vytvořeného pomocí dialogového okna Externí data vždy uvedeno Ruční. Stav v tomto sloupci neodráží nastavení možnosti Aktualizovat každých … sekund v dialogovém okně Externí data.
Externí data můžeme také propojit pomocí dialogového okna Navigátor nebo karty Navigátor v postranní liště. Dialogové okno Navigátor otevřeme volbou Zobrazit > Navigátor v hlavní nabídce nebo zmáčknutím F5. Další informace o Navigátoru nalezneme v kapitole 1, Úvod.
Vložení odkazu na externí data pomocí Navigátoru:
Otevřeme sešit Calc, do kterého mají být vložena externí data (cílový dokument).
V programu Calc otevřeme dokument, ze kterého mají být externí data převzata (zdrojový dokument). Zdrojový dokument nemusí být souborem programu Calc; může to být například soubor programu Microsoft Excel, soubor HTML nebo soubor CSV. V případě souboru HTML zobrazí Calc před otevřením souboru dialogové okno Možnosti importu (obrázek 27).
V cílovém dokumentu otevřeme Navigátor (obrázek 31). Tento obrázek ukazuje Navigátor pro nový soubor s názvem Bez názvu 1, který v současné době nemá žádné názvy oblastí, databázové oblasti ani propojené oblasti.
V dolní části Navigátoru vybereme z rozbalovací nabídky zdrojový dokument (obrázek 32). V tomto případě se zdroj nazývá menu a soubor obsahuje tři názvy oblastí, které jsou zvýrazněny červeným rámečkem. Možná budeme muset pro zobrazení jmen klepnout na ikonu + vlevo od Názvy oblasti.
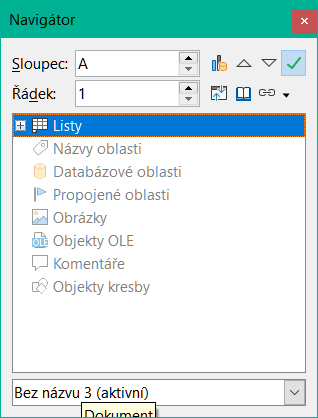
Obrázek 31: Navigátor pro cílový soubor
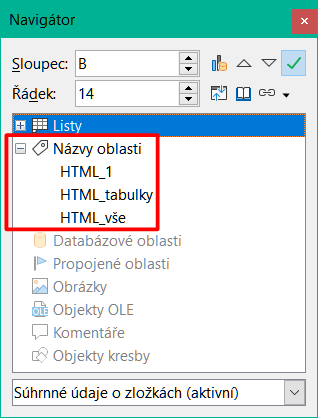
Obrázek 32: Navigátor pro zdrojový soubor
V Navigátoru vybereme možnost Vložit jako odkaz z nabídky Režim přetažení, což je znázorněno na obrázku 33.
Režim přetažení lze také změnit klepnutím pravým tlačítkem myši na název oblasti a výběrem požadované možnosti z místní nabídky.
Tip
Obrázek na ikoně Režim přetažení se změní tak, aby odrážel aktuálně vybraný režim přetažení.

Obrázek 33: Vybereme Vložit jako odkaz z nabídky Režim přetažení
Vybereme požadovanou položku z Názvy oblasti nebo Databázové oblasti a přetáhneme ji z Navigátoru do cílového dokumentu do buňky, kde má být levá horní buňka rozsahu dat.
Znovu vybereme cílový dokument v rozevírací nabídce ve spodní části Navigátoru. Místo ikony + vedle Názvy oblasti, to ukazuje ikona + vedle Propojené oblasti. Klepneme na ikonu + pro zobrazení položky přetažené ze zdrojového dokumentu, podobně jako na obrázku 29.
Filtr Calc pro import dotazů z webové stránky zobrazuje rozsahy dat (tabulky) ve zdrojovém pořadí z webové stránky. Vytvoří také dva další názvy oblastí:
HTML_all – označuje celý dokument
HTML_tables – označuje všechny tabulky HTML v dokumentu
Pokud byla některá z datových tabulek ve zdrojovém dokumentu HTML pojmenována smysluplně (pomocí atributu ID v tagu TABLE), objeví se tato jména v seznamu Názvy oblastí spolu s oblastmi, které program Calc postupně očísloval.
Jak můžeme vybrat rozsah dat nebo tabulku, která není smysluplně pojmenována?
Přejdeme na zdrojový dokument, který jsme otevřeli v programu Calc. V Navigátoru poklepeme na název oblasti: tato oblast je na listu zvýrazněna. Příklad na obrázku 34 ukazuje tabulku nejprodávanějších alb nahrané hudby podle roku po celém světě a byla získána z Wikipedie Seznam nejprodávanějších alb stránka ( https://en.wikipedia.org/wiki/List_of_best-selling_albums).
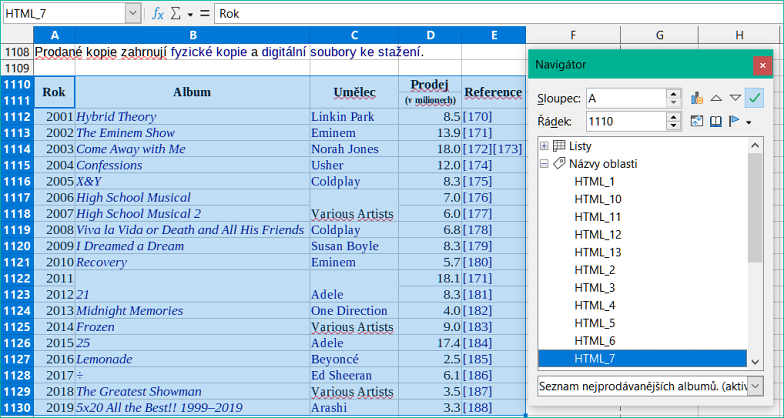
Obrázek 34: Použití navigátoru k vyhledání názvu oblasti dat
Pokud je viditelná lišta vzorců, zobrazí se název oblasti také v Poli názvu na levém konci (obrázek 35). Název oblasti lze vybrat z rozevíracího seznamu a zvýraznit jej na stránce.
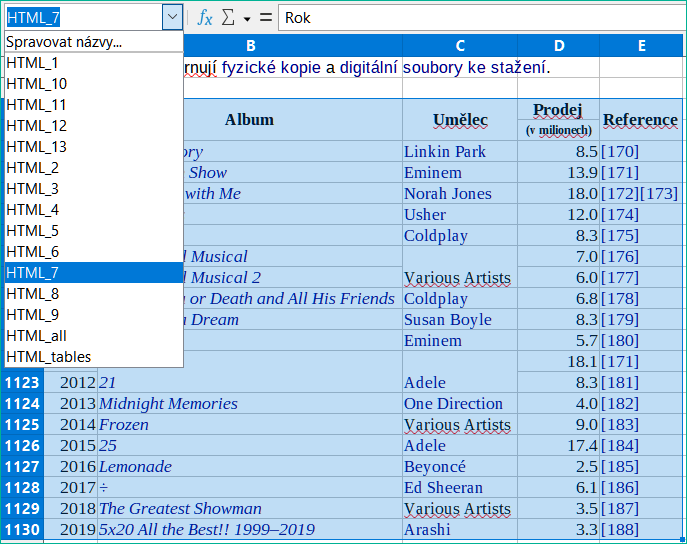
Obrázek 35: Pomocí Pole názvu vyhledáme název oblasti dat
Můžeme přistupovat k celé řadě databází a dalším zdrojům dat a propojit je do dokumentů programu Calc.
Nejprve musíme zaregistrovat zdroj dat v LibreOffice. Registrace znamená sdělit aplikaci LibreOffice, o jaký typ zdroje dat jde a kde je soubor umístěn. Způsob, jak toho dosáhnout, závisí na tom, zda je nebo není zdrojem dat databáze ve formátu * .odb.
Postup registrace zdroje dat ve formátu * .odb:
V hlavní nabídce zvolíme Nástroje > Možnosti > LibreOffice Base > Databáze. Calc zobrazí dialogové okno na obrázku 36.
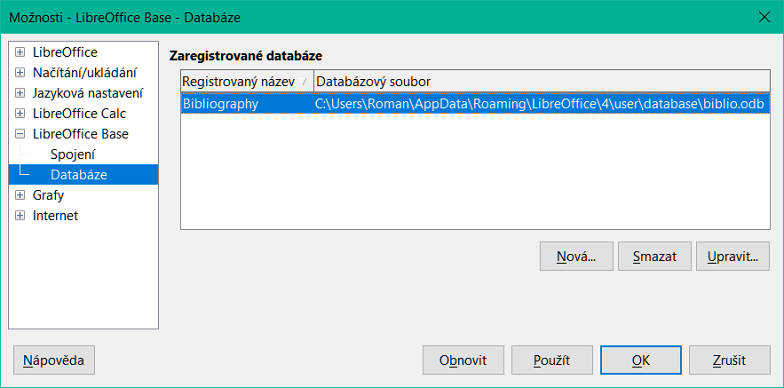
Obrázek 36: Dialogové okno Možnosti – LibreOffice Base – Databáze
Kliknutím na tlačítko Nový otevřeme dialogové okno Vytvořit propojení databáze (obrázek 37).
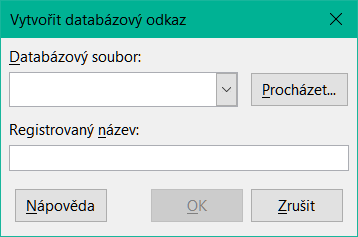
Obrázek 37: Dialogové okno Vytvořit databázový odkaz
Zadáme umístění databázového souboru, vybereme databázový soubor z rozevíracího seznamu nebo klikneme na Procházet pro otevření prohlížeče souborů a výběr souboru z databáze.
Zadáme název, který chceme použít jako registrovaný název pro databázi, a klepneme na OK. Databáze je přidána do seznamu registrovaných databází a LibreOffice používá registrované jméno pro přístup k databázi.
Poznámka
Tlačítko OK v dialogovém okně Vytvořit databázový odkaz je povoleno pouze v případě, že obě pole Databázový soubor a Registrovaný název jsou vyplněna.
Postup registrace zdroje dat, který není ve formátu * .odb:
Volbou Soubor > Nový > Databáze z hlavní nabídky otevřeme Průvodce databází (obrázek 38). Další informace o Průvodci databází nalezneme v kapitole 2, Vytvoření databáze v příručce Příručka Base.
Vybereme Připojit se k databázi a z rozbalovací nabídky vybereme příslušný typ databáze. Výběr typu databáze závisí na operačním systému. Například Microsoft Access a další produkty společnosti Microsoft nejsou mezi možnostmi, pokud používáme Linux. Příklad nabídky typu databáze znázorněné na obrázku 38 se týká instalace systému Windows 10.
Poznámka
Přesné interakce požadované pro připojení k databázi se liší v závislosti na typu databáze. Kroky 3) a 4) předpokládají, že jsme v kroku 2) vybrali typ databáze dBASE.
Klepneme na tlačítko Další. Zadáme cestu ke složce, kde jsou uloženy soubory dBase nebo klepneme na Procházet a pomocí dialogu pro výběr složky přejdeme do příslušné složky před stisknutím tlačítka Vybrat složku.
Klepneme na tlačítko Další. Vybereme Ano, zaregistrovat databázi, ale odškrtneme pole Otevřít databázi pro úpravy.
Klepneme na tlačítko Dokončit. Pojmenujeme a uložíme databázi na místo dle vlastního výběru.
Poznámka
Výše uvedené kroky vytvoří databázi formátu * .odb založenou na obsahu původní databáze dBASE. Původní databáze dBASE zůstává nezměněna.
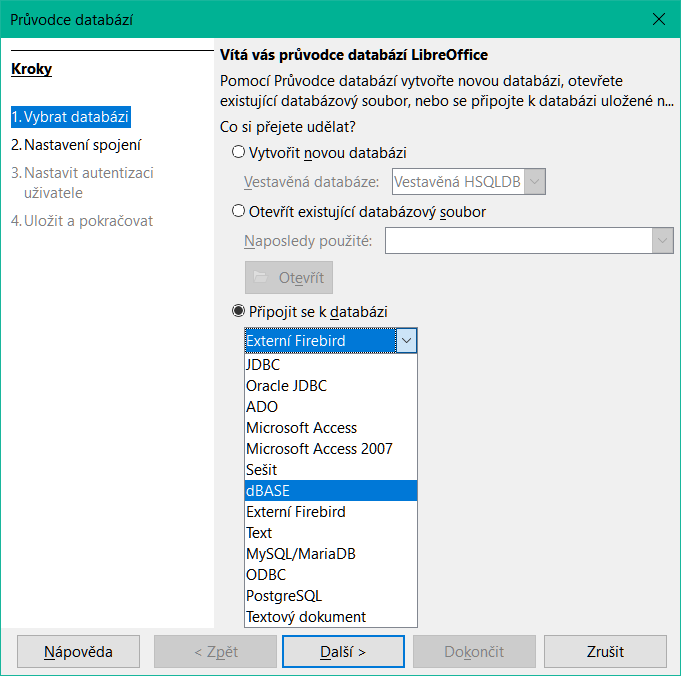
Obrázek 38: Průvodce databází
Jakmile je zdroj dat zaregistrován, lze jej použít jako jakoukoli komponentu LibreOffice (například Calc nebo Writer).
Otevřeme dokument v programu Calc. Chceme-li zobrazit dostupné zdroje dat, zvolíme Zobrazit > Zdroje dat v hlavní nabídce nebo stiskneme klávesy Ctrl + Shift + F4. Aplikace Calc otevře nad sešitem okno Zdroj dat.
Okno Zdroj dat má čtyři hlavní součásti:
Nástrojová lišta Data tabulky
Nástrojová lišta Data tabulky (obrázek 39) je ve výchozím nastavení umístěna v horní části okna Zdroj dat.

Obrázek 39: Nástrojová lišta Data tabulky
Nástrojová lišta Data tabulky obsahuje následující ikony zleva doprava:
Uložit záznam
Upravit data
Vyjmout
Kopírovat
Vložit
Zpět
Najít záznam
Obnovit
Řadit
Řadit vzestupně
Řadit sestupně
Automatický filtr
Použít filtr
Standardní filtr
Odstranit filtr/řazení
Data na text
Data na pole
Hromadná korespondence
Zdroj dat aktuálního dokumentu
Průzkumník zapnout/vypnout
Průzkumník zdrojů dat
Průzkumník zdrojů dat (obrázek 40) je ve výchozím nastavení umístěn na levé straně okna Zdroj dat pod nástrojovou lištou Data tabulky.
Průzkumník zdrojů dat poskytuje seznam registrovaných databází, který ve výchozím nastavení obsahuje vestavěnou databázi Bibliografie.
Chceme-li zobrazit jednotlivou databázi, klepneme na ikonu vlevo od názvu databáze. To již bylo provedeno pro databázi Automobily na obrázku 40. Klepneme na ikonu rozbalení vlevo od Tabulky, čímž zobrazíme jednotlivé tabulky ve vybrané databázi; podobně pro zobrazení jednotlivých dotazů ve vybrané databázi můžeme klepnout na rozbalovací ikonu vlevo od Dotazy. Zobrazí se jednotlivé dotazy ve vybrané databázi. Klepnutím na název tabulky zobrazíme všechny záznamy v této tabulce.
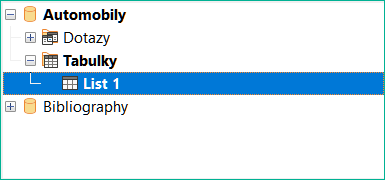
Obrázek 40: Průzkumník zdrojů dat
Datové záznamy pro vybranou tabulku
Datové záznamy pro vybranou tabulku se zobrazují v oblasti na pravé straně okna Zdroj dat pod nástrojovou lištou Data tabulky.
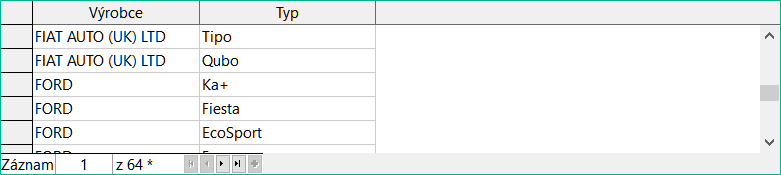
Obrázek 41: Záznamy v okně Zdroj dat
Chceme-li zobrazit v této oblasti více sloupců, můžeme klepnout na ikonu Průzkumník zapnout/vypnout na nástrojové liště Data tabulky a skrýt Průzkumníka zdrojů dat. Opětovným kliknutím je opět zobrazíme.
Pod datovými záznamy je navigační lišta, která ukazuje, který záznam je vybrán a celkový počet záznamů. Ta obsahuje následující tlačítka zleva doprava:
První záznam
Předchozí záznam
Další záznam
Poslední záznam
Přidat nový záznam
Vodorovný posuvník se objeví, když se dostupné sloupce nevejdou do viditelné oblasti. Svislý posuvník se objeví, když se dostupné datové záznamy nevejdou do viditelné oblasti.
Zobrazit/skrýt okno
V dolní části okna Zdroj dat se nachází ovládací prvek pro skrytí a zobrazení celého okna. Tento ovládací prvek je na obrázku 41 zvýrazněn červeným rámečkem.
V okně Zdroj dat lze upravovat pouze registrované Zdroje dat.
V upravitelných zdrojích dat lze záznamy upravovat, přidávat nebo mazat. Pokud nemůžeme uložit své úpravy, musíme otevřít databázi v programu Base a upravit ji tam; viz „Spuštění programu Base pro práci se zdroji dat níže. Můžeme také skrýt sloupce a provádět další změny zobrazení.
LibreOffice Base můžeme kdykoli spustit z Průzkumníka zdrojů dat. Klepneme pravým tlačítkem myši na databázi, Tabulky, název tabulky, Dotazy nebo název dotazu a poté vybereme z místní nabídky Upravit databázový soubor. Jakmile se spustí program Base, můžeme upravovat, přidávat a mazat tabulky, dotazy, formuláře a sestavy.
Další informace o používání programu Base nalezneme v kapitole 8, Začínáme s Base, v příručce Začínáme s LibreOffice nebo Příručce Base.
Data z tabulky zobrazené na pravé straně okna Zdroj dat lze umístit do dokumentu programu Calc různými způsoby.
V okně Zdroj dat můžeme vybrat jednu buňku, jeden řádek nebo více řádků a data přetáhnout do sešitu. Data se vloží na místo, kde uvolníme tlačítko myši. Pokud jsme vybrali jeden nebo více řádků, program Calc přenese nadpisy sloupců nad vloženými daty. Výběr řádků dat, které chceme přidat do tabulky:
Klepneme na šedé pole vlevo od prvního řádku, který chceme vybrat. Tento řádek se zvýrazní.
Chceme-li vybrat více sousedících řádků, při kliknutí na šedé pole posledního řádku, který potřebujeme, podržíme klávesu Shift.
Chceme-li vybrat více samostatných řádků, podržíme při výběru každého řádku klávesu Ctrl. Vybrané řádky jsou zvýrazněny.
Pokud chceme vybrat všechny řádky, klepneme na šedé pole v levém horním rohu. Všechny řádky se zvýrazní.
Alternativní metoda používá ikonu Data na text na nástrojové liště Data tabulky a bude zahrnovat nadpisy sloupců nad vloženými údaji:
Klepneme na buňku tabulky, kterou chceme umístit v levém horním rohu dat, včetně názvů sloupců.
Jak je popsáno v předchozím odstavci, vybereme řádky dat, které chceme přidat do tabulky.
Klepneme na ikonu Data na text na nástrojové liště Data tabulky a tím vložíme data do buněk tabulky.
Můžeme také přetáhnout nadpisy sloupců zdroje dat (názvy polí) do tabulky a vytvořit formulář pro prohlížení a úpravy jednotlivých záznamů jeden po druhém. Postupujeme následovně:
Přetáhneme šedé pole v horní části sloupce (obsahující název pole, které chceme použít) na místo, kde se má záznam zobrazit v tabulce.
Opakujte krok 1) , dokud nepřesuneme všechna potřebná pole na požadované místo.
Výběrem Zobrazit > Zdroje dat v hlavní nabídce nebo zmáčknutím Ctrl + Shift + F4 zavřeme okno Zdroj dat.
Uložíme sešit a pokud chceme tabulku nastavit jen pro čtení, vybereme z hlavní nabídky Úpravy > Režim úprav nebo zmáčkneme Ctrl + Shift + M.
Z hlavní nabídky vybereme Soubor > Znovu načíst. Všechna pole zobrazí hodnotu pro data prvního záznamu zdroje dat, který jsme vybrali.
Výběrem možnosti Zobrazit > Nástrojové lišty > Navigace ve formuláři zobrazíme nástrojovou lištu Navigace ve formuláři (obrázek 42). Ve výchozím nastavení se tato nástrojová lišta otevírá v dolní části okna programu Calc, těsně nad stavovým řádkem.

Obrázek 42: Nástrojová lišta Navigace ve formuláři
Klepnutím na šipky v nástrojové liště Navigace ve formuláři zobrazíme jednotlivé záznamy v tabulce. Nástrojová lišta ukazuje, který záznam je aktuálně zobrazen a celkový počet dostupných záznamů. Aktuální číslo záznamu se mění při procházení záznamy a data v polích tabulky se aktualizují, aby odpovídala datům pro toto konkrétní číslo záznamu.
Zleva doprava poskytuje nástrojová lišta Navigace ve formuláři následující interakce:
Najít záznam (poskytuje přístup k dialogovému oknu Najít záznam)
Absolutní záznam (zadáme počet požadovaných záznamů)
První záznam
Předchozí záznam
Další záznam
Poslední záznam
Nový záznam
Uložit záznam
Zpět
Smazat záznam
Obnovit
Obnovit ovládací prvky
Řadit
Řadit vzestupně
Řadit sestupně
Automatický filtr
Použít filtr
Formulářové filtry
Odstranit filtr/řazení
Zdroj dat jako tabulka
Sešity lze vložit do jiných souborů LibreOffice a naopak. To se často používá v dokumentech Writer nebo Impress, takže data Calc lze použít v textovém dokumentu. Sešit můžeme vložit jako objekt OLE (Propojení a vkládání objektů) nebo DDE (Dynamic Data Exchange). Rozdíl mezi objektem DDE a propojeným objektem OLE je v tom, že propojený objekt OLE lze upravit z dokumentu, do kterého je přidán jako odkaz, ale objekt DDE upravit nelze.
Pokud je například sešit Calc vložen do dokumentu Writer jako objekt DDE, nelze sešit v dokumentu Writer upravovat. Pokud je však původní sešit Calc aktualizován, změny se automaticky provedou v dokumentu Writer. Pokud je sešit vložen do dokumentu Writer jako propojený objekt OLE, lze tabulku upravovat v programu Writer i v dokumentu Calc a oba dokumenty jsou vzájemně synchronizovány.
Hlavní výhodou objektu OLE je to, že pouhým poklepáním na jeho obsah ho lze snadno a rychle upravit. Můžeme také vložit odkaz na objekt, který se bude zobrazovat spíše jako ikona než oblast zobrazující samotný obsah.
Objekty OLE lze propojit s cílovým dokumentem nebo vložit do cílového dokumentu. Propojení vloží informace, které budou aktualizovány s veškerými následnými změnami původního souboru, zatímco vložení vloží statickou kopii dat. Pokud chceme upravit vložený sešit, poklepeme na objekt.
Poznámka
Pokud je objekt OLE prázdný, neaktivní a není zobrazen jako ikona, bude průhledný.
Vložení sešitu jako objektu OLE do prezentace:
Umístíme kurzor do dokumentu na místo, kde má být objekt OLE.
V hlavní nabídce zvolíme Vložit > Objekt > Objekt OLE. Impress otevře dialogové okno Vložit objekt OLE, jak je zobrazeno na obrázku 43, ve výchozím nastavení s vybranou volbou Vytvořit nový.
Můžeme vytvořit nový objekt OLE nebo objekt OLE z existujícího souboru.
Vytvoření nového objektu:
Vybereme volbu Vytvořit nový a vybereme požadovanou možnost z voleb dostupných v seznamu Typ objektu. V tomto příkladu bychom vybrali Sešit LibreOffice 7.4.
Klepneme na OK.
LibreOffice vloží do snímku prázdný kontejner, připravený k zadání informací. Ve výchozím nastavení se lišta nabídky mění tak, aby odrážela lištu nabídky Calc. Když klikneme na snímek, kdekoli mimo oblast sešitu, panel nabídek se vrátí na panel nabídek Impress.
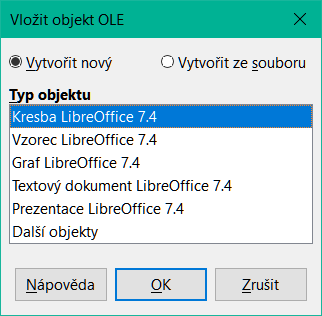
Obrázek 43: Dialogové okno Vložit objekt OLE s vybranou možností Vytvořit nový.
Po klepnutí mimo oblast tabulky poklepeme na objekt OLE a znovu přejdeme do režimu úprav objektu. Aplikace věnovaná zpracování tohoto typu souboru (v našem příkladu Calc) objekt otevře.
Uložení vloženého sešitu:
Kliknutím kamkoli mimo tabulku opustíme režim úprav.
Klepneme pravým tlačítkem myši na sešit a z místní nabídky zvolíme Uložit kopii jako nebo vybereme z hlavní nabídky volbu Úpravy > Objekt > Uložit kopii jako.
Zvolíme název nového souboru a adresář do kterého soubor uložíme.
Klepneme na tlačítko Uložit.
Poznámka
Pokud je vložený objekt zpracováván v LibreOffice, bude přechod do programu pro úpravu objektu bezproblémový; v ostatních případech se objekt otevře v novém okně a možnost v nabídce Soubor bude k dispozici pro aktualizaci vloženého objektu.
Vložení existujícího objektu:
Chceme-li vytvořit objekt OLE z existujícího souboru, vybereme volbu Vytvořit ze souboru. Dialogové okno Vložit objekt OLE se změní na okno zobrazené na obrázku 44.
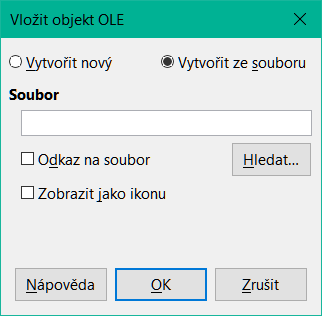
Obrázek 44: Dialogové okno Vložit objekt OLE s vybranou možností Vytvořit ze souboru.
Klepnutím na Hledat, vybereme požadovaný soubor v prohlížeči souborů a poté klepneme na tlačítko Otevřít.
Poznámka
Tato funkce není omezena na soubory LibreOffice; objekty OLE můžeme vytvářet použitím existujících souborů z mnoha jiných aplikací.
Chceme-li vložit objekt jako odkaz na původní soubor, vybereme volbu Odkaz na soubor. Jinak bude objekt vložen do dokumentu.
Pokud chceme, aby se objekt zobrazoval spíše jako ikona než část souboru, vybereme volbu Zobrazit jako ikonu.
Klepneme na OK. V dokumentu je zobrazena část vloženého souboru. Pokud má náš zdrojový sešit více listů, je možné mezi nimi procházet v režimu úprav.
Pokud vybereme v systému Windows v dialogovém okně Vložit objekt OLE volbu Nový, existuje v seznamu Typ objektu další položka Další objekty.
Poklepáním na položku Další objekty otevřeme dialogové okno Vložit objekt (obrázek 45).
Vybereme Vytvořit nový pro vložení nového objektu typu vybraného v seznamu Typ objektu nebo vybereme Vytvořit ze souboru pro vytvoření nového objektu z existujícího souboru.
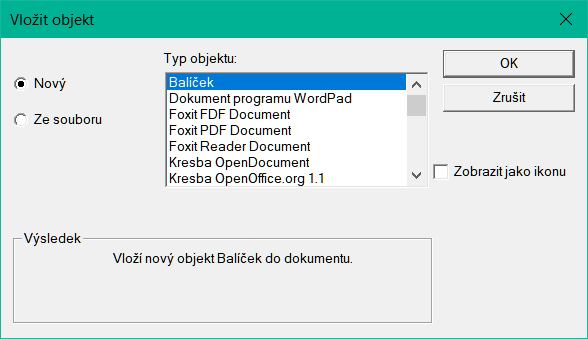
Obrázek 45: Vložení objektu OLE v systému Windows
Pokud zvolíme možnost Vytvořit ze souboru, rozložení dialogového okna Vložit objekt se změní podle obrázku 46. Klepneme na Procházet a vybereme soubor, který chceme vložit. Vložený objekt souboru lze upravit programem Windows, který jej vytvořil.
Klepneme na OK.
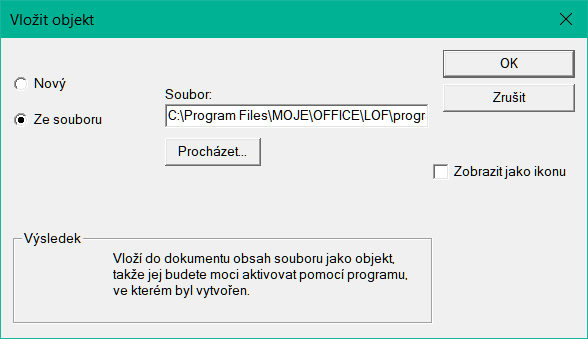
Obrázek 46: Vložení objektu OLE ze souboru v systému Windows
Pokud objekt OLE není propojen, lze jej upravit v novém dokumentu. Pokud například vložíme sešit do dokumentu Writer, můžeme jej v podstatě považovat za tabulku Writer (s více funkcemi). Chceme-li jej upravit, poklepeme na něj.
Pokud je objekt OLE tabulky propojen a změníme jej ve Writeru, změní se i v Calcu; pokud jej změníme v Calcu, změní se i ve Writeru. To může být velmi účinný nástroj, pokud vytváříme sestavy v programu Writer pomocí dat z programu Calc a chceme provést rychlou změnu bez otevření programu Calc.
Poznámka
Najednou můžeme upravovat pouze jednu kopii sešitu. Pokud máme propojený OLE objekt sešitu v otevřeném dokumentu Writer a poté otevřeme stejný sešit v aplikaci Calc, bude sešit Calc pouze pro čtení.
DDE je zkratka pro Dynamic Data Exchange, mechanismus, pomocí kterého lze vybraná data v dokumentu A vložit do dokumentu B jako propojenou „živou“ kopii originálu. Použije se například ve zprávě napsané v programu Writer obsahující časově proměnná data, například výsledky prodeje pocházející ze sešitu Calc. Odkaz DDE zajišťuje, že jakmile je zdrojový sešit aktualizován, změny se promítnou do zprávy, čímž se zmenší prostor pro chyby a sníží se práce při aktualizaci dokumentu Writer.
DDE je předchůdcem OLE. S DDE jsou objekty propojeny odkazem na soubor, ale nejsou vloženy. Odkazy DDE můžeme vytvořit v rámci Calc buněk na listu programu Calc nebo v buňkách programu Calc v jiném dokumentu LibreOffice, například v programu Writer.
Vytvoření odkazu DDE v programu Calc je podobné vytvoření odkazu na buňku. Proces je trochu odlišný, ale výsledek je stejný. Chceme-li vytvořit propojení DDE z jednoho sešitu Calc do druhého, provedeme následující kroky:
V aplikaci Calc otevřeme tabulku, která obsahuje původní data, ke kterým se chceme připojit.
Vybereme buňky, na které chceme vytvořit odkaz DDE.
Zkopírujeme buňky do schránky výběrem Upravit > Kopírovat z hlavní nabídky, klepnutím na ikonu Kopírovat na Standardní nástrojové liště, klepnutím pravým tlačítkem myši na vybranou oblast a výběrem Kopírovat z místní nabídky nebo zmáčknutím Ctrl + C.
Otevřeme druhý sešit, který bude obsahovat propojená data.
Klepneme do levé horní části oblasti v druhém sešitě, kde se mají zobrazit propojená data.
V druhém sešitě v hlavní nabídce zvolíme Upravit > Vložit jinak > Vložit jinak, klepneme pravým tlačítkem do levé horní buňky oblasti a z místní nabídky vybereme Vložit jinak > Vložit jinak nebo stiskneme Ctrl + Shift + V.
Calc zobrazí dialogové okno Vložit jinak (obrázek 47).
Vybereme možnost Odkaz v dialogovém okně Vložit jinak (zvýrazněno červeným políčkem na obrázku 47) a poté klepneme na tlačítko OK.
Pokud nyní klikneme na jednu z propojených buněk, uvidíme, že vstupní řádka vzorců zobrazuje odkaz začínající znaky {='. Viz obrázek 48 , kde je příklad zvýrazněn červeným rámečkem.
Uložíme a zavřeme oba sešity.
Pokud následně upravíme původní buňky v jejich sešitě a uložíme změny, při příštím otevření sešitu obsahujícím propojené buňky se hodnoty v těchto propojených buňkách aktualizují, aby obsahovaly nejnovější hodnoty původních buněk.
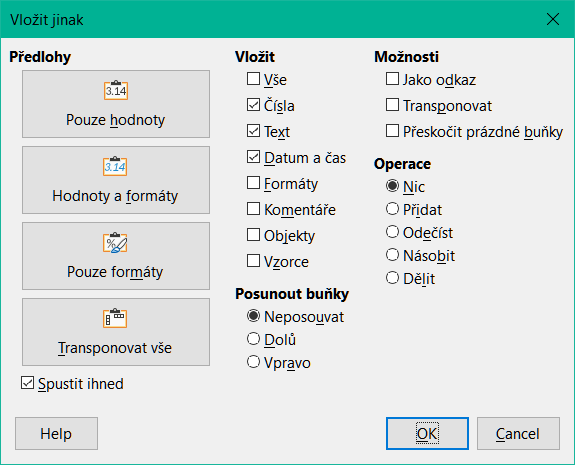
Obrázek 47: Dialogové okno Vložit jinak
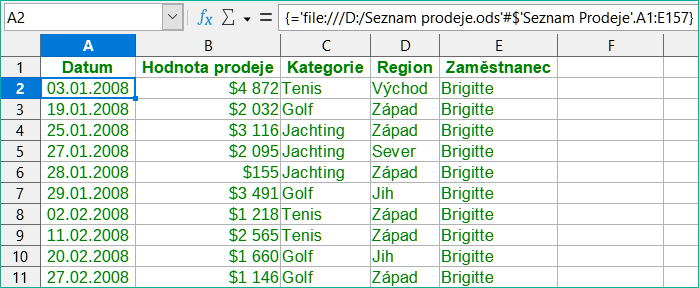
Obrázek 48: Příklad odkazu DDE na jiný sešit Calc
Poznámka
Když otevřeme sešit obsahující propojená data, může se zobrazit varovná zpráva s oznámením o deaktivaci automatické aktualizace externích odkazů. Chcete-li povolit aktualizaci propojených buněk, musíme kliknout na přidružené tlačítko. Této zprávě a interakci se můžeme vyhnout, když se ujistíme, že sešit obsahující původní data je v důvěryhodném umístění souborů a že je vybrána možnost vždy aktualizovat odkazy z důvěryhodných umístění při otevírání. Tato nastavení zkontrolujeme v Nástroje > Možnosti > LibreOffice > Zabezpečení > Zabezpečení maker (karta Důvěryhodné zdroje) a Nástroje > Možnosti > LibreOffice Calc > Obecné > (sekce Aktualizovat odkazy při otevírání).
Proces vytvoření odkazu DDE z programu Calc do programu Writer je podobný vytvoření odkazu v programu Calc. Podrobnější informace o této funkci najdeme v kapitole 19, Tabulky, grafy a další objekty v příručce Příručka aplikace Writer.
V programu Calc vybereme buňky, na které chceme vytvořit odkaz DDE. Zkopírujeme je.
Přejdeme na místo v dokumentu Writer, kde chceme odkaz DDE. Vybereme Úpravy > Vložit jinak > Vložit jinak.
Writer zobrazí dialogové okno Vložit jinak (obrázek 49).
V seznamu Výběr vybereme možnost Dynamic Data Exchange (odkaz DDE).
Klepneme na OK.
Nyní byl odkaz vytvořen v aplikaci Writer. Po aktualizaci sešitu v programu Calc se automaticky aktualizuje tabulka v programu Writer.
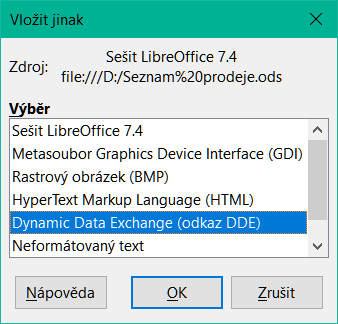
Obrázek 49: Dialogové okno Vložit jinak v aplikaci Writer s vybraným odkazem DDE
Funkce XML zdroj umožňuje uživateli importovat data z libovolně strukturovaného obsahu XML do buněk v existujícím dokumentu tabulkového procesoru. Umožňuje importovat obsah XML buď částečně nebo úplně, v závislosti na struktuře obsahu XML a definicích mapování, která definuje uživatel. Uživatel může určit několik nepřekrývajících se substruktur, které mají být mapovány do různých umístění buněk ve stejném dokumentu, a může vybrat, zda importuje buď obsah prvku, hodnoty atributů, nebo obojí.
Poznámka:
Funkce XML zdroj v současné době umožňuje importovat data XML jako jednorázovou událost; po importu dat nebude ukládat informace o zdroji dat.
Předpokládejme, že máme prodejní data v souboru XML, například následující:
<prodeje>
<prodej>
<datum>01/19/08</datum>
<hodnota>$2,032</hodnota
<kategorie>Golf</kategorie>
<region>Západ</region>
<zamestnanec>Brigitte</zamestnanec>
</prodej>
<prodej>
<datum>01/25/08</datum>
<hodnota>$3,116</hodnota>
<kategorie>Jachting</kategorie>
<region>Východ</region>
<zamestnanec>Hans</zamestnanec>
</prodej>
<prodej>
<datum>01/26/08</datum>
<hodnota>$2,811</hodnota>
<kategorie>Tenis</kategorie>
<region>Jih</region>
<zamestnanec>Fritz</zamestnanec>
</prodej>
</prodeje>
Chceme-li importovat tato data do sešitu Calc, postupujeme takto:
Vybereme Data > XML zdroj. Calc zobrazí dialogové okno XML zdrok (obrázek 50).
Stiskneme ikonu v oblasti Zdrojový soubor v horní části dialogového okna. Calc zobrazí dialogové okno Otevřít, které nám umožní určit cestu k souboru XML, který chceme importovat do dokumentu.
Přejdeme do správné složky, vybereme požadovaný soubor a stiskneme tlačítko Otevřít.
Calc přečte obsah zadaného souboru a poté naplní oblast Přiřadit k dokumentu v dialogovém okně XML zdroj pro zobrazení struktury XML, jak je vidět na obrázku 51. Oblast Přiřadit k dokumentu je popsána níže.
V případě našich vzorových údajů vybereme v oblasti Přiřadit k dokumentu uzel prodej. Tím se importují všechny položky <prodej> v obsahu XML do tabulky sešitu.
Klepneme na buňku v levém horním rohu oblasti, kde se mají v sešitu zobrazit data. V našem příkladu klepneme na buňku A1. V textovém poli Přiřazená buňka se objeví adresa klepnuté buňky.
Obsah dialogového okna XML zdroj by nyní měl vypadat jako na obrázku 51.
Klepneme na tlačítko Importovat. Tato akce spustí proces importu na základě definic odkazů, které uživatel zadal. Po dokončení importu se dialogové okno zavře.
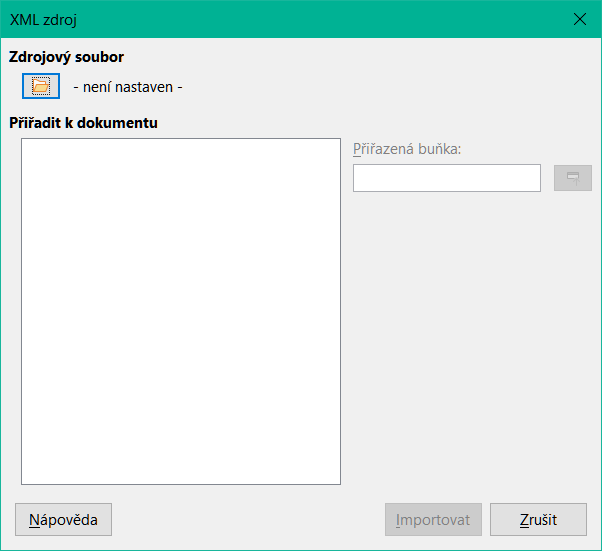
Obrázek 50: Dialogové okno XML zdroj (úvodní zobrazení)
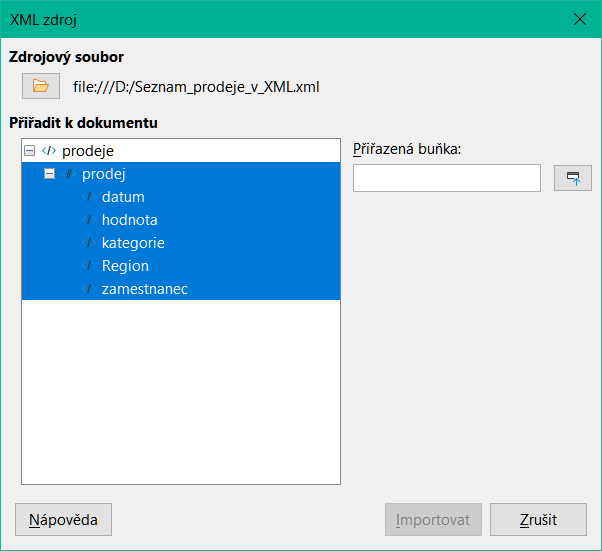
Obrázek 51: Dialogové okno XML zdroj (vyplněno)
Calc umístí obsah XML na určené místo v sešitu, jak je znázorněno na obrázku 52.

Obrázek 52: Importovaný obsah XML
Oblast Přiřadit k dokumentu dialogového okna XML zdroj zobrazuje strukturu zdrojového obsahu XML jako strom. Je zpočátku prázdný a při zadání zdrojového souboru se vyplní.
Každý prvek ve stromu může být jeden ze tří typů:
Atribut, reprezentovaný symbolem @.
Jeden neopakující se prvek, reprezentovaný symbolem </>. Neopakující se prvek je prvek, který se může vyskytnout pouze jednou pod stejným rodičem. Je mapován do jedné buňky v dokumentu.
Opakující se prvek, reprezentovaný symbolem <//>. Opakující se prvek je prvek, který se může objevit vícekrát pod stejným rodičem. Slouží jako uzavírací rodič jednoho záznamu z více záznamů. Tyto položky se importují do rozsahu, jehož výška se rovná počtu záznamů plus jeden další řádek záhlaví.
Pole Přiřazená buňka určuje polohu buňky v dokumentu, ke kterému je prvek nebo atribut připojen. Pokud se jedná o neopakující se prvek nebo atribut, jednoduše odkazuje na buňku, do které se importuje hodnota propojeného prvku/atributu. Pokud se jedná o opakující se prvek, ukazuje na levou horní buňku oblasti, do které se importují všechny záznamy včetně záhlaví.