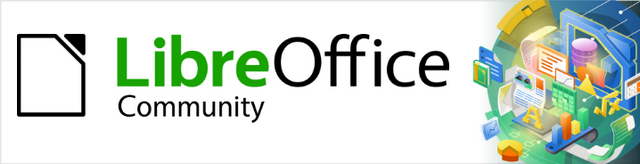
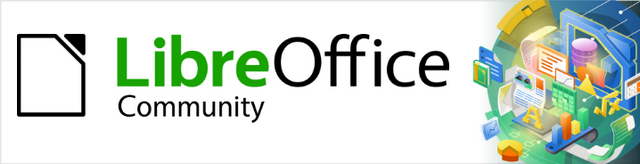
Calc Guide 7.4
Kapitola 11
Kontrola a sdílení sešitů
Tento dokument je chráněn autorskými právy © 2023 týmem pro dokumentaci LibreOffice. Přispěvatelé jsou uvedeni níže. Dokument lze šířit nebo upravovat za podmínek licence GNU General Public License (https://www.gnu.org/licenses/gpl.html), verze 3 nebo novější, nebo the Creative Commons Attribution License (https://creativecommons.org/licenses/by/4.0/), verze 4.0 nebo novější.
Všechny ochranné známky uvedené v této příručce patří jejich vlastníkům.
|
Skip Masonsmith |
|
|
|
Barbara Duprey |
Jean Hollis Weber |
Kees Kriek |
|
Leo Moons |
Steve Fanning |
Felipe Viggiano |
Jakékoli připomínky nebo návrhy k tomuto dokumentu prosím směřujte do fóra dokumentačního týmu na adrese https://community.documentfoundation.org/c/documentation/loguides/ (registrace je nutná) nebo pošlete e-mail na adresu: loguides@community.documentfoundation.org.
Poznámka
Vše, co napíšete do fóra, včetně vaší e-mailové adresy a dalších osobních údajů, které jsou ve zprávě napsány, je veřejně archivováno a nemůže být smazáno. E-maily zaslané do fóra jsou moderovány.
Vydáno březen 2023. Založeno na LibreOffice 7.4 Community.
Jiné verze LibreOffice se mohou lišit vzhledem a funkčností.
Některé klávesové zkratky a položky nabídek jsou v systému macOS jiné než v systémech Windows a Linux. V následující tabulce jsou uvedeny nejdůležitější rozdíly, které se týkají informací uvedených v tomto dokumentu. Podrobnější seznam nalezneme v nápovědě k programu a v příloze A (Klávesové zkratky) této příručky.
|
Windows nebo Linux |
Ekvivalent pro macOS |
Akce |
|
Výběr v nabídce Nástroje > Možnosti |
LibreOffice > Předvolby |
Otevřou se možnosti nastavení. |
|
Klepnutí pravým tlačítkem |
Control + klepnutí a/nebo klepnutí pravým tlačítkem myši v závislosti na nastavení počítače |
Otevře se místní nabídka. |
|
Ctrl (Control) |
⌘ (Command) |
Používá se také s dalšími klávesami. |
|
F11 |
⌘ + T |
Otevře se postranní lišta Styly. |
Tato kapitola popisuje metody spolupráce prostřednictvím sdílení a kontroly sešitů: simultánních úprav, zaznamenávání změn, přidávání komentářů, prohlížení změn, slučování a porovnávání dokumentů, ukládání a používání verzí dokumentů.
Některé příkazy v nabídkách nejsou k dispozici (jsou zobrazeny šedě), když je aktivní sdílení nebo sledování změn.
Sdílení sešitu umožňuje několika uživatelům otevřít stejný soubor a současně jej upravovat. Sešit musí být na sdíleném disku, serveru, webu nebo podobně. U operačních systémů musí být splněny některé podmínky pro správu uživatelských oprávnění:
Sdílený soubor musí být umístěn na místě, které je přístupné všem spolupracovníkům.
Oprávnění k souboru pro dokument i odpovídající soubor zámku je třeba nastavit, aby všichni spolupracovníci mohli soubory vytvářet, mazat a měnit.
Podrobnosti o nastavení oprávnění k souborům najdeme v dokumentaci k operačnímu systému. Viz také „Otevření a uložení souborů na vzdálených serverech“ v kapitole 1 – Představujeme LibreOffice v příručce Začínáme s LibreOffice.
Tip
Aby se daly správně identifikovat změny, měl by každý spolupracovník zadat své jméno do Nástroje > Možnosti > LibreOffice > Uživatelské údaje.
Pro povolení nebo zakázání sdílení otevřeme sešit a zvolíme v hlavní nabídce Nástroje > Sdílet sešit.
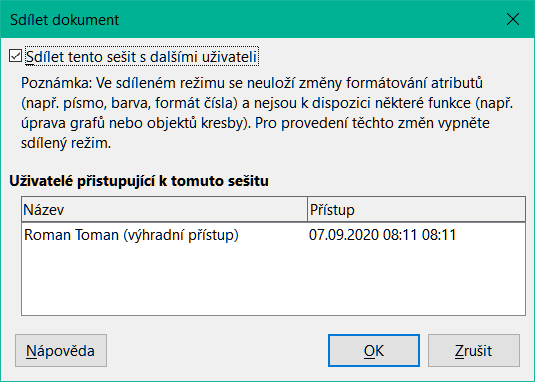
Obrázek 1: Dialogové okno Sdílet dokument
Chceme-li sdílení povolit, zaškrtneme políčko v horní části dialogového okna (obrázek 1) a klepneme na OK. Pokud byl sešit dříve uložen, zobrazí se zpráva, že jej musíme uložit pro aktivaci sdíleného režimu; pro pokračování klepneme na Ano. Pokud dosud nebyl sešit uložen, otevře se dialogové okno Uložit. Po uložení se za nadpisem v záhlaví zobrazí text „(sdílený)“.
Nástroje > Sdílet sešit v hlavní nabídce lze také použít k přepínání sešitu ze sdíleného na nesdílený. To však znamená, že ostatní uživatelé ho již nemohou upravovat. Místo toho můžeme chtít uložit kopii sdíleného sešitu pod jiným jménem nebo v jiném adresáři, čímž vytvoříme kopii sdílené tabulky a poté přepneme kopii na nesdílenou.
Když otevřeme sdílený sešit, zobrazí se zpráva, že některé funkce nejsou v tomto režimu k dispozici. Po přečtení klepnutím na OK zprávu odstraníme a dokument se otevře. Můžeme vybrat možnost, aby se varování již nezobrazovalo.
Ve sdíleném sešitu jsou zakázány následující funkce:
Pokud sdílený sešit uložíme, pokud nebyl změněn a uložen jiným uživatelem od jeho otevření, uloží se jako obvykle.
Pokud byl sešit od jeho otevření upraven a uložen jiným uživatelem, dojde k jedné z následujících situací:
Pokud změny nejsou v konfliktu, dokument se uloží, zobrazí se zpráva „Váš sešit byl aktualizován změnami uloženými jinými uživateli“ a všechny buňky upravené jiným uživatelem se zobrazí s červeným rámečkem.

Obrázek 2: Dialogové okno Vyřešit konflikty
Pokud dojde ke konfliktu změn, zobrazí se dialogové okno Vyřešit konflikty (obrázek 2). Musíme se rozhodnout pro každý konflikt, kterou verzi si ponecháme, naši nebo verzi jiné osoby. Po vyřešení všech konfliktů se dokument uloží. Během řešení konfliktů nemůže sdílený dokument uložit žádný jiný uživatel.
Pokud se jiný uživatel pokouší uložit sdílenou tabulku a vyřešit konflikty, zobrazí se zpráva, že soubor je uzamčen kvůli probíhajícímu sloučení. Může zrušit příkaz Uložit a zopakovat uložení později.
Když úspěšně uložíme sdílený sešit, dokument zobrazí nejnovější verzi všech změn uložených všemi uživateli.
K prohlížení, úpravám a komentování sešitů můžeme použít několik metod. Každý recenzent pracuje na samostatné kopii dokumentu.
K zobrazení přidaného a odstraněného materiálu můžeme použít sledování změn. Později můžeme my nebo jiná osoba dokument zkontrolovat a každou změnu přijmout nebo odmítnout.
Můžeme provést změny na kopii dokumentu (uloženého v jiné složce, pod jiným názvem nebo obojím) a poté pomocí programu Calc porovnat soubory a zobrazit změny. Viz „Porovnáváme dokumenty” na straně 1.
Můžeme uložit verze, které jsou uloženy jako součást původního souboru. Viz „Ukládání verzí” na straně 1.
Recenzenti mohou v dokumentu zanechat komentáře buď připojené ke konkrétním změnám nebo samostatně.
Než odešleme sešit někomu jinému ke kontrole nebo úpravě, můžeme jej nastavit tak, aby editor nebo recenzent nemusel pamatovat na zapnutí sledování změn.
Po zapnutí sledování změn můžeme volitelně chránit sešit heslem, takže každý uživatel musí zadat správné heslo, aby mohl přijmout nebo odmítnout změny.
Otevřeme sešit a vybereme Úpravy > Sledování změn > Záznam z hlavní nabídky. Můžeme také použít Soubor > Vlastnosti > Zabezpečení a vybereme Zaznamenávat změny.
Pokud chceme zamknout sešit, klepneme v hlavní nabídce na Úpravy > Sledování změn > Zamknout. V dialogovém okně Zadejte heslo zadáme heslo (dvakrát) a klepneme na OK. Můžeme také použít Soubor > Vlastnosti > Zabezpečení a klepnout na Zamknout, čímž otevřeme podobné dialogové okno Zadejte heslo. Pokyny pro výběr vhodného hesla jsou uvedeny v nápovědě.
Chceme-li zaznamenat změny, otevřeme sešit a ujistíme se, že položka Úpravy > Sledování změn > Záznam má vedle ní zaškrtnutí, což znamená, že zaznamenávání změn je aktivní.
Upozornění
Po provedení změn nesmíme vypnout zaznamenávání změn. Vypnutí zaznamenávání změn v programu Calc způsobí, že všechny zaznamenané změny budou přijaty a nebudou již zobrazeny jako změny. Pokud se o to pokusíme, zobrazí se okno se zprávou.
Když jsou změny provedeny v buňce, kolem buňky se objeví barevný rámeček s tečkou v levém horním rohu (obrázek 3). Odstraněný sloupec nebo řádek je označen tlustým barevným pruhem.
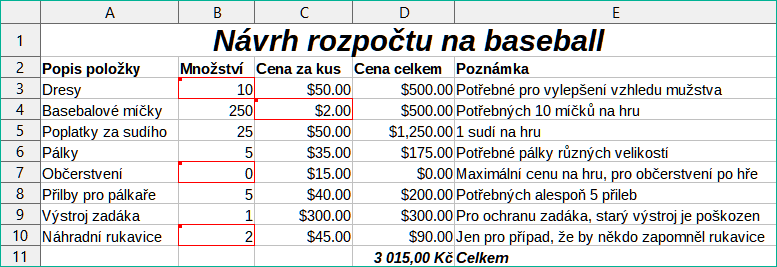
Obrázek 3: Upravený dokument s červeným rámečkem na změněných buňkách
Chceme-li zobrazit změněné informace, umístíme ukazatel myši na změněnou buňku. Viz obrázek 4.

Obrázek 4: Zobrazení podrobností o změně
Poznámka
Některé změny, například formátování buněk, se nezaznamenávají a neoznačují.
Tip
Chceme-li změnit barvu označující změněnou buňku, vybereme v hlavní nabídce Nástroje > Možnosti > LibreOffice Calc > Změny.
Možná budeme chtít vysvětlit své změny. To lze provést přidáním komentářů k provedeným změnám nebo přidáním obecných komentářů do sešitu.
Program Calc automaticky přidá ke každé zaznamenané změně komentář, který popisuje, co bylo změněno (například Buňka B4 změněna z ‘9’ na ‘4’). Recenzenti a autoři mohou přidat své vlastní komentáře, aby vysvětlili své důvody ke změnám nebo poskytli další užitečné informace.
Přidání komentáře ke změně:
Provedeme změnu v sešitu.
Vybereme buňku se změnou.
V hlavní nabídce vybereme Úpravy > Sledování změn > Komentář. Otevře se malé dialogové okno. Zadáme svůj komentář a klepneme na OK. Viz obrázek 5.
Poznámka
Nepoužíváme pro tento účel položku z hlavní nebo místní nabídky Vložit > Komentář. Komentáře vložené touto metodou jsou zpracovávány odlišně (viz „Přidání dalších (obecných) komentářů” na stránce 1) a nezobrazí se v dialogovém okně Spravovat změny.
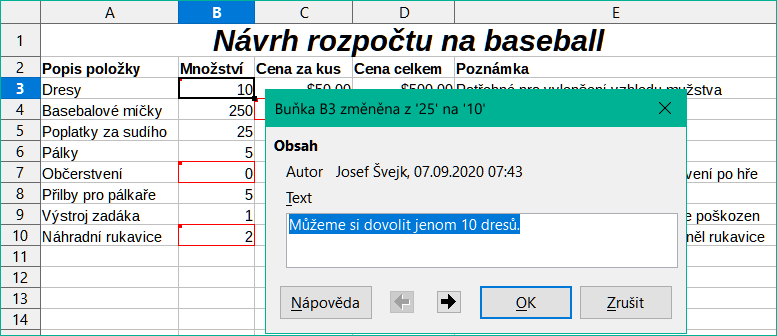
Obrázek 5: Vložení komentáře spojeného se změnou
Po přidání komentáře ke změněné buňce můžeme vidět změnu a komentář tak, že umístíme kurzor myši na buňku, jak je znázorněno na obrázku 6.

Obrázek 6: Komentář byl přidán do buňky B3
Komentář se také zobrazí v dialogovém okně Spravovat změny, když přijímáme a odmítáme změny, jak je uvedeno v prvním řádku obrázku 10 na stránce 1.
Vybereme buňku s komentářem ke změně, který chceme upravit.
V hlavní nabídce vybereme Úpravy > Sledování změn > Komentář. Otevře se okno znázorněné na obrázku 5.
Upravíme komentář a klepneme na OK.
Automaticky přidaný komentář poskytovaný programem Calc nelze upravovat.
V komentářích se lze pohybovat pomocí šipek ve spodní části dialogového okna.
Program Calc poskytuje další typ komentářů, které autoři a recenzenti často používají k výměně nápadů nebo k žádosti o radu.
Chceme-li přidat obecný komentář:
Vybereme buňku, pro kterou se komentář použije.
V hlavní nabídce vybereme Vložit > Komentář, klepneme pravým tlačítkem a z místní nabídky vybereme Vložit komentář nebo zmáčkneme Ctrl + Alt + C. Objeví se pole znázorněné na obrázku 7.
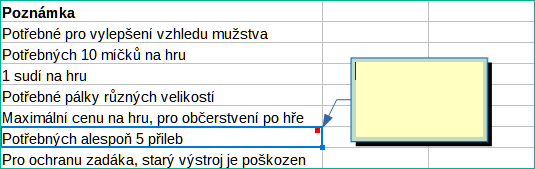
Obrázek 7: Vložení komentáře
Do pole zadáme komentář a kliknutím mimo pole jej uzavřeme.
Nyní má buňka, do které jsme přidali komentář, v pravém horním rohu barevnou tečku, jak je znázorněno na obrázku 8. Pokud nebyla také změněna buňka nemá barevné ohraničení.

Obrázek 8: Barevná tečka v buňce obsahující komentář
Tip
Výběrem v Nástroje > Možnosti > LibreOffice > Barvy aplikací můžeme změnit barvy, které program Calc používá pro komentáře a v sekci Sešit upravit barvy pro Pozadí poznámek.
Chceme-li zobrazit právě přidaný komentář, umístíme ukazatel myši na buňku, která má komentář. Objeví se komentář, jak je znázorněno níže.
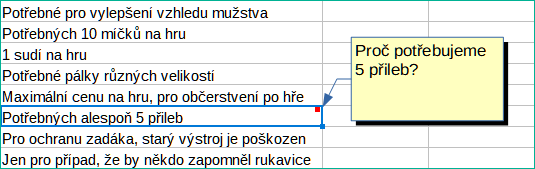
Obrázek 9: Prohlížení komentáře
Poznámka
Pokud umístíme ukazatel myši nad buňku, která obsahuje jak komentář ke změně, tak obecný komentář, oba se zobrazí v zobrazeném tipu.
Text obecného komentáře můžeme upravovat a formátovat stejně jako u jakéhokoli jiného textu.
Klepneme pravým tlačítkem myši na buňku obsahující značku komentáře a vybereme Upravit komentář z místní nabídky nebo klepneme levým tlačítkem myši a zmáčkneme Ctrl + Alt + C.
Program Calc zobrazí komentář buňky. Kurzor se změní na obvyklý kurzor pro zadávání textu a nástrojová lišta Formátování se změní tak, aby zobrazovala atributy textu.
Po dokončení úprav zrušíme výběr klepnutím mimo komentář.
Můžeme změnit barvu pozadí, styl ohraničení, průhlednost a další atributy komentáře.
Klepneme pravým tlačítkem myši na buňku obsahující značku komentáře a vybereme z místní nabídky Zobrazit komentář.
Klepneme na samotný komentář. Nástrojová lišta Formátování se změní a zobrazí mnoho možností formátování komentářů. Tyto možnosti jsou stejné jako možnosti pro formátování grafiky; další informace nalezneme v kapitole 5, Používání obrázků a grafiky.
Po dokončení klepnutím mimo komentář zrušíme výběr. Chceme-li komentář znovu skrýt, klepneme pravým tlačítkem myši na buňku a vybereme v místní nabídce Skrýt komentář.
Malé značky komentářů v rozích buněk mohou být obtížně viditelné, takže program Calc poskytuje další dva způsoby, jak je najít: zobrazením všech komentářů a pomocí Navigátoru. Chceme-li zobrazit všechny obecné komentáře, zvolíme z hlavní nabídky Zobrazit > Komentáře. Chceme-li skrýt všechny komentáře, zvolíme opět Zobrazit komentáře.
Pokud jsou v sešitu nějaké obecné komentáře, zobrazí Navigátor vedle slova Komentáře symbol (obvykle + nebo šipku). Kliknutím na tento symbol zobrazíme seznam komentářů. Poklepáním na komentář v seznamu přejdeme přímo na buňku, ke které je přidružen.
Poznámka
Zobrazit > Komentáře a Navigátor zobrazí obecné komentáře, ale nikoli komentáře spojené se sledováním změn.
Když obdržíme dokument se změnami, můžeme projít každou změnu a rozhodnout se, jak pokračovat. Chceme-li zahájit tento proces:
Otevřeme upravený dokument.
V hlavní nabídce vybereme Úpravy > Sledování změn > Spravovat změny. Objeví se dialogové okno Spravovat změny zobrazený na obrázku 10.
V něm můžeme procházet změny jednu po druhé a rozhodnout se přijmout nebo odmítnout každou změnu. Můžeme také přijmout nebo odmítnout všechny změny najednou.
Sloupec Komentář obsahuje ve výchozím nastavení vysvětlení provedené změny. Pokud recenzent přidal ke změně komentář, zobrazí se a následuje popis změny.
Pokud byla změna nahrazena pozdější změnou (stejnou osobou nebo jinou osobou), jsou změny hierarchicky uspořádány se symbolem rozšíření pro otevření hierarchie.
Pod seznamem změn, které mají být přijaty nebo odmítnuty, jsou uvedeny všechny změny, které byly dříve řešeny.
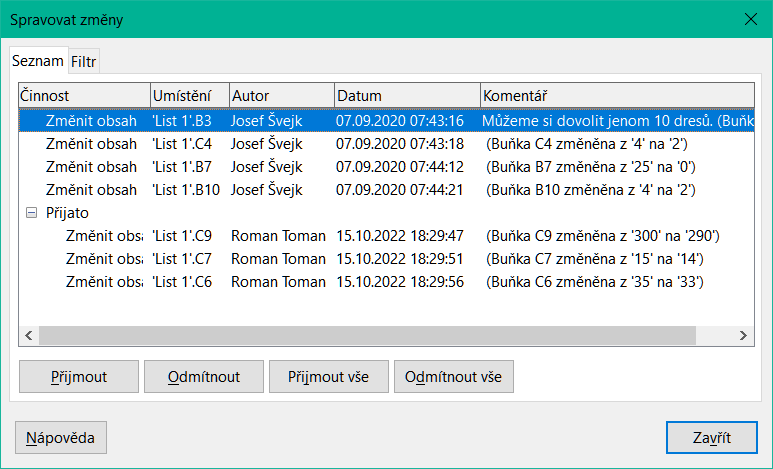
Obrázek 10: Dialogové okno Spravovat změny – Karta Seznam
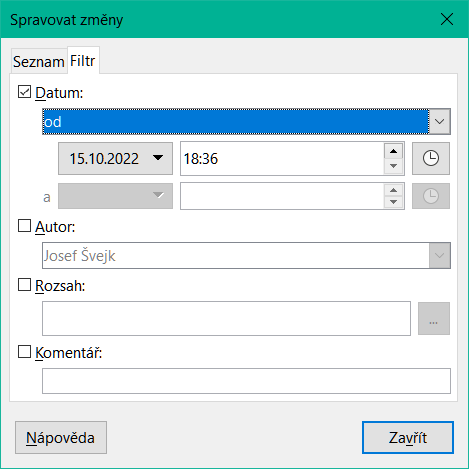
Obrázek 11: Dialogové okno Spravovat změny – Karta Filtr
Na kartě Filtr dialogového okna Spravovat změny (obrázek 11) můžeme zvolit způsob filtrování seznamu změn: podle data, autora, rozsahu buněk nebo komentářů obsahujících určité výrazy. Po výběru kritérií filtru se přepneme zpět na záložku Seznam, kde se zobrazí výsledky. Filtrování změn ovlivní pouze obsah v záložce Seznam. V sešitu se nezobrazí žádné filtrované výsledky.
Postupy diskutované doposud fungují, pokud s naším dokumentem pracuje vždy jen jeden recenzent. Někdy se však stává, že více recenzentů vrátí upravené kopie tabulky. V takovém případě může být rychlejší zkontrolovat všechny změny najednou, než po jedné kontrole. Za tímto účelem můžeme sloučit dokumenty do programu Calc.
Všechny upravené dokumenty musí obsahovat zaznamenané změny, původní dokument neobsahuje žádné.
Otevřeme původní dokument, do kterého chceme sloučit všechny jeho upravené kopie.
V hlavní nabídce vybereme Úpravy > Sledování změn > Sloučit dokument.
Otevře se dialogové okno pro výběr souboru. Vybereme soubor, který chceme sloučit a klepneme na Otevřít.
Po sloučení dokumentů se otevře dialog Spravovat změny, který ukazuje změny více než jedním recenzentem. Pokud chceme sloučit více dokumentů, zavřeme dialog a opakujeme kroky 2) a 3) .
Nyní jsou všechny změny sloučeny do jednoho dokumentu a změny můžeme přijmout nebo odmítnout. Změny od různých autorů se objevují v buňkách v různých barvách.
Recenzenti někdy nemusí zaznamenat provedené změny. Program Calc dokáže najít změny porovnáním dokumentů.
Abychom mohli porovnat dokumenty, musíme mít původní a ten, který je upravován.
Otevřeme upravený dokument, který chceme porovnat s původním dokumentem.
Jdeme do nabídky Úpravy > Sledování změn > Porovnat dokument.
Otevře se dialogové okno pro výběr souboru. Vybereme původní dokument a klikneme na Otevřít.
Calc otevře dialogové okno Spravovat změny a zobrazí identifikované změny.
Program Calc najde a označí změny následovně:
Všechna data, která se vyskytují v upraveném dokumentu, ale nikoli v originálu, jsou označena jako vložená.
Všechna data v původním dokumentu, která nejsou v upraveném dokumentu, jsou označena jako smazaná.
Všechna změněná data jsou označena jako změněná.
Od tohoto okamžiku můžeme procházet a přijímat nebo odmítat změny, jak je popsáno výše.
Pro účely auditu a pro jiné účely budeme možná potřebovat uložit nové verze sešitu. To lze provést uložením kopie sešitu (pod jiným názvem) po každé revizi nebo pomocí funkce verzování.
Upozornění
Pokud vybereme v hlavní nabídce Soubor > Uložit jako nebo zmáčkneme Ctrl + Shift + S, u dokumentu s různými uloženými verzemi nejsou staré verze uloženy do nového souboru.
Použití správy verzí v programu Calc:
V hlavní nabídce zvolíme Soubor > Verze. Otevře se dialogové okno pro správu verzí (obrázek 12) a zobrazí seznam existujících verzí uložených v tomto souboru.
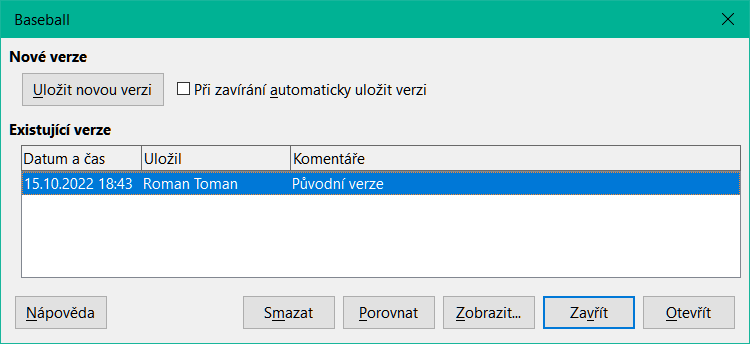
Obrázek 12: Dialogové okno pro správu verzí
Pro uložení nové verze klepneme na tlačítko Uložit novou verzi. Otevře se dialogové okno Vložit komentář k verzi (obrázek 13), kde můžeme zadat komentáře k této verzi.
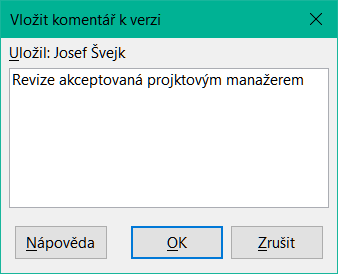
Obrázek 13: Dialogové okno Vložit komentář k verzi
Po zadání komentáře a klepnutí na OK je nová verze zahrnuta do seznamu Existující verze (obrázek 14).
Uložíme soubor. Obě verze jsou nyní součástí stejného souboru.
Od tohoto okamžiku můžeme:
Zobrazit starou verzi – Vybereme verzi a klepneme na Otevřít. Otevře se kopie předchozí verze pouze pro čtení.
Porovnat všechny verze – klepnutí na Porovnat provede akci podobnou sloučení dokumentů. Otevře se dialogové okno Spravovat změny, zobrazující všechny změny v různých verzích.
Zkontrolovat komentáře k verzi – Vybereme verzi a klepneme na Zobrazit. Zobrazí se úplné komentáře od nás nebo jiných recenzentů.
Smazat verzi – Vybereme verzi a klepneme na Smazat. Opatrně s touto volbou, smazání proběhne bez potvrzení.
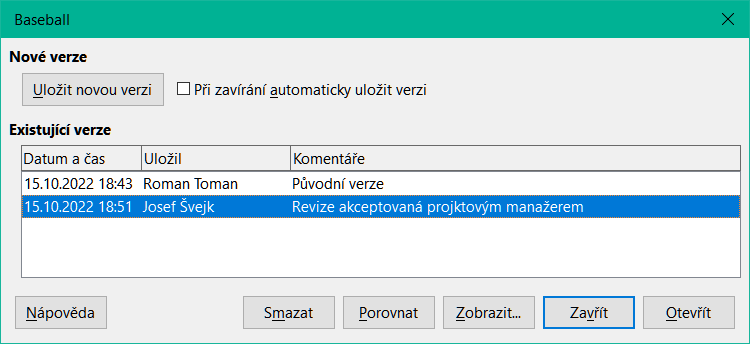
Obrázek 14: Aktualizovaný seznam verzí