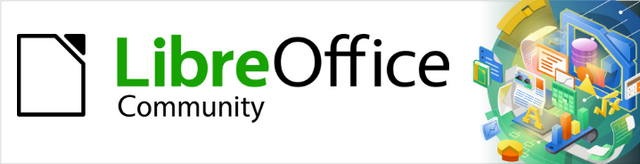
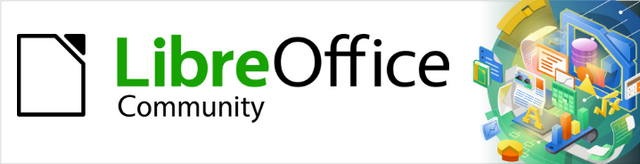
Calc Guide 7.4
Kapitola 14
Nastavení a přizpůsobení
Tento dokument je chráněn autorskými právy © 2023 týmem pro dokumentaci LibreOffice. Přispěvatelé jsou uvedeni níže. Dokument lze šířit nebo upravovat za podmínek licence GNU General Public License (https://www.gnu.org/licenses/gpl.html), verze 3 nebo novější, nebo the Creative Commons Attribution License (https://creativecommons.org/licenses/by/4.0/), verze 4.0 nebo novější.
Všechny ochranné známky uvedené v této příručce patří jejich vlastníkům.
|
Skip Masonsmith |
Kees Kriek |
|
|
Barbara Duprey |
Jean Hollis Weber |
Simon Brydon |
|
Mark Morin |
Kees Kriek |
Steve Fanning |
|
Leo Moons |
Felipe Viggiano |
|
Jakékoli připomínky nebo návrhy k tomuto dokumentu prosím směřujte do fóra dokumentačního týmu na adrese https://community.documentfoundation.org/c/documentation/loguides/ (registrace je nutná) nebo pošlete e-mail na adresu: loguides@community.documentfoundation.org.
Poznámka
Vše, co napíšete do fóra, včetně vaší e-mailové adresy a dalších osobních údajů, které jsou ve zprávě napsány, je veřejně archivováno a nemůže být smazáno. E-maily zaslané do fóra jsou moderovány.
Vydáno březen 2023. Založeno na LibreOffice 7.4 Community.
Jiné verze LibreOffice se mohou lišit vzhledem a funkčností.
Některé klávesové zkratky a položky nabídek jsou v systému macOS jiné než v systémech Windows a Linux. V následující tabulce jsou uvedeny nejdůležitější rozdíly, které se týkají informací uvedených v tomto dokumentu. Podrobnější seznam nalezneme v nápovědě k programu a v příloze A (Klávesové zkratky) této příručky.
|
Windows nebo Linux |
Ekvivalent pro macOS |
Akce |
|
Výběr v nabídce Nástroje > Možnosti |
LibreOffice > Předvolby |
Otevřou se možnosti nastavení. |
|
Klepnutí pravým tlačítkem |
Control + klepnutí a/nebo klepnutí pravým tlačítkem myši v závislosti na nastavení počítače |
Otevře se místní nabídka. |
|
Ctrl (Control) |
⌘ (Command) |
Používá se také s dalšími klávesami. |
|
F11 |
⌘ + T |
Otevře se postranní lišta Styly. |
Tato kapitola představuje některé z možností nastavení, které najdeme pod volbou Nástroje > Možnosti (LibreOffice > Předvolby na macOS). Další možnosti a další podrobnosti o zde uvedených nastaveních jsou uvedeny v nápovědě a v kapitole 2, Nastavení LibreOffice a kapitole 14, Přizpůsobení LibreOffice, v příručce Začínáme s LibreOffice.
Tato kapitola také popisuje některé běžně úpravy nabídek, panelů nástrojů a klávesových zkratek. Další úpravy lze provést nainstalováním rozšíření, které získáme ze stránky LibreOffice nebo z jiných zdrojů.
Tato část popisuje některá nastavení, která platí pro všechny komponenty LibreOffice a jsou zvláště zajímavá pro uživatele aplikace Calc.
Pomocí volby Nástroje > Možnosti otevřeme dialogového okno Možnosti. Seznam na levé straně se v liší v závislosti na tom, která komponenta LibreOffice je otevřená. Ilustrace v této kapitole ukazují zobrazení seznamu ve chvíli, kdy je otevřena aplikace Calc.
Klepneme na symbol rozšíření (+ nebo trojúhelník) vedle LibreOffice. Rozevře se seznam podsekcí.
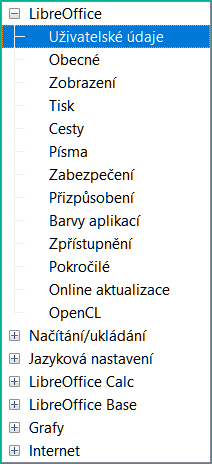
Obrázek 1: Možnosti LibreOffice
Poznámka
Tlačítko Obnovit, které se nachází v pravém dolním rohu dialogového okna Možnosti, má stejný význam na všech jeho stránkách. Jeho stiskem zrušíme všechny změny a nastavení vrátíme na hodnoty, které byly v dialogovém okně při jeho otevření.
Uživatelské údaje používají šablony a průvodci v LibreOffice. Například aplikace Calc používá zde uložené křestní jméno a příjmení k vyplnění polí Vytvořen a Změněn ve vlastnostech dokumentu. Tato pole mohou být také použita v zápatí vytištěné tabulky nebo jako jméno spojené s komentáři. Pokud chceme, aby se jméno objevilo, vyplníme formulář na stránce LibreOffice – Uživatelské údaje.
Možnosti na stránce LibreOffice – Zobrazení ovlivňují vzhled a chování okna dokumentu, včetně velikosti a stylu ikon na nástrojové liště a postranní liště. Nastavíme si tyto možnosti tak, aby vyhovovaly našim osobním preferencím.
Na stránce LibreOffice – Tisk, můžeme nastavit možnosti tisku tak, aby vyhovovaly naší výchozí tiskárně a naší nejběžnější metodě tisku. Toto nastavení je možné změnit kdykoliv, a to buď prostřednictvím tohoto dialogového okna nebo v průběhu procesu tisku (prostřednictvím dialogového okna Tisk).
Možnosti tisku specifické pro Calc jsou popsány v části „Možnosti tisku” na straně 1.
Více informací o těchto možnostech nalezneme v kapitole 6, Tisk, export, odesílání e-mailem a podepisování.
Na stránce LibreOffice – Cesty můžeme změnit umístění souborů spojených s LibreOffice nebo používaných v LibreOffice dle našich potřeb. Můžeme například chtít ukládat ve výchozím nastavení tabulky na sdílený server. Některé položky mohou obsahovat nejméně dvě cesty: jednu ke sdílené složce (která může být v síti) a jednu ke složce specifické pro uživatele (obvykle v osobním počítači uživatele).
Pomocí stránky LibreOffice – Zabezpečení vybereme možnosti zabezpečení pro ukládání dokumentů a otevírání dokumentů obsahujících makra.
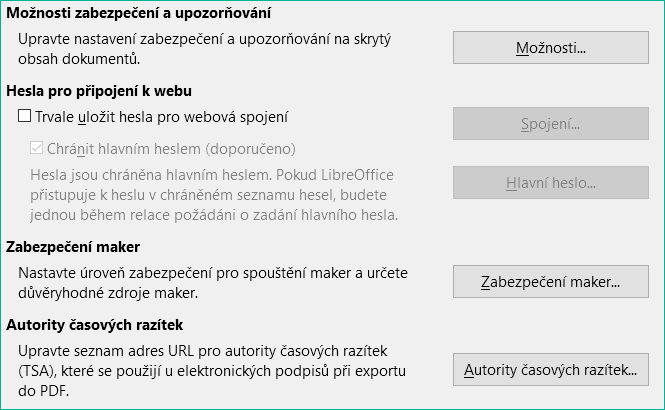
Obrázek 2: Výběr možnosti zabezpečení pro otevírání a ukládání dokumentů
Možnosti zabezpečení a upozorňování
Hesla pro připojení k webu
Zabezpečení maker
Cesta pro certifikáty
Poznámka
Možnost Cesta k certifikátu se zobrazí pouze na systémech Linux a macOS. V systému Windows používá LibreOffice k ukládání a načítání certifikátů výchozí umístění Windows.
TSA – autority časových razítek
Následující nastavení jsou v dialogovém okně Možnosti zabezpečení a upozorňování (obrázek 3).
Odstranit při ukládání osobní informace
Pro otevření hypertextových odkazů vyžadovat Ctrl-kliknutí
Účel ostatních položek v tomto okně by měl být jasný z jejich popisu.
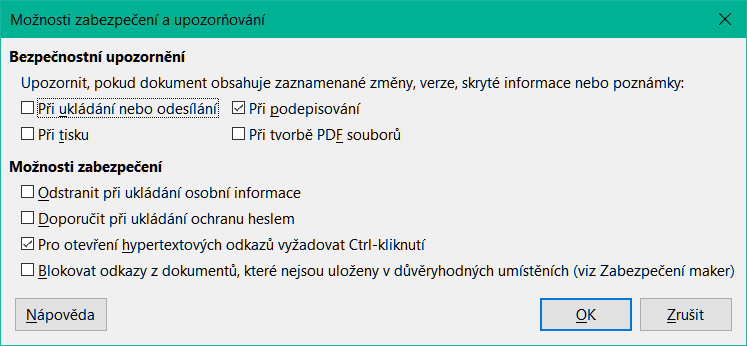
Obrázek 3: Dialogové okno Možnosti zabezpečení a upozorňování
Na stránce LibreOffice – Barvy aplikací (obrázek 4) můžeme určit, které prvky uživatelského rozhraní budou viditelné a jaké barvy budou použity pro jejich zobrazení. V seznamu se posouváme dolů, dokud nenajdeme část s nadpisem Sešit. Chceme-li změnit výchozí barvu Čáry mřížky nebo jiných indikátorů na obrazovce, klepneme na šipku dolů u barvy a v rozevíracím seznamu vybereme novou barvu.
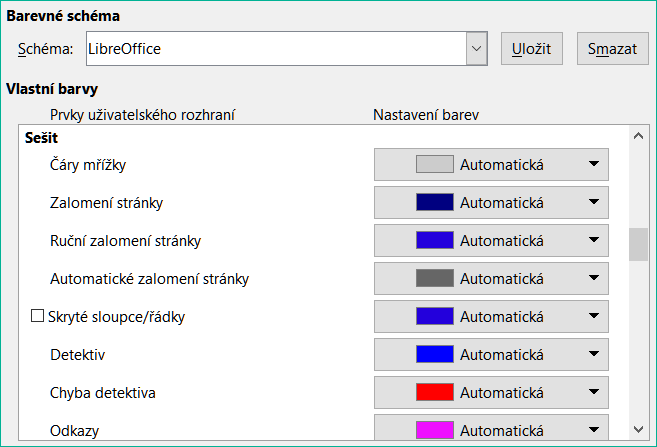
Obrázek 4: Změna barvy prvků v aplikaci Calc
Pokud chceme uložit změny v barvách jako barevné schéma, klepneme na tlačítko Uložit, napíšeme jméno schématu do pole Název barevného schématu v zobrazeném dialogovém okně a klepneme na tlačítko OK.
LibreOffice je dodáván s výchozím barevným schématem (s názvem „LibreOffice“) a alternativním přednastaveným barevným schématem (s názvem „LibreOffice Dark“). Druhá varianta může být vhodnější v některých pracovních prostředích, kde by snížení množství jasného bílého světla na obrazovce mohlo být prospěšné. Pomocí rozevírací nabídky Schéma vybereme jedno z těchto schémat nebo některé alternativní schéma, které jsme již vytvořili a uložili. Při výběru v této nabídce se oblast Vlastní barvy v dialogovém okně aktualizuje tak, aby zobrazovala nastavení vybraného schématu, a odpovídajícím způsobem se aktualizuje i základní okno aplikace Calc – pokud následně stiskneme tlačítko Zrušit, znovu se použije dříve vybrané barevné schéma.
Na této stránce najdeme v části Volitelné funkce dvě zajímavé položky:
Povolit experimentální funkce (mohou být nestabilní)
Povolit záznam maker (omezená funkčnost)
Možnosti Načíst/Uložit můžeme nastavit podle toho, jak pracujeme. Tato kapitola popisuje pouze několik možností, které jsou pro práci s aplikací Calc nejpodstatnější. Popis dalších možností nalezneme v kapitole 2, Nastavení LibreOffice v příručce Začínáme s LibreOffice.
Pokud dialogové okno Možnosti ještě není otevřeno, klepneme na Nástroje > Možnosti v hlavní nabídce. Klepnutím na symbol rozbalení (+ nebo trojúhelník) vlevo u položky Načíst/Uložit zobrazíme seznam možností pro tuto část.
Mnoho z možností na stránce Načíst/Uložit – Obecné (obrázek 5) znají uživatelé z jiných kancelářských balíků. Nejzajímavější možnosti pro uživatele aplikace Calc najdeme v části Výchozí formát souborů a nastavení ODF.
Výchozí formát souborů a nastavení ODF
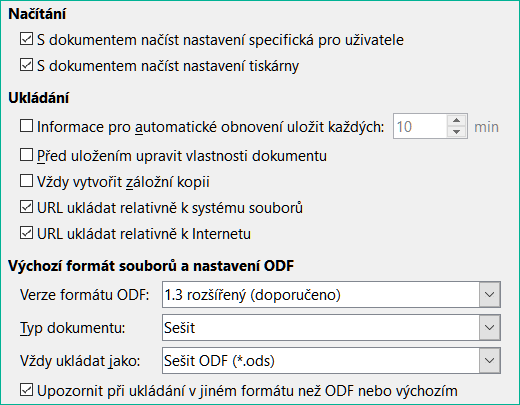
Obrázek 5: Volba Načíst/Uložit – obecné možnosti
Na stránce Načíst/Uložit – Vlastnosti VBA (obrázek 6) si můžeme vybrat, zda chceme v dokumentech Microsoft Office otevíraných v LibreOffice ponechat VBA (Visual Basic for Applications) makra.
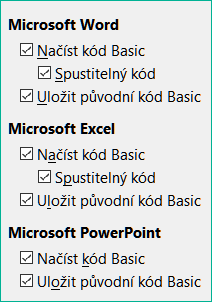
Obrázek 6: Stránky Načíst/Uložit – Vlastnosti VBA
Pokud se rozhodneme Načíst kód Basic, můžeme upravovat makra v LibreOffice. Změněný kód se uloží v dokumentu ODF, ale nezachová se, pokud ho uložíme do formátu Microsoft Office.
Pokud se rozhodneme Uložit původní kód Basic, nebudou makra fungovat v LibreOffice, ale zůstanou nezměněna, pokud soubor uložíme do formátu Microsoft Office.
Při importu souborů programů Microsoft Word nebo Excel, jejichž součástí je kód VBA, můžeme zaškrtnout možnost Spustitelný kód. Tento kód se obvykle jen uchovává, je však neaktivní (pokud kód zobrazíme pomocí LibreOffice Basic IDE, bude celý zakomentovaný). S touto možností bude kód spustitelný.
Možnost Uložit původní kód Basic má přednost před Načíst kód Basic. Pokud jsou zaškrtnuté obě možnosti a zakomentovaný kód upravíme, při ukládání do formátů Microsoft Office se uloží původní kód VBA.
Chceme-li si být jisti, že jsme odstranili možné makroviry z dokumentu Microsoft Office, zaškrtnutí Uložit původní kód Basic zrušíme. Dokument bude uložen bez kódu jazyka Microsoft Basic.
Na stránce Načíst/uložit – Microsoft Office (obrázek 7) můžeme zvolit, co se má udělat při importu nebo exportu objektů OLE Microsoft Office (propojené nebo vložené objekty nebo dokumenty, jako jsou tabulky nebo rovnice): převést je na odpovídající objekt OLE LibreOffice nebo je z něj nebo načíst a uložit v původním formátu.
Vybereme možnost [N], pokud chceme převést objekty Microsoft OLE na odpovídající objekty LibreOffice OLE při načtení dokumentu Microsoft do LibreOffice.
Pokud chceme převést objekty LibreOffice OLE na odpovídající objekty Microsoft OLE při ukládání dokumentu ve formátu Microsoft, vybereme možnost [U].

Obrázek 7: Stránka Načíst/Uložit – Microsoft Office
Možnost Zvýraznění znaků umožňuje uživateli vybrat mezi dvěma atributy zvýraznění textu (pozadí znaku), která nabízí Microsoft Office - Zvýraznění nebo Stínování Výchozí hodnota je Zvýraznění.
Možnost Vytvořit soubor zámku MSO zlepšuje interoperabilitu se sadou Microsoft Office pro sdílené tabulky. Když je tato volba povolena, aplikace Calc zapíše při otevření souboru formátu Microsoft Office dva zámkové soubory, jeden zámkový soubor pro LibreOffice a jeden zámkový soubor pro Microsoft Office. Toto opatření umožňuje uživatelům obou sad být upozorněni, že se soubor používá. Tato možnost je ve výchozím nastavení deaktivována.
Volby provedené na stránce Načíst/uložit – Kompatibilita HTML (obrázek 8) ovlivňují způsob importu nebo exportu stránek HTML v LibreOffice. Další informace nalezneme v kapitole 2, Nastavení LibreOffice, v příručce Začínáme s LibreOffice a v nápovědě „Import/export dokumentů HTML“.
Hlavní položky zájmu uživatelů aplikace Calc jsou v části Export.
LibreOffice Basic
Zobrazit upozornění
Rozvržení tisku
Kopírovat lokální obrázky na Internet
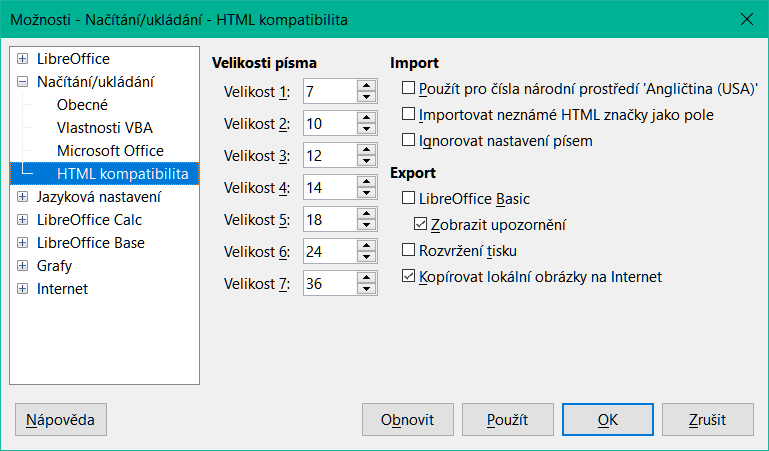
Obrázek 8: Možnosti stránky HTML kompatibilita
Aplikace Calc musí být otevřena, aby se možnosti LibreOffice Calc zobrazily v dialogovém okně Možnosti. Klepneme na symbol rozbalení (+ nebo trojúhelník) vedle LibreOffice Calc. Rozbalí se seznam podsekcí (obrázek 9).
Možnosti na stránce LibreOffice Calc – Obecné (obrázek 10) ovlivňují jednotky používané pro pravítka a jiná měření, výchozí polohy zarážek karet, aktualizace odkazů a polí a různá nastavení vstupu.
Část Metriky
Aktualizace odkazů při otevření části
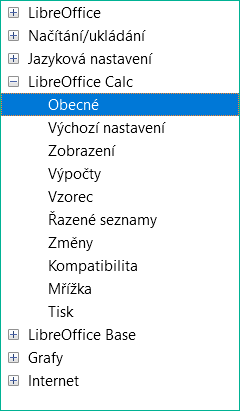
Obrázek 9: Možnosti aplikace Calc
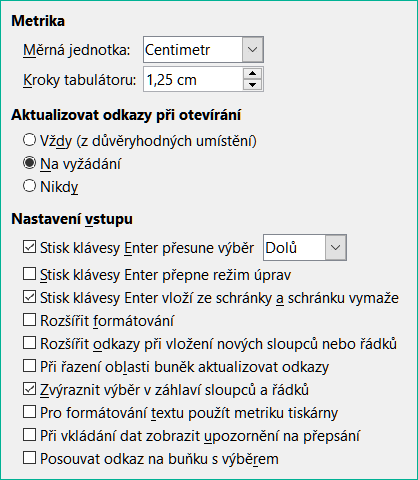
Obrázek 10: Stránka LibreOffice Calc – Obecné
Stisk klávesy Enter přesune výběr
Stisk klávesy Enter přepne režim úprav
Stisknutím klávesy Enter vložíme a vymažeme schránku
Rozšířit formátování
Rozšířit odkazy při vložení nových sloupců nebo řádků
Při řazení oblasti buněk aktualizovat odkazy
Zvýraznit výběr v záhlaví sloupců a řádků
Pro formátování textu použít metriku tiskárny
Při vkládání dat zobrazit upozornění na přepsání
Posouvat odkaz na buňku s výběrem
Na stránce LibreOffice Calc – Výchozí nastavení zadáme počet listů, které budou ve výchozím nastavení otevřeny při spuštění nové tabulky. Výchozí předponu listu buď akceptujeme nebo zadáme vlastní. Po vytvoření tabulky můžeme přidat nové listy a změnit popisek libovolného listu. Další informace viz kapitola 1, Úvod.
Možnosti na stránce LibreOffice – Zobrazení (obrázek 11) ovlivňují vzhled a chování oken LibreOffice při prohlížení na obrazovce.
Sekce Zobrazit
Vzorce
Nulové hodnoty
Indikátor komentáře
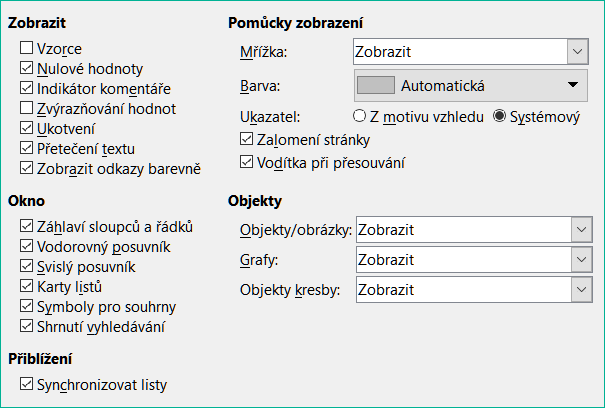
Obrázek 11: Výběr možností zobrazení pro Calc
Zvýrazňování hodnot
Ukotvit
Přetečení textu
Zobrazit odkazy barevně

Obrázek 12: Odkazy vzorců – vizuální pomůcky
Mřížka
Poznámka
Chceme-li vytisknout čáry mřížky, zvolíme Formát > Styl stránky > List > Tisk > Mřížka.
Ukazatel
Zalomení stránky
Vodítka při přesouvání
Sekce Objekty
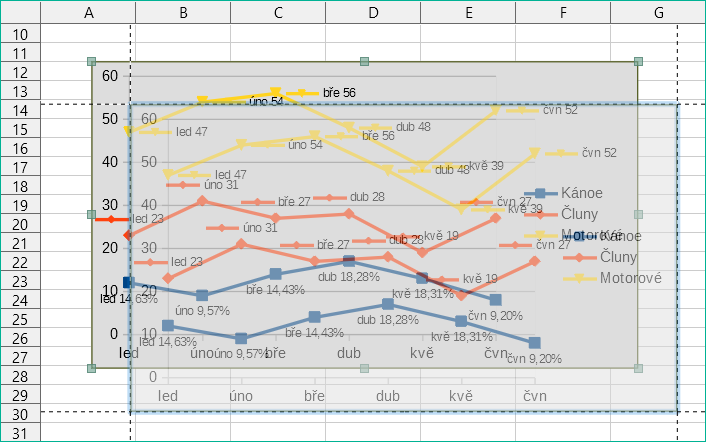
Obrázek 13: Viditelná vodítka při přesunu grafiky
Pro definování nastavení výpočtu sešitu použijeme stránku LibreOffice Calc – Výpočty (obrázek 14).
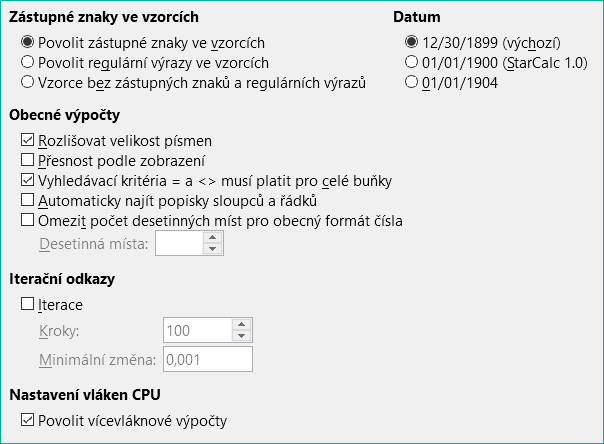
Obrázek 14: Možnosti výpočtu programu Calc
Část Zástupné znaky ve vzorcích
Povolení zástupných znaků ve vzorcích
Povolení regulárních výrazů ve vzorcích
Žádné zástupné znaky nebo regulární výrazy ve vzorcích
Možnosti uvedené výše se vzájemně vylučují. Další informace o tomto nástroji nalezneme v kapitole 7, Použití vzorců a funkcí.
Sekce Datum
Sekce Obecné výpočty
Rozlišovat velikost písmen
Přesnost podle zobrazení
Vyhledávací kritéria = a <> musí platit pro celé buňky
Automaticky najít popisky sloupců a řádků
Omezit počet desetinných míst pro obecný formát čísla
Sekce Iterační odkazy
Iterace
Kroky
Minimální změna
Část Nastavení vláken procesoru
Povolení vícevláknového výpočtu
Upozornění
Pokud výpočty zahrnují oblast, která obsahuje prázdnou buňku, vezměme na vědomí nastavení pro Nulové hodnoty v možnostech LibreOffice Calc > Zobrazení. Pokud není tato možnost vybrána, zobrazí se hodnota nula jako prázdná buňka. S prázdnými buňkami a hodnotou nula se v mnoha funkcích zachází odlišně. Například funkce COUNT nezahrne prázdnou buňku mezi započítávané položky. Průměr osmi buněk, z nichž jedna obsahuje hodnotu nula, není stejný jako průměr osmi buněk, z nichž jedna je prázdná (prázdná buňka se do stanovení průměru nezahrnuje).
K zadání následujících možností vzorce použijeme stránku LibreOffice – Vzorec (obrázek 15).
Syntaxe vzorců
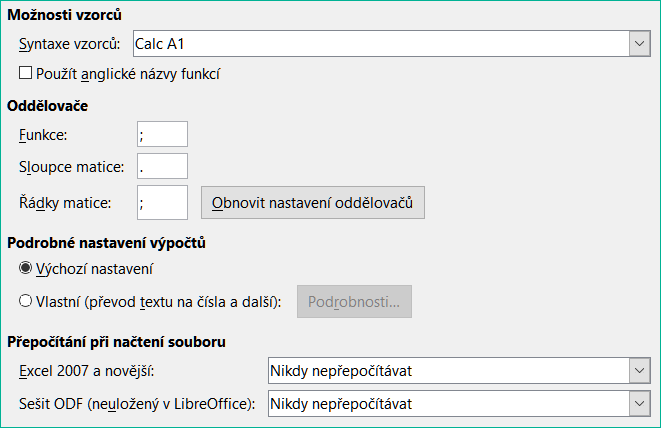
Obrázek 15: Možnosti vzorců
Používáme anglické názvy funkcí
Oddělovače
Podrobná nastavení výpočtu
Přepočítání při načtení souboru
Řazené seznamy můžeme zobrazit, definovat, odstranit a upravit na stránce LibreOffice Calc – Řazené seznamy. Řazené seznamy se používají pro více než třídění, například vyplňování řady buněk během zadávání dat. Jsou to seznamy, které jsou řazeny v určitém pořadí, ale ne abecedně nebo číselně; například dny v týdnu. Kromě dodaných seznamů můžeme definovat a upravovat své vlastní seznamy, jak je popsáno v kapitole 2, Zadávání, úpravy a formátování dat.
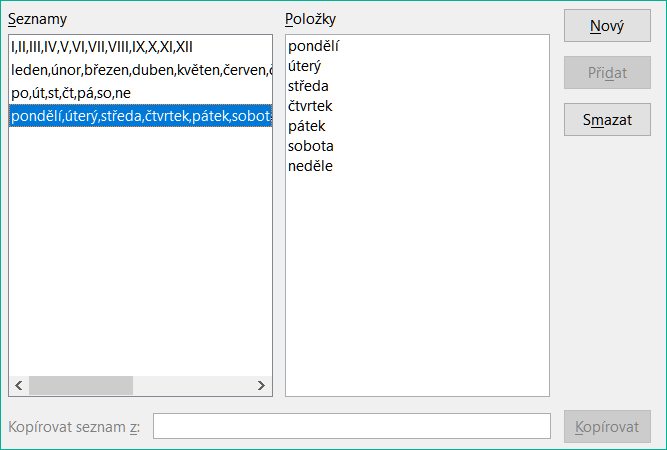
Obrázek 16: Definování řazených seznamů v aplikaci Calc
Na stránce LibreOffice Calc – Změny můžeme přiřadit konkrétní barvy pro vložení, odstranění a další změny nebo můžeme nechat Calc přiřadit barvy podle autora změny; v druhém případě se jedna barva použije pro všechny změny provedené tímto autorem. Zde provedené volby se použijí, když je povoleno nahrávání změn pomocí Úpravy > Sledování změn > Záznam v hlavní nabídce.
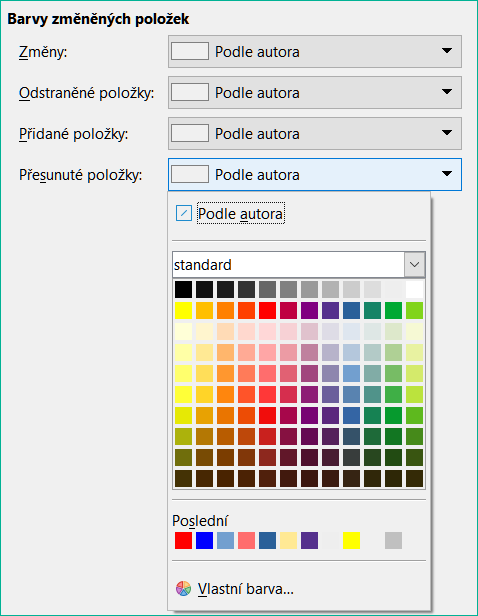
Obrázek 17: Možnosti programu Calc pro zvýraznění změn
Stránka LibreOffice Calc – Kompatibilita poskytuje rychlý způsob přepínání mezi výchozími vazbami kláves LibreOffice a staršími výchozími vazbami kláves OpenOffice.org pro Calc. Většina výchozích hodnot je identická, existují však určité rozdíly.
Akce spojené s těmito dvěma možnostmi klávesových zkratek jsou uvedeny v následující tabulce.
|
Klávesová zkratka |
Výchozí |
OpenOffice.org zkratka |
|
Backspace |
Otevře dialogové okno Smazat obsah |
Okamžitě odstraní obsah |
|
Delete |
Okamžitě odstraní obsah |
Otevře dialogové okno Smazat obsah |
|
Control + D |
Ve výběru vyplní směrem dolů obsah buňky |
Otevře dialog Výběrový seznam |
|
Alt + šipka dolů |
Vybere záhlaví oblasti; |
Zvětší výšku řádku |
Stránka LibreOffice Calc – Mřížka určuje nastavení mřížky pro sešity. Použití mřížky pomáhá určit přesnou polohu jakýchkoliv grafů nebo jiných objektů, které můžeme přidat do tabulky. U mřížky lze nastavit vlastnost přichytávání.
Pokud jsme aktivovali přichytávání na mřížku, ale chceme vytvářet jednotlivé objekty bez přichytávání, podržíme během vytváření pro dočasnou deaktivaci přichytávání klávesu Ctrl.
Sekce rozlišení a podružné rozdělení

Obrázek 18: Možnosti mřížky programu Calc
Na stránce LibreOffice Calc – Tisk můžeme zvolit výchozí nastavení pro tisk tabulek. Tato nastavení lze změnit pro jednotlivé tiskové úlohy.

Obrázek 19: Možnosti Calc Tisk
Chceme-li změnit výchozí barvy použité pro grafy nebo přidat nové datové řady do poskytnutého seznamu, použijeme Nástroje > Možnosti > Grafy > Výchozí barvy.
Chceme-li do výběru přidat nové barvy, přečteme si část „Přidání vlastních barev“ na straně 1.
Chceme-li změnit výchozí barvu pro datovou řadu, vybereme ji v levém sloupci a poté klepneme na požadovanou barvu v tabulce barev.
Chceme-li přidat další datovou řadu, klepneme na Přidat, vybereme novou řadu a klepneme na požadovanou barvu.
Pro obnovení nastavení barev, která byla definována při instalaci programu, klepneme na Výchozí.
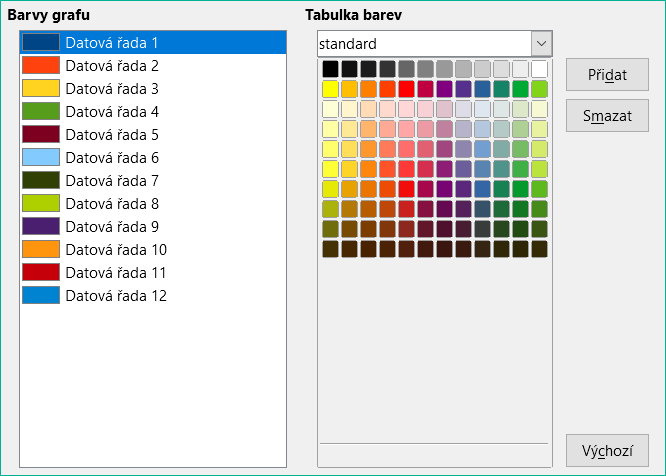
Obrázek 20: Definování barev grafu
Můžeme si přizpůsobit nabídky, nástrojové lišty, klávesové zkratky a rozhraní s kartami, přidávat nové nabídky a nástrojové lišty a přiřazovat makra k událostem.
Tip
Změny nabídek a panelů nástrojů lze uložit do šablony. Nejprve je uložíme do dokumentu a poté tento dokument uložíme jako šablonu, jak je popsáno v kapitole 4, Použití stylů a šablon.
V hlavní nabídce můžeme přidat a změnit pořadí nabídek nebo místní nabídky (nabídky na pravé klepnutí); přidat, změnit pořadí, odstranit příkazy nabídkách a další změny.
Pokud chceme upravit nabídky, zvolíme v hlavní nabídce Nástroje > Přizpůsobit. V dialogovém okně Přizpůsobit přejdeme na kartu Nabídky (obrázek 21) nebo na kartu Místní nabídky. Následující příklady se zaměřují na kartu Nabídky, ale karta Místní nabídky má podobný vzhled a chování.
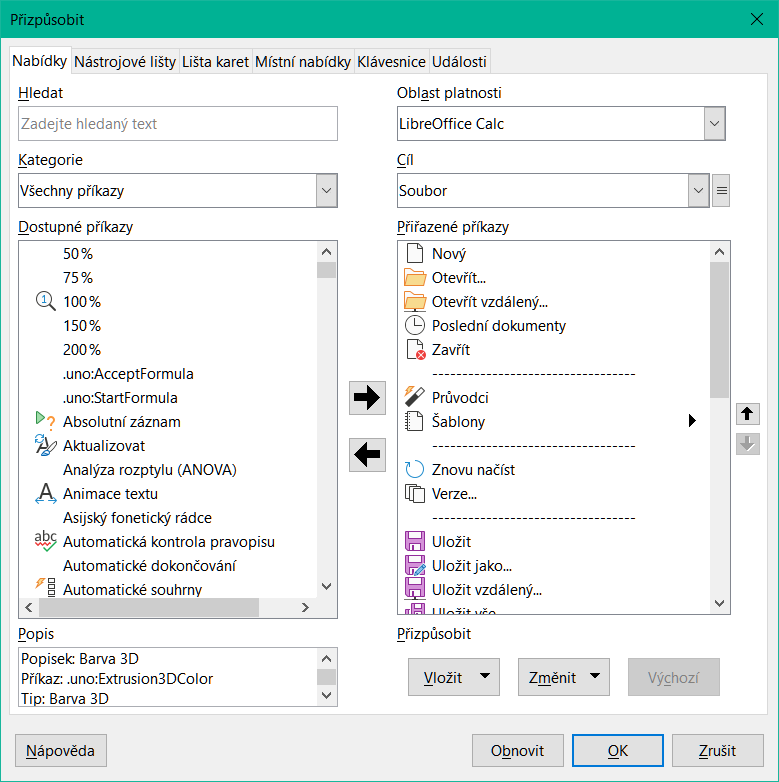
Obrázek 21: Karta Nabídky v dialogovém okně Přizpůsobení
V rozevíracím seznamu Oblast platnosti v pravé horní části dialogového okna Přizpůsobit zvolíme, zda chceme uložit toto změněné menu pro Calc nebo pro vybraný dokument.
V rozevíracím seznamu Cíl vybereme nabídku, kterou chceme upravit. V tomto seznamu se nacházejí všechny položky hlavní nabídky, jakož i jejich podpoložky. Příkazy ve vybrané nabídce jsou dostupné v seznamu Přiřazené příkazy.
Příkaz přidáme do vybrané nabídky klepnutím na příkaz v seznamu Dostupné příkazy a poté klepneme na šipku doprava. Hledání můžeme zúžit užitím pole Hledat vlevo nahoře nebo výběrem v rozevíracím seznamu Kategorie. Pomocí šipek nahoru a dolů na pravé straně přesuneme příkaz na požadované místo v seznamu Přiřazené příkazy.
Chceme-li odstranit příkaz z vybrané nabídky, klepneme na něj v seznamu Přiřazené příkazy a poté klepneme na šipku doleva.
Chceme-li vložit oddělovač nebo podnabídku, použijeme příkazy v rozevíracím seznamu Vložit v sekci Přizpůsobit vpravo dole.
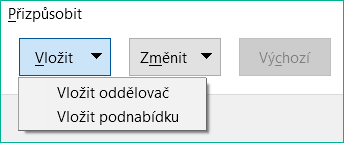
Obrázek 22: Dialogové okno Přizpůsobení, karta Nabídky, rozevírací seznam Vložit
Pokud chceme přejmenovat položku nabídky, vybereme ji v seznamu Přiřazené příkazy a zvolíme Přejmenovat v rozevíracím seznamu Změnit.
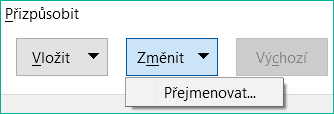
Obrázek 23: Dialogové okno Přizpůsobit, karta Nabídky, rozevírací seznam Upravit
Pro resetování konfigurace nabídky Calc na výchozí nastavení použijeme tlačítko Obnovit.
Změny nakonec uložíme klepnutím na tlačítko OK.
Na kartě Nabídky v dialogovém okně klepneme na tlačítko vedle pole Cíl (obrázek 24) a z rozevíracího seznamu zvolíme Přidat, čímž se zobrazí dialogové okno Nová nabídky (obrázek 25).
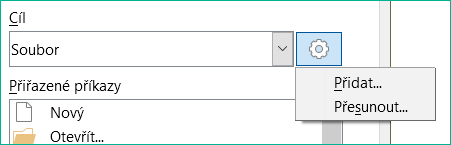
Obrázek 24: Umístění příkazu pro přidání nové nabídky
V dialogovém okně Nová nabídka zadáme do pole Název nabídky název nové nabídky.
Šipkami nahoru a dolů nabídku přesuneme na požadovanou pozici. Klepnutím na tlačítko OK uložíme nastavení a vrátíme se do dialogového okna Přizpůsobit.
Nová nabídka se objeví v okně Přizpůsobit v seznamu nabídek. V hlavní nabídce se objeví až po uložení všech úprav.
Po vytvoření nové nabídky je třeba do ní přidat některé příkazy, jak je popsáno nad pro úpravu nabídky.
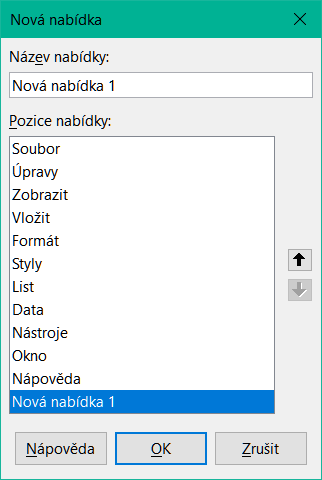
Obrázek 25: Přidání nové nabídky
Ve vlastních názvech nabídek můžeme určit jedno písmeno názvu, které bude sloužit pro klávesovou zkratku. (Toto písmeno bude podtrženo.) Když stiskneme Alt + vybrané písmeno, vyvolá se nabídka nebo příkaz přiřazený ke klávesové zkratce. Obdobně můžeme vybrat písmeno jako klávesovou zkratku i pro podpoložku nabídky. Jeho stiskem (bez Alt) se pak dá podpoložka nabídky otevřít, pokud je otevřena její nadřízená nabídka.
Postup vytvoření akcelerátoru:
V dialogovém okně Přizpůsobit vybereme položku nabídky v seznamu Přiřazené příkazy.
Klepneme na tlačítko Upravit a zvolíme položku Přejmenovat.
Před písmeno, které chceme použít jako klávesovou zkratku přidáme vlnovku (~).
Klepnutím na tlačítko OK uložíme změny.
Například. pokud zadáme „~Art“, písmeno „A“ v položce nabídky Art je nyní podtržené. Stisknutím Alt + A se otevře nabídka Art.
Upozornění
Při přiřazování akcelerátoru musíme být opatrní, abychom nepoužili písmeno, které je již přiřazeno k nabídce nebo příkazu. Stejné kombinace písmen a kláves lze použít pro příkazy spojené s různými položkami nabídky, ale nikoliv pro příkazy spojené se stejnou nabídkou nebo položkou nabídky.
Nástrojové lišty lze přizpůsobit několika způsoby, včetně výběru zobrazených ikon, volby polohy ukotvení panelu (postup na ukotvení je popsán v kapitole 1– Představujeme LibreOffice příručky Začínáme s LibreOffice). Tato část popisuje, jak vytvořit novou nástrojovou lištu a jak lze do lišty přidat nebo odstranit ikony (příkazy).
Chceme-li se dostat do dialogového okna pro přizpůsobení nástrojových lišt (obrázek 26), provedeme některou z následujících akcí:
Na nástrojové liště, kterou chceme upravit, klepneme pravým tlačítkem myši a z místní nabídky zvolíme Přizpůsobit lištu.
V hlavní nabídce zvolíme Zobrazit > Nástrojové lišty > Přizpůsobit a přejdeme na kartu Nástrojové lišty.
V hlavní nabídce vybereme Nástroje > Přizpůsobit a přejdeme na kartu Nástrojové lišty.
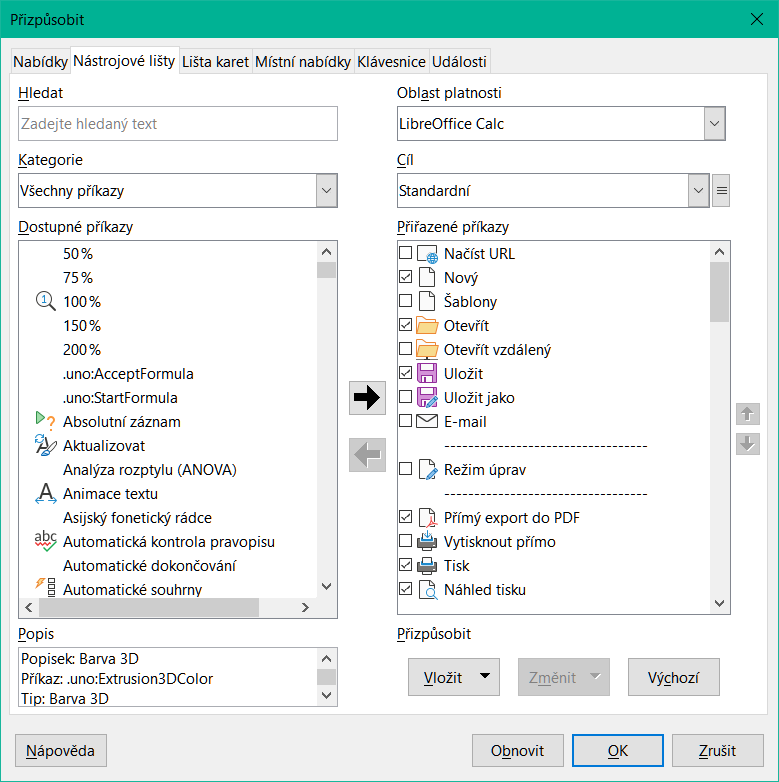
Obrázek 26: Karta Nástrojové lišty v dialogovém okně Přizpůsobení
Přizpůsobení nástrojových lišt:
V rozevíracím seznamu Oblast platnosti v pravé horní části dialogového okna Přizpůsobit zvolíme, jestli chceme upravenou nástrojovou lištu pro Calc nebo pro vybraný dokument.
V rozevíracím seznamu Cíl vybereme nástrojovou lištu, kterou chceme upravit. Současný obsah nástrojové lišty je zobrazen v seznamu Přiřazené příkazy.
Vybereme příkaz přidaný do seznamu Dostupné příkazy. Hledání můžeme zúžit vyhledáváním v levém horním vyhledávacím poli nebo výběrem kategorie v rozevíracím seznamu těsně pod ním.
Klepneme na velkou šipku doprava a přidáme vybraný příkaz do seznamu Přiřazené příkazy pro nástrojovou lištu. Pomocí šipek nahoru a dolů na pravé straně můžeme přesunout příkaz na jiné místo.
Chceme-li odstranit příkaz z nástrojové lišty, vybereme jej v seznamu Přiřazené příkazy a klepneme na velkou šipku doleva.
Chceme-li zobrazit nebo skrýt příkaz přiřazený k nástrojové liště, zaškrtneme nebo zrušíme zaškrtnutí políčka vedle jeho ikony v seznamu Přiřazené příkazy.
Chceme-li vložit oddělovač, použijeme příkaz v rozevíracím seznamu Vložit v sekci Přizpůsobit vpravo dole.
Chceme-li přejmenovat položku nástrojové lišty, vybereme ji v seznamu Přiřazené příkazy a vybereme Přejmenovat z rozevíracího seznamu Upravit.
Pro resetování konfigurace nástrojové lišty Calc na výchozí nastavení použijeme tlačítko Obnovit.
Změny nakonec uložíme klepnutím na tlačítko OK.
Pokud chceme vytvořit novou lištu:
V hlavní nabídce zvolíme Nástroje > Přizpůsobit.
V dialogovém okně Přizpůsobit na kartě Nabídky klepneme na tlačítko vedle pole Cíl a z rozevíracího seznamu zvolíme Přidat, čímž se zobrazí dialogové okno Nová nabídka.
V dialogovém okně Název zadáme název nové nástrojové lišty a v rozevíracím seznamu Uložit do vybereme, kam chceme tuto novou nástrojovou lištu uložit – pro Calc nebo pro otevřený dokument.
Nová lišta se v okně Přizpůsobit objeví v seznamu lišt.
Chceme-li přidat příkazy na novou nástrojovou lištu, postupujeme podle dřívějších pokynů pro úpravu nástrojové lišty.
Tlačítka na nástrojové liště mohou být zobrazeny v těchto módech: Pouze ikona, Pouze text nebo Ikona a text. Tento výběr se provádí pomocí nabídky, která se zobrazí při stisknutí tlačítka napravo od pole Cíl. Ne všechny příkazy však mají přiřazené ikony.
Ikony pro příkaz můžeme vybrat tak, že na kartě Nástrojové lišty klepneme na Změnit > Změnit ikonu. V dialogovém okně Změnit ikonu (obrázek 27) projdeme dostupné ikony, vybereme jednu a klepnutím na OK ji přiřadíme příkazu.
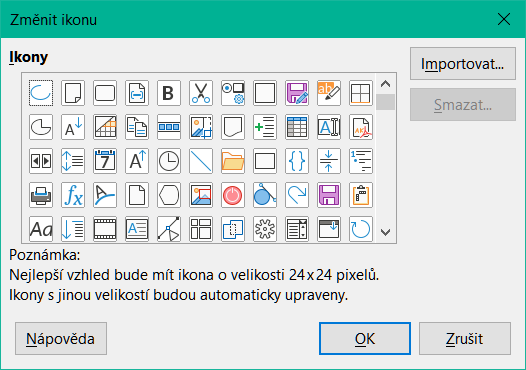
Obrázek 27: Dialogové okno Změnit ikonu
Pokud chceme použít vlastní ikonu, vytvoříme ji v editoru obrázků a v okně Změnit ikonu ji do LibreOffice vložíme klepnutím na tlačítko Importovat. Pro nejlepší kvalitu by vlastní ikony měly mít velikost 24 × 24 pixelů; ostatní velikosti budou upraveny automaticky.
Pro resetování na výchozí ikonu vybereme Změnit > Obnovit ikonu.
Ve výchozím nastavení jsou příkazy aplikace Calc seskupeny v kaskádových nabídkách a na nástrojových lištách naplněných ikonami. LibreOffice navíc nabízí další varianty uživatelského rozhraní, které zobrazují kontextové skupiny příkazů a obsahů. Další informace o těchto variantách a o tom, jak mezi nimi přepínat, najdeme v kapitole 15, Varianty uživatelského rozhraní.
Tři varianty uživatelského rozhraní LibreOffice využívají lišty karet a ty jsou Karty, Kompaktní karty a Kompaktní skupiny. V těchto variantách je oblast v horní části pracovní plochy rozdělena na karty, přičemž každá karta zobrazuje sadu ikon seskupených podle kontextu. Kontext se může měnit v závislosti na objektech vybraných v dokumentu, například na tom, zda je vybrána tabulka nebo obrázek.
V dialogovém okně Přizpůsobit na kartě Lišta karet jsou k dispozici zaškrtávací pole (obrázek 28) pomocí nichž zobrazíme nebo skryjeme možnosti různých karet v uživatelském rozhraní, které jsou nabízeny v nejčastěji vybíraných třech kartách uživatelských rozhraních (Karty jsou výchozí).
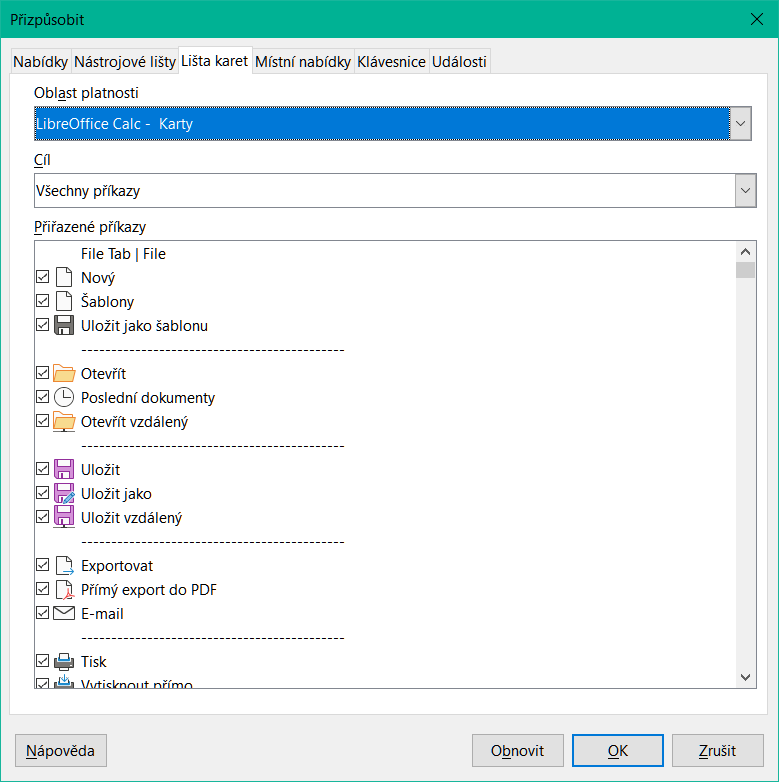
Obrázek 28: Karta Lišta karet v dialogovém okně Přizpůsobení
Tlačítkem Obnovit obnovíme zobrazenou konfiguraci na výchozí nastavení.
Kromě zabudovaných klávesových zkratek (seznam se nachází v příloze A) můžeme definovat i vlastní klávesové zkratky. Můžeme je přiřadit k zabudovaným funkcím, jakož i k vlastním makrům a můžeme je uložit na použití ve všech částech balíku LibreOffice.
Upozornění
Nepřiřazujeme předdefinované klávesové zkratky operačního systému.
Poznámka
Kombinace kláves, které jsou v seznamu v okně Přizpůsobit zobrazeny šedě, jako například F1 a F10, nelze přiřadit k jiné funkci.
Chceme-li přizpůsobit klávesové zkratky našim potřebám, použijeme dialogové okno Přizpůsobit, jak je popsáno níže.
V hlavní nabídce zvolíme Nástroje > Přizpůsobit a vybereme kartu Klávesnice. (Obrázek 29).
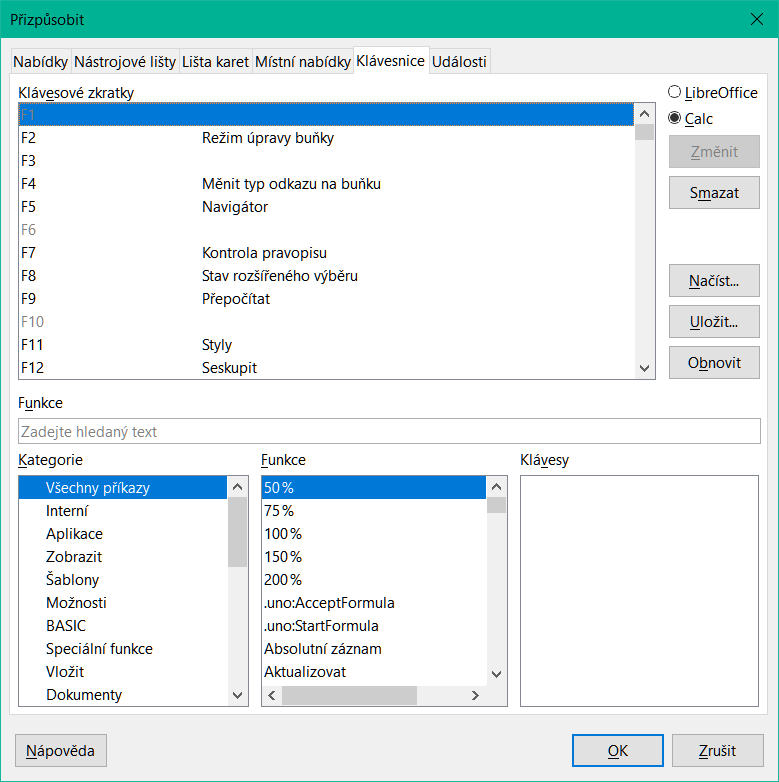
Obrázek 29: Přizpůsobení klávesové zkratky
Pokud chceme, aby zkratka byla dostupná jen v programu Calc, vybereme Calc v pravém horním rohu stránky. V opačném případě zvolíme LibreOffice, čímž zkratku zpřístupníme pro všechny programy.
Dále v seznamech Kategorie a Funkce zvolíme požadovanou funkci.
Poté zvolíme požadované klávesy v seznamu Klávesové zkratky a klepneme na tlačítko Upravit vpravo nahoře.
Klepnutím na tlačítko OK změny uložíme. Vybrané klávesové zkratky nyní při každém stisknutí provedou funkci zvolenou v kroku 3) ) výše.
Poznámka
Seznam všech zkratek, přiřazených k dané funkci, je uveden v poli Klávesy. Pokud je pole vpravo od kombinace kláves v seznamu Klávesové zkratky prázdné, znamená to, že vybraná kombinace kláves je volná k použití. Pokud by nebylo prázdné a již použitou zkratku bychom chtěli použít pro jiný účel, musíme ji nejdříve odstranit.
Změny přiřazení klávesových zkratek lze uložit do konfiguračního souboru klávesnice pro pozdější použití, což umožňuje vytvářet a používat různé konfigurace podle potřeby nebo vytvářet standardní konfigurační soubor klávesnice, který lze distribuovat mezi mnoho uživatelů. Pokud chceme klávesové zkratky uložit do souboru:
Po provedení přiřazení klávesových zkratek klepneme na tlačítko Uložit v pravé části dialogového okna Přizpůsobit (obrázek 29).
V dialogovém okně pro uložení konfigurace rozložení kláves v poli Název souboru zadáme název konfiguračního souboru nebo vybereme existující soubor ze seznamu (přípona konfiguračního souboru je .cfg).
Klikneme na tlačítko Uložit. Pokud by se měl přepsat již existující soubor, otevře se okno s výzvou k potvrzení.
Jestliže chceme načíst uloženou konfiguraci klávesových zkratek z konfiguračního souboru, čímž nahradíme existující konfiguraci, klepneme na tlačítko Otevřít v pravé části okna Přizpůsobit a poté vybereme soubor v okně Načíst konfiguraci klávesnice.
Pokud se chceme vrátit k původnímu nastavení klávesových zkratek, klepneme na tlačítko Obnovit v pravé části okna Přizpůsobit (vedle tlačítek Načíst a Uložit). Tuto možnost je třeba používat opatrně, protože po stisknutí se nezobrazí žádná výzva k potvrzení a původní nastavení se použijí bez dalšího varování.
Lze také definovat kombinace klávesových zkratek, které budou spouštět makra. Tyto klávesové zkratky jsou striktně definovány uživatelem; žádné nejsou zabudovány. Další informace nalezneme v kapitole 12, Makra.
Pokud se v LibreOffice něco stane, říkáme, že nastala událost. Například pokud otevřeme dokument, stiskneme klávesu nebo pokud pohneme myší. K události můžeme přiřadit makro, což znamená, že při této události se přiřazené makro spustí. Běžným použitím je propojení události „otevřít dokument“ s makrem, které provede určité nastavení.
Makra s událostmi propojíme na kartě Události v dialogovém okně Přizpůsobit. Další informace nalezneme v kapitole 13, Začínáme s makry, v příručce Začínáme s LibreOffice.
Rozšíření je balík, který můžeme doinstalovat do LibreOffice, čímž přidáme novou funkcionalitu.
Ačkoliv lze jednotlivá rozšíření nalézt na různých místech, oficiální úložiště rozšíření LibreOffice je na adrese https://extensions.libreoffice.org/. Tato rozšíření jsou dostupná zdarma. Rozšíření z jiných zdrojů mohou být zdarma nebo mohou být dostupná za poplatek. Proto je vhodné si prohlédnout popis rozšíření, kde se dozvíme, pod jakou licencí jsou šířeny, zda jsou placené a jaká je cena.
Chceme-li nainstalovat rozšíření uvedené v úložišti, postupujeme takto:
V LibreOffice v hlavní nabídce vybereme Nástroje > Správce rozšíření nebo stiskneme Ctrl + Alt + E. V dialogovém okně Správce rozšíření klepneme na odkaz Další rozšíření získáte na webu.
Otevře se okno internetového prohlížeče. Najdeme požadované rozšíření a stáhneme jej do počítače.
Po stažení rozšíření se vrátíme do dialogového okna Správce rozšíření a klepneme na tlačítko Přidat. V něm najdeme a vybereme požadované rozšíření a klepneme na Otevřít. Rozšíření se začne instalovat. Může se zobrazit výzva k souhlasu s licenčním ujednáním.
Jakmile je instalace ukončena, rozšíření je uvedeno v seznamu okna Správce rozšíření.
Chceme-li nainstalovat rozšíření, které není uvedeno v úložišti, stáhneme si je a pokračujeme výše uvedeným krokem 3) ).
V dialogovém okně Správce rozšíření klepneme na tlačítko Zkontrolovat aktualizace, čímž se spustí online kontrola aktualizací všech nainstalovaných rozšíření.
Chceme-li nainstalované rozšíření odstranit (odinstalovat), vybereme příslušné rozšíření v hlavním okně dialogového okna Správce rozšíření a klepneme na tlačítko Odstranit.
Pokud chceme rozšíření zakázat bez jeho odstranění (odinstalace), vybereme rozšíření v hlavním okně dialogového okna Správce rozšíření a klepneme na tlačítko Zakázat. Tlačítko se poté změní na Povolit.
Tip
Rozšíření mohou být instalována z různých míst v aplikaci Calc jako je Galerie v postranní liště, dialogové okno Šablony, stránka Jazyková nastavení > Pomůcky pro psaní v dialogovém okně Nástroje > Možnosti a část Styl ikony na stránce Zobrazit dialogového okna Nástroje > Možnosti. Na každém z těchto míst najdeme malé tlačítko vedoucí k filtrovanému zobrazení položek v dialogovém okně Rozšíření.
Poznámka
V některých případech mohou být tlačítka Odstranit a Zakázat nedostupná, například pokud jsme vybrali jedno z rozšíření, které bylo přibaleno k instalaci LibreOffice.
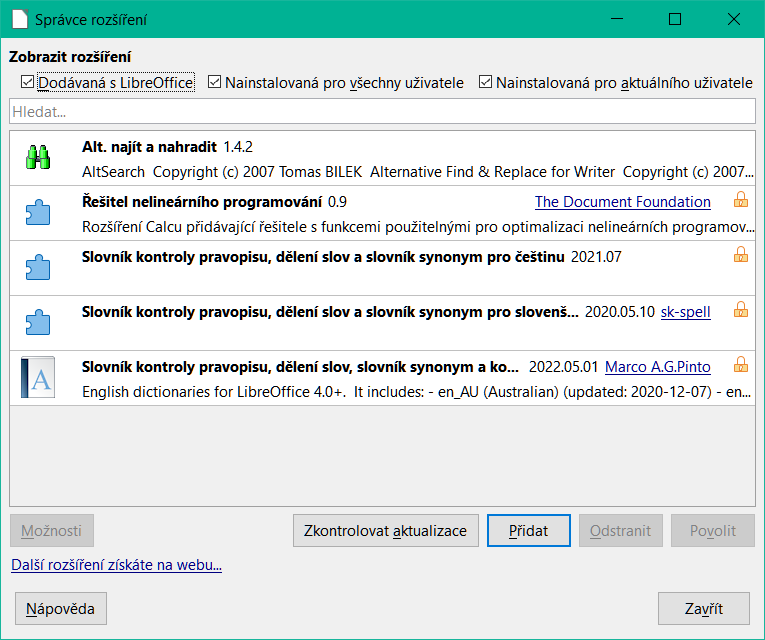
Obrázek 30: Dialogové okno Správce rozšíření
Postup pro definování vlastní barvy je nyní následující:
Do libovolného dokumentu vložíme jakýkoliv grafický objekt, například čtverec.
Pravým tlačítkem myši klepneme na objekt a v místní nabídce zvolíme Oblast.
Klepneme na tlačítko Barva na kartě Plocha (obrázek 31). V rozevíracím seznamu Paleta v oblasti Barvy vybereme, do které palety chceme přidat novou barvu. V oblasti Nová nadefinujeme novou barvu pomocí RGB nebo Hex zápisu nebo klepneme na tlačítko Vybrat a vybereme barvu v dialogovém okně Vyberte barvu (obrázek 32).
Klepneme v levém spodním rohu na tlačítko Přidat, ve vyskakovacím okně zadáme název nové barvy a klepneme na OK pro uložení.
Grafický objekt můžeme z dokumentu odstranit.
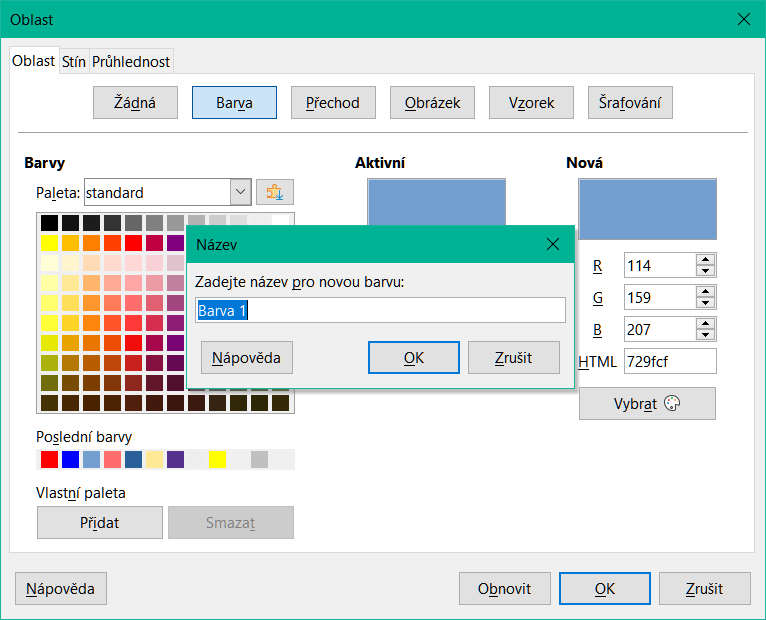
Obrázek 31: Definice nové barvy
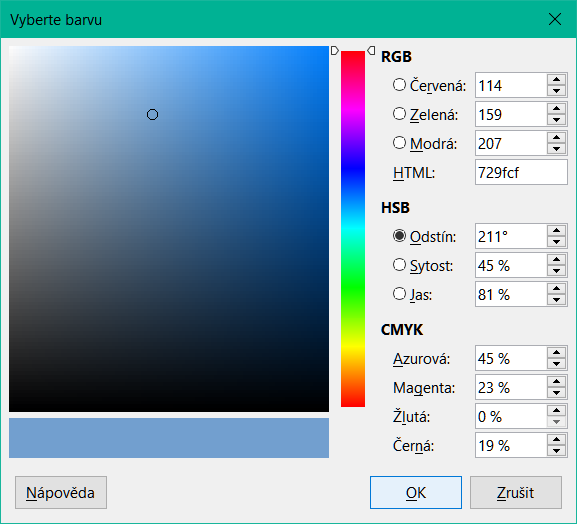
Obrázek 32: Definování barvy výběrem z barevné tabulky