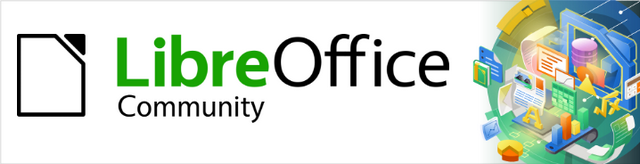
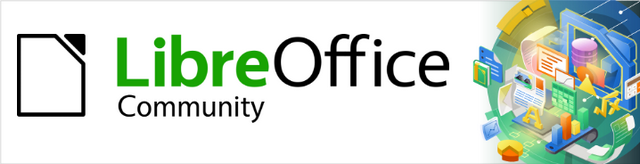
Calc Guide 7.4
Kapitola 15
Varianty uživatelského rozhraní
Tento dokument je chráněn autorskými právy © 2023 týmem pro dokumentaci LibreOffice. Přispěvatelé jsou uvedeni níže. Dokument lze šířit nebo upravovat za podmínek licence GNU General Public License (https://www.gnu.org/licenses/gpl.html), verze 3 nebo novější, nebo the Creative Commons Attribution License (https://creativecommons.org/licenses/by/4.0/), verze 4.0 nebo novější.
Všechny ochranné známky uvedené v této příručce patří jejich vlastníkům.
|
Skip Masonsmith |
|
|
|
Steve Fanning |
Rachel Kartch |
Kees Kriek |
Jakékoli připomínky nebo návrhy k tomuto dokumentu prosím směřujte do fóra dokumentačního týmu na adrese https://community.documentfoundation.org/c/documentation/loguides/ (registrace je nutná) nebo pošlete e-mail na adresu: loguides@community.documentfoundation.org.
Poznámka
Vše, co napíšete do fóra, včetně vaší e-mailové adresy a dalších osobních údajů, které jsou ve zprávě napsány, je veřejně archivováno a nemůže být smazáno. E-maily zaslané do fóra jsou moderovány.
Vydáno březen 2023. Založeno na LibreOffice 7.4 Community.
Jiné verze LibreOffice se mohou lišit vzhledem a funkčností.
Některé klávesové zkratky a položky nabídek jsou v systému macOS jiné než v systémech Windows a Linux. V následující tabulce jsou uvedeny nejdůležitější rozdíly, které se týkají informací uvedených v tomto dokumentu. Podrobnější seznam nalezneme v nápovědě k programu a v příloze A (Klávesové zkratky) této příručky.
|
Windows nebo Linux |
Ekvivalent pro macOS |
Akce |
|
Výběr v nabídce Nástroje > Možnosti |
LibreOffice > Předvolby |
Otevřou se možnosti nastavení. |
|
Klepnutí pravým tlačítkem |
Control + klepnutí a/nebo klepnutí pravým tlačítkem myši v závislosti na nastavení počítače |
Otevře se místní nabídka. |
|
Ctrl (Control) |
⌘ (Command) |
Používá se také s dalšími klávesami. |
|
F11 |
⌘ + T |
Otevře se postranní lišta Styly. |
Ve výchozím nastavení jsou příkazy LibreOffice seskupeny do kaskádových nabídek a nástrojových lišt s ikonami a jedná se o klasické uživatelské rozhraní popsané v kapitole 1, Úvod, a předpokládané v popisech úloh obsažených v mnoha dalších kapitolách této příručky.
Klasické rozhraní je velmi flexibilní a umožňuje uživateli: zobrazit, skrýt nebo změnit polohu mnoha součástí uživatelského rozhraní, předefinovat příkazy přiřazené nástrojovým lištám, nabídkám a místním nabídkám, vytvořit nové nabídky a nástrojové lišty, předefinovat funkce přiřazené jednotlivým klávesovým zkratkám atd.
Další úroveň flexibility zajišťuje šest alternativních variant uživatelského rozhraní, které lze zvolit tak, aby odpovídaly pracovním postupům a preferencím jednotlivých uživatelů. K dispozici je těchto sedm variant:
Standardní nástrojové lišty
Karty
Jediná nástrojová lišta
Postranní lišta
Kompaktní karty
Kompaktní skupiny
Kontextová lišta
Čtyři z těchto možností (Standardní nástrojová lišta, Jediná nástrojová lišta, Postranní lišta a Kontextová lišta) lze považovat za alternativní konfigurace komponent používaných v klasickém rozhraní. Další tři možnosti (karty, kompaktní karty a kompaktní skupiny) jsou založeny na použití panelu poznámkového bloku. Panel poznámkového bloku používá jiný způsob uspořádání ovládacích prvků a ikon a zobrazuje kontextové skupiny příkazů a obsahu pro rychlejší použití a lepší uživatelský komfort.
Je třeba poznamenat, že výše uvedený stručný popis každé varianty se týká výchozího nastavení dané varianty. Existuje mnoho způsobů, jak upravit konfiguraci jakékoli varianty, a dokonce vytvořit uživatelské rozhraní, které využívá různé aspekty více variant.
Při nastavení Calcu je výchozím uživatelským rozhraním Standardní nástrojová lišta, ale můžeme si vybrat jedno z těchto uživatelských rozhraní a kdykoli mezi nimi přepínat.
V hlavní nabídce zvolíme Zobrazit > Uživatelské rozhraní.
V dialogovém okně Vyberte upřednostňované uživatelské rozhraní (obrázek 1) vybereme jednu z variant vlevo. Příklad varianty je uveden v rámečku Náhled vpravo spolu s krátkým popisem.
Výběrem příslušného tlačítka můžeme svůj výběr použít na všechny součásti LibreOffice nebo pouze na Calc. Okno Calc se změní podle našeho výběru.
Klepnutím na Zavřít dialogové okno zavřeme.
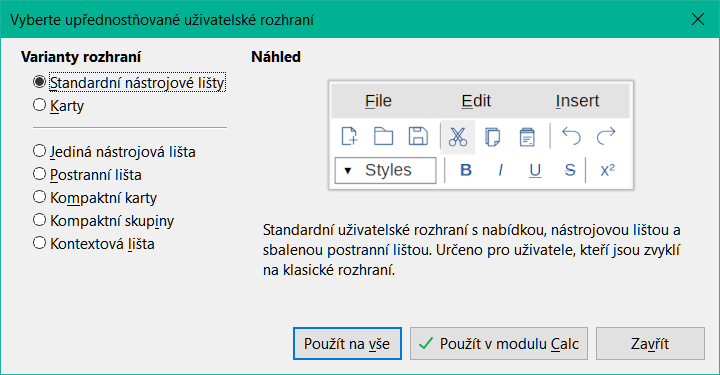
Obrázek 1: Dialogové okno Vyberte upřednostňované uživatelské rozhraní
Pokud jsme aktivovali experimentální funkce (Nástroje > Možnosti > LibreOffice > Pokročilé > Povolit experimentální funkce (mohou být nestabilní)), zobrazí se na levé straně několik dalších možností. Tyto volby zde nejsou popsány.
Rozhraní Standardní nástrojové lišty, Jediné nástrojové lišty a Postranní lišty spolu úzce souvisejí. Následující poznámky popisují výchozí konfiguraci těchto možností.
Viditelnost prvků v každé z těchto tří variant lze upravit pomocí nabídky Zobrazení v hlavní nabídce. Konfiguraci nabídek, nástrojových lišt a klávesových zkratek lze upravit pomocí karet v dialogovém okně Nástroje > Přizpůsobit. Protože tyto varianty nejsou založeny na liště karet, nejsou na kartě Lišta karet dialogového okna Nástroje > Přizpůsobit k dispozici žádné možnosti konfigurace.
Výchozí konfigurace pro variantu Kontextové lišty je taková, že je viditelná hlavní nabídka, ale nezobrazují se žádné nástrojové lišty. Nástrojové lišty se automaticky zobrazují a skrývají v závislosti na aktuálním kontextu uživatele. Pokud je například vybrán obrázek, zobrazí se nástrojová lišta Obrázek nebo pokud je vybrán objekt kreslení, zobrazí se nástrojová lišta Vlastnosti objektu kreslení.
Obrázek 2 ukazuje příklad výchozí Kontextové lišty při výběru obrázku, přičemž kontextová nástrojová lišta Obrázek se zobrazuje a skrývá automaticky.

Obrázek 2: Kontextová lišta
Symbol „x“ na pravém konci nástrojové lišty je ikonou příkazu Zavřít dokument.
Při přepnutí na tuto variantu uživatelského rozhraní Calc automaticky otevře postranní lištu, pokud ještě není otevřena.
Viditelnost prvků této varianty lze upravit pomocí nabídky Zobrazení v hlavní nabídce. Konfiguraci nabídek, nástrojových lišt a klávesových zkratek lze upravit pomocí karet v dialogovém okně Nástroje > Přizpůsobit. Protože tato varianta není založena na liště karet, nejsou na kartě Lišta karet dialogového okna Nástroje > Přizpůsobit k dispozici žádné možnosti konfigurace.
Rozhraní s kartami (obrázek 3) poskytuje uživatelům známé rozhraní z proprietárních kancelářských balíků, jako je Microsoft Office. Obsahuje hlavní nabídku, lištu ikon, lištu karet, ikony pro aktivní kartu, jednu nebo více nabídek pro jednotlivé karty a rychlou nabídku. V systémech Windows a Linux lze hlavní nabídku skrýt nebo zobrazit klepnutím na ikonu hlavní nabídky na panelu ikon (obrázek 4).

1 Panel ikon 2 Aktivní karta 3 Lišta karet 4 Ikony na aktivní kartě 5 Nabídky karty 6 Rychlá nabídka
Obrázek 3: Rozhraní s kartami a skrytou hlavní nabídkou
Tato varianta uživatelského rozhraní obsahuje devět pevných karet, které jsou vždy viditelné, a šest dalších karet, které se zobrazují občas. Každá karta zobrazuje sadu ikon seskupených podle kontextu. Kontext se může měnit v závislosti na umístění kurzoru nebo vybrané položce. Každá karta obsahuje také jednu nebo více rozbalovacích nabídek na pravém konci. Rychlá nabídka je stejná pro všechny karty.
Rozhraní s kartami lze přizpůsobit pomocí karty Lišta karet dialogového okna Nástroje > Přizpůsobit a zobrazit a skrýt jednotlivé ikony na různých kartách. Pro další informace viz kapitolu 14, Nastavení a přizpůsobení. Kromě toho lze nastavit velikost použitých ikon pomocí Nástroje > Možnosti > LibreOffice > Zobrazení > Velikost ikon > Lišta karet.
Pokud se ikony na kartě nevejdou na šířku okna Calc, zobrazí se na pravém konci řádku dvě pravoúhlé závorky (>>). Stisknutím tlačítka >> zobrazíme další možnosti, které nejsou aktuálně viditelné (viz například obrázek 7).
Panel ikon (obrázek 4) se nachází v levém horním rohu karet.
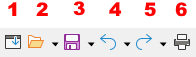
Obrázek 4: Panel ikon
Vpravo od karet se nachází rychlá nabídka (obrázek 5), která obsahuje některé běžně používané příkazy a odkazy. Některé položky rychlé nabídky mají podnabídky označené šipkami vpravo.
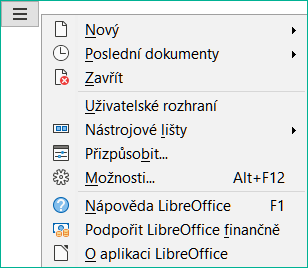
Obrázek 5: Rychlá nabídka
Stále karty v aplikaci Calc jsou Soubor, Domů, Vložit, Rozvržení, Data, Revize, Zobrazit, Rozšíření a Nástroje. Devět pevných karet je uvedeno jednotlivě v následujících podkapitolách.
Každá pevná karta má přidruženou nabídku, která je přístupná pomocí tlačítka umístěného na pravém konci karty. Toto tlačítko je označeno stejným názvem jako karta. Některé možnosti dostupné v nabídce karty mohou kopírovat možnosti, které jsou k dispozici na kartě, jiné mohou být dalšími možnostmi.
Vzhled karty závisí na konfiguraci počítačového systému a nastavení instalace Calcu. K následujícím obrázkům je třeba uvést následující body:
Pro zvýšení čitelnosti této kapitoly byly snímky obrazovky karet pořízeny v relativně malém okně Calc. To znamená, že na většině karet se zobrazí ikona >>, která znamená, že některé možnosti nejsou viditelné.
Levý a pravý konec karet jsou zobrazeny odděleně, takže ilustrace jsou dostatečně velké, aby bylo možné příkazy lépe vidět.
Pro každou kartu, na které je zobrazena ikona >>, je připojen samostatný obrázek, na kterém jsou zobrazeny další možnosti, které se zobrazí po stisknutí ikony >>.
Na pravém konci karty je uveden další obrázek, který ukazuje obsah nabídek.
Obrázek 6 zobrazuje kartu Soubor a obrázek 7 zobrazuje další možnosti, které se zobrazí po stisknutí ikony >>.
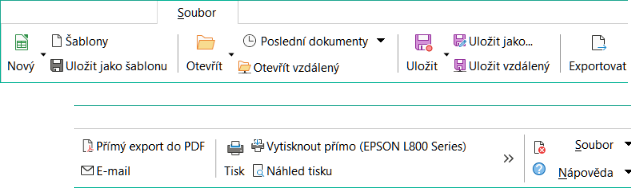
Obrázek 6: Karta Soubor
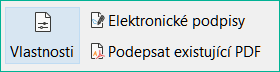
Obrázek 7: Karta Soubor – další možnosti
Karta Soubor má dvě nabídky, Soubor a Nápověda, které jsou zobrazeny na obrázku 8. Ikony Zavřít a Nápověda LibreOffice se nachází vedle tlačítka nabídky Soubor a Nápověda.

Obrázek 8: Nabídky na kartě Soubor
Obrázek 9 zobrazuje kartu Domů a obrázek 10 zobrazuje další možnosti, které se zobrazí po stisknutí ikony >>.
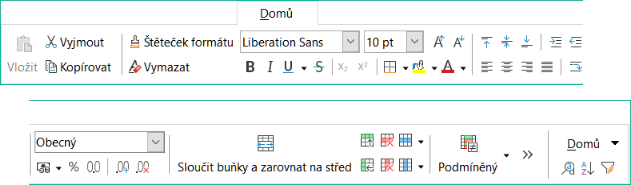
Obrázek 9: Karta Domů

Obrázek 10: Karta Domů – další možnosti
Karta Domů má jednu nabídku, Domů, která je zobrazena na obrázku 11. Ikony Najít a nahradit (Ctrl + H), Řadit vzestupně a Automatický filtr (Ctrl + Shift + L) se nacházejí vedle tlačítka nabídky Domů.
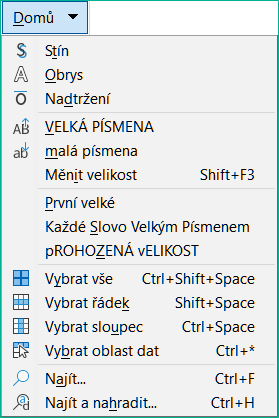
Obrázek 11: Nabídka karty Domů
Obrázek 12 zobrazuje kartu Vložení a obrázek 13 zobrazuje další možnosti, které se zobrazí po stisknutí ikony >>.
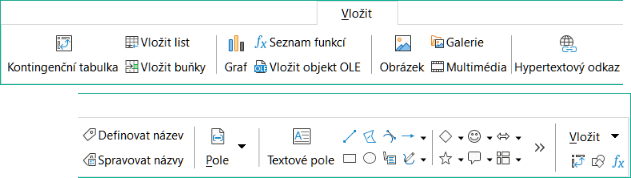
Obrázek 12: Karta Vložení
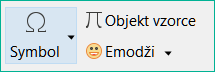
Obrázek 13: Karta Vložení – další možnosti
Karta Vložení má jednu nabídku, Vložení, která je zobrazena na obrázku 14. Ikony Vložit nebo upravit kontingenční tabulku, Zobrazit kreslicí funkce a Seznam funkcí se nachází vedle tlačítka nabídky Vložit.
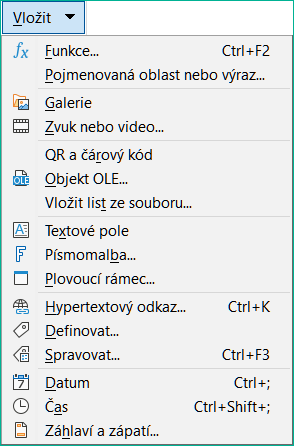
Obrázek 14: Nabídka karty Vložit
Obrázek 15 zobrazuje kartu Rozvržení a obrázek 16 zobrazuje další možnosti, které se zobrazí po stisknutí ikony >>.
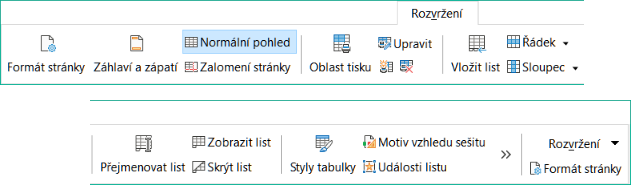
Obrázek 15: Karta Rozvržení

Obrázek 16: Karta Rozvržení – další možnosti
Karta Rozvržení má jednu nabídku, Rozvržení, která je zobrazena na obrázku 17. Ikona Formát stránky se nachází vedle tlačítka nabídky Rozvržení.
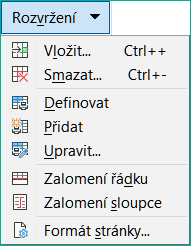
Obrázek 17: Nabídka karty Rozvržení
Obrázek 18 zobrazuje kartu Data a obrázek 19 zobrazuje další možnosti, které se zobrazí po stisknutí ikony >>.
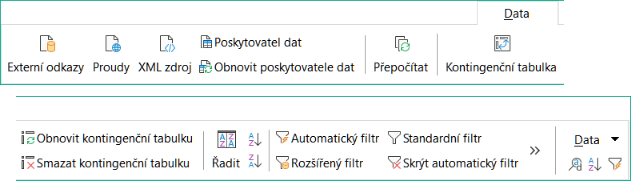
Obrázek 18: Karta Data

Obrázek 19: Karta Data – další možnosti
Karta Data má jednu nabídku, Data, která je zobrazena na obrázku 20. Ikony Najít a nahradit (Ctrl + H), Řadit vzestupně a Automatický filtr (Ctrl + Shift + L) se nacházejí vedle tlačítka nabídky Data.
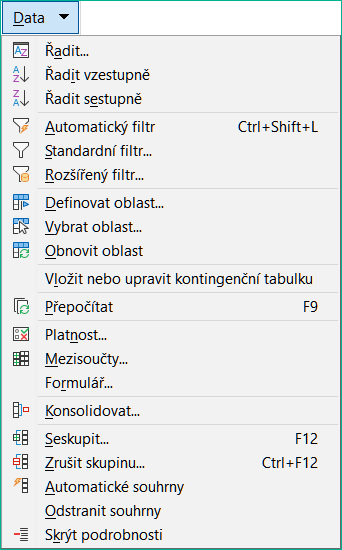
Obrázek 20: Nabídka karty Data
Obrázek 21 zobrazuje kartu Revize a obrázek 22 zobrazuje další možnosti, které se zobrazí po stisknutí ikony >>.
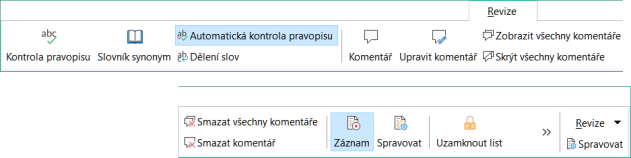
Obrázek 21: Záložka Revize

Obrázek 22: Záložka Revize – další možnosti
Karta Revize má jednu nabídku, Revize, která je zobrazena na obrázku 23. Ikona Spravovat sledované změny se nachází vedle tlačítka nabídky Revize.
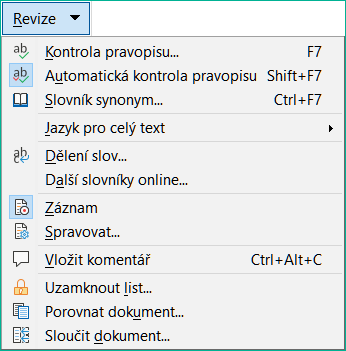
Obrázek 23: Nabídka karty Revize
Obrázek 24 zobrazuje kartu Zobrazení a obrázek 25 zobrazuje další možnosti, které se zobrazí po stisknutí ikony >>.
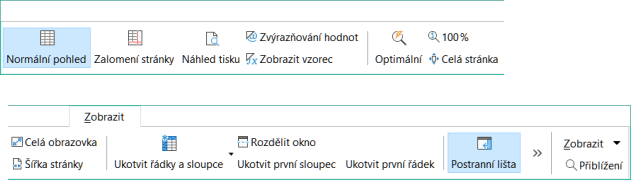
Obrázek 24: Karta Zobrazení

Obrázek 25: Karta Zobrazení – další možnosti
Karta Zobrazení má jednu nabídku, Zobrazení, která je zobrazena na obrázku 26. Ikona Přiblížení se nachází vedle tlačítka nabídky Zobrazit.
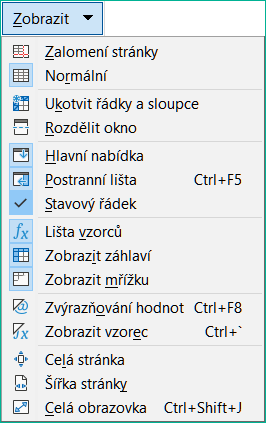
Obrázek 26: Nabídka karty Zobrazení
Karta Rozšíření obsahuje pouze kartu nabídky Rozšíření, která obsahuje pouze nabídku pro přístup ke Správci rozšíření (obrázek 27).
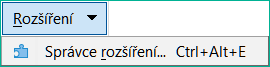
Obrázek 27: Nabídka karty Rozšíření
Obrázek 28 zobrazuje kartu Nástroje a obrázek 29 zobrazuje další možnosti, které se zobrazí po stisknutí ikony >>.
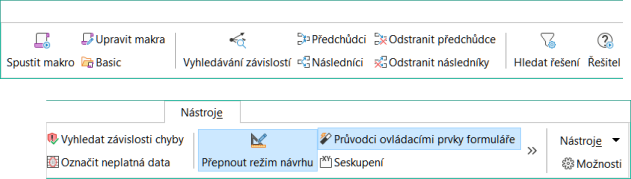
Obrázek 28: Karta Nástroje

Obrázek 29: Karta Nástroje – další možnosti
Karta Nástroje má jednu nabídku, Nástroje, která je zobrazena na obrázku 30. Vedle tlačítka nabídky Nástroje se nachází ikona Možnosti.

Obrázek 30: Nabídka karty Nástroje
Po výběru položky se zobrazí další karty, které se nacházejí mezi kartami Zobrazit a Rozšíření. Rozšiřující karty v aplikaci Calc jsou Kresba, Formuláře, Obrázek, Média, Objekt a Tisk.
Obrázek 31 zobrazuje kartu Kresba a obrázek 32 zobrazuje další možnosti, které se zobrazí po stisknutí ikony >>. Karta Kresba se zobrazí, když je vybrán objekt kresby.
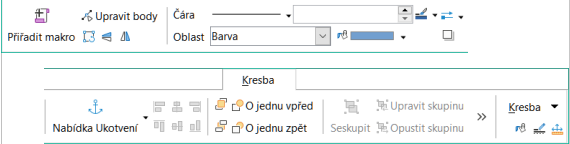
Obrázek 31: Karta Kresba

Obrázek 32: Karta Kresba – další možnosti
Karta Kresba má jednu nabídku, Kresba, která je zobrazena na obrázku 33. Ikony Oblast, Čára a Umístění a velikostse nachází vedle tlačítka nabídky Kresba.
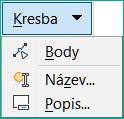
Obrázek 33: Nabídka karty Kresba
Obrázek 34 zobrazuje kartu Formulář, která se zobrazí, když je v režimu návrhu vybrána součást formuláře.
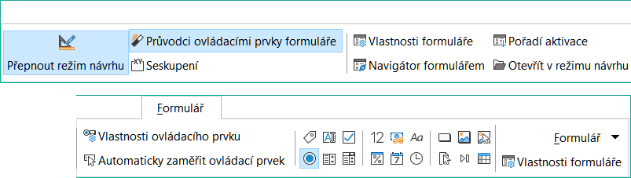
Obrázek 34: Karta Formulář
Karta Formulář má jednu nabídku, Formulář, která je zobrazena na obrázku 35. Ikona Vlastnosti formuláře se nachází vedle tlačítka nabídky Formulář.

Obrázek 35: Nabídka karty Formulář
Obrázek 36 zobrazuje kartu Obrázek a obrázek 37 zobrazuje další možnosti, které se zobrazí po stisknutí ikony >>. Karta Obrázek se zobrazí, když je vybrán obrázek.
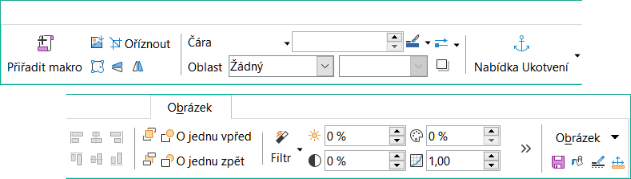
Obrázek 36: Karta Obrázek
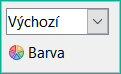
Obrázek 37: Karta Obrázek – další možnosti
Karta Obrázek má jednu nabídku, Kresba, která je zobrazena na obrázku 38. Ikony Uložit, Oblast, Čára a Umístění a velikost se nachází vedle tlačítka nabídky Kresba.
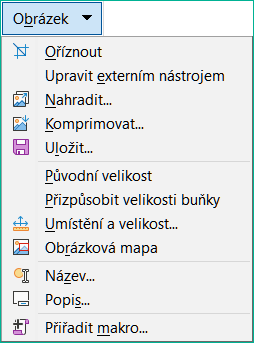
Obrázek 38: Nabídka karty Obrázek
Obrázek 39 zobrazuje kartu Média, která se zobrazí, když je vybrán objekt média.
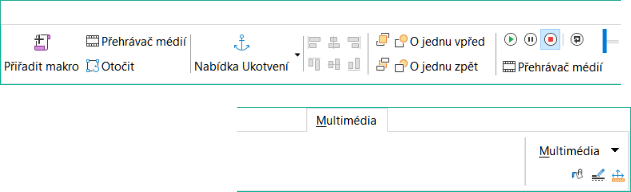
Obrázek 39: Karta Multimédia
Karta Multimédia má jednu nabídku, Multimédia, která je zobrazena na obrázku 40. Ikony Oblast, Čára a Umístění a velikost se nachází vedle tlačítka nabídky Multimédia.
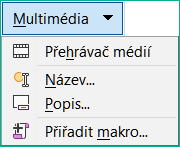
Obrázek 40: Nabídka karty Multimédia
Na obrázku 41 je zobrazena karta Objekt, která se zobrazí, když je vybrán objekt (například objekt OLE).
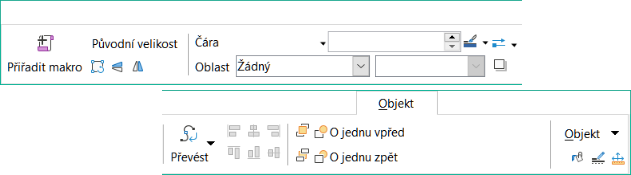
Obrázek 41: Karta Objekt
Karta Objekt má jednu nabídku, Objekt, která je zobrazena na obrázku 42. Ikony Oblast, Čára a Umístění a velikost se nachází vedle tlačítka nabídky Objekt.

Obrázek 42: Nabídka karty Objekt
Obrázek 43 zobrazuje kartu Tisk, která se zobrazí, když je vybrán náhled tisku.
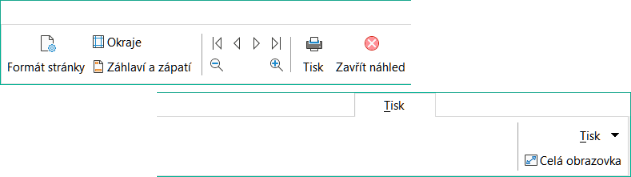
Obrázek 43: Karta Tisk
Karta Tisk má jednu nabídku, Tisk, která je zobrazena na obrázku 44. Ikona Celá obrazovka se nachází vedle tlačítka nabídky Tisk.
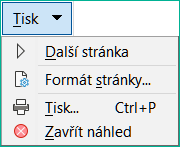
Obrázek 44: Nabídka karty Tisk
Jak již název napovídá, rozhraní Kompaktní karty je kompaktnější verzí rozhraní Karty popsaného v předchozí části. Rozhraní Kompaktní karty nabízí stejných devět pevných karet (Soubor, Domů, Vložit, Rozvržení, Data, Revize, Zobrazit, Rozšíření a Nástroje) a šest rozšiřujících karet (Kresba, Formulář, Obrázek, Média, Objekt a Tisk). V tomto případě jsou však příkazy na každé kartě zobrazeny v jednom řádku, čímž je využito méně svislého prostoru na obrazovce.
Obrázek 45 ukazuje příklad rozhraní Kompaktní karty pro kartu Soubor. Podobně jako u rozhraní s kartami stisknutím tlačítka >> získáme přístup k dalším možnostem, jak ukazuje obrázek 46 pro tuto kartu.
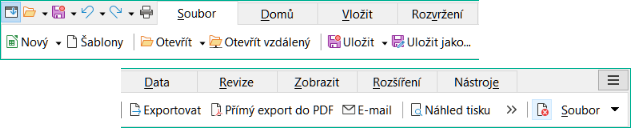
Obrázek 45: Rozhraní Kompaktní karty, karta Soubor

Obrázek 46: Rozhraní Kompaktní kart, karta Soubor, další možnosti
Obsah jednotlivých karet a nabídek karet je podobný odpovídajícím součástem rozhraní s kartami a není v této příručce dále popisován.
Rozhraní Kompaktní karty lze přizpůsobit pomocí karty Lišta karet dialogového okna Nástroje > Přizpůsobit, aby se zobrazily a skryly jednotlivé ikony na různých kartách. Pro další informace viz kapitolu 14, Nastavení a přizpůsobení. Kromě toho lze nastavit velikost použitých ikon pomocí Nástroje > Možnosti > LibreOffice > Zobrazení > Velikost ikon > Lišta karet.
Rozhraní Kompaktní skupiny je jiný typ uživatelského rozhraní, který nepoužívá nástrojové lišty ani karty k rozdělení dostupných příkazů. Místo toho jsou příkazy uspořádány do kontextových skupin, které jsou vizuálně odděleny svislými čarami. Každá skupina obsahuje ikony, nabídky a další ovládací prvky podle potřeby. Obrázek 47 zobrazuje výchozí konfiguraci příkazů Kompaktní skupiny (zobrazí se například při výběru prázdné buňky).
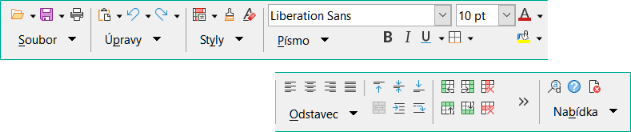
Obrázek 47: Rozhraní Kompaktní skupiny
Podobně jako v rozhraní s kartami, pokud se všechny skupiny nevejdou na šířku okna Calc, objeví se směrem doprava dvě pravoúhlé závorky (>>) (viz obrázek 47). Stisknutím tlačítka >> zpřístupníme další skupiny, které nejsou aktuálně viditelné - viz, například, obrázek 48 , který zobrazuje skrytou skupinu odpovídající obrázku 47.

Obrázek 48: Kompaktní skupiny – další skupiny
Jak je patrné z obrázků 47 a 48, mnoho skupin poskytuje několik ikon umístěných nad tlačítkem nabídky. Stisknutím tlačítka nabídky se zobrazí nabídka příkazů týkajících se skupiny, jak je zobrazeno například na obrázku 49.
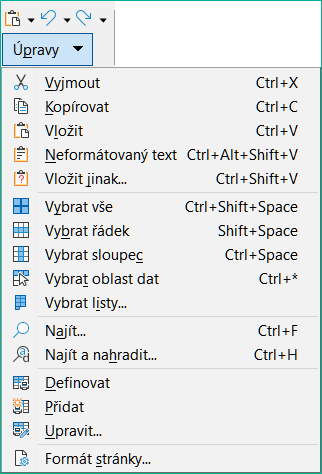
Obrázek 49: Rozhraní Kompaktní skupiny – Úprava skupiny a nabídka
Skupiny zobrazené v rozhraní Kompaktní skupiny se liší v závislosti na kontextu. Pokud je například aktuálně vybrán obrázek, zobrazí se skupiny uvedené na obrázku 50.
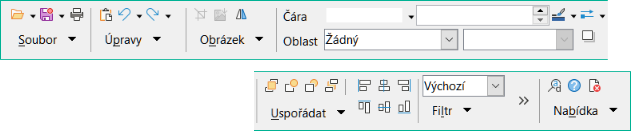
Obrázek 50: Rozhraní Kompaktní skupiny s vybraným obrázkem
Na pravé straně rozhraní Kompaktní skupiny je malá oblast obsahující ikony Najít a nahradit (Ctrl + H), Nápověda LibreOffice a Zavřít nad tlačítkem Nabídka. Obsah této nabídky není kontextový a vždy obsahuje příkazy zobrazené na obrázku 51.
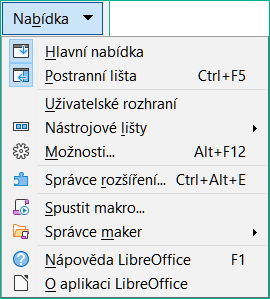
Obrázek 51: Nabídka Kompaktní skupiny
Rozhraní Kompaktní skupiny lze přizpůsobit pomocí karty Lišta karet dialogového okna Nástroje > Přizpůsobit a zobrazit a skrýt jednotlivé ikony na různých skupinách. Pro další informace viz kapitolu 14, Nastavení a přizpůsobení. Kromě toho lze nastavit velikost použitých ikon pomocí Nástroje > Možnosti > LibreOffice > Zobrazení > Velikost ikon > Lišta karet.