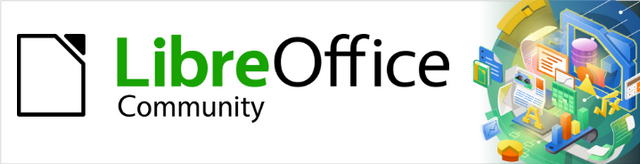
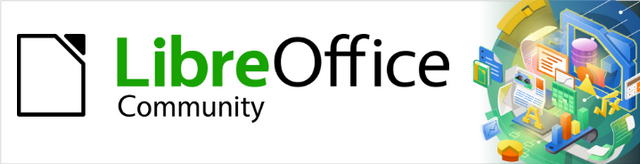
Calc Guide 7.4
Příloha A
Klávesové zkratky
Tento dokument je chráněn autorskými právy © 2023 týmem pro dokumentaci LibreOffice. Přispěvatelé jsou uvedeni níže. Dokument lze šířit nebo upravovat za podmínek licence GNU General Public License (https://www.gnu.org/licenses/gpl.html), verze 3 nebo novější, nebo the Creative Commons Attribution License (https://creativecommons.org/licenses/by/4.0/), verze 4.0 nebo novější.
Všechny ochranné známky uvedené v této příručce patří jejich vlastníkům.
|
Skip Masonsmith |
|
|
|
Barbara Duprey |
Jean Hollis Weber |
Simon Brydon |
|
Richard Barnes |
Peter Kupfer |
Iain Roberts |
|
Magnus Adielsson |
Sandeep Samuel Medikonda |
Zachary Parliman |
|
Steve Fanning |
Drew Jensen |
Gordon Bates |
|
Kees Kriek |
Felipe Viggiano |
Rafael Lima |
Jakékoli připomínky nebo návrhy k tomuto dokumentu prosím směřujte do fóra dokumentačního týmu na adrese https://community.documentfoundation.org/c/documentation/loguides/ (registrace je nutná) nebo pošlete e-mail na adresu: loguides@community.documentfoundation.org.
Poznámka
Vše, co napíšete do fóra, včetně vaší e-mailové adresy a dalších osobních údajů, které jsou ve zprávě napsány, je veřejně archivováno a nemůže být smazáno. E-maily zaslané do fóra jsou moderovány.
Vydáno březen 2023. Založeno na LibreOffice 7.4 Community.
Jiné verze LibreOffice se mohou lišit vzhledem a funkčností.
Program Calc můžeme používat i bez ukazovacího zařízení, jako je myš nebo touchpad, a to s využitím klávesových zkratek. V této příloze je uveden obsáhlý referenční seznam dostupných vestavěných zkratek, který můžeme procházet a vyhledávat ty, které se nám mohou hodit při každodenní práci.
Při první instalaci LibreOffice je k dispozici výchozí sada klávesových zkratek Calc. Ty jsou popsány v této kapitole za předpokladu, že nedojde k žádnému přizpůsobení. Při používání aplikace Calc můžeme zjistit zkratky pro běžné operace sledováním sekvencí kláves uvedených v nabídkách a v popiscích ikon na nástrojové liště. Obsáhlejší seznam klávesových zkratek si můžeme prohlédnout také na kartě Klávesnice dialogového okna Přizpůsobit (Nástroje > Přizpůsobit).
Další informace o mnoha kombinacích kláves najdeme v jednotlivých kapitolách této příručky a v systému nápovědy.
Můžeme také definovat své vlastní klávesové zkratky nebo změnit stávající klávesové zkratky v hlavní nabídce Nástroje > Přizpůsobit > Klávesnice. Další pokyny nalezneme v kapitole 14, Nastavení a přizpůsobení. Některé klávesové zkratky nelze měnit; tyto klávesové zkratky jsou uvedeny v části “Klávesové zkratky, které nelze změnit” na straně 1 (Windows / Linux) a 1 (macOS).
Upozornění
Při přiřazování předdefinovaných klávesových zkratek musíme být opatrní. Ačkoliv můžeme resetovat klávesové zkratky zpět na výchozí hodnoty LibreOffice, změna běžně používaných klávesových zkratek, například F1 pro nápovědu, může způsobit zmatek a frustrace, zejména pokud sdílejí počítač jiní uživatelé.
Poznámka
Různé operační systémy mohou přidělovat určité klávesy funkcím operačního systému a v takových případech tyto klávesy nemusí vykonávat funkce Calc popsané v této příloze.
Například funkční klávesa F1 může být použita k přepnutí počítače se systémem Windows do režimu spánku/hibernace, a proto ji nelze použít k přístupu do systému nápovědy Calc. U některých verzí macOS je klávesová zkratka Cmd + F5 použita pro zobrazení dialogového okna VoiceOver a nemůže být používána pro zobrazení postranní lišty aplikace Calc. Podobně u některých verzí macOS je klávesová zkratka Shift + F11 použita pro zobrazení plochy a nemůže být používána pro zobrazení dialogového okna Uložit jako šablonu v aplikaci Calc.
V dokumentaci našeho počítačového systému zjistíme, která stisknutí kláves používá operační systém, a proto nemůže provádět funkce programu Calc.
Zbývající část této kapitoly se skládá ze dvou hlavních oddílů, z nichž jeden obsahuje seznam klávesových zkratek dostupných v prostředích Windows a Linux a druhý seznam klávesových zkratek pro systém MacOS.
Poznámka
Mnoho klávesových zkratek v této části používá klávesu Ctrl. Některé klávesnice mají dvě klávesy Ctrl a v takovém případě budeme možná muset experimentovat, abychom zjistili, kterou z těchto dvou kláves použít.
Tabulky 1 až 4 představují seznam klávesových zkratek aplikace Calc, které lze použít namísto možností v hlavní nabídce, standardní nástrojové liště nebo nástrojové liště Formátování. Předpokládá se, že nástrojové lišty obsahují výchozí sadu ikon bez jakéhokoli přizpůsobení uživatelem.
Tabulka 1: Klávesové zkratky funkčních kláves pro možnosti nabídky a nástrojové lišty
|
Windows/Linux |
Odpovídající volby hlavní nabídky / nástrojové lišty |
|
F1 |
Nápověda > Nápověda LibreOffice. |
|
F2 |
Úpravy > Režim úpravy buňky. |
|
Ctrl+F2 |
Vložit > Funkce. |
|
Ctrl+F3 |
List > Pojmenované oblasti a výrazy > Spravovat. |
|
Shift+F3 |
Formát > Text > Měnit velikost. |
|
F4 |
List > Měnit typ odkazu na buňku. |
|
Ctrl+Shift+F4 |
Zobrazit > Zdroje dats. |
|
F5 |
Zobrazit > Navigátor. |
|
Ctrl+F5 |
Zobrazit > Postranní lišta. |
|
Shift+F5 |
Nástroje > Detektiv > Vyhledávání závislostí. |
|
F7 |
Nástroje > Kontrola pravopisu. ikona Kontrola pravopis na Standardní nástrojové liště. |
|
Ctrl+F7 |
Nástroje > Slovník synonyms. |
|
Ctrl+Shift+F7 |
Nástroje > Jazyk > Převod hangul/handža. Dostupnost této možnosti nabídky závisí na volbách v Nástroje > Možnosti > Nastavení jazyka > Jazyky. |
|
Shift+F7 |
Nástroje > Automatická kontrola pravopisu. |
|
Ctrl+F8 |
Zobrazit > Zvýrazňování hodnot. |
|
F9 |
Data > Spočítat > Přepočítat. |
|
Shift+F9 |
Nástroje > Detektiv > Předchůdci. |
|
Ctrl+Shift+F9 |
Data > Spočítat > Přepočítat ihned. |
|
F11 |
Zobrazit > Styly. Styly > Spravovat styly. |
|
Shift+F11 |
Soubor > Šablony > Uložit jako šablonu. Prostřednictvím rozevírací nabídky na ikoně Uložit na Standardní nástrojové liště. |
|
F12 |
Data > Seskupení a souhrn > Seskupit. |
|
Ctrl+F12 |
Data > Seskupení a souhrn > Zrušit skupinu. |
|
Alt+F12 |
Nástroje > Možnosti. |
Tabulka 2: Klávesové zkratky s čísly pro možnosti hlavní nabídky a nástrojové lišty
|
Windows/Linux |
Odpovídající volby hlavní nabídky / nástrojové lišty |
|
Ctrl+1 |
Formát > Buňky. |
|
Ctrl+Shift+1 |
Formát > Formát čísla > Číslo (použijeme klávesu “1” na hlavní klávesnici). Ikona Formátovat jako číslo na nástrojové liště Formátování. |
|
Ctrl+Shift+2 |
Formát > Formát čísla > Vědecký (použijeme klávesu “2” na hlavní klávesnici). |
|
Ctrl+Shift+3 |
Formát > Formát čísla > Datum (použijeme klávesu “3” na hlavní klávesnici). Ikona Formátovat jako datum na nástrojové liště Formátování. |
|
Ctrl+Shift+4 |
Formát > Formát čísla > Měna (použijeme klávesu “4” na hlavní klávesnici). Ikona Formátovat jako měnu na nástrojové liště Formátování. |
|
Ctrl+Shift+5 |
Formát > Formát čísla > procento (použijeme klávesu “5” na hlavní klávesnici). Ikona Formátovat jako procento na nástrojové liště Formátování. |
|
Ctrl+Shift+6 |
Formát > Formát čísla > Obecný (použijeme klávesu “6” na hlavní klávesnici). |
Tabulka 3: Klávesové zkratky s písmeny pro možnosti nabídky a nástrojové lišty
|
Windows/Linux |
Odpovídající volby hlavní nabídky / nástrojové lišty |
|
Ctrl+B |
Formát > Text > Tučné. Ikona Tučné na nástrojové liště Formátování. |
|
Ctrl+Shift+B |
Formát > Text > Dolní index. |
|
Ctrl+C |
Úpravy > Kopírovat. Ikona Kopírovat ikona na nástrojové liště Standardní. |
|
Ctrl+Alt+C |
Vložit > Komentář. List > Komentáře buňky > Upravit komentář. Ikona Vložit komentář na nástrojové liště Standardní. |
|
Ctrl+D |
List > Vyplnit buňky > Vyplnit dolů. Prostřednictvím rozevíracích nabídek na ikonách Řádek nebo Sloupec na Standardní nástrojové liště. |
|
Ctrl+E |
Formát > Zarovnání textu > Na střed. Ikona Zarovnat na střed na nástrojové liště Formátování. |
|
Ctrl+Alt+E |
Nástroje > Správce rozšíření. |
|
Ctrl+F |
Úpravy > Najít. |
|
Ctrl+H |
Úpravy > Najít a nahradit. Ikona Najít a nahradit na Standardní nástrojové liště. |
|
Ctrl+I |
Formát > Text > Kurzíva. Ikona Kurzíva na nástrojové liště Formátování. |
|
Ctrl+J |
Formát > Zarovnání textu > Do bloku. |
|
Ctrl+Shift+J |
Zobrazit> Celá obrazovka. |
|
Ctrl+K |
Vložit > Hypertextový odkaz. Ikona Vložit hypertextový odkaz na Standardní nástrojové liště. |
|
Ctrl+L |
Formát > Zarovnání > Vlevo. Ikona Zarovnat vlevo na nástrojové liště Formátování. |
|
Ctrl+Shift+L |
Data > Automatický filtr. Ikona Automatický filtr na Standardní nástrojové liště. |
|
Ctrl+M |
Formát > Vymazat přímé formátování. Ikona Vymazat přímé formátování na Standardní nástrojové liště. |
|
Ctrl+Shift+M |
Úpravy > Režim úprav. |
|
Ctrl+N |
Soubor > Nový > Sešit. Ikona Nový na Standardní nástrojové liště. |
|
Ctrl+Shift+N |
Soubor > Nový > Šablony. Soubor > Šablony > Spravovat šablony. Prostřednictvím rozevírací nabídky na ikoně Nový na Standardní nástrojové liště. |
|
Ctrl+O |
Soubor > Otevřít. Ikona Otevřít na Standardní nástrojové liště. |
|
Ctrl+Shift+O |
Soubor > Náhled tisku. Ikona Přepnout náhled tisku na Standardní nástrojové liště. |
|
Ctrl+P |
Soubor > Tisk. Tisk na Standardní nástrojové liště. |
|
Ctrl+Shift+P |
Formát > Text > Horní index. |
|
Ctrl+Q |
Soubor > Ukončit LibreOffice. |
|
Ctrl+R |
Formát > Zarovnání textu > Vpravo. Ikona Zarovnat vpravo na nástrojové liště Formátování. |
|
Ctrl+S |
Soubor > Uložit. Ikona Uložit na Standardní nástrojové liště. |
|
Ctrl+Shift+S |
Soubor > Uložit jako. Prostřednictvím rozevírací nabídky na ikoně Uložit na Standardní nástrojové liště. |
|
Ctrl+U |
Ikona Podtržené na nástrojové liště Formátování. |
|
Ctrl+V |
Úpravy > Vložit. Ikona Vložit na Standardní nástrojové liště. |
|
Ctrl+Shift+V |
Úpravy > Vložit jinak > Vložit jinak. |
|
Ctrl+Alt+Shift+V |
Úpravy > Vložit jinak > Vložit neformátovaný text. |
|
Ctrl+W |
Okno > Zavřít okno. |
|
Ctrl+X |
Úpravy > Vyjmout. Ikona Vyjmout na Standardní nástrojové liště. |
|
Ctrl+Y |
Úpravy > Znovu. Ikona Znovu na Standardní nástrojové liště. |
|
Ctrl+Shift+Y |
Úpravy > Opakovat. |
|
Ctrl+Z |
Úpravy > Zpět. Ikona Zpět na Standardní nástrojové liště. |
Tabulka 4: Další klávesové zkratky pro nabídky a nástrojové lišty
|
Windows/Linux |
Odpovídající volby hlavní nabídky / nástrojové lišty |
|
Ctrl+Shift+Pg up |
Úpravy > Vybrat > Vybrat po předchozí list. |
|
Ctrl+Shift+Pg down |
Úpravy > Vybrat > Vybrat po následující list. |
|
Backspace |
List > Vymazat buňky. |
|
Ctrl+Tab |
List > Navigovat > Na následující list. |
|
Ctrl+Shift+Tab |
List > Navigovat > Předchozí list. |
|
Ctrl+Space |
Úpravy > Vybrat > Vybrat sloupec. |
|
Shift+Space |
Úpravy > Vybrat > Vybrat řádek. |
|
Ctrl+Shift+mezerník |
Úpravy > Vybrat vše. |
|
Ctrl++ |
List > Vložit buňky (použijeme klávesu + na numerické klávesnici). |
|
Ctrl+- |
List > Smazat buňky. |
|
Ctrl+* |
Úpravy > Vybrat > Vybrat oblast dat (použijeme klávesu * na numerické klávesnici). |
|
Ctrl+; |
Vložit > Datum. |
|
Ctrl+Shift+; |
Vložit > Čas. |
|
Ctrl+Alt+= |
Vložit > Objekt > Objekt vzorce. |
|
Ctrl+` |
Zobrazit > Zobrazit vzorec. Znak obrácené čárky (`) najdeme vlevo od klávesy "1" na mnoha anglických klávesnicích. |
|
Shift+Esc |
Nápověda > Hledat příkazy. |
Tabulky 5 až 10 poskytují seznamy dalších klávesových zkratek aplikace Calc, které mohou být pro uživatele méně známé, protože nejsou uvedeny v položkách nabídek nebo v popisech nástrojů spojených s ikonami na standardní nástrojové liště a nástrojové liště Formátování.
Tabulka 5: Klávesové zkratky dalších funkčních kláves
|
Windows/Linux |
Popis |
|
Shift+F1 |
Zobrazí místní nápovědu. |
|
Ctrl+F1 |
Zobrazí komentář připojený k aktuální buňce. |
|
Ctrl+Shift+F2 |
Přesune kurzor do vstupní řádky, kde můžeme zadat vzorec pro aktuální buňku. |
|
Ctrl+Shift+F5 Ctrl+Shift+T |
Přesune kurzor do Pole názvu na Liště vzorců. |
Tabulka 6: Další klávesové zkratky s písmeny
|
Windows/Linux |
Popis |
|
Ctrl+A |
Vybereme všechny buňky v aktuálním listu. |
|
Ctrl+Shift+R |
Překreslí zobrazení dokumentu. |
|
Ctrl+Shift+Z |
Vrátí poslední provedenou akci pomocí příkazu Zpět. |
Tabulka 7: Klávesové zkratky kláves se šipkami
|
Windows/Linux |
Popis |
|
↑ |
Přesune zaměření na buňku nad aktuální buňkou. |
|
Ctrl+↑ |
Přesune kurzor směrem nahoru k okraji aktuálního rozsahu dat (pokud je buňka sousedící s kurzorem prázdná, přesune se kurzor do nejbližší buňky obsahující data). |
|
Shift+↑ |
Vybere sousední buňku nebo buňky umístěné směrem nahoru. |
|
Ctrl+Shift+↑ |
Vybere buňky směrem nahoru až k okraji aktuálního rozsahu dat (pokud je buňka sousedící s kurzorem prázdná, kurzor se přesune na další buňku obsahující data). |
|
Alt + Shift + ↑ |
Optimalizuje výšku řádku na základě aktuální buňky. |
|
→ |
Přesune zaměření na buňku vpravo od aktuální buňky. |
|
Ctrl+→ |
Přesune kurzor směrem doprava k okraji aktuálního rozsahu dat (pokud je buňka sousedící s kurzorem prázdná, přesune se kurzor do nejbližší buňky obsahující data). |
|
Shift+→ |
Vybere sousední buňku nebo buňky umístěné směrem doprava. |
|
Ctrl+Shift+→ |
Vybere buňky směrem doprava až k okraji aktuálního rozsahu dat (pokud je buňka sousedící s kurzorem prázdná, kurzor se přesune na další buňku obsahující data). |
|
Alt+→ |
Zvětší šířku aktuální sloupce. |
|
Alt+Shift+→ |
Optimalizuje šířku sloupce na základě aktuální buňky. |
|
↓ |
Přesune zaměření na buňku pod aktuální buňkou. |
|
Ctrl+↓ |
Přesune kurzor směrem dolů k okraji aktuálního rozsahu dat (pokud je buňka sousedící s kurzorem prázdná, přesune se kurzor do nejbližší buňky obsahující data). |
|
Alt+↓ |
Otevře rozevírací seznam textových položek, které byly dříve zadány do jiných buněk ve stejném sloupci. |
|
Shift+↓ |
Vybere sousední buňku nebo buňky umístěné směrem dolů. |
|
Ctrl+Shift+↓ |
Vybere buňky směrem dolů až k okraji aktuálního rozsahu dat (pokud je buňka sousedící s kurzorem prázdná, kurzor se přesune na další buňku obsahující data). |
|
Alt+Posun+↓ |
Optimalizuje výšku řádku na základě aktuální buňky. |
|
← |
Přesune zaměření na buňku vlevo od aktuální buňky. |
|
Ctrl+← |
Přesune kurzor směrem doleva na okraj aktuálního rozsahu dat (pokud je buňka sousedící s kurzorem prázdná, kurzor se přesune na další buňku, která obsahuje data). |
|
Shift+← |
Vybere sousední buňku nebo buňky umístěné vlevo. |
|
Ctrl+Shift+← |
Vybere buňky směrem doleva až k okraji aktuálního rozsahu dat (pokud je buňka sousedící s kurzorem prázdná, kurzor se přesune na další buňku obsahující data). |
|
Alt+← |
Zmenší šířku aktuálního sloupce. |
|
Alt+Shift+← |
Optimalizuje šířku sloupce na základě aktuální buňky. |
Tabulka 8: Klávesové zkratky využívající kláves Home a End
|
Windows/Linux |
Popis |
|
Home |
Přesune kurzor do první buňky aktuálního řádku. |
|
Ctrl+Home |
Přesune kurzor do první buňky (A1) aktuálního listu. |
|
Shift+Home |
Vybereme buňky od kurzoru k první buňce aktuálního řádku. |
|
Ctrl+Shift+Home |
Vybere všechny buňky od kurzoru až k první buňce (A1) aktuálního listu. |
|
End |
Přesune kurzor v aktuálním řádku do poslední sloupce sloupce obsahujícího data v listu. |
|
Ctrl+End |
Přesune kurzor na buňku v posledním sloupci a řádku, který obsahuje data v aktuálním listu. |
|
Shift+End |
Vybere buňky v aktuálním řádku od kurzoru k buňce v posledním sloupci obsahujícím data v listu. |
|
Ctrl+Shift+End |
Vybere všechny buňky od kurzoru k buňce v posledním sloupci a řádku, která obsahuje data v aktuálním listu. |
Tabulka 9: Další klávesové zkratky pro klávesy Page Up a Page Down
|
Windows/Linux |
Popis |
|
Pg up |
Přesun o jednu stránku (obrazovku) nahoru. |
|
Ctrl+Pg up |
Přejde na předchozí list. |
|
Shift+Pg up |
Vybereme buňky od kurzoru až na řádek, který je o jednu stránku výše. |
|
Alt+Pg up |
Přesun o jednu stránku (obrazovku) doleva. |
|
Alt+Shift+Pg up |
Vybere buňky od kurzoru až po sloupec, který je o jednu stránku vlevo. |
|
Pg down |
Přesun o jednu stránku (obrazovku) dolů. |
|
Ctrl+Pg down |
Přesun na další list. |
|
Shift+Pg down |
Vybere buňky od kurzoru až po řádek, který je o stránku níže. |
|
Alt+Pg down |
Přesun o jednu stránky (obrazovku) doprava. |
|
Alt+Shift+Pg down |
Vybere buňky od kurzoru až po sloupec, který je o jednu stránku vpravo. |
Tabulka 10: Další různé klávesové zkratky
|
Windows/Linux |
Popis |
|
Escape |
Zruší aktuální úpravu buňky. |
|
Vložit |
Po provedení výběru otevře dialogové okno Vložit jinak. |
|
Ctrl+Insert |
Zkopíruje vybranou buňku nebo oblast buněk do schránky a připraví se na pozdější operaci vložení. |
|
Shift+Insert |
Vloží obsah schránky do vybraných buněk. |
|
Delete |
Odstraní obsah buňky bez dialogu (neodstraní formátování). |
|
Shift+Delete |
Odebere a zkopíruje výběr do schránky. |
|
Ctrl+Backspace |
Pokud není vybraná buňka viditelná na obrazovce, přesune pohled zpět na tuto buňku. |
|
Shift+Backspace |
Zruší výběr aktuálního výběru buněk bez odstranění obsahu. |
|
Alt+Backspace |
Vrátí poslední příkaz nebo poslední položku, kterou jsme zadali. |
|
Ctrl+[ |
Vybere buňky, na kterých je aktuální buňka závislá. |
|
Ctrl+] |
Vybere buňky, které jsou závislé na aktuální buňce. |
|
Ctrl+/ |
Vybere buňky v rozsahu maticového vzorce, který obsahuje kurzor. |
|
Ctrl+’ |
Zkopíruje obsah buňky nad kurzorem do aktuální buňky, ale zůstane v aktuální buňce v režimu úpravy, takže můžeme provádět další změny. Použijeme klávesu jednoduchého apostrofu. |
|
Enter |
Přesune kurzor na další buňku ve vybrané oblasti shora dolů a poté zleva doprava. Pokud chceme určit, kterým směrem se kurzor pohybuje, přejdeme v hlavní nabídce do Nástroje > možnost > LibreOffice Calc > Obecné. |
|
Ctrl+Enter |
Při úpravě buňky vloží do aktuální buňky ruční zalomení řádku. |
|
Ctrl+Shift+Enter |
Vytvoří matici v aktuální oblasti pomocí informací zadaných ve vstupním řádku. |
|
Alt+Enter |
Vyplní vybranou oblast buněk vzorcem, který jsme zadali do vstupního řádku. |
|
Alt+= |
Ekvivalent výběru Vybrat funkci > Součet na Liště vzorců. |
Tabulka 11 uvádí některé klávesové zkratky, které jsou k dispozici v grafu aplikace Calc.
Tip
Můžeme použít klávesu Alt ve spojení s klávesami šipek, plus (+) a mínus (-) pro jemnější pohyb prvků a tím pro větší přesnost umístění jednotlivých prvků v grafu.
Tabulka 11: Klávesové zkratky
|
Windows/Linux |
Akce |
|
Tabulátor |
Vybere další prvek grafu. |
|
Shift+Tab |
Vybere předchozí prvek grafu. |
|
Home |
Vybere první prvek grafu. |
|
End |
Vybere poslední prvek grafu. |
|
Esc |
Zruší výběr. |
|
Klávesy šipek |
Přesouvají prvek ve směru šipky. |
|
Klávesy šipek v koláčových grafech |
Přesunou vybraný segment výseče ve směru šipky. |
|
F2 v popisech |
Vstup do režimu zadávání textu. |
|
F3 v legendách a datových řadách |
Otevírá skupiny, takže můžeme upravovat jednotlivé komponenty. |
|
Ctrl+F3 v legendách a datových řadách |
Ukonči režim práce ve skupině. |
|
+/- |
Zvětší nebo zmenší graf (použijeme klávesy + / – na numerické klávesnici). |
|
+/- v koláčových grafech |
Přesune vybraný koláčový segment mimo koláčový graf nebo do něj (použijeme klávesy + / – na numerické klávesnici). |
Tabulka 12 popisuje klávesové zkratky, které jsou k dispozici v okně osnovy. Pokud chceme použít tyto klávesové zkratky, stiskneme klávesu F6 nebo Shift + F6, dokud se nedostaneme do svislého nebo vodorovného okna osnovy.
Tabulka 12: Klávesové zkratky osnovy
|
Windows/Linux |
Akce |
|
Tabulátor |
Cyklicky prochází všechny položky osnovy shora dolů nebo zleva doprava. |
|
Shift+Tab |
Cyklicky prochází všechny položky osnovy v opačném směru. |
|
Ctrl+1 až Ctrl+8 |
Zobrazí všechny úrovně až do zadaného čísla úrovně a zároveň skryje v osnově všechny úrovně s vyšším číslem. |
|
+/- |
Zobrazí (+) nebo skryje (-) prvky vybrané skupiny v osnově (použijeme klávesy +/- na numerické klávesnici). |
|
Enter |
Aktivuje vybrané tlačítko ukazatele. |
|
Klávesy šipek |
Přepíná mezi tlačítky ukazatele ve směru šipky. |
Tabulka 13 zobrazuje kombinace kláves, které jsou v seznamu Klávesové zkratky na kartě Klávesnice v dialogovém okně Nástroje > Přizpůsobit, pokud je vybrána volba Calc.
Tabulka 13: Zašedlé kombinace kláves v nabídce Nástroje > Přizpůsobení > Klávesnice
|
Operační systém |
Kombinace kláves v dialogovém okně Přizpůsobení zobrazené šedě |
|
Windows 10 |
F1, Ctrl+F1, Shift+F1 Shift+F2 Ctrl+F4, Alt+F4, Ctrl+Alt+F4 F6, Ctrl+F6, Shift+F6, Ctrl+Shift+F6 F10 |
|
Linux |
F1, Ctrl+F1, Shift+F1 Shift+F2 Ctrl+F4, Alt+F4, Ctrl+Alt+F4 F6, Ctrl+F6, Shift+F6, Ctrl+Shift+F6 F10 Ctrl+Shift+0, Ctrl+Shift+1, Ctrl+Shift+2, Ctrl+Shift+3, Ctrl+Shift+4, Ctrl+Shift+5, Ctrl+Shift+6, Ctrl+Shift+7, Ctrl+Shift+8, Ctrl+Shift+9 |
Klávesy na mnoha klávesnicích systému macOS používají spíše symboly než textové popisky. V tabulce 14 jsou uvedeny některé běžné symboly klávesnice systému macOS a jejich význam. V následujících tabulkách jsou použity spíše názvy kláves než symboly, protože ty se nemusí vyskytovat na všech klávesnicích systému macOS.
Tabulka 14: Běžné symboly klávesnice macOS
|
Název klávesy |
Symbol |
|
Příkaz (v následujících tabulkách zkráceno na „Cmd“) |
|
|
Control (v následujících tabulkách zkráceno na „Ctrl“) |
|
|
Možnost |
|
|
Shift |
|
|
Page Up (v následujících tabulkách zkráceno na „Pg Up“) |
|
|
Page Down (v následujících tabulkách zkráceno na „Pg Dn“) |
|
|
Home |
|
|
End |
|
|
Delete |
|
|
Forward Delete (v následujících tabulkách zkráceno na „Fwd Del“) |
|
Tabulky 15 až 18 představují seznam klávesových zkratek aplikace Calc, které lze použít namísto možností v hlavní nabídce, standardní nástrojové liště nebo nástrojové liště Formátování. Předpokládá se, že nástrojové lišty obsahují výchozí sadu ikon bez jakýchkoli uživatelských úprav.
Tabulka 15: Klávesové zkratky funkčních kláves pro možnosti nabídky a nástrojové lišty
|
macOS |
Odpovídající volby hlavní nabídky / nástrojové lišty |
|
F1 |
Nápověda > Nápověda LibreOffice. |
|
F2 |
Úpravy > Režim úpravy buňky. |
|
Cmd+F2 |
Vložit > Funkce. |
|
Cmd+F3 |
List > Pojmenované oblasti a výrazy > Spravovat. |
|
Shift+F3 |
Formát > Text > Měnit velikost. |
|
F4 |
List > Měnit typ odkazu na buňku. |
|
Shift+Cmd+F4 |
Zobrazit > Zdroje dat. |
|
F5 |
Zobrazit > Navigátor. |
|
Cmd+F5 |
Zobrazit > Postranní lišta. |
|
Shift+F5 |
Nástroje > Detektiv > Vyhledávání závislostí. |
|
Cmd+F7 |
Nástroje > Slovník synonym. |
|
Shift+Cmd+F7 |
Nástroje > Jazyk > Převod hangul/handža. Dostupnost této možnosti závisí na výběru v nabídce LibreOffice > Možnosti > Jazyková nastavení > Jazyky. |
|
Shift+F7 |
Nástroje > Automatická kontrola pravopisu. |
|
Cmd+F8 |
Zobrazit > Zvýrazňování hodnot. |
|
F9 |
Data > Spočítat > Přepočítat. |
|
Shift+F9 |
Nástroje > Detektiv > Předchůdci. |
|
Shift+Cmd+F9 |
Data > Spočítat > Přepočítat ihned. |
|
Shift+F11 |
Soubor > Šablony > Uložit jako šablonu. Pomocí ikony Uložit s rozbalovací nabídkou na standardní nástrojové liště. |
|
F12 |
Data > Seskupení a souhrn > Seskupit. |
|
Cmd+F12 |
Data > Seskupení a souhrn > Zrušit skupinu. |
Tabulka 16: Klávesové zkratky s čísly pro možnosti nabídky a nástrojové lišty
|
macOS |
Odpovídající volby hlavní nabídky / nástrojové lišty |
|
Cmd+1 |
Formát > Buňky. |
|
Ctrl+Shift+1 |
Formát > Formát čísla > Číslo (použijeme klávesu “1” na hlavní klávesnici). Ikona Formátovat jako číslo na nástrojové liště Formátování. |
|
Ctrl+Shift+2 |
Formát > Formát čísla > Vědecký (použijeme klávesu “2” na hlavní klávesnici). |
|
Ctrl+Shift+3 |
Formát > Formát čísla > Datum (použijeme klávesu “3” na hlavní klávesnici). Ikona Formátovat jako datum na nástrojové liště Formátování. |
|
Ctrl+Shift+4 |
Formát > Formát čísla > Měna (použijeme klávesu “4” na hlavní klávesnici). Ikona Formátovat jako měnu na nástrojové liště Formátování. |
|
Ctrl+Shift+5 |
Formát > Formát čísla > procento (použijeme klávesu “5” na hlavní klávesnici). Ikona Formátovat jako procento na nástrojové liště Formátování. |
|
Ctrl+Shift+6 |
Formát > Formát čísla > Obecný (použijeme klávesu “6” na hlavní klávesnici). |
Tabulka 17: Klávesové zkratky s písmeny pro možnosti nabídky a nástrojové lišty
|
macOS |
Odpovídající volby hlavní nabídky / nástrojové lišty |
|
Cmd+B |
Formát > Text > Tučné. Ikona Tučné na nástrojové liště Formátování. |
|
Shift+Cmd+B |
Formát > Text > Dolní index. |
|
Cmd+C |
Úpravy > Kopírovat. Ikona Kopírovat ikona na nástrojové liště Standardní. |
|
Option+Cmd+C |
Vložit > Komentář. Listy > Komentáře buňky > Upravit komentář. Ikona Vložit komentář na nástrojové liště Standardní. |
|
Cmd+D |
List > Vyplnit buňky > Vyplnit dolů. |
|
Cmd+E |
Formát > Zarovnání textu > Na střed. Ikona Zarovnat na střed na nástrojové liště Formátování. |
|
Option+Cmd+E |
Nástroje > Správce rozšíření. |
|
Cmd+F |
Úpravy > Najít. |
|
Option+Cmd+F |
Upravit > Najít a nahradit. Ikona Najít a nahradit na Standardní nástrojové liště. |
|
Ctrl+Cmd+F |
Zobrazit> Celá obrazovka. |
|
Cmd+H |
LibreOffice > Skrýt LibreOffice. |
|
Cmd+I |
Formát > Text > Kurzíva. Ikona Kurzíva na nástrojové liště Formátování. |
|
Cmd+J |
Formát > Zarovnání textu > Do bloku. |
|
Cmd+K |
Vložit > Hypertextový odkaz. Ikona Vložit hypertextový odkaz na Standardní nástrojové liště. |
|
Cmd+L |
Formát > Zarovnání textu > Vlevo. Ikona Zarovnat vlevo na nástrojové liště Formátování. |
|
Shift+Cmd+L |
Data > Automatický filtr. Ikona Automatický filtr na Standardní nástrojové liště. |
|
Ctrl+M |
Formát > Vymazat přímé formátování. Ikona Vymazat přímé formátování na Standardní nástrojové liště. |
|
Shift+Cmd+M |
Úpravy > Režim úprav. |
|
Cmd+N |
Soubor > Nový > Sešit. Ikona Nový na Standardní nástrojové liště. |
|
Shift+Cmd+N |
Soubor > Nový > Šablony. Soubor > Šablony > Spravovat šablony. Prostřednictvím rozevírací nabídky na ikoně Nový na Standardní nástrojové liště. |
|
Cmd+O |
Soubor > Otevřít. Ikona Otevřít na Standardní nástrojové liště. |
|
Shift+Cmd+O |
Soubor > Náhled tisku. Ikona Přepnout náhled tisku na Standardní nástrojové liště. |
|
Cmd+P |
Soubor > Tisk. Tisk na Standardní nástrojové liště. |
|
Shift+Cmd+P |
Formát > Text > Horní index. |
|
Cmd+Q |
LibreOffice > Ukončit LibreOffice. |
|
Cmd+R |
Formát > Zarovnání textu > Vpravo. Ikona Zarovnat vpravo na nástrojové liště Formátování. |
|
Cmd+S |
Soubor > Uložit. Ikona Uložit na Standardní nástrojové liště. |
|
Shift+Cmd+S |
Soubor > Uložit jako. |
|
Cmd+T |
Zobrazit > Styly. Styly > Spravovat styly. |
|
Cmd+U |
Ikona Podtržené na nástrojové liště Formátování. |
|
Cmd+V |
Úpravy > Vložit. Ikona Vložit na Standardní nástrojové liště. |
|
Shift+Cmd+V |
Úpravy > Vložit jinak > Vložit jinak. |
|
Option+Shift+Cmd+V |
Úpravy > Vložit jinak > Vložit neformátovaný text. |
|
Cmd+W |
Okno > Zavřít okno. |
|
Cmd+X |
Úpravy > Vyjmout. Ikona Vyjmout na Standardní nástrojové liště. |
|
Cmd+Y |
Úpravy > Znovu. Ikona Znovu na Standardní nástrojové liště. |
|
Shift+Cmd+Y |
Úpravy > Opakovat. |
|
Cmd+Z |
Úpravy > Zpět. Ikona Zpět na Standardní nástrojové liště. |
Tabulka 18: Další klávesové zkratky pro možnosti nabídky a nástrojové lišty
|
macOS |
Odpovídající volby hlavní nabídky / nástrojové lišty |
|
Shift+Cmd+Pg Up |
Úpravy > Vybrat > Vybrat po předchozí list. |
|
Shift+Cmd+Pg Dn |
Úpravy > Vybrat > Vybrat po následující list. |
|
Delete |
Sheet > Clear Cells. |
|
Ctrl+Space |
Úpravy > Vybrat > Vybrat sloupec. |
|
Shift+Space |
Edit > Select > Select Row. |
|
Ctrl+Shift+mezerník Cmd+A |
Úpravy > Vybrat vše. |
|
Cmd++ |
List > Vložit buňky (použijeme klávesu + na numerické klávesnici). |
|
Cmd+- |
List > Smazat buňky. |
|
Cmd+* |
Úpravy > Vybrat > Vybrat oblast dat. |
|
Cmd+; |
Vložit > Datum. |
|
Option+Cmd+= |
Vložit > Objekt > Objekt vzorce. |
|
Shift+Cmd+; |
Nástroje > Kontrola pravopisu. ikona Kontrola pravopis na Standardní nástrojové liště. |
|
Cmd+, |
LibreOffice > Možnosti. |
Tabulky 19 až 24 poskytují seznamy dalších klávesových zkratek aplikace Calc, které mohou být pro uživatele méně známé, protože nejsou uvedeny v položkách nabídek nebo v popisech nástrojů spojených s ikonami na standardní nástrojové liště a nástrojové liště Formátování.
Tabulka 19: Další klávesové zkratky funkčních kláves
|
macOS |
Popis |
|
Shift+F1 |
Zobrazí místní nápovědu. |
|
Cmd+F1 |
Zobrazí komentář připojený k aktuální buňce. |
|
Shift+Cmd+F2 |
Přesune kurzor do vstupní řádky, kde můžeme zadat vzorec pro aktuální buňku. |
|
Shift+Cmd+F5 Shift+Cmd+T |
Přesune kurzor do Pole názvu na Liště vzorců. |
|
F8 |
Přepíná mezi standardním a rozšířeným režimem výběru. |
|
Shift+F8 |
Přepíná mezi standardním a doplnitelným režimem výběru. |
Tabulka 20: Další klávesové zkratky s písmeny
|
macOS |
Popis |
|
Cmd+G |
Opakuje hledání vpřed. |
|
Shift+Cmd+R |
Překreslí zobrazení dokumentu. |
|
Shift+Cmd+Z |
Vrátí poslední provedenou akci pomocí příkazu Zpět. |
Tabulka 21: Klávesové zkratky se šipkami
|
macOS |
Popis |
|
↑ |
Přesune zaměření na buňku nad aktuální buňkou. |
|
Cmd+↑ |
Přesune kurzor směrem nahoru k okraji aktuálního rozsahu dat (pokud je buňka sousedící s kurzorem prázdná, přesune se kurzor do nejbližší buňky obsahující data). |
|
Shift+↑ |
Vybere sousední buňku nebo buňky umístěné směrem nahoru. |
|
Shift+Cmd+↑ |
Vybere buňky směrem nahoru až k okraji aktuálního rozsahu dat (pokud je buňka sousedící s kurzorem prázdná, kurzor se přesune na další buňku obsahující data). |
|
Option+Shift+↑ |
Optimalizuje výšku řádku na základě aktuální buňky. |
|
→ |
Přesune zaměření na buňku vpravo od aktuální buňky. |
|
Cmd+→ |
Přesune kurzor směrem doprava k okraji aktuálního rozsahu dat (pokud je buňka sousedící s kurzorem prázdná, přesune se kurzor do nejbližší buňky obsahující data). |
|
Shift + → |
Vybere sousední buňku nebo buňky umístěné směrem doprava. |
|
Shift+Cmd+→ |
Vybere buňky směrem doprava až k okraji aktuálního rozsahu dat (pokud je buňka sousedící s kurzorem prázdná, kurzor se přesune na další buňku obsahující data). |
|
Option+→ |
Zvětší šířku aktuální sloupce. |
|
Option+Shift+→ |
Optimalizuje šířku sloupce na základě aktuální buňky. |
|
↓ |
Přesune zaměření na buňku pod aktuální buňkou. |
|
Cmd+↓ |
Přesune kurzor směrem dolů k okraji aktuálního rozsahu dat (pokud je buňka sousedící s kurzorem prázdná, přesune se kurzor do nejbližší buňky obsahující data). |
|
Option+↓ |
Otevře rozevírací seznam textových položek, které byly dříve zadány do jiných buněk ve stejném sloupci. |
|
Shift+↓ |
Vybere sousední buňku nebo buňky umístěné směrem dolů. |
|
Shift+Cmd+↓ |
Vybere buňky směrem dolů až k okraji aktuálního rozsahu dat (pokud je buňka sousedící s kurzorem prázdná, kurzor se přesune na další buňku obsahující data). |
|
Option+Shift+↓ |
Optimalizuje výšku řádku na základě aktuální buňky. |
|
← |
Přesune zaměření na buňku vlevo od aktuální buňky. |
|
Cmd+← |
Přesune kurzor směrem doleva k okraji aktuálního rozsahu dat (pokud je buňka sousedící s kurzorem prázdná, přesune se kurzor do nejbližší buňky obsahující data). |
|
Shift+← |
Vybere sousední buňku nebo buňky umístěné vlevo. |
|
Shift+Cmd+← |
Vybere buňky směrem doleva až k okraji aktuálního rozsahu dat (pokud je buňka sousedící s kurzorem prázdná, kurzor se přesune na další buňku obsahující data). |
|
Option+← |
Zmenší šířku aktuálního sloupce. |
|
Option+Shift+← |
Optimalizuje šířku sloupce na základě aktuální buňky. |
Tabulka 22: Klávesové zkratky z klávesami Home a End
|
macOS |
Popis |
|
Home |
Přesune kurzor do první buňky aktuálního řádku. |
|
Cmd+Home |
Přesune kurzor do první buňky aktuálního listu (A1). |
|
Shift+Home |
Vybereme buňky od kurzoru k první buňce aktuálního řádku. |
|
Shift+Cmd+Home |
Vybere všechny buňky od kurzoru až k první buňce aktuálního listu (A1). |
|
End |
Přesune kurzor v aktuálním řádku do poslední sloupce sloupce obsahujícího data v listu. |
|
Cmd+End |
Přesune kurzor na buňku v posledním sloupci a řádku, který obsahuje data v aktuálním listu. |
|
Shift+End |
Vybere buňky v aktuálním řádku od kurzoru k buňce v posledním sloupci obsahujícím data v listu. |
|
Shift+Cmd+End |
Vybere všechny buňky od kurzoru k buňce v posledním sloupci a řádku, která obsahuje data v aktuálním listu. |
Tabulka 23: Další klávesové zkratky s klávesami Page Up a Page Down
|
macOS |
Popis |
|
Pg Up |
Přesun o jednu stránku (obrazovku) nahoru. |
|
Cmd+Pg Up |
Přejde na předchozí list. |
|
Shift+Pg Dn |
Vybereme buňky od kurzoru až na řádek, který je o jednu stránku výše. |
|
Option+Pg Dn |
Přesun o jednu stránku (obrazovku) doleva. |
|
Option+Shift+Pg Dn |
Vybere buňky od kurzoru až po sloupec, který je o jednu stránku vlevo. |
|
Pg Dn |
Přesun o jednu stránku (obrazovku) dolů. |
|
Cmd+Pg Dn |
Přesun na další list. |
|
Shift+Pg Dn |
Vybere buňky od kurzoru až po řádek, který je o stránku níže. |
|
Option+Pg Up |
Přesun o jednu stránky (obrazovku) doprava. |
|
Option+Shift+Pg Up |
Vybere buňky od kurzoru až po sloupec, který je o jednu stránku vpravo. |
Tabulka 24: Ostatní klávesové zkratky
|
macOS |
Popis |
|
Esc |
Zruší aktuální úpravu buňky. |
|
Fwd Del |
Odstraní obsah buňky bez dialogu (neodstraní formátování). |
|
Cmd+Delete |
Pokud není vybraná buňka viditelná na obrazovce, přesune pohled zpět na tuto buňku. |
|
Option+Delete |
Vrátí poslední příkaz nebo poslední položku, kterou jsme zadali. |
|
Cmd+[ |
Vybere buňky, na kterých je aktuální buňka závislá. |
|
Cmd+] |
Vybere buňky, které jsou závislé na aktuální buňce. |
|
Cmd+/ |
Vybere buňky v rozsahu maticového vzorce, který obsahuje kurzor. Použijeme klávesu lomítka na hlavní klávesnici nebo na numerické klávesnici. |
|
Cmd+’ |
Zkopíruje obsah buňky nad kurzorem do aktuální buňky, ale zůstane v aktuální buňce v režimu úpravy, takže můžeme provádět další změny. Použijeme klávesu jednoduchého apostrofu. |
|
Enter |
Přesune kurzor na další buňku ve vybrané oblasti shora dolů a poté zleva doprava. Pokud chceme určit, kterým směrem se kurzor pohybuje, přejdeme v hlavní nabídce do LibreOffice > Možnosti > LibreOffice Calc > Obecné. |
|
Cmd+Enter |
Při úpravě buňky vloží do aktuální buňky ruční zalomení řádku. |
|
Shift+Cmd+Enter |
Vytvoří matici v aktuální oblasti pomocí informací zadaných ve vstupním řádku. |
|
Option+Enter |
Vyplní vybranou oblast buněk vzorcem, který jsme zadali do vstupního řádku. |
Tabulka 25 uvádí některé klávesové zkratky, které jsou k dispozici v grafech aplikace Calc.
Tip
Pro větší přesnost pohybu prvků grafu můžeme použít klávesu Option v kombinaci s klávesami šipek, klávesou plus (+) nebo klávesou mínus (-).
Tabulka 25: Klávesové zkratky v grafech
|
macOS |
Akce |
|
⇥ |
Vybere další prvek grafu. |
|
Shift+⇥ |
Vybere předchozí prvek grafu. |
|
Home |
Vybere první prvek grafu. |
|
End |
Vybere poslední prvek grafu. |
|
Esc |
Zruší výběr. |
|
Klávesy šipek |
Přesouvají prvek ve směru šipky. |
|
Klávesy šipek v koláčových grafech |
Přesunou vybraný segment výseče ve směru šipky. |
|
F2 v popisech |
Vstup do režimu zadávání textu. |
|
F3 v legendách a datových řadách |
Otevírá skupiny, takže můžeme upravovat jednotlivé komponenty. |
|
Cmd+F3 v legendách a datových řadách |
Ukonči režim práce ve skupině. |
Tabulka 26 obsahuje seznam klávesových zkratek, které je možné používat v okně osnovy. Pokud chceme použít tyto klávesové zkratky, stiskneme klávesu F6 nebo Shift + F6, dokud se nedostaneme do svislého nebo vodorovného okna osnovy.
Tabulka 26: Klávesové zkratky osnovy
|
macOS |
Akce |
|
⇥ |
Cyklicky prochází všechny položky osnovy shora dolů nebo zleva doprava. |
|
Shift+⇥ |
Cyklicky prochází všechny položky osnovy v opačném směru. |
|
Cmd+1 až Cmd+8 |
Zobrazí všechny úrovně až do zadaného čísla úrovně a zároveň skryje v osnově všechny úrovně s vyšším číslem. |
|
+/- |
Zobrazí (+) nebo skryje (-) prvky vybrané skupiny v osnově (použijeme klávesy +/- na numerické klávesnici). |
|
Enter |
Aktivuje vybrané tlačítko ukazatele. |
|
Klávesy šipek |
Přepíná mezi tlačítky ukazatele ve směru šipky. |
Tabulka 27 zobrazuje kombinace kláves, které jsou v seznamu Klávesové zkratky na kartě Klávesnice v dialogovém okně Nástroje > Přizpůsobit, pokud je vybrána volba Calc.
Tabulka 27: Zašedlé kombinace kláves v nabídce Nástroje > Přizpůsobení > Klávesnice
|
Operační systém |
Kombinace kláves v dialogovém okně Přizpůsobení zobrazené šedě |
|
macOS |
F1, Cmd+F1, Shift+F1 Shift+F2 Cmd+F4, Option+F4, Cmd+Option+F4 F6, Cmd+F6, Shift+F6, Shift+Cmd+F6 F10 Shift+Cmd+0, Shift+Cmd+1, Shift+Cmd+2, Shift+Cmd+3, Shift+Cmd+4, Shift+Cmd+5, Shift+Cmd+6, Shift+Cmd+7, Shift+Cmd+8, Shift+Cmd+9 |