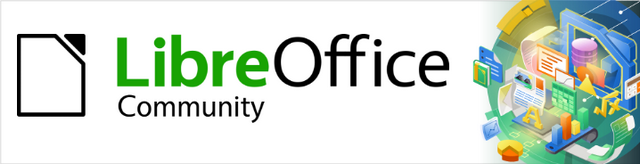
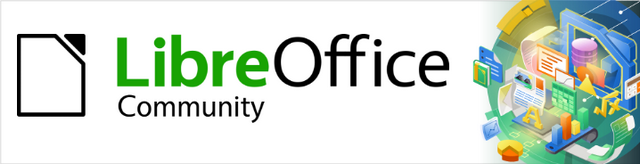
Draw Guide
Kapitola 4,
Změna atributů objektu
Tento dokument je duševním vlastnictvím skupiny LibreOffice Documentation Team, © 2021. Přispěvatelé jsou uvedeni níže. Tento dokument může být šířen a/nebo upravován za podmínek buď GNU General Public License (https://www.gnu.org/licenses/gpl.html), verze 3 nebo novější, nebo Creative Commons Attribution License (https://creativecommons.org/licenses/by/4.0/), verze 4.0 nebo novější.
Všechny ochranné známky uvedené v této příručce patří jejich vlastníkům.
|
Peter Schofield |
Elzett Kotze |
Jean Hollis Weber |
|
Martin Fox |
Jean Hollis Weber |
John A. Smith |
|
Hazel Russman |
John Cleland |
Peter Schofield |
|
Claire Wood |
|
|
Připomínky a náměty k tomuto dokumentu posílejte v angličtině dokumentačnímu týmu na adresu: documentation@global.libreoffice.org.
Poznámka
Všechno, co zašleme do konference, včetně e-mailové adresy a dalších osobních údajů, je umístěno ve veřejném archivu a obsah nelze smazat.
Vydáno v červenci 2021. Založeno na LibreOffice 7.1 Community. Jiné verze LibreOffice se mohou lišit vzhledem a funkčností.
Některé klávesové zkratky a položky nabídek jsou v systému macOS jiné než v systémech Windows a Linux. V následující tabulce jsou uvedeny nejdůležitější rozdíly, které se týkají informací uvedených v tomto dokumentu. Podrobný seznam nalezneme v nápovědě aplikace.
|
Windows nebo Linux |
Ekvivalent pro macOS |
Akce |
|
Nástroje > Možnosti |
LibreOffice > Předvolby |
Otevřou se možnosti nastavení. |
|
Klepnutí pravým tlačítkem |
Control + kliknutí a/nebo kliknutí pravým tlačítkem myši v závislosti na nastavení počítače. |
Otevře se místní nabídka. |
|
Ctrl (Control) |
⌘ (Command) |
Používá se také s dalšími klávesami. |
|
F11 |
⌘ + T |
Otevře se postranní lišta Styly. |
V LibreOffice označuje termín Čára samostatnou úsečku (čáru), vnější okraj tvaru (ohraničení) nebo šipku. Ve většině případů lze upravit vlastnosti čáry, jako je její styl (plná, přerušovaná, neviditelná atd.), šířka, barva a typ hrotu šipky.
Tip
Po najetí kurzorem na ikonu nástroje na nástrojové liště nebo na postranní liště se zobrazí název nástroje.
Poznámka
Další informace o použití barvy při formátování čar, stylů čar, šipek a stylů šipek najdeme v části „Práce s výplněmi oblasti“ na straně 1.
Čáru upravíme následujícími způsoby pomocí nástrojové lišty Čára a výplň (obrázek 1):
Ujistíme se, že je na kresbě vybrána čára.
V rozevíracím seznamu Styl čáry vybereme požadovaný styl čáry.
Do textového pole Šířka čáry zadáme šířku čáry nebo ke změně šířky čáry použijeme šipky nahoru a dolů.
Klikneme na malý trojúhelník ▼ vpravo od tlačítka Barva čáry a vybereme barvu z jedné z dostupných barevných palet.
Klikneme na malý trojúhelník ▼ vpravo od tlačítka Styl čáry a vybereme styl čáry z jedné z možností v rozevíracím seznamu.
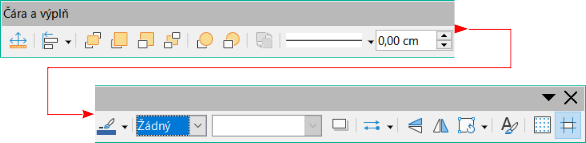
Obrázek 1: Nástrojová lišta Čára a výplň
Následovně zformátujeme čáru pomocí sekce Čára na kartě Vlastnosti na postranní lištu (obrázek 2):
Ujistíme se, že je na kresbě vybrána čára.
V postranní liště klepneme na Vlastnosti a otevřeme kartu Vlastnosti.
Kliknutím na šipku dolů ˅ vlevo od titulkového pruhu Čára otevřeme sekci Čára.
V poli Čára vybereme z rozevíracího seznamu Styl šipky typ hrotu šipky pro každý konec čáry a tím změníme čáru na šipku. Levý rozevírací seznam přidá na začátek čáry hrot šipky. Pravý rozevírací seznam přidá na konec čáry hrot šipky.
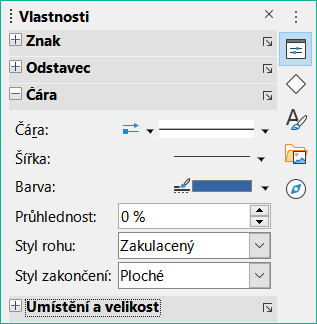
Obrázek 2: Sekce Čára na postranní liště na kartě Vlastnosti
V poli Čára vybereme požadovaný typ čáry z rozevíracího seznamu Styl čáry.
V poli Šířka vybereme šířku řádku z rozevíracího seznamu Šířka nebo zadáme šířku do textového pole Vlastní šířka čáry.
V poli Barva klikneme na malý trojúhelník ▼ vpravo od tlačítka Barva čáry a vybereme barvu z jedné z dostupných barevných palet.
Do pole Průhlednost zadáme procentuální hodnotu průhlednosti čáry.
V poli Styl rohu vybereme z rozevíracího seznamu styl rohu.
V poli Styl zakončení vybereme z rozevíracího seznamu styl zakončení.
Chceme-li úplně změnit vzhled čáry, použijeme dialogové okno Čára.
Vybereme čáru v kresbě a jedním z následujících způsobů otevřeme dialogové okno Čára (obrázek 3):
V hlavní nabídce zvolíme Formát > Čára.
Klepneme pravým tlačítkem na čáru a z místní nabídky vybereme Čára.
Klikneme na ozubené kolečko Další možnosti vpravo od názvu sekce Čára na postranní liště.
K formátování čáry použijeme možnosti dostupné na stránkách dialogového okna Čára. Jedná se o tyto stránky: Čára, Stín, Styl čar a Styly šipek. Možnosti jsou vysvětleny v následujících částech. Okno náhledu v dolní části dialogového okna zobrazuje vliv změn na čáru.
Klepnutím na tlačítko OK uložíme změny a zavřeme dialogové okno.
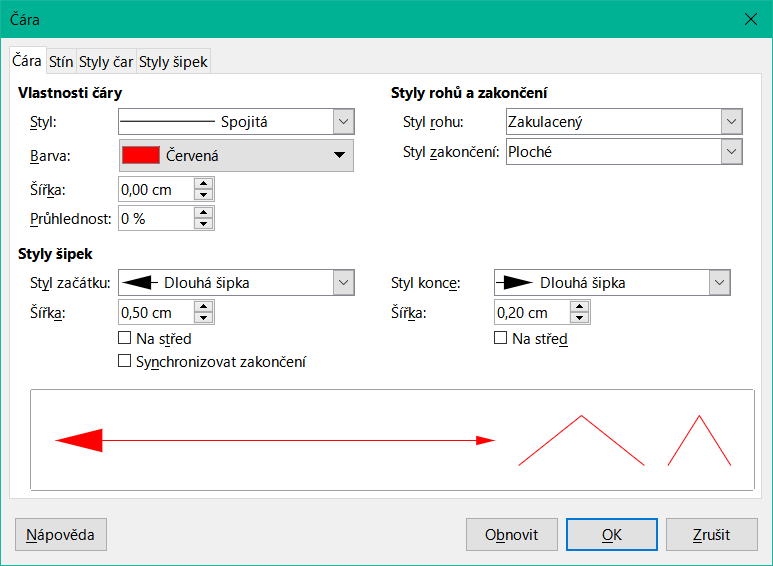
Obrázek 3: Dialogové okno Čára – stránka Čára
Na stránce Čára v dialogovém okně Čára se nastavují základní parametry čáry. Je rozdělena do tří následujících oddílů.
Pomocí sekce Vlastnosti čáry můžeme nastavit následující parametry:
Styl – z rozevíracího seznamu vybereme styl čáry.
Barva – vybereme předdefinovanou barvu z jedné z dostupných barevných palet.
Šířka – určuje tloušťku čáry.
Průhlednost – nastaví průhlednost čáry. Obrázek 4 ukazuje účinky různých procentuálních úrovní průhlednosti na čáry při umístění nad objekt.

Obrázek 4: Průhlednost čar (0 %, 25 %, 50 %, 75 %)
Pomocí Stylů šipek můžeme při vytváření šipek na kresbě nastavit následující parametry.
Styl začátku a Styl konce – z rozevíracího seznamu vybereme styl šipky nebo hrotu šipky pro začátek a konec čáry.
Šířka – určuje tloušťku zakončení šipek.
Na střed – přesune střed zakončení šipky do koncového bodu čáry. Obrázek 5 ukazuje účinky výběru této možnosti.
Synchronizovat zakončení – činí oba konce čar identickými.
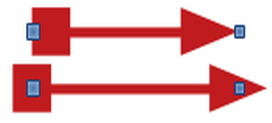
Obrázek 5: Výchozí šipka nahoře; vystředěná šipka dole
Poznámka
Šipky lze použít pouze na čáry. Nemají žádný vliv na hranici objektu.
Styly rohů a zakončení určují, jak bude vypadat spojení mezi dvěma segmenty. Chceme-li zjistit rozdíl mezi těmito styly, zvolíme styl tlusté čáry a sledujeme, jak se změní náhled.
Styl rohu – vybereme tvar, který se použije v rozích čáry. U ostrých úhlů je pokosový tvar nahrazen tvarem úkosovým.
Styl zakončení – výběr stylu zakončení čar. Zakončení je použito i pro vnitřní čárky čárkovaných čar.

Obrázek 6: Dialogové okno Čára – stránka Stín
Stránka Stín (obrázek 6) dialogového okna Čára poskytuje možnosti přidání a formátování stínu na vybranou čáru. Nastavení na této dialogové stránce jsou stejná jako nastavení pro stíny aplikované na jiné objekty, a jsou popsané v části „Stíny“ na straně 1.
Rychlý způsob, jak aplikovat stín na čáru, je použití nástroje Stín na nástrojové liště Čára a výplň. Nevýhodou použití nástroje Stín je, že vytvořený stín používá nastavení stínu pro výchozí grafický styl.
Styly čar jsou v kresbě užitečné při přidávání několika čar podobných typů. Tím se sníží potřeba formátování jednotlivých čar. LibreOffice poskytuje standardní styly čar, které lze použít v kresbě. Styly čar lze také vytvářet, ukládat a odstraňovat.
Vytvoříme čáru v kresbě.
Otevřeme dialogové okno Čára a kliknutím na kartu Styly čar otevřeme kartu Styly čar (obrázek 7).
V rozevíracím seznamu Styl čáry vybereme styl čáry podobný stylu, který má být vytvořen. Příklad vybraného stylu čáry se zobrazí v dolní části dialogové stránky. Tento příklad se mění při změnách stylu čáry.
Klikneme na tlačítko Přidat a v otevřeném dialogovém okně zadáme název nového stylu čáry a poté klikneme na tlačítko OK. Název nového stylu se zobrazí v poli Styl čáry.
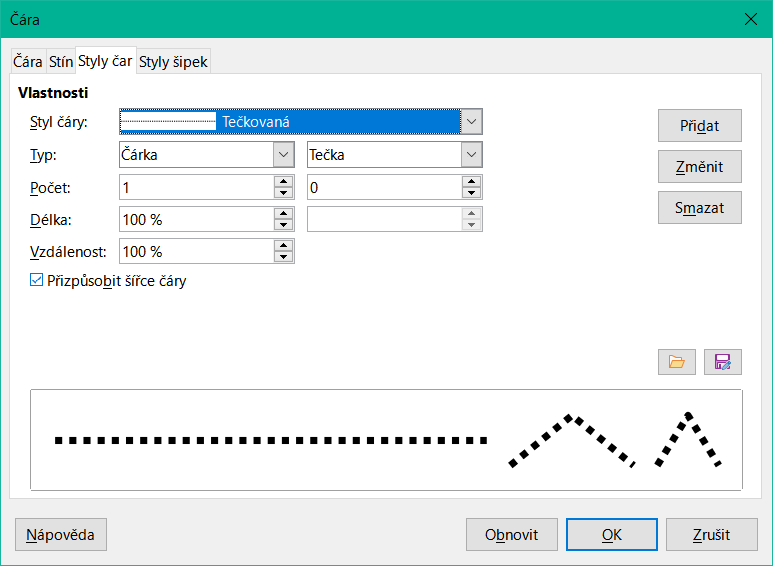
Obrázek 7: Dialogové okno Čára – stránka Styly čar
V rozevíracích nabídkách Typ vybereme Tečku nebo Čárku. Chceme-li pro řádek použít pouze jeden typ, vybereme stejný typ v obou polích Typ. Chceme-li v rámci jedné čáry střídat dva typy čar, vybereme ve dvou polích Typ různé typy.
V polích Počet zadáme počet každého typu čáry vybraného v poli Typ.
V polích Délka zadáme Délku čáry v procentech řádku. Volba Délka není pro Tečku k dispozici.
V poli Vzdálenost zadáme rozteč mezi pomlčkami a tečkami v procentech čáry. Možnost Vzdálenost není k dispozici, pokud je vybrána možnost Přizpůsobit šířce čáry.
V případě potřeby vybereme možnost Přizpůsobit šířce čáry, aby nový styl odpovídal šířce čáry při jejím vytváření v kresbě.
Vytvoření nového stylu čáry pouze pro aktuální kresbu:
Kliknutím na Přidat otevřeme dialogové okno Název a zadáme jedinečný název nového stylu čáry.
Kliknutím na OK uložíme nový styl čáry a zavřeme dialogové okno Název.
Úprava stávajícího stylu čáry a vytvoření nového stylu čáry pouze pro aktuální kresbu:
Kliknutím na Změnit otevřeme dialogové okno Název a zadáme jedinečný název nového stylu čáry.
Kliknutím na OK uložíme nový styl čáry a zavřeme dialogové okno Název.
Kliknutím na OK zavřeme dialogové okno Čára a nový styl čáry je pouze v aktuální kresbě připraven k použití.
Poznámka
Při vytváření stylu čáry se doporučuje použít jedinečný název stylu čáry. Tím se zabrání přepsání některého ze standardních stylů čar v LibreOffice, které by způsobilo problémy s formátováním v jiných kresbách nebo dokumentech, které používají standardní styly čar.
Poznámka
Chceme-li nový styl čáry použít v jiných kresbách, je třeba styl čáry uložit pomocí možnosti Uložit styly čar. Další informace nalezneme v části „Uložení stylů čar“ níže.
Uložení stylu čáry umožňuje použít nově vytvořený styl čáry v jiných kresbách LibreOffice.
Vytvoříme nový styl čáry, jak je popsáno výše v části „Vytváření stylů čar“, ale nezavřeme dialogové okno Čára.
Kliknutím na ikonu Uložit styly čar v pravém dolním rohu stránky Styly čar otevřeme okno prohlížeče souborů ve správném umístění pro styly čar.
Do pole Název zadáme jedinečný název souboru s příponou .sod pro styl čáry.
Kliknutím na Uložit uložíme styl čáry a zavřeme okno prohlížeče souborů. Nový styl čar je nyní k dispozici pro použití v nových kresbách a dokumentech.
LibreOffice po instalaci do počítače poskytuje standardní styly čar. Kompatibilní styly čar však lze načíst a používat v LibreOffice. Všechny styly čar načtené do LibreOffice musí používat příponu souboru .sod.
Vytvoříme čáru v kresbě.
Otevřeme dialogové okno Čára a kliknutím na kartu Styly čar otevřeme kartu Styly čar (obrázek 7).
Kliknutím na ikonu Načíst styly řádků v pravém dolním rohu karty Styly čar otevřeme okno prohlížeče souborů ve správném umístění pro styly čar.
Vybereme styl ze seznamu uložených stylů v okně prohlížeče souborů. Přípona souboru pro styly čar je .sod.
Kliknutím na Otevřít načteme styl čar do LibreOffice. Styl čáry je k dispozici i pro další kresby a dokumenty LibreOffice.
Kliknutím na tlačítko OK zavřeme dialogové okno Čára a uložíme provedené změny.
Vytvoříme čáru v kresbě.
Otevřeme dialogové okno Čára a kliknutím na kartu Styly čar otevřeme kartu Styly čar (obrázek 7).
Z rozevíracího seznamu Styl čáry vybereme styl čáry, který chceme odstranit.
Klikneme na Odstranit a v otevřeném potvrzovacím dialogu potvrdíme odstranění kliknutím na Ano.
Kliknutím na tlačítko OK zavřeme dialogové okno Čára a uložíme provedené změny.
Poznámka
Před odstraněním stylů čar se ujistíme, že daný styl čar není použit v jiné kresbě nebo dokumentu.
Na stránce Styly šipek (obrázek 8) v dialogovém okně Čára můžeme vytvářet nové styly šipek, upravovat stávající styly šipek nebo načítat dříve uložené styly šipek.
Poznámka
Část tvaru potřebná pro hrot šipky musí být v horní části vytvořeného tvaru. V případě potřeby tvar otočíme, dokud se bod nenachází v horní části tvaru. Pokud je tvar již křivkou, není k dispozici možnost převodu Na křivku.
Nakreslíme tvar, který chceme použít pro hrot šipky, nebo vytvoříme tvar pomocí některého ze základních tvarů, které jsou k dispozici v aplikaci Draw.
Vybereme tvar a pomocí jedné z následujících metod jej převedeme na křivku:
Klikneme na tvar pravým tlačítkem myši a z místní nabídky vybereme možnost Převést > Na křivku.
V hlavní nabídce zvolíme Tvar > Převést > Na křivku.
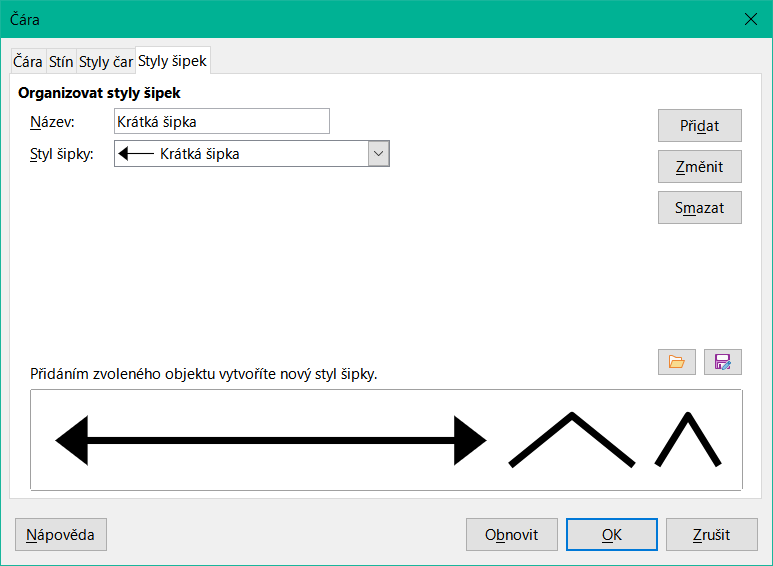
Obrázek 8: Dialogové okno Čára – stránka Styly šipek
S vybraným tvarem otevřeme v dialogovém okně Čára stránku Styly šipek.
Klikneme na Přidat a v otevřeném dialogovém okně Název zadáme jedinečný název nového stylu šipky.
Klikneme na tlačítko OK a nový styl hrotu šipky se zobrazí v náhledovém poli dialogového okna Čára.
Kliknutím na OK uložíme změny a zavřeme dialogové okno Čára. Nový styl šipky se zobrazí v dolní části rozevíracího seznamu Styl šipky na stránce Styly šipky v dialogovém okně Čára.
Poznámka
Některé tvary nelze použít jako hrot šipky. To je indikováno obdélníkovými bloky, které se objevují na obou koncích řádku v okně náhledu na stránce Styly čar v dialogovém okně Čára.
Poznámka
Při vytváření stylu šipky se doporučuje použít jedinečný název stylu šipky. Tím se zabrání přepsání jednoho ze standardních stylů šipek v LibreOffice, což by způsobilo problémy s formátováním v jiných kresbách, které používají standardní styly šipek.
Poznámka
Vytvořený nový styl šipky je k dispozici pouze pro použití v aktuální kresbě. Chceme-li nový styl šipky použít v jiných kresbách, je třeba styl šipky uložit pomocí možnosti Uložit styly šipek.
Uložení stylu šipky umožňuje použití nově vytvořeného stylu v jiných dokumentech LibreOffice.
Vytvoříme nový styl šipky, jak je popsáno výše v části „Vytváření stylů šipek“, ale nezavřeme dialogové okno Čára.
Kliknutím na ikonu Uložit styly šipek v pravém dolním rohu stránky Styly šipek otevřeme okno prohlížeče souborů ve správném umístění stylů šipek.
Zadáme jedinečný název souboru s příponou .soe pro styl šipky.
Kliknutím na Uložit uložíme styl šipky a zavřeme okno prohlížeče souborů. Nový styl šipky je nyní k dispozici pro použití v nových dokumentech.
LibreOffice po instalaci do počítače poskytuje standardní styly šipek. Kompatibilní styly šipek však lze načíst a používat v LibreOffice. Všechny styly šipek načtené do LibreOffice musí používat příponu souboru .soe.
Vytvoříme šipku nebo čáru v kresbě.
Otevřeme dialogové okno Čára a kliknutím na kartu Styly šipek otevřeme stránku Styly šipek (obrázek 8).
Kliknutím na ikonu Načíst styly šipek v pravém dolním rohu stránky Styly šipek otevřeme okno prohlížeče souborů ve správném umístění pro styly šipek.
Ze seznamu uložených stylů v okně prohlížeče souborů vybereme styl šipky.
Kliknutím na tlačítko Otevřít načteme styl šipky do kresby. Styl šipky je k dispozici i pro další dokumenty LibreOffice.
Kliknutím na tlačítko OK zavřeme dialogové okno Čára a uložíme provedené změny.
Vytvoříme šipku nebo čáru v kresbě.
Otevřeme dialogové okno Čára a kliknutím na kartu Styly šipek otevřeme stránku Styly šipek (obrázek 8).
V rozevíracím seznamu Styl šipky vybereme styl šipky pro odstranění.
Klikneme na Odstranit a v otevřeném potvrzovacím dialogu potvrdíme odstranění kliknutím na Ano.
Kliknutím na tlačítko OK zavřeme dialogové okno Čára a uložíme provedené změny.
Poznámka
Před odstraněním stylů šipek se ujistíme, že styl šipky není použit v jiné kresbě nebo dokumentu.
Termín výplň oblasti označuje vnitřek objektu. Výplň oblasti může být žádná, jednolitá barva, přechod, šrafování, bitmapa nebo rastr, jak je znázorněno na obrázku 9. Také výplň oblasti může být částečně nebo zcela průhledná a může vrhat stín.
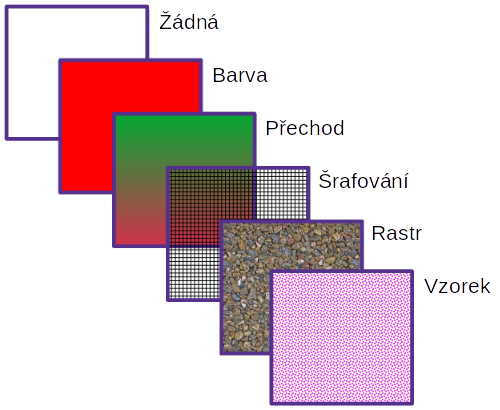
Obrázek 9: Příklady typů výplní oblasti
Nástroje na nástrojové liště Čára a výplň (obrázek 1 na straně 1) poskytují řadu výchozích výplní, které jsou snadno dostupné pro rychlé formátování grafických objektů. Pokud se tento panel nástrojů nezobrazuje, zvolíme v hlavní nabídce Zobrazit > Nástrojové lišty > Čára a výplň. Formátování oblasti objektu:
Vybereme objekt tak, aby se zobrazily úchyty výběru.
Klikneme na Styl/výplň oblasti na nástrojové liště Čára a výplň a vybereme požadovaný typ výplně z rozevíracího seznamu (Žádná, Barva, Přechod, Šrafování, Rastr, Vzorek) (obrázek 10).
Vybereme jednu z dostupných možností pro požadovaný typ výplně oblasti.
Barva (obrázek 11) – vybereme paletu barev z dostupných možností v rozevíracím seznamu a poté vybereme barvu. Další informace o barvách výplních najdeme v části „Barvy výplně“ na straně 1.
Přechod (obrázek 12) – vybereme z rozevíracího seznamu požadovaný přechod. Další informace o přechodech najdeme v části „Výplň přechod“ na straně 1.
Šrafování (obrázek 13) – vybereme požadované šrafování z rozevíracího seznamu. Další informace o šrafováních najdeme v části „Výplň šrafováním“ na straně 1.
Rastr (obrázek 14) – z rozevíracího seznamu vybereme požadovaný rastr. Další informace o rastrech nalezneme v části „Rastrové výplně“ na straně 1.
Vzorek (obrázek 15) – vybereme požadovaný vzorek z rozevíracího seznamu v části Oblast na kartě Vlastnosti na postranní liště. Další informace o vzorcích naleznete v části „Výplně vzorkem“ na straně 1.
Zrušením výběru objektu uložíme změny v objektu.
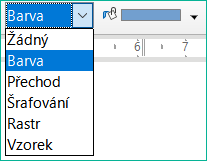
Obrázek 10: Typy výplní oblasti
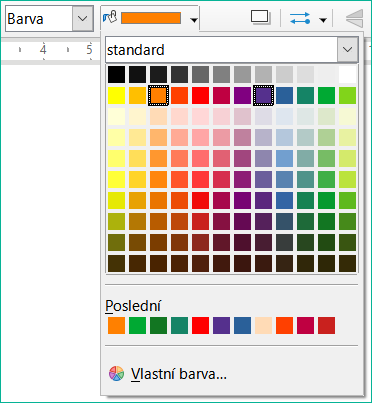
Obrázek 11: Barevné výplně oblastí
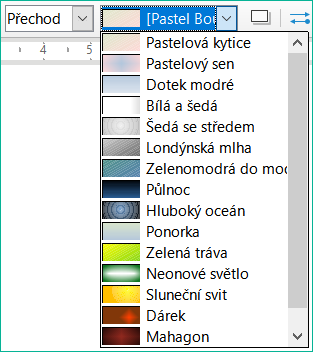
Obrázek 12: Vyplnění oblasti přechodem
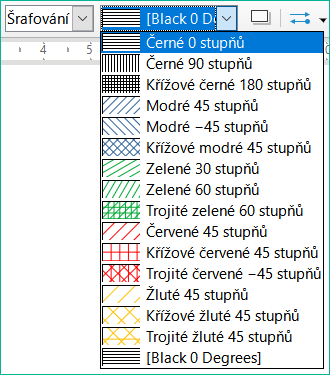
Obrázek 13: Výplně oblasti šrafováním
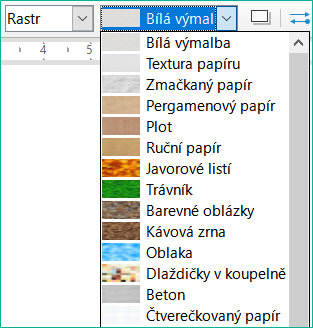
Obrázek 14: Výplně oblasti rastrem
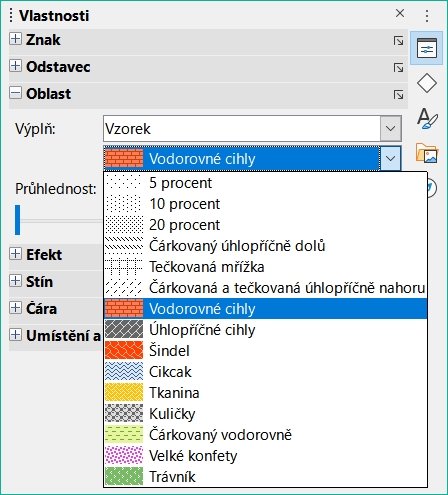
Obrázek 15: Vyplnění oblasti vzorkem v sekci Oblast na kartě Vlastnosti na postranní liště
Oblast objektu naformátujeme pomocí postranní lišty (obrázek 15) následujícím způsobem:
Ujistíme se, že je objekt vybrán v kresbě.
Klikneme na Vlastnosti na postranní liště a poté kliknutím na hrot šipky dolů ˅ vlevo na titulním panelu Oblast otevřeme část Oblast.
K formátování oblasti objektu použijeme možnosti v rozevíracích seznamech Výplň a Průhlednost. Další informace nalezneme v části „Práce s výplněmi oblasti“ na stránce 1.
Zrušením výběru objektu uložíme změny.
Pomocí dialogového okna Oblast (obrázek 17) můžeme výplně oblasti formátovat s větší kontrolou takto:
Ujistíme se, že je objekt vybrán v kresbě.
Pomocí jedné z následujících metod otevřeme dialogové okno Oblast:
V hlavní nabídce vybereme Formát > Oblast.
Klikneme na tlačítko Oblast na nástrojové liště Čára a výplň.
Klikneme pravým tlačítkem myši na vybraný objekt a z místní nabídky vybereme možnost Oblast.
Klikneme na Další možnosti vpravo od názvu sekce Oblast na postranní liště.
Kliknutím na kartu Oblast otevřeme stránku Oblast. Další informace nalezneme v části „Práce s výplněmi oblasti“ na stránce 1.
Z možností vybereme typ výplně oblasti.
Z možností, které jsou k dispozici pro vybraný typ výplně oblasti vybereme styl výplně.
Klepnutím na tlačítko OK zavřeme dialogové okno Oblast a uložíme změny.
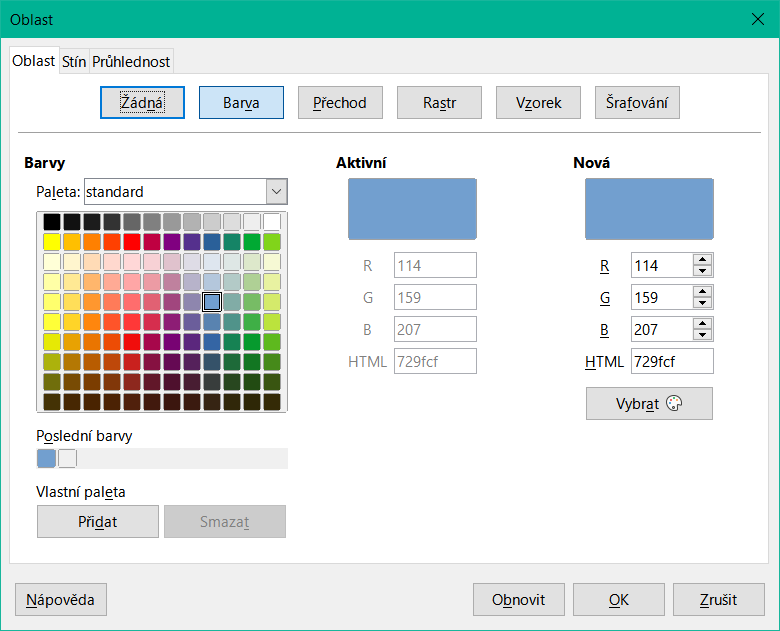
Obrázek 16: Dialogové okno Oblast – stránka Barva
Následující postup výběru barvy pro výplň oblasti používá dialogové okno Oblast. Použití nástrojů na nástrojové liště Čára a výplň a sekce Oblast v nabídce Vlastnosti na postranní liště je podobný postup, ale dostupné možnosti jsou omezené. Všechny barevné výplně jsou jednobarevné.
Ujistíme se, že je objekt vybrán v kresbě.
Otevřeme kartu Oblast v dialogovém okně Oblast a kliknutím na Barva (obrázek 16) otevřeme možnosti dostupné pro barevnou výplň.
V poli Barvy vybereme požadovanou paletu z dostupných možností v rozevíracím seznamu Paleta.
Klikneme na požadovanou barvu. V okně náhledu Aktivní se zobrazí aktuální barevná výplň vybraného objektu. Po výběru nové barvy se v okně Nová zobrazí náhled vybrané barvy.
Případně zadáme hodnoty RGB nebo Hex barvy do textových polí Nová.
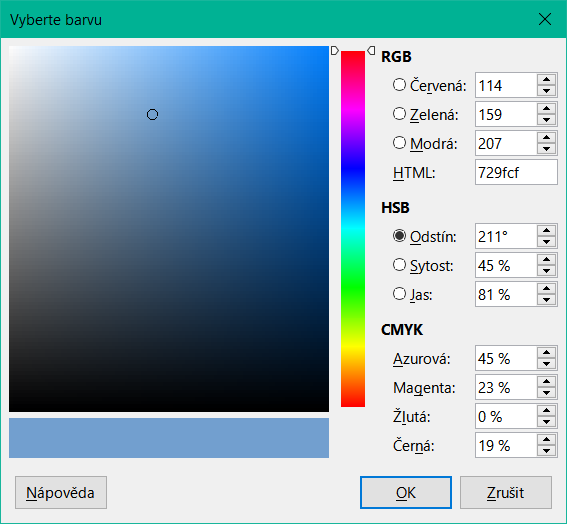
Obrázek 17: Dialogové okno Vyberte barvu
Případně kliknutím na Vybrat otevřeme dialogové okno Vyberte barvu (obrázek 17). Barvu vybereme jedním z následujících způsobů:
Zadáme hodnoty RGB, Hex, HSB nebo CMYK pro barvu a kliknutím na tlačítko OK zavřeme dialogové okno Vyberte barvu a v náhledovém poli Nová se zobrazí vybraná barva.
Klikneme na barevný rozsah ve svislém barevném pruhu a poté kliknutím a přetažením malého kolečka v barevném poli vybereme barvu. Kliknutím na tlačítko OK zavřeme dialogové okno Vyberte barvu a v náhledovém poli Nová se zobrazí vybraná barva.
V případě potřeby a pro návrat k původní barvě klikneme na tlačítko Obnovit a všechny provedené změny se odstraní.
Klepnutím na tlačítko OK zavřeme dialogové okno Oblast a uložíme změny. Ve vybraném objektu se pak změní barva.
Tip
Pokud byla barva použita dříve, zobrazí se v části Poslední barvy. Z barev dostupných v Poslední barvy ji lze vybrat a znovu použít.
Chceme-li vytvořit vlastní barvu tak, aby byla k dispozici i pro jiné výkresy nebo dokumenty, je třeba použít záložku Barvy v dialogovém okně Oblast.
Vybereme vyplněný objekt a vytvoříme barvu.
V dialogovém okně Oblast otevřeme stránku Oblast a kliknutím na tlačítko Barva otevřeme dostupné možnosti.
Zadáme hodnoty RGB nebo Hex vlastní barvy do textových polí Nová.
Případně kliknutím na Vybrat otevřeme dialogové okno Vyberte barvu. Barvu vybereme jedním z následujících způsobů:
Zadáme hodnoty vlastní barvy do políček pro hodnoty RGB, Hex, HSB nebo CMYK a poté kliknutím na tlačítko OK zavřeme dialogové okno Vyberte barvu a barva se zobrazí v náhledovém poli Nová.
Klikneme na barevný rozsah ve svislém barevném pruhu a poté kliknutím a přetažením malého kolečka v barevném poli vybereme barvu. Kliknutím na tlačítko OK zavřeme dialogové okno Vyberte barvu a v náhledovém poli Nová se zobrazí vybraná barva.
Na stránce Barva oblasti v dialogovém okně Oblast klikneme v části Vlastní paleta na Přidat a otevřeme dialogové okno Název.
Do textového pole zadáme jedinečný název a klikneme na tlačítko OK. Nová vlastní barva se pak zobrazí ve Vlastní paletě.
Klepnutím na tlačítko OK zavřeme dialogové okno Oblast a uložíme změny. Nová vlastní barva se zobrazí jako výplň vybraného objektu a je k dispozici pro použití v jiných kresbách nebo dokumentech.
Pokud má být vlastní barva pro kresbu použita pouze v této kresbě, použijeme dialogové okno Vyberte barvu k vytvoření vlastní barvy. Vlastní barva pomocí následující metody není pro jiné kresby nebo dokumenty k dispozici.
Vybereme vyplněný objekt a vytvoříme barvu.
Dialogové okno Vyberte barvu (obrázek 17) otevřeme jedním z následujících způsobů:
Klikneme na tlačítko Vybrat na stránce Barvy dialogového okna Oblast.
Klikneme na trojúhelník ▼ vedle položky Barva výplně na nástrojové liště Čára a výplň.
Klikneme na trojúhelník ▼ vedle položky Barva výplně v části Oblast na kartě Vlastnosti na postranní liště.
Vytvoříme vlastní barvu pomocí jedné z následujících metod.
Zadáme hodnoty vlastní barvy do políček pro hodnoty RGB, Hex, HSB nebo CMYK.
Klikneme na barevný rozsah ve svislém barevném pruhu a poté kliknutím a přetažením malého kolečka v barevném poli vybereme barvu.
Kliknutím na tlačítko OK zavřeme dialogové okno Vyberte barvu a uložíme změny. Nová vlastní barva se zobrazí jako výplň vybraného objektu a je k dispozici pouze pro použití ve vytvářené kresbě.
Pomocí dialogového okna Oblast lze odstranit pouze vlastní barvy, které jsou k dispozici ve vlastní paletě. Barvy, které jsou k dispozici v paletách barev poskytovaných aplikací LibreOffice, nelze odstranit.
Vybereme vyplněný objekt, který používá barevnou výplň pro odstranění.
Pomocí jedné z následujících metod otevřeme dialogové okno Oblast:
V hlavní nabídce vybereme Formát > Oblast.
Klepneme pravým tlačítkem na objekt a vybereme z místní nabídky Oblast.
Klikneme na Další možnosti vpravo od názvu sekce Oblast na postranní liště.
Klikneme na Oblast a poté kliknutím na Barvy otevřeme stránku Barvy.
Na stránce Barvy vybereme z rozevíracího seznamu Paleta možnost Vlastní.
Vybereme barvu, kterou chceme odstranit, a klikneme na tlačítko Smazat. Smazání nevyžaduje potvrzení.
Klepnutím na tlačítko OK uložíme změny a zavřeme dialogové okno Oblast.
Při instalaci LibreOffice je k dispozici několik předdefinovaných přechodů. Doporučujeme vytvořit vlastní přechody, které odpovídají požadavkům, a nikoli trvale upravovat nainstalované předdefinované přechody. Předdefinované přechody mohly být použity v jiných objektech na kresbě nebo v jiných dokumentech.
Vlastní přechody by měly být uloženy s jedinečným názvem, který umožní jejich použití v jiných kresbách nebo dokumentech. Vlastní přechody jsou umístěny na konec přechodů zobrazených v poli Přechod na stránce Přechod dialogového okna Oblast (obrázek 18).
Následující postup výběru přechodu pro výplň oblasti používá dialogové okno Oblast. Použití nástrojů na nástrojové liště Čára a výplň a sekce Oblast v nabídce Vlastnosti na postranní liště je podobný postup, ale dostupné možnosti jsou omezené.
Ujistíme se, že je objekt, který má být vyplněn, vybrán v kresbě.
V dialogovém okně Oblast otevřeme stránku Oblast a klikneme na Přechod.
V poli Přechod vybereme požadovaný přechod. Vybraný přechod se zobrazí v Náhledu.
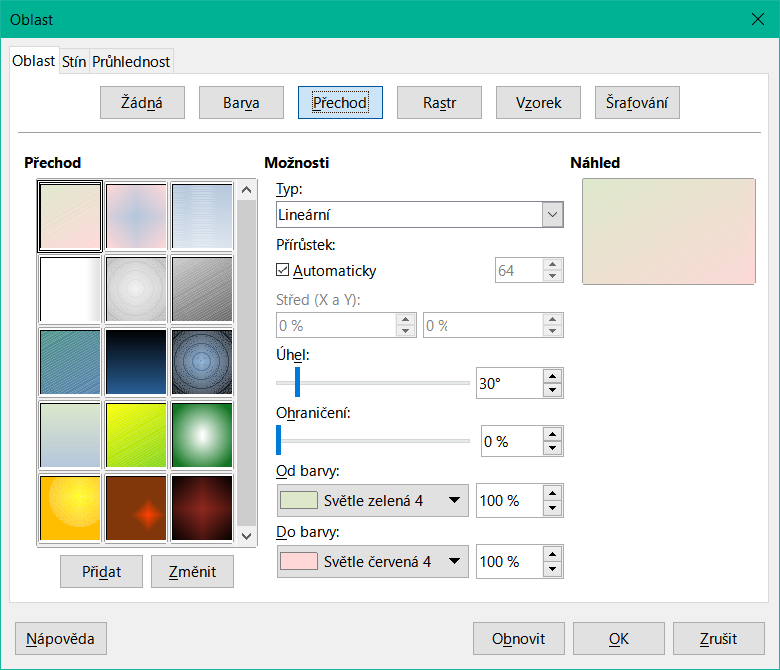
Obrázek 18: Dialogové okno Oblast – stránka Přechod
V případě potřeby změníme hodnoty v polích Typ, Přírůstek, Střed, Úhel, Ohraničení, Od barvy a Do barvy, abychom upravili přechod podle požadavků. Při provádění změn se mění také přechod zobrazený v rámečku Náhled, který ukazuje, jak bude vypadat. Další informace o možnostech přechodu najdeme v části „Tabulka 1: Možnosti přechodu“ níže.
Pokud je to nutné, zrušíme při provádění změn hodnoty Přírůstek vybraného přechodu výběr možnosti Automaticky a zadáme hodnotu přírůstku do textového pole.
Pokud je to nutné a chceme se vrátit k původnímu přechodu, klikneme na Obnovit a všechny provedené změny se odstraní.
Klepnutím na tlačítko OK zavřeme dialogové okno Oblast a uložíme změny. Ve vybraném objektu se pak zobrazí přechod.
Poznámka
Výběr a úprava přechodu výše uvedenou metodou umožňuje použití přechodu pouze ve vytvářené kresbě. Pokud má být upravený přechod použit v jiných kresbách nebo dokumentech, vytvoříme vlastní přechod a uložíme jej s jedinečným názvem. Viz „Vytváření a ukládání vlastních přechodů“ níže.
Tabulka 1: Možnosti přechodu
|
Vlastnost přechodu |
Význam |
|
Lineární přechod |
Barva přechází z počáteční barvy do koncové barvy v přímé linii. |
|
Axiální přechod |
Barva přechází od počáteční barvy ke koncové barvě od středu objektu k jeho okrajům ve dvou protilehlých směrech. |
|
Radiální přechod |
Barva přechází z počáteční barvy do koncové barvy v kruhovém vzoru. |
|
Oválný přechod |
Barva přechází z počáteční barvy do koncové barvy eliptickým vzorem. |
|
Krychlový přechod |
Barva přechází od počáteční barvy ke koncové barvě od okrajů objektu ke středu objektu ve čtyřech směrech. |
|
Čtvercový přechod |
Barva přechází od počáteční barvy ke koncové barvě od okrajů objektu ke středu objektu ve čtvercovém vzoru. |
|
Přírůstek |
Zadáme počet kroků pro prolnutí dvou barev přechodu. Ve výchozím nastavení je tato možnost nastavena na hodnotu Automaticky. |
|
Střed X |
Pro radiální, oválné, čtvercové a krychlové přechody upravíme tyto hodnoty tak, abychom nastavili horizontální posun středu přechodu. |
|
Střed Y |
Pro radiální, oválné, čtvercové a krychlové přechody upravíme tyto hodnoty tak, abychom nastavili vertikální posun středu přechodu. |
|
Úhel |
U všech typů přechodu upravuje úhel osy přechodu. |
|
Ohraničení |
Pokud tuto hodnotu zvýšíme, bude gradient začínat dále od okraje tvaru. |
|
Od barvy |
Počáteční barva přechodu. Do editačního pole zadáme intenzitu barvy: 0 % nebo odpovídá černé barvě, 100 % plné barvě. |
|
Do barvy |
Koncová barva přechodu. Do editačního pole zadáme intenzitu barvy: 0 % nebo odpovídá černé barvě, 100 % plné barvě. |
Chceme-li použít v jiných výkresech nebo dokumentech upravený přechod, je třeba uložit vlastní přechod s jedinečným názvem.
Ujistíme se, že je objekt vybrán v kresbě.
V dialogovém okně Oblast otevřeme stránku Oblast a poté kliknutím na Přechod otevřeme dostupné možnosti.
Vybereme přechod a upravíme jej pomocí možností uvedených výše v „Tabulka 1: Možnosti přechodu“. Při provádění změn se mění také přechod zobrazený v rámečku Náhled, který naznačuje, jak bude vlastní přechod vypadat.
Klepnutím na Přidat otevřeme dialogové okno Název.
Zadáme jedinečný název nového přechodu a kliknutím na tlačítko OK zavřeme dialogové okno Název. Vlastní přechod se umístí na konec přechodu zobrazeného v rámečku náhledu Přechod a je k dispozici pro použití v dalších kresbách a dokumentech.
Klepnutím na tlačítko OK zavřeme dialogové okno Oblast a uložíme změny.
Použití možnosti Změnit na stránce Přechod v dialogovém okně Oblast trvale změní přechod a nelze ji vrátit zpět. Doporučujeme upravovat pouze vlastní přechody, nikoli předdefinované přechody, které byly nainstalovány s LibreOffice.
Ujistíme se, že je objekt vybrán v kresbě.
V dialogovém okně Oblast otevřeme stránku Oblast a klikneme na Přechod.
V poli Přechod vybereme vlastní přechod. Vlastní přechody se zobrazí pod 15 předdefinovanými gradienty v poli Přechod.
Provedeme potřebné změny v možnostech uvedených výše v části „Tabulka 1: Možnosti přechodu“. Při provádění změn se mění také přechod zobrazený v rámečku Náhled, který naznačuje, jak bude vlastní přechod vypadat.
Pokud je to nutné a chceme se vrátit k původnímu přechodu, klikneme na Obnovit a všechny provedené změny se odstraní.
Kliknutím na Změnit trvale změníme vybraný vlastní přechod. Při úpravě vlastního přechodu není požadováno žádné potvrzení.
Klepnutím na tlačítko OK zavřeme dialogové okno Oblast a uložíme změny.
Vybereme objekt, který používá výplň přechodem.
V dialogovém okně Oblast otevřeme stránku Oblast a klikneme na Plocha.
V poli Přechod vybereme vlastní přechod, který chceme odstranit.
Klikneme na přechod pravým tlačítkem myši a z místní nabídky vybereme možnost Smazat. Smazání potvrdíme kliknutím na Ano.
Klepnutím na tlačítko OK uložíme změny a zavřeme dialogové okno Oblast.
Poznámka
Doporučuje se odstraňovat nebo přejmenovávat pouze vytvořené vlastní přechody. Odstranění nebo přejmenování některého z předdefinovaných přechodů, které jsou nainstalovány v LibreOffice, může způsobit problémy v kresbách a dokumentech, které některý z přechodů používají.
LibreOffice poskytuje pokročilé ovládací prvky pro přechody na nástrojové liště Transformace (obrázek 19).
Ujistíme se, že je objekt vybrán v kresbě.
V dialogovém okně Oblast otevřeme stránku Oblast a klikneme na Přechod.
V hlavní nabídce zvolíme Zobrazit > Nástrojové lišty > Transformace nebo klikneme na nástroj Transformace na nástrojové liště Čára a výplň a otevřeme nástrojovou lištu Transformace.
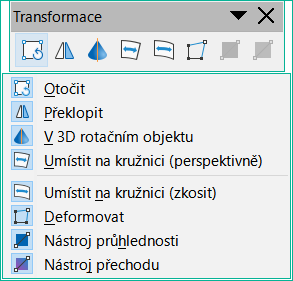
Obrázek 19: Nástrojová lišta Transformace
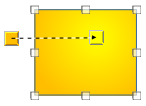
Obrázek 20: Vybraný nástroj Interaktivní nástroj přechodu
Klikneme na Interaktivní nástroj přechodu na nástrojové liště Transformace. Tím se zobrazí přerušovaná čára spojující dva barevné čtverce (obrázek 20). Barvy zobrazují Od barvy a Do barvy, které jsou použity pro vybraný přechod.
Z možností v rozevíracím seznamu Typ vybereme typ přechodu pro objekt. Vlastnosti, které lze upravit, závisí na vybraném typu přechodu, jak je vysvětleno níže. Pohyb čtverců bude mít různé efekty v závislosti na typu přechodu.
Lineární – posunutím čtverce odpovídajícího Od barvy změníme místo, kde gradient začíná (hodnotu okraje). Přesuneme čtverec odpovídající Do barvy, abychom změnili orientaci (hodnota úhlu).
Axiální – přesunutím Do barvy změníme úhel i vlastnosti ohraničení přechodu. Pouze čtverec odpovídající Do barvy lze přesunout.
Radiální – přesunutím Od barvy upravíme vlastnost ohraničení a nastavíme šířku kruhu přechodu. Přesunem Do barvy změníme bod, kde přechod končí (hodnoty Střed X a Střed Y).
Oválný – přesunutím Od barvy upravíme vlastnost ohraničení a nastavíme velikost oválu přechodu. Pro změnu úhlu osy oválu a samotné osy přesuneme Do barvy.
Krychlový a Čtvercový – přesunutím Od barvy upravíme vlastnost ohraničení a nastavíme velikost čtverce nebo obdélníku a úhel tvaru přechodu. Přesunutím Do barvy změníme střed přechodu.
Klepnutím na tlačítko OK uložíme změny a zavřeme dialogové okno Oblast.
Při instalaci LibreOffice do počítače je k dispozici několik předdefinovaných rastrů. Obsah dodaných rastrů nelze upravovat, ale lze měnit nastavení zobrazení a importovat další rastry z jiných zdrojů. GIF je příkladem grafického obrazového souboru s rastrem.
Následující postup výběru rastru pro výplň oblasti používá dialogové okno Oblast. Použití nástrojů na nástrojové liště Čára a výplň a sekce Oblast v nabídce Vlastnosti na postranní liště je podobný postup, ale dostupné možnosti jsou omezené.
Ujistíme se, že je objekt vybrán v kresbě.
V dialogovém okně Oblast otevřeme stránku Oblast a poté kliknutím na Rastr otevřeme možnosti dostupné pro výplň rastrem (obrázek 21).
Vybereme požadovaný rastr z pole Rastr. Vybraný rastr se zobrazí v poli Náhled.
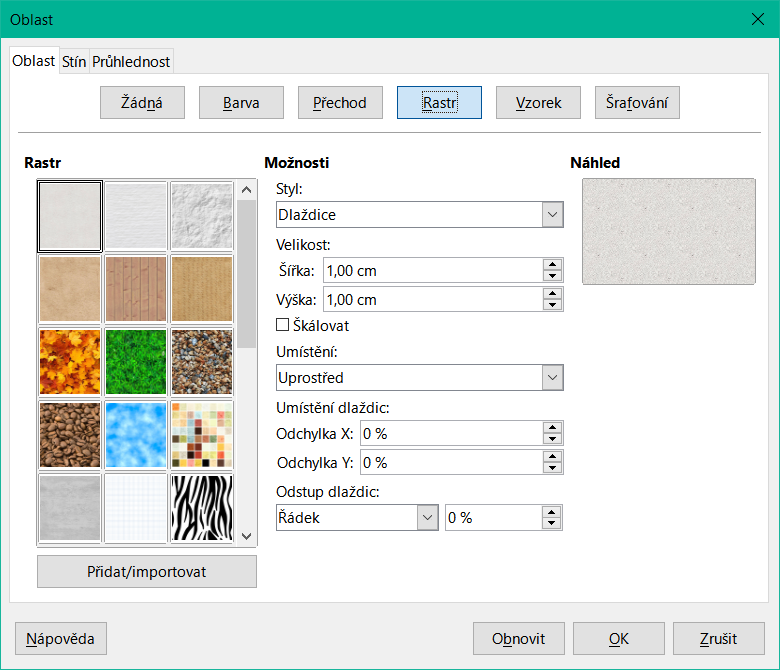
Obrázek 21: Dialogové okno Oblast – stránka Rastr
V případě potřeby změníme hodnoty v polích Styl, Velikost, Umístění, Umístění dlaždic a Odstup dlaždic, abychom rastr upravili podle požadavků. Další informace o možnostech rastrů nalezneme v části „Tabulka 2“ níže.
Pokud je to nutné a chceme se vrátit k původnímu rastru, klikneme na Obnovit a všechny provedené změny se odstraní.
Klepnutím na tlačítko OK zavřeme dialogové okno Oblast a uložíme změny. Ve vybraném objektu se pak zobrazí rastrová výplň.
Tabulka 2: Možnosti rastru
|
Možnost rastru |
Význam |
|
Styl – Vlastní umístění/velikost |
Pokud je tato možnost vybrána, lze zadat polohu rastru v objektu a její velikost. |
|
Styl – Dlaždice |
Pokud je tato možnost vybrána, rastr se rozdělí na dlaždice, aby vyplnil oblast. Velikost rastru použitého pro dlaždice je určena nastavením v poli Velikost. |
|
Styl – Roztáhnuté |
Pokud je tato možnost vybrána, rastr se roztáhne tak, aby vyplnil oblast objektu. |
|
Velikost – šířka |
Nastaví šířku rastru. Například 100 % znamená, že rastr je zmenšen tak, aby zabíral celou šířku výplně, 50 % znamená, že šířka rastru je poloviční oproti šířce oblasti výplně. |
|
Velikost – výška |
Nastaví výšku rastru. Například 100 % znamená, že rastr je zmenšen tak, aby zabíral celou výšku výplně, 50 % znamená, že výška rastru je poloviční oproti oblasti výplně. |
|
Velikost – škálovat |
Pokud je tato možnost vybrána, velikost rastru se udává v procentech pro Šířku a Výšku. Při zrušení výběru je uvedena skutečná velikost rastru v polích Šířka a Výška. |
|
Umístění |
Určuje kotevní bod rastru. |
|
Umístění dlaždic – odchylka X |
Nastaví posunutí šířky rastru v procentech. Posun o 50 % znamená, že Draw umístí střední část šířky rastru do kotevního bodu a začne skládat dlaždice od tohoto bodu. |
|
Umístění dlaždic – odchylka Y |
Nastaví posunutí výšky rastru v procentech. Posun o 50 % znamená, že Draw umístí střední část výšky rastru do kotevního bodu a začne skládat dlaždice od tohoto bodu. |
|
Odstup dlaždic |
Posune sloupce dlaždicových rastrů o procento zadané v poli tak, aby dva po sobě následující sloupce rastrů nebyly zarovnány. |
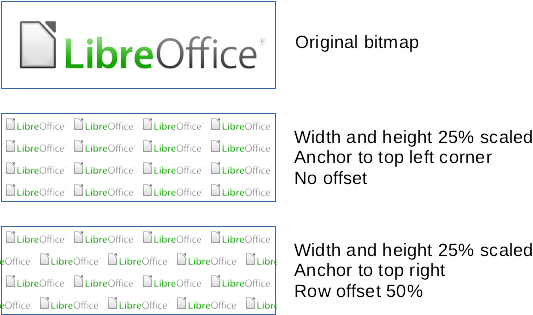
Obrázek 22: Příklady výplní rastrů
Ujistíme se, že je v kresbě vybrán objekt obsahující rastrovou výplň.
V dialogovém okně Oblast otevřeme stránku Oblast a klikneme na Rastr.
Vybereme rastr z pole Rastr. Vybraný rastr se zobrazí v poli Náhled.
Změníme hodnoty v polích možností Styl, Velikost, Umístění, Umístění dlaždic a Odstup dlaždic podle požadavků. Další informace o možnostech rastrů nalezneme v části „Tabulka 2“ výše. Příklady rastrových výplní a použitých vlastností jsou uvedeny na obrázku 22.
Pokud je to nutné a chceme se vrátit k původnímu rastru, klikneme na Obnovit a všechny provedené změny se odstraní.
Klepnutím na tlačítko OK uložíme změny a zavřeme dialogové okno Oblast.
Poznámka
Dodané rastry nelze upravovat, ale nastavení zobrazení pro umístění a dlaždice lze měnit.
Ujistíme se, že je objekt vybrán v kresbě.
V dialogovém okně Oblast otevřeme stránku Oblast a klikneme na Rastr.
Klikneme na Přidat/importovat a otevřeme okno prohlížeče souborů.
Přejdeme do adresáře obsahujícího soubor rastry, vybereme soubor a klikneme na Otevřít.
V dialogovém okně Název zadáme jedinečný název nového rastru.
Kliknutím na OK zavřeme dialogové okno Název. Importovaný rastr se přidá na konec rastrů v poli Rastr.
Klepnutím na tlačítko OK uložíme změny a zavřeme dialogové okno Oblast. Ve vybraném objektu se zobrazí importovaný rastr.
Poznámka
Obrázky rastrů lze importovat a používat jako výplně ploch.
Ujistíme se, že je v kresbě vybrán objekt obsahující rastrovou výplň.
V dialogovém okně Oblast otevřeme stránku Oblast a klikneme na Rastr.
Klikneme pravým tlačítkem myši na odstraňovaný rastr a z místní nabídky vybereme možnost Smazat. Smazání potvrdíme kliknutím na Ano.
Klepnutím na tlačítko OK uložíme změny a zavřeme dialogové okno Oblast.
Poznámka
Doporučuje se odstraňovat nebo přejmenovávat pouze rastry, které byly přidány nebo importovány. Odstranění nebo přejmenování jedné z rastrů nainstalovaných v LibreOffice může způsobit problémy v kresbách a dokumentech, které některý z rastrů používají.
Při instalaci LibreOffice do počítače je k dispozici několik předdefinovaných vzorků výplní. V LibreOffice lze také vytvářet a upravovat vlastní vzory.
Následující postup výběru vzorku pro výplň plochy používá dialogové okno Oblast. Použití nástrojů na nástrojové liště Čára a výplň a sekce Oblast v nabídce Vlastnosti na postranní liště je podobný postup, ale dostupné možnosti jsou omezené.
Ujistíme se, že je objekt vybrán v kresbě.
V dialogovém okně Oblast otevřeme stránku Oblast a poté kliknutím na Vzorek otevřeme možnosti dostupné pro výplň vzorkem (obrázek 23).
V poli Vzorek vybereme požadovaný vzorek a ten se zobrazí v poli Náhled.
V případě potřeby změníme barvy popředí a pozadí nebo samotný vzorek, což je popsáno v části „Vytváření vlastních a ukládání vzorů“ níže. Při provádění změn se mění i vzor zobrazený v poli Náhled, který ukazuje, jak bude vypadat. Veškeré změny se projeví pouze u vyplňovaného objektu.
Pokud je to nutné a chceme se vrátit k původnímu vzoru, klikneme na Obnovit a všechny provedené změny se odstraní.
Klepnutím na tlačítko OK zavřeme dialogové okno Oblast a uložíme změny. Vzorek výplně se pak zobrazí ve vybraném objektu.
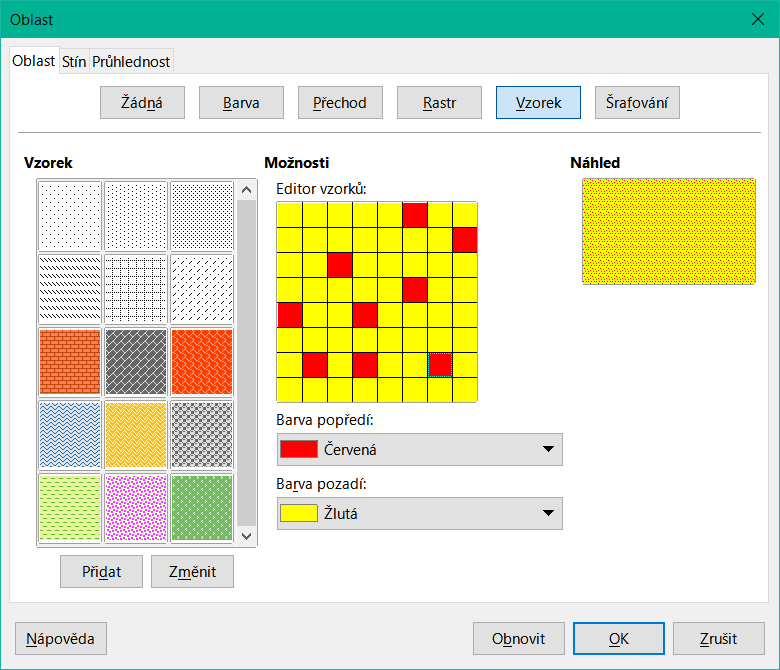
Obrázek 23: Dialog Oblast – stránka Vzorek
Ujistíme se, že je objekt vybrán v kresbě.
V dialogovém okně Oblast otevřeme stránku Oblast a klikneme na Vzorek.
V poli Vzorek vybereme požadovaný vzorek, který chceme použít jako výchozí bod, a vybraný vzorek se zobrazí v poli Náhled.
Volitelně můžeme vybrat různé barvy pro Barvu popředí a Barvu pozadí. Vzor zůstává stejný, ale barvy se mění.
Volitelně můžeme v Editoru vzorků kliknutím na jednotlivé čtverce změnit barvu z Barvy popředí na Barvu pozadí nebo z Barvy pozadí na Barvu popředí a vytvořit nový vzorek.
Klepnutím na Přidat otevřeme dialogové okno Název.
Zadáme jedinečný název nového vzorku a kliknutím na tlačítko OK zavřeme dialogové okno Název. Vlastní vzorek se umístí na konec vzorků zobrazených v poli Vzorek a je k dispozici pro použití v dalších kresbách a dokumentech.
Pokud je to nutné a chceme se vrátit k původnímu vzoru, klikneme na Obnovit a všechny provedené změny se odstraní.
Klepnutím na tlačítko OK zavřeme dialogové okno Oblast a uložíme změny.
Poznámka
Chceme-li upravený vzor použít v jiných kresbách nebo dokumentech, musí být vlastní vzor uložen s jedinečným názvem.
Použití možnosti Změnit na stránce Vzorek v dialogovém okně Oblast trvale změní vzor a nelze ji vrátit zpět. Doporučujeme upravovat pouze vlastní vzory, nikoli předdefinované vzory, které byly nainstalovány s LibreOffice.
Ujistíme se, že je objekt vybrán v kresbě.
V dialogovém okně Oblast otevřeme stránku Oblast a klikneme na Vzorek.
Vybereme v poli Vzorek vlastní vzorek a ten se zobrazí v poli Náhled. Vlastní vzorky se nacházejí pod předdefinovanými vzorky v poli Vzorek.
V okně Editor vzorků klikneme na každý čtverec pro změnu barvy z Barvy popředí na Barvu pozadí nebo z Barvy pozadí na Barvu popředí a upravíme vybraný vzorek.
Pokud je to nutné a chceme se vrátit k původnímu vzoru, klikneme na Obnovit a všechny provedené změny se odstraní.
Kliknutím na Změnit trvale změníme vybraný vlastní vzorek. Při úpravě vlastního vzorku není požadováno žádné potvrzení.
Klepnutím na tlačítko OK zavřeme dialogové okno Oblast a uložíme změny.
Vybereme objekt, který používá vlastní vzorek jako výplň oblasti.
V dialogovém okně Oblast otevřeme stránku Oblast a klikneme na Vzorek.
V poli Vzorek vybereme vlastní vzorek, který chceme odstranit.
Klepneme pravým tlačítkem na vzorek a z místní nabídky vybereme Smazat. Smazání potvrdíme kliknutím na Ano.
Klepnutím na tlačítko OK uložíme změny a zavřeme dialogové okno Oblast.
Poznámka
Doporučuje se odstraňovat nebo přejmenovávat pouze vytvořené vlastní vzorky. Odstranění nebo přejmenování některého z předdefinovaných vzorků, které jsou nainstalovány v kancelářském balíku LibreOffice, může způsobit problémy v kresbách a dokumentech, které používají některý z vzorků.
Šrafované výplně jsou podobné vzorkovým výplním, ale místo čtverců používají čáry. Při instalaci LibreOffice do počítače je k dispozici několik předdefinovaných šrafovacích výplní. Lze také vytvářet a upravovat vlastní šrafovací výplně.
Následující postup výběru šrafování pro výplň plochy používá dialogové okno Oblast. Použití nástrojů na nástrojové liště Čára a výplň a sekce Oblast v nabídce Vlastnosti na postranní liště je podobný postup, ale dostupné možnosti jsou omezené.
Ujistíme se, že je objekt vybrán v kresbě.
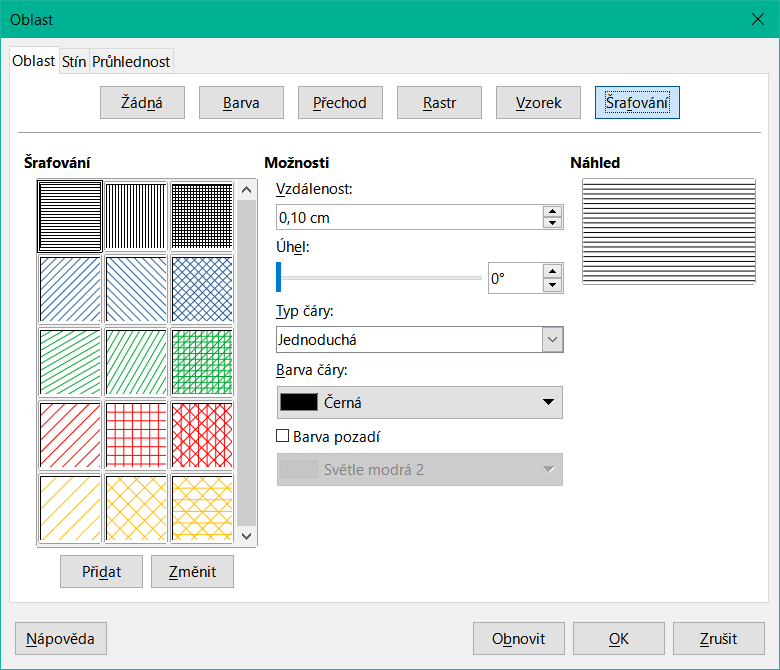
Obrázek 24: Dialogové okno Oblast – záložka Šrafování
V dialogovém okně Oblast otevřeme stránku Oblast a poté kliknutím na Šrafování otevřeme možnosti dostupné pro šrafovací výplň (obrázek 24).
V poli Šrafování vybereme požadované šrafování a vybrané šrafování se zobrazí v poli Náhled.
V případě potřeby změníme barvy nebo jiné možnosti, jak je popsáno v části „Vytvoření a uložení vlastního šrafování“ níže. Při provádění změn se mění i šrafování zobrazené v poli Náhled.
V případě potřeby a pro návrat k původnímu šrafování klikneme na tlačítko Obnovit a všechny provedené změny se odstraní.
Klepnutím na tlačítko OK zavřeme dialogové okno Oblast a uložíme změny. Ve vybraném objektu se pak zobrazí šrafování.
Ujistíme se, že je objekt vybrán v kresbě.
V dialogovém okně Oblast otevřeme stránku Oblast a klikneme na tlačítko Šrafování.
Jako výchozí bod vybereme požadované šrafování v poli Šrafování a vybrané šrafování se zobrazí v poli Náhled.
Změníme hodnoty v polích možností Vzdálenost, Úhel, Typ čáry, Barva čáry a Barva pozadí a upravíme šrafování podle požadavků. Další informace o možnostech šrafování najdeme v části „Tabulka 3“ níže.
Klepnutím na Přidat otevřeme dialogové okno Název.
Zadáme jedinečný název nového šrafování a kliknutím na tlačítko OK zavřeme dialogové okno Název. Vlastní šrafování se umístí na konec šrafování zobrazeného v poli Šrafování a je k dispozici pro použití v dalších výkresech a dokumentech.
Klepnutím na tlačítko OK zavřeme dialogové okno Oblast a uložíme změny.
Tabulka 3: Možnosti šrafování
|
Možnost šrafování |
Význam |
|
Vzdálenost |
Určuje rozestup mezi dvěma řádky šrafovací výplně. Při změně hodnoty se aktualizuje okno náhledu. |
|
Úhel |
Pomocí mini mapy pod číselnou hodnotou můžeme rychle nastavit úhel tvořený čarou s násobky 45 stupňů. Pokud požadovaný úhel není násobkem 45 stupňů, zadáme požadovanou hodnotu do editačního pole. |
|
Typ čáry |
Pro styl šrafování nastavíme jednoduchý, křížový nebo trojitý typ čáry. |
|
Barva čáry |
Pomocí seznamu vybereme barvu čar, které budou tvořit šrafování. |
|
Barva pozadí |
Po výběru přidá barevnou výplň za čáry použité pro šrafování. |
Použití možnosti Změnit na stránce Šrafování v dialogovém okně Oblast trvale změní šrafování a nelze ji vrátit zpět. Doporučujeme upravovat pouze vlastní šrafování, nikoli předdefinované šrafování, které bylo nainstalováno s LibreOffice.
Ujistíme se, že je objekt vybrán v kresbě.
V dialogovém okně Oblast otevřeme stránku Oblast a klikneme na tlačítko Šrafování.
Vybereme vlastní šrafování v poli Šrafování a vybrané šrafování se zobrazí v poli Náhled. Vlastní šrafování se nachází pod předdefinovanými šrafováními v poli Šrafování.
Chceme-li upravit šrafování, změníme hodnoty v polích možností Vzdálenost, Úhel, Typ čáry, Barva čáry a Barva pozadí. Další informace o možnostech šrafování najdeme v části „Tabulka 3“ výše.
V případě potřeby a pro návrat k původnímu šrafování klikneme na tlačítko Obnovit a všechny provedené změny se odstraní.
Kliknutím na tlačítko Změnit trvale změníme vybrané vlastní šrafování. Při úpravě vlastního šrafování není požadováno žádné potvrzení.
Klepnutím na tlačítko OK zavřeme dialogové okno Oblast a uložíme změny.
Vybereme objekt, který používá šrafovací výplň, kterou chceme odstranit.
V dialogovém okně Oblast otevřeme stránku Oblast a klikneme na tlačítko Šrafování.
V poli Šrafování vybereme vlastní šrafování, které chceme odstranit.
Klikneme pravým tlačítkem myši na šrafování a z místní nabídky vybereme možnost Smazat. Smazání potvrdíme kliknutím na Ano.
Klepnutím na tlačítko OK uložíme změny a zavřeme dialogové okno Oblast.
Poznámka
Doporučuje se odstraňovat nebo přejmenovávat pouze vytvořené vlastní šrafování. Odstranění nebo přejmenování některého z předdefinovaných šrafování nainstalovaných v LibreOffice může způsobit problémy v kresbách a dokumentech, které používají některý ze šrafování.
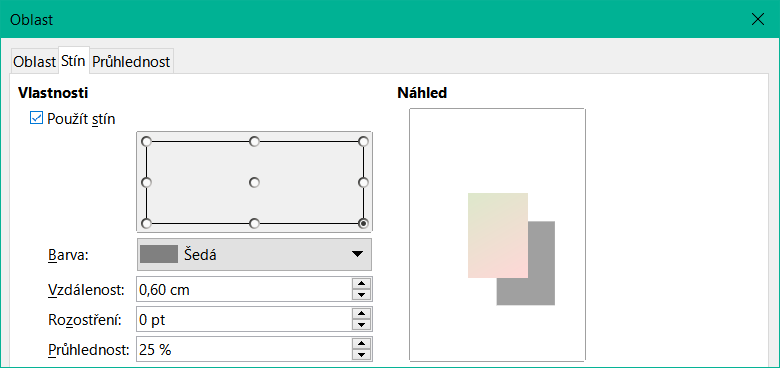
Obrázek 25: Dialogové okno Oblast – stránka Stín
Chceme-li na objekt rychle použít stín, vybereme objekt a klikneme na Stín na nástrojové liště Čára a výplň. Stín použitý na objekt pomocí této metody je nastaven dle výchozího nastavení v LibreOffice.
Poznámka
Chceme-li mít větší kontrolu nad použitím stínů na objekt, použijeme stránku Stín v dialogových oknech Oblast nebo Čára. Následující text popisuje použití stránky Stín v dialogovém okně Oblast (obrázek 25), ale lze jej použít i pro stránku Stín v dialogovém okně Čára.
Chceme-li mít větší kontrolu nad přidáváním stínů k objektu, použijeme stránku Stín v dialogovém okně Oblast (obrázek 25) následujícím způsobem:
Ujistíme se, že je objekt vybrán v kresbě.
Otevřeme dialogové okno Oblast a kliknutím na Stín otevřeme stránku Stín.
Chceme-li, aby se možnosti stínování aktivovaly, vybereme možnost Použít stín.
Vybereme kotevní bod pro směr vrženého stínu vzhledem k objektu.
V poli Barva vybereme paletu barev a barvu požadovanou pro stín.
Do pole Vzdálenost zadáme vzdálenost, kterou chceme nastavit mezi objektem a stínem.
Do pole Rozostření zadáme hodnotu pro změkčení okrajů stínu.
Do pole Průhlednost zadáme procento průhlednosti stínu.
Klepnutím na tlačítko OK zavřeme dialogové okno Oblast a uložíme změny.
Průhlednosti lze použít na výplně oblastí i na stíny a čáry.
Další informace o použití průhlednosti na čáry nalezneme v části „Formátování čar“ na straně 1.
Další informace o použití průhlednosti ve stínech nalezneme v části „Stíny“ výše.
Použití průhlednosti na výplň plochy objektu pomocí dialogového okna Oblast (obrázek 26) je následující:
Ujistíme se, že je objekt vybrán v kresbě.
Otevřeme dialogové okno Oblast a kliknutím na Průhlednost otevřeme stránku Průhlednost a získáme přístup k dostupným možnostem.
Chceme-li vytvořit rovnoměrnou průhlednost, vybereme Průhlednost a do textového pole zadáme procento.
Chceme-li vytvořit přechodovou průhlednost, aby se oblast postupně stala průhlednou, vybereme Přechod a v rozevíracím seznamu vybereme typ průhlednosti přechodu: Lineární, Axiální, Radiální, Oválný, Krychlový nebo Čtvercový. Další informace o typech přechodů najdeme v části „Tabulka 1“ na stránce 1.
Nastavíme parametry pro typ průhlednosti přechodu vybraného výše. Popis vlastností najdeme v části „Tabulka 4“ níže. Dostupné parametry závisí na typu průhlednosti přechodu vybraném výše.
Klepnutím na tlačítko OK zavřeme dialogové okno Oblast a uložíme změny.

Obrázek 26: Dialogové okno Oblast – stránka Průhlednost
Tabulka 4: Parametry průhlednosti
|
Parametry průhlednosti |
Význam |
|
Střed X |
Pro Radiální, Oválné, Kvadratické a Čtvercové přechody. Hodnoty pro nastavení vodorovného odsazení středu přechodu. |
|
Střed Y |
Pro Radiální, Oválné, Kvadratické a Čtvercové přechody. Hodnoty pro nastavení svislého posunutí středu přechodu. |
|
Úhel |
Pro Lineární, Axiální, Oválné, Kvadratické a Čtvercové přechody. Určuje úhel osy přechodu. |
|
Ohraničení |
Tuto hodnotu zvýšíme, pokud chceme, aby přechod začínal dále od okraje objektu. |
|
Počáteční hodnota |
Hodnota pro počáteční přechod průhlednosti. 0 % je zcela neprůhledné, 100 % znamená zcela průhledné. |
|
Koncová hodnota |
Hodnota pro koncový přechod průhlednosti. 0 % je zcela neprůhledné, 100 % znamená zcela průhledné. |
Předpokládejme, že na sadu objektů má být použita stejná výplň plochy, tloušťka čáry a ohraničení. Opakované nastavování vlastností lze výrazně zjednodušit tím, že použijeme styly. Styly umožňují definovat formát a poté jej použít na více objektů. Další informace o stylech nalezneme v Příručce Writer.
Poznámka
Styly kresby, které jsou součástí LibreOffice Draw, nelze odstranit ani přejmenovat. Všechny styly kresby však lze upravit podle požadavků. Styly kresby lze také skrýt, pokud nejsou vyžadovány, s výjimkou stylů kresby, které byly použity v kresbě.
Všechny styly – zobrazí všechny styly kresby, které jsou k dispozici pro použití v aplikaci Draw.
Použité styly – zobrazí styly kresby, které byly použity ve vybraném výkresu.
Hierarchické styly – zobrazí styly kresby v hierarchickém seznamu (známém také jako propojené styly nebo styly rodič/dítě). Chceme-li zobrazit styly v podúrovni, klikneme na trojúhelník ► vedle názvu stylu a zobrazí se seznam stylů dostupných v podúrovni, jak je znázorněno na obrázku 27.
Vlastní styly – zobrazí všechny uživatelem vytvořené styly kresby, které jsou k dispozici pro použití v aplikaci Draw.
Skryté styly – zobrazí všechny styly kresby, které uživatel skryl.
Poznámka
Hierarchické styly se používají u více objektů, které se liší například barvou, ale jinak jsou stejně formátované. Vytvoříme nadřazený styl pro objekty včetně okrajů, výplně oblasti, písma atd. Pak vytvoříme hierarchické nebo podřízené styly, které se liší pouze atributem barvy výplně. Pokud je třeba změnit velikost písma nebo tloušťku rámečku, stačí změnit nadřazený styl a podle toho se změní všechny podřízené styly.
Tip
V dolní části karty Styly na postranní liště se nachází rozevírací seznam umožňující výběr kategorie stylu. K dispozici jsou tyto kategorie stylů: Hierarchicky, Všechny styly, Skryté styly, Použité styly a Vlastní styly.
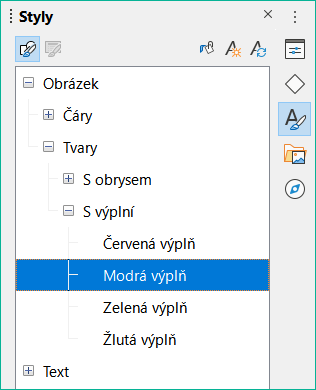
Obrázek 27: Karta Styly v postranní liště
Styly lze vybrat a použít na objekty pouze pomocí nabídky Styly na postranní liště (obrázek 27).
Vybereme objekt pro aplikaci stylu.
Poznámka
Při umístění objektu do kresby se automaticky použije Výchozí styl kresby.
Pomocí jedné z následujících metod otevřeme kartu Styly na postranní liště:
V hlavní nabídce zvolíme Zobrazit > Postranní lišta a poté klikneme na Styly na pravé straně postranní lišty.
Klikneme na ikonu Zobrazit postranní lištu Styly na nástrojové liště Čára a výplň.
V hlavní nabídce zvolíme Zobrazit > Styly.
Použijeme klávesovou zkratku F11.
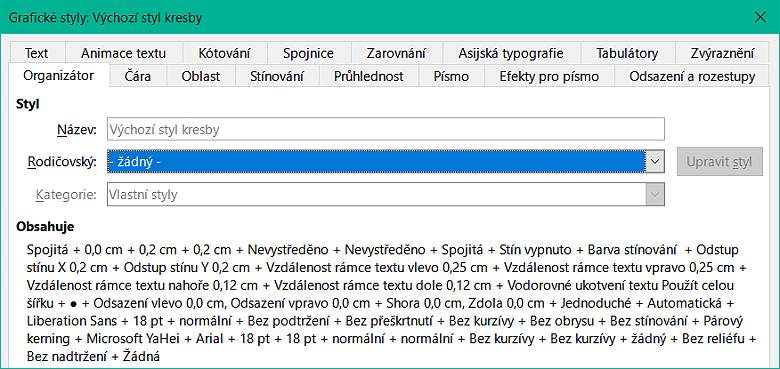
Obrázek 28: Dialogové okno Grafické styly – stránka Organizátor
V rozevíracím seznamu v dolní části nabídky Styly vybereme kategorii stylů.
Na kartě Styly dvakrát klikneme na požadovaný styl pro vybraný objekt.
V případě potřeby vytvoříme nový (vlastní) styl nebo upravíme vybraný styl podle požadavků, jak je popsáno níže.
Poznámka
Doporučujeme vytvářet nové (vlastní) styly, nikoli upravovat styly kresby nainstalované v LibreOffice. Úprava stylů kresby nainstalovaných v LibreOffice může způsobit problémy, pokud byl styl použit v jiných výkresech.
Po vytvoření nového nebo vlastního stylu se tento styl umístí do kategorií Všechny styly a Vlastní styly na kartě Styly na postranní liště. Pokud je vlastní styl použit na objekt, zobrazí se také v části Použité styly.
V postranní liště přejdeme na kartu Styly.
Klikneme pravým tlačítkem myši na styl požadovaný jako výchozí bod pro vytvoření vlastního stylu a výběrem možnosti Nový z kontextové nabídky otevřeme dialogové okno Grafické styly (obrázek 28).
Kliknutím na kartu Organizátor otevřeme stránku Organizátor v dialogovém okně Grafické styly.
Do textového pole Název zadáme jedinečný název stylu.
Pokud má nový styl zdědit nastavení z existujícího stylu, vybereme styl z rozevíracího seznamu Rodičovský.
K formátování a kategorizaci nového stylu použijeme možnosti na různých stránkách dialogového okna Grafické styly.
Organizátor – obsahuje přehled stylu a jeho hierarchickou pozici.
Písmo, Efekty pro písmo, Odsazení a rozestupy, Zarovnání a Tabulátory – nastavuje atributy textu vloženého do textového pole nebo grafického objektu.
Kótování – nastavuje styl kótovacích čar objektu.
Text, Animace textu, Spojnice, Čára, Oblast, Stínování, Zvýraznění a Průhlednost – nastavuje atributy formátu objektu.
Po dokončení klikneme na tlačítko OK, čímž uložíme nový styl a zavřeme dialogové okno Grafické styly.
Použití Nový styl z výběru umožňuje nejprve provést veškeré formátování objektu a poté z něj vytvořit styl kreslení.
Vybereme objekt, ze kterého chceme vytvořit nový styl, nebo vytvoříme nový objekt v kresbě.
Formátujeme objekt pomocí nástrojů a možností z následujících dialogových oken a panelů nástrojů:
Dialogové okno Grafické styly.
Dialogové okno Oblast.
Dialogové okno Čára.
Vlastnosti na postranní liště.
Nástrojová lišta Čára a výplň.
Pomocí jedné z následujících metod vytvoříme nový styl:
Otevřeme kartu Styly na postranní liště a klikneme na Nový styl z výběru v pravém horním rohu karty.
V hlavní nabídce zvolíme Formát > Styly > Nový styl z výběru.
V otevřeném dialogovém okně Vytvořit styl zadáme jedinečný název nového stylu. Toto dialogové okno také zobrazuje existující vlastní styly.
Kliknutím na tlačítko OK uložíme nový styl a zavřeme dialogové okno Vytvořit styl.
Doporučuje se upravovat pouze vytvořené styly. Úprava stylů nainstalovaných v LibreOffice může způsobit problémy v jiných dokumentech, které některý z těchto stylů používají.
Vybereme objekt na výkrese.
Jedním z následujících způsobů otevřeme dialogové okno Grafické styly:
V hlavní nabídce zvolíme Formát > Styly > Upravit styl.
Klikneme na objekt pravým tlačítkem myši a z místní nabídky vybereme možnost Upravit styl.
Klikneme pravým tlačítkem myši na styl objektu, který je zvýrazněn v balíčku Styly na postranní liště, a z místní nabídky vybereme možnost Upravit.
K úpravě stylu objektu použijeme možnosti na stránkách dialogového okna Grafické styly.
Klepnutím na OK uložíme změny a zavřeme dialogové okno Grafické styly.
Pokud objekt v kresbě používá styl, který je propojen s hierarchickým nebo rodičovským stylem, je možné tento hierarchický nebo rodičovský styl upravit.
Vybereme objekt ve výkresu, který používá propojený styl.
Otevřeme dialogové okno Grafické styly a kliknutím na Organizátor otevřeme stránku Organizátor.
Zkontrolujeme, zda je název stylu v textovém poli Rodičovský hierarchickým nebo rodičovským stylem pro úpravy, a pro úpravy stylu použijeme různé možnosti na stránkách v dialogovém okně Grafické styly.
Pokud styl hierarchický nebo rodičovský styl NENÍ požadovaný:
Klikneme na Upravit styl napravo od textového pole Rodičovský, dokud se nezobrazí název stylu.
K úpravě stylu použijeme různé možnosti na stránkách v dialogovém okně Grafické styly.
Klepnutím na OK uložíme změny a zavřeme dialogové okno Grafické styly.
Poznámka
Doporučujeme vytvářet vlastní hierarchické styly, nikoli upravovat stávající hierarchické styly dostupné v LibreOffice. Úprava hierarchických stylů nainstalovaných v LibreOffice může způsobit problémy, pokud byl styl použit v jiných kresbách.
Použití Aktualizovat styl umožňuje nejprve provést veškeré formátování objektu a poté aktualizovat styl kresby používaný objektem.
Vybereme objekt a upravíme styl kresby, který objekt používá.
Pomocí různých nástrojů a možností formátujeme objekt z následujících dialogových oken a nástrojových lišt:
Dialogové okno Grafické styly.
Dialogové okno Oblast.
Dialogové okno Čára.
Vlastnosti na postranní liště.
Nástrojová lišta Čára a výplň.
Pomocí jedné z následujících metod aktualizujeme styl kresby. Při aktualizaci stylu kresby se nevyžaduje žádné potvrzení.
Otevřeme kartu Styly na postranní liště a klikneme na tlačítko Aktualizovat styl vpravo nahoře.
V hlavní nabídce zvolíme Formát > Styly > Aktualizovat vybraný styl.
Poznámka
Ujistíme se, že aktualizujeme pouze vytvořené vlastní styly. Aktualizace stylů, které jsou součástí výchozí instalace LibreOffice, by mohla způsobit problémy v jiných dokumentech, které používají styly kresby LibreOffice.
Styly kresby se na objekt aplikují pomocí nabídky Styly na postranní liště takto:
Vybereme objekt, na který chceme použít styl kresby.
Klikneme na Styly na nástrojové liště Čára a výplň nebo na Styly na postranní liště.
Dvojklikem na název stylu použijeme styl kresby na vybraný objekt.
Předdefinované styly v LibreOffice nelze odstranit, i když se nepoužívají. Odstranit lze pouze uživatelsky definované (vlastní) styly. Před odstraněním vlastního stylu však doporučujeme zkontrolovat, zda se styl kresby nepoužívá, a to v seznamu stylů kresby v kategorii Použité styly.
Chceme-li otevřít seznam stylů, použijeme jednu z následujících metod:
Klikneme na Styly na nástrojové liště Čára a výplň.
Klikneme na Styly na postranní liště.
V rozevíracím seznamu v dolní části karty Styly na postranní liště vybereme možnost Použité styly.
Klikneme pravým tlačítkem myši na název stylu v seznamu stylů a z místní nabídky vybereme možnost Smazat.
Pokud je styl použit na objektu, zobrazí se varovná zpráva, že se vybraný objekt vrátí k výchozímu stylu kresby. Výběrem možnosti Ano potvrdíme odstranění stylu.
Pokud se styl nepoužívá, výběrem možnosti Ano potvrdíme odstranění stylu a žádná potvrzovací zpráva se nezobrazí.
Kromě základních akcí, jako je přesunutí objektu a změna jeho velikosti, lze na objekty v aplikaci Draw použít také řadu speciálních efektů. Některé z těchto efektů jsou snadno dostupné na nástrojové liště Transformace. Pokud není zobrazena nástrojová lišta Transformace (obrázek 19 na straně 1), vybereme ji z nabídky Zobrazit > Nástrojová lišta > Transformace.
Nástroje na nástrojové liště Transformace jsou popsány v následujících kapitolách s výjimkou nástroje V 3D rotačním objektu, který je popsán v kapitole 7, Práce s 3D objekty.
Otáčení objektu lze provádět ručně nebo pomocí speciálního dialogového okna. Je to podobné jako změna polohy nebo velikosti objektu.
Vybereme objekt pro otáčení tak, aby se zobrazily úchyty výběru.
K přepnutí vybraného objektu do režimu otáčení použijeme jednu z následujících metod. V režimu otáčení mění úchyty výběru tvar a barvu (obrázek 29).
Znovu klikneme na vybraný objekt.
Klikneme na trojúhelník ▼ vpravo od tlačítka Transformace na nástrojové liště Čára a výplň a z místní nabídky vybereme Otočit.
Pokud je zobrazena nástrojová lišta Transformace, klikneme na Otočit.
Přesuneme kurzor nad jeden z rohových úchytů a kurzor změní tvar.
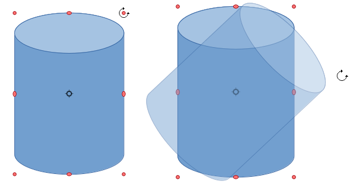
Obrázek 29: Ruční otáčení objektů
Klikneme na objekt a přetáhneme jej ve směru otáčení. Objekt můžeme otáčet pouze rohovými úchytkami.
Chceme-li omezit úhly otáčení na násobky 15 stupňů, stiskneme a podržíme při otáčení objektu klávesu Shift. To je velmi užitečné pro otáčení objektů o 90 stupňů, například z polohy na výšku do polohy na šířku.
Jsme-li s úpravou spokojeni, uvolníme tlačítko myši.
Ve výchozím nastavení je otočný bod otáčení malým kruhem ve středu vybraného objektu. Chceme-li změnit střed otáčení objektu, klikneme na otočný bod a přetáhneme jej do nové polohy. Tato poloha otočného bodu může být mimo vybraný objekt.
Vybereme objekt pro otáčení tak, aby se zobrazily úchyty výběru.
Otevřeme sekci Umístění a velikost v nabídce Vlastnosti na postranní liště (obrázek 30).
Objekt otočíme pomocí jedné z následujících možností:
Pokud jsme spokojeni, kliknutím mimo objekt zrušíme jeho výběr a zrušíme režim otáčení.

Obrázek 30: Sekce Umístění a velikost v nabídce Vlastnosti na postranní liště
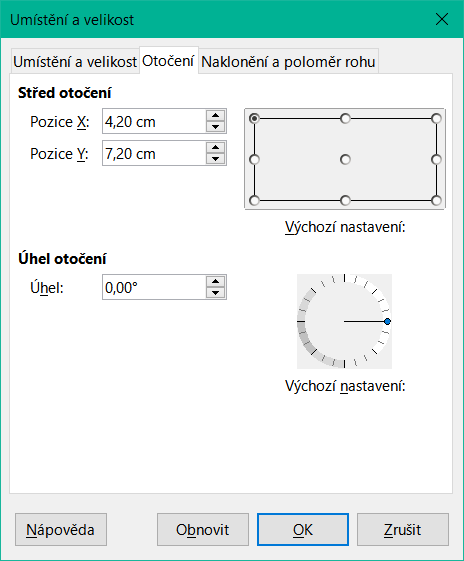
Obrázek 31: Dialogové okno Umístění a velikost – stránka Otočení
Vybereme objekt pro otáčení tak, aby se zobrazily úchyty výběru.
Dialogové okno Umístění a velikost (obrázek 31) otevřeme jedním z následujících způsobů:
Stiskneme klávesu F4.
V hlavní nabídce vybereme možnost Formát > Umístění a velikost.
Klepneme pravým tlačítkem na objekt a z místní nabídky vybereme Umístění a velikost.
Kliknutím na Otočení otevřeme stránku Otočení.
Objekt otočíme pomocí jedné z následujících metod:
Do textového pole Úhel zadáme požadované stupně otočení.
Klikneme na indikátor otáčení v poli Výchozí nastavení a posuneme jej.
Kliknutím na OK uložíme změny a zavřeme dialogové okno Umístění a velikost.
Vybereme objekt k překlopení tak, aby se zobrazily úchyty výběru.
K překlopení objektu na výšku nebo na šířku použijeme jednu z následujících metod:
Klikneme na objekt pravým tlačítkem myši a z místní nabídky vybereme možnost Překlopit > Vodorovně nebo Překlopit > Svisle.
V části Umístění a velikost karty Vlastnosti na postranní liště klikneme na Překlopit svisle nebo Překlopit vodorovně.
Na nástrojové liště Čára a výplň klikneme na položku Svisle nebo Vodorovně.
V hlavní nabídce zvolíme Tvar > Překlopit > Svisle nebo Vodorovně.
Pomocí nástroje Překlopit na nástrojové liště Transformace lze změnit polohu a úhel pod kterým se objekt převrátí, což je znázorněno na obrázku 32.
Vybereme objekt k překlopení tak, aby se zobrazily úchyty výběru.
Klikneme na nástroj Překlopit na nástrojové liště Transformace a uprostřed objektu se zobrazí osa symetrie jako přerušovaná čára. Objekt se otočí kolem této osy symetrie.
Kliknutím a přetažením jednoho nebo obou konců osy symetrie nastavíme orientaci osy.
Umístíme kurzor nad jeden z úchytů pro výběr objektu, dokud se nezmění jeho tvar.
Klikneme na objekt a přetáhneme jej na druhou stranu osy symetrie, dokud se objekt neobjeví převrácený. Úhel a poloha převrácení závisí na úhlu a poloze osy symetrie.
Uvolníme tlačítko myši a objekt se otočí.
Poznámka
Stisknutím a podržením klávesy Shift při pohybu osou symetrie lze otáčet po 45 stupních.
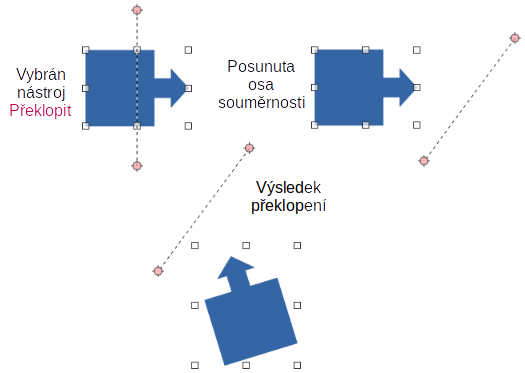
Obrázek 32: Příklad použití nástroje Překlopit
V současnosti není v programu Draw k dispozici příkaz pro zrcadlení. Zrcadlení objektu však lze napodobit zkopírováním a převrácením objektu následujícím způsobem:
Vybereme objekt, jehož zrcadlovou kopii chceme vytvořit, a zkopírujeme jej do schránky.
Objekt překlopíme pomocí postupů uvedených výše v části „Překlápění objektů“.
Kliknutím do prázdné oblasti na výkrese zrušíme výběr objektu.
Vložíme kopii původního objektu zpět do jeho původního umístění, čímž vytvoříme zrcadlovou kopii.
V případě potřeby vybereme oba objekty a zarovnáme je pomocí jedné z následujících metod:
V hlavní nabídce zvolíme Tvar > Zarovnání objektů a použijeme jednu z možností zarovnání.
Klikneme pravým tlačítkem myši na vybrané objekty a v místní nabídce vybereme možnost Zarovnání objektů a poté jednu z možností zarovnání.
Tři nástroje na panelu nástrojů Transformace umožňují tažením za rohy a hrany objektu deformovat obrázek.
Před deformací objektu je třeba objekt převést na křivku. Kliknutím a přetažením jednoho z úchytů objektu dosáhneme požadovaného efektu. Příklady deformací jsou uvedeny na následujících obrázcích.
Poznámka
Transformace objektu na křivku je bezpečná operace, kterou však nelze vrátit zpět jinak než kliknutím na Úpravy > Vrátit zpět v hlavní nabídce.
Vybereme objekt a klikneme na Umístit na kružnici (perspektivně) na nástrojové liště Transformace. Po převodu na křivku klikneme a přetáhneme jeden z úchytů výběru (obrázek 33).
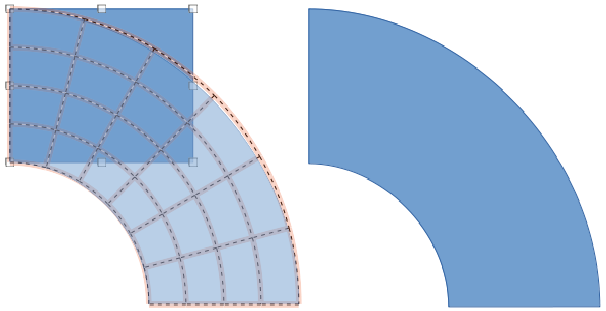
Obrázek 33: Příklad použití nástroje Umístit na kružnici (perspektivně)
Vybereme objekt a na nástrojové liště Transformace klikneme na Umístit na kružnici (zkosit). Po převodu na křivku klikneme a přetáhneme jeden z úchytů výběru (obrázek 34).
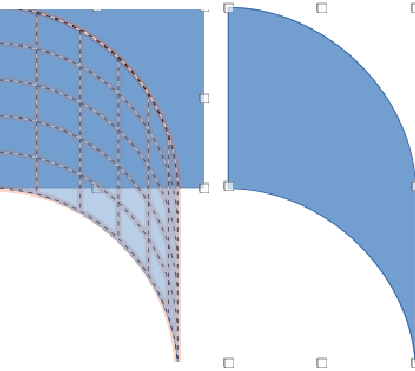
Obrázek 34: Příklad použití nástroje Umístit na kružnici (zkosit)
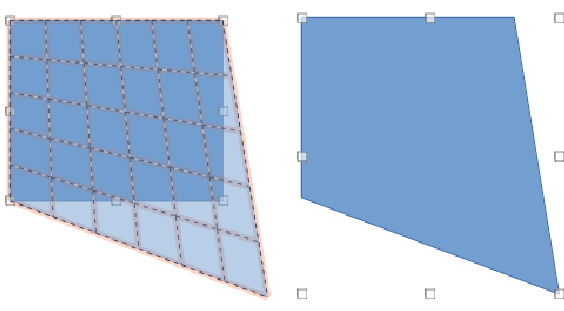
Obrázek 35: Příklad deformace pomocí úchytu pro výběr rohu

Obrázek 36: Příklad deformace pomocí vertikálního úchytu
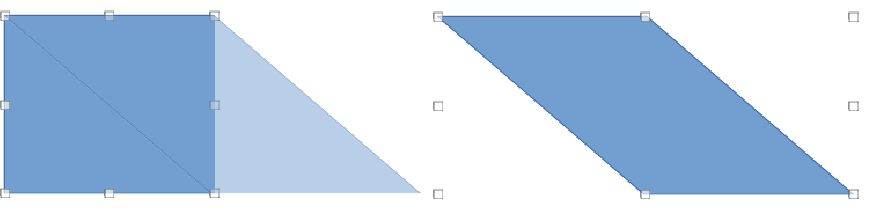
Obrázek 37: Příklad zkreslení pomocí horizontálního úchytu
Vybereme objekt a na nástrojové liště Transformace klikneme na Deformovat. Po převedení na křivku klikneme na úchyt výběru a přetáhneme jej, abychom objekt roztáhli. Rohové úchyty deformují rohy objektu (obrázek 35), svislé úchyty deformují objekt vodorovně (obrázek 36) a vodorovné úchyty deformují objekt svisle (obrázek 37).
Přechody průhlednosti se ovládají stejným způsobem jako barevné přechody a oba typy přechodů lze používat společně. V průhledném přechodu se v jeho směru mění míra průhlednosti barvy výplně objektu, a to od neprůhledné po průhlednou. V barevném přechodu se mění výplň z jedné barvy na jinou, ale míra průhlednosti zůstává stejná.
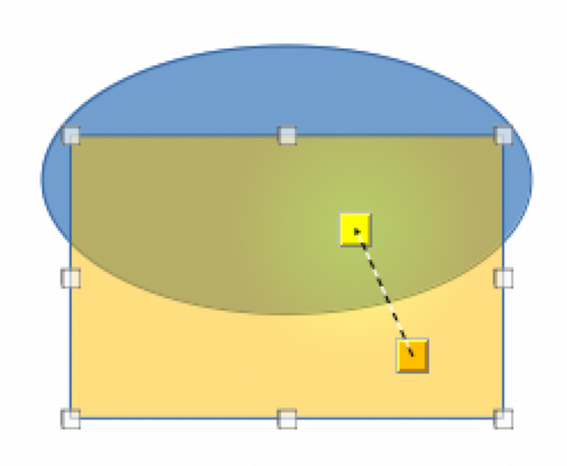
Obrázek 38: Příklad dynamického přechodu
Dvě ikony na nástrojové liště Transformace dynamicky ovládají průhlednost a barevné přechody. I když objektu s barevnou výplní není přiřazena průhlednost, lze ji ovládat kliknutím na Interaktivní nástroj průhlednosti. Tím se definuje přechod průhlednosti a na objektu se objeví přerušovaná čára spojující dva čtverce. Přesunutím dvou čtverců upravíme přechod. Definujeme směr přechodu (svislý, vodorovný nebo pod libovolným úhlem) a místo, kde průhlednost začíná.
Stejným způsobem je definován i pravidelný barevný přechod. Vybereme objekt a poté vybereme přechodovou výplň oblasti (další informace nalezneme v části „Výplň přechod“ na straně 1). Na nástrojová liště Transformace je nyní aktivní nástroj Interaktivní nástroj přechodu. Po kliknutí na Interaktivní nástroj přechodu se na objektu objeví přerušovaná čára spojující dva čtverce, stejně jako v případě přechodu průhlednosti.
V případě přechodu průhlednosti i výplně přechodem nastavíme přechod kliknutím mimo objekt.
V příkladu na obrázku 38 je jeden barevný objekt a přechod průhlednosti, který pokrývá část podkladového objektu. Tuto průhlednost přechodem lze dynamicky upravovat. Směr průhlednosti se mění posunutím bílého čtverečku a vzdálenost, na kterou se aplikuje, posunutím zeleného čtverečku.
Poznámka
Přesouvání čtverců má různé účinky v závislosti na typu přechodu. Například u lineárního přechodu budou počáteční a koncové čtverce přechodu vždy umístěny na obě strany od středu objektu.