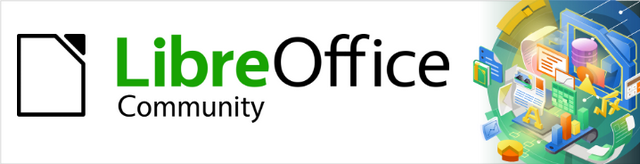
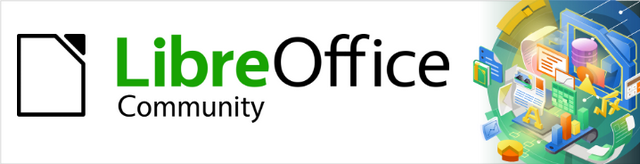
Draw Guide
Kapitola 7,
Práce s 3D objekty
Tento dokument je duševním vlastnictvím skupiny LibreOffice Documentation Team, © 2021. Přispěvatelé jsou uvedeni níže. Tento dokument může být šířen a/nebo upravován za podmínek buď GNU General Public License (https://www.gnu.org/licenses/gpl.html), verze 3 nebo novější, nebo Creative Commons Attribution License (https://creativecommons.org/licenses/by/4.0/), verze 4.0 nebo novější.
Všechny ochranné známky uvedené v této příručce patří jejich vlastníkům.
|
Peter Schofield |
Elzett Kotze |
Jean Hollis Weber |
|
John Cleland |
Martin Fox |
Jean Hollis Weber |
|
John A. Smith |
Peter Schofield |
Regina Henschel |
|
Claire Wood |
|
|
Připomínky a náměty k tomuto dokumentu posílejte v angličtině dokumentačnímu týmu na adresu: documentation@global.libreoffice.org.
Poznámka
Všechno, co zašleme do konference, včetně emailové adresy a dalších osobních údajů, je umístěno ve veřejném archivu a obsah nelze smazat.
Vydáno v červenci 2021. Založeno na LibreOffice 7.1 Community. Jiné verze LibreOffice se mohou lišit vzhledem a funkčností.
Některé klávesové zkratky a položky nabídek jsou v systému macOS jiné než v systémech Windows a Linux. V následující tabulce jsou uvedeny nejdůležitější rozdíly, které se týkají informací uvedených v tomto dokumentu. Podrobný seznam nalezneme v nápovědě aplikace.
|
Windows nebo Linux |
Ekvivalent pro macOS |
Akce |
|
Nástroje > Možnosti |
LibreOffice > Předvolby |
Otevřou se možnosti nastavení. |
|
Klepnutí pravým tlačítkem |
Control + klepnutí, nebo klepnutí pravým tlačítkem v závislosti na nastavení počítače |
Otevře se místní nabídka. |
|
Ctrl (Control) |
⌘ (Command) |
Používá se také s dalšími klávesami. |
|
F11 |
⌘ + T |
Otevře se postranní lišta Styly. |
Přestože se Draw nevyrovná funkcím předních programů pro kreslení nebo úpravu obrázků, dokáže vytvářet a upravovat 3D výkresy. V aplikaci Draw jsou k dispozici dva typy 3D objektů: 3D scény a plastické 3D tvary. Na Stavovém řádku se zobrazí informace o výběru 3D scény (obrázek 1). Na Stavovém řádku se zobrazí pouze informace o výběru tvaru (obrázek 2), pokud je vybrán plastický 3D tvar.

Obrázek 1: Stavový řádek zobrazující vybranou 3D scénu

Obrázek 2: Stavový řádek zobrazující vybraný tvar
Podle toho, který typ je zvolen, existují různé možnosti dalších úprav objektu (otáčení, osvětlení, perspektiva atd.). Plastické 3D tvary se jednodušeji nastavují a upravují, ale 3D scény umožňují větší přizpůsobení.
3D objekty se vytvářejí jednou z následujících metod:
3D objekty – jedná se o hotové 3D objekty a 3D scény vybrané jednou z následujících metod:
Klepneme na 3D objekty na nástrojové liště Kreslení (obrázek 3 na straně 1).
Zvolíme 3D objekt v nabídce 3D objekty na kartě Tvary na postranní liště.
2D objekt převedeme na 3D objekt pomocí některého z následujících nástrojů na nástrojové liště Kreslení:
Na 3D objekt – vytvoří 3D scénu obsahující plastický objekt.
Na 3D rotační objekt – vytvoří 3D scénu do rotačního objektu s použitím výchozí osy otáčení.
V 3D rotačním objektu – vytvoří 3D scénu do objektu rotace pomocí uživatelem definované osy rotace.
Přepnout plastičnost – vytvoří 3D tvar protažením 2D objektu do 3D. Pouze 3D tvary, které byly protaženy, lze převést zpět na 2D objekt.
3D scény jsou vytvořeny z objektů s rozměry pomocí souřadnic x, y a z a mohou obsahovat typy objektů, jako je krychle, koule, plastický objekt nebo rotační objekt. Tyto typy objektů neexistují mimo 3D scénu.
Stavový řádek zobrazuje vybranou 3D scénu, pokud je vybrán 3D objekt, který byl vytvořen z 2D objektu pomocí rotace nebo konverze tělesa, nebo se jedná o hotový 3D objekt, který byl vložen do výkresu.
3D scéna se chová podobně jako skupina. Stejně jako do skupiny lze i do 3D scény vstoupit za účelem úpravy jednotlivého objektu v 3D scéně a po dokončení úprav ji opustit. Další informace o zadávání, úpravách a opouštění skupin naleznete v kapitole 5, Kombinace více objektů.
Pokud je 3D scéna vytvořena z výběru více než jednoho 2D objektu, automaticky se vytvoří skupina jako jedna 3D scéna. Do této 3D scény lze vstoupit a měnit, upravovat a otáčet jednotlivé objekty v rámci 3D scény.
Poznámka
Pokud byla 3D scéna vytvořena z vybraných 2D objektů, nelze jednotlivé objekty seskupit.
3D tvary jsou pevné objekty, které mají tři rozměry: délku, šířku a výšku. Zatímco 2D tvary jsou ploché, 3D tvary mají hloubku.
3D tvar se vytvoří, když se 2D tvar nebo objekt z Galerie písem změní na 3D pomocí příkazu Přepnout plastičnost. Pokud je vybrán tento typ 3D objektu, zobrazí se na stavovém řádku Vybráno Tvar.
3D tvar lze prohlížet a upravovat v režimu 3D nebo 2D. Chceme-li upravovat ve 2D režimu, vypneme plastičnost, provedeme změny a přepneme zpět do 3D režimu pomocí Přepnout plastičnost.
Poznámka
Plastičnost pomocí Přepnout plastičnost lze použít pouze tehdy, je-li vybrán 2D tvar, 3D objekt vytlačený z 2D tvaru, nebo objekt z Galerie písem. Není k dispozici pro text, čáry, šipky, křivky a mnohoúhelníky.
Před vytvořením 3D objektů ve výkresu se doporučuje přidat 3D nástroje na nástrojovou lištu Kresba (obrázek 3) pomocí volby Viditelná tlačítka anebo dialogového okna Přizpůsobit. Informace o používání viditelných tlačítek a dialogového okna Přizpůsobit najdeme v dodatku B, Nástrojové lišty a v příručce Začínáme s LibreOffice.
Po instalaci 3D nástrojů na nástrojovou lištu Kresba jsou tyto nástroje k dispozici pouze tehdy, pokud je ve výkresu vybrán 2D objekt.

Obrázek 3: Nástrojová lišta Kresba s přidanými 3D nástroji
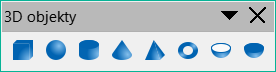
Obrázek 4: Nástrojová lišta 3D objekty
Hotové 3D objekty jsou 3D scény a do výkresu se vkládají jednou z následujících metod. Výběr a kreslení 3D objektů je u všech metod vkládání hotového 3D objektu stejné.
Klepneme na trojúhelník ▼ vpravo od 3D objektů na nástrojové liště Kresba a vybereme 3D objekt z panelu nástrojů. Ikona 3D objekty zobrazená na nástrojové liště Kresba závisí na dříve vybraném a použitém 3D objektu.
V hlavní nabídce zvolíme Zobrazit > Nástrojové lišty > 3D objekty a otevřeme nástrojovou lištu 3D objekty (obrázek 4).
V hlavní nabídce zvolíme Tvar > Vložit > 3D Objekty.
V postranní liště zvolíme Tvary > Výchozí > 3D objekty a vybereme 3D objekt.
Poznámka
Hotové 3D objekty lze přemisťovat, měnit jejich velikost a upravovat je stejně jako 2D objekty. Další informace nalezneme v kapitole 3, Práce s objekty.
Plastičnost převede 2D objekt na 3D scénu tak, že 2D objekt protáhne směrem k pozorovateli. Scéna je otočena o 20 stupňů kolem vodorovné osy, aby byl 3D efekt lépe viditelný. Příklady 3D převodu pomocí plastičnosti jsou uvedeny na obrázku 5.
Po výběru 2D objektu ve kresbě jej pomocí příkazu Na 3D objekt převedeme na 3D scénu pomocí jedné z následujících metod:
Klepneme pravým tlačítkem myši na 2D objekt a z místní nabídky vybereme možnost Převést > Na 3D objekt.
Na nástrojové liště Kresba klepneme na Na 3D objekt.
V hlavní nabídce zvolíme Tvar > Převést > Na 3D objekt.
V dialogovém okně 3D efekty klepneme na Převést na 3D (obrázek 11 na straně 1).

Obrázek 5: Příklad použití plastičnosti pro 3D konverzi
Na 3D rotační objekt nebo Převést na rotační objekt převede 2D objekt na 3D scénu otočením objektu za použití levého okraje ohraničujícího rámečku kolem objektu jako osy otáčení. Příklady 3D převodu pomocí některého z těchto rotačních nástrojů jsou uvedeny na obrázku 6. Skutečně vytvořená 3D scéna závisí na úhlu a tvaru otáčeného objektu.
Po výběru 2D objektu na výkresu jej převedeme na 3D scénu pomocí rotace jednou z následujících metod:
Klepneme pravým tlačítkem myši na 2D objekt a v místní nabídce vybereme možnost Převést > Na 3D rotační objekt.
Klepneme na Na 3D rotační objekt na nástrojové liště Kresba.
V hlavní nabídce zvolíme Tvar > Převést > Na 3D rotační objekt.
V dialogovém okně 3D efekty klepneme na Převést na rotační objekt.
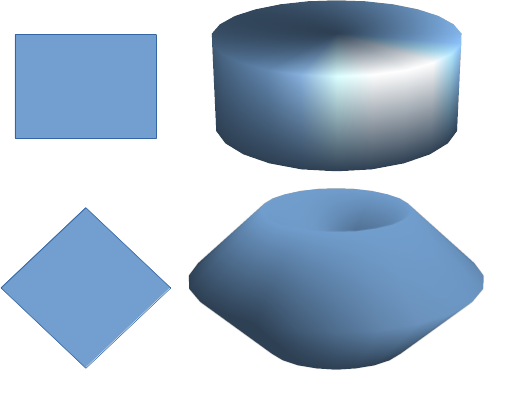
Obrázek 6: Příklady použití rotace pro 3D převod
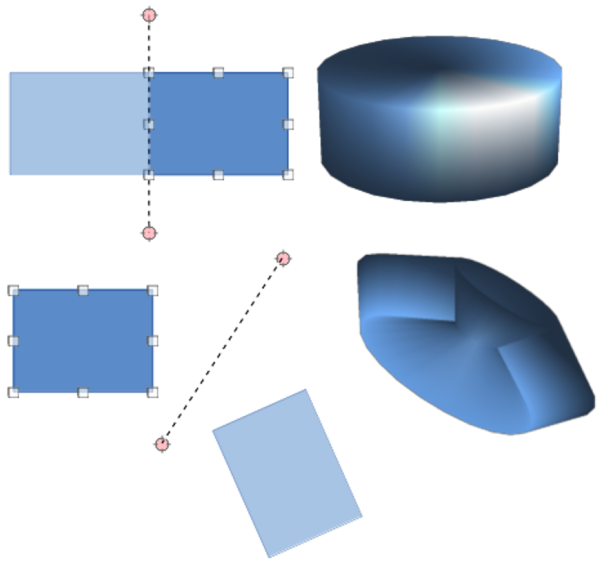
Obrázek 7: Příklad přesunu osy otáčení pomocí V 3D rotačním objektu
V 3D rotačním objektu převede 2D objekt na 3D scénu otáčením objektu kolem pohyblivé osy otáčení. Příklad posunu osy otáčení a změny úhlu natočení je uveden na obrázku 7. Skutečně vytvořená 3D scéna závisí také na úhlu a tvaru otáčeného objektu.
Vybereme 2D objekt na výkresu.
Klepneme na V 3D rotačním objektu na nástrojové liště Kresba.
Nastavíme polohu a úhel osy otáčení. Ta je znázorněna přerušovanou čarou s rotačními body na obou koncích.
Klepneme kamkoliv mimo 2D objekt a ten se převede na 3D scénu, jak ukazuje obrázek 7.
Plastičnost je proces, při kterém se paralelní plochy posouvají a vytvářejí 3D tvar. V aplikaci Draw se 2D plocha posune dopředu mimo úroveň kresby. Současně je objekt mírně nakloněn a je zapnuta centrální projekce, což vytváří dojem 3D tvaru. Draw používá výchozí hodnotu pro tuto plastičnost (hloubku těla) na základě velikosti 2D objektu. Hodnotu lze změnit po vytvoření, viz níže „Úprava 3D objektů“.
Přepočet plastičnosti se provádí pomocí Přepnout plastičnost. Plastičnost funguje pouze u základních tvarů, tvarů symbolů, blokových šipek, vývojových diagramů, bublin, hvězd a cedulí, které jsou součástí výchozí sady nástrojů na nástrojové liště Kresba nebo na kartě Tvary na postranní liště. Plastičnost lze použít také na všechny objekty vytvořené pomocí nástroje Písmomalba. Příklady přepnutí plastičnosti jsou uvedeny na obrázku 8.
Vybereme 2D objekt ve výkresu, který byl vytvořen ze základních tvarů, tvarů symbolů, blokových šipek, vývojových diagramů, bublin, hvězd nebo cedulí.
Kliknutím na Přepnout plastičnost na nástrojové liště Kresba převedeme 2D objekt na 3D tvar.
Chceme-li provést 3D převod zpět na 2D objekt, vybereme 3D objekt a klikneme na Přepnout plastičnost na nástrojové liště Kresba.
Poznámka
Plastičnost nelze použít na textové objekty vytvořené pomocí Vložit textové pole nebo Vložit svislý text.

Obrázek 8: Příklady přepnutí plastičnosti
Poznámka
Pokud byly 3D scény vytvořeny z více než jednoho 2D objektu, automaticky se vytvoří skupina 3D scény. Tuto skupinu 3D scény nelze rozdělit do skupin a veškeré provedené úpravy ovlivní všechny 3D objekty ve skupině. Chceme-li upravit jednotlivý 3D objekt v rámci této skupiny 3D scén, vstoupíme do skupiny. Další informace o práci se skupinami nalezneme v kapitole 5, Kombinace více objektů.

Obrázek 9: Nástrojová lišta 3D nastavení
Úprava polohy, velikosti a natočení 3D objektů je podobná jako u 2D objektů. Další informace nalezneme v kapitole 3, Práce s objekty.
Chceme-li otevřít nástrojovou lišta 3D Nastavení (obrázek 9), přejdeme v hlavní nabídce na Zobrazení > Nástrojové lišty > 3D nastavení. Nástrojová lišta 3D nastavení se aktivuje pouze tehdy, když je vybrán 3D tvar, který byl vytvořen z 2D objektu pomocí výše uvedené funkce „Přepnout plastičnost“.
K úpravám 3D tvarů jsou k dispozici následující nástroje. Výsledek všech změn provedených pomocí těchto nástrojů pro úpravy se okamžitě aplikuje na vybraný 3D tvar a zobrazí efekt použitého 3D nastavení.
Naklonit dolů – při každém použití funkce nakloní vybraný objekt o 5 stupňů směrem dolů (otočení vodorovné osy).
Naklonit nahoru – při každém použití funkce nakloní vybraný objekt o 5 stupňů nahoru (otáčení ve vodorovné ose).
Naklonit doleva – při každém použití funkce nakloní vybraný objekt doleva (otočení svislé osy) o 5 stupňů.
Naklonit doprava – při každém použití funkce nakloní vybraný objekt doprava (otočení svislé osy) o 5 stupňů.
Hloubka – otevře vyskakovací nabídku, ve které lze nastavit hloubku protažení z objektu pevnou nebo vlastní hodnotou.
Směr – otevře vyskakovací nabídku, ve které lze nastavit směr pohledu pro vytvoření protažení v perspektivní nebo rovnoběžné projekci.
Osvětlení – otevře vyskakovací nabídku, ve které lze při vytváření protažení nastavit směr a intenzitu osvětlení.
Povrch – otevře místní nabídku, ve které lze nastavit matný povrch objektu nebo zobrazení drátěného rámu.
Barva 3D – otevře vyskakovací nabídku, ve které lze nastavit barvu použitou pro protažení. Tato barva nemusí být stejná jako barva použitá pro původní 2D objekt.
Obrázek 10 ukazuje příklad naklonění doleva, zvětšení hloubky protažení a změny 3D barvy pomocí panelu nástrojů 3D nastavení.
Poznámka
Dialogové okno 3D efekty nelze použít pro 3D tvary vytvořené pomocí funkce Přepnout plastičnost, protože nebude dosaženo správných výsledků formátování. Pokud je dialogové okno 3D efekty použito chybně, odstraníme nesprávné formátování pomocí Formát > Výchozí formátování v hlavní nabídce.
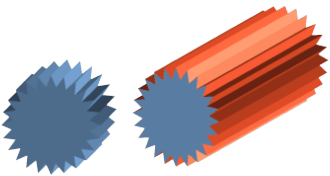
Obrázek 10: Příklad změny 3D nastavení
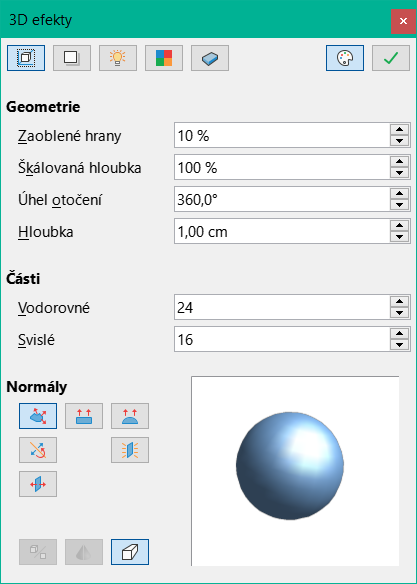
Obrázek 11: Dialogové okno 3D efekty - stránka Geometrie
Dialogové okno 3D efekty (obrázek 11) nabízí širokou škálu možných nastavení pro úpravy hotových 3D objektů nebo 3D scén. Toto dialogové okno lze také použít k převodu 2D objektu na 3D pomocí nástrojů v levém dolním rohu dialogového okna. Chceme-li otevřít dialogové okno 3D efekty, klepneme na nástrojové liště Čára a výplň na 3D efekty nebo přejdeme v hlavní nabídce na Formát > 3D efekty.
Veškeré 3D efekty použité na 3D scénu se provedou až po kliknutí na tlačítko Přiřadit v pravém horním rohu dialogového okna 3D efekty. To umožňuje provést všechny změny 3D efektů před jejich použitím na 3D scénu.
Poznámka
Žádné možnosti na stránkách dialogového okna 3D efekty, které jsou šedé, nelze pro vybraný objekt použít.
V levém dolním rohu dialogového okna 3D efekty jsou nástroje pro převod 2D objektu na 3D scénu a pro změnu projekce použité ve 3D scéně.
Převést na 3D – převede vybraný objekt na 3D scénu. Tento nástroj funguje stejně jako nástroj „Plastičnost“ na straně 1.
Převést na rotační objekt – převede 2D objekt na 3D scénu pomocí rotace tělesa. Tento nástroj funguje stejně jako nástroj „Otočení“ na straně 1.
Perspektiva zap/vyp – zapne nebo vypne perspektivní projekci pro 3D scénu. Perspektivní projekce je technika pro vytvoření lineární iluze hloubky. Jak se objekty vzdalují od diváka, zmenšuje se perspektivní kresba konstantním poměrem.
Kliknutím na Geometrie v dialogovém okně 3D efekty (obrázek 11) otevřeme stránku Geometrie a pomocí dostupných možností změníme geometrii 3D objektu.
Geometrie – definuje vlastnosti objektu ve 3D scéně.
Zaoblené hrany – zadáme velikost zaoblení rohů 3D tvaru, jak ukazuje příklad na obrázku 12. Výchozí nastavení pro zaoblené hrany je 10 %.
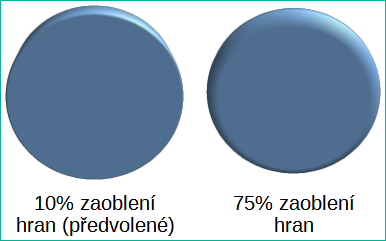
Obrázek 12: Příklad zaoblených hran
Škálovaná hloubka – zadáme hodnotu potřebnou ke zvětšení nebo zmenšení čelní plochy vybraného 3D objektu. Obrázek 13 ukazuje příklad, kdy byla škálovaná hloubka zvětšena na 150 % a poté snížena na 50 %. Výchozí nastavení škálované hloubky je 100 %.
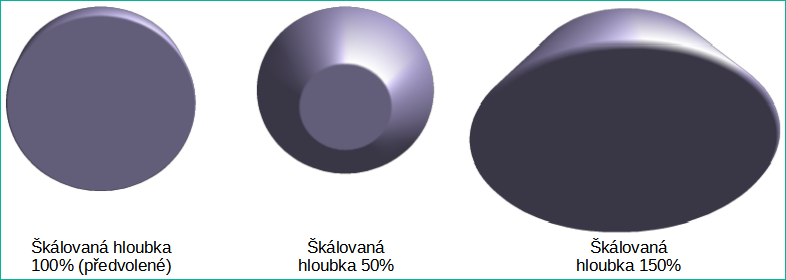
Obrázek 13: Příklad změny škálované hloubky
Úhel otočení – zadáme úhel ve stupních pro natočení 2D objektu, který byl převeden do 3D pomocí funkce Na 3D rotační objekt. Obrázek 14 ukazuje příklad 2D kružnice, u které je úhel otočení změněn na 150 stupňů.
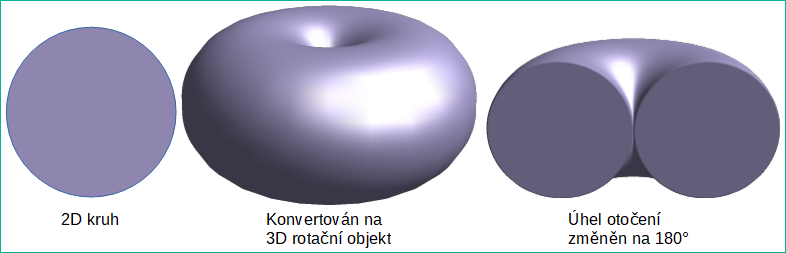
Obrázek 14: Příklad změny úhlu otočení
Hloubka – zadáme hloubku plastičnosti pro vybraný 2D objekt, který byl převeden do 3D pomocí funkce Na 3D objekt. Obrázek 15 ukazuje příklad 2D kružnice převedené na 3D válec s hloubkou plastičnosti zvětšenou na 3 cm.
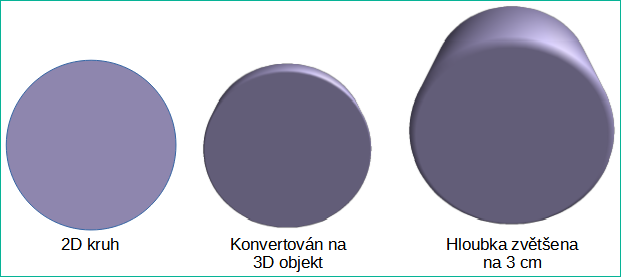
Obrázek 15: Příklad zvětšující se hloubky
Části – změní počet částí, které Draw použije pro vykreslení objektu 3D rotace. Čím vyšší je počet částí, tím hladší je povrch objektu. Vysoký počet segmentů však může prodloužit dobu potřebnou k vygenerování 3D objektu na displeji. Obrázek 16 ukazuje rozdíl na 3D kouli při zvětšení částí z 10 na 30 horizontálně a vertikálně.
Vodorovné – zadáme počet vodorovných částí použitých ve vybraném 3D rotačním objektu.
Svislé – zadáme počet svislých částí použitých ve vybraném objektu 3D rotačním objektu.
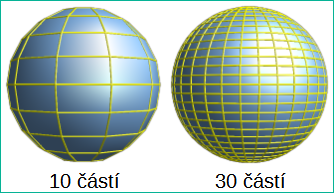
Obrázek 16: Příklad částí
Specifické pro objekt – vykreslí 3D povrch podle tvaru objektu. Například kruhový tvar je vykreslen kulovým povrchem.
Ploché – vykreslí 3D povrch jako mnohoúhelníky.
Sférické – vykreslí hladký 3D povrch bez ohledu na tvar objektu.
Převrátit normály – převrácená normála je normála, která směřuje špatným směrem. To počítači říká, že vnější strana je ve skutečnosti vnitřní strana, i když tomu tak není. Pokud se jedná o dutinovou konstrukci, lze uvést obrácenou normálu, protože obě plochy směřující dovnitř a ven jsou ve stejném modelu.
Oboustranné osvětlení – osvětluje vnější i vnitřní stranu objektu. To má vliv pouze v případě, pokud je vnitřek vykreslen, viz Oboustranné. Jedná se o nastavení pro celou 3D scénu, nikoli pro jednotlivý objekt ve scéně.
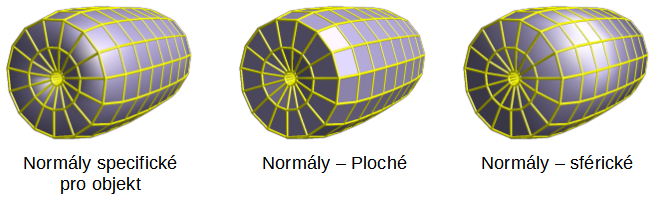
Obrázek 17: Příklady specifických, plochých a sférických efektů na objekty
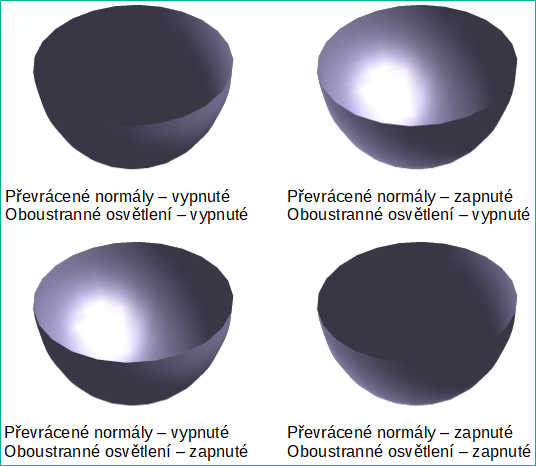
Obrázek 18: Příklady převrácených normál a oboustranného osvětlení
Poznámka
Obrázek 18 demonstruje použití 3D efektu Převrátit normály ve spojení s efektem Oboustranné osvětlení.
Oboustranné – 3D objekt má vnější (přední) a vnitřní (zadní) stranu. Pokud je efekt Oboustranné vypnutý, vykreslí se pouze vnější strana objektu. Při pohledu zvenčí se zdá, že objekt je pevný, ale při pohledu zevnitř je čelní strana průhledná. Pokud není vidět na vnitřní stranu pro protažený 3D objekt s pevnou texturou, měl by být efekt Oboustranné vypnutý, aby se zlepšil výkon při vykreslování. Jakýkoli 3D objekt vytvořený pomocí rotace často umožňuje vnitřní pohled a doporučuje se zapnout funkci Oboustranné.
Na stránce Stínování dialogového okna 3D efekty (obrázek 19) jsou k dispozici možnosti nastavení stínování, stínu a efektů kamery na vybraném 3D objektu.
Stínování – určuje režim stínování aplikovaný na 3D objekt (obrázek 20).
Gouraudovo – tento režim stínování je metoda používaná v počítačové grafice k simulaci rozdílných účinků světla a barvy na povrchu objektu. V praxi se používá k dosažení plynulého osvětlení na plochách s malým počtem mnohoúhelníků bez velkých výpočetních nároků na výpočet osvětlení pro každý pixel.
Phongovo – tento režim stínování je interpolační technika pro stínování povrchu, která počítá normálu jako bod v polygonu interpolací normál vrcholů. Úhel mezi normálou a směrem osvětlení určuje, jak velká část osvětlení se použije k obarvení pixelu.
Ploché – tento režim stínování se týká zobrazení vnímání hloubky v 3D modelech nebo ilustracích pomocí různé úrovně tmavosti. Přiřazuje jednu barvu stínování jednomu segmentu na povrchu objektu.
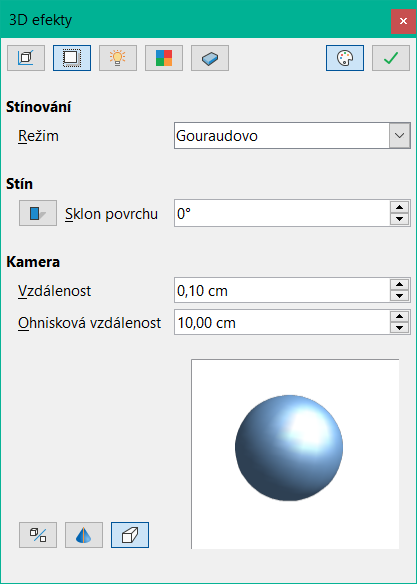
Obrázek 19: Dialogové okno 3D efekty - stránka Stínování
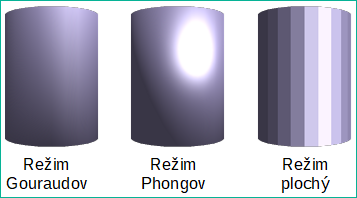
Obrázek 20: Příklady režimu stínování
Stín – přidá nebo odstraní stín z vybraného 3D objektu (obrázek 21). Stín se vytváří pouze z prvního zdroje světla. Zadáme Sklon povrchu od zdroje světla k povrchu v rozmezí 0 až 90 stupňů pro vržení stínu.
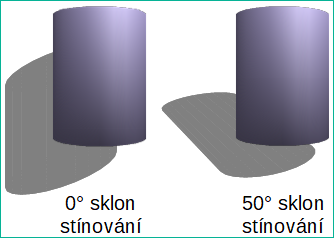
Obrázek 21: Příklady úhlu povrchu stínu
Kamera – nastaví možnosti kamery pro vybranou 3D scénu, jako by se kamera používala k pořízení fotografie (obrázek 22). Nastavení ovlivňuje pouze centrální perspektivu, nikoli paralelní projekci.
Vzdálenost – zadáme vzdálenost, kterou chceme ponechat mezi kamerou a středem vybrané 3D scény. Výchozí nastavení vzdálenosti je 2,6 cm.
Ohnisková vzdálenost – zadáme ohniskovou vzdálenost objektivu fotoaparátu, přičemž malá hodnota odpovídá objektivu typu rybí oko a velká hodnota teleobjektivu. Výchozí nastavení ohniskové vzdálenosti je 10 cm.
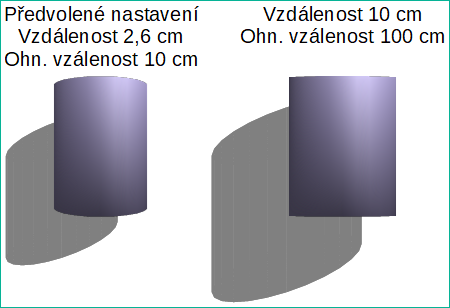
Obrázek 22: Příklad změny nastavení kamery
Stránka Osvětlení dialogového okna 3D efekty (obrázek 23) určuje způsob osvětlení 3D scény a nastavení se vztahuje na všechny 3D objekty ve scéně. Pro 3D scénu lze zadat směr zdroje světla, barvu zdroje světla a okolní světlo.
Ve výchozím nastavení je při otevření stránky Osvětlení již vybrán jeden zdroj světla. Pro osvětlení lze zvolit více zdrojů světla. Lze použít maximálně osm zdrojů a každý zdroj světla může mít jinou barvu. Na obrázku 23 jsou zobrazeny tři vybrané zdroje světla, přičemž každý zdroj světla má jinou barvu.
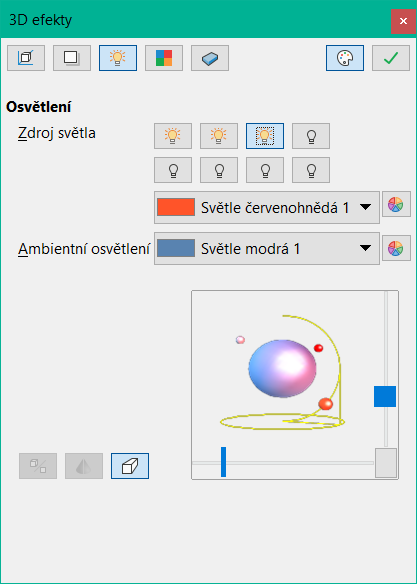
Obrázek 23: Dialogové okno 3D efekty - stránka Osvětlení
Výběrem položky Zdroj světla zapneme zdroj světla. Ikona se změní na svítící žárovku.
Opětovným kliknutím na vybraný zdroj světla upravíme barvu zdroje světla.
Vybereme barvu světla z jedné z barevných palet v rozevíracím seznamu Zdroj světla. Pro každý zvolený zdroj světla lze použít jinou barvu.
Výběrem barvy z jedné z barevných palet v rozevíracím seznamu Ambientní osvětlení nastavíme barvu okolního světla.
Chceme-li zrušit výběr zdroje světla, vybereme již vybraný zdroj světla a znovu na něj klepneme.
Umístění a barva světelného zdroje jsou zobrazeny v pravém dolním rohu stránky Osvětlení. Svislý posuvník nastavuje úhel osvětlení a vodorovný posuvník otáčí světlo kolem objektu. Případně klepneme na světelný bod a přetáhneme zdroj světla na požadované místo.
Chceme-li změnit náhled z koule na krychli, klepneme na malý čtvereček napravo od vodorovného posuvníku a pod svislým posuvníkem.
Každý vybraný zdroj světla se zobrazí jako malá barevná kulička v barvě, která je pro něj určena. Větší barevná koule označuje aktivní zdroj světla.
Na stránce Textury dialogového okna 3D efekty (obrázek 24) lze nastavit vlastnosti textury povrchu pro vybraný 3D objekt. Funkce Textury je k dispozici pouze po nastavení výplně plochy 3D objektu na Přechod, Šrafování, nebo Rastr. Další informace o změně výplně oblasti nalezneme v kapitole 4, Změna atributů objektu.
Typ – nastavuje barevné vlastnosti textury.
Černobílá – převede texturu na černou a bílou
Barevná – převede texturu na barvu.
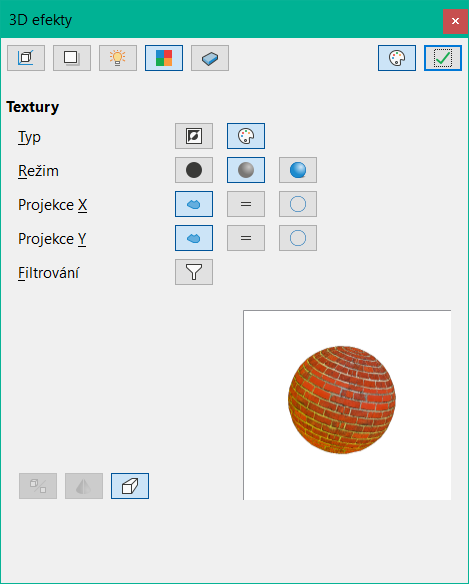
Obrázek 24: Dialogové okno 3D efekty - stránka Textury
Režim – zobrazí nebo skryje stínování.
Pouze textura – aplikuje texturu bez stínování.
Textura a stínování – aplikuje texturu se stínováním. Možnosti stínování textury nalezneme v části „3D efekty – stínování“ výše.
Textura, stín a barva – aplikuje texturu se stínem a barvou. Možnosti stínování textury nalezneme v části „3D efekty – stínování“ výše.
Projekce X – nastavuje možnosti zobrazení textury podél osy X. Lze vybrat pouze jednu z následujících tří možností.
Specifická pro objekt – automaticky upraví texturu tak, aby co nejlépe odpovídala tvaru a velikosti objektu. Toto je výchozí nastavení s výjimkou plastických objektů.
Rovnoběžná – aplikuje texturu rovnoběžně s vodorovnou osou a zrcadlí se na zadní straně objektu. Jedná se o výchozí nastavení pro plastické objekty.
Kruhová – obtáčí vodorovnou osu vzoru textury kolem objektu.
Projekce Y – nastavuje možnosti zobrazení textury podél osy Y. Lze vybrat pouze jednu z následujících tří možností.
Specifická pro objekt – automaticky upraví texturu tak, aby co nejlépe odpovídala tvaru a velikosti objektu. Toto je výchozí nastavení s výjimkou plastických objektů.
Rovnoběžná – aplikuje texturu rovnoběžně se svislou osou a zrcadlí se na zadní straně objektu. Jedná se o výchozí nastavení pro plastické objekty.
Kruhová – obtáčí svislou osu vzoru textury kolem objektu.
Filtrování – odfiltruje šum, který může vzniknout při aplikaci textury na 3D objekt.
Filtrování zap/vyp – aplikuje filtr jemného zaostření, který mírně rozostří texturu a odstraní nežádoucí skvrny.
Na stránce Materiály dialogového okna 3D efekty (obrázek 25) lze změnit vzhled 3D objektu tak, aby reprezentoval různé materiály. Materiály a textury lze vzájemně kombinovat a dosáhnout požadovaného výsledku je otázkou pokusů a omylů.
Materiál – přiřadí barvu z palety barev. Další informace o vytváření vlastních barev nalezneme v kapitole 11, Pokročilé techniky kreslení.
Oblíbené – vybereme typ materiálu pro vybraný objekt z rozevíracího seznamu Oblíbené.
Barva objektu – vybereme barvu z jedné z barevných palet v rozevíracím seznamu Barva objektu.
Barva osvětlení – vybereme barvu z jedné z barevných palet v rozevíracím seznamu Barva osvětlení. Tím se objekt osvětlí a části objektu, které jsou ve stínu, se rozjasní, takže se objekt zdá být více osvětlený.
Odraz – nastaví vlastnosti odrazu světla pro vybraný objekt simulující odrazivost povrchu. Poloha osvětleného bodu je určena nastavením prvního světelného zdroje.
Barva – v rozevíracím seznamu Barva vybereme z jedné z barevných palet barvu, která se má od objektu odrážet.
Intenzita – zadáme intenzitu zrcadlového efektu v procentech.
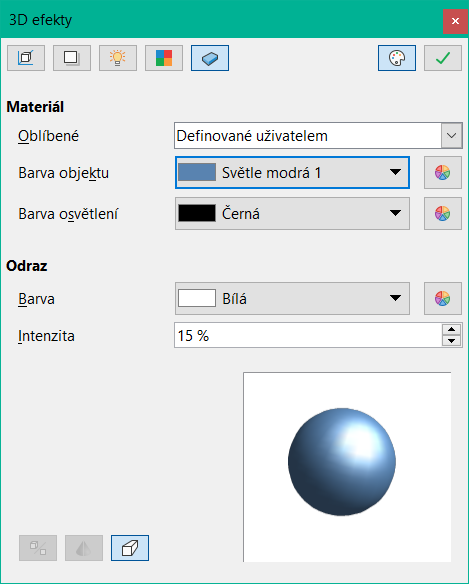
Obrázek 25: Dialogové okno 3D efekty - stránka Materiály
Dialogové okno Barvy – otevře dialogové okno Výběr barvy, ve kterém se definují vlastní barvy pomocí dvourozměrného grafického a číselného grafu gradientu. Všechny vytvořené barvy jsou uloženy ve vlastní paletě. Další informace o vytváření vlastních barev najdeme v kapitole 11, Pokročilé techniky kreslení.
Poznámka
Kovové a skleněné povrchy nelze dobře simulovat, protože vzhled těchto materiálů je vytvářen pomocí odrazu.
Tip
Nepoužívejte pro jednotlivé barvy příliš vysokou hodnotu jasu. Barvy se skládají a snadno se může stát, že barevná plocha bude bílá.
Více 3D objektů nelze kombinovat pomocí Tvar > Složit v hlavní nabídce nebo klávesovou zkratkou Shift + Ctrl + K. Nejprve je třeba vytvořit více 2D objektů a poté jeden 3D objekt (více informací o skládání objektů nalezneme v kapitole 5, Skládání více objektů):
Vytvoříme více 2D objektů a provedeme všechny potřebné úpravy.
Ujistíme se, že jsou vybrány všechny 2D objekty, abychom vytvořili jeden 3D objekt.
Vytvoříme jeden 3D objekt kombinací několika 2D objektů pomocí jedné z následujících metod (příklady převodů jsou uvedeny na obrázku 26):
Klepneme na Na 3D objekt nebo Na 3D rotační objekt na nástrojové liště Kresba.
Klepneme pravým tlačítkem myši na vybrané vícenásobné 2D objekty a z místní nabídky vybereme možnost Převést > Na 3D objekt nebo Na 3D rotační objekt.
V hlavní nabídce zvolíme Tvar > Převést > Na 3D objekt nebo Na 3D rotační objekt.
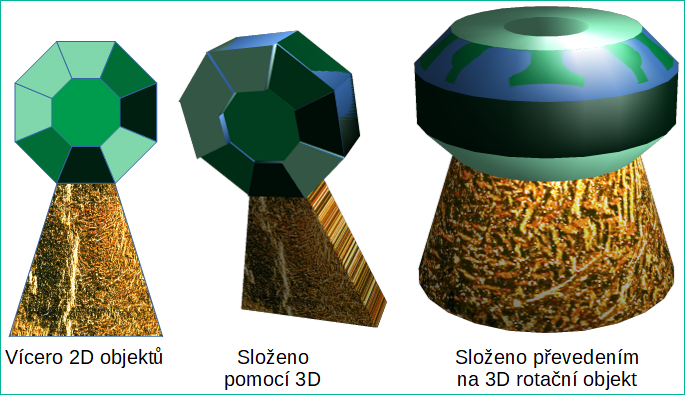
Obrázek 26: Příklad vytvoření jednoho 3D objektu z více 2D objektů
3D objekty, z nichž každý tvoří samostatnou 3D scénu, lze kombinovat nebo skládat do jedné 3D scény. Příklad postupu sestavování 3D objektů je uveden na obrázku 27:
Vybereme 3D objekt (například krychli) z nabídky 3D objekty na nástrojové liště Kresba nebo z karty Tvary na postranní liště a umístíme jej do výkresu.
Vybereme druhý 3D objekt (například kouli) z nabídky 3D objekty na nástrojové liště Kresba nebo z karty Tvary na postranní liště a umístíme jej do výkresu.
V případě potřeby nastavíme výplň oblasti na Nic a čáry na Souvislé, abychom vytvořili objekty drátěného rámečku. To usnadňuje umístění obou objektů do sestavené 3D scény.
Vybereme druhý 3D objekt (kouli) a v hlavní nabídce zvolíme Upravit > Vyjmout nebo klikneme na objekt pravým tlačítkem myši a z místní nabídky vybereme Vyjmout.
Dvakrát klikneme na první 3D objekt (krychli), abychom upravili skupinu nebo v hlavní nabídce zvolíme Tvar > Skupina > Upravit skupiny.
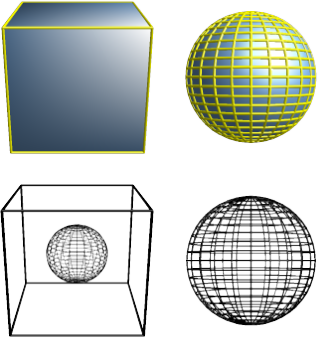
Obrázek 27: Příklad sestavení 3D objektů
V hlavní nabídce zvolíme Upravit > Vložit nebo klikneme pravým tlačítkem myši na první 3D objekt a z místní nabídky vybereme Vložit. Koule se nyní objeví uvnitř krychle a je nyní součástí stejné skupiny.
V případě potřeby upravíme jednotlivé objekty nebo změníme jejich pozici ve skupině.
Úpravu skupiny ukončíme dvojklikem mimo sestavenou 3D scénu nebo v hlavní nabídce zvolíme Tvar > Skupina > Opustit skupinu.
Poznámka
Po provedení Vložit se druhý objekt objeví na svém původním místě. Tento objekt NENÍ součástí sestavené 3D scény a v případě potřeby jej lze odstranit.