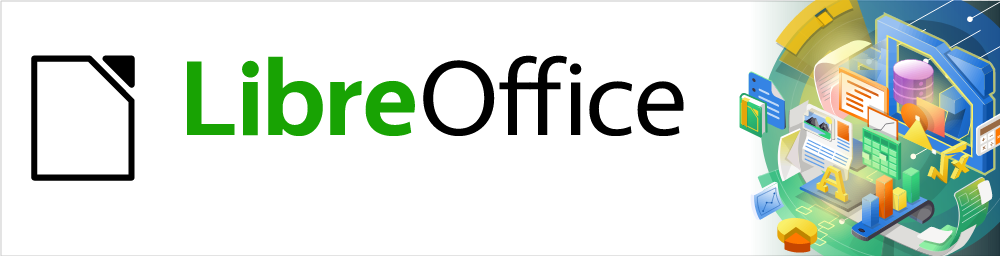
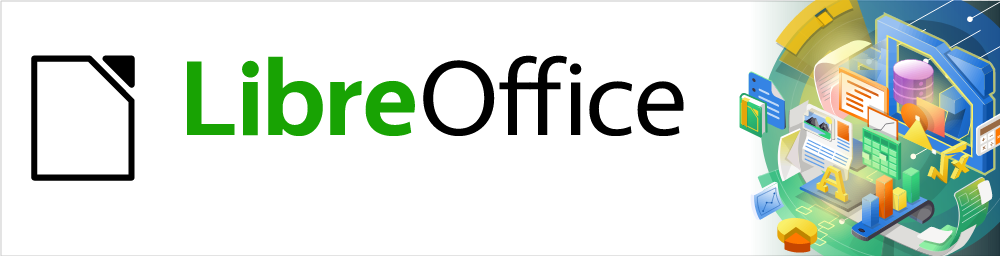
Draw Guide
Předmluva
Kreslení vektorové grafiky v LibreOffice
Tento dokument je duševním vlastnictvím skupiny LibreOffice Documentation Team, © 2021. Přispěvatelé jsou uvedeni níže. Tento dokument je možné distribuovat nebo upravovat podle podmínek GNU General Public License (https://www.gnu.org/licenses/gpl.html) verze 3 a novější nebo podle Creative Commons Attribution License (https://creativecommons.org/licenses/by/4.0/) verze 4.0 a novější.
Všechny ochranné známky uvedené v této příručce patří jejich vlastníkům.
|
Peter Schofield |
Elzett Kotze |
|
|
Jean Hollis Weber |
Peter Schofield |
|
Připomínky a náměty k tomuto dokumentu posílejte v angličtině dokumentačnímu týmu na adresu: documentation@global.libreoffice.org.
Poznámka
Vše, co do e-mailové konference pošlete, včetně e-mailové adresy a dalších osobních informací uvedených ve zprávě, bude veřejně viditelné bez možnosti smazání.
Vydáno v březen 2023. Kniha je určena pro LibreOffice 7.1.
Tuto knihu jistě ocení každý, kdo chce s LibreOffice Draw pracovat svižně, efektivně a s přehledem. Není přitom důležité, zda jde o úplného začátečníka nebo uživatele, který už má zkušenosti s jiným programem.
Tato kniha představuje hlavní funkce LibreOffice Draw. Draw je nástroj pro kreslení vektorové grafiky, i když může také provádět některé operace s rastrovou grafikou (pixely), jako jsou fotografie. Pomocí Draw lze rychle vytvořit širokou škálu grafických obrázků.
Několik příkladů funkcí pro kresby: správa vrstev, funkce přichytávání a mřížky, zobrazení kót a měřítka, spojnice pro vytváření organizačních grafů, funkce pro vytváření trojrozměrných kreseb (s texturou a světelnými efekty), integrace kresby a stylu stránky a Bézierovy křivky.
Příručka Draw není učebnicí, se kterou je třeba pracovat od začátku do konce. Jedná se spíše o referenční práci, ve které lze procházet pokyny k určitým tématům.
Podrobný seznam požadavků a podporovaných operačních systémů najdeme na webu LibreOffice: https://www.libreoffice.org/get-help/system-requirements.
Verze LibreOffice pro Windows, Linux a macOS jsou volně dostupné a lze je stáhnout ze stránky https://cs.libreoffice.org/download. Uživatelé Linuxu pravděpodobně naleznou kancelářský balík LibreOffice jako součást mnoha nejnovějších distribucí.
Portable a další verze LibreOffice jsou k dispozici na stránce pro stahování. Linux, Vanilla a další verze se mohou v několika funkcích lišit od popisů v této uživatelské příručce.
Informace o instalaci a nastavení LibreOffice na různých podporovaných operačních systémech jsou uvedeny na této stránce: https://www.libreoffice.org/get-help/install-howto.
Chceme-li změnit výchozí nastavení (možnosti) v LibreOffice podle svých preferencí, přejdeme v hlavní nabídce na Nástroje > Možnosti (LibreOffice > Předvolby v macOS).
Nastavení jsou popsána v nápovědě LibreOffice a v příručce Začínáme s LibreOffice. Tyto dva zdroje poskytují informace o tom, jak přizpůsobit nabídky, nástrojové lišty a klávesové zkratky v LibreOffice Draw, přidat nové nabídky a nástrojové lišty a přiřadit makra událostem.
Tip
Mnoho nastavení je určeno pro pokročilé uživatele a programátory. Pokud nerozumíme tomu, co některá možnost dělá, doporučujeme ponechat ji na výchozím nastavení, pokud pokyny v této uživatelské příručce nedoporučují změnit nastavení.
LibreOffice můžeme rozšířit o další funkce pomocí rozšíření a doplňků. Při instalaci LibreOffice je nainstalováno několik rozšíření a další můžeme získat v oficiálním úložišti rozšíření na stránce https://extensions.libreoffice.org a z dalších zdrojů. Další informace o instalaci rozšíření a doplňků viz příručka Začínáme s LibreOffice.
Tato kniha, ostatní příručky pro LibreOffice, vestavěná nápověda a podpora uživatelů předpokládají, že uživatel má základní znalosti s prací na počítači, tj. že dokáže spouštět programy či otevírat a ukládat soubory.
LibreOffice je dodáván s rozsáhlým systémem nápovědy, který lze použít jako první linii podpory. Uživatelé Windows a Linux si mohou zvolit stažení a instalaci offline nápovědy pro použití ve chvíli, kdy nejsou připojeni k internetu. Offline nápověda je nainstalována s verzí LibreOffice pro MacOS.
Nápovědu lze zobrazit stisknutím klávesy F1 nebo zvolením položky Nápověda > Nápověda LibreOffice v hlavní nabídce. Pokud není offline nápověda nainstalována v počítači, a počítač je připojen k Internetu, otevře se dialogové okno s možností Číst nápovědu online. Vybereme tuto možnost a výchozí webový prohlížeč se otevře na stránkách online nápovědy LibreOffice na webu LibreOffice.
Nabídka nápověda obsahuje odkazy na další informace a podporu LibreOffice.
Co je to? – rychlé tipy získáme, když umístíme ukazatel myši nad ikonu. Zobrazí se tip nápovědy s krátkým popisem funkce ikony. Rozšířené tipy lze aktivovat v hlavní nabídce Nástroje > Možnosti > LibreOffice > Obecné. Rozšířené tipy poskytují stručný popis nástrojů a příkazů. Chceme-li rozšířený tip zobrazit, stiskneme Shift+F1 a ukážeme na příslušné tlačítko nebo příkaz.
Uživatelské příručky – otevře výchozí prohlížeč na stránce Dokumentace na webu LibreOffice https://documentation.libreoffice.org/en/english-documentation/. Tato stránka poskytuje přístup k uživatelským příručkám LibreOffice a dalším užitečným informacím, které lze otevřít ve výchozím prohlížeči. Uživatelské příručky jsou také k dispozici ve formátu PDF ke stažení zdarma nebo ke koupi jako tištěné kopie.
Zobrazit Tip dne – otevře malé okno s náhodnou radou, jak používat LibreOffice.
Poradit se online – otevře výchozí prohlížeč na stránce fóra Ask LibreOffice, kde můžeme položit či zodpovědět otázku https://ask.libreoffice.org/en/questions/cs.
Odeslat zpětnou vazbu – otevře výchozí prohlížeč na stránce zpětné vazby LibreOffice https://cs.libreoffice.org/get-help/feedback/. Odtud můžeme hlásit chyby, navrhovat nové funkce a komunikovat s ostatními v komunitě LibreOffice.
Restartovat v nouzovém režimu – otevře dialogové okno, ve kterém budeme mít možnost restartovat LibreOffice a obnovit výchozí nastavení softwaru. Restartování v nouzovém režimu také poskytuje příležitost obnovit LibreOffice ze zálohy.
Zapojte se – otevře výchozí prohlížeč na webové stránce LibreOffice Připojte se k nám, https://cs.libreoffice.org/community/pipojte-se-k-nam. Vyberte si téma, které vás zajímá, a pomozte tak vylepšit program.
Podpořit LibreOffice finančně – otevře výchozí prohlížeč na dárcovské stránce LibreOffice https://cs.libreoffice.org/donate/.
Informace o licenci – otevře dialogové okno Licenční a právní informace s informací o licenci, pod kterou je LibreOffice přístupná.
Zkontrolovat aktualizace – otevře dialogové okno a zkontroluje web LibreOffice, zda neobsahuje aktualizace verze softwaru. Dialog poskytuje příležitost stáhnout a nainstalovat jakékoli aktualizace LibreOffice.
O aplikaci LibreOffice – otevře dialogové okno a zobrazí informace o verzi LibreOffice a používaném operačním systému. Tyto informace budou často vyžadovány, pokud požádáme komunitu o pomoc nebo asistenci se softwarem (V systému macOS se tato volba nalézá v nabídce LibreOffice).
Komunita LibreOffice kromě vývoje softwaru poskytuje bezplatnou podporu od dobrovolníků. Více informací najdeme v tabulce 1 a na webové stránce: http://cs.libreoffice.org/get-help/
Úplnou online podporu komunity hledejte v konferencích a na webové stránkce Ask LibreOffice: https://ask.libreoffice.org/en/questions. Kromě toho je od uživatelů k dispozici řada webových stránek s bezplatnými radami a návody.
Tabulka 1: Bezplatná podpora pro uživatele LibreOffice
|
Bezplatná podpora LibreOffice |
|
|
Časté otázky |
Odpovědi na často kladené otázky |
|
E-mailové konference |
Podpora od komunity poskytovaná sítí zkušených uživatelů |
|
Otázky a odpovědi a |
Pomocí webové služby Ask je poskytována komunitní podpora zdarma. Vyhledat podobná témata nebo otevřít nová můžeme na stránce https://ask.libreoffice.org/cs/questions Služba je k dispozici v několika dalších jazycích; stačí nahradit /en/ za cs-cz, de, es, fr, ja, ko, nl, pt, tr, a mnoho dalších na výše uvedené webové adrese. |
|
Podpora v různých jazycích |
Webové stránky LibreOffice v různých jazycích E-mailové konference pro různé jazyky Informace o sociálních sítích |
|
Možnosti zpřístupnění |
Informace o dostupných možnostech pro zlepšení přístupnosti https://cs.libreoffice.org/get-help/accessibility/ |
|
Fórum OpenOffice |
Další fórum, které kromě podpory dalším open-source kancelářským balíkům poskytuje podporu i LibreOffice. https://forum.openoffice.org/en/forum |
Podpora a školení je k dispozici prostřednictvím smluv o poskytování služeb od prodejce nebo poradenské firmy specializující se na LibreOffice. Informace o certifikované profesionální podpoře se nachází na webových stránkách The Document Foundation: https://cs.libreoffice.org/get-help/professional-support/
LibreOffice lze instalovat a spouštět v operačních systémech Windows, Linux a macOS, přičemž každý z nich má několik verzí a uživatelé si je mohou přizpůsobit (písma, barvy, témata vzhledu, správce oken). Ilustrace v tomto návodu byly vytvořeny v různých operačních systémech a na různých počítačích. Proto je možné, že některé prvky v ilustracích nebudou přesně takové, jak je vidíme na svém počítači.
Některá dialogová okna se mohou lišit i díky různým nastavením samotného LibreOffice. Uživatel si totiž může zvolit, zda chce používat dialogová okna operačního systému (výchozí), nebo okna, které jsou součástí programu LibreOffice.
Pokud chceme systémová dialogová okna zaměnit za okna LibreOffice:
V operačních systémech Linux a Windows v hlavní nabídce zvolíme Nástroje > Možnosti > LibreOffice > Obecné, čímž se otevře okno s obecnými nastaveními.
V operačním systému Mac toto okno otevřeme v hlavní nabídce zvolením LibreOffice > Předvolby > Obecné.
Pro zobrazení dialogů LibreOffice na displeji našeho počítače zvolíme Použít dialogy LibreOffice v sekci Dialogy Otevřít/Uložit.
Klepnutím na OK uložíme nastavení a okno zavřeme.
Komunita LibreOffice vytvořila ikony v několika sadách, jež zahrnují Breeze, Colibre, Elementary, Sifr a Tango. Uživatel si může vybrat svoji oblíbenou sadu. Ikony, které opravdu uvidíme ve své verzi LibreOffice, se mohou lišit od ikon, které jsou zobrazeny v této příručce. Snímky obrazovky byly vytvořeny ve standardní instalaci LibreOffice, v níž byla zvolena sada ikon Colibre.
Sadu ikon použitou v instalaci LibreOffice můžeme změnit následujícím způsobem:
V operačních systémech Linux a Windows v hlavní nabídce zvolíme Nástroje > Možnosti > LibreOffice > Zobrazení, čímž se otevře okno pro nastavení vzhledu.
V operačním systému Mac toto okno otevřeme v hlavní nabídce LibreOffice > Předvolby > Zobrazení.
V sekci Styl ikon vybereme z možností dostupných v rozevíracím seznamu Colibre (SVG).
V rozbalovacím seznamu Velikost ikon vybereme Malá pro Nástrojová lišta, Lišta karet a Postranní lišta.
Klepnutím na OK uložíme nastavení a okno zavřeme.
Poznámky
V některých distribucích operačního systému Linux, jako například v Ubuntu, je LibreOffice dostupný v úložišti softwaru, odkud je také nainstalován. Sada ikon Colibre přitom není standardně nainstalována. Tuto sadu ikon lze stáhnout z úložiště softwaru pro používaný operační systém Linux.
Některé klávesové zkratky a položky nabídek jsou v systému macOS jiné než v systémech Windows a Linux. V tabulce 2 níže jsou uvedeny nejdůležitější rozdíly, které se týkají informací v této příručce. Podrobnější seznam se nachází v nápovědě aplikace.
Tabulka 2: Používání LibreOffice na systému macOS
|
Windows nebo Linux |
Ekvivalent pro macOS |
Akce |
|
Nástroje > Možnosti |
LibreOffice > Předvolby |
Otevřou se možnosti nastavení. |
|
Klepnutí pravým tlačítkem |
Ctrl+klepnutí a/nebo klepnutí pravým tlačítkem v závislosti na nastavení počítače |
Otevře se místní nabídka |
|
Ctrl (Control) |
⌘ (Command) |
Používá se také s dalšími klávesami. |
|
F11 |
⌘ + T |
Otevře se postranní lišta Styly. |
Tato příručka byla napsána a přeložena dobrovolníky z komunity LibreOffice. Zisk z prodeje její tištěné verze bude použit ve prospěch komunity.
Jakou licenci LibreOffice používá?
Mohu LibreOffice dále distribuovat, rozdávat a šířit?
Mohu LibreOffice prodávat?
Mohu LibreOffice používat pro komerční účely a ve své firmě?
Na kolik počítačů mohu LibreOffice nainstalovat?
Je LibreOffice dostupný v mém jazyce?
Jak je možné, že program LibreOffice je dostupný zdarma?
Vyvíjím softwarovou aplikaci. Mohu použít zdrojový kód LibreOffice v mém programu?
Proč ke spuštění LibreOffice potřebuji Javu? Je napsán v Javě?
Poznámka
Pokud mají být použity funkce LibreOffice, které vyžadují Javu, je důležité, aby 32 bitové nebo 64 bitové verze odpovídala nainstalované verzi LibreOffice. Viz příručka Začínáme s LibreOffice. Pokud není Java dostupná, lze stále používat téměř všechny funkce LibreOffice.
Jak mohu k LibreOffice přispět?
Mohu PDF soubor této příručky dále distribuovat, případně jej i tisknout a prodávat?
Poznámky k verzi LibreOffice 7.1 jsou k dispozici na tomto odkazu https://wiki.documentfoundation.org/ReleaseNotes/7.1
Na tomto odkazu najdeme také poznámky k dřívějším verzím LibreOffice, které nám poskytnou více informací o funkcích, které jsou součástí LibreOffice.