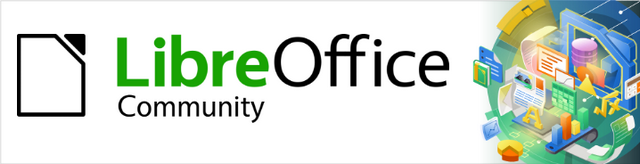
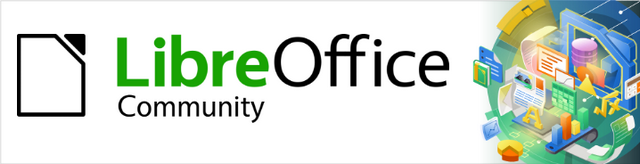
Draw Guide
Kapitola 2,
Kreslení základních tvarů
Tento dokument je duševním vlastnictvím skupiny LibreOffice Documentation Team, © 2021. Přispěvatelé jsou uvedeni níže. Tento dokument je možné distribuovat nebo upravovat podle podmínek GNU General Public License (https://www.gnu.org/licenses/gpl.html) verze 3 a novější nebo podle Creative Commons Attribution License (https://creativecommons.org/licenses/by/4.0/) verze 4.0 a novější.
Všechny ochranné známky uvedené v této příručce patří jejich vlastníkům.
|
Peter Schofield |
Regina Henschel |
Elzett Kotze |
|
John Cleland |
Martin Fox |
Jean Hollis Weber |
|
John A. Smith |
Peter Schofield |
Claire Wood |
Připomínky a náměty k tomuto dokumentu posílejte v angličtině dokumentačnímu týmu na adresu: documentation@global.libreoffice.org.
Poznámka
Vše, co do e-mailové konference pošlete, včetně e-mailové adresy a dalších osobních informací uvedených ve zprávě, bude veřejně viditelné bez možnosti smazání.
Vydáno v březen 2023. Kniha je určena pro LibreOffice 7.1.
Některé klávesové zkratky a položky nabídek jsou v systému macOS jiné než v systémech Windows a Linux. V tabulce 1 níže jsou uvedeny nejdůležitější rozdíly, které se týkají informací v této příručce. Podrobnější seznam se nachází v nápovědě aplikace.
Tabulka 1: Používání LibreOffice v systému macOS
|
Windows nebo Linux |
Ekvivalent pro macOS |
Akce |
|
Nástroje > Možnosti |
LibreOffice > Předvolby |
Otevřou se možnosti nastavení. |
|
Klepnutí pravým tlačítkem |
Ctrl+klepnutí a/nebo klepnutí pravým tlačítkem v závislosti na nastavení počítače |
Otevře se místní nabídka |
|
Ctrl (Control) |
⌘ (Command) |
Používá se také s dalšími klávesami. |
|
F11 |
⌘ + T |
Otevře se postranní lišta Styly. |
LibreOffice Draw může vytvářet 2D a 3D objekty. Tato kapitola ukazuje, jak kreslit jednoduché 2D objekty. Následující kapitoly popisují, jak s takovými objekty pracovat a jak je upravovat. Více informací o 3D objektech najdeme v kapitole 7, Práce s 3D objekty.
Všechny tvary, ať už jde o čáry, obdélníky nebo složitější tvary, se nazývají objekty. Toto je běžné označení v softwaru pro vektorové kreslení.
Nástroje pro kreslení se nacházejí na nástrojové liště Kresba (obrázek 1). Tato nástrojová lišta je obvykle umístěna na levé straně hlavního okna programu Draw. Pokud není nástrojová lišta viditelná, aktivujeme ji pomocí volby Zobrazit > Nástrojové lišty v hlavní nabídce a z dostupných možností vybereme Kresba.
Stejně jako u všech komponent LibreOffice lze nástrojovou lištu Kresba odemknout a umístit na pracovní ploše programu Draw jako plovoucí nástrojovou lištu. Nástrojovou lištu lze konfigurovat přidáním, přesunutím, skrytím nebo odstraněním nástrojů. Více informací najdeme v kapitole 1, Úvod do programu Draw.
Když je tvar nakreslený, vybereme objekt pro úpravu nebo přidáme do kresby text, informační pole ve Stavovém řádku (obrázek 2) odráží provedené úpravy nebo probíhající úpravy. Více informací o Stavovém řádku najdeme v kapitole 1, Úvod do programu Draw.

Obrázek 1: Nástrojová lišta Kresba

Obrázek 2: Stavový řádek
Základní tvary, včetně textu, jsou v programu Draw považovány za objekty. Výchozí sada nástrojů dostupných pro kreslení základních tvarů na nástrojové liště Kresba je zobrazena na obrázku 1.
Více informací o přidání dalších nástrojů na nástrojovou lištu Kresba najdeme v kapitole 1, Úvod do programu Draw a v příručce Začínáme s LibreOffice. Obrázek 3 zobrazuje nástroje, které jsou dostupné pro přidání na nástrojovou lištu Kresba. Nástroje, které jsou již na nástrojové liště nainstalovány, jsou označeny stínovaným obrysem kolem ikony nástroje nebo zaškrtnutím.
Některé ikony nástrojů na nástrojové liště Kresba mění tvar podle posledního použitého nástroje z výběru dostupných nástrojů. Trojúhelník směřující dolů ▼, který najdeme napravo od ikony nástroje, znamená, že je k dispozici více nástrojů. Více informací o dostupných nástrojích najdeme v části „Kreslení geometrických tvarů" na straně 1.
Poznámka
Když je nakreslen základní tvar nebo je vybrán pro úpravy, změní se informační oblast na levé straně stavového řádku tak, aby odrážela aktuální akci. Například Vytvořit Čára, Vybráno Textový rámec xxyy atd.
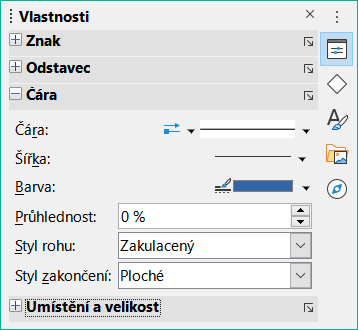
Obrázek 3: Nástroje dostupné pro nástrojovou lištu Kresba
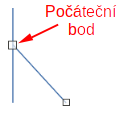
Obrázek 4: Počáteční bod čáry
Přímka je nejjednodušší prvek nebo objekt, který můžeme v programu Draw vytvořit.
K zahájení kreslení přímky použijeme jednu z následujících možností:
Na nástrojové liště Kresba klepneme na Vložit čáru.
Klepneme na trojúhelník ▼ na pravé straně nástroje Čáry a šipky na nástrojové liště Kresba (obrázek 1) a z rozevíracího seznamu vybereme Vložit čáru.
Klepneme na Vložit čáru v části Čára na kartě Tvary v postranní liště (obrázek).
Umístíme kurzor do počátečního bodu kresby, poté klepnutím a tažením kurzoru nakreslíme přímku.
Jakmile je dosaženo koncového bodu a je vytvořena přímka, uvolníme tlačítko myši. Na obou koncích čáry se zobrazí úchyty, které značí, že je daný objekt aktuálně vybrán. Ovladač výběru v počátečním bodě čáry je o něco větší než ovladač výběru v koncovém bodu, jak je znázorněno na obrázku.
Chceme-li přichytit počáteční a koncový bod čáry k mřížce, použijeme jednu z následujících možností:
Při kreslení čáry podržíme klávesu Ctrl.
V hlavní nabídce zvolíme Zobrazit > Vodítka a z nabízených možností vybereme Přichytit k mřížce.
Pokud chceme dočasně deaktivovat Přichytit k mřížce, když je aktivní, držíme při kreslení čáry stisknutou klávesu Ctrl.
Poznámka
Chceme-li zobrazit mřížku, přejdeme v hlavní nabídce na Zobrazit > Mřížka a vodítka a zvolíme Zobrazovat mřížku. Případně přejdeme do Nástroje > Možnosti LibreOffice Draw > Mřížka a zvolíme Viditelná mřížka.
Chceme-li omezit úhel kreslení čáry na násobky 45 stupňů, použijeme jednu z následujících možností:
Držíme při kreslení čáry stisknutou klávesu Shift.
Pokud je možnost v části Omezit objekty
Přejdeme do Nástroje > Možnosti > LibreOffice Draw > Mřížka a vybereme Při vytváření nebo přesunu objektů v části Omezit objekty.
Pro dočasnou deaktivaci Při vytváření nebo přesunu objektů držíme při kreslení čáry stisknutou klávesu Shift.
Chceme-li nakreslit čáru symetricky směrem ven v obou směrech od středu čáry, podržíme při kreslení čáry klávesu Alt.
Když je čára nakreslena, má vlastnosti nastavené na výchozí hodnoty. Chceme-li změnit některý z těchto atributů a naformátovat čáru podle potřeby, klepnutím čáru vybereme a použijeme jednu z následujících možností pro přístup k formátování čáry:
Přejdeme na kartu Vlastnosti v postranní liště a otevřeme část Čára (obrázek 5).
Klepneme pravým tlačítkem myši na čáru a volbou Čára z místní nabídky otevřeme dialogové okno Čára (obrázek 6).
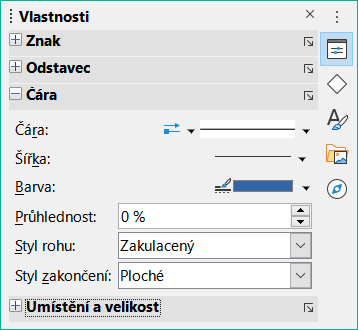
Obrázek 5: Část Čára na kartě Vlastnosti v postranní liště

Obrázek 6: Dialogové okno Čára - stránka Čára

Obrázek 7: Nástrojová lišta Čára a výplň
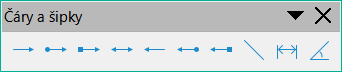
Obrázek 8: Dílčí nástrojové lišty Čáry a šipky
Pomocí volby Formát > Čára v hlavní nabídce otevřeme dialogové okno Čára.
Použijeme nástroje Styl čáry, Šířka čáry a Barva čáry na nástrojové liště Čáry a výplň (obrázek 7).
Program Draw klasifikuje čáry i šipky jako čáry a kreslí je jako přímky. Umístěním kurzoru nad každý nástroj v dílčím panelu Čáry a šipky (obrázek 8) zjistíme, jaký typ čáry nebo šipky bude každý nástroj kreslit. V poli ve stavovém řádku jsou ve výpisu informací označovány jen jako čáry.
Nástroje dostupné pro čáry nebo šipky jsou následující (zleva doprava):
Vložit čáru Čára končí šipkou Čára se šipkou/kružnicí
Čára se čtvercem/šipkou Čára se šipkami Čára začíná šipkou
Čára se šipkou/kružnicí Čára se šipkou/čtvercem Kótovací čára
Čára (45°)
Poznámka
Ikona nástroje pro poslední použitý nástroj již bude v nástrojové liště Kresba vybrána. To usnadňuje opakované použití stejného nástroje.

Obrázek 9: Karta Tvary v postranní liště
K zahájení kreslení čáry nebo šipky použijeme jednu z následujících možností:
Klepneme na malý trojúhelník ▼ vedle nástroje Čáry a šipky na nástrojové liště Kresba a dostupných možností vybereme požadovaný typ čáry nebo šipky. (obrázek 8).
V části Čáry a šipky na kartě Tvary v postranní liště vybereme požadovaný typ čáry nebo šipky (obrázek 9).
Umístíme kurzor do počátečního bodu čáry nebo šipky, poté klepneme a přetáhneme kurzor. Po uvolnění tlačítka myši se v koncovém bodě šipky nakreslí hrot šipky.
Více informací o možnostech kreslení čar a šipek najdeme v části „Rovné čáry" na straně 1.
Po nakreslení čáry nebo šipky se ujistíme, že je vybrána a čáru nebo šipku naformátujeme podle potřeby pomocí následujících možností:
Více informací o formátování čas najdeme v části „Rovné čáry" na straně 1.
Formátování šipky:
Volbou Formát > Čára v hlavní nabídce nebo klepnutím pravým tlačítkem na šipku otevřeme dialogové okno Čára. Klepnutím na Styl šipky otevřeme stránku Styl šipky (obrázek 10). Z dostupných možností rozevíracího seznamu Styl šipky vybereme styl šipky. Klepnutím na OK použijeme vybraný styl šipky. Tím změníme oba konce šipky na stejný styl.
Klepneme na Styl šipky v části Čára na kartě Vlastnosti v postranní liště. tím otevřeme rozevírací seznam (obrázek 11) a vybereme styl šipky. Styl šipky vlevo změní styl počátečního bodu šipky. Styl šipky vpravo změní styl koncového bodu šipky.

Obrázek 10: Dialogové okno Čára - stránka Styly šipek
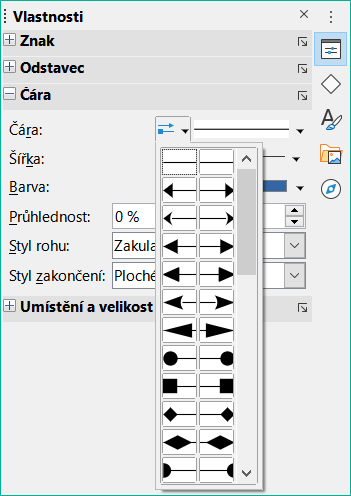
Obrázek 11: Styly šipek v části Čára na kartě Vlastnosti v postranní liště
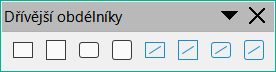
Obrázek 12: Nástrojová lišta Dřívější obdélníky
K zahájení kreslení obdélníku nebo čtverce použijte jednu z následujících možností:
Klepneme na Obdélník na nástrojové liště Kresba.
Vybereme typ obdélníku nebo čtverce v části Základní tvary na kartě Tvary v postranní liště.
Klepneme na trojúhelník ▼ napravo od Základní tvary na nástrojové liště Kresba a z rozevíracího seznamu vybereme typ obdélníku nebo čtverce, který potřebujeme (obrázek 22 na straně 1).
Z nástrojové lišty Dřívější obdélníky vybereme typ obdélníku nebo čtverce (obrázek 12). Nástrojovou lištu Dřívější obdélníky zobrazíme pomocí Zobrazit > Nástrojové lišty v hlavní nabídce a vybereme ji.
Umístíme kurzor na počáteční bod obdélníku nebo čtverce, poté klepneme a táhneme kurzorem, dokud nebude nebude nakreslen obdélník nebo čtverec požadované velikosti.
Pokud je vybrán nástroj Obdélník, podržením stisknuté klávesy Shift nakreslíme čtverec.
Jestliže máme vybrán nástroj Obdélník a chceme nakreslit čtverec od jeho středu raději než z pravého dolního rohu, držíme při tažení kurzoru stisknuté klávesy Shift a Alt. Počátečním bodem čtverce bude střed čtverce.
Pokud chceme nakreslit obdélník nebo čtverec z raději jeho středu než z pravého dolního rohu, držíme při tažení kurzoru stisknutou klávesu Alt. Počátečním bodem obdélníku nebo čtverce bude střed obdélníku nebo čtverce.
Poznámka
Pokud je vybrána možnost Při vytváření nebo přesunu objektů v části Omezit objekty v Nástroje > Možnosti > LibreOffice Draw > Mřížka, je funkcionalita klávesy Shift obrácená. Místo obdélníku je nakreslen čtverec. Pokud chceme nakreslit obdélník, podržíme klávesu Shift. Toto obrácení funkcionality klávesy Shift platí také při kreslení elips, kruhů, oblouků a úsečí.
K zahájení kreslení elipsy nebo kružnice použijeme jednu z následujících možností:
Klepneme na ikonu Elipsa na nástrojové liště Kresba.
Vybereme typ elipsy nebo kruhu v části Základní tvary na kartě Tvary v postranní liště.
Klepneme na trojúhelník ▼ napravo od ikony Základní tvary na nástrojové liště Kresba a vybereme požadovaný typ elipsy nebo kruhu z rozevíracího seznamu (obrázek 22 na straně 1).
Vybereme typ elipsy nebo kružnice z nástrojové lišty Dřívější kruhy a ovály (obrázek 13). Pokud chceme zobrazit nástrojovou lištu Dřívější kruhy a ovály, vybereme ji v hlavní nabídce v položce Zobrazit > Nástrojové lišty.
Umístíme kurzor do počátečního bodu elipsy nebo kruhu, poté klepneme a táhneme kurzorem, dokud nenakreslíme tvar o požadované velikosti.
Pokud je vybrán nástroj Elipsa, podržením stisknuté klávesy Shift nakreslíme kruh.
Jestliže máme vybraný nástroj Elipsa a chceme nakreslit kruh od jeho středu, raději než z pravého dolního rohu, držíme při tažení kurzoru stisknuté klávesy Shift a Alt. Kruh používá jako počáteční bod střed kruhu.
Pokud chceme nakreslit elipsu nebo kruh z jeho středu, nikoliv z pravého dolního rohu, podržíme při tažení kurzoru klávesu Alt. Elipsa nebo kruh používá jako počáteční bod střed elipsy nebo kruhu.

Obrázek 13: Nástrojová lišta Dřívější kruhy a ovály
Tip
Pokud chceme rychle vložit čáru, obdélník, elipsu nebo text, stiskneme a podržíme klávesu Ctrl a poté klepneme na jednu z ikon Čára, Obdélník, Elipsa nebo Text a na pracovní ploše se automaticky nakreslí vybraný objekt standardní velikosti. Velikost, tvar a barva mají standardní hodnoty. V případě potřeby můžeme tyto vlastnosti později změnit. Více informací najdeme v kapitole 4, Změna atributů objektu.
Kótovací čáry zobrazují rozměry objektu ve výkresu (obrázek 14). Kótovací čára nepatří k samotnému objektu, ale je umístěna blízko něj. Objekt může mít tolik kótovacích čar, kolik je potřeba k označení velikosti jeho stran, okrajů a vzdáleností.
Pokud chceme ovládat zobrazení komponent a vzhledu kótovací čáry pomocí klepnutí pravého tlačítka myši, klepneme na kótovací čáru a volbou Rozměry z místní nabídky otevřeme dialogové okno Kótovací čára (obrázek 15).
K nakreslení kótovací čáry použijeme jednu z následujících možností:
Klepneme na trojúhelník ▼ napravo od nástroje Čáry a šipky na nástrojové liště Kresba a z rozevíracího seznamu zvolíme Kótovací čára.
Klepneme na Kótovací čára v části Čáry a šipky na kartě Tvary v postranní liště.
Umístíme kurzor v blízkosti objektu, kde si přejeme mít počáteční bod kótovací čáry.
Klepnutím a tažením nakreslíme kótovací čáru. Při kreslení kótovací čáry se kóta zobrazí a automaticky vypočítá.
Kótovací čáru můžeme formátovat pomocí možností, které jsou k dispozici v dialogovém okně Kótovací čára. Více informací o možnostech kótovací čáry najdeme v kapitole 11, Pokročilé techniky kreslení.
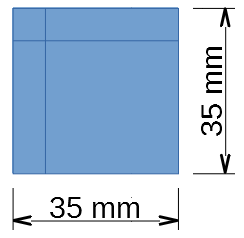
Obrázek 14: Měření objektu pomocí kótovacích čar

Obrázek 15: Dialogové okno Kótovací čára
Poznámka
Měrné jednotky použité pro kótovací čáry lze změnit v hlavní nabídce v Nástroje > Možnosti > LibreOffice Draw > Mřížka výběrem požadované měrné jednotky z dostupných možností rozevíracího seznamu Měrná jednotka.
Nástroje pro kreslení oblouků a úsečí (částí kruhů nebo elips) jsou dostupné na následujících místech:
Nástrojová lišta Dřívější kruhy a ovály (obrázek 13 na straně 1).
Dílčí nástrojová lišta Základní tvary (obrázek 22 na straně 1).
Část Základní tvary na kartě Tvary v postranní liště (obrázek 9 na straně 1).
Oblouk nebo úseč nakreslíme následovně:
Požadovaný nástroj vybereme z jedné z výše uvedených možností.
Klepneme na přibližný počáteční bod a tažením kurzoru začneme vytvářet oblouk nebo úseč. Jakmile je dosaženo požadované velikosti objektu, uvolníme tlačítko myši.
Přesuneme kurzor na místo, kde oblouk nebo úseč začíná a klepnutím začneme kreslit oblouk nebo úseč. Úhel ve stupních je zobrazen ve Stavovém řádku.
Přesuneme kurzor na místo, kde oblouk nebo úseč končí. Úhel ve stupních je zobrazen ve Stavovém řádku.
Opětovným klepnutím dokončíme kreslení oblouku nebo úseče.
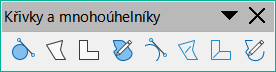
Obrázek 16: Nástrojová lišta Křivky a mnohoúhelníky
Nástroje pro kreslení křivek, mnohoúhelníků nebo čar od ruky jsou dostupné na následujících místech:
Klepneme na trojúhelník ▼ napravo od Křivky a mnohoúhelníky na nástrojové liště Kresba a z rozevíracího seznamu vybereme typ křivky, mnohoúhelníku nebo čáry od ruky.
Vybereme typ křivky, mnohoúhelníku nebo čáry od ruky v části Křivky a mnohoúhelníky na kartě Tvary v postranní liště.
Vybereme typ křivky, mnohoúhelníku nebo čáry od ruky z nástrojové lišty Křivky a mnohoúhelníky (obrázek 16).
Klepnutím vytvoříme počáteční bod křivky, následně tažením kurzoru z počátečního bodu čáru nakreslíme.
Uvolníme tlačítko myši a pokračujeme tažením kurzoru, abychom ohnuli čáru do požadovaného tvaru křivky.
Klepnutím nastavíme koncový bod křivky a umístíme křivku do kresby.
Pokračujeme v tažení kurzoru a nakreslíme rovné čáry na konci křivky. Každé klepnutí myši nastaví rohový bod a umožní nakreslit z rohu další přímku.
Poklepáním ukončíme kreslení křivky a přímých čar.
Poznámka
Křivka s výplní automaticky spojí poslední bod s prvním bodem, aby byl objekt uzavřen a vyplněn vybranou výplní. Křivka bez výplně nebude na konci kreslení uzavřena.
Klepnutím vytvoříme počáteční bod a tažením kurzoru nakreslíme čáru mezi prvním a druhým bodem.
Přesunem kurzoru nakreslíme další čáru. Každé klepnutí myší nastaví rohový bod a nakreslí další čáru.
Poklepáním ukončíme kreslení mnohoúhelníku.
Poznámka
Mnohoúhelník s výplní automaticky spojí poslední bod s počátečním bodem a vyplní se vybranou výplní. Mnohoúhelník bez výplně není na konci kreslení uzavřen.
Jsou stejně jako obyčejné mnohoúhelníky vytvářeny z čar, úhly mezi čarami jsou však omezeny na 45 nebo 90 stupňů. V případě potřeby podržíme při kreslení čáry stisknutou klávesu Shift a tím zajistíme, že je čára nakreslena pod úhlem 45 nebo 90 stupňů.
Nástroj pro kreslení čar od ruky se používá podobně, jako se kreslí tužkou na papíru.
Klepneme a přetáhneme kurzor a tím vytvořme požadovaný tvar čáry.
Uvolněním tlačítka myši dokončíme kreslení čáry od ruky.
Pokud je vybrána možnost Čára od ruky, vyplněná, poslední bod se automaticky spojí s počátečním bodem a objekt je vyplněn vybranou výplní.
Poznámka
Body v křivkách, mnohoúhelnících a čárách od ruky lze přesouvat a upravovat. Více informací najdeme v kapitole 3, Práce s objekty a v kapitole 11, Pokročilé techniky kreslení.
Všechny objekty v programu Draw mají záchytné body, které se za běžných okolností nezobrazují. Záchytné body se stanou viditelnými, když jsou vybrány Spojnice na nástrojové liště Kresba nebo je vybrán nástroj pro spojnice v části Spojnice na kartě Tvary v postranní liště.
Většina objektů má čtyři záchytné body (obrázek 17). Další záchytné body je možné přidat a upravit pomocí nástrojové lišty Záchytné body (obrázek 18). Nástrojovou lištu otevřeme pomocí volby Zobrazit > Nástrojové lišty > Záchytné body v hlavní nabídce.
Záchytné body nejsou totéž jako úchytky vybraného objektu. Úchyty pro výběr slouží k přesunutí nebo změně tvaru objektu. Záchytné body se používají k upevnění nebo přilepení konektoru k objektu tak, aby při pohybu objektu zůstal konektor pevně spojen s objektem. Detailní popis použití záchytných bodů najdeme v kapitole 3, Práce s objekty a body objektů a v kapitole 8, Spojení, vývojové diagramy a organizační diagramy.
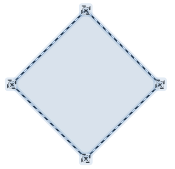
Obrázek 17: Příklad Záchytných bodů

Obrázek 18: Nástrojová lišta Záchytné body

Obrázek 19: Nástrojová lišta Spojnice
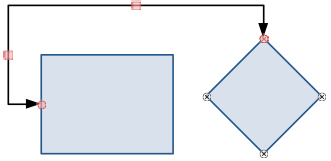
Obrázek 20: Spojnice mezi dvěma objekty
Spojnice jsou čáry nebo šipky, jejichž konce se automaticky přichytávají k záchytným bodům objektu. Spojnice nejsou totéž co čáry a šipky. Pokud jsou objekty přesunuty nebo jinak uspořádány, spojnice zůstávají připojeny k záchytným bodům. Obrázek 20 ukazuje příklad dvou objektů a spojnice.
Program Draw nabízí mnoho různých spojnic. Na nástrojové liště Kresba klepnutím na trojúhelník ▼ vedle ikony Spojnice otevřeme nástrojovou lištu Spojnice (obrázek 19) nebo vybereme spojnici v části Spojnice na kartě Tvary v postranní liště. Podrobnější popis použití spojnic najdeme v kapitole 8, Konektory, vývojové diagramy a organizační grafy.
Nástroje pro kreslení geometrických tvarů najdeme na nástrojové liště Kresba (obrázek 1 na straně 1) a na kartě Tvary v postranní liště (obrázek 9 na straně 1). Použití těchto nástrojů pro geometrické tvary je podobné jako použití nástrojů pro kreslení obdélníků a obdélníku nebo elips a kruhů. Více informací najdeme v části "Kreslení základních tvarů" na straně 1.
Ikony nástrojů na nástrojové liště Kresba, které se používají pro kreslení geometrických tvarů, vždy zobrazují poslední kreslený geometrických tvar a ten nemusí být stejná jako ikona nástroje na nástrojové liště Kresba v této kapitole. To také usnadňuje opětovné použití stejného nástroje.
Klepnutí na trojúhelník ▼ napravo od ikony nástroje na nástrojové liště Kresba otevře dílčí nástrojovou lištu, která nám zpřístupní sadu nástrojů pro tento tvar. V případě potřeby je možné tuto dílčí nástrojovou lištu "odtrhnout" a vytvořit tak plovoucí nástrojovou lištu.

Obrázek 21: Vytvoření plovoucí nástrojové lišty
Klepneme na tečkovanou čáru v horní části sady nástrojů (jak je znázorněno na obrázku 21), přetáhneme ji přes obrazovku na pracovní plochu a pustíme tlačítko myši. Tím vytvoříme plovoucí nástrojovou lištu.
Pokud chceme plovoucí nástrojovou lištu zavřít, klepneme na X vpravo od nadpisu nástrojové lišty.
Poznámka
Ke všem těmto geometrickým tvarům je možné přidat text. Více informací najdeme v kapitole 11, Pokročilé techniky kreslení.
Klepnutím na trojúhelník ▼ vpravo od ikony Základní tvary na nástrojové liště Kresba otevřeme dílčí nástrojovou lištu Základní tvary (obrázek 22). Tato dílčí nástrojová lišta obsahuje také nástroje pro obdélníky a elipsy, které jsou identické s těmi zobrazenými na nástrojové liště Kresba. Případně vybereme požadovaný nástroj v části Základní tvary na kartě Tvary v postranní liště.

Obrázek 22: Nástrojová lišta Základní tvary
Klepnutím na trojúhelník ▼ vpravo od Tvary symbolů na nástrojové liště Kresba otevře dílčí nástrojovou lištu Tvary symbolů (obrázek 23). Případně vybereme požadovaný nástroj v části Tvary symbolů na kartě Tvary v postranní liště.

Obrázek 23: Nástrojová lišta Tvary symbolů
Klepnutím na trojúhelník ▼ vpravo od ikony Blokové šipky na nástrojové liště Kresba otevřeme dílčí nástrojovou lištu Blokové šipky (obrázek 24). Případně vybereme požadovaný nástroj v části Blokové šipky na kartě Tvary v postranní liště.
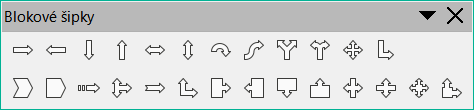
Obrázek 24: Nástrojová lišta Blokové šipky
Klepnutím na trojúhelník ▼ vpravo od ikony Vývojový diagram na nástrojové liště Kresba otevřeme dílčí nástrojovou lištu Vývojový diagram (obrázek 25). Případně vybereme požadovaný nástroj v části Vývojový diagram na kartě Tvary v postranní liště.
Vytváření vývojových diagramů, organizačních diagramů a podobných plánovacích nástrojů je dále popsáno v kapitole 8 Připojení, vývojové diagramy a organizační diagramy.
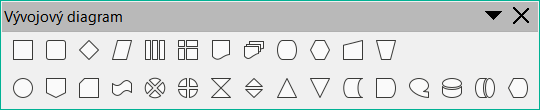
Obrázek 25: Nástrojová lišta Vývojový diagram
Klepnutím na trojúhelník ▼ vpravo od ikony Bubliny na nástrojové liště Kresba otevřeme dílčí nástrojovou lištu Bubliny (obrázek 26). Případně vybereme požadovaný nástroj v části Bubliny na kartě Tvary v postranní liště..

Obrázek 26: Nástrojová lišta Bubliny
Klepnutím na trojúhelník ▼ vpravo od ikony Hvězdy a cedule na nástrojové liště Kresba otevřeme dílčí nástrojovou lištu Hvězdy a cedule (obrázek 27). Případně vybereme požadovaný nástroj v části Hvězdy a cedule na kartě Tvary v postranní liště.

Obrázek 27: Nástrojová lišta Hvězdy a cedule
Klepnutím na trojúhelník ▼ napravo od ikony 3D objekty na nástrojové liště Kresba otevřeme nástrojovou lištu 3D objekty (obrázek 28). Případně vybereme požadovaný nástroj v části 3D objekty na kartě Tvary v postranní liště.
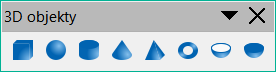
Obrázek 28: Nástrojová lišta 3D objekty
V programu Draw můžeme text v kresbách, objektech a tvarech přidávat, vkládat a formátovat. Více informací o přidávání, vkládání a formátování textu v kresbách nebo nakreslených objektech najdeme v kapitole 9, Přidávání a formátování textu.