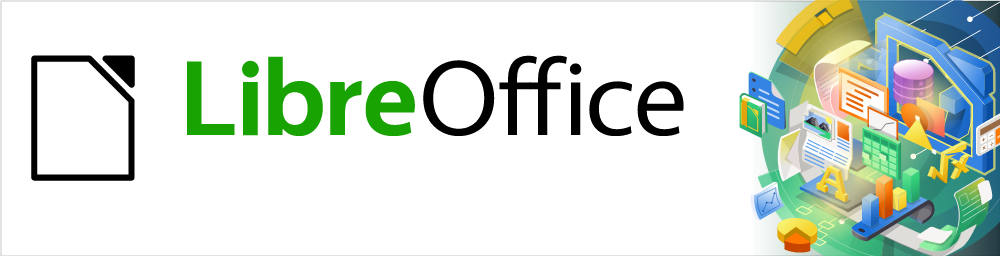
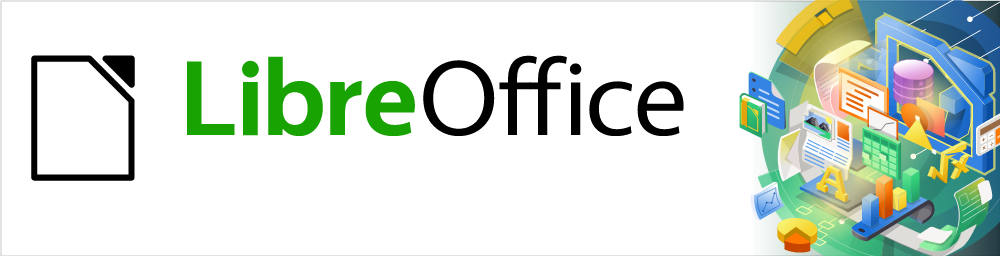
Draw Guide
Kapitola 3,
Práce s objekty
Tento dokument je duševním vlastnictvím skupiny LibreOffice Documentation Team, © 2021. Přispěvatelé jsou uvedeni níže. Tento dokument je možné distribuovat nebo upravovat podle podmínek GNU General Public License (https://www.gnu.org/licenses/gpl.html) verze 3 a novější nebo podle Creative Commons Attribution License (https://creativecommons.org/licenses/by/4.0/) verze 4.0 a novější.
Všechny ochranné známky uvedené v této příručce patří jejich vlastníkům.
|
Peter Schofield |
Dave Barton |
Elzett Kotze |
|
Martin Fox |
Jean Hollis Weber |
John A. Smith |
|
Peter Schofield |
Claire Wood |
|
Připomínky a náměty k tomuto dokumentu posílejte v angličtině dokumentačnímu týmu na adresu: documentation@global.libreoffice.org.
Poznámka
Všechno, co zašleme do konference, včetně e-mailové adresy a dalších osobních údajů, je umístěno ve veřejném archivu a obsah nelze smazat.
Publikováno: březen 2023. Kniha je určena pro LibreOffice 7.1.
Některé klávesové zkratky a položky nabídek jsou v systému macOS jiné než v systémech Windows a Linux. V následující tabulce jsou uvedeny nejdůležitější rozdíly, které se týkají informací uvedených v tomto dokumentu. Podrobný seznam nalezneme v nápovědě aplikace.
|
Windows nebo Linux |
Ekvivalent pro macOS |
Akce |
|
Nástroje > Možnosti |
LibreOffice > Předvolby |
Otevřou se možnosti nastavení. |
|
Klepnutí pravým tlačítkem |
Control + klepnutí, nebo klepnutí pravým tlačítkem v závislosti na nastavení počítače |
Otevře se místní nabídka. |
|
Ctrl (Control) |
⌘ (Command) |
Používá se také s dalšími klávesami. |
|
F11 |
⌘ + T |
Otevře se postranní lišta Styly. |
Tato kapitola se zabývá nástroji a funkcemi, které využijeme při úpravě existujících kreseb. Všechny funkce působí na vybraný objekt nebo vybranou skupinu objektů, kterou poznáme podle obrysu a úchytek obdélníkového výběru obsahujícího objekty. Pokud je vybráno několik objektů, je výběr objektů znázorněn nejmenším možným obdélníkem obsahujícím všechny objekty. Nazývá se obdélník výběru.
Poznámka
Barva a tvar úchytek výběru se mění v závislosti na nástrojích a funkcích, které použijeme ke změně vlastností objektu. Barva úchytek výběru také závisí na operačním systému a nastavení počítače.
Nejjednodušší způsob, jak vybrat objekt, je přímo na něj klepnout. Objekt bez výplně vybereme kliknutím na jejich obrys. Více objektů vybereme, když při kliknutí na ně držíme stisknutou klávesu Shift. Výběr objektu zrušíme, když klikneme do prázdného místa.
Více objektů můžeme najednou vybrat kliknutím a tažením kurzoru tak, aby objekty byly ve vytvářeném obdélníku výběru. Vybereme jen ty objekty, které zcela leží v obdélníku výběru. Abychom orámováním mohli objekty vybírat, musí být na nástrojové liště Kresba aktivní nástroj Vybrat, jak vidíme na obrázku 1.

Obrázek 1: Nástrojová lišta Kresba
Poznámka
Když přetáhneme kurzor a vybereme více objektů, vytvořený výběrový obdélník se také označuje jako rámec.
Objekty je možné vybrat, i když jsou umístěny za jinými a nejsou proto viditelné. Když je vybrán skrytý objekt, jeho úchyty pro výběr se objeví skrz objekty, které jej zakrývají.
Windows, Mac nebo Linux – pro výběr a procházení výběrem objektů ve výkresu zmáčkneme klávesu Tab, zastavíme na skrytém objektu a vybereme jej. Chceme-li procházet objekty v opačném pořadí, stiskneme Shift + Tab.
Pouze Windows nebo Mac – vybereme objekt před skrytým objektem a stiskneme klávesu Alt a klepnutím vybereme skrytý objekt. Pokud existuje několik skrytých předmětů, držíme stisknutou klávesu Alt a klikáme, dokud není dosaženo požadovaného objektu. Chceme-li procházet objekty v opačném pořadí, podržíme klávesy Alt + Shift a klikáme.
Ve složitějších kresbách může být více objektů umístěno na sobě. Toto pořadí umístění lze přeskupit přesunutím objektu dopředu nebo dozadu pomocí jedné z následujících metod:
Vybereme objekt, v hlavní nabídce zvolíme Tvar > Uspořádat nebo klepneme pravým tlačítkem myši na objekt a místní nabídky Uspořádat vybereme jednu z následujících možností:
Přenést do popředí (Ctrl + Shift + +)
Přenést blíž (Ctrl + +)
Odsunout dál (Ctrl + -)
Odsunout do pozadí (Ctrl + Shift + -)
Před objekt
Za objekt
Vybereme objekt a poté vyberme jeden z nástrojů Uspořádat na levém konci nástrojové lišty Čára a výplň (obrázek 2). Když najedeme kurzorem na nástroj, je zobrazena jeho funkce.
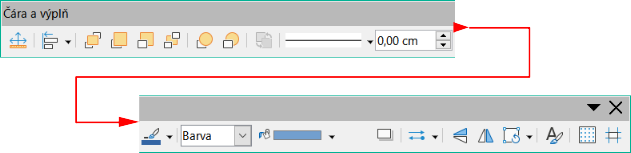
Obrázek 2: Nástrojová lišta Čára a výplň
Poznámka
Nástrojová lišta Čára a výplň není ve výchozí instalaci LibreOffice viditelná. Chceme-li tuto nástrojovou lištu zobrazit, zvolíme v hlavní nabídce Zobrazit > Nástrojové lišty > Čára a výplň.
Pro pomoc s umístěním a úpravou objektů má program Draw funkci zvětšení, která zmenšuje nebo zvětšuje zobrazení aktuálního výkresu. Přiblížením můžeme například přesněji umístit objekty na kresbě, oddálením si můžeme prohlédnout celou kresbu. Přiblížení se ovládá pomocí stavového řádku, dialogovým oknem Přiblížení a režim zobrazení nebo nástrojovou lištou Přiblížení.
Poznámka
V operačních systémech Linux a Windows se s přiblížením zachází odlišně. Kresba uložená s faktorem přiblížení 100 % v systému Windows se zobrazí v systému Linux s větším faktorem přiblížení.

Obrázek 3: Ovládací prvky přiblížení na stavovém řádku
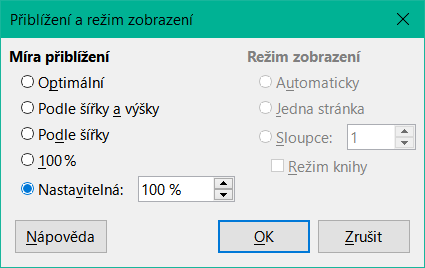
Obrázek 4: Dialogové okno Přiblížení a režim zobrazení
Ovládací prvky přiblížení jsou umístěny na pravé straně stavového řádku (obrázek 3) a tyto ovládací prvky umožňují rychlý a snadný přístup k přiblížení.
Přizpůsobit snímek aktuálnímu oknu – přizpůsobí výkres otevřenému oknu.
Znaménko minus (-) – snižuje faktor přiblížení.
Znaménko plus (+) – zvyšuje faktor přiblížení.
Kliknutím a přetažením posuvníku přiblížení zvětšíme nebo zmenšíme faktor přiblížení.
Klikneme pravým tlačítkem na procentuální číslo přiblížení a v místní nabídce, která se otevře, vybereme faktor přiblížení.
V hlavní nabídce zvolíme Zobrazit > Přiblížení > Přiblížení a otevřeme dialogové okno Přiblížení a režim zobrazení (obrázek 4) nebo poklepeme na procentuální číslo přiblížení a vybereme faktor přiblížení v dialogovém okně Přiblížení a režim zobrazení.
Dialogové okno Přiblížení a režim zobrazení poskytuje následující možnosti, jak ovládat způsob zobrazení kresby na monitoru.
Míra přiblížení – nastaví faktor přiblížení, při kterém se zobrazí aktuální dokument a všechny dokumenty stejného typu, které se poté otevřou.
Optimální – změní velikost zobrazení tak, aby odpovídala šířce textu v dokumentu.
Podle šířky a výšky – zobrazí celou stránku na obrazovce.
Podle šířky – zobrazí celou šířku stránky dokumentu. Horní a dolní okraj stránky nemusí být viditelný.
100 % – zobrazí dokument ve skutečné velikosti.
Nastavitelná – zadáme procento do pole pro zvětšení pro zobrazení dokumentu.
Režim zobrazení – slouží k nastavení rozložení pohledu a není k dispozici pro kresby. Režim rozložení se běžně používá v textových dokumentech k zobrazení účinků různých nastavení rozložení.
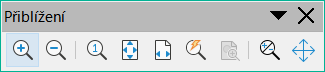
Obrázek 5: Lišta nástrojů Přiblížení
V hlavní nabídce zvolíme Zobrazit > Nástrojové lišty > Přiblížení a otevřeme nástrojovou lištu Přiblížení (obrázek 5). Nástroje dostupné na této nástrojové liště, zleva doprava, jsou následující:
Přiblížit – při každém výběru nástroje zobrazí výkres dvakrát větší než jeho aktuální velikost.
Oddálit – při každém výběru nástroje zobrazí výkres v polovině jeho aktuální velikosti.
100 % – zobrazí výkres ve skutečné velikosti.
Předchozí přiblížení – vrátí zobrazení výkresu na předchozí použitý faktor přiblížení.
Následující přiblížení – zruší akci předchozího příkazu přiblížení.
Celá stránka – zobrazí celý výkres v pracovním prostoru.
Šířka stránky – zobrazí celou šířku výkresu. Horní a dolní okraj stránky nemusí být viditelný.
Optimální – změní velikost zobrazení tak, aby zahrnovalo všechny objekty na snímku.
Přiblížit objekt – změní velikost zobrazení tak, aby odpovídala vybraným objektům.
Přiblížení a posun – přiblíží po každém kliknutí myší. Ctrl + kliknutí oddaluje se po každém kliknutí. Shift + kliknutí umožňuje posouvání výkresu.
Posun – přesune výkres v pracovním prostoru Draw. Umístíme kurzor na výkres a tažením přesuneme výkres.
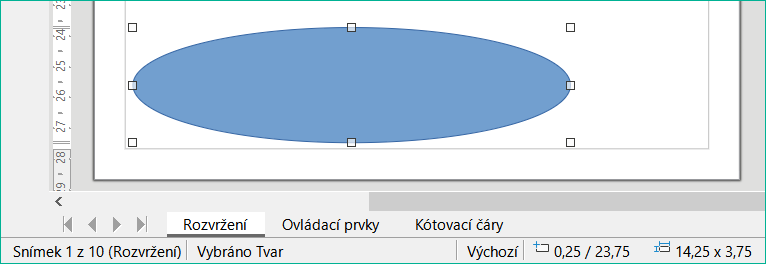
Obrázek 6: Levý konec stavového řádku při práci s objekty
Když pohybujeme objektem nebo měníme jeho velikost, zkontrolujeme levou oblast stavového řádku ve spodní části pracovního prostoru (obrázek 6). Zleva doprava tato oblast ukazuje, že je vybrán tvar, jeho poloha na výkresu v souřadnicích X/Y a rozměry objektu. Měrné jednotky jsou definovány v Nástroje > Možnosti > LibreOffice Draw > Obecné.
Chceme-li přesunout objekt (nebo skupinu objektů), vybereme jej a poté klepneme a táhneme v rámci hranic objektu. Během pohybu se objeví průhledný obraz objektu, který pomáhá s přemístěním (obrázek 7). Jakmile objekt dosáhne svého nového umístění, uvolníme tlačítko myši.
Chceme-li změnit velikost vybraného objektu (nebo skupiny vybraných objektů), přesuneme kurzor myši na některý z úchytů výběru. Kurzor změní tvar a indikuje směr pohybu pro daný úchyt. Při změně velikosti objektu se objeví průhledný obrys objektu (obrázek 8). Po dosažení požadované velikosti objektu uvolníme tlačítko myši.
Výsledky závisí na tom, který úchyt výběru použijeme. Chceme-li změnit velikost objektu pouze v jedné ose, použijeme boční, horní nebo dolní úchyt. Chceme-li změnit velikost v obou osách, použijeme úchyt na vrcholu.
Poznámka
Stisknutím a podržením klávesy Shift při změně velikosti objektu bude změna velikosti provedena symetricky vzhledem k šířce a výšce objektu, takže poměr stran objektu zůstane stejný. Toto chování klávesy Shift funguje se všemi úchyty výběru.
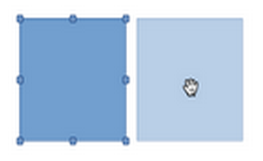
Obrázek 7: Přesun objektů

Obrázek 8: Úprava velikosti objektu
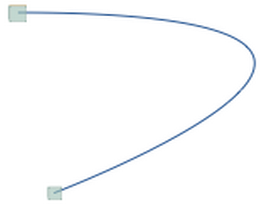
Obrázek 9: Úpravy oblouků
Velikost oblouku lze změnit úpravou pozic počátečního a koncového bodu oblouku. Vybereme oblouk, klikneme pravým tlačítkem na oblouk a vybereme z rozevírací nabídky Body nebo stiskneme klávesu F8. Na začátku a na konci oblouku se objeví dva úchyty (obrázek 9). Kliknutím na jeden z těchto úchytů a přetažením do nové polohy změníme tvar oblouku.
Chceme-li otočit objekt (nebo skupinu objektů), vybereme objekt a poté přejdeme do režimu otáčení pomocí jedné z následujících metod.
Vybereme nebo klikneme na objekt.
K přepnutí do režimu otáčení použijeme jednu z následujících metod. Úchyty pro výběr mění tvar a barvu a ve středu objektu se zobrazí indikátor středu otáčení, jak je znázorněno na obrázku 10.
Znovu klikneme na vybraný objekt.
Klikneme na trojúhelník ▼ napravo od Transformace na nástrojové liště Čára a výplň a z místní nabídky vybereme Otočit.
V hlavní nabídce zvolíme Zobrazit > Nástrojové lišty > Transformace. Otevře se nástrojová lišta Transformace (obrázek 11) a vybereme Otočit.
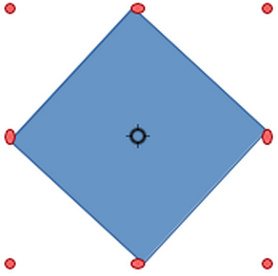
Obrázek 10: Otáčení objektů
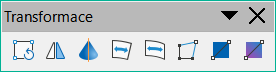
Obrázek 11: Nástrojová lišta Transformace
Přesuneme kurzor nad úchyty a kurzor změní tvar. Rohové úchyty slouží k otáčení objektu a horní, spodní a boční úchyty slouží ke zkosení nebo naklonění objektu.
Poznámka
Střed otáčení je obvykle umístěn ve středu objektu. Chceme-li změnit polohu středu otáčení, klikneme na střed otáčení a táhneme, dokud nebude na požadované pozici. Střed otáčení může být dokonce mimo objekt.
Poznámka
Otáčení funguje u 3D objektů mírně odlišným způsobem, protože k němu dochází v trojrozměrném prostoru a ne v jedné rovině. Další informace najdeme v kapitole 7, Práce s 3D objekty.
Chceme-li zkosit objekt, vybereme jej a zapneme režim otáčení (viz „Otočení objektů” výše). Klikneme na úchyty umístěné ve středních bodech nahoře, dole a po stranách vybraného objektu. Když je kurzor nad jedním z těchto středových úchytů, změní tvar a indikuje směr zkosení.
Osa, podle níž se objekt zkosí, je strana objektu, která se nachází přímo naproti použitému středovému úchytu. Tato osa zůstává pevně na místě, zatímco ostatní strany objektu se během tažení výběru pohybují ve vztahu k ní (obrázek 12). Kliknutím a tažením kurzoru nakloníme objekt. Objeví se průhledný obrys objektu a aktuální úhel sklonu se zobrazí ve stavovém řádku.
Poznámka
Stisknutím a podržením klávesy Shift během otáčení nebo naklánění předmětu je pohyb omezen na 15 stupňů. Jedná se o výchozí chování klávesy Shift. Pokud však byla vybrána volba Při vytváření nebo přesunu objektů v Nástroje > Možnosti > LibreOffice Draw > Mřížka , chování klávesy Shift je opačné a otáčení nebo sklon je při stisku tlačítka Shift omezen na 15 stupňů pohybu.
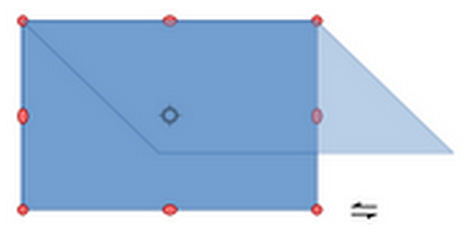
Obrázek 12: Zkosení objektu
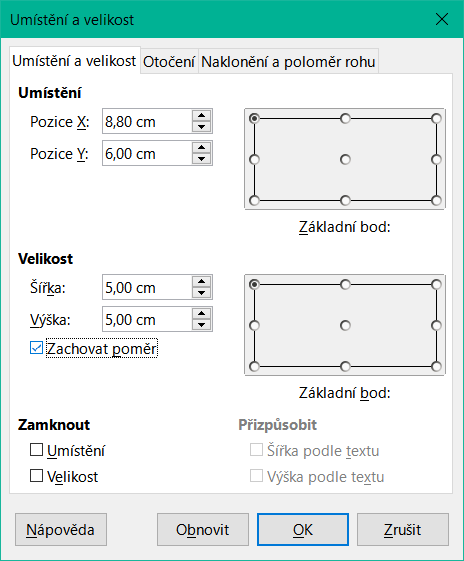
Obrázek 13: Dialogové okno Umístění a velikost
Použití myši k umístění a změně velikosti objektů není přesné. Pokud je pro umístění a velikost objektu vyžadována větší přesnost, doporučuje se použít dialogové okno Umístění a velikost (obrázek 13) nebo sekci Umístění a velikost (obrázek 14) na kartě Vlastnosti na boční liště.
Chceme-li otevřít dialogové okno Umístění a velikost, vybereme objekt a použijeme jednu z následujících metod:
V hlavní nabídce vybereme Formát > Umístění a velikost.
Klepneme pravým tlačítkem na objekt a z místní nabídky vybereme Umístění a velikost.
Stiskneme klávesu F4.
Chceme-li otevřít sekci Umístění a velikost na kartě Vlastnosti na boční liště, vybereme objekt a klikneme na Vlastnosti na boční liště a klikneme na šipku dolů vedle záhlaví Umístění a velikost, čímž otevřeme sekci.
Možnosti dostupné v dialogu Umístění a velikost a sekce Umístění a velikost na kartě Vlastnosti na postranní liště jsou podobné. Na postranním panelu však nelze zamknout polohu a velikost objektu nebo objekt přizpůsobit tak, aby se vešel na jakýkoli text, nebo nastavit polohu základního bodu pro polohu a velikost.
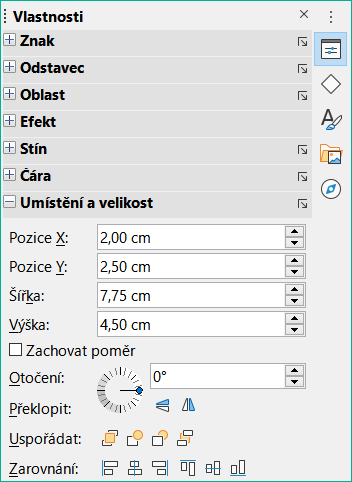
Obrázek 14: Sekce Umístění a velikost na kartě Vlastnosti na boční liště
Pozice – určíme umístění vybraného objektu na stránce.
Pozice X – zadáme vodorovnou vzdálenost potřebnou k posunutí objektu vzhledem k základnímu bodu vybranému v mřížce.
Pozice Y – zadáme svislou vzdálenost potřebnou k posunutí objektu vzhledem k základnímu bodu vybranému v mřížce.
Základní bod – vybereme základní bod v mřížce a poté zadáme hodnotu potřebnou k posunutí objektu vzhledem k základnímu bodu, který je vybrán v polích Pozice Y a Pozice X. Základní body odpovídají úchytům výběru na objektu. Tato možnost je k dispozici pouze v dialogovém okně Umístění a velikost.
Velikost – zadáme hodnotu potřebnou ke změně velikosti vybraného objektu s ohledem na vybraný základní bod.
Šířka – zadáme šířku vybraného objektu.
Výška – zadáme výšku vybraného objektu.
Zachovat poměr – zachovává proporce při změně velikosti vybraného objektu.
Základní bod – vybereme základní bod v mřížce a poté zadáme nové rozměry velikosti pro vybraný objekt do polí Šířka a Výška. Tato možnost je k dispozici pouze v dialogovém okně Umístění a velikost.
Zamknout – tato možnost je k dispozici pouze v dialogovém okně Umístění a velikost.
Pozice – zabrání změnám polohy nebo velikosti vybraného objektu.
Velikost – zabrání změně velikosti objektu.
Přizpůsobit – určuje, zda má být velikost textového pole upravena tak, aby odpovídala velikosti zadaného textu. Tato možnost je k dispozici pouze pro textová pole.
Šířka podle textu – rozšiřuje šířku objektu na šířku textu, pokud je objekt menší než text.
Výška podle textu – zvětšuje výšku objektu na výšku textu, pokud je objekt menší než text.
Jednotky měření použité pro souřadnice X/Y a šířka a výška objektu se nastaví v Nástroje > Možnosti > LibreOffice Draw > Obecné.
Výchozí umístění základních bodů pro polohu a velikost je levý horní roh kreslicí oblasti. Tento základní bod lze dočasně změnit, aby se umístění nebo kótování zjednodušilo kliknutím na pozici odpovídající umístění požadovaného základního bodu. Tato změna základního bodu je platná pouze pro jednorázové použití a základní bod se resetuje na standardní pozici levého horního rohu, když je dialogové okno Umístění a velikost zavřeno.

Obrázek 15: Dialogové okno Umístění a velikost - stránka Otočení
Chceme-li přesně otočit objekt, klikneme na kartu Otočení v dialogovém okně Umístění a velikost (obrázek 15). Dostupné možnosti umožňují definovat úhel otočení a umístění bodu otáčení. Případně použijeme dostupné možnosti otáčení v sekci Umístění a velikost na kartě Vlastnosti na boční liště.
Otočný bod – vybraný objekt se otáčí kolem zadaného bodu otáčení. Výchozí bod otáčení je ve středu objektu. Pokud je otočný bod nastaven příliš daleko za hranice objektu, mohl by být objekt otočen mimo stránku. Tato možnost je k dispozici pouze v dialogovém okně Umístění a velikost.
Pozice X – zadáme vodorovnou vzdálenost od levého okraje stránky k bodu otáčení.
Pozice Y – zadáme svislou vzdálenost od horního okraje stránky k bodu otáčení.
Výchozí nastavení – vybereme polohu otočného bodu. Výchozí poloha je střed objektu. Změna bodu otáčení je platná pouze pro jedno použití. Po zavření dialogu Umístění a velikost se bod otáčení obnoví na výchozí nastavení.
Otáčení – zadáme počet stupňů, o které je třeba vybraný objekt otočit, nebo klikneme do mřížky otáčení.
Úhel – zadáme počet stupňů potřebných k otočení vybraného objektu. Tato možnost je k dispozici pouze v dialogovém okně Umístění a velikost.
Výchozí nastavení – kliknutím na indikátor objekt otočíme. Počet stupňů se zobrazuje v poli Úhel při otáčení indikátoru. Tato možnost je k dispozici pouze v dialogovém okně Umístění a velikost.
Otočení – kliknutím na indikátor otočíme vybraný objekt nebo nastavíme úhel v textovém poli nebo vybereme předem určený úhel z rozevíracího seznamu. Tato možnost je k dispozici pouze v sekci Umístění a velikost na kartě Vlastnosti na boční liště.
Chceme-li přesně nastavit poloměr rohu nebo úhel sklonu objektu, klikneme na kartu Naklonění a poloměr rohu v dialogovém okně Umístění a velikost (obrázek 16). Možnosti naklonění a poloměru rohu jsou k dispozici pouze v dialogovém okně Umístění a velikost.
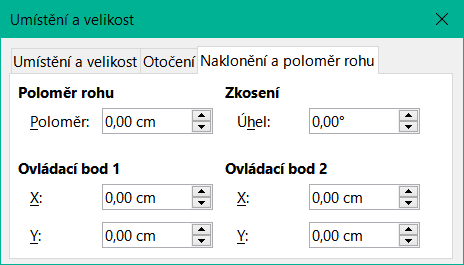
Obrázek 16: Dialogové okno Umístění a velikost - stránka Naklonění a poloměr rohu
Poznámka
Chceme-li nastavit Poloměr rohu, je třeba použít obdélníky a čtverce dostupné ve Dřívějších obdélnících. Tato nástrojová lišta je volitelná a otevírá se v hlavní nabídce v Zobrazit > Nástrojová lišta > Dřívější obdélníky.
Poloměr rohu – tato možnost je k dispozici pouze pro rohy obdélníkového nebo čtvercového objektu, který byl vytvořen pomocí panelu nástrojů Dřívější obdélníky. Pokud je tato část zašedlá, poloměr rohu nelze nastavit.
Poloměr – zadáme poloměr kruhu, který má být použit k zaoblení rohů. Čím větší je hodnota nastaveného poloměru rohu, tím zaoblenější rohy obdélníku nebo čtverce budou.
Zkosení – nakloní vybraný objekt podél spodního okraje objektu.
Úhel – zadáme úhel osy sklonu. Úhel zkosení udává, do jaké míry se objekt odchyluje od své běžné svislé polohy.
Ovládací bod 1 a 2 – zadáme hodnotu pro nastavení souřadnic X a Y v levém horním rohu objektu. Pokud jsou tyto části zašedlé, pak nelze nastavit souřadnice.
V Draw mohou být objekty umístěny přesně a konzistentně pomocí bodů mřížky, úchopových bodů a čar, rámců objektů, jednotlivých bodů na objektech nebo okrajů stránky. Tuto funkci nazýváme Přichycení.
Funkci přichycení je snazší použít při nejvyšší praktické hodnotě přiblížení kresby. Současně lze použít dvě různé funkce přichycen. Například přichycení k vodicí čáře a okraji stránky. Doporučuje se však aktivovat pouze ty funkce přichycení, které jsou skutečně vyžadovány.
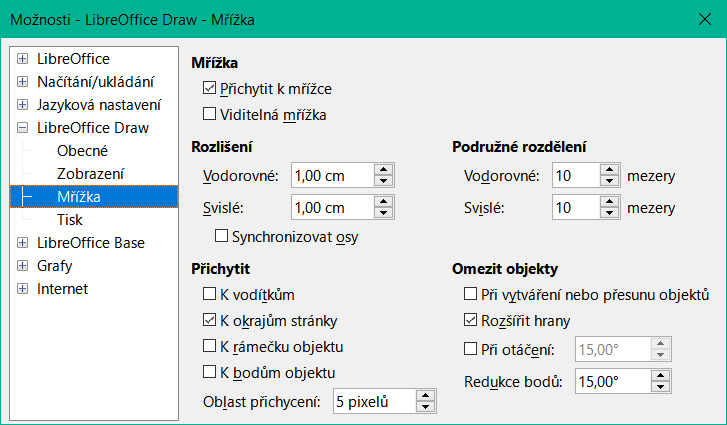
Obrázek 17: Možnosti dialogového okna Mřížka LibreOffice Draw

Obrázek 18: Nástrojová lišta Možnosti
Chceme-li nakonfigurovat funkce mřížky a přichycení v kresbě, zvolíme v hlavní nabídce Nástroje > Možnosti > LibreOffice Draw > Mřížka, čímž zobrazíme dialogové okno Mřížka (obrázek 17). Funkce mřížky a přichytávání lze také zobrazit a zapnout nebo vypnout pomocí tohoto dialogu, kliknutím pravým tlačítkem na kresbu a pomocí možností v místní nabídce nebo pomocí ikon na nástrojové liště Možnosti (obrázek 18). Pokud není nástrojová lišta Možnosti otevřena, zvolíme v hlavní nabídce Zobrazit > Nástrojové lišty > Možnosti.
Mřížka – určuje nastavení konfigurovatelné mřížky na stránkách dokumentu. Tato mřížka pomáhá určit přesnou polohu objektů. Tuto mřížku lze také nastavit v souladu s magnetickou mřížkou. Pokud je aktivována mřížka, ale chceme se pohybovat nebo vytvářet jednotlivé objekty bez pozic přichycení, ponecháme stisknutou klávesu Shift a tím deaktivujeme tuto funkci.
Přichytit k mřížce – stanoví, zda se přesun rámců, nakreslených objektů a ovládacích prvků děje jen mezi body mřížky. Chceme-li změnit stav přichytávání k mřížce jen pro aktuální akci, stiskneme klávesu Ctrl a přemístíme objekt.
Viditelná mřížka – určuje zobrazení mřížky.
Rozlišení
Vodorovné – definuje vzdálenost bodů mřížky ve směru osy X.
Svislé – definuje vzdálenost bodů mřížky ve směru osy Y.
Podružné rozdělení
Vodorovné – určuje počet mezilehlých bodů mezi body mřížky ve směru osy X.
Svislé – určuje počet mezilehlých bodů mezi body mřížky ve směru osy Y.
Synchronizovat osy – vybrané znamená, že nastavení jedné osy se týká i osy druhé. Rozlišení a podružné rozdělení obou os zůstává stejné.
Přichytit
K vodítkům – po uvolnění tlačítka myši přichytí okraj taženého objektu k nejbližšímu vodítku. Toto nastavení lze také definovat pomocí volby Přichytit k vodítkům na nástrojové liště Možnosti.
K okrajům stránky – určuje, zda se má obrysová čára grafického objektu zarovnat k nejbližšímu okraji stránky. Kurzor nebo obrysová čára grafického objektu musí být v dosahu zachycení. K této funkci lze přistupovat také pomocí voleb Přichytit k okrajům stránky na nástrojové liště Možnosti.
K rámečku objektu – určuje, zda se okraj grafického objektu zarovná k okraji nejbližšího grafického objektu. Kurzor nebo obrysová čára grafického objektu musí být v dosahu zachycení. K této funkci lze přistupovat také pomocí volby Přichytit k ohraničení objektu na nástrojové liště Možnosti.
K bodům objektu – určuje, zda se okraj grafického objektu zarovná k bodům nejbližšího grafického objektu. Kurzor nebo obrysová čára grafického objektu musí být v dosahu zachycení. K této funkci lze přistupovat také pomocí volby Přichytit k bodům objektu na nástrojové liště Možnosti.
Oblast přichycení – definuje vzdálenost přichytávání mezi ukazatelem myši a obrysem objektu. Přichytí se k bodu přichycení, pokud je kurzor blíže než vybraná vzdálenost.
Omezit objekty
Při vytváření nebo přesunu objektů – při vytváření nebo přesunu jsou grafické objekty omezeny na pohyb svisle, vodorovně nebo po úhlopříčce (45 stupňů). Toto nastavení lze dočasně deaktivovat stisknutím klávesy Shift.
R) – určuje, že se čtverec vytvoří na základě delší strany obdélníku, když je stisknuta klávesa Shift před uvolněním tlačítka myši. To platí také pro elipsu (kruh je vytvořen na základě nejdelšího průměru elipsy). Když není vybrána volba Rozšířit hrany, vytvoří se čtverec nebo kruh na základě kratší strany nebo průměru.
Při otáčení – určuje, že grafické objekty lze otáčet pouze v rámci vybraného úhlu otočení. Chceme-li objekt otočit mimo definovaný úhel, stiskneme při otáčení klávesu Shift. Po dosažení požadovaného úhlu otočení klávesu uvolníme.
Redukce bodů – definuje úhel pro redukci bodu. Při práci s mnohoúhelníky to může být užitečné při snižování bodů úprav.
Použití volby Přichytit k mřížce přesune objekt přesně na bod mřížky v kresbě. Funkci můžeme zapnout/vypnout následujícími způsoby:
Jdeme do nabídky Zobrazit > Vodítka > Přichytit k mřížce.
Klepneme pravým tlačítkem na kresbu a vybereme z místní nabídky Vodítka > Přichytit k mřížce.
Klikneme na nástroj Přichytit k mřížce na nástrojové liště Možnosti.
Zobrazení nebo vypnutí mřížky v kresbě se provádí pomocí jedné z následujících metod:
V hlavní nabídce zvolíme Zobrazit > Mřížka a vodítka > Zobrazovat mřížku.
Na nástrojové liště Možnosti klikneme na Zobrazovat mřížku.
Klepneme pravým tlačítkem na kresbu a z místní nabídky vybereme Mřížka a vodítka > Zobrazit mřížku.
V dialogovém okně Možnosti mřížky LibreOffice Draw vybereme Viditelná mřížka.
Ve výchozím nastavení a v závislosti na displeji a nastavení počítače jsou body mřížky šedé a není vždy snadné je vidět. Chceme-li změnit barvu bodů mřížky, přejdeme na Nástroje > Možnosti > LibreOffice > Barvy aplikací, čímž otevřeme dialogové okno Barvy aplikací (obrázek 19). V části Kresba/prezentace vybereme z vybalovacího seznamu pro mřížku vhodnější barvu.
Na rozdíl od mřížky lze záchytné čáry a záchytné body vložit během umístění objektu do určité polohy na kresbě. Vodítka – záchytné čáry – mohou být vodorovné nebo svislé, jsou zobrazeny čárkovaně. Záchytné body se zobrazují jako křížení čárkovaných čar. Vodítka se netisknou.

Obrázek 19: Dialogové okno Možnosti barev aplikací LibreOffice
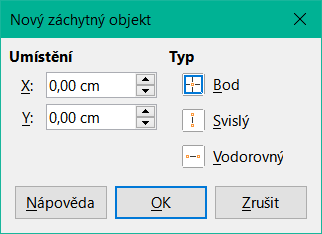
Obrázek 20: Dialogové okno Nový záchytný objekt
Chceme-li vložit záchytný bod nebo záchytnou čáru, zvolíme v hlavní nabídce Vložit > Vodítko. Otevře se dialogové okno Nový záchytný objekt (obrázek 20).
V části Umístění nastavujeme polohu záchytného bodu nebo čáry vzhledem k levému hornímu rohu snímku.
Osa X – zadáme velikost požadovaného prostoru mezi záchytným bodem nebo čarou a levým okrajem stránky.
Osa Y – zadáme požadovaný prostor mezi záchytným bodem nebo čarou a horním okrajem stránky.
Typ – určuje typ vkládaného záchytného objektu.
Bod – vložíme záchytný bod.
Svislý – vložíme svislé vodítko.
Vodorovný – vložíme vodorovné vodítko.
Zobrazení nebo vypnutí záchytných bodů a čar v kresbě lze provést pomocí jedné z těchto metod:
V hlavní nabídce zvolíme Zobrazit > Vodítka > Zobrazit vodítka.
Na nástrojové liště Možnosti klepneme na tlačítko Zobrazit vodítka.
Klepneme pravým tlačítkem na kresbu a vybereme Vodítka > Zobrazit vodítka.
Chceme-li upravit záchytný bod, klepneme pravým tlačítkem na záchytný bod a z místní nabídky vybereme Upravit záchytný bod. Otevře se dialogové okno Upravit záchytný bod (obrázek 21). Zadáme nové nastavení souřadnic X a Y pro záchytný bod a klikneme na tlačítko OK. Případně přetáhneme záchytný bod uchopení do nové polohy na kresbě.
Chceme-li upravit vodítko, klepneme pravým tlačítkem na vodítko a z místní nabídky vybereme Upravit vodítko. Otevře se dialogové okno Upravit vodítko (obrázek 22). Zadáme nové nastavení souřadnic X pro svislá vodítka nebo nové nastavení souřadnic Y u vodorovných vodítek a klikneme na tlačítko OK. Případně přetáhněte vodítko na novou pozici v kresbě.
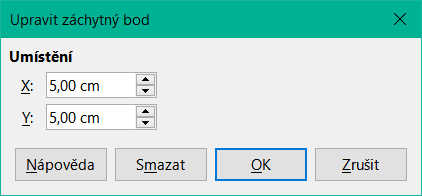
Obrázek 21: Dialogové okno Upravit záchytný bod
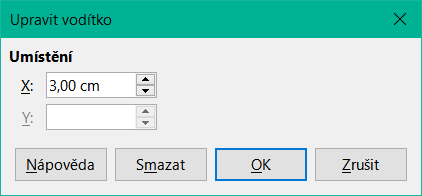
Obrázek 22: Dialogové okno Upravit vodítko
Chceme-li odstranit záchytný bod, přetáhneme jej zpět na pravítko nebo na něj klepneme pravým tlačítkem myši a z místní nabídky vybereme Smazat záchytný bod. Chceme-li odstranit vodítko, přetáhneme jej zpět na pravítko nebo na něj klepneme pravým tlačítkem a z místní nabídky vybereme Smazat vodítko.
Nastavení oblasti přichycení, kdy se objekt přichytí na umístění
V hlavní nabídce zvolíme Nástroje > Možnosti > LibreOffice Draw > Mřížka a otevře se dialogové okno Možnosti LibreOffice mřížky.
Zadáme počet pixelů a v poli Oblast přichycení nastavíme vzdálenost, kdy se objekt přichytí na pozici. Výchozí nastavení je 5 pixelů.
Kliknutím na OK uložíme nový rozsah a zavřeme dialog.
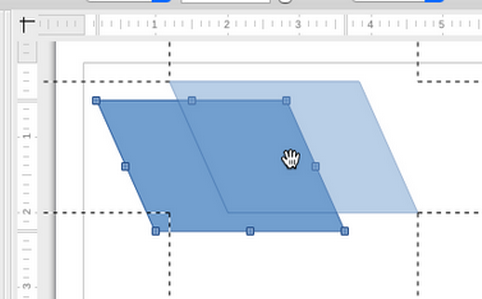
Obrázek 23: Vodítka při přesouvání
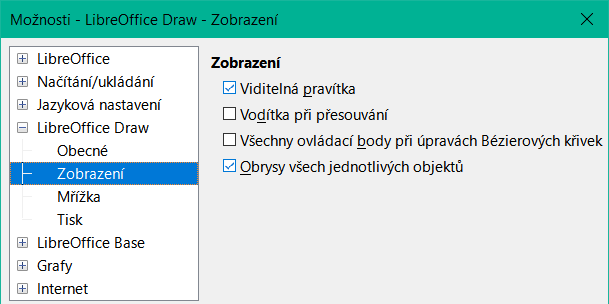
Obrázek 24: Možnosti LibreOffice Draw, dialogové okno Zobrazení
Vodítka je funkce v Draw, která pomáhá při umísťování objektů. Vodítka lze zobrazit během přesunu objektu. Probíhají od okrajů objektu k pravítkům na horní a levé straně výkresu a nemají funkci přichycení (obrázek 23).
Chceme-li použít vodicí čáry, zvolíme v hlavní nabídce Nástroje > Možnosti > LibreOffice Draw > Zobrazení, čímž otevřeme dialogové okno Možnosti LibreOffice Draw Zobrazení (obrázek 24) a vybereme volbu Vodítka při přesouvání nebo klikneme na nástrojové liště na tlačítko Vodítka při přesouvání.
Při kreslení určitých pravidelných tvarů se při výběru objektu zobrazí jedna nebo více teček v jiné barvě, než jsou úchyty výběru. Když se kurzor umístí nad jednu z těchto teček, změní tvar. Kliknutím a přetažením na jednu z těchto teček upravíme tvar objektu. Například zvětšením poloměru rohu zaobleného obdélníku nebo čtverce změníme úhly oblouku atd.
Tyto tečky plní různé funkce podle zvoleného tvaru. Tvary s tečkami měnícími tvar a jejich funkce jsou uvedeny v následujících sekcích.
Poznámka
Pravidelné tvary lze také změnit po převodu na křivku nebo mnohoúhelník a úpravě bodů. Více informací viz „Křivky a mnohoúhelníky“ na stránce 1 a „Úpravy bodů“ na stránce 1.

Obrázek 25: Dílčí nástrojová lišta Základní tvary
Viz obrázek 25 k identifikaci následujících tvarů s nastavovacími tečkami.
Zakulacený obdélník – pohybem bodu měníme poloměr zaobleného rohu obdélníku nebo čtverce.
Zakulacený čtverec – bod využijeme pro změnu poloměru křivky, která nahradí pravé úhly v rozích čtverce.
Rovnoběžník – pohybem bodu měníme vnitřní úhly.
Lichoběžník – pohybem bodu měníme úhel bočních stran a základen v lichoběžníku.
Kruhová výseč – pohybem dvou bodů po kružnici měníme úhel stran kruhové výseče.
Oblouk – pohybem bodu měníme vnitřní poloměr a úhel stran oblouku.
Rovnoramenný trojúhelník – pohybem bodu ve vrcholu trojúhelníku měníme jeho tvar.
Šestiúhelník – pomocí bodu měníme vnitřní úhly stran šestiúhelníku.
Osmiúhelník – pohybem bodu měníme velikosti stran osmiúhelníku.
Válec – pomocí bodu měníme perspektivu.
Krychle – pohybem bodu měníme perspektivu.
Zahnutý roh – pohyb bodu mění velikost zahnutého rohu.
Kříž – pohybem bodu měníme tloušťku ramen kříže.
Rámec – bod použijeme pro změnu šířky rámce.
Prsten – pohybem bodu měníme vnitřní průměr prstenu.

Obrázek 26: Dílčí nástrojová lišta Tvary symbolů
Viz obrázek 26 k identifikaci následujících tvarů s nastavovacími tečkami.
Smajlík – bod použijeme ke změně úsměvu.
Srdce – pomocí bodu měníme tvar symbolu.
Slunce – pohybem bodu měníme tvar symbolu.
Měsíc – pohybem bodu měníme tvar symbolu.
Zákaz – pohybem bodu měníme tloušťku mezikruží a šikmé čáry.
Zkosený čtverec – pohybem bodu měníme šířku zkoseného okraje.
Zkosený osmiúhelník – pohybem bodu měníme tloušťku zkosení.
Zkosený kosočtverec – pohybem bodu měníme tloušťku zkosení.
Dvojitá závorka – pohybem bodu měníme zakřivení závorky.
Levá závorka – pohybem bodu měníme zakřivení závorky.
Pravá závorka – pohybem bodu měníme zakřivení závorky.
Dvojitá složená závorka – pohybem bodu měníme zakřivení závorky.
Levá složená závorka – pohyby bodů měníme zakřivení závorky a polohu bodu spojení křivek.
Pravá složená závorka – pohyby bodů měníme zakřivení závorky a polohu bodu spojení křivek.

Obrázek 27: Dílčí nástrojová lišta Blokové šipky
Viz obrázek 27 k identifikaci následujících tvarů s nastavovacími tečkami.
Šipka doprava – bodem měníme tvar a tloušťku šipky.
Šipka doleva – pomocí tečky změníme tvar a tloušťku šipky.
Šipka dolů – bodem měníme tvar a tloušťku šipky.
Šipka nahoru – bodem měníme tvar a tloušťku šipky.
Šipka doleva a doprava – bodem měníme tvar a tloušťku šipky.
Šipka nahoru a dolů – pohybem bodu měníme tvar a tloušťku šipky.
Kruhová šipka – obsahuje dva body, kterými měníme tvar a tloušťku šipky.
Čtyřsměrová šipka – má dva body, jimiž ovlivňujeme tvar a šířku šipek.
Tvar V – bodem měníme úhel šikmých stran a tvar.
Pětiúhelník – pohybem bodu měníme úhel šikmých stran.
Pruhovaná šipka doprava – bod mění tvar a tloušťku šipky.
Šipka nahoru, doprava a dolů – dvěma body můžeme změnit tvar a tloušťku šipky.
Šipka doprava se zářezem – bodem měníme tvar a tloušťku šipky i zářezu.
Šipka nahoru a doprava – jejími body měníme tvar a tloušťku šipky.
Šipka doprava s bublinou – má tři body, kterými ovlivňujeme velikost bubliny a tvar i tloušťku šipky.
Šipka doleva s bublinou – má tři body, kterými ovlivňujeme velikost bubliny a tvar i tloušťku šipky.
Šipka dolů s bublinou – má tři body, kterými ovlivňujeme velikost bubliny a tvar i tloušťku šipky.
Šipka nahoru s bublinou – má tři body, kterými ovlivňujeme velikost bubliny a tvar i tloušťku šipky.
Šipka doleva a doprava s bublinou – má tři body, kterými ovlivňujeme velikost bubliny a tvar i tloušťku šipky.
Šipka nahoru a dolů s bublinou – má tři body, kterými ovlivňujeme velikost bubliny a tvar i tloušťku šipky.
Čtyřsměrová šipka s bublinou – má tři body, kterými ovlivňujeme velikost bubliny a tvar i tloušťku šipky.
Šipka nahoru a doprava s bublinou – má tři body, kterými ovlivňujeme velikost bubliny a tvar i tloušťku šipky.

Obrázek 28: Dílčí nástrojová lišta Bubliny
Pro všechny bubliny (obrázek 28) použijeme ke změně délky, polohy a úhlu ukazatele nastavovací body.

Obrázek 29: Dílčí nástrojová lišta Hvězdy a cedule
Viz obrázek 29 k identifikaci následujících tvarů s nastavovacími tečkami.
Čtyřcípá hvězda – pohybem bodu nastavujeme tloušťku a tvar cípů hvězdy.
Osmicípá hvězda – pohybem bodu nastavujeme tloušťku a tvar cípů hvězdy.
24cípá hvězda – pohybem bodu nastavujeme tloušťku a tvar cípů hvězdy.
Svislá role – bodem nastavujeme šířku a tvar role.
Vodorovná role – bodem nastavujeme šířku a tvar role.
Jmenovka – bodem nastavujeme poloměr vnitřního zakřivení rohů.
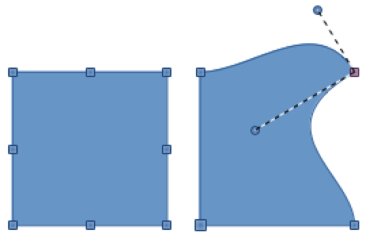
Obrázek 30: Vytváření různých tvarů změnou tečny
Úpravy křivek a mnohoúhelníků závisí na matematice Bézierových křivek1. Vysvětlení Bézierových křivek jde nad rámec rozsahu této kapitoly. Další informace o kreslení a manipulaci s Bézierovými křivkami najdeme v kapitole 11, Pokročilé techniky kreslení.
Úprava Bézierovy křivky spočívá v principu pohybu bodů nebo tečen procházejících těmito body. Každá tečna má na každém konci jeden řídicí bod a spojovací bod, kde se setkává s křivkou. Relativní úhel a vzdálenost mezi kontrolními body určují tvar křivky. Obrázek 30 ukazuje, co se stane se základním čtvercem, když se mění pouze jeden bod na čtverci.
Při změně tvaru objektu a před úpravou bodů na objektu je nutné jej převést na křivku nebo mnohoúhelník. V závislosti na tom, jaký je požadovaný druh tvaru a efektu, použijeme jednu z následujících metod k vytvoření křivky nebo mnohoúhelníku:
Po výběru objektu přejdeme v hlavní nabídce na Tvar > Převést a vybereme Křivku nebo Mnohoúhelník.
Klikneme pravým tlačítkem na objekt a vybereme z místní nabídky Převést > Na křivku nebo Mnohoúhelník.
Přesunem samotného bodu nebo jednoho či obou úchopových bodů na obou koncích tečny lze vytvořit mnoho různých tvarů, jak je znázorněno na obrázku 30. Body lze přidávat, mazat nebo měnit typ bodů pomocí nástrojů dostupných na nástrojové liště Upravit body (obrázek 31). Po převedení tvaru na křivku nebo mnohoúhelník se body objektu upraví následujícím způsobem:

Obrázek 31: Nástrojová lišta Upravit body
Vybereme objekt a pomocí jedné z následujících metod přepneme do režimu úprav bodů.
V hlavní nabídce zvolíme Upravit > Body.
Klikneme na nástroj Body na nástrojové liště Standardní.
Klikneme pravým tlačítkem na převedený objekt a z místní nabídky vybereme Body.
Použijeme klávesovou zkratku F8.
Poznámka
Po přepnutí do režimu úprav bodů se z úchytů výběru stanou body. Počet bodů se může zvýšit nebo snížit. Tato změna počtu závisí na tvaru objektu a jedná se o normální chování.
Kliknutím na bod objektu změníme tvar objektu. Otevře se panel nástrojů Upravit body a nástroje se aktivují, když je vybrán bod. Tečny se také zobrazí připojené k vybranému bodu.
Pomocí různých nástrojů na panelu nástrojů Upravit body můžeme přidat, odstranit nebo změnit typ bodu.
Kliknutím na bod a jeho přetažením bod přesuneme a změníme tvar objektu.
Pokud je vybraným objektem křivka, klepneme a přetáhneme kulaté body na konci tečny, abychom provedli další změny tvaru objektu.
Pokud jsme spokojeni s tvarem, kliknutím mimo objekt zrušíme režim úprav bodů a zavřeme nástrojovou lištu Upravit body.
Dostupné nástroje na nástrojové liště Upravit body závisí na objektu a typu vybraného bodu objektu.
Přesunout body – aktivuje režim umožňující pohyb bodů. Klikneme a přetáhneme vybraný bod do jiného umístění. Hranice objektu následuje pohyb na obou stranách vybraného bodu k dalšímu bodu na každé straně vybraného bodu.
Vložit body – aktivuje režim vkládání a umožňuje vkládání bodů. Body lze také přesouvat. Bod se vloží na vybraný objekt pokaždé, když klikneme na tlačítko myši a objekt změní tvar tak, aby zahrnoval nový bod do ohraničení objektu. Vložený bod je hladký bod.
Smazat body – slouží k mazání bodů z vybraného objektu. Vybereme Smazat body a poté kliknutím na bod jej smažeme. Chceme-li odstranit několik bodů, podržíme stisknutou klávesu Shift a poté klikneme na Smazat body.
Převést na křivku – převádí křivku na přímku nebo přímku na křivku. Pokud je vybrán jeden bod, bude převedena křivka před bodem. Pokud jsou vybrány dva body, křivka mezi oběma body bude převedena. Pokud jsou vybrány více než dva body, bude při každém kliknutí na tuto ikonu převedena jiná část křivky. V případě potřeby se kulaté body převedou na rohové body a rohové body se převedou na kulaté body.
Pokud je částí křivky přímka, mají koncové body čáry každý maximálně jeden kontrolní bod. Nelze je upravit na kulaté body, pokud přímka není převedena zpět na křivku.
Uzavřít Beziérovu křivku – uzavře čáru nebo křivku. Čára je uzavřena spojením posledního bodu s prvním bodem, označeným zvětšeným čtvercem.
Rozdělit křivku – vybereme bod nebo body, kde bude křivka rozdělena, a poté klikneme na Rozdělit křivku.
Úhlový bod – převede vybraný bod nebo body na úhlové body. Úhlové body mají dva pohyblivé kontrolní body, které jsou na sobě nezávislé. Křivka tedy neprochází rovně úhlovým bodem, ale tvoří roh.
Chceme-li vytvořit úhlový bod, musíme nejprve vložit hladký nebo symetrický bod a poté převést na úhlový bod kliknutím na Úhlový bod.
Plynulý přechod – převede úhlový bod nebo symetrický bod na hladký bod. Oba řídicí body úhlového bodu jsou zarovnány paralelně a lze s nimi pohybovat pouze současně. Kontrolní body se mohou lišit v délce, což umožňuje odchylky ve stupni zakřivení.
Souměrný přechod – převede úhlový nebo hladký bod na bod symetrický. Oba řídicí body úhlového bodu jsou zarovnány paralelně a mají stejnou délku. Lze s nimi pohybovat pouze současně a stupeň zakřivení je v obou směrech stejný.
Ubrat body – označí vybrané body k odstranění. To se stane, pokud je bod umístěn na přímce. Pokud převádíme křivku nebo mnohoúhelník pomocí Převést na křivku do přímky nebo změníme křivku pomocí kurzoru tak, aby bod ležel na přímce, je vybraný bod odstraněn. Výchozí úhel, od kterého se má provést redukce bodu, je 15 stupňů.
Před použitím tečen na objektu je nutné objekt převést na křivku. Tečny se používají pouze na křivkách. Pokud byl objekt převeden na mnohoúhelník a je přidána tečna, bude objekt automaticky převeden na křivku.
Poznámka
Úhel, který svírá tečna ke tvaru objektu lze změnit kliknutím na jeden z řídicích bodů tečny na konci tečny a pohybem kurzoru. Při změně úhlu tečny se tvar objektu mění.
Souměrný přechod převede úhlový nebo hladký bod na symetrický bod. Tečny mají stejnou délku a jsou zarovnány v přímce, jak je znázorněno na obrázku 32. Tečny lze posunout pouze současně a stupeň zakřivení je v obou směrech stejný.
Převedeme objekt na křivku nebo mnohoúhelník.
Přepneme vybraný objekt do režimu úprav bodů a otevřeme nástrojovou lištu Upravit body.
Vybereme bod, který chceme změnit na symetrický bod.
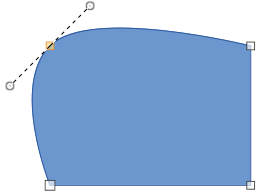
Obrázek 32: Souměrný přechod
Na nástrojové liště Upravit body klikneme na Souměrný přechod. Přímka na každé straně souměrného přechodového bodu se převede na křivku.
Klepnutím a přetažením jednoho z ovládacích úchytů tečny můžeme změnit zakřivení a tvar objektu. Jakákoli změna jedné tečny se přenáší symetricky k druhé tečně.
Plynulý přechod převede úhlový nebo symetrický bod na bod hladký. Tečny jsou zarovnány v přímce a lze je posunout pouze současně. Tečny mohou mít různé délky, přičemž zakřivení řízené nejdelší tečnou je největší zakřivení, jak je znázorněno na obrázku 33.
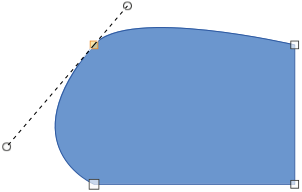
Obrázek 33: Plynulý přechod
Převedeme objekt na křivku nebo mnohoúhelník.
Přepneme vybraný objekt do režimu úprav bodů a otevřeme nástrojovou lištu Upravit body.
Vybereme bod, který chceme změnit na symetrický bod.
Na nástrojové liště Upravit body klikneme na Plynulý přechod.
Kliknutím a přetažením jednoho z ovládacích úchytů tečny můžeme změnit tvar objektu. Tím se vytvoří asymetrická tečna s největším zakřivením na nejdelší straně tečny.
Převede vybraný bod nebo body na úhlové body. Úhlové body mají dva pohyblivé kontrolní body, které jsou na sobě nezávislé. Je možné nezávisle změnit úhel na každé straně tečny pomocí středového bodu tečny jako úhlového bodu, jak je znázorněno na obrázku 34.
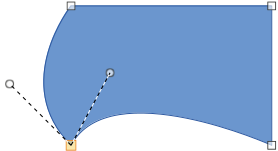
Obrázek 34: Úhlový bod
Převedeme objekt na křivku nebo mnohoúhelník.
Přepneme vybraný objekt do režimu úprav bodů a otevřeme nástrojovou lištu Upravit body.
Vybereme bod, který chceme změnit na symetrický bod.
Na nástrojové liště Upravit body klikneme na Úhlový bod.
Kliknutím a tažením na konci jedné z tečen změníme úhel. Každou tečnu lze samostatně posunout a vytvořit špičky a prohlubeniny ve tvaru objektu.
Při přesunu bodů sleduje hranice objektu na obou stranách bodu pohyb bodu, který mění tvar objektu.
Převedeme objekt na křivku nebo mnohoúhelník.
Přepneme vybraný objekt do režimu úprav bodů a otevřeme nástrojovou lištu Upravit body.
Vybereme bod, který chceme změnit na symetrický bod.
Na nástrojové liště Upravit body klikneme na Přesunout body.
Umístíme kurzor na vybraný bod, poté kliknutím a tažením vytvoříme nový tvar. Obrázek 35 ilustruje, jak lze z kruhu vytvořit jiný tvar přetažením levého bodu doleva.
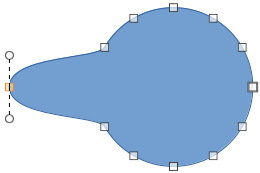
Obrázek 35: Přesun bodů
Při každém kliknutí na tlačítko myši se na vybraný objekt vloží bod. Kliknutím do ohraničení objektu změní objekt tvar tak, aby zahrnoval nový bod do ohraničení objektu, jak je znázorněno na obrázku 36. Vložený bod je hladký bod.
Body lze také přesouvat v režimu vkládání bodů. Umístíme kurzor na bod, dokud nezmění tvar, poté kliknutím a tažením bodu změníme tvar objektu.
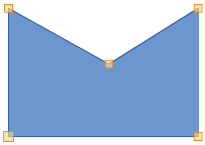
Obrázek 36: Vkládání bodů
Převedeme objekt na křivku nebo mnohoúhelník.
Přepneme vybraný objekt do režimu úprav bodů a otevřeme nástrojovou lištu Upravit body.
Na nástrojové liště Upravit body klikneme na Vložit body.
Kliknutím na ohraničení objektu vložíme bod v požadované poloze na ohraničení.
Alternativně můžeme klepnutím dovnitř ohraničení objektu vložit bod. Objekt automaticky změní tvar tak, aby zahrnoval nový bod do ohraničení objektu.
Obrázek 37 ukazuje, co se stane, když jsou z kruhu odstraněny tři body vlevo. Levý obrázek je celý kruh a pravý obrázek je místo, kde byly odstraněny tři body, které vytvářejí nový tvar.
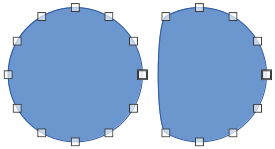
Obrázek 37: Mazání bodů
Převedeme objekt na křivku nebo mnohoúhelník.
Přepneme vybraný objekt do režimu úprav bodů a otevřeme nástrojovou lištu Upravit body.
Chceme-li odstranit jeden bod, postupujeme následovně:
Vybereme bod pro odstranění.
Na nástrojové liště Upravit body klikneme na Smazat body.
Chceme-li vymazat několik bodů současně, postupujeme následovně:
Podržíme klávesu Shift.
Vybereme všechny body k odstranění.
Na nástrojové liště Upravit body klikneme na Smazat body.
Nástroj Ubrat body na nástrojové liště Upravit body funguje pouze na čarách s více body. Tyto čáry se vytvoří, když se křivka převede na čáru pomocí nástroje Převést na křivku. Příklad vytvoření přímky a ubrání bodů je uveden na obrázku 38.

Obrázek 38: Převod křivky na čáru a ubrání bodů
Převedeme křivku na křivku nebo mnohoúhelník.
Přepneme křivku do režimu úprav bodů a otevřeme nástrojovou lištu Upravit body.
Vybereme křivku s více body a převedeme ji na přímku, viz „Převod křivek nebo čar“ níže.
Vybereme bod nebo body na čáře k ubrání. Vybraný bod je zvýrazněn.
Na nástrojové liště Upravit body vybereme Ubrat body.
Přesně umístíme kurzor na vybraný bod, poté klikneme a přetáhneme vybraný bod. Při tažení kurzoru se mezi sousedními body vytvoří tečkovaná čára.
Když se tato tečkovaná čára bude jevit jako přímka mezi sousedními body, uvolníme tlačítko myši. Vybraný bod je vyloučen a mezi sousedními body nyní existuje přímka.
Křivky a čáry lze snadno převést pomocí nástroje Převést na křivku na nástrojové liště Upravit body. Když se křivka převede na přímku, vytvoří se přímka mezi vybranými body na křivce. Když se čára převede na křivku, vytvoří se křivka mezi vybranými body na přímce. Příklad převodu křivky na přímku je uveden na obrázku 38.
Převedeme objekt na křivku nebo mnohoúhelník.
Přepneme objekt do režimu úprav bodů a otevřeme nástrojovou lištu Upravit body.
Vybereme body pro převod z křivky na přímku nebo z přímky na křivku.
Na nástrojové liště Upravit body klikneme na Převést na křivku. Mezi vybranými body je křivka převedena na přímku nebo čára na křivku.
Převedeme objekt na křivku nebo mnohoúhelník.
Přepneme objekt do režimu úprav bodů a otevřeme nástrojovou lištu Upravit body.
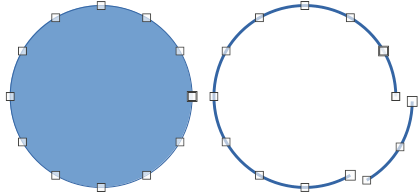
Obrázek 39: Rozdělení objektů
Vybereme bod nebo body na objektu, kde má být rozdělen. Při výběru více než jednoho bodu ponecháme stisknutou klávesu Shift.
Chceme-li rozdělit nebo vyjmout hranici objektu ve vybraném bodě klikneme na nástrojové liště Upravit body na Rozdělit křivku. Pokud je objekt vyplněn, bude vymazán, protože hranice objektu již není uzavřena, jak je znázorněno na obrázku 39.
Zrušíme výběr objektu, poté přetáhneme vyjímaný segment a posuneme jej od původního objektu.
Poznámka
Bod, kde byl objekt rozdělen, je nyní větší než zbývající body viditelné na objektu.
Vybereme otevřený objekt (obrázek 40).
Přepneme objekt do režimu úprav bodů a otevřeme nástrojovou lištu Upravit body.
Vybereme bod, kde byl objekt rozdělen. Počáteční bod objektu je větší než ostatní body viditelné na objektu.
Na nástrojové liště Upravit body klikneme na Uzavřít Beziérovu křivku a objekt uzavřeme. Pokud byl otevřený objekt původně uzavřeným a vyplněným objektem, vyplní původní barva při zavření objekt.
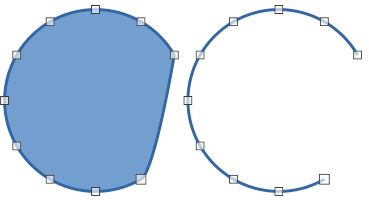
Obrázek 40: Zavírání objektů
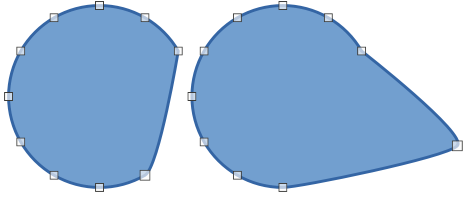
Obrázek 41: Deformace objektů
Vybereme objekt a přepneme do režimu úprav bodů, aby se body na objektu zobrazily. Tím se také otevře nástrojová lišta Upravit body.
Vybereme jeden z bodů na objektu a přetažením do nové polohy objekt deformujeme (obrázek 41).
1 Bézierovy křivky vynalezl Pierre Bézier, který tuto techniku vyvinul v 60. letech a pracoval jako inženýr ve spolupráci s výrobcem automobilů Renault. Tato technologie měla usnadnit modelování povrchu vozidel.