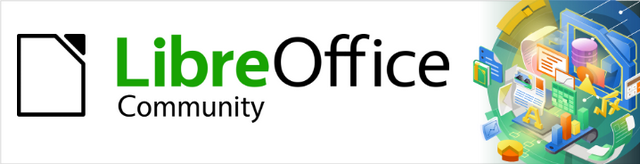
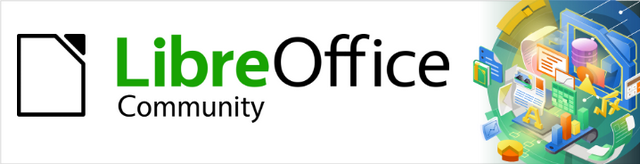
Draw Guide
Kapitola 5,
Kombinování více objektů
Tento dokument je duševním vlastnictvím skupiny LibreOffice Documentation Team, © 2021. Přispěvatelé jsou uvedeni níže. Dokument lze šířit nebo upravovat za podmínek licence GNU General Public License (https://www.gnu.org/licenses/gpl.html), verze 3 nebo novější, nebo the Creative Commons Attribution License (https://creativecommons.org/licenses/by/4.0/), verze 4.0 nebo novější.
Všechny ochranné známky uvedené v této příručce patří jejich vlastníkům.
|
Peter Schofield |
Winston Min Tjong |
Jean Hollis Weber |
|
John Cleland |
Martin Fox |
Jean Hollis Weber |
|
John A. Smith |
Peter Schofield |
Hazel Russman |
|
Claire Wood |
|
|
Připomínky a náměty k tomuto dokumentu posílejte v angličtině dokumentačnímu týmu na adresu: documentation@global.libreoffice.org.
Poznámka
Všechno, co zašleme do konference, včetně e-mailové adresy a dalších osobních údajů, je umístěno ve veřejném archivu a obsah nelze smazat.
Publikováno: červenec 2021. Na základě LibreOffice 7.1 Community. Jiné verze LibreOffice se mohou lišit vzhledem a funkčností.
Některé klávesové zkratky a položky nabídek jsou v systému macOS jiné než v systémech Windows a Linux. V následující tabulce jsou uvedeny nejdůležitější rozdíly, které se týkají informací uvedených v tomto dokumentu. Podrobný seznam nalezneme v nápovědě aplikace.
|
Windows nebo Linux |
Ekvivalent pro macOS |
Akce |
|
Nástroje > Možnosti |
LibreOffice > Předvolby |
Otevřou se možnosti nastavení. |
|
Klepnutí pravým tlačítkem |
Control + klepnutí, nebo klepnutí pravým tlačítkem v závislosti na nastavení počítače |
Otevře se místní nabídka. |
|
Ctrl (Control) |
⌘ (Command) |
Používá se také s dalšími klávesami. |
|
F11 |
⌘ + T |
Otevře se postranní lišta Styly. |
Seskupení objektů si lze představit jako vložení objektů do krabice. Objekty lze přesouvat jako skupinu a globální změny lze aplikovat na objekty ve skupině. Vždy lze skupinu zrušit a s objekty, které ji tvořily, opět pracovat samostatně.
Dočasné seskupení je takové, kdy je vybráno několik objektů. Veškeré změny parametrů objektu se použijí na všechny objekty v rámci dočasné skupiny. Například dočasnou skupinu objektů lze celou otočit.
Dočasnou skupinu vytvoříme jednou z následujících metod:
Klikneme a přetáhneme kurzor nad několik objektů, zobrazí se výběrový obdélník (tento výběrový obdélník se také nazývá rámeček). Jakmile jsou vybrány všechny objekty požadované pro dočasnou skupinu, uvolníme tlačítko myši.
Klikneme na první objekt, pak podržíme klávesu Shift a klikneme na zbývající objekty dočasné skupiny.
Chceme-li zrušit dočasnou skupinu objektů, stačí kliknout mimo úchyty výběru zobrazené kolem objektů.
Pokud jsou objekty seskupeny, všechny operace úprav provedené ve skupině se použijí na všechny objekty ve skupině. Kliknutím na jeden objekt ve skupině se vybere celá skupina.
Objekty ve skupině si zachovávají své individuální vlastnosti a lze je upravovat nezávisle. Další informace nalezneme v části „Úprava jednotlivých objektů skupiny“ na stránce 1.
Pomocí jedné z následujících metod vybereme objekty pro skupinu. Kolem všech objektů vybraných pro skupinu se zobrazí úchyty výběru (obrázek 1).
Klikneme postupně na každý objekt a držíme přitom stisknutou klávesu Shift.
Ujistíme se, že je na panelu nástrojů Kresba vybrána možnost Vybrat, a nakreslíme pomocí kurzoru obdélník výběru kolem objektů požadovaných pro skupinu.
Pomocí jedné z následujících metod vytvoříme skupinu vybraných objektů:
Klikneme na skupinu pravým tlačítkem myši a z místní nabídky vybereme možnost Skupina.
V hlavní nabídce zvolíme Tvar > Seskupit > Seskupit.
Použijeme klávesovou zkratku Ctrl + Shift + G.
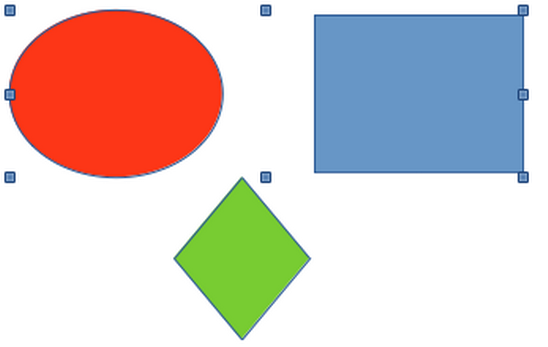
Obrázek 1: Seskupování objektů
Vybereme skupinu objektů a kolem objektů ve skupině se objeví úchyty pro výběr (obrázek 1).
Seskupení skupiny objektů zrušíme pomocí jedné z následujících metod:
Pravým tlačítkem myši klikneme do skupiny a z kontextové nabídky vybereme Zrušit skupinu.
V hlavní nabídce zvolíme Tvar > Seskupit > Zrušit skupinu.
Použijeme klávesovou zkratku Ctrl + Alt + Shift + G.
Objekt ve skupině lze upravovat samostatně, aniž by bylo nutné objekty rozdělit.
Vybereme skupinu a jedním z následujících způsobů ji můžeme upravit. Po vstupu do skupiny nelze objekty mimo skupinu vybrat k úpravám.
Klepneme na skupinu pravým tlačítkem myši a z místní nabídky vybereme možnost Upravit skupinu.
V hlavní nabídce zvolíme Tvar > Seskupit > Upravit skupinu.
Použijeme klávesovou zkratku F3.
Poklepeme na vybranou skupinu.
Jakmile se ocitneme uvnitř skupiny, kliknutím na libovolný objekt jej vybereme a samostatně upravíme (obrázek 2).
Po provedení změn v jednotlivém objektu ukončíme jednou z následujících metod úpravu skupiny:
Klikneme na skupinu pravým tlačítkem myši a z místní nabídky vybereme možnost Opustit skupinu.
V hlavní nabídce zvolíme Tvar > Skupina > Ukončit skupinu.
Použijeme klávesovou kombinaci Ctrl + F3.
Dvakrát klikneme mimo skupinu.
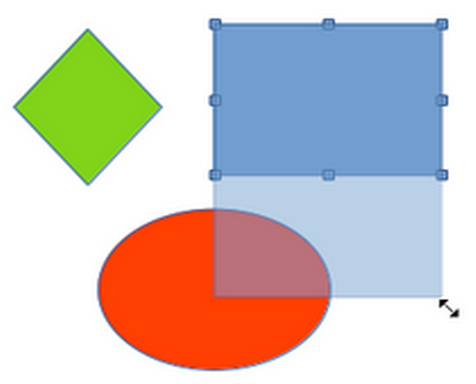
Obrázek 2: Úprava objektů v rámci skupiny
Lze vytvořit skupinu skupin, která se běžně označuje jako vnořená skupina. Při vytváření vnořených skupin zachovává Draw hierarchii jednotlivých skupin a pamatuje si pořadí, v jakém byly skupiny vybrány. To znamená, že poslední vybraná jednotlivá skupina bude nad všemi ostatními skupinami v rámci vnořené skupiny. Rozdělení do skupin a vstup do vnořené skupiny funguje úplně stejně jako u jednotlivých skupin.
Složení objektů znamená jejich trvalé sloučení, při němž se vytvoří nový objekt. Původní objekty již nejsou k dispozici jako jednotlivé objekty a nelze je upravovat jako jednotlivé objekty. Jakákoliv úprava složeného objektu ovlivní všechny objekty, které byly ve skupině použity.
Vybereme několik objektů, které chceme složit.
Vybrané objekty složíme do jednoho objektu pomocí jedné z následujících metod:
Klikneme na výběr pravým tlačítkem myši a z místní nabídky vybereme možnost Tvary > Složit.
V hlavní nabídce zvolíme Tvar > Složit.
Použijeme kombinaci kláves Ctrl + Shift + K.
Na první pohled se výsledky mohou zdát poněkud překvapivé, ale následující body vysvětlují, jak kombinování objektů funguje.
Atributy (například výplň plochy) výsledného objektu jsou atributy objektu, který je nejvíce vzadu. Na obrázku 3 je to elipsa a na obrázku 4 je to žlutý obdélník.
Pokud se objekty překrývají, je překrývající se oblast buď vyplněna, nebo prázdná podle toho, zda je překrytí sudé, nebo liché. Obrázek 4 ukazuje, že tam, kde je číslo překrytí sudé, vznikne prázdné místo a tam, kde je číslo překrytí liché, vznikne vyplněná oblast.
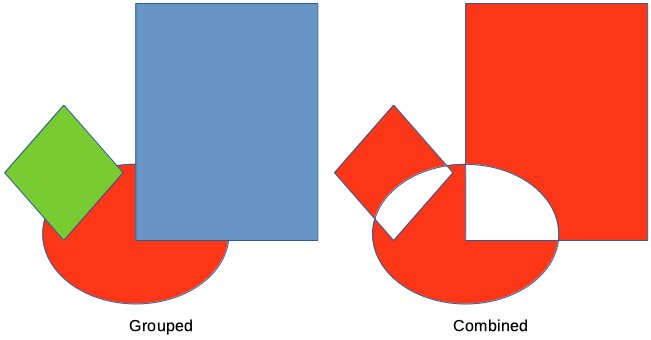
Obrázek 3: Kombinování objektů
Tip
Objekty lze přeskládat tak, aby byly v pořadí uspořádání dále vzadu nebo dále vpředu. Klikneme na objekt pravým tlačítkem myši a z místní nabídky vybereme možnost Uspořádat a vybereme jednu z dostupných možností. Další informace nalezneme v části „Uspořádání objektů“ na stránce 1.
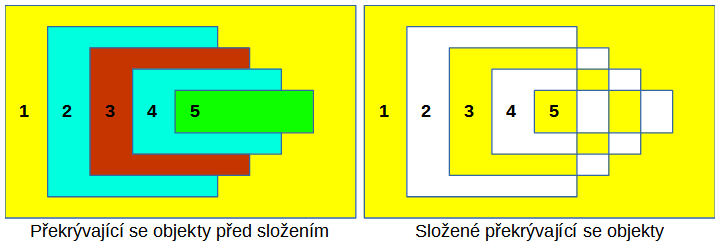
Obrázek 4: Příklad vyplnění plochy při kombinování překrývajících se objektů
Objekt, který byl spojen z několika objektů, lze rozdělit na jednotlivé objekty. Původní objekty si však zachovají formátování kombinovaného objektu a nevrátí se ke svému původnímu formátování.
Vybereme kombinovaný objekt a použijeme jednu z následujících metod pro rozdělení kombinovaného objektu:
V hlavní nabídce zvolíme Tvar > Rozpojit.
Použijeme klávesovou zkratku Ctrl + Alt + Shift + K.
Na obrázku 5 je levá grafika s původním příkladem překrývajících se výplní oblastí před spojením. Pravá grafika je výsledkem rozdělení kombinovaného objektu. Jednotlivé překrývající se objekty převzaly formátování objektu v zadní části překrývajících se objektů.
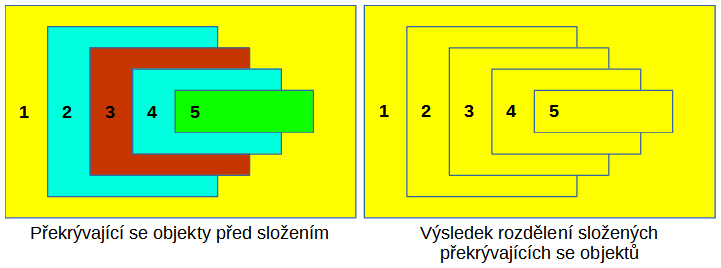
Obrázek 5: Příklad rozdělení kombinovaného objektu
Pokud je objekt spojen z několika objektů, lze spojený objekt rozdělit na jednotlivé části pomocí příkazu Tvar > Rozpojit v hlavní nabídce. To znamená, že původní objekty jsou rozděleny na jednotlivé části; například obdélník je rozdělen na čtyři samostatné čáry a plocha se ztratí, jak ukazuje pravý graf na obrázku 6.
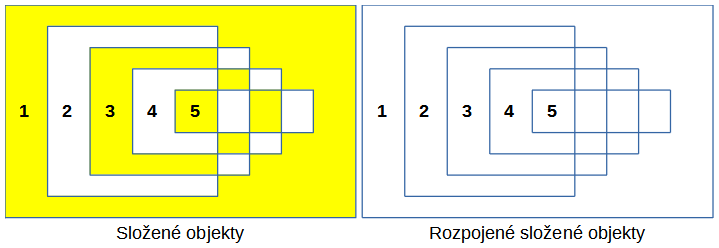
Obrázek 6: Příklad rozpojení kombinovaného objektu
Části objektu lze spojit tak, že vybereme všechny části objektu a v hlavní nabídce zvolíme Tvar > Spojit. Tím se části spojí dohromady a objekt se uzavře, čímž se oblast vyplní výplní, kterou měla před rozpojením objektu.
Po výběru více než jednoho objektu se zpřístupní funkce sloučení, odečtení a průnik. To umožňuje vytvořit nový objekt s novým tvarem.
Při slučování objektů se vytvoří nový objekt, jehož tvar kopíruje tvar slučovaných objektů. Výplň plochy sloučeného objektu je určena výplní plochy objektu, který je v zadní části všech ostatních objektů, jak je znázorněno na obrázku 7.
Po výběru několika objektů použijeme ke sloučení objektů jednu z následujících metod:
V hlavní nabídce zvolíme Tvar > Sloučit.
Klikneme pravým tlačítkem myši na vybrané objekty a z místní nabídky vybereme možnost Tvary > Sloučit.
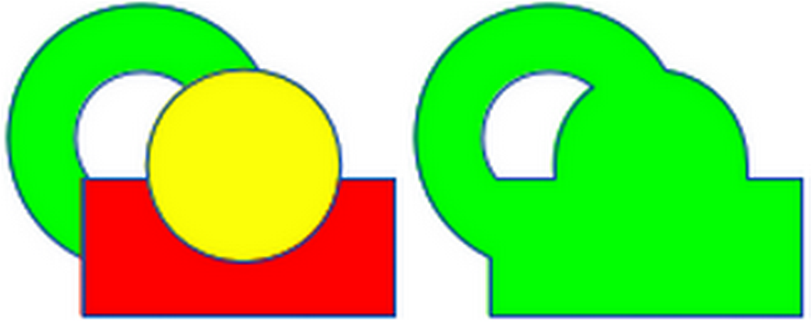
Obrázek 7: Slučování objektů
Při odečítání objektů se objekty vpředu odečítají od objektu vzadu. Zůstane tak prázdné místo po odečítaných objektech a vytvoří se nový tvar, jak ukazuje obrázek 8. Po výběru několika objektů, které se vzájemně překrývají, použijeme k odečtení objektů jednu z následujících metod:
V hlavní nabídce zvolíme Tvar > Odečíst.
Klikneme pravým tlačítkem myši na vybrané objekty a z místní nabídky vybereme možnost Tvary > Odečíst.
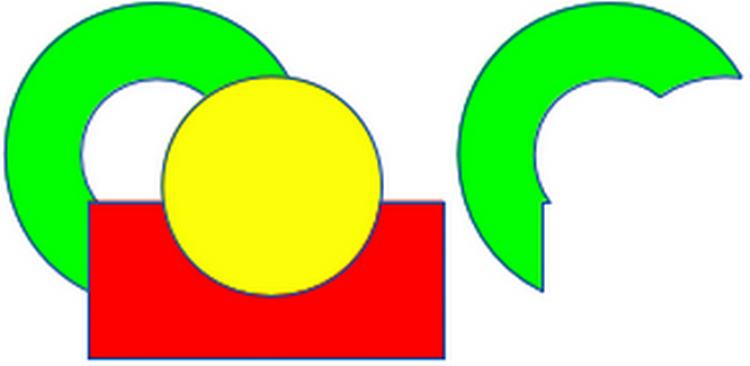
Obrázek 8: Odečítání objektů
Při průniku objektů se odstraní přední objekty a odkrytá oblast objektu vzadu. Tím se vytvoří nový objekt z oblasti objektu v zadní části, která byla zakryta objekty v přední části, jak ukazuje obrázek 9.
Po výběru několika objektů, které se vzájemně překrývají, použijeme k jejich průniku jednu z následujících metod:
V hlavní nabídce zvolíme Tvar > Průnik.
Klikneme pravým tlačítkem myši na vybrané objekty a z místní nabídky vybereme Tvary > Průnik.
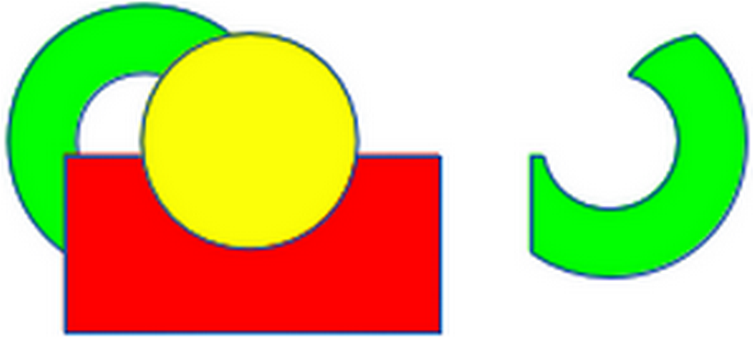
Obrázek 9: Průnik objektů
Následující příklad ukazuje, jak pomocí funkcí sloučit, odečíst a průnik vytvořit nůž s dřevěnou rukojetí.
|
Nakreslíme elipsu a poté obdélník překrývající polovinu její šířky. |
|
|
Vybereme oba tvary, klikneme pravým tlačítkem myši a z místní nabídky vybereme příkaz Tvary > Odečíst. |
|
|
Nakreslíme další obdélník a umístíme ho k horní polovině elipsy. |
|
|
Vybereme oba tvary, klikneme pravým tlačítkem myši a z místní nabídky vybereme příkaz Tvary > Odečíst. |
|
|
Nakreslíme malou elipsu pokrývající pouze pravý dolní roh. |
|
|
Vybereme oba tvary, klikneme pravým tlačítkem myši a z místní nabídky vybereme příkaz Tvary > Odečíst. Tvar čepele nože je nyní dokončen. |
|
|
Chceme-li vytvořit rukojeť, nakreslíme obdélník a elipsu. |
|
|
Spojíme tvary dohromady. |
|
|
Umístíme rukojeť na čepel. Vybereme rukojeť a čepel a poté je seskupíme, abychom vytvořili kresbu nože. |
|
Duplikace vytváří kopie objektu a na duplikáty aplikuje sadu změn (například barvu nebo otočení).
Vybereme objekt nebo skupinu objektů a pomocí jedné z následujících metod otevřeme dialogové okno Duplikovat (obrázek 10):
V hlavní nabídce zvolíme Úpravy > Duplikovat.
V hlavní nabídce zvolíme Tvar > Duplikovat.
Použijeme klávesovou zkratku Shift + F3.
Vybereme počet kopií, umístění, zvětšení a počáteční a koncovou barvu pro duplikáty.
Klikneme na tlačítko OK a vytvoří se duplicitní kopie. Příklad duplikace je uveden na obrázku 11. Každý duplicitní objekt je samostatný objekt.
Chceme-li duplicitní objekty seskupit do jedné skupiny, viz „Seskupování objektů“ na straně 1.
Chceme-li spojit duplicitní objekty do jednoho objektu, viz „Skládání objektů“ na straně 1.
Při použití dialogového okna Duplikovat jsou k dispozici následující možnosti:
Počet kopií – zadáme počet požadovaných kopií.
Umístění – nastaví polohu a natočení duplikovaných objektů vzhledem k původnímu objektu.
Osa X – zadáme vodorovnou vzdálenost mezi středy vybraného objektu a duplikovaných objektů. Kladné hodnoty posunou duplikovaný objekt doprava a záporné hodnoty posunou duplikovaný objekt doleva.
Osa Y – zadáme svislou vzdálenost mezi středy vybraného objektu a duplikovaných objektů. Kladné hodnoty posouvají duplikovaný objekt směrem dolů a záporné hodnoty směrem nahoru.
Úhel – zadáme úhel (0 až 359 stupňů) potřebný pro otočení duplikovaného objektu. Kladné hodnoty otáčejí duplikované objekty ve směru hodinových ručiček a záporné hodnoty proti směru hodinových ručiček.
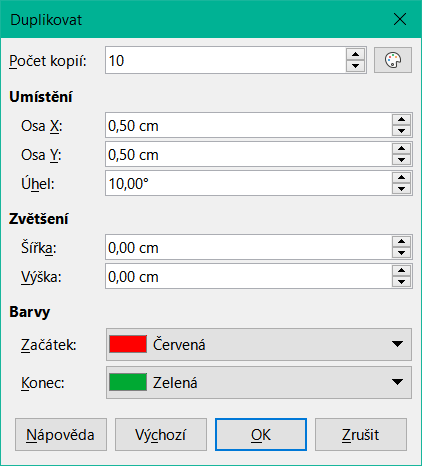
Obrázek 10: Dialogové okno Duplikovat
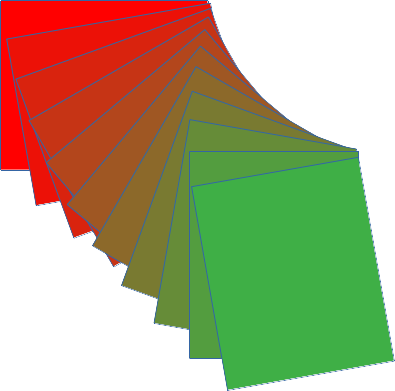
Obrázek 11: Příklad duplikace
Zvětšení – nastaví velikost duplikovaných objektů.
Šířka – zadáme hodnotu, o kterou se zvětší nebo zmenší šířka duplikovaných objektů.
Výška – zadáme hodnotu pro zvětšení nebo zmenšení výšky duplikovaných objektů.
Barvy – nastaví barvy pro vybraný objekt a duplicitní objekty. U více než jedné kopie tyto barvy definují počáteční a koncový bod barevného přechodu.
Začátek – vybereme barvu pro vybraný objekt.
Konec – vybereme barvu pro duplikovaný objekt. Pokud vytváříme více než jednu kopii, použije se tato barva na poslední kopii.
Přechod tvarů transformuje jeden tvar objektu na jiný tvar. Výsledkem je nová skupina jednotlivých objektů, která obsahuje počáteční a koncové objekty. Mezikroky ukazují transformaci z jednoho tvaru objektu na jiný tvar objektu. Přechod tvarů se provádí od prvního vybraného objektu k druhému vybranému objektu.
Vybereme dva objekty a v hlavní nabídce zvolíme Tvar > Přechod tvarů, čímž otevřeme dialogové okno Přechod tvarů (obrázek 12).
Vybereme počet přírůstků pro transformaci.
V případě potřeby vybereme Atributy přechodu tvarů a Stejný směr.
Kliknutím na tlačítko OK vybrané objekty prolneme a zavřeme dialogové okno Přechod tvarů. Na obrázku 13 je zobrazen příklad přechodu tvarů se zrušeným výběrem Stejný směr. Vytvořený objekt je skupina objektů.
Chceme-li tuto skupinu objektů zrušit a používat jednotlivé objekty, viz „Zrušení seskupení“ na straně 1.

Obrázek 12: Dialogové okno Přechod tvarů
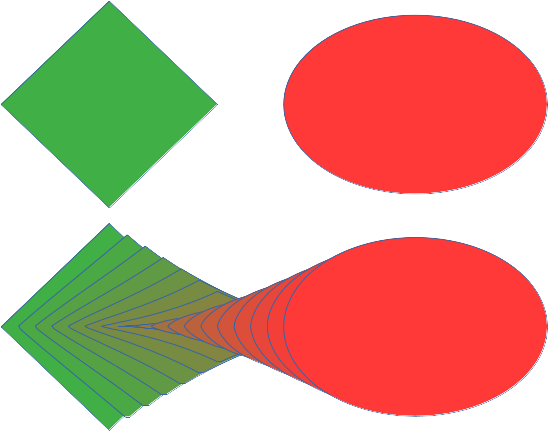
Obrázek 13: Příklad přechodu tvarů
V dialogovém okně Přechod tvarů jsou k dispozici následující možnosti:
Přírůstky – zadáme počet kroků, které se mají vytvořit mezi vybranými objekty.
Atributy přechodu tvarů – aplikuje přechod tvarů na vlastnosti čar a výplní vybraných objektů. Pokud jsou například vybrané objekty vyplněny různými barvami, použije se barevný přechod mezi oběma barvami.
Stejný směr – použije plynulý přechod mezi vybranými objekty.
Při kombinování, slučování, odečítání nebo průniku objektů se konečný výsledek liší podle toho, který objekt je vpředu a který vzadu. Každý nový objekt umístěný na výkres se automaticky stane předním objektem a všechny ostatní objekty se posunou v pořadí umístění dozadu. Uspořádání objektů mění pořadí ve skupině objektů.
Chceme-li změnit umístění objektu, vybereme jeden nebo více objektů a použijeme jednu z následujících metod.
Klikneme pravým tlačítkem myši na vybrané objekty a z místní nabídky vybereme možnost Uspořádat a jednu z dostupných možností.
Kliknutím na malý trojúhelník ▼ vpravo od tlačítka Uspořádat na Standardní nástrojové liště se otevře panel nástrojů Umístění (obrázek 14).
Klikneme na jeden z nástrojů pro uspořádání na nástrojové liště Čára a výplň.
Klikneme v hlavní nabídce na Tvar > Uspořádat a vybereme možnost uspořádání.
Použijeme nástroje Uspořádání v části Umístění a velikost na kartě Vlastnosti na postranní liště.
Použijeme níže uvedenou klávesovou zkratku.
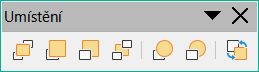
Obrázek 14: Nástrojová lišta Umístění
K dispozici jsou následující možnosti uspořádání:
Přenést do popředí (Shift + Ctrl + +) – přesune vybraný objekt na popředí skupiny objektů.
Přenést blíž (Ctrl + +) – přesune vybraný objekt o jeden krok dopředu.
Odsunout dál (Ctrl + –) – odsune vybraný objekt o krok zpět.
Odsunout do pozadí (Shift + Ctrl + –) – odsune vybraný objekt do pozadí skupiny objektů.
Před objekt – přesune vybraný objekt před jiný vybraný objekt.
Za objekt – přesune vybraný objekt za jiný vybraný objekt.
Prohodit – změní pořadí vybraných objektů. Tento nástroj je zašedlý, pokud je vybrán pouze jeden objekt.
Poznámka
Nástroje pro uspořádání lze změnit na plovoucí nástrojové liště kliknutím na horní část vyskakovacího okna na nástrojové liště Standardní a přetažením na novou pozici na výkrese, jak ukazuje obrázek 14.
Aby kresba vypadala profesionálněji, lze objekty vzájemně zarovnat. Vybereme jeden nebo více objektů a použijeme jednu z následujících metod zarovnání objektů:
Klikneme pravým tlačítkem myši na vybrané objekty a z místní nabídky vybereme Zarovnání objektů a jednu z dostupných možností.
Kliknutím na malý trojúhelník ▼ napravo od Zarovnat na nástrojové liště Standardní nebo Čára a výplň otevřeme panel nástrojů.
V hlavní nabídce zvolíme Tvar > Zarovnání objektů a vybereme požadované zarovnání.
Použijeme nástroje Zarovnání v části Umístění a velikost na kartě Vlastnosti na postranní liště.
K dispozici jsou následující nástroje pro zarovnání:
Vlevo – zarovná levé okraje vybraných objektů. Pokud je vybrán pouze jeden objekt, je levý okraj objektu zarovnán k levému okraji stránky.
Na střed – horizontálně vystředí vybrané objekty. Pokud je vybrán pouze jeden objekt, je jeho střed zarovnán na vodorovný střed stránky.
Vpravo – zarovná pravé okraje vybraných objektů. Pokud je vybrán pouze jeden objekt, zarovná se pravý okraj objektu k pravému okraji stránky.
Nahoru – vertikálně zarovná horní okraje vybraných objektů. Pokud je vybrán pouze jeden objekt, zarovná se horní okraj objektu k hornímu okraji stránky.
Střed – vertikálně vystředí vybrané objekty. Pokud je vybrán pouze jeden objekt, zarovná se jeho střed na svislý střed stránky.
Dolů – vertikálně zarovná spodní okraje vybraných objektů. Pokud je vybrán pouze jeden objekt, zarovná se spodní okraj objektu ke spodnímu okraji stránky.
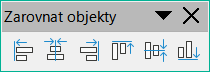
Obrázek 15: Nástrojová lišta Zarovnání objektů
Poznámka
Nástroje pro zarovnání lze změnit na plovoucí panel nástrojů kliknutím na horní část vyskakovacího panelu nástrojů a jeho přetažením na nové místo na pracovní ploše výkresu, jak je znázorněno na obrázku 15.
Rozložení objektů umožňuje rovnoměrné rozmístění tří nebo více objektů podél vodorovné nebo svislé osy. Objekty jsou rozmístěny pomocí nejvzdálenějších objektů ve výběru jako základních bodů pro rozestupy.
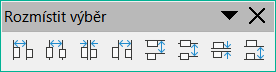
Obrázek 16: Nástrojová lišta Rozmístit výběr
Vybereme alespoň tři objekty a poté je rozmístíme pomocí jedné z následujících metod:
Klikneme pravým tlačítkem myši na vybrané objekty a z místní nabídky vybereme možnost Rozmístit výběr a jednu z dostupných možností.
Kliknutím na malý trojúhelník ▼ napravo od tlačítka Rozmístit výběr na Standardní nástrojové liště se otevře panel nástrojů.
V hlavní nabídce zvolíme Tvar > Rozmístit výběr a vybereme možnost rozmístění.
Klikneme pravým tlačítkem myši na vybrané objekty a z místní nabídky vybereme možnost Rozmístit výběr a poté vybereme možnost rozdělení.
K dispozici jsou následující možnosti rozmístění:
Vodorovně vlevo – rozdělí vybrané objekty tak, aby levé okraje objektů byly od sebe rovnoměrně vzdáleny.
Vodorovně na střed – rozdělí vybrané objekty tak, aby jejich vodorovné středy byly od sebe rovnoměrně vzdáleny.
Vodorovně mezery – rozdělí vybrané objekty vodorovně tak, aby byly objekty od sebe rovnoměrně vzdáleny.
Vodorovně vpravo – rozdělí vybrané objekty tak, aby pravé okraje objektů byly od sebe rovnoměrně vzdáleny.
Svisle nahoru – rozdělí vybrané objekty tak, aby jejich horní okraje byly od sebe rovnoměrně vzdáleny.
Svisle na střed – rozdělí vybrané objekty tak, aby svislé středy objektů byly od sebe rovnoměrně vzdáleny.
Svisle mezery – rozdělí vybrané objekty vertikálně tak, aby byly objekty od sebe rovnoměrně vzdáleny.
Svisle dolů – rozdělí vybrané objekty tak, aby byly jejich spodní okraje od sebe rovnoměrně vzdáleny.
Poznámka
Z distribučních nástrojů lze vytvořit plovoucí panel nástrojů kliknutím na horní část vyskakovacího panelu nástrojů a jeho přetažením na nové místo na pracovní ploše výkresu, jak je znázorněno na obrázku 16.