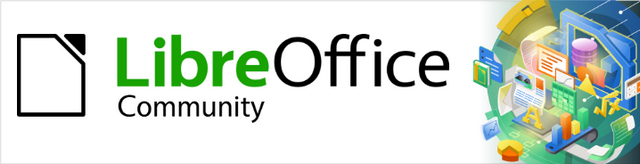
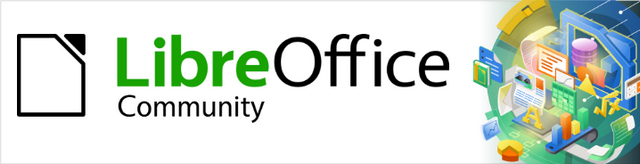
Draw Guide
Kapitola 6,
Úpravy obrázků
Rastrová grafika
Tento dokument je duševním vlastnictvím skupiny LibreOffice Documentation Team, © 2021. Přispěvatelé jsou uvedeni níže. Tento dokument může být šířen a/nebo upravován za podmínek buď GNU General Public License (https://www.gnu.org/licenses/gpl.html), verze 3 nebo novější, nebo Creative Commons Attribution License (https://creativecommons.org/licenses/by/4.0/), verze 4.0 nebo novější.
Všechny ochranné známky uvedené v této příručce patří jejich vlastníkům.
|
Peter Schofield |
Elzett Kotze |
Jean Hollis Weber |
|
John Cleland |
Martin Fox |
Jean Hollis Weber |
|
John A. Smith |
Peter Schofield |
Regina Henschel |
|
Claire Wood |
|
|
Připomínky a náměty k tomuto dokumentu posílejte v angličtině dokumentačnímu týmu na adresu: documentation@global.libreoffice.org.
Poznámka
Všechno, co zašleme do konference, včetně emailové adresy a dalších osobních údajů, je umístěno ve veřejném archivu a obsah nelze smazat.
Vydáno v červenci 2021. Založeno na LibreOffice 7.1 Community. Jiné verze LibreOffice se mohou lišit vzhledem a funkčností.
Některé klávesové zkratky a položky nabídek jsou v systému macOS jiné než v systémech Windows a Linux. V následující tabulce jsou uvedeny nejdůležitější rozdíly, které se týkají informací uvedených v tomto dokumentu. Podrobný seznam nalezneme v nápovědě aplikace.
|
Windows nebo Linux |
Ekvivalent pro macOS |
Akce |
|
Nástroje > Možnosti |
LibreOffice > Předvolby |
Otevřou se možnosti nastavení. |
|
Klepnutí pravým tlačítkem |
Control + klepnutí, nebo klepnutí pravým tlačítkem v závislosti na nastavení počítače |
Otevře se místní nabídka. |
|
Ctrl (Control) |
⌘ (Command) |
Používá se také s dalšími klávesami. |
|
F11 |
⌘ + T |
Otevře se postranní lišta Styly. |
Předchozí kapitoly této příručky Draw se zabývaly pouze vektorovou grafikou. Nejčastěji používané typy vektorové grafiky jsou následující:
SVG (Scalable Vector Graphics) – formát vektorových obrázků založený na rozšiřitelném značkovacím jazyce (XML) pro dvourozměrnou grafiku s podporou interaktivity a animace.
EPS (Encapsulated PostScript) – formát dokumentu PostScript použitelný jako formát grafického souboru. Soubory EPS jsou víceméně samostatné, přiměřeně předvídatelné postscriptové dokumenty, které popisují obrázek nebo kresbu a mohou být umístěny v jiném postscriptovém dokumentu.
AI (Adobe Illustrator) – proprietární formát souborů vyvinutý společností Adobe Systems pro reprezentaci jednostránkových vektorových kreseb ve formátu EPS nebo PDF.
Draw obsahuje také řadu funkcí pro práci s rastrovou grafikou (bitmapami), jako jsou fotografie a naskenované obrázky, včetně importu, exportu a převodu z jednoho formátu do druhého.
Program Draw umí číst většinu grafických formátů. Má podobnou podmnožinu funkcí jako programy pro rastrovou grafiku, jako je Adobe Photoshop nebo Gimp. Rastrová grafika jsou obecně obrázky, které používají jeden z nejčastěji používaných následujících formátů:
JPG/JPEG – zkratka pro Joint Photographic Experts Group, která tento formát vytvořila. Je to nejběžnější formát obrázků na webových stránkách a většina digitálních fotoaparátů vytváří obrázky JPEG jako výchozí.
GIF (Graphics Interchange Format) – GIF je bitmapový formát obrázků, který je oblíbený díky své široké podpoře a přenositelnosti.
PNG (Portable Network Graphics) – PNG je formát rastrového obrázku, který podporuje bezeztrátovou kompresi dat a také průhlednost pozadí.
TIF/TIFF (Tagged Image File Format) – formát TIFF je flexibilní, přizpůsobivý a umožňuje ukládat obrazová data v bezeztrátovém formátu.
BMP (BitMaP) – je také známý jako bitmapový obrazový soubor, který je bodovou maticovou datovou strukturou.
Chceme-li do výkresu importovat obrazové soubory, zvolíme v hlavní nabídce Vložit > Obrázek nebo klepneme na Vložit obrázek na Standardní nástrojové liště. Otevře se dialogové okno Vložit obrázek (obrázek 1).
Aplikace Draw obsahuje importní filtry pro většinu grafických formátů. Pokud má importovaný soubor grafický formát, ke kterému neexistuje importní filtr, doporučujeme použít některý z mnoha bezplatných programů pro převod grafiky do formátu, který aplikace Draw rozpozná.
Pokud je v dialogovém okně Vložit obrázek vybrána možnost Náhled, zobrazí se náhled souboru v rámečku na pravé straně. To usnadňuje výběr požadovaného souboru a také slouží ke kontrole, zda Draw může importovat použitý formát souboru.
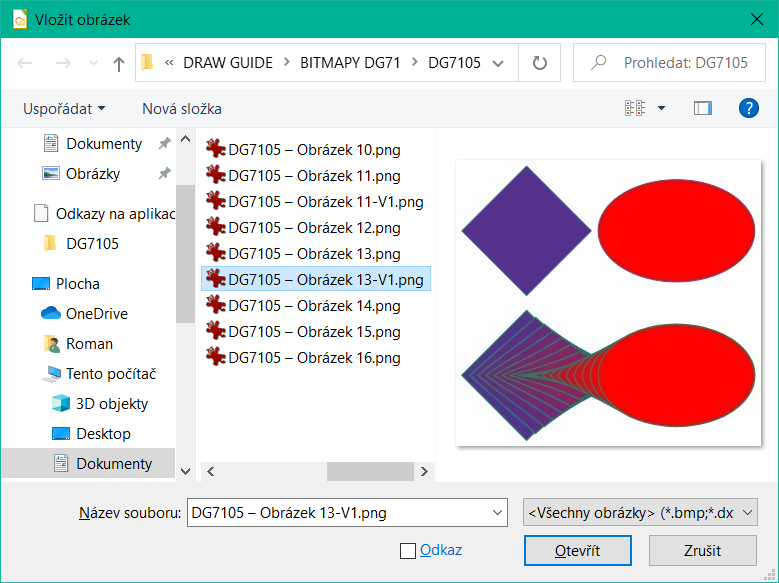
Obrázek 1: Dialogové okno Vložit obrázek
Vložením grafiky do kresby se obrázek stane trvalou součástí kresby. Veškeré změny provedené ve vložené grafice se zobrazí pouze v kresbě, do které byla grafika vložena. Původní grafický soubor není ovlivněn.
K vložení dojde při importu grafiky do kresby pomocí jedné z následujících metod:
Dialogové okno Vložit obrázek.
Kopírování a vložení.
Skenování grafiky.
Přetahování mezi otevřenými soubory.
Hlavní výhodou vložení grafiky do kresby je, že grafika je vždy k dispozici bez ohledu na to, z jakého počítače je kresba otevřena.
Hlavní nevýhodou vkládání grafiky je, že vytváří velké soubory, což nemusí být žádoucí, pokud je omezená kapacita pro ukládání počítačových souborů. Také pokud je původní grafika změněna, pak se vložená grafika neaktualizuje při každém otevření výkresu.
Poznámka
Pokud má být grafika vložena do kresby LibreOffice, ujistíme se, že v dialogovém okně Vložit obrázek není vybrána možnost Vložit jako odkaz.
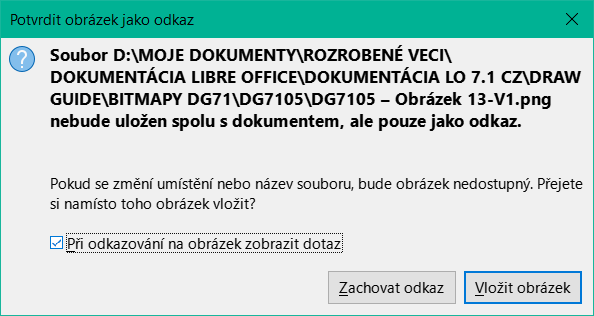
Obrázek 2: Dialogové okno Potvrdit obrázek jako odkazy
Odkaz na původní grafiku nevloží grafiku do kresby, ale vytvoří odkaz na místo, kde se v počítači nachází původní grafický soubor. Při každém otevření kresby se v ní zobrazí veškerá propojená grafika.
Hlavní výhodou propojení grafického souboru při umístění do kresby je, že pokud je původní grafický soubor změněn nebo nahrazen grafikou se stejným názvem souboru, je verze grafiky v kresbě vždy aktuální. Při dalším otevření kresby se v kresbě otevře také nejnovější verze grafiky. Také velikost souboru kresby je mnohem menší a původní grafiku lze snadno upravovat pomocí specializovaných externích aplikací.
Hlavní nevýhodou propojování grafiky je, že pro správnou funkci propojení je nutné udržovat vazbu mezi kresbou a vloženým grafickým souborem. Pokud je kresba nebo původní grafický soubor přesunut na jiné místo v počítači, je třeba aktualizovat všechny odkazy tak, aby obsahovaly nové umístění.
Otevřeme dialogové okno Vložit obrázek.
V dialogovém okně Vložit obrázek vybereme možnost Vložit jako odkaz.
Vybereme požadovaný grafický soubor a kliknutím na Otevřít otevřeme dialogové okno Potvrdit obrázek jako odkaz (obrázek 2).
Kliknutím na Připojit propojíme soubor a zavřeme dialogové okno Potvrdit obrázek jako odkaz.
pokud nemá být soubor propojen, klepneme na Vložit obrázek a soubor vložíme. Tím se také zavře dialogové okno Potvrdit obrázek jako odkaz.
Poznámka
Při propojení grafického souboru s kresbou LibreOffice se formát propojené grafiky nezmění.
Odkazy lze aktualizovat, upravovat nebo rušit následujícím způsobem:
V hlavní nabídce zvolíme Úpravy > Odkazy na externí soubory a otevře se dialogové okno Upravit odkazy (obrázek 3).
Vybereme odkaz, který chceme upravit.
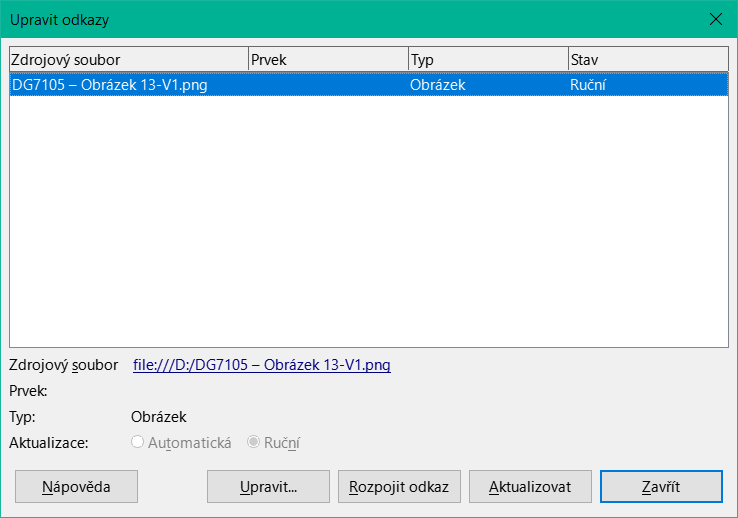
Obrázek 3: Dialogové okno Upravit odkazy
Podle potřeby klepneme na Upravit, Rozpojit odkaz nebo Aktualizovat.
Upravit – změní grafický soubor ve výkresu na grafický soubor, který používá vybraný odkaz.
Rozpojit odkaz – přeruší propojení mezi vybraným souborem a aktuálním dokumentem. Verze grafického souboru v kresbě se vloží do kresby. Otevře se potvrzovací dialogové okno s dotazem, zda má být odkaz rozpojen. Kliknutím na Ano potvrdíme zrušení propojení.
Aktualizovat – aktualizuje vybraný odkaz tak, aby se v kresbě zobrazovala nejnovější verze odkazovaného souboru.
Kliknutím na Zavřít uložíme změny odkazu a zavřeme dialogové okno Upravit odkazy.
U většiny skenerů lze naskenovaný obrázek vložit do kresby nebo dokumentu. Naskenované obrázky jsou vloženy ve formátu PNG. Ujistíme se, že je skener nakonfigurován pro daný počítač a podporován systémem SANE pro operační systém Linux nebo TWAIN pro operační systém Windows nebo Mac.
Vložte do skeneru dokument, výkres nebo fotografii a ujistíme se, že je skener zapnutý a připravený.
Pokud je skener používán s LibreOffice poprvé, zvolíme v hlavní nabídce Vložit > Multimédia > Skenovat > Vybrat zdroj a vybereme skener. Pokud byl skener již dříve použit, zvolíme v hlavní nabídce Vložit > Obrázek > Skenovat > Požadavek.
Další postup závisí na ovladači skeneru, rozhraní a operačním systému počítače. Obvykle je třeba zadat možnosti skenování, jako je rozlišení, okno skenování atd. Další informace nalezneme v dokumentaci dodané se skenerem.
Po naskenování obrázku jej Draw umístí do kresby. V tomto okamžiku jej lze upravovat jako jakoukoli jinou grafiku.
Poznámka
Pokud je k počítači připojeno více než jedno skenovací zařízení, vybere se zařízení při výběru zdroje. Tento výběr se stane výchozím zdrojem při použití požadavků na skenování, dokud není jako zdroj skenování použito jiné zařízení.
Dalším způsobem vložení grafiky je kopírování a vkládání grafiky do kresby. Kopírovaná grafika může být obrázek již vložený do jiného dokumentu nebo kresby, nebo může jít o grafický soubor, například kresbu, dokument nebo fotografii.
Po zkopírování vybereme formát pro vložení grafiky do aplikace Draw pomocí Úpravy > Vložit jinak > Vložit jinak v hlavní nabídce, čímž otevřeme dialogové okno Vložit jinak. Dostupné formáty pro vkládání závisí na typu obrázku zkopírovaného do schránky.
Poznámka
Při kopírování a vkládání obrázků do kresby respektujte autorská práva a licenci kopírovaného obrázku.
Další metodou vkládání grafiky do kresby je přetažení, které lze použít na vloženou nebo propojenou grafiku. Způsob, jakým přetažení funguje, závisí na operačním systému počítače. Chování při přetahování se obvykle ovládá pomocí kláves Ctrl nebo Ctrl + Shift v kombinaci s myší.
Často používané objekty a obrázky lze uložit do Galerie obrázků. Z Galerie lze kopii objektu nebo obrázku jednoduše přetáhnout na kresbu. Práci s galerií se věnuje kapitola 11, Pokročilé techniky kreslení.
Ve výchozím nastavení ukládá Draw kresbu ve formátu *.ODG. Některé softwarové programy neumí otevřít soubory *.ODG. Aby byly kresby k dispozici pro jiné programy, lze soubor exportovat v různých formátech. Použitý postup exportu závisí na nastavení počítače a použitém operačním systému. Následující postup je příkladem postupu exportu.
Otevřeme soubor ODG, který chceme exportovat.
V hlavní nabídce zvolíme Soubor > Exportovat a otevřeme dialogové okno Export. Příklad dialogového okna pro export je uveden na obrázku Chyba: zdroj odkazu nenalezen.
Zadáme nový název exportovaného souboru a přejdeme do složky, kam má být exportovaný soubor uložen.
Z možností v rozevíracím seznamu vybereme požadovaný formát souboru.
Klikneme na Exportovat a soubor se vyexportuje jako nový soubor ve zvoleném formátu.
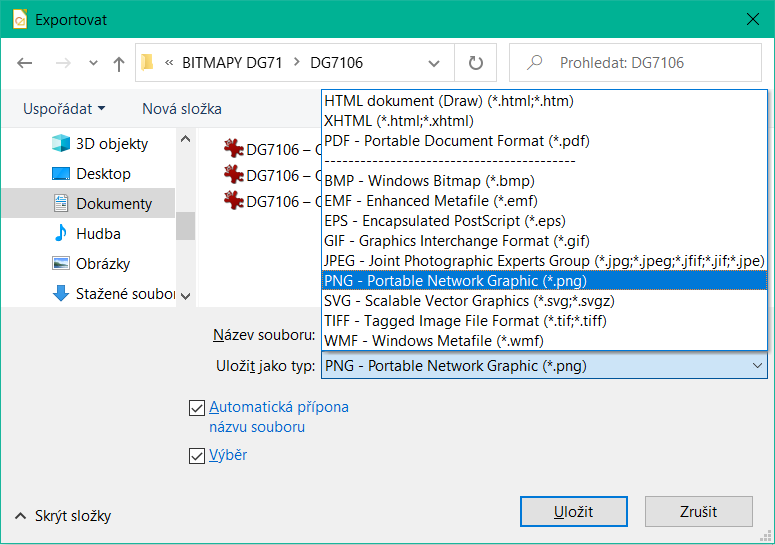
V závislosti na zvoleném formátu souboru se může otevřít další dialogové okno, ve kterém lze vybrat možnosti formátu exportu.
V závislosti na dalším dialogovém okně, které se může otevřít, klepneme na Exportovat, Vytvořit nebo OK a soubor se vyexportuje jako nový soubor v novém formátu.
Export jednotlivých objektů nebo skupiny objektů ze souboru kresby je podobný jako v části „Exportování souborů“ výše. Otevřeme soubor výkresu a poté vybereme objekt nebo objekty pro export. V dialogovém okně exportu nezapomene vybrat možnost Výběr, jak je znázorněno na obrázku Chyba: zdroj odkazu nenalezen.
Pomocí této metody lze importovaný obrázek upravit, přidat k němu poznámky a provést další změny, poté jej vybrat a exportovat pro použití v jiné kresbě nebo dokumentu.
Obrázky (rastrovou grafiku) lze upravovat a formátovat některým z následujících způsobů. Lze přidat nebo změnit filtry a upravit vlastnosti barev, čar, ploch a stínů:
V hlavní nabídce zvolíme Formát > Obrázek použijeme jeden z nástrojů v otevřené podnabídce.
Použijeme nástroje na nástrojové liště Obrázek. Další informace naleznete v části „Nástrojová lišta Obrázek“ níže.
Použijeme nástroje dostupné v sekcích Stín a Obrázek na kartě Vlastnosti postranní lišty (obrázek 5 na straně 1).
Některé rastrové grafiky mohou obsahovat textový prvek. Další informace o formátování textu najdeme v kapitole 9, Přidávání a formátování textu.
Rastrová grafika obsažená ve skupině se při úpravě a formátování vlastností skupiny chová jako ostatní objekty.
Poznámka
Veškeré změny formátování provedené v grafice pomocí nástrojů v LibreOffice se zobrazí pouze v kresbě, kde byla grafika upravena. Původní grafický soubor není ovlivněn.
Draw pojmenovává objekty, včetně vložených obrázků, Tvar 1, Tvar 2 atd., v pořadí vložení do kresby. Doporučujeme přejmenovat objekty, včetně obrázků v kresbě, pomocí jedinečného názvu. Názvy umožňují snadnou identifikaci obrázků a dalších objektů v Navigátoru.
Vybereme obrázek a jedním z následujících způsobů otevřeme dialogové okno Název, kde lze zadat jedinečný název vybraného obrázku:
V hlavní nabídce zvolíme Formát > Název.
Klikneme na obrázek pravým tlačítkem myši a z místní nabídky vybereme možnost Název.
Do pole Název zadáme název a klikneme na tlačítko OK.
Nástrojová lišta Obrázek (obrázek 4) se obvykle zobrazí, když je vybrán obrázek nebo obrázek, který je rastrovou grafikou. Nástrojová lišta Obrázek může být pevně umístěna v horní části výkresu nebo jako plovoucí nástrojová lišta. Výchozí sada nástrojů na Nástrojové liště Obrázek je následující. Další informace o Nástrojové liště Obrázek a dostupných nástrojích nalezneme v dodatku B, Nástrojové lišty.
Umístění a velikost (F4) – otevře dialogové okno Umístění a velikost. Další informace nalezneme v kapitole 3, Práce s objekty.
Zarovnání objektů – otevře dílčí panel nástrojů, který umožňuje přístup k nástrojům pro zarovnání vybraných objektů vůči sobě. Více informací nalezneme v kapitole 5, Kombinace více objektů.
Přenést do popředí (Shift + Ctrl + + ) – přesune vybraný objekt na popředí skupiny objektů.
Přenést blíž (Ctrl + +) – přesune vybraný objekt o jeden krok dopředu.
Odsunout dál (Ctrl + –) – odsune vybraný objekt o krok zpět.
Odsunout do pozadí (Shift + Ctrl + –) – odsune vybraný objekt do pozadí skupiny objektů.
Před objekt – přesune vybraný objekt před jiný vybraný objekt.
Za objekt – přesune vybraný objekt za jiný vybraný objekt.
Prohodit – změní pořadí vybraných objektů. Tento nástroj je zašedlý, pokud je vybrán pouze jeden objekt.
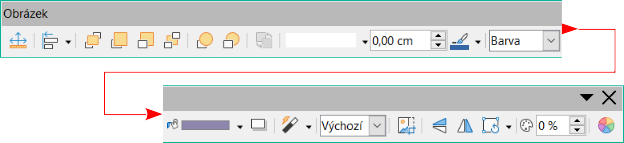
Obrázek 4: Nástrojová lišta Obrázek
Styl čáry – otevře rozevírací seznam s různými styly čáry použitými pro obrys rámce. Další informace najdeme v kapitole 4, Změna atributů objektu.
Šířka čáry – slouží ke změně šířky čáry. Další informace najdeme v kapitole 4, Změna atributů objektu.
Barva čáry – slouží ke změně barvy čáry. Další informace najdeme v kapitole 4, Změna atributů objektu.
Styl/výplň oblasti – slouží ke změně typu výplně použité ve tvaru. Další informace najdeme v kapitole 4, Změna atributů objektu.
Stín – nastaví výchozí efekt stínu kolem obrázku. Atributy stínu se upravují v sekci Stín na kartě Vlastnosti na postranní liště (obrázek 5). Další informace nalezneme v kapitole 4, Změna atributů objektu.
Filtr – otevře nástrojová lišta Filtry obrázku, která je popsána v části „Filtry obrázku“ na straně 1.
Režim obrázku – změní zobrazení grafiky z barevné na černobílou, černobílou nebo na vodoznak. Toto nastavení ovlivňuje pouze zobrazení a tisk obrázku; původní soubor obrázku zůstává nezměněn. Nastavení režimu obrázku lze změnit také pomocí volby Barevný režim v části Obrázek v nabídce Vlastnosti na postranní liště (obrázek 5).
Výchozí – grafika se zobrazí v nezměněné barvě.
Stupně šedi – grafika se zobrazí ve 256 odstínech šedé.
Černobílá – grafika se zobrazí černobíle.
Vodoznak – nastavení barev, jasu, kontrastu a gama se sníží, aby bylo možné grafiku použít jako vodoznak (pozadí). Tato výchozí nastavení lze upravit pomocí nástrojové lišty Barva (obrázek 6).
Oříznout – ořízne obrázek. Při použití tohoto nástroje se kolem obrázku zobrazí ořezové značky. Přetažením jedné nebo více těchto značek ořízněme obrázek na požadovanou velikost. Další informace o ořezávání najdeme v části „Oříznutí obrázků“ na stránce 1.
Svisle – otočí vybraný objekt na výšku. Další informace najdeme v kapitole 4, Změna atributů objektu.
Vodorovně – otočí vybraný objekt vodorovně. Další informace najdeme v kapitole 4, Změna atributů objektu.
Transformace – otevře nástrojovou lištu Transformace. Další informace najdeme v kapitole 4, Změna atributů objektu.
Průhlednost – nastavuje stupeň průhlednosti obrázku mezi 0 % (neprůhledný) a 100 % (zcela průhledný). Nastavení průhlednosti lze upravit také pomocí sekce Obrázek na kartě Vlastnosti na postranní liště.
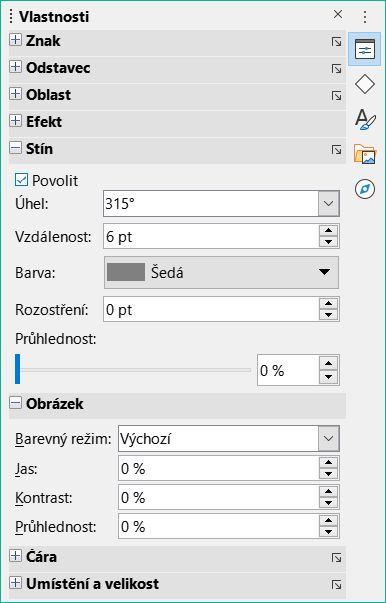
Obrázek 5: Sekce Stín a Obrázek na kartě Vlastnosti na postranní liště
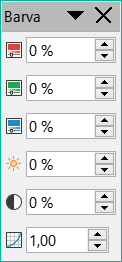
Obrázek 6: Nástrojová lišta Barva
Barva – otevře nástrojovou lištu Barva (obrázek 6), na které lze nastavit hodnoty barev RGB, jasu, kontrastu a hodnotu gama. Tyto úpravy nemají vliv na původní obrázek, ale hodnoty jsou uloženy v aplikaci Draw jako samostatná sada formátování. Nastavení barev lze upravit také pomocí sekce Obrázek na kartě Vlastnosti na postranní liště.
Červená, zelená, modrá – vybereme hodnoty od -100 % (žádná barva) do 100 % (plná intenzita); 0 % představuje původní hodnotu barvy grafiky.
Jas – vybereme hodnotu mezi -100 % (zcela černá) a 100 % (zcela bílá).
Kontrast – vybereme hodnotu mezi -100 % (minimum) a 100 % (maximum).
Gamma – ovlivňuje jas středních barevných tónů. Zvolíme hodnotu v rozmezí 0,10 (minimum) až 10 (maximum). Pokud změna jasu nebo kontrastu nepřinese požadovaný výsledek, lze tuto hodnotu upravit.
Oříznutí je metoda skrývání nežádoucích oblastí obrázku nebo změny velikosti obrázku v kresbě. Změny provedené při ořezávání obrázku mění pouze zobrazení grafiky ve výkresu, nikoli původní grafický soubor.
Po výběru grafiky ji lze rychle oříznout některou z následujících metod:
Na nástrojové liště Standardní nebo Obrázek klepneme na Oříznout obrázek.
V hlavní nabídce zvolíme Formát > Obrázek > Oříznout.
Klikneme pravým tlačítkem myši na obrázek a z místní nabídky vybereme možnost Oříznout.
Kolem vybraného obrázku se zobrazí úchyty pro výběr (obrázek 7) a obrázek se ořízne následujícím způsobem:
Horní, dolní, levý a pravý úchyt výběru ořízne obrázek pouze v jednom směru.

Obrázek 7: Příklad obrázku připraveného k oříznutí pomocí úchytů pro výběr
Úchyty pro výběr rohů oříznou obrázek vertikálně a horizontálně ve dvou směrech.
Chceme-li zachovat poměr mezi svislými a vodorovnými rozměry, podržíme při přesouvání úchytu výběru klávesu Shift.
Pro větší kontrolu a přesnost funkcí ořezu se doporučuje použít dialogové okno Oříznout(obrázek 8). Po výběru obrázku zvolíme v hlavní nabídce Formát > Obrázek > Dialogové okno Oříznout, čímž otevřeme dialogové okno Oříznout.
Oříznout – v této části můžeme vybranou grafiku oříznout nebo zmenšit, případně přidat bílé místo kolem grafiky.
Zachovat měřítko – při ořezávání zachová původní měřítko grafiky, takže se změní pouze velikost grafiky.
Zachovat velikost obrázku – při oříznutí zachová původní velikost grafiky, takže se změní pouze měřítko grafiky. Chceme-li zmenšit měřítko grafiky, vybereme tuto možnost a do polí s hodnotami ořezu zadáme záporné hodnoty. Chceme-li zvětšit měřítko grafiky, zadáme do polí s hodnotami ořezu kladné hodnoty.
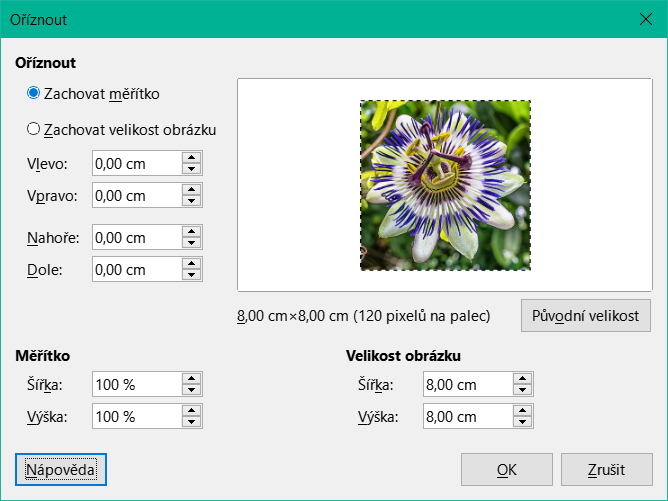
Obrázek 8: Dialogové okno Oříznout
Vlevo a Vpravo – pokud je vybrána možnost Zachovat měřítko, zadáme kladnou hodnotu pro oříznutí levého nebo pravého okraje grafiky nebo zápornou hodnotu pro přidání bílého místa vlevo nebo vpravo od grafiky. Pokud je vybrána možnost Zachovat velikost obrázku, zadáme kladnou hodnotu pro zvětšení vodorovného měřítka grafiky nebo zápornou hodnotu pro zmenšení vodorovného měřítka grafiky.
Nahoře a Dole – pokud je vybrána možnost Zachovat měřítko, zadáme kladnou hodnotu pro oříznutí horní nebo dolní části grafiky nebo zápornou hodnotu pro přidání bílého místa nad nebo pod grafiku. Pokud je vybrána možnost Zachovat velikost obrázku, zadáme kladnou hodnotu pro zvětšení svislého měřítka grafiky nebo zápornou hodnotu pro zmenšení svislého měřítka grafiky.
Měřítko – tato část slouží ke změně měřítka vybrané grafiky na kresbě.
Šířka – zadáním procentuální hodnoty změníme šířku vybrané grafiky.
Výška – zadáním procentuální hodnoty změníme výšku vybrané grafiky.
Velikost obrázku – tato část slouží ke změně velikosti vybrané grafiky.
Šířka – zadáme hodnotu šířky vybrané grafiky.
Výška – zadáme hodnotu výšky vybrané grafiky.
Původní velikost – nad možností se zobrazí původní velikost grafiky. Kliknutím na tuto možnost a následným kliknutím na tlačítko OK obnovíme původní velikost vybrané grafiky.
Poznámka
V dialogovém okně Oříznout jsou údaje Šířka a Výška považovány za nezávislé hodnoty. Změna jednoho bez druhého může vést k výraznému zkreslení obrazu a to nemusí být to, co je požadováno.
Pokud má být oříznutá grafika použita v jiné kresbě, použijeme po výběru oříznuté grafiky jednu z následujících metod:
V hlavní nabídce zvolíme Soubor > Exportovat, čímž otevřeme dialogové okno Exportovat. Přejdeme do cílové složky, zadáme název souboru, vybereme možnost Výběr a klikneme na tlačítko Exportovat. Další informace nalezneme v části „Exportování obrázků“ na stránce 1.
V hlavní nabídce zvolíme Formát > Obrázek > Uložit nebo klikneme pravým tlačítkem myši na oříznutou grafiku a z místní nabídky vybereme Uložit. Kliknutím na tlačítko Ano uložíme upravený obrázek a otevřeme dialogové okno Export obrázku. Vybereme požadovaný formát souboru, přejdeme do cílové složky, zadáme název souboru a klikneme na tlačítko Uložit.
Pokud je do kresby vložen velký obrázek a jeho velikost je změněna tak, aby se vešel do rozvržení kresby, je v souboru kresby uložen celý původní obrázek v plné velikosti. Tím se zachová jeho obsah, což může vést k tomu, že soubor bude velký.
Pokud lze akceptovat určitou ztrátu kvality obrazu, lze obraz komprimovat, čímž se sníží jeho datový objem a zároveň se zachová jeho zobrazení v rozvržení stránky;
Jedním z následujících způsobů otevřeme dialogové okno Komprimovat obrázek (obrázek 9):
Klikneme na obrázek pravým tlačítkem myši a z místní nabídky vybereme možnost Komprimovat.
V hlavní nabídce zvolíme Formát > Obrázek > Komprimovat.
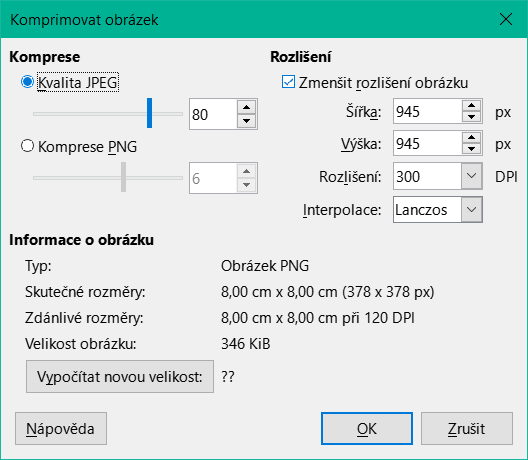
Obrázek 9: Dialogové okno Komprimovat obrázek
Vybereme typ komprese a požadované rozlišení.
Kliknutím na tlačítko Vypočítat novou velikost aktualizujeme informace o obrázku po změně nastavení Komprese a Rozlišení.
Pokud jsme s novým nastavením spokojeni, kliknutím na tlačítko OK nastavení použijeme.
Pokud výsledný obrázek nevyhovuje, použijeme pro zrušení změn a výběr jiného nastavení komprese klávesovou zkratku Ctrl + Z.
Draw nabízí jedenáct efektů filtrů, které pracují s vybranou grafikou a lze je kombinovat. Filtry se vždy vztahují na celou grafiku a není možné použít filtry k úpravě pouze části grafiky.
Výběrem rastrové grafiky otevřeme nástrojovou lištu Obrázek.
Pomocí jedné z následujících metod použijeme filtr obrázku:
Kliknutím na Filtr otevřeme nástrojovou lištu Filtr obrázku (obrázek 10) a poté vybereme filtr obrázku, který chceme použít.
V hlavní nabídce zvolíme Formát > Obrázek > Filtr a z místní nabídky vybereme filtr obrázku.
Poznámka
Pokud je grafika vložena do kresby, veškeré obrazové filtry se použijí přímo na vybranou grafiku a původní grafický soubor se nezmění. Uložením výkresu zachováme všechny efekty filtru použité na grafiku ve výkresu.
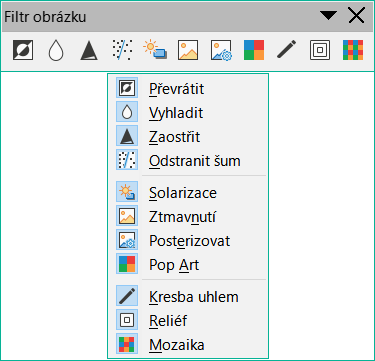
Obrázek 10: Nástrojová lišta Filtr obrázku a dostupné filtry
Poznámka
Po uložení a zavření kresby se účinky obrazových filtrů stanou trvalými. Pokud efekty obrazových filtrů nevyhovují, použijeme Úpravy > Zpět v hlavní nabídce a zrušíme před uložením výkresu efekty filtrů.
Na rastrovou grafiku lze použít následující obrazové filtry:
Převrátit – převrací hodnoty barev obrázku (podobně jako na barevnému negativu), nebo hodnoty jasu na obrázku ve stupních šedi. Opětovným použitím filtru se vrátíme k původní grafice (obrázek 11).

Obrázek 11: Inverzní filtr obrazu
Vyhladit – zjemní nebo rozmaže obrázek pomocí low pass filtru. Tím se sníží kontrast mezi sousedními pixely a obraz se stane neostrým, takže vypadá hladší (obrázek 12). Účinek hladkého filtru může být velmi jemný. Následující příklad ukazuje filtr Vyhladit aplikovaný při nastavení Rozsahu vyhlazení na hodnotu 50, takže obrázek je vyhlazený, ale rozmazaný.
Výběrem tohoto filtru se otevře dialogové okno Vyhladit (obrázek 13), kde se nastaví parametr rozsahu vyhlazení.

Obrázek 12: Filtr vyhlazení
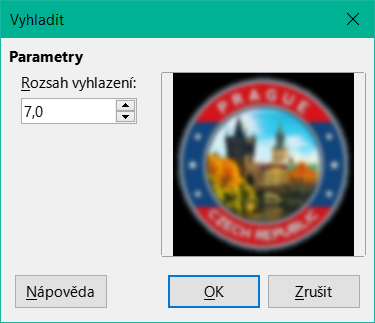
Obrázek 13: Dialogové okno Vyhladit
Zaostřit – doostří obrázek použitím vysokofrekvenčního filtru a upraví kontrast mezi sousedními pixely. Efekt se zvýší, pokud je filtr aplikován několikrát, takže barvy vypadají vybledle, jak ukazuje příklad na obrázku 14.

Obrázek 14: Filtr pro zaostření obrazu

Obrázek 15: Filtr Odstranit šum
Odstranit šum – potlačuje šum pomocí mediánového filtru porovnávajícího každý pixel s jeho okolím. Filtr nahradí každý pixel s extrémními odchylkami od střední hodnoty barvy sousedních pixelů pixelem, který má střední barevnou hodnotu. Množství obrazových informací se při každém použití filtru nezvyšuje. Dochází však k menším změnám kontrastu, což má za následek, že obraz vypadá hladší a efekt je velmi jemný (obrázek 15).
Solarizace – solarizace je efekt, který vypadá jako by během vyvolání fotografie bylo příliš mnoho světla. Barvy se částečně invertují. Tmavé oblasti se jeví jako světlé nebo světlé oblasti jako tmavé. V digitálním světě fotografie vytváří solarizace změnu nebo obrácení barev (obrázek 16), podobně jako obrazový filtr Převrátit.
Výběrem Solarizace se otevře dialogové okno Solarizace (obrázek 17), kde lze zadat stupeň solarizace (Hodnota prahu). Zadáním hodnoty vyšší než 70 % se vrací inverzní efekt na barvy. Výběrem možnosti Převrátit obrátíme účinek obrazového filtru Solarizace.

Obrázek 16: Solarizační filtr obrazu

Obrázek 17: Dialogové okno Solarizace
Ztmavnutí – ztmavnutí vytváří vzhled, který připomíná fotografie vytvořené v počátcích fotografie (obrázek 18). U všech pixelů se nastaví jejich šedé hodnoty a poté se zelené a modré barevné kanály sníží o hodnotu zadanou v poli Stupeň ztmavnutí v dialogovém okně Ztmavnutí. Kanál červené barvy se nezmění.
Výběrem filtru Ztmavnutí se otevře dialogové okno Ztmavnutí (obrázek 19), kde lze definovat Stupeň ztmavnutí a vytvořit starý vzhled obrázku.

Obrázek 18: Filtr ztmavnutí obrazu
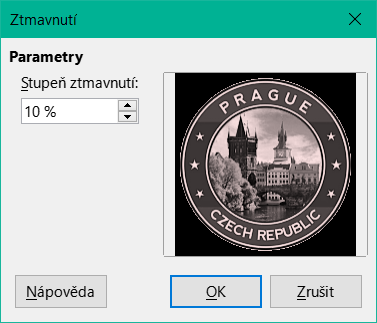
Obrázek 19: Dialogové okno Ztmavnutí
Posterizovat – posterizace snižuje počet barev v obrázku. Například fotografie, když se sníží počet barev, bude pravděpodobně vypadat jako malba (obrázek 20).
Výběrem možnosti Posterizovat se otevře dialogové okno Posterizovat (obrázek 21), kde lze pro dosažení požadovaného efektu definovat počet barev posterizace.

Obrázek 20: Posterizační filtr obrazu
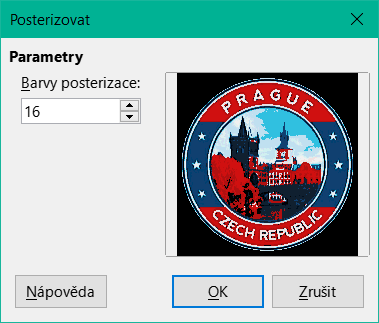
Obrázek 21: Dialog Posterizace
Pop Art – změní barvy obrázku a převede jej do formátu pop-art (obrázek 22).

Obrázek 22: Obrázkový filtr Pop Art
Kresba uhlem – zobrazí obrázek jako kresbu uhlem. Obrysy obrázku jsou vykresleny černě a původní barvy jsou potlačeny (obrázek 23).

Obrázek 23: Filtr obrázku Kresba uhlem
Reliéf – vypočítá okraje reliéfu obrázku, jako by byl obraz osvětlen zdrojem světla (obrázek 24). Výběrem možnosti Reliéf se otevře dialogové okno Reliéf (obrázek 25), ve kterém se vybere poloha Zdroje světla a vytvoří se stíny, které se liší směrem a velikostí.

Obrázek 24: Filtr obrázku Reliéf
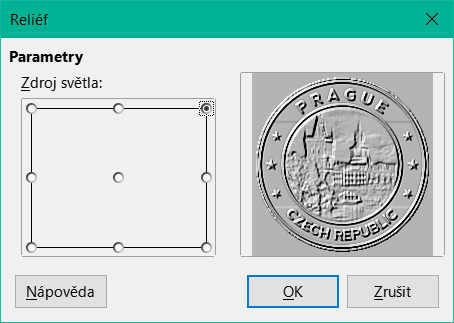
Obrázek 25: Dialogové okno Reliéf
Mozaika – tento filtr spojuje skupiny pixelů a převádí je na obdélníky jedné barvy, čímž vytváří obraz, který vypadá jako mozaika (obrázek 26). Čím větší jsou jednotlivé vytvořené obdélníky, tím méně detailů je v mozaikové grafice.
Výběrem tohoto filtru obrázků se otevře dialogové okno Mozaika (obrázek 27), kde se nastaví počet pixelů pro Šířku a Výšku dlaždic. Výběrem možnosti Vylepšit hrany zvýrazníme okraje jednotlivých dlaždic a vytvoříme ostřejší definici.
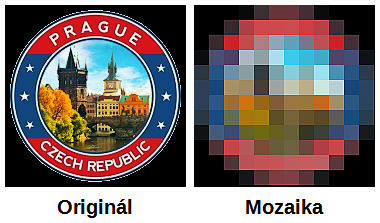
Obrázek 26: Filtr obrázku Mozaika
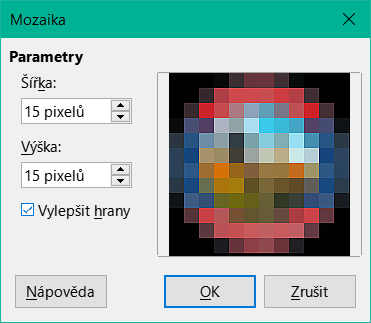
Obrázek 27: Dialogové okno Mozaika
Nástroj Náhrada barev umožňuje pouze nahradit nebo změnit barvu ve vložené grafice za jinou barvu nebo nastavit barvu jako průhlednou. Najednou lze vyměnit až čtyři barvy. K úpravám nelze vybrat oblast grafiky, protože tento nástroj pracuje pouze s celou grafikou.
Výběr náhradních barev může být pouze z jedné z dostupných palet v LibreOffice. Zde nelze definovat nové barvy, ale vlastní barvy lze vytvořit před použitím nástroje Náhrada barev. Další informace o vytváření barev najdeme v kapitole 11, Pokročilé techniky kreslení.
Poznámka
Funkci Náhrada barev lze použít pouze pro vloženou grafiku. Pokud je na propojené grafice použit nástroj Náhrada barev, zobrazí se následující chybová zpráva „Tento obrázek je vložen do dokumentu jako odkaz. Přejete si tento odkaz rozpojit, abyste mohli obrázek upravit?“. Kliknutím na tlačítko Ano zrušíme propojení a vložíme grafiku.
Kapátko – zapne výběr barvy, když je vybrána.
Nahradit – nahradí vybrané zdrojové barvy ve vybraném obrázku barvami zadanými v polích Nahradit za.
Barvy – seznam zdrojových a náhradních barev.
Zaškrtávací políčko Původní barva – zaškrtnutím tohoto políčka se aktuální Původní barva nahradí barvou zadanou v poli Nahradit za.
Tolerance – nastaví toleranci pro nahrazení zdrojové barvy ve zdrojovém obrázku. Chceme-li nahradit barvy, které jsou podobné vybrané barvě, zadáme nízkou hodnotu. Chceme-li nahradit širší rozsah barev, zadáme vyšší hodnotu.
Nahradit za – zobrazí seznam dostupných barevných palet a náhradních barev.
Průhlednost – nahradí průhledné oblasti ve vybraném obrázku vybranou barvou.
Dříve než nástroj náhrady barev použijeme, vybereme vložený obrázek.
V hlavní nabídce zvolíme Nástroje > Náhrada barev, čímž otevřeme dialogové okno Náhrada barev (obrázek 28).
Kliknutím na Kapátko v horní části dialogu aktivujeme režim výběru barvy.
Přesuneme kurzor nad barvu, která má být ve vybraném obrázku nahrazena, a v rámečku vedle pole Kapátko se zobrazí náhled barvy.
Klikneme na barvu. Vybraná barva se zobrazí v prvním náhledovém poli Původní barva a vedle ní se objeví zaškrtávací pole.
Chceme-li vybrat jinou barvu, zaškrtneme políčko vedle druhého náhledového pole Původní barva a klikneme na jinou barvu ve vybraném obrázku. V dialogovém okně Náhrada barev lze vybrat maximálně čtyři barvy.
Do polí Tolerance zadáme velikost tolerance požadované pro nahrazení každé vybrané barvy. Ve výchozím nastavení je tolerance 10 %.
V poli Nahradit za vybereme z rozevíracího seznamu paletu barev a poté vybereme požadovanou barvu. Ve výchozím nastavení je zadáno Průhledné.
Po výběru až čtyř barev k nahrazení klikneme na tlačítko Nahradit a nahradíme barvy ve vybrané grafice. Příklad nahrazení barvy je uveden na obrázku 29.
Neexistuje náhled efektu. Pokud výsledek není uspokojivý, zvolíme v hlavní nabídce Úpravy > Zpět > Náhrada barev a zopakujeme nahrazení barev.
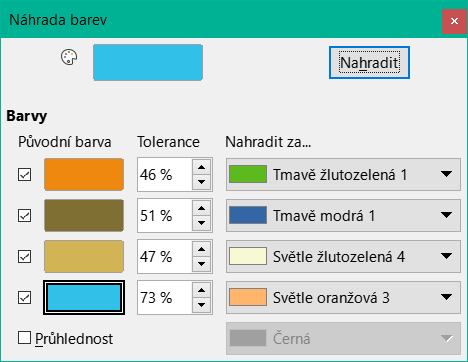
Obrázek 28: Dialogové okno Náhrada barev

Obrázek 29: Příklad použití náhrady barev
Poznámka
Použití nástroje Náhrada barev nahradí všechny výskyty Zdrojové barvy, které se nacházejí ve vybraném obrázku.
Poznámka
Výchozí volba Průhlednost v polích Nahradit za odstraní vybranou barvu z obrázku a vytvoří v obrázku průhledné oblasti.
Chceme-li nahradit průhledné oblasti v obrázku barvou, použijeme následující postup:
V hlavní nabídce zvolíme Nástroje > Náhrada barev, čímž otevřeme dialogové okno Náhrada barev.
Kliknutím na obrázek s průhlednými oblastmi jej vybereme.
V dialogovém okně Náhrada barev vybereme možnost Průhlednost, takže se vedle položky Průhlednost objeví zaškrtávací pole.
V rozevíracím seznamu vedle položky Průhlednost vybereme paletu barev a poté vybereme z vybrané palety barvu.
Klikneme na tlačítko Nahradit a průhledné oblasti se vyplní vybranou barvou.
Neexistuje náhled efektu. Pokud výsledek nevyhovuje, zvolíme v hlavní nabídce Úpravy > Zpět > Náhrada barev.
Převod obrysu převede vybraný objekt na mnohoúhelník nebo skupinu mnohoúhelníků se čtyřmi rohovými body. Pokud byl obrázek převeden na obrys, je převedený obrázek nastaven jako grafika pozadí. Pokud převod vytváří skupinu mnohoúhelníků (například obrysový převod textového objektu), zadáme skupinu mnohoúhelníků před výběrem jednotlivého mnohoúhelníku ve skupině. Další informace o práci se skupinami nalezneme v kapitole 5, Kombinování více objektů.
Po převedení objektu na obrys již nelze objekt normálně upravovat. Místo toho se objekt převedený na obrys upraví pomocí Upravit > Body v hlavní nabídce, aby se upravil jeho tvar. Další informace o úpravách bodů najdeme v kapitole 3, Práce s objekty.
Poznámka
Jakékoli úpravy objektu musí být dokončeny před provedením konverze obrysů, protože další úpravy na převedeném objektu nejsou možné.
Před převedením na obrys provedeme všechny potřebné úpravy objektu.
Zkontrolujeme, zda je objekt vybrán.
Pomocí jedné z následujících metod převedeme objekt na obrys:
V hlavní nabídce zvolíme Tvar > Převést > Na obrys.
Klikneme pravým tlačítkem myši na vybraný objekt a z místní nabídky vybereme možnost Převést > Na obrys.
Poznámka
Při převodu na obrys se nezobrazí potvrzovací dialog.
Konverze mnohoúhelníků slouží k převodu vybraného obrázku na skupinu mnohoúhelníků vyplněných barvou. Obrázek je také převeden na vektorovou grafiku a lze měnit jeho velikost bez ztráty kvality obrazu nebo zkreslení textu.
Po převodu lze grafiku rozdělit na skupiny mnohoúhelníků a poté na jednotlivé mnohoúhelníky. Rozpojení a dělení umožňuje upravovat nebo odstraňovat jednotlivé barvy v rámci grafiky.
Počet barev – zadáme počet barev, které se mají zobrazit v převedeném obrázku. LibreOffice generuje mnohoúhelník pro každý výskyt barvy v obrázku. Rozsah počtu barev je 8 až 32.
Redukce bodů – odstraní barevné mnohoúhelníky, které jsou menší než zadaná hodnota pixelu. Rozsah zmenšení bodu je 0 až 32 pixelů.
Zaplnit mezery – vyplní prázdné oblasti v grafice, které mohou vzniknout při použití redukce bodů.
Velikost dlaždice – zadáme velikost obdélníku pro výplň pozadí. Rozsah velikostí dlaždic je 8 až 128 pixelů.
Zdrojový obrázek – náhled původního obrázku.
Vektorový obrázek – náhled převedeného obrázku.
Náhled – vytvoří náhled převedeného obrázku v poli Vektorový obrázek bez použití jakýchkoli změn.
OK – převede obrázek na vektorovou grafiku složenou z mnohoúhelníků. Výsledkem je metasoubor ve formátu SVM (StarView Metafile), který používá kancelářský balík LibreOffice a který umožňuje přenos převedeného obrázku do jiných dokumentů LibreOffice.
Vybereme obrázek v kresbě.
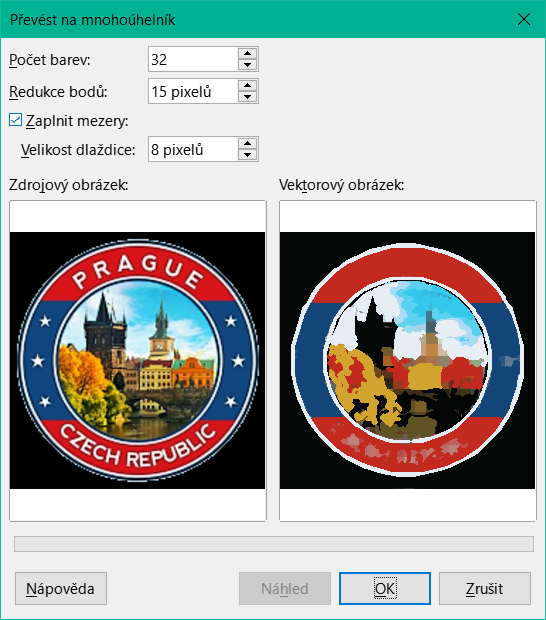
Obrázek 30: Dialogové okno Převést na mnohoúhelník
Pomocí jedné z následujících metod převedeme obrázek na mnohoúhelník a otevřeme dialogové okno Převést na mnohoúhelník (obrázek 30):
V hlavní nabídce zvolíme Tvar > Převést > Na mnohoúhelník.
Klikneme pravým tlačítkem myši na obrázek a z místní nabídky vybereme možnost Převést > Na mnohoúhelník.
Vybereme Počet barev a Redukce bodů, které se mají použít při převodu.
Chceme-li zabránit tomu, aby se v převedeném obrázku objevily prázdné oblasti, vybereme možnost Zaplnit mezery.
Zadáme počet pixelů, které se mají použít pro Velikost dlaždice.
Kliknutím na Náhled zkontrolujeme, jak bude převedená grafika vypadat.
Provedeme potřebné změny nastavení a znovu zkontrolujeme náhled.
Pokud převedený obrázek splňuje očekávané požadavky, kliknutím na tlačítko OK převedeme obrázek na mnohoúhelník a zavřeme dialogové okno Převést na mnohoúhelník.
Poznámka
Při převodu mnohoúhelníků se nezobrazí potvrzovací dialog.
Po převodu obrázku na mnohoúhelníky lze vektorizovaný obrázek rozdělit na skupiny mnohoúhelníků. Každá skupina mnohoúhelníků se skládá z jedné barvy a stává se objektem, který lze použít v jiné kresbě.
Převod obrázku na mnohoúhelníky, viz výše „Převod“.
Ujistíme se, že je vybrán převedený obrázek, a poté použijeme jednu z následujících metod pro rozdělení obrázku na skupiny mnohoúhelníků:
V hlavní nabídce zvolíme Tvar > Rozpojit.
Klikneme pravým tlačítkem myši na obrázek a z místní nabídky vybereme možnost Rozpojit.
Klikneme na barvu v obrázku a přetažením skupiny mnohoúhelníků vyplněných touto barvou z obrázku vytvoříme nový obrázek.
Případně stiskneme Odstranit a barvu z obrázku vymažeme.
Po převedení obrázku na mnohoúhelníky a rozdělení obrázku na skupiny mnohoúhelníků lze tyto skupiny mnohoúhelníků rozdělit na jednotlivé mnohoúhelníky.
Převod obrázku na mnohoúhelníky, viz výše „Převod“.
Rozpojení obrázku na skupiny mnohoúhelníků, viz výše „Rozpojení“.
Vybereme obrázek a poté použijeme jednu z následujících metod pro rozdělení skupin mnohoúhelníků na jednotlivé mnohoúhelníky:
V hlavní nabídce zvolíme Tvar > Rozpojit.
Klikneme pravým tlačítkem myši na obrázek a z místní nabídky vybereme možnost Tvary > Rozpojit.
Použijeme klávesovou zkratku Ctrl + Alt + Shift + K.
Vybereme jednotlivý mnohoúhelník (nebo několik mnohoúhelníků) v obrázku a přetažením mnohoúhelníku z obrázku vytvoříme v kresbě nový obrázek.
Případně stisknutím tlačítka Odstranit odstraníme vybrané mnohoúhelníky z obrázku.
Všechny objekty kresby, umístěné do výkresu LibreOffice, jsou vektorovou grafikou a tuto vektorovou grafiku lze převést na bitmapu (rastrovou grafiku) ve formátu PNG. Veškeré efekty průhlednosti v původní vektorové grafice se při převodu ztratí, přestože formát PNG používaný aplikací LibreOffice Draw průhlednost podporuje.
K převodu vektorové grafiky na bitmapu použijeme jednu z následujících metod:
V hlavní nabídce zvolíme Tvar > Převést > Na rastr.
Klikneme na grafiku pravým tlačítkem myši a z místní nabídky vybereme možnost Konvertovat > Na rastr.
Poznámka
Při převodu rastrových map se nezobrazí potvrzovací dialog.