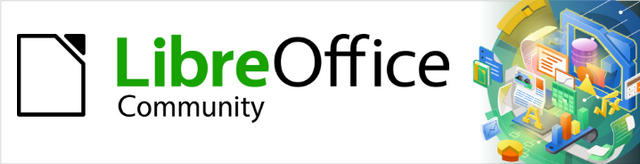
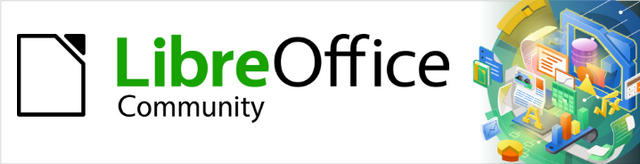
Draw Guide
Kapitola 8,
Spojení, vývojové diagramy a organizační schémata
Tento dokument je duševním vlastnictvím skupiny LibreOffice Documentation Team, © 2021. Přispěvatelé jsou uvedeni níže. Tento dokument může být šířen a/nebo upravován za podmínek buď GNU General Public License (https://www.gnu.org/licenses/gpl.html), verze 3 nebo novější, nebo Creative Commons Attribution License (https://creativecommons.org/licenses/by/4.0/), verze 4.0 nebo novější.
Všechny ochranné známky uvedené v této příručce patří jejich vlastníkům.
|
Peter Schofield |
Jean Hollis Weber |
|
|
John Cleland |
Martin Fox |
Jean Hollis Weber |
|
John A. Smith |
Peter Schofield |
Regina Henschel |
|
Claire Wood |
|
|
Připomínky a náměty k tomuto dokumentu posílejte v angličtině dokumentačnímu týmu na adresu: documentation@global.libreoffice.org.
Poznámka
Všechno, co zašleme do konference, včetně emailové adresy a dalších osobních údajů, je umístěno ve veřejném archivu a obsah nelze smazat.
Publikováno v červenec 2021. Na základě komunity LibreOffice 7.1. Jiné verze LibreOffice se mohou lišit vzhledem a funkčností.
Některé klávesové zkratky a položky nabídek jsou v systému macOS jiné než v systémech Windows a Linux. V následující tabulce jsou uvedeny nejdůležitější rozdíly, které se týkají informací uvedených v tomto dokumentu. Podrobný seznam nalezneme v nápovědě aplikace.
|
Windows nebo Linux |
Ekvivalent pro macOS |
Akce |
|
Nástroje > Možnosti |
LibreOffice > Předvolby |
Otevřou se možnosti nastavení. |
|
Klepnutí pravým tlačítkem |
Control + klepnutí, nebo klepnutí pravým tlačítkem v závislosti na nastavení počítače |
Otevře se místní nabídka. |
|
Ctrl (Control) |
⌘ (Command) |
Používá se také s dalšími klávesami. |
|
F11 |
⌘ + T |
Otevře se postranní lišta Styly. |
Spojnice a záchytné body byly stručně představeny v kapitole 2, Kreslení základních tvarů. V této části je podrobně popíšeme a vysvětlíme, jak je používat.
Spojnice jsou čáry nebo šipky, jejichž konce se automaticky připojí ke spojovacímu nebo záchytnému bodu na okraji objektu. Spojnice jsou ve výkresech užitečné, protože spojovací čáry mezi objekty zůstávají spojeny s objekty, i když se objekty přesouvají nebo mění své uspořádání. Pokud je objekt s připojenou spojnicí přesunut nebo je změněna jeho velikost, přizpůsobí spojnice automaticky svůj tvar těmto změnám.
Například při vytváření vývojových diagramů, organizačních diagramů, schémat nebo diagramů se doporučuje používat spojnice namísto jednoduchých čar. Použitím spojnic se vyhneme překreslování čar mezi objekty.
Když je nakreslena nebo vybrána spojnice, program Draw zobrazí úchyty pro výběr, které se liší od úchytů pro výběr běžných čar nebo objektů. Krajní body spojnic jsou v počátečním a koncovém bodě kulaté a čtvercové ve středu čar, které tvoří konektor, jak ukazuje příklad na obrázku 1. Čtvercové úchyty pro výběr na spojnici slouží případně ke změně směru spojnice.
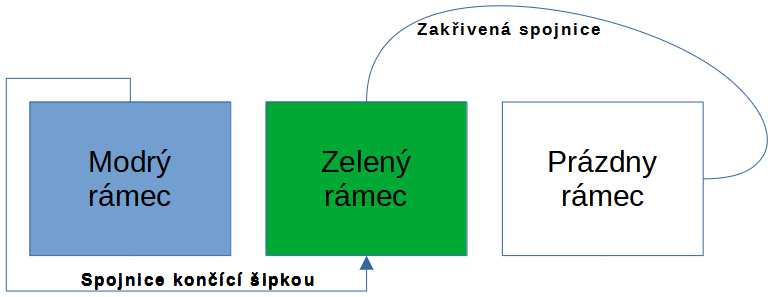
Obrázek 1: Příklad spojnic mezi objekty
Program Draw nabízí rozsáhlý výběr spojnic, které umožňují propojit objekty například ve vývojovém diagramu nebo organizačním schématu. K výchozí sadě spojnic lze přistupovat jedním z následujících způsobů:
Klepneme na malý trojúhelník ▼ vpravo od ikony Spojnice na nástrojové liště Kresba. Ikona Spojnice mění tvar v závislosti na poslední použité spojnici.
Spojnici vybereme z dostupných možností v části Spojnice na kartě Tvary v postranní liště.
V případě potřeby lze spojnice na nástrojové liště Kresba zobrazit jako plovoucí nástrojovou lištu Spojnice:
Klepneme na malý trojúhelník ▼ vpravo od ikony Spojnice na nástrojové liště Kresba.
Klepneme na horní část zobrazené nástrojové lišty a přetáhneme ji na pracovní plochu.
Uvolníme tlačítko myši a zobrazená nástrojová lišta se stane plovoucí nástrojovou lištou Spojnice (obrázek 2).

Obrázek 2: Plovoucí nástrojová lišta Spojnice
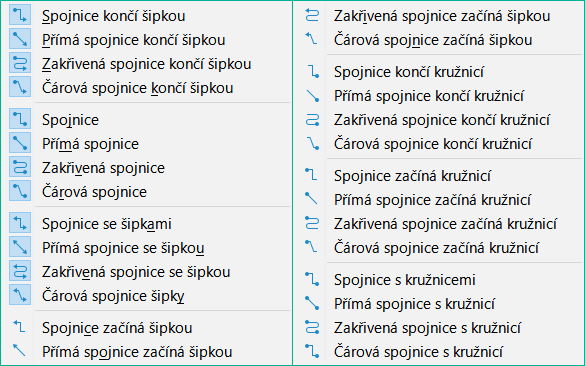
Obrázek 3: Spojnice dostupné na nástrojové liště Spojnice
Úplnou nabídku předdefinovaných spojnic získáme klepnutím na malý trojúhelník ▼ vpravo vedle nadpisu nástrojové lišty Spojnice, z místní nabídky vybereme Viditelná tlačítka (obrázek 3). V závislosti na použitém počítačovém systému jsou již nainstalované spojnice na nástrojové liště označeny buď zaškrtnutím u názvu, nebo je ikona spojnice zvýrazněna.
Dostupné spojnice se dělí do čtyř skupin:
Standardní – název spojnice začíná slovem Spojnice. Čárové segmenty jdou svisle a vodorovně. Vytvářejí spojnice s jedním nebo více ohyby pod úhlem 90 stupňů. Klepneme na záchytný bod objektu, následně přetáhneme kurzor k záchytnému bodu jiného objektu, a tím vytvoříme standardní spojnici.
Čára – název spojnice začíná slovem Čára Skládá se z čárového úseku se dvěma kratšími úseky na koncích, vykresluje se s ohyby blízko záchytných bodů. Klepneme na záchytný bod objektu, přetáhneme jej na záchytný bod jiného objektu a tím vytvoříme čárovou spojnici. Chceme-li upravit délku úsečky mezi bodem ohybu a záchytným bodem, klepneme na spojnici a přetáhneme bod ohybu.
Přímé – název spojnice začíná slovem Přímé. Je tvořena úsečkou. Klepneme na záchytný bod objektu, následně přetáhneme kurzor k záchytnému bodu jiného objektu, a tím vytvoříme přímou spojnici.
Zakřivený – název spojnice začíná slovem Zakřivený. Na základě Bézierových křivek se zakřivená spojnice ohýbá kolem objektů. Vykreslují se jako křivky. Klepneme na záchytný bod objektu, přetáhneme kurzor na záchytný bod jiného objektu, a tím vytvoříme zakřivenou spojnici.
Klepneme na malý trojúhelník ▼ vpravo od ikony Spojnice na nástrojové liště Kresba. otevření dostupných možností pro výběr spojnic (obrázek 2 a 3).
Vybereme požadovaný typ spojnice. Další informace o typech spojnic nalezneme v části „Typy spojnic" výše.
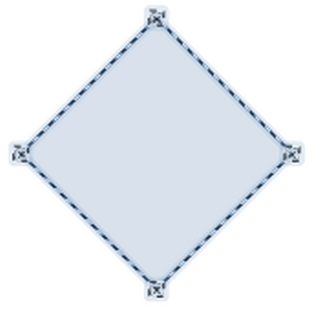
Obrázek 4: Příklad záchytného bodu objektu
Po přesunutí kurzoru nad jeden z připojovaných objektů se kolem okrajů objektu objeví malé křížky, obvykle ve stejné poloze jako úchyty pro výběr objektu. Tyto křížky jsou záchytné body, ke kterým lze připojit spojnici (obrázek 4). Více informací o záchytných bodech nalezneme v části „Záchytné body" na straně 1.
Klepnutím na zvolený záchytný bod ukotvíme počáteční bod spojnice, potom klepneme a přetažením kurzoru nakreslíme spojnici k jinému objektu.
Když se kurzor nachází nad záchytným bodem cílového objektu, uvolníme tlačítko myši a spojnice bude nakreslená. Koncový bod spojnice je ukotven k záchytnému bodu.
Čtvercové úchyty pro výběr, které se objeví na konektoru, slouží k úpravě dráhy konektoru tak, aby nezakrýval žádný jiný objekt ve své dráze. Jak změnit trasu spojnice tak, aby se vyhnula objektům, přes které prochází, se dozvíme v části „Úprava spojnic".
Poznámka
Koncový bod spojnice je možné umístit do prázdné části dokumentu. Po uvolnění tlačítka myši se nepřipojený koncový bod spojnice uzamkne na místě, dokud jej nepřesuneme na místo jiné.
Poznámka
Počáteční a koncový bod spojnice není možné zaměnit, tzn. že by se počáteční bod stal koncovým bodem a koncový bod počátečním. Pokud chceme zaměnit koncové body, je nutné nakreslit novou spojnici v opačném směru.
Pokud chceme spojnici rozpojit nebo změnit její polohu, klepneme a přetáhneme libovolný kruhový koncový bod čáry spojnice na jiné místo. Příklad kruhových koncových bodů nalezneme na obrázku 1 na straně 1.
Chceme-li změnit trasu spojnice mezi objekty tak, aby nepřekrývala žádné objekty na trase, klepneme na čtvercový ovládací prvek na linii spojnice a přetáhneme jej na nové místo. Příklad čtvercových ovládacích bodů nalezneme na obrázku 1 na straně 1.
Pokud chceme spojnici upravit, klepneme pravým tlačítkem myši na spojnici a z místní nabídky vybereme Spojnice. Tím otevřeme dialogové okno Spojnice (obrázek 5). V tomto dialogovém okně můžeme změnit typ spojnice a její vlastnosti.
Typ – z rozevíracího seznamu vybereme typ spojnice. Více informací nalezneme v části “Typy spojnic” na straně 1.

Obrázek 5: Dialogové okno Spojnice
Zkosení čáry – definuje zkosení čáry spojnice. V náhledu tohoto dialogového okna je zobrazen výsledek jakýchkoliv změn.
Vzdálenost čar – nastavuje vzdálenost spojnic.
Vodorovný počátek – zadání velikosti vodorovného prostoru požadovaného na začátku spojnice.
Svislý počátek – zadání velikosti svislého prostoru požadovaného na začátku spojnice.
Vodorovný konec – zadání velikosti vodorovného prostoru požadovaného na konci spojnice.
Svislý konec – zadání velikosti svislého prostoru požadovaného na konci spojnice.
Oblast náhledu – zobrazuje náhled použitých objektů a konektorů. Klepnutím levým tlačítkem myši v oblasti náhledu si náhled přiblížíme; klepnutím pravým tlačítkem myši v oblasti náhledu si ho oddálíme.
Záchytné body nejsou totéž jako úchyty pro výběr objektu. Úchyty pro výběr slouží k přesouvání nebo změně tvaru objektu (více informací viz kapitola 3, Práce s objekty a body objektů). Záchytné body slouží k přichycení nebo ukotvení spojnice k objektu tak, že při přemístění objektu k němu zůstává spojnice přichycena.
Všechny objekty mají záchytné body, které se normálně nezobrazují a zviditelní se pouze při použití jedné z následujících možností, obrázek 4 na straně 1 ukazuje příklady záchytných bodů viditelných na objektu po výběru spojnice.
Na nástrojové liště Kresba je zvolen nástroj Spojnice. Ikona Spojnice zobrazená na nástrojové liště Kresba je typ spojnice, který byl naposledy použit.
Typ spojnice je vybrán v části Spojnice na kartě Tvary v postranní liště.

Obrázek 6: Nástrojová lišta Záchytné body
Pokud chceme přidat, upravit nebo odstranit záchytné body, aktivujeme nástrojovou lištu Záchytné body pomocí volby Zobrazit > Nástrojové lišty > Záchytné body v hlavní nabídce (obrázek 6). Tato nástrojová lišta se zobrazí pouze po použití jedné z následujících možností:
Klepneme na Zobrazit funkce záchytných bodů na Standardní nástrojové liště nebo na nástrojové liště Kresba.
V hlavní nabídce vybereme Upravit > Záchytné body
Poznámka
Zobrazit funkce záchytných bodů na nástrojové liště Kresba není součástí výchozí sady nástrojů této lišty. Pokud chceme takový nástroj přidat, klepneme pravým tlačítkem myši na prázdné místo na nástrojové liště Kresba a z místní nabídky vybereme Viditelná tlačítka > Záchytné body.
Když se otevře nástrojová lišta Záchytné body, je aktivních pouze pět nástrojů umístěných vlevo od nástroje Relativní záchytný bod. Zbývajících šest nástrojů v pravé části se aktivuje, až když zrušíme výběr nástroje: Relativní záchytný bod.
Vložit záchytný bod – po klepnutím myší vloží záchytný bod na pozici kurzoru v objektu
Výstup doleva – spojnice se k záchytnému bodu připojuje zleva.
Výstup nahoru – spojnice se k záchytnému bodu připojuje shora.
Výstup doprava – spojnice se k záchytnému bodu připojuje zprava.
Výstup dolů – spojnice se k záchytnému bodu připojuje zdola.
Relativní záchytný bod – pokud je vybrána tato možnost, záchytný bod se při změně velikosti objektu pohybuje a zachovává svou polohu vzhledem k hranicím objektu. Je-li je výběr zrušen, je možné po změně velikosti objektu upravit polohu záchytného bodu. Když se otevře nástrojová lišta Záchytné body, je tento nástroj zvolen ve výchozím nastavení. Následujících šest nástrojů je aktivních pouze tehdy, pokud není vybrána volba Relativní záchytný bod.
Záchytný bod horizontálně vlevo – při změně velikosti objektu zůstane zvolený záchytný bod umístěn pevně na levém okraji objektu.
Záchytný bod horizontálně uprostřed – při změně velikost objektu zůstane zvolený záchytný bod umístěn pevně na vodorovném středu objektu.
Záchytný bod horizontálně vpravo – při změně velikost objektu zůstane zvolený záchytný bod umístěn pevně na pravém okraji objektu.
Záchytný bod vertikálně nahoře – při změně velikosti objektu zůstane zvolený záchytný bod umístěn pevně na horním okraji objektu.
Záchytný bod vertikálně uprostřed – při změně velikosti objektu zůstane zvolený záchytný bod umístěn pevně na svislém středu objektu.
Záchytný bod vertikálně dole – při změně velikosti objektu zůstane zvolený záchytný bod umístěn pevně na spodním okraji objektu.
Poznámka
Každý přidaný záchytný bod objektu může mít pouze jednu vodorovnou a jednu svislou pozici. Proto můžeme vybrat vždy jen jeden horizontální a jeden vertikální nástroj.
Ve výchozím nastavení má většina objektů obvykle čtyři záchytné body, jak ukazuje příklad na obrázku 4 na straně 1. Objektu přidáme záchytné body následovně:
Nástrojovou lištu Záchytné body zobrazíme pomocí volby Zobrazit > Nástrojové lišty > Záchytné body v hlavním menu.
Ujistíme se, že není zvolen žádný objekt a pomocí jedné z následujících možností otevřeme nástrojovou lištu Záchytné body:
Klepneme na Zobrazit funkce záchytných bodů na Standardní nástrojové liště nebo na nástrojové liště Kresba.
V hlavní nabídce vybereme Upravit > Záchytné body
Vybereme objekt a klepneme na Vložit záchytný bod na nástrojové liště Záchytné body.
Přesuneme kurzor na požadované místo na vybraném objektu a kurzor se změní na křížek (v závislosti na nastavení počítače).
Jedním klepnutím přidáme záchytný bod. Pokud chceme přidat více záchytných bodů, přesuneme kurzor na novou pozici a klepneme.
Po přidání všech požadovaných záchytných bodů přesuneme kurzor mimo vybraný objekt a klepnutím na prázdné místo zrušíme výběr.
Případně klepneme pravým tlačítkem myši na záchytný bod, který byl dříve přidán k objektu, vybereme z místní nabídky možnost Vložit záchytný bod a poté klepneme a přetáhneme nový záchytný bod na požadované místo.
Z možností dostupných na nástrojové liště Záchytné body zvolíme požadovaný typ záchytného bodu. Více informací nalezneme výše, v části „Druhy záchytných bodů”.
Poznámka
Pokud objekt nemá žádnou výplň, je možné záchytný bod přidat pouze k okraji prázdného objektu.
Tip
Pro přidávání, přesun a úpravy záchytných bodů doporučujeme použít funkci přiblížení, aby se s body lépe pracovalo. Více informací nalezneme v kapitole 3, Práce s objekty a body objektů. Záchytné body můžeme přichytávat k mřížce, snadněji se tak umísťují.
Přizpůsobit můžeme pouze ty záchytné body, které jsme sami přidali. Výchozí záchytné body objektů přizpůsobit nelze.
Přizpůsobit směr výstupu pro záchytný bod přidaný k objektu můžeme takto:
Nástrojovou lištu Záchytné body zobrazíme pomocí volby Zobrazit > Nástrojové lišty > Záchytné body v hlavním menu.
Otevřeme nástrojovou lištu Záchytné body:
Dvojitým klepnutím na záchytný bod, který byl přidán k objektu, zvolíme ten bod, jenž chceme přizpůsobit.
Požadovaný směr výstupu pro připojení spojnice k záchytnému bodu vybereme pomocí jedné z následujících možností:
Na nástrojové liště Záchytné body klepneme na směr výstupu.
Pravým tlačítkem myši klepneme na záchytný bod a z místní nabídky zvolíme směr výstupu.
Vodorovné a svislé umístění záchytného bodu, který byl přidán k objektu, provedeme takto:
Nástrojovou lištu Záchytné body zobrazíme pomocí volby Zobrazit > Nástrojové lišty > Záchytné body v hlavním menu.
Otevřeme nástrojovou lištu Záchytné body:
Dvojitým klepnutím na záchytný bod, který byl přidán k objektu, zvolíme ten bod, jenž chceme přizpůsobit.
Klepnutím na Relativní záchytný bod na nástrojové liště Záchytné body zrušíme označení tohoto nástroje. Odznačit jej můžeme také klepnutím pravého tlačítka myši a výběrem Relativní záchytný bod z místní nabídky.
Pomocí jedné z následujících možností zvolíme vodorovné a svislé polohovací nástroje požadované pro daný záchytný bod. V jednom okamžiku lze použít pouze jeden vodorovný a jeden svislý polohovací nástroj:
Klepneme na požadované vodorovné a svislé zarovnání na nástrojové liště Záchytné body.
Pravý tlačítkem myši klepneme na záchytný bod a z místní nabídky vybereme požadované vodorovné a svislé umístění.
Smazat můžeme jen ty záchytné body, které jsme dříve přidali. Výchozí záchytné body objektů smazat nemůžeme.
Vybereme záchytný bod k odstranění, který jsme dříve k objektu přidali.
Stiskneme klávesu Delete nebo jdeme do nabídky Úpravy > Vyjmout.
Ke spojnicím lze snadno přidávat text a následně jej i formátovat, například pro snazší sledování vývojového diagramu nebo organizačního schématu. Více informací o práci s textem a jeho formátováním nalezneme v kapitole 9, Přidávání a formátování textu.
Vybereme spojnici a ovládací body se stanou aktivními.
Klepnutím na Vložit textové pole nebo Vložit svislý text (pokud je přidán) na Standardní nástrojové liště (obrázek 7) nebo nástrojové liště Kresba (obrázek 8) přejdeme do textového režimu. V blízkosti spojnice se zobrazí blikající textový kurzor a otevře se panel nástrojů Formátování textu (obrázek 9).
Případně můžeme pro vytvoření vodorovného textu na vybrané spojnici použít klávesovou zkratku F2.
Napíšeme požadovaný text pro tuto spojnici.
V případě potřeby naformátujeme text spojnice. Více informací o formátování a úpravě textu nalezneme v části „Formátování a úprava textu" níže.

Obrázek 7: Standardní nástrojová lišta s přidaným nástrojem Vložit svislý text

Obrázek 8: Nástrojová lišta Kresba s přidaným nástrojem Vložit svislý text

Obrázek 9: Nástrojová lišta Formátování textu
Po dokončení přidávání a formátování textu přesuneme kurzor od textu a spojnice a klepnutím ukončíme textový režim. Tím také zavřeme nástrojovou lištu Formátování textu.
Poznámka
Ve výchozí instalaci LibreOffice není nástroj Vložit svislý text na Standardní nástrojové liště a nástrojové liště Kresba dostupný. Chceme-li přidat nástroj Vložit svislý text na nástrojovou lištu, klepneme pravým tlačítkem myši na prázdnou oblast na kterékoliv nástrojové liště, zvolíme Viditelná tlačítka a z místní nabídky vybereme Svislý text.
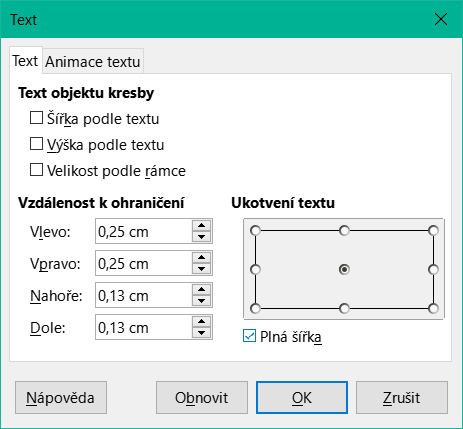
Obrázek 10: Dialogové okno Text
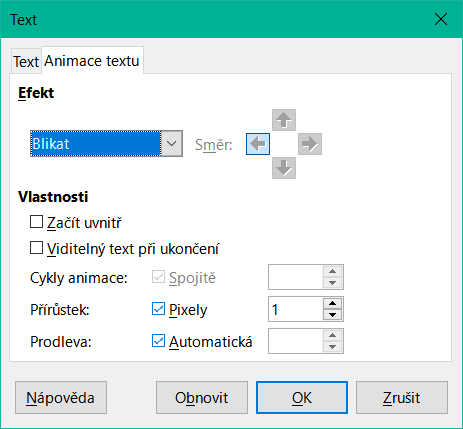
Obrázek 11: Dialogové okno Text - strana Animace textu
Vybereme spojnici s přidaným textem a aktivujeme kontrolní body pro vstup do textového režimu. Více informací o přidávání textu na spojnici nalezneme v části „Přidávání textu" výše.
K formátování textu použijeme nástroje dostupné na nástrojové liště Formátování textu nebo možnosti dostupné v hlavní nabídce ve volbě Formát > Text.
Klepnutím pravým tlačítkem myši na text spojnice a výběrem Text z místní nabídky otevřeme dialogové okno Text (obrázek 10) a změníme způsob zobrazení textu vedle spojnice. K dispozici jsou tyto možnosti:
Text objektu kresby – Velikost podle rámce – změní velikost textu tak, aby vyplnil celou oblast obdélníku nebo rámečku spojnice.
Text objektu kresby – Přizpůsobit obrysu – přizpůsobí tok textu tak, aby odpovídal obrysům vybrané spojnice.
Vzdálenost k ohraničení – určuje velikost mezery, která má být ponechána mezi konektorem a okraji textu.
Ukotvení textu – vybereme jednu z devíti možných pozic pro ukotvení textu v obdélníku spojnice.
Plná šířka – ukotví text na celou šířku obdélníku spojnice. Pokud je vybrána horní, střední nebo dolní středová pozice, lze ji použít k ukotvení textu.
V případě potřeby klepnutím na Animace textu otevřeme stránku Animace textu (obrázek 11) a získáme přístup k možnostem animace textu. Užití této funkce však nedoporučujeme, není-li kresba součástí prezentace. Více informací o animaci textu nalezneme v příručce Průvodce programem Impress.
Klepnutím na OK uložíme změny atributů textu a zavřeme dialogové okno Text.
Přesuneme kurzor pryč od textu a spojnice a klepnutím ukončíme textový režim. Tím také zavřeme nástrojovou lištu Formátování textu.
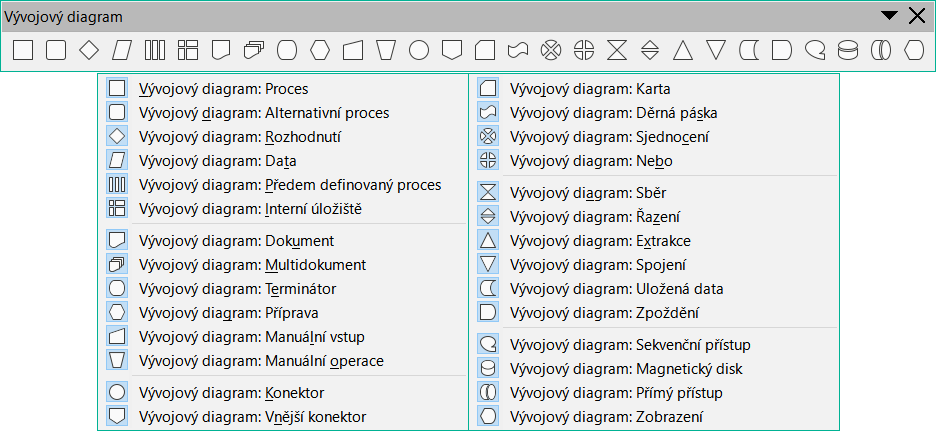
Obrázek 12: Nástrojová lišta Vývojový diagram a dostupné tvary vývojových diagramů
Pro kreslení vývojových diagramů má program Draw k dispozici plovoucí nástrojovou lištu Vývojový diagram (obrázek 12), která obsahuje velký výběr nástrojů pro tvorbu vývojových diagramů.
Klepnutím na malý trojúhelník ▼ napravo od ikony Vývojový diagram na nástrojové liště Kresba otevřeme nabídku pro vývojové diagramy. Všimneme si, že ikona vývojového diagramu mění svůj vzhled v závislosti na posledním použitém nástroji ze sady nástrojů vývojových diagramů.
Klepneme na horní část kontextové nabídky Vývojový diagram a přetáhneme ji na pracovní plochu.
Uvolníme tlačítko myši a z kontextové nabídky se stane plovoucí nástrojová lišta Vývojový diagram.
Doporučené základní kroky při tvorbě vývojového diagramu:
Informace potřebné pro přidávání objektů nebo tvarů vývojového diagramu do vývojového diagramu nalezneme v kapitole 2, Kreslení základních tvarů, tam se nachází informace o kreslení a změně velikosti tvarů objektů.
Ke každému tvaru vývojového diagramu přidáme text, abychom objekt vývojového diagramu snadno identifikovali. Více informací nalezneme v kapitole 2, Kreslení základních tvarů a v kapitole 11, Pokročilé techniky kreslení.
Ve vývojových diagramech používáme spojnice. To umožňuje přemisťování objektů ve vývojovém diagramu při zachování vazeb na ostatní objekty. Více informací nalezneme v části „Spojnice a záchytné body” na straně 1.
Při umisťování objektů ve vývojovém diagramu nám pomohou funkce přiblížení, mřížky a přichycení. Více informací nalezneme v kapitole 3, Práce s objekty a body objektů.
Pomocí funkcí zarovnání a rozdělení dodáme vývojovému diagramu profesionálnější vzhled. Více informací nalezneme v kapitole 5, Kombinace více objektů.
Pokud potřebujeme více objektů stejného tvaru a velikost, tak objekty duplikujeme. Více informací nalezneme v kapitole 5, Kombinace více objektů.
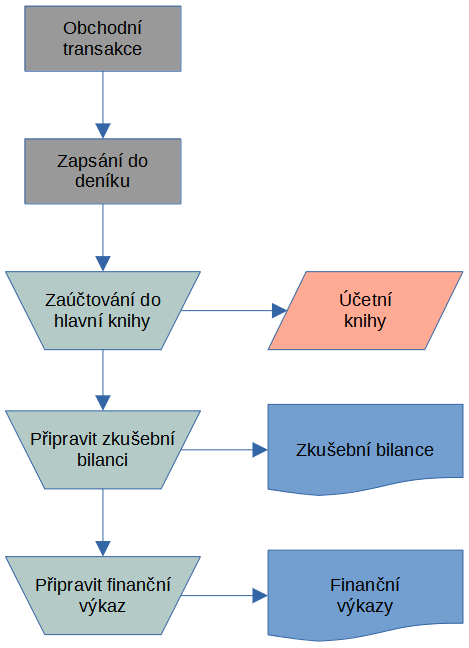
Obrázek 13: Příklad vývojového diagramu
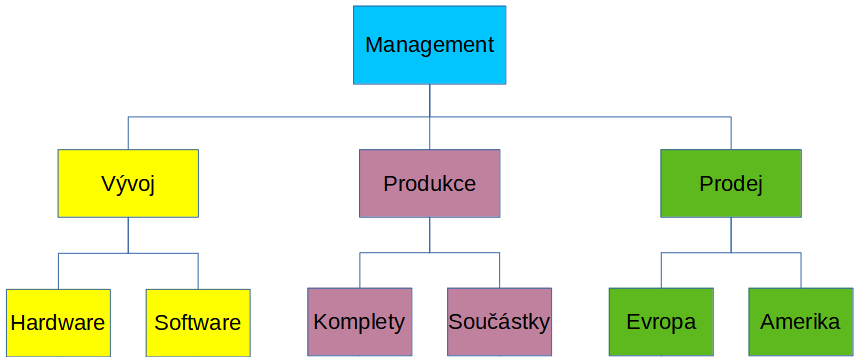
Obrázek 14: Příklad organizačního schématu
Program Draw nemá nástrojovou lištu pro organizační schémata, ale tato schémata lze snadno vytvářet pomocí základních tvarů, vývojových diagramů a spojnic. Hierarchie v organizaci se snadno vyznačuje pomocí stínování a/nebo barvy. Při použití stínování a barvy v organizačním schématu se ujistíme, že výběr poskytuje dobrý kontrast mezi textem a stínováním, příp. barvou. Díky tomu je schéma snadno čitelné na displeji počítače nebo v tištěném dokumentu.
Příklad organizačního schématu je uveden na obrázku 14. Ten byl nakreslen pomocí základní tvaru obdélníku a spojnic.
Informace potřebné pro přidávání objektů do schématu nalezneme v kapitole 2, Kreslení základních tvarů, zde jsou dostupné informace o kreslení a změně velikost tvarů objektů.
Přidáním textu ke každému objektu organizačního schématu usnadníme identifikaci objektu ve schématu. Více informací nalezneme v kapitole 2, Kreslení základních tvarů a v kapitole 11, Pokročilé techniky kreslení.
V organizačním schématu použijeme spojnice. Ty umožní změnit polohu objektu ve schématu při zachování spojení s ostatními objekty. Více informací nalezneme v části „Spojnice a záchytné body” na straně 1.
Při umisťování objektů do schématu nám pomohou funkce přiblížení, mřížky a přichycení. Více informací nalezneme v kapitole 3, Práce s objekty a body objektů.
Pomocí funkcí zarovnání a rozdělení dodáme organizačnímu schématu profesionálnější vzhled. Více informací nalezneme v kapitole 5, Kombinace více objektů.
Pokud potřebujeme více objektů stejného tvaru a velikost, tak objekty duplikujeme. Více informací nalezneme v kapitole 5, Kombinace více objektů.