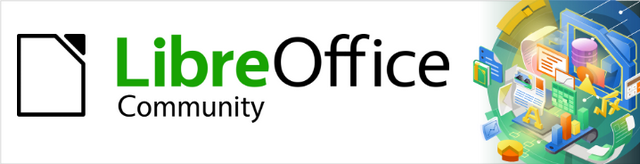
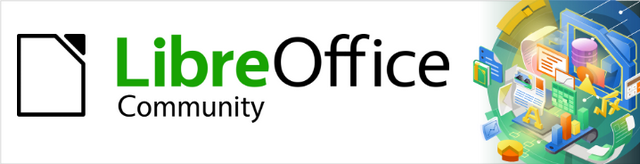
Draw Guide
Kapitola 10,
Tisk, exportování, odesílání e-mailem
Tento dokument je duševním vlastnictvím skupiny LibreOffice Documentation Team, © 2021. Přispěvatelé jsou uvedeni níže. Tento dokument může být šířen a/nebo upravován za podmínek buď GNU General Public License (https://www.gnu.org/licenses/gpl.html), verze 3 nebo novější, nebo Creative Commons Attribution License (https://creativecommons.org/licenses/by/4.0/), verze 4.0 nebo novější.
Všechny ochranné známky uvedené v této příručce patří jejich vlastníkům.
|
Peter Schofield |
Jean Hollis Weber |
|
|
John A. Smith |
Jean Hollis Weber |
Hazel Russman |
|
Ron Faile Jr. |
Peter Schofield |
Claire Wood |
Připomínky a náměty k tomuto dokumentu posílejte v angličtině dokumentačnímu týmu na adresu: documentation@global.libreoffice.org.
Poznámka
Všechno, co zašleme do konference, včetně emailové adresy a dalších osobních údajů, je umístěno ve veřejném archivu a obsah nelze smazat.
Publikováno v červenec 2021. Na základě komunity LibreOffice 7.1. Jiné verze LibreOffice se mohou lišit vzhledem a funkčností.
Některé klávesové zkratky a položky nabídek jsou v systému macOS jiné než v systémech Windows a Linux. V následující tabulce jsou uvedeny nejdůležitější rozdíly, které se týkají informací uvedených v tomto dokumentu. Podrobnější seznam se nachází v nápovědě aplikace.
|
Windows nebo Linux |
Ekvivalent pro macOS |
Akce |
|
Nabídka Nástroje > Možnosti |
LibreOffice > Předvolby |
Otevřou se možnosti nastavení. |
|
Klepnutí pravým tlačítkem |
Control + klepnutí, nebo klepnutí pravým tlačítkem v závislosti na nastavení počítače |
Otevře se místní nabídka. |
|
Ctrl (Control) |
⌘ (Command) |
Používá se také s dalšími klávesami. |
|
F5 |
Shift + ⌘ + F5 |
Otevře se Navigátor |
|
F11 |
⌘ + T |
Otevře se postranní lišta Styly. |
Pokud chceme dokument rychle vytisknout, klepneme na ikonu Vytisknout přímo na Standardní nástrojové liště (obrázek 1) a odešleme celý dokument na výchozí tiskárnu, kterou máme na počítači nastavenu.
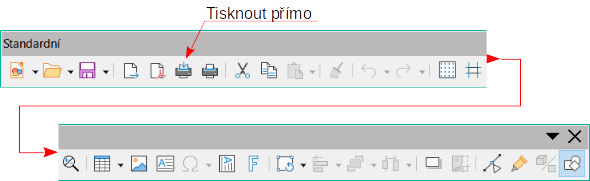
Obrázek 1: Standardní nástrojová lišta
Poznámka
Akci prováděnou klepnutím na ikonu Vytisknout přímo můžeme také změnit. Na místo odesílání dokumentu na výchozí tiskárnu našeho počítače můžeme definovat tiskárnu pro daný dokument. Toto provedeme v nabídce Nástroje > Možnosti > Načíst/Uložit > Obecné a zvolíme možnost S dokumentem načíst nastavení tiskárny.
Poznámka
Pokud se položka Vytisknout přímo nenachází na Standardní nástrojové liště, klepneme pravým tlačítkem myši do prázdné oblasti na liště a z místní nabídky vybereme možnost Viditelná tlačítka. Ze zobrazeného seznamu nástrojů vybereme Vytisknout přímo a nástroj se přidá na Standardní lištu.
Chceme-li mít větší kontrolu nad tiskem, otevřeme a použijeme pomocí jedné z následujících metod dialogové okno Tisk (obrázek 2 a 3):
V nabídkové liště přejdeme do nabídky Soubor > Tisk.
Použijeme klávesovou zkratku Ctrl + P.
Stiskneme tlačítko Tisk na Standardní nástrojové liště.
Poznámka
Možnosti vybrané v dialogovém okně Tisk se vztahují pouze na tisk aktuálního dokumentu otevřeného v aplikaci Draw. Chceme-li zadat výchozí nastavení tisku pro LibreOffice, přejdeme v hlavní nabídce na Nástroje > Možnosti > LibreOffice > Tisk a otevřeme dialogové okno Možnosti tisku LibreOffice.
Poznámka
Vzhledem k různým nastavením počítače a různým operačním systémům se dialogové okno tisku, které se otevře na monitoru počítače, může lišit od dialogových oken zobrazených na obrázcích 2 a 3. Možnosti tisku dostupné pro LibreOffice však zůstávají stejné.
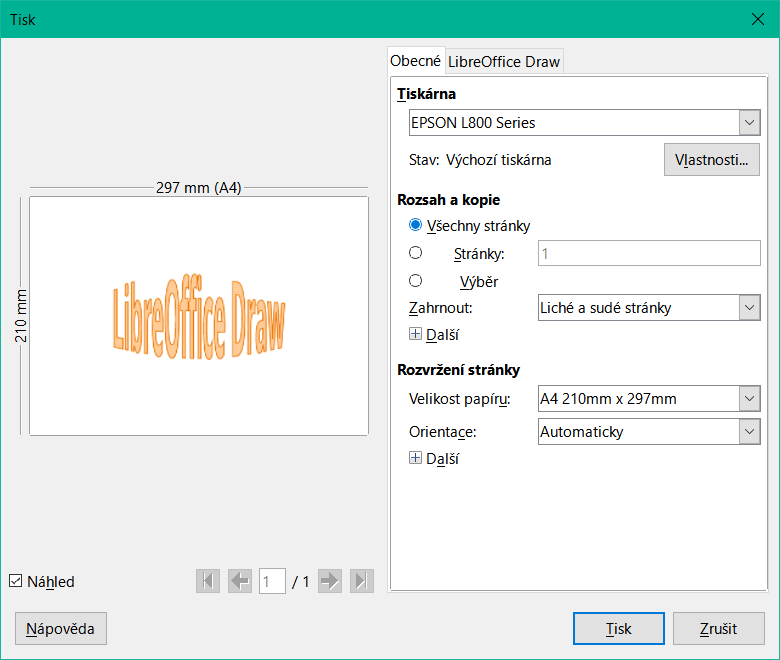
Obrázek 2: Dialogové okno Tisk - stránka Obecné
Poznámka
Všechny možnosti tisku vybrané v dialogovém okně Tisk z aplikace Draw přepíšou výchozí nastavení tiskárny, která byla nastavena pomocí Nástroje > Možnosti > LibreOffice > Tisk a Nástroje > Možnosti > LibreOffice Draw > Tisk.
Následující obecné možnosti jsou příkladem toho, co může být k dispozici na stránce Obecné dialogového okna Tisk (obrázek 2).
Tiskárna – vybereme tiskárnu, kterou chceme použít, z tiskáren dostupných v rozevíracím seznamu.
Rozsah a kopie – vybereme z následujících možností:
Všechny stránky – vytiskne všechny stránky dokumentu.
Stránky – vybereme číslo stránky (stránek), které chceme vytisknout. Pro více stránek použijeme formát 1, 3, 7 nebo 1 – 5, 7, 9 pro výběr čísla stránky.
Výběr – vybereme z rozevíracího seznamu Sudé a liché stránky, Liché stránky nebo Sudé stránky..
Strany papíru – vybereme z rozevíracího seznamu Tisknout jednostranně, Tisknout oboustranně (dlouhý okraj) nebo Tisknout oboustranně (krátký okraj).
Počet kopií – zadáme počet požadovaných tištěných kopií dokumentu.
Seřadit – seřadí více vytištěných kopií do samostatných dokumentů.
Pořadí – vybereme z možností Vytvořit samostatné tiskové úlohy pro seřazený výstup nebo Tisknout v opačném pořadí.
Rozvržení stránky – vybereme z následujících možností:
Velikost papíru – z rozevíracího seznamu vybereme velikost papíru, kterou chceme použít.
Orientace – vybereme z rozevíracího seznamu Automaticky, Na výšku nebo Na šířku.
Stránek na list – v rozevíracím seznamu vybereme, kolik stránek se vytiskne na jeden list papíru.
Pořadí – z rozevíracího seznamu vybereme pořadí tisku více stránek na jeden list papíru.
Nakreslit okraj kolem každé stránky – pokud je na jeden list papíru vytištěno více stránek, je kolem každé stránky nakreslen rámeček.
Příručka – vytiskne dokument tak, aby bylo možné stránky složit do brožury.
Následující možnosti jsou k dispozici na stránce LibreOffice Draw dialogového okna Tisk (obrázek 3), kde jsou definována nastavení specifická pro aktuální typ dokumentu:
Obsah – vytiskne na výkres Název stránky a/nebo Datum a čas.
Barva – vytiskne výkres v Původních barvách, Stupních šedé nebo Černobíle.
Velikost – tiskne výkres pomocí jedné z následujících možností:
Původní velikost – vytiskne výkres v původní velikosti.

Obrázek 3: Dialogové okno Tisk - stránka LibreOffice Draw
Přizpůsobit stránku rozsahu tisku – velikost výkresu se změní tak, aby se vešel na formát papíru používaný pro tisk.
Rozdělit na více listů papíru – používá se, pokud je výkres příliš velký na použitý formát papíru.
Naskládat opakované stránky na papír – používá se k tisku více kopií výkresu na stránku.
Poznámka
Následující pokyny k tisku jsou pouze příklady. Skutečný způsob tisku se může od příkladů lišit, protože závisí na operačním systému počítače, nastavení počítače a použité tiskárně.
Tisk více stránek výkresu na jeden list papíru:
Otevřeme dialogové okno Tisk, viz „Řízený tisk“ na straně 1.
Pokud je k počítači připojeno více tiskáren, vybereme tiskárnu, která se má použít.
V sekci Rozložení stránky vybereme z rozevíracího seznamu Stránek na list počet stránek, které se mají vytisknout na jeden list papíru. Panel náhledu vpravo ukazuje, jak budou stránky vypadat na vytištěném listu papíru.
V sekci Rozložení stránky vybereme z rozevíracího seznamu Pořadí způsob tisku více stránek na list papíru.
V případě potřeby vybereme možnost Kreslení rámečku kolem každé stránky, abychom odlišili jednotlivé stránky vytištěné na listu papíru.
Kliknutím na tlačítko OK vytiskneme dokument a zavřeme dialogové okno Tisk.
Otevřeme dialogové okno Tisk, viz „Řízený tisk“ na straně 1.
Pokud je k počítači připojeno více tiskáren, vybereme tiskárnu, která se má použít.
V části Rozsah a kopie vybereme možnost Stránky a zadáme číslo stránky, kterou chceme vytisknout.
Kliknutím na tlačítko OK vytiskneme jednotlivé stránky a zavřeme dialogové okno Tisk.
Otevřeme dialogové okno Tisk, viz „Řízený tisk“ na straně 1.
Pokud je k počítači připojeno více tiskáren, vybereme tiskárnu, která se má použít.
V sekci Rozsah a kopie vybereme možnost Stránky a zadáme čísla stránek, které chceme vytisknout, pomocí formátu, například 1,3,7 nebo 2-5,7,9 pro výběr čísla stránky.
Kliknutím na tlačítko OK vytiskneme stránky a zavřeme dialogové okno Tisk.
Otevřeme dialogové okno Tisk, viz „Řízený tisk“ na straně 1.
Pokud je k počítači připojeno více tiskáren, vybereme tiskárnu, která se má použít.
V sekci Rozsahy a kopie vybereme možnost Výběr a poté v rozevíracím seznamu vybereme možnost Liché a sudé stránky, Sudé stránky nebo Liché stránky.
Kliknutím na tlačítko OK vytiskneme stránky a zavřeme dialogové okno Tisk.
V aplikacích Writer, Impress a Draw lze dokument vytisknout jako příručku (nazýváno také jako tisk brožury). Stránky jsou uspořádány tak, aby po přeložení vytištěných stránek na polovinu byly stránky ve správném pořadí a tvořily příručku nebo brožuru.
Tip
Naplánujeme dokument tak, aby dobře vypadal při tisku jako příručka. Zvolíme vhodné okraje, velikost písma atd., protože stránky se obvykle tisknou v poloviční velikosti na list papíru. Experimentujme, abychom získali nejlepší formát dokumentu odpovídající možnostem použité tiskárny.
Tisk příručky nebo brožury na tiskárně, která umožňuje pouze jednostranný tisk:
Otevřeme dialogové okno Tisk, viz „Řízený tisk“ na straně 1.
Pokud je k počítači připojeno více tiskáren, vybereme tiskárnu, která se má použít.
V sekci Tiskárna klepneme na Vlastnosti a otevřeme dialogové okno vlastností vybrané tiskárny.
Zkontrolujeme, že je tiskárna nastavena na stejnou orientaci (na výšku nebo na šířku), jaká je uvedena v nastavení stránky dokumentu. Kromě tisku brožury toto nastavení obvykle není důležité.
Kliknutím na tlačítko OK zavřeme dialogové okno vlastností a vrátíme se do dialogového okna Tisk.
V sekci Rozložení stránky vybereme možnost Další a poté možnost Příručka.
V sekci Rozsah a kopie vybereme z rozevíracího seznamu Výběr možnost Sudé stránky nebo Liché stránky.
Kliknutím na OK vytiskneme sudé nebo liché stránky.
Vytištěné stránky vyjmeme z tiskárny a vložíme je zpět do tiskárny ve správné orientaci pro tisk na prázdnou stranu. To může vyžadovat určité testování, abychom zjistili, jaké je správné uspořádání pro vybranou tiskárnu.
Pokud byla vybrána možnost Sudé stránky, vybereme nyní možnost Liché stránky v sekci Rozsah a kopie. Pokud byla vybrána možnost Liché stránky, vybereme nyní možnost Sudé stránky v sekci Rozsah a kopie.
Kliknutím na tlačítko OK dokončíme tisk dokumentu jako příručky a zavřeme dialogové okno Tisk.
Tisk příručky nebo brožury na tiskárně, která umožňuje oboustranný tisk:
Otevřeme dialogové okno Tisk, viz „Řízený tisk“ na straně 1.
Pokud je k počítači připojeno více tiskáren, vybereme tiskárnu, která se má použít.
V sekci Tiskárna klepneme na Vlastnosti a otevřeme dialogové okno vlastností vybrané tiskárny.
Zkontrolujeme, že je tiskárna nastavena na stejnou orientaci (na výšku nebo na šířku), jaká je uvedena v nastavení stránky dokumentu. Kromě tisku brožury toto nastavení obvykle není důležité.
Kliknutím na tlačítko OK zavřeme dialogové okno vlastností a vrátíme se do dialogového okna Tisk.
V sekci Rozsah a kopie vybereme možnost Další a poté v rozevíracím seznamu Strany papíru vybereme možnost Tisknout oboustranně (dlouhý okraj). Skutečné možnosti oboustranného tisku závisí na modelu tiskárny a použitém počítačovém systému.
V sekci Rozvržení stránky vybereme možnost Další a poté možnost Příručka.
V sekci Rozsah a kopie vybereme možnost Všechny stránky.
Kliknutím na OK vytiskneme dokument jako příručku a zavřeme dialogové okno Tisk.
Tisk dokumentů v černobílé nebo šedé škále na barevné tiskárně:
Otevřeme dialogové okno Tisk, viz „Řízený tisk“ na straně 1.
Pokud je k počítači připojeno více tiskáren, vybereme tiskárnu, která se má použít.
Kliknutím na LibreOffice Draw otevřeme stránku možností tisku pro LibreOffice Draw.
V sekci Barva vybereme možnost Stupně šedi nebo Černá a bílá.
Kliknutím na tlačítko OK vytiskneme dokument a zavřeme dialogové okno Tisk.
Poznámka
Některé barevné tiskárny mohou umožnit pouze barevný tisk bez ohledu na zvolené nastavení. Další podrobnosti nalezneme v informacích dodaných s vybranou tiskárnou.
Tip
Odstíny šedé jsou nejlepší možností pro tisk barevného textu nebo grafiky v dokumentu na černobílé tiskárně. Barvy vytištěné v odstínech šedé poskytují více detailů. Při černobílém tisku barev se některé z těchto detailů mohou ztratit.
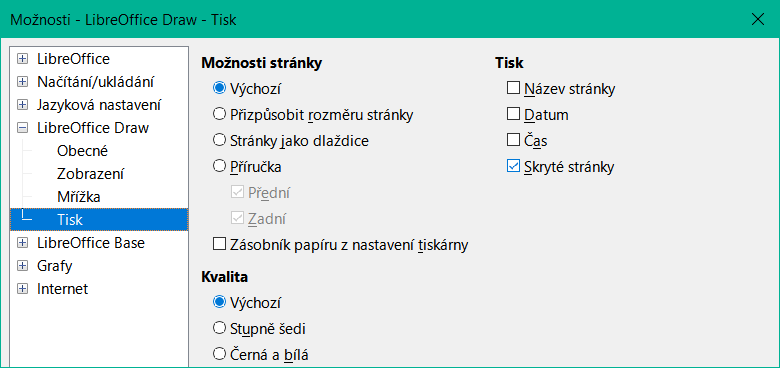
Obrázek 4: Možnosti dialogového okna Tisk LibreOffice Draw.
Změna nastavení LibreOffice tak, aby se všechny barevné texty a grafika tiskly ve stupních šedi:
V hlavní nabídce zvolíme Nástroje > Možnosti > LibreOffice Draw > Tisk a otevřeme dialogové okno Možnosti tisku LibreOffice Draw (obrázek 4).
V sekci Kvalita vybereme možnost Stupně šedi nebo Černá a bílá.
Kliknutím na OK uložíme změnu a zavřeme dialogové okno Možnosti tisku LibreOffice Draw.
Vytiskneme dokument jedním z výše uvedených postupů a dokument se vytiskne ve stupních šedi nebo černobíle.
LibreOffice umí exportovat dokumenty do formátu PDF (Portable Document Format). Tento průmyslový standard formátu souboru je ideální pro odeslání souboru k prohlížení někomu jinému pomocí softwaru pro prohlížení PDF.
Export celého dokumentu s použitím výchozího nastavení PDF je následující:
Klepneme na Přímý export do PDF na nástrojové liště Standardní nebo přejdeme v hlavní nabídce na Soubor > Exportovat jako > Přímý export do PDF.
Zadáme název a umístění souboru PDF a kliknutím na Uložit soubor exportujeme jako PDF.
Poznámka
Všimněme si, že při vytváření souboru PDF touto metodou není k dispozici rozsah stránek, komprese obrázků ani další možnosti tisku.
Chceme-li mít větší kontrolu nad obsahem a kvalitou výsledného souboru PDF, použijeme možnosti dostupné v dialogovém okně Možnosti PDF (obrázek 5). Další informace o dostupných možnostech nalezneme v příručce Začínáme s LibreOffice.
V hlavní nabídce zvolíme Soubor > Exportovat jako > Exportovat jako PDF a otevře se dialogové okno Možnosti PDF.
Vybereme požadované možnosti dostupné na stránkách Obecné, Výchozí zobrazení, Uživatelské rozhraní, Odkazy, Zabezpečení a Elektronické podpisy.
Klikneme na tlačítko Exportovat a otevře se okno prohlížeče souborů.
Přejdeme do umístění a zadáme název vytvářeného souboru PDF.
Kliknutím na Uložit exportujeme soubor do formátu PDF. Okno prohlížeče souborů a dialogové okno Možnosti PDF se zavřou.
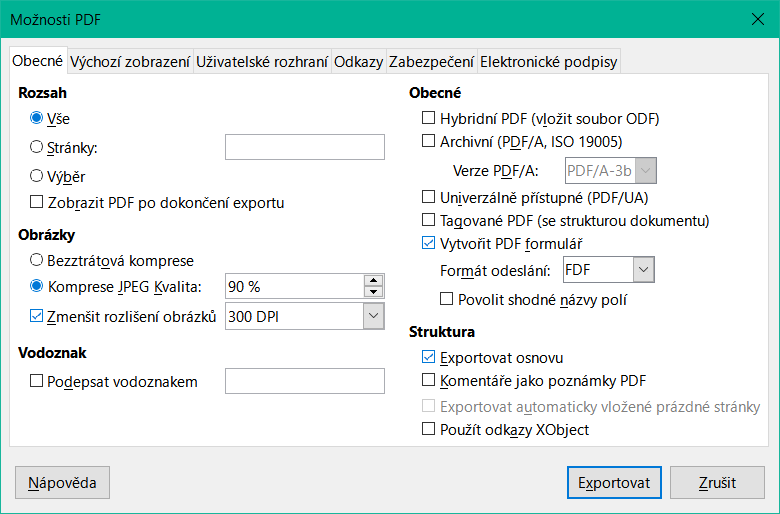
Obrázek 5: Dialogové okno Možnosti PDF – stránka Obecné
LibreOffice umí exportovat soubory v různých formátech, které jsou uvedeny v rozevíracím seznamu okna prohlížeče souborů. Další informace o exportu grafiky nalezneme v kapitole 6, Úpravy obrázků.
Export souboru v jiném formátu:
V nabídkové liště přejdeme na Soubor > Exportovat a otevřeme okno souborového správce.
Přejděte do adresáře, do kterého bude kresba uložena.
V textovém poli Název zadáme název souboru pro exportovanou kresbu.
V rozevíracím seznamu vybereme požadovaný formát souboru.
Kliknutím na Uložit soubor uložíme a zavřeme okno prohlížeče souborů.
Poznámka
Obsah exportovaného souboru závisí na prvcích vybraných na výkrese. Pokud nejsou vybrány žádné prvky, vyexportuje se celý výkres.

Obrázek 6: Dialogové okno Export HTML
Export vícestránkového dokumentu Draw jako série webových stránek:
V nabídkové liště přejdeme na Soubor > Exportovat a otevřeme okno souborového správce.
Jako formát souboru vybereme Dokument HTML a kliknutím na Uložit otevřeme dialogové okno Export HTML (obrázek 6).
Vytvoříme Nový návrh nebo vybereme Existující návrh a klepneme na Další.
Podle pokynů vytvoříme webové stránky a uložíme výkres jako soubor HTML. Další informace o vytváření souboru HTML nalezneme v příručce Začínáme s LibreOffice.
LibreOffice nabízí několik způsobů, jak rychle a snadno odeslat dokumenty jako přílohu e-mailu ve formátu ODF (výchozí formát LibreOffice) nebo ve formátu PDF. Další informace najdeme v příručce Začínáme.
Poznámka
Dokumenty lze odesílat z nabídky LibreOffice pouze v případě, že byl nastaven e-mailový profil.
Zaslání aktuálního dokumentu ve formátu ODF e-mailem:
V hlavní nabídce zvolíme Soubor > Odeslat > Odeslat dokument e-mailem. LibreOffice otevře výchozí e-mailový program s dokumentem připojeným k novému e-mailu.
V e-mailovém programu zadáme příjemce, předmět a zprávu a poté e-mail odešleme.
Odeslání aktuálního dokumentu e-mailem jako souboru PDF:
V hlavní nabídce zvolíme Soubor > Odeslat > E-mailem jako PDF. LibreOffice vytvoří soubor PDF pomocí výchozího nastavení PDF a poté otevře e-mailový program s připojeným souborem PDF do nového e-mailu.
V e-mailovém programu zadáme příjemce, předmět a zprávu a poté e-mail odešleme.
Digitální podpis je matematické schéma pro ověřování pravosti digitálních verzí kreseb nebo dokumentů.
K digitálnímu podpisu výkresu je zapotřebí osobní klíč, známý také jako certifikát. Tento osobní klíč je uložen v používaném počítači jako kombinace soukromého klíče, který musí být utajen, a veřejného klíče. Tyto klíče se přidávají k výkresu při použití digitálního podpisu. Certifikát se získává od certifikační autority, kterou může být soukromá společnost nebo státní instituce.
Při použití digitálního podpisu na kresbu se z obsahu kresby a použitého osobního klíče vypočítá kontrolní součet. Kontrolní součet a veřejný klíč jsou uloženy společně s kresbou.
Při otevření výkresu na jiném počítači s nejnovější verzí LibreOffice program znovu vypočítá kontrolní součet a porovná jej s uloženým kontrolním součtem. Pokud jsou oba kontrolní součty stejné, program otevře původní, nezměněnou kresbu.
Kromě toho může program zobrazit informace o veřejném klíči z certifikátu. Tyto informace lze následně porovnat s veřejným klíčem, který je zveřejněn na webových stránkách certifikační autority. Při každé změně kresby dojde k porušení digitálního podpisu.
Podrobnější popis získání, používání a správy certifikátu a ověřování platnosti podpisu nalezneme v příručce Začínáme s LibreOffice a v “Použití digitálních podpisů“ v nápovědě LibreOffice (https://help.libreoffice.org/7.1/en-US/text/shared/guide/digitalsign_send.html?&DbPAR=WRITER&System=UNIX).
Před odesláním kreseb dalším osobám nebo souborů PDF vytvořených z kreseb může být nutné odstranit z nich veškeré osobní údaje, verze, poznámky, skryté informace nebo zaznamenané změny.
Nastavení možností zabezpečení a varování pro kresbu:
V Nástroje > Možnosti > LibreOffice > Zabezpečení otevřeme dialogové okno Možnosti zabezpečení LibreOffice (obrázek 7).
Kliknutím na Možnosti otevřeme dialogové okno Možnosti zabezpečení a upozorňování (obrázek 8).
Výběrem požadovaných možností povolíme LibreOffice upozorňovat na to, že kresby obsahují určité informace, a/nebo automaticky odstraňovat osobní údaje při ukládání.
Kliknutím na tlačítko OK zavřeme dialogové okno Možnosti zabezpečení a upozorňování a uložíme výběr možností.
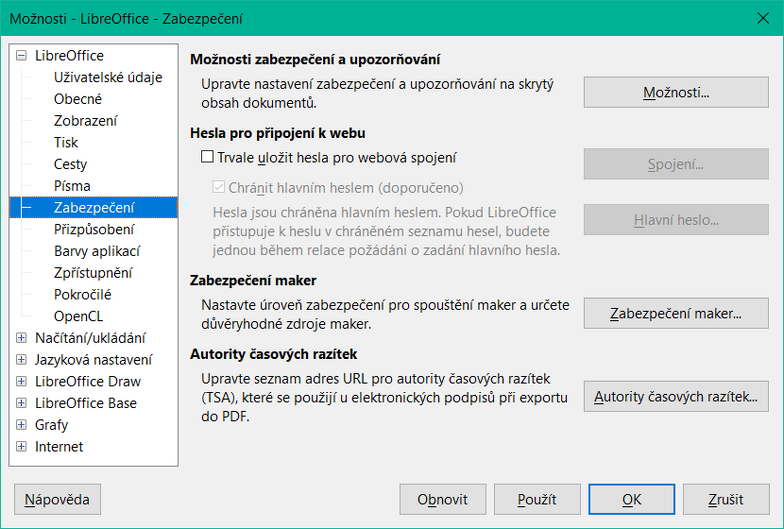
Obrázek 7: Dialogové okno Možnosti zabezpečení LibreOffice
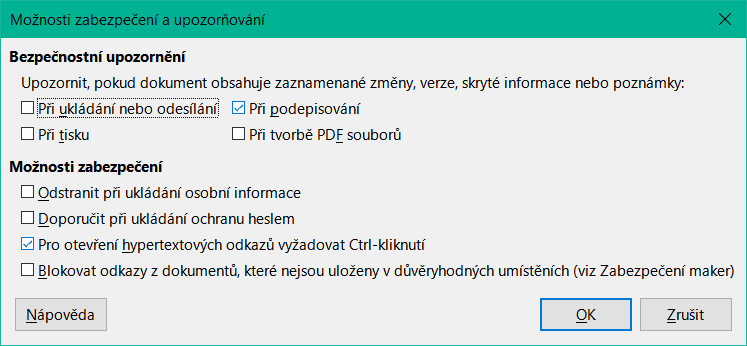
Obrázek 8: Dialogové okno Možnosti zabezpečení a upozorňování
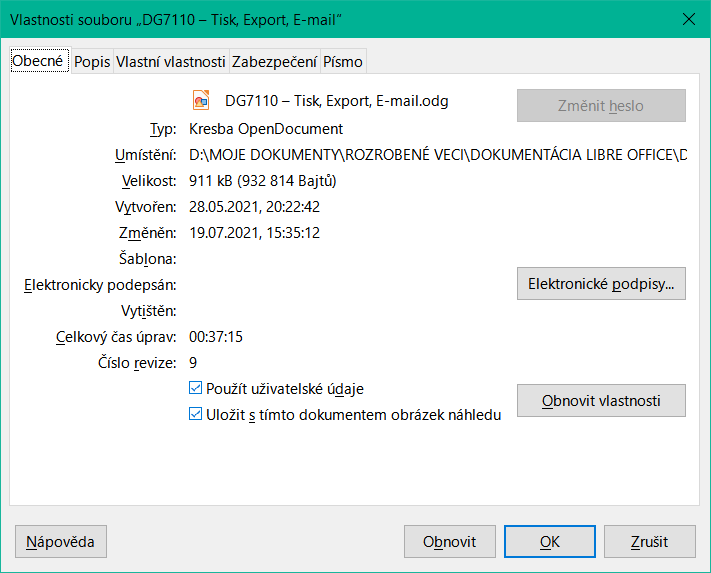
Obrázek 9: Dialogové okno Vlastnosti
V hlavní nabídce zvolíme Soubor > Vlastnosti a otevřeme dialogové okno Vlastnosti(obrázek 9) pro otevřenou kresbu.
Na stránce Obecné zrušíme zaškrtnutí políčka Použít uživatelské údaje.
Kliknutím na Obnovit vlastnosti odstraníme veškeré informace v polích vytvořeno a upraveno, odstraníme data úprav a tisku, vynulujeme čas úprav, datum vytvoření vynulujeme na aktuální datum a čas a číslo verze vynulujeme na 1.
Kliknutím na tlačítko OK uložíme změny a zavřeme dialogové okno Vlastnosti.
Chceme-li z výkresu odstranit informace o verzi, použijeme jednu z následujících metod:
V hlavní nabídce zvolíme Soubor > Verze a otevřeme dialogové okno pro kresbu, poté vybereme verze ze seznamu k odstranění a klikneme na Odstranit. Dialogové okno se automaticky zavře.
V hlavní nabídce zvolíme Soubor > Uložit jako a uložíme kresbu pod jiným názvem.
Dokumenty lze redigovat, aby se odstranily nebo skryly citlivé informace, což umožňuje selektivní zveřejnění informací v dokumentu, zatímco ostatní části dokumentu zůstávají tajné.
Při exportu redigovaného dokumentu do nového dokumentu jsou všechny redigované části odstraněny a nahrazeny redigovanými bloky pixelů. Tím se zabrání jakémukoli pokusu o obnovení nebo kopírování původního obsahu. Redigovaný dokument se často exportuje do formátu PDF za účelem zveřejnění nebo sdílení.
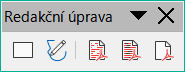
Obrázek 10: Panel nástrojů Redakční úprava
Všechny dokumenty redigované v aplikacích LibreOffice Writer, Calc nebo Impress se automaticky přenesou jako kopie do aplikace LibreOffice Draw, kde se provede redakční úprava.
Otevřeme dokument, který chceme redakčně upravit, v LibreOffice Writer, Calc nebo Impress, pak přejdeme na Nástroje > Redakčně upravit v hlavní nabídce a zobrazí se následující:
Kopie dokumentu je připravena a přenesena do LibreOffice Draw jako soubor bez názvu.
LibreOffice Draw se otevře se zobrazeným dokumentem bez názvu.
Automaticky se otevře nástrojová lišta Redakční úprava (obrázek 10). Pokud se nástrojová lišta Redakční úprava nezobrazuje, přejdeme v hlavní nabídce na Zobrazení > Nástrojové lišty a vybereme Redakční úprava.
V hlavní nabídce přejdeme na Nástroje > Redakčně upravit a vybereme Obdélník nebo Volný tvar, nebo klikneme na Úprava obdélníkem nebo Úprava od ruky na nástrojové liště Redakční úprava.
Nakreslíme požadované tvary, abychom v dokumentu upravili citlivé oblasti. Redigovaný tvar je šedý, takže citlivé oblasti v dokumentu jsou viditelné ještě před jejich redigováním.
V případě potřeby klikneme na Přímý export do PDF, abychom vytvořili kopii dokumentu ve formátu PDF. Citlivé informace v redigovaných oblastech lze před dokončením redigování zkontrolovat, zda jsou správné.
V hlavní nabídce přejdeme na Nástroje > Redakčně upravit a vybereme buď Export upraveného (bílá) nebo Export upraveného (černá), nebo klepneme na Export upraveného (bílá) nebo Export upraveného (černá) na nástrojové liště Redakční úprava. Otevře se okno prohlížeče souborů.
Přejdeme do složky, kam bude redigovaný dokument uložen, zadáme název dokumentu a kliknutím na Uložit vytvoříme redigovaný soubor PDF.
Šedé redigované tvary se převedou na bílé nebo černé tvary a dokument se exportuje do formátu PDF.
V souboru PDF není žádný volitelný text a žádný redigovaný obsah neexistuje.
Otevřeme výkres v LibreOffice Draw a pomocí kroků 2) až 6) v části „Dokumenty, sešity nebo prezentace“ vytvoříme redigovanou kopii souboru výkresu ve formátu PDF.
Poznámka
Při exportu redigovaného dokumentu jako nového souboru PDF jsou z nového dokumentu odstraněny všechny redigované části a nahrazeny redigovanými bloky pixelů. Tím se zabrání jakémukoli pokusu o obnovení nebo kopírování původního obsahu.