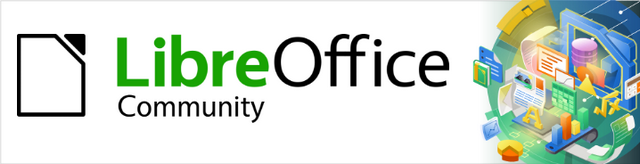
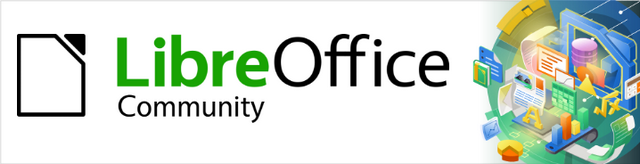
Draw Guide
Kapitola 11,
Pokročilé techniky kresby
Tento dokument je duševním vlastnictvím skupiny LibreOffice Documentation Team, © 2021. Přispěvatelé jsou uvedeni níže. Tento dokument může být šířen a/nebo upravován za podmínek buď GNU General Public License (https://www.gnu.org/licenses/gpl.html), verze 3 nebo novější, nebo Creative Commons Attribution License (https://creativecommons.org/licenses/by/4.0/), verze 4.0 nebo novější.
Všechny ochranné známky uvedené v této příručce patří jejich vlastníkům.
|
Peter Schofield |
Jean Hollis Weber |
|
|
Martin Fox |
John Cleland |
Jean Hollis Weber |
|
John A. Smith |
Peter Schofield |
Regina Henschel |
Připomínky a náměty k tomuto dokumentu posílejte v angličtině dokumentačnímu týmu na adresu: documentation@global.libreoffice.org.
Poznámka
Všechno, co zašleme do konference, včetně e-mailové adresy a dalších osobních údajů, je umístěno ve veřejném archivu a obsah nelze smazat.
Publikováno: červenec 2021. Na základě komunity LibreOffice 7.1. Jiné verze LibreOffice se mohou lišit vzhledem a funkčností.
Některé klávesové zkratky a položky nabídek jsou v systému macOS jiné než v systémech Windows a Linux. V následující tabulce jsou uvedeny nejdůležitější rozdíly, které se týkají informací uvedených v tomto dokumentu. Podrobný seznam nalezneme v nápovědě aplikace.
|
Windows nebo Linux |
Ekvivalent pro macOS |
Akce |
|
Nástroje > Možnosti |
LibreOffice > Předvolby |
Otevřou se možnosti nastavení. |
|
Klepnutí pravým tlačítkem |
Control + klepnutí, nebo klepnutí pravým tlačítkem v závislosti na nastavení počítače |
Otevře se místní nabídka. |
|
Ctrl (Control) |
⌘ (Command) |
Používá se také s dalšími klávesami. |
|
F11 |
⌘ + T |
Otevře se postranní lišta Styly. |
Kresba vytvořená v aplikaci Draw se může skládat z více stránek. To umožňuje vytvořit kresbu, která má několik částí a je uložena v počítači jako jeden soubor.
Panel Stránky slouží k přidávání, přejmenovávání a odstraňování stránek v kresbě. Ve výchozím nastavení se panel Stránky (obrázek 1), po otevření kresby v aplikaci Draw, zobrazí jako dokovaný panel na levé straně Pracovní plochy. V tomto panelu jsou všechny stránky v kresbě zobrazeny jako miniatury. Pokud není Panel stránek viditelný, zvolíme Zobrazit > Panel stránek v hlavní nabídce.
Pouze pro systémy Windows a macOS – stiskneme a podržíme klávesu Ctrl a poté dvojitým klepnutím na záhlaví Panelu stránek vytvoříme plovoucí okno nebo vrátíme plovoucí Panel stránek do jeho dokovací pozice na levé straně pracovní plochy.
Klepnutím na záhlaví a přetažením Panelu stránek vytvoříme plovoucí okno nebo vrátíme plovoucí okno Panel stránek do jeho dokovací polohy na levé straně Pracovní plochy.
Pokud chceme zavřít Panel stránek, klepneme na X na pravé straně titulkového pruhu nebo v hlavní nabídce zvolíme Zobrazit > Panel stránek.
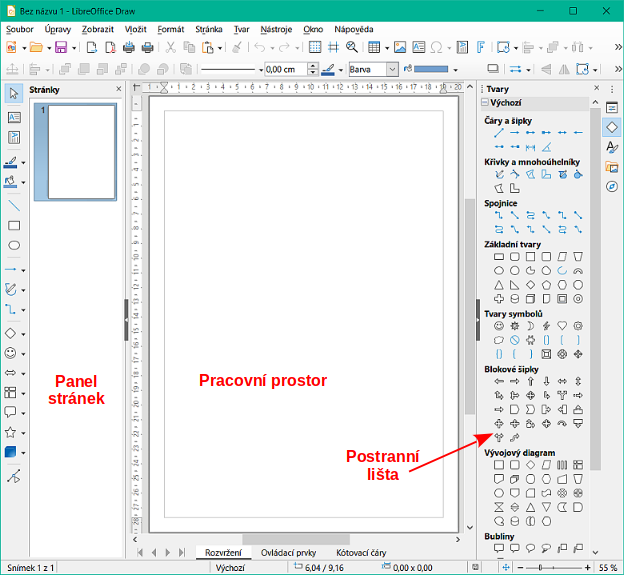
Obrázek 1: Hlavní okno aplikace Draw zobrazující Panel stránek, Pracovní plochu a postranní lištu

Obrázek 2: Dialogové okno Navigátor
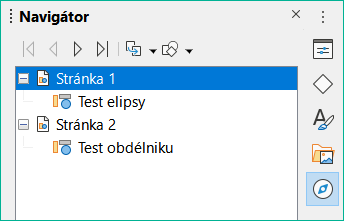
Obrázek 3: Karta Navigátor v postranní liště
Stránku vybereme jedním z následujících způsobů. Stránka se zobrazí na Pracovní ploše připravená k úpravám:
Klepneme na miniaturu stránky v Panelu stránek.
Po otevření vybereme stránku v Navigátoru.
Pokud Navigátor není otevřen, otevřeme jej některou z následujících možností:
Stisknutím klávesy F5 otevřeme dialogové okno Navigátor (obrázek 2).
Volbou Zobrazit > Navigátor v hlavní nabídce otevřeme dialogové okno Navigátor.
Klepnutím na ikonu Navigátor na pravé straně v postranní liště otevřeme kartu Navigátor (obrázek 3).
Pokud chceme rychle vybrat stránku k úpravám, aby se zobrazila na pracovní ploše, vybereme stránku v Panelu stránek nebo zvolíme Stránka > Navigovat a použijeme jednu z možností z podnabídky.
Na první stránku – přesune výběr na první stránku kresby.
Na předchozí stránku – přesune výběr zpět na předchozí stránku kresby.
Na následující stránku – přesune výběr dopředu na další stránku.
Na poslední stránku – přesune výběr na poslední stránku kresby.
Nová stránka se do kresby vkládá jednou z následujících možností. Nová stránka se přidá za vybranou stránku v Panelu stránek nebo na konec, pokud není vybrána žádná stránka.
Klepneme pravým tlačítkem myši v Panelu stránek a z místní nabídky vybereme Nová stránka.
V hlavní nabídce zvolíme Stránka > Nová stránka.
V hlavní nabídce zvolíme Stránka > Vložit stránku ze souboru a tím se otevře dialogové okno Vložit soubor. Přejdeme do složky, kde je soubor umístěn, vybereme soubor, klepneme na Otevřít a poté klepneme na OK.
Vybereme stránku v Panelu stránek a poté pomocí jedné z následujících možností vložíme za vybranou stránku duplicitní stránku:
Klepneme pravým tlačítkem myši v Panelu stránek a z místní nabídky zvolíme Duplikovat stránku.
V hlavní nabídce zvolíme Stránka > Duplikovat stránku.
Když jsou stránky vloženy do kresby, jsou v Panelu stránek a v Navigátoru automaticky pojmenovány Stránka 1, Stránka 2 atd. Při změně pořadí stránek se stránky automaticky přečíslují. Pro snadnou identifikaci každé stránky však doporučujeme dát každé stránce zapamatovatelný název.
V Panelu stránek vybereme stránku, kterou chceme přejmenovat.
Vybranou stránku přejmenujeme jednou z následujících možností:
V hlavní nabídce zvolíme Stránka a z podnabídky vybereme Přejmenovat stránku.
Klepneme pravým tlačítkem myši na vybranou stránku v Panelu stránek a z místní nabídky zvolíme Přejmenovat stránku.
V otevřeném dialogovém okně Přejmenovat stránku zadáme nový název stránky a klepnutím na OK nový název uložíme.
Pokud chceme změnit pořadí stránek v kresbě, použijeme jednu z následujících možností:
V Panelu stránek vybereme náhled stránky a přetažením náhledu změníme pořadí stránek.
V Panelu stránek vybereme náhled stránky, potom v hlavní nabídce zvolíme Stránka > Přesunout a vybereme jednu z následujících možností:
Stránka na začátek – přesuneme vybranou stránku v pořadí stránek kresby na začátek.
Stránka nahoru – posune vybranou stránku o jedno místo nahoru v pořadí stránek kresby.
Stránka dolů – posune vybranou stránku o jedno místo dolů v pořadí stránek kresby.
Stránka na konec – posune vybranou stránku v pořadí stránek kresby na konec.
V Panelu stránek vybereme stránku, kterou chceme odstranit.
Vybranou stránku můžeme smazat jednou z následujících možností:
V hlavní nabídce zvolíme Stránka > Smazat stránku.
Klepneme pravým tlačítkem myši na vybranou stránku v Panelu stránek a z místní nabídky vybereme Smazat stránku.
Poznámka
Při mazání stránek z kresby nedochází k potvrzení smazání vybrané stránky.
Předloha stránky je stránka, která slouží jako výchozí bod pro ostatní stránky kresby. Je podobná stylu stránky v aplikaci Writer a řídí základní formátování všech stránek, které jsou na této předloze založeny. Kresba může mít více než jednu předlohu, takže jednotlivým stránkám kresby lze přiřadit různý vzhled, například titulní stránce, stránce s obsahem a stránkám kresby.
Předloha má definovanou sadu vlastností, včetně barvy pozadí, grafiky nebo přechodu. Například objekty (jako jsou loga, ozdobné čáry a jiná grafika) na pozadí, formátování textu, bloky standardního textu a pole jako jsou čísla stránek, datum a název souboru.
Pokud chceme otevřít zobrazení předlohy, zvolíme Zobrazit > Předloha v hlavní nabídce. Tím se také otevře nástrojová lišta Zobrazení předlohy (obrázek 4). Pokud se tato nástrojová lišta neotevře, zvolíme v hlavní nabídce možnost Zobrazit > Nástrojové lišty > Zobrazení předlohy.
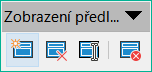
Obrázek 4: Nástrojová lišta Zobrazení předlohy
Pokud se chceme vrátit do normálního režimu stránky, klepneme na Zavřít předlohu na nástrojové liště Zobrazení předlohy nebo v hlavní nabídce zvolíme Zobrazit > Normální.
Každá kresba má výchozí předlohu. Pokud má kresba více stránek, lze vytvořit předlohu a přidat ji do kresby následujícím způsobem:
Pomocí volby Zobrazit > Předloha v hlavní nabídce otevřeme zobrazení předlohy a nástrojovou lištu Zobrazení předlohy.
Vytvoříme novou předlohu jednou z následujících možností: Po vytvoření se automaticky vybere nová předloha.
Klepneme na Nová předloha na nástrojové liště Zobrazení předlohy.
V hlavní nabídce zvolíme Stránka > Nová předloha.
Klepneme pravým tlačítkem myši v Panelu stránek a z místní nabídky vybereme Nová předloha.
Do vybrané předlohy přidáme požadované grafické objekty, loga, pole, text atd.
Kresbu uložíme.
Novou předlohu přiřadíme ke stránce kresby. Další informace nalezneme v části „Přiřazení předlohy stránky” níže.
V případě potřeby přejmenujeme předlohu smysluplným název, viz „Přejmenování předlohy stránky" níže.
Každá nově vytvořená předloha má výchozí název Výchozí 1, Výchozí 2 atd. Doporučujeme přejmenovat novou předlohu na výstižnější název. Výchozí předlohu, která byla vytvořena při prvním otevření kresby, lze také přejmenovat.
Pomocí volby Zobrazit > Předloha v hlavní nabídce otevřeme zobrazení předlohy a nástrojovou lištu Zobrazení předlohy.
Otevřeme dialogové okno Přejmenovat předlohu snímku (obrázek 5) pomocí jedné z následujících možností:
Klepneme na ikonu Přejmenovat předlohu na nástrojové liště Zobrazení předlohy.
Klepneme pravým tlačítkem myši na předlohu v Panelu stránek a z místní nabídky vybereme Přejmenovat předlohu.
Do textového pole Název zadáme smysluplný název předlohy.
Klepnutím na OK změny uložíme a zavřeme dialogové okno Přejmenovat předlohu snímku.
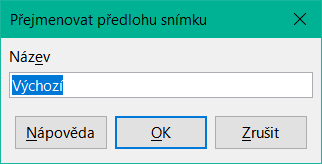
Obrázek 5: Dialogové okno Přejmenovat předlohu snímku

Obrázek 6: Dialogové okno Dostupné předlohy snímku
Pokud má kresba více než jednu předlohu, lze různé předlohy přiřadit různým stránkám.
V hlavní nabídce zvolíme Zobrazit > Normální.
V Panelu stránek vybereme stránku, které chceme přiřadit předlohu.
Klepneme pravým tlačítkem myši na stránka na Pracovní ploše a z místní nabídky zvolíme Změnit předlohu snímku. Tím otevřeme dialogové okno Dostupné předlohy snímku (obrázek 6).
V okně Vyberte návrh snímku vybereme předlohu pro vybranou stránku.
V případě potřeby vybereme možnost Vyměnit stránku pozadí, abychom vybranou předlohu použili pro všechny stránky kresby.
V případě potřeby vybereme možnost Smazat nepoužité předlohy stránek, abychom odstranili všechny předlohy zobrazené ve Vyberte návrh snímku, které nejsou přiřazeny ke stránce.
Klepnutím na tlačítko OK přiřadíme vybranou předlohu a zavřeme dialogové okno Dostupné předlohy snímku.
Výchozí předlohu vytvořenou při prvním vytvoření kresby nelze odstranit. Pokud kresba používá pouze jednu pojmenovanou předlohu, nelze tuto pojmenovanou předlohu odstranit. Smazání předlohy je možné pouze tehdy, když je v kresbě více než jedna předloha.
Pomocí volby Zobrazit > Předloha v hlavní nabídce otevřeme zobrazení předlohy a nástrojovou lištu Zobrazení předlohy.
Předlohu smažeme jedním z následujících způsobů:
Předlohu vybereme v Panelu stránek a klepneme na ni pravým tlačítkem myši. Následně z místní nabídky zvolíme Smazat předlohu.
Na nástrojové liště Zobrazení předlohy klepneme na Smazat předlohu.
V hlavní nabídce zvolíme Stránka > Smazat předlohu.
Poznámka
Odstranění stránky proběhne okamžitě a není potřeba žádné další potvrzení.
Pokud chceme do předlohy vložit pole, použijeme volbu Vložit > Pole v hlavní nabídce a z možností dostupných v podnabídce vybereme typ pole.
Datum (neměnné) – vloží do předlohy aktuální datum jako pole s neměnnou hodnotou. Datum se neaktualizuje.
Datum (proměnné) – vloží do předlohy aktuální datum jako pole s proměnnou hodnotou. Datum se automaticky aktualizuje při každém otevření souboru.
Čas (neměnný) – vloží do předlohy aktuální čas jako pole s neměnnou hodnotou. Čas se neaktualizuje.
Čas (proměnný) – vloží do předlohy aktuální čas jako pole s proměnnou hodnotou. Čas se automaticky aktualizuje při každém otevření souboru.
Autor – vloží do aktivní stránky jméno a příjmení uvedené v údajích uživatele v LibreOffice. V hlavní nabídce zvolíme Nástroje > Možnosti > LibreOffice > Uživatelské údaje a zadáme podrobnosti o uživateli.
Číslo stránky – vloží číslo stránky na každou stránku v kresbě. Pokud chceme změnit formát čísla, vybereme Stránka > Vlastnosti stránky v hlavní nabídce a tím otevřeme dialogové okno Vlastnosti stránky (obrázek 7). Klepneme na kartu Stránka a z rozevíracího seznamu v části Nastavení rozvržení vybereme formát čísla.
Název stránky – vloží název stránky. Název stránky vytvoříme v Normálním zobrazení tak, že v hlavní nabídce zvolíme Stránka > Přejmenovat stránku a v otevřeném dialogovém okně Přejmenovat stránku zadáme název do pole Název.
Počet stránek – vloží celkový počet stránek v kresbě.
Název souboru – vloží název aktivního souboru. Název se zobrazí až po uložení souboru.

Obrázek 7: Dialogové okno Vlastnosti stránky
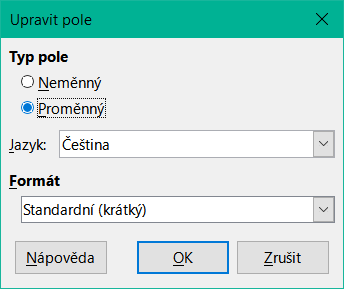
Obrázek 8: Dialogové okno Upravit pole
Klepnutím na pole jej vybereme a zobrazíme úchyty pro výběr.
Dvojitým klepnutím na obsah pole označíme text.
Formát pole upravíme jedním z následujících způsobů:
Pomocí volby Upravit > Pole... v hlavní nabídce otevřeme dialogové okno Upravit pole (obrázek 8), poté vybereme možnost(i) a klepnutím na OK změny uložíme.
Klepneme pravým tlačítkem myši na vybraný obsah pole a z místní nabídky vybereme požadované možnosti.
Klepnutím do prázdné oblasti předlohy zrušíme výběr pole.
Poznámka
Možnosti dostupné v dialogovém okně Upravit pole se změní podle typu pole, které bylo vybráno k úpravám.
Do kresby lze načíst a použít předlohy ze šablon dostupných v LibreOffice. Pokud předlohy ze šablony používají jinou velikost stránky, přizpůsobí se předlohy nahrané do kresby velikosti stránky použité v kresbě. To může způsobit, že některé objekty budou při přizpůsobení velikosti stránky výkresu roztažené.
Pomocí volby Zobrazit > Předloha v hlavní nabídce otevřeme zobrazení předlohy a nástrojovou lištu Zobrazení předlohy.
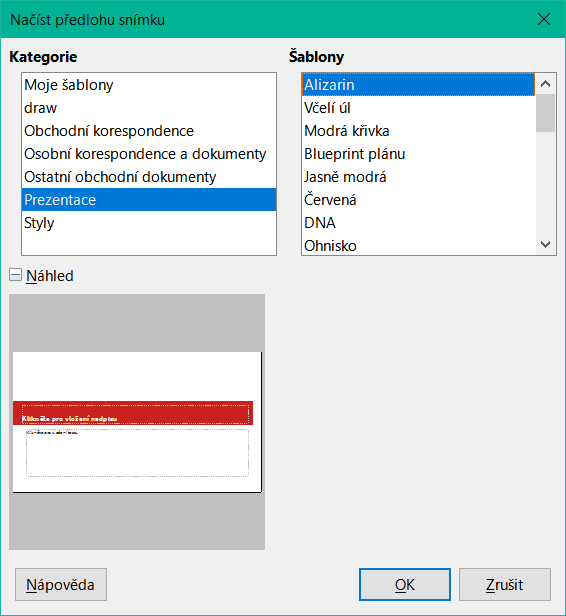
Obrázek 9: Dialogové okno Načíst předlohu snímku
Klepneme pravým tlačítkem myši na předlohu zobrazenou v kresbě a z místní nabídky vybereme Změnit předlohu snímku. Tím otevřeme dialogové okno Dostupné předlohy snímku.
Klepnutím na Načíst v dialogovém okně Dostupné předlohy snímku otevřeme dialogové okno Načíst předlohu snímku (obrázek 9).
Vybereme kategorii šablony ze zobrazeného seznamu v části Kategorie.
Vybereme šablonu ze seznamu zobrazeného v části Šablony. Klepnutím na Náhled zobrazíme náhled vybrané šablony.
Klepnutím na tlačítko OK zavřeme dialogové okno Načíst předlohu snímku a v otevřeném dialogovém okně se šablona zobrazí v Vyberte návrh snímku.
V části Vyberte návrh snímku vybereme požadovanou předlohu.
V případě potřeby vybereme možnost Vyměnit stránku pozadí, abychom vybranou předlohu použili pro všechny stránky kresby.
V případě potřeby vybereme možnost Smazat nepoužitá pozadí a tím odstraníme všechny předlohy zobrazené v poli Vyberte návrh snímku, které nebyly přiřazeny ke stránce.
Klepnutím na OK přiřadíme předlohu ke stránce v kresbě a zavřeme dialogové okno Dostupné předlohy snímku.
Šablona je speciální typ kresby, který se používá jako základ pro vytvoření kresby. Šablona může například obsahovat logo, název a informace o společnosti na první straně kresby, přičemž na zbývajících stranách kresby je uvedeno pouze logo a název společnosti. Šablony mohou obsahovat cokoliv, co mohou obsahovat běžné kresby, například text, grafiku, sadu stylů atd.
Všechny typy dokumentů vytvořené pomocí LibreOffice jsou založeny na šablonách. Pokud není při spuštění nového dokumentu zadána šablona, použije se výchozí šablona pro daný typ dokumentu. Tato výchozí šablona používá sadu vlastností, které jsou v LibreOffice pevně zakódovány.
Specifické šablony lze vytvořit pro jakýkoliv typ dokumentu (text, tabulka, kresba, prezentace). Pro kresby lze vytvořit výchozí šablonu, více informací najdeme v části „Výchozí šablona" na straně 1.
Další informace o šablonách a získávání šablon z jiných zdrojů najdeme v příručce Začínáme s LibreOffice.
Při instalaci do počítače nemá aplikace Draw žádné předdefinované šablony. Šablony však lze vytvořit pomocí metod popsaných v následujících částech. Lze nainstalovat šablony, které byly získány z jiných zdrojů, více informací najdeme v části „Import šablon" na straně 1.
Otevřeme kresbu, kterou chceme použít jako základ pro šablonu, nebo otevřeme a upravíme šablonu, kterou chceme použít jako základ pro novou šablonu.
Přidáme další obsah a styly nebo upravíme obsah a styly v kresbě.
Uložíme kresbu jako šablonu pomocí jedné z následujících možností a otevřeme dialogové okno Uložit jako šablonu (obrázek 10):
V hlavní nabídce zvolíme Soubor > Šablony > Uložit jako šablonu.
Klepneme na malý trojúhelník ▼ vpravo od ikony Uložit na Standardní nástrojové liště a z rozevírací nabídky vybereme Uložit jako šablonu.

Obrázek 10: Dialogové okno Uložit jako šablonu
Do textového pole Název šablony zadáme název šablony.
V poli Kategorie šablony vybereme kategorii šablony.
Pokud má být šablona použita jako výchozí šablona v aplikaci Draw, vybereme možnost Nastavit jako výchozí.
Klepnutím na Uložit uložíme šablonu a zavřeme dialogové okno.
Případně můžeme použít příkaz Uložit jako a uložíme kresbu jako šablonu pomocí následujícího postupu:
Pomocí volby Soubor > Uložit jako v hlavní nabídce otevřeme dialogové okno Uložit jako.
Přejdeme do složky LibreOffice, kde jsou uloženy šablony. Skutečná složka závisí na systému počítače a nastavení.
Zadáme název souboru s příponou .otg.
Jako typ souboru vybereme Šablona kresby ODF (.otg).
Klepnutím na Uložit uložíme šablonu a zavřeme dialogové okno.
Poznámka
Při použití dialogového okna Uložit jako musí být šablona uložena ve složce šablon LibreOffice, aby ji Správce šablon LibreOffice rozpoznal a našel.
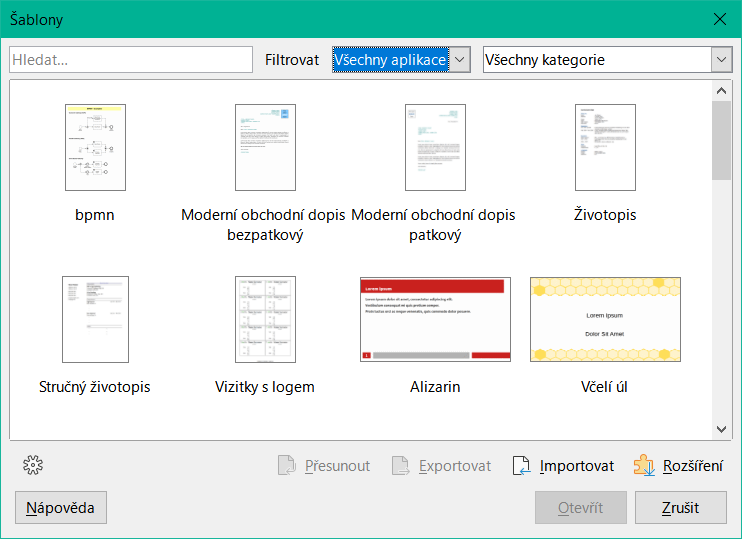
Obrázek 11: Dialogové okno Šablony
Místo použití výchozího nastavení v LibreOffice pro vytvoření nové kresby, lze kresbu vytvořit ze šablony.
Spustíme LibreOffice a vytvoříme novou kresbu ze šablony zobrazené na Úvodní obrazovce pomocí jedné z následujících možností:
Klepnutím na Šablony na Úvodní obrazovce zobrazíme dostupné šablony pro všechny aplikace LibreOffice. Po klepnutí na šablonu se otevře nový dokument založený na vybrané šabloně.
Klepneme na malý trojúhelník ▼ vpravo od ikony Šablony na Úvodní obrazovce a poté vybereme Šablony kresby, aby se zobrazily pouze šablony dostupné pro LibreOffice Draw. Klepneme na šablonu a otevře se nová kresba pomocí aplikace LibreOffice Draw.
Místo výchozího nastavení v LibreOffice vytvoříme novou kresbu pomocí dialogového okna Šablony (obrázek 11) následovně:
Dialogové okno Šablony otevřeme jedním z následujících způsobů:
V hlavní nabídce zvolíme Soubor > Nový > Šablony.
V hlavní nabídce zvolíme Soubor > Šablony > Správa šablon.
Použijeme klávesovou zkratku Shift + Ctrl + N.
V rozevíracím seznamu Filtr vybereme aplikaci a kategorii požadovanou pro novou kresbu.
Z možností dostupných v okně náhledu vybereme šablonu.
Klepnutím na Otevřít nebo dvojitým klepnutím na šablonu vytvoříme novou kresbu pomocí vybrané šablony a zavřeme dialogové okno Šablona.
V hlavní nabídce zvolíme Soubor > Uložit jako a uložíme novou kresbu jako soubor s příponou .odg.
Pokud je nová kresba vytvořena bez výběru šablony, vytvoří LibreOffice kresbu pomocí sady vlastností, které jsou v LibreOffice pevně zakódovány. Jako výchozí šablonu však lze použít libovolnou šablonu kresby, která však musí být ve složkách šablon používaných pro aplikace a kategorie LibreOffice.
Otevřeme dialogové okno Šablona.
V rozevíracích seznamech Filtr vybereme aplikaci (Kresby) a kategorii a následně vybereme šablonu ze šablon zobrazených v poli náhledu.
Klepneme pravým tlačítkem myši na šablonu a z místní nabídky vybereme možnost Nastavit jako výchozí. Neexistuje žádné potvrzení, že se vybraná šablona stala výchozí šablonou pro nové kresby. Výchozí šablona je označena zaškrtnutím v levém horním rohu ikony šablony.
Klepnutím na Zrušit zavřeme dialogové okno Šablony. Při příštím vytvoření nové kresby se použije nová výchozí šablona.
Poznámka
Pokud je nová kresba vhodná k použití jako výchozí šablona, je potřeba ji nejprve uložit jako šablonu a teprve poté ji použít jako výchozí šablonu. Více informací najdeme v části „Tvorba šablon z kresby" na straně 1.
Otevřeme dialogové okno Šablony:
V rozevíracích seznamech Filtr vybereme aplikaci (Kresba) a kategorii.
Klepneme pravým tlačítkem myši na výchozí šablonu. Výchozí šablona je označena zaškrtnutím v levém horním rohu ikony šablony.
Z místní nabídky vybereme Obnovit výchozí. Neexistuje žádné potvrzování, že v aplikaci Draw byly obnoveny výchozí vlastnosti LibreOffice pro vytvoření nové kresby. Z ikony šablony se odstraní zaškrtnutí.
Klepnutím na Zrušit zavřeme dialogové okno Šablony. Při příštím vytvoření nové kresby se použijí výchozí vlastnosti LibreOffice.
Styly a obsah šablon lze upravovat a v případě potřeby znovu použít na kresby, které byly vytvořeny na základě dané šablony.
Poznámka
Znovu lze použít pouze styly a obsah šablon. Obsah kresby, který není součástí šablony, nelze znovu použít.
Otevřeme dialogové okno Šablony:
Vyhledáme šablonu k úpravě a vybereme ji.
Klepneme pravým tlačítkem myši na vybranou šablonu a z místní nabídky vybereme možnost Upravit. Šablona se otevře v aplikaci Draw.
Šablonu upravíme jako jakoukoliv jinou kresbu.
V hlavní nabídce zvolíme Soubor > Uložit nebo použijeme klávesovou zkratku Ctrl + S a tím uložíme šablonu.
Jak uložit upravenou šablonu jako šablonu najdeme v části „Tvorba šablon z kresby" na straně 1.
Při příštím otevření kresby vytvořené ze změněné šablony se otevře potvrzovací dialogové okno s žádostí o aktualizaci stylů v kresbě podle formátování použitého v upravené šabloně.
Klepnutím na tlačítko Aktualizovat styly aktualizujeme všechny styly v kresbě, které byly změněny v šabloně a zavřeme potvrzovací dialogové okno.
Klepneme na tlačítko Ponechat původní styly, aby se styly v kresbě, které byly v šabloně změněny, neaktualizovaly. Potvrzovací dialogové okno se zavře a při dalším otevření dokumentu se již nezobrazí.
LibreOffice dokáže vyhledat pouze šablony, které jsou ve složkách (kategoriích) šablon LibreOffice. V LibreOffice je možné vytvořit nové kategorie šablon a použít je k uspořádání šablon. Vytvoříme například samostatné kategorie pro různé projekty nebo klienty. Šablony lze také importovat a exportovat.
Tip
Umístění složek šablon LibreOffice se liší podle operačního systému počítače. Pokud chceme zjistit, kde jsou v počítači uloženy složky šablon, zvolíme Nástroje > Možnosti > LibreOffice > Cesty v hlavní nabídce.
Otevřeme dialogové okno Šablony:
V rozevíracích seznamech Filtr vybereme Kresba jako aplikaci.
Klepneme na Nastavení a z místní nabídky vybereme Nová kategorie.
V otevřeném dialogovém okně zadáme název do textového pole Zadejte název kategorie.
Klepnutím na OK uložíme novou kategorii v LibreOffice a zavřeme dialogové okno.
Pomocí dialogového okna Šablony nelze přejmenovat kategorie šablon dodávané s balíkem LibreOffice. Přejmenovat lze pouze kategorie šablon, které byly vytvořeny pomocí „Vytváření kategorií šablon".
Otevřeme dialogové okno Šablony.
V rozevíracích seznamech Filtr vybereme aplikaci Kresba a kategorii pro přejmenování.
Klepneme na Nastavení a z místní nabídky vybereme Přejmenovat kategorii.
V otevřeném dialogovém okně zadáme název do textového pole Zadejte název kategorie.
Klepnutím na OK uložíme přejmenovanou kategorii jako složku šablony v LibreOffice a zavřeme dialogové okno.
Poznámka
Při pokusu o přejmenování zadané kategorie se zobrazí chybové hlášení, že kategorii nelze přejmenovat.
Poznámka
Kategorie šablon vytvořené při instalaci LibreOffice nelze odstranit. Odstranit lze pouze kategorie šablon, které byly vytvořeny po instalaci LibreOffice.
Otevřeme dialogové okno Šablony.
Klepneme na Nastavení a z místní nabídky vybereme Smazat kategorii.
V otevřeném dialogovém okně Smazat kategorii (obrázek 12) vybereme kategorii.
Klepnutím na OK smažeme vybranou kategorii a zavřeme dialogové okno Smazat kategorii.
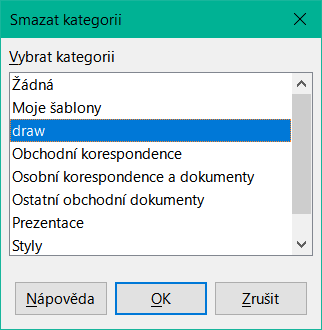
Obrázek 12: Dialogové okno Smazat kategorii
Klepnutím na Ano potvrdíme odstranění kategorie.
Poznámka
Při pokusu o odstranění kategorie vytvořené během instalace LibreOffice se zobrazí chybová zpráva, že kategorii nemůžeme odstranit.
Šablona se přesune z jedné kategorie šablon do druhé následujícím způsobem:
Otevřeme dialogové okno Šablony.
V rozevíracích seznamech Filtr vybereme jako aplikaci Kresba a kategorii, ve které se šablona nachází.
Vybereme šablonu, která má být přesunuta.
Klepneme na Přesunout a otevřeme dialogové okno Vyberte kategorii (obrázek 13).
Vybereme kategorii z Vyberte z existující kategorie nebo zadáme název nové kategorie do Vytvořit novou kategorii.
Klepnutím na OK přesuneme šablonu do vybrané kategorie a zavřeme dialogové okno Vyberte kategorii.
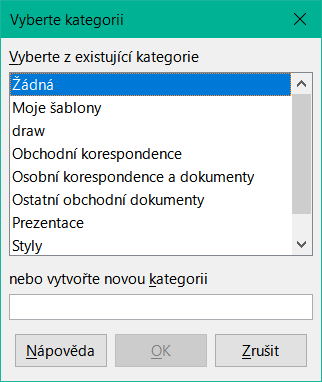
Obrázek 13: Dialogové okno Vyberte kategorii
Šablony lze stáhnout z mnoha zdrojů, včetně oficiálního úložiště šablon LibreOffice, které je dostupné prostřednictvím Správce rozšíření. Šablonu uložíme kamkoliv do počítače a poté ji importujeme do LibreOffice následujícím způsobem:
Otevřeme dialogové okno Šablony.
Klepneme na Importovat a otevřeme dialogové okno Vyberte kategorii.
Vybereme kategorii z Vyberte z existující kategorie nebo zadáme název nové kategorie do Vytvořit novou kategorii.
Klepneme na OK a otevřeme okno prohlížeče souborů.
Přejdeme do složky obsahující šablonu, šablonu vybereme a klepneme na Otevřít. Prohlížeč souborů se zavře a šablona se zobrazí ve vybrané kategorii v dialogovém okně Šablony.
Poznámka
Další informace o používání Správce rozšíření k importu šablon nalezneme v příručce Začínáme s LibreOffice.
Export šablony z kategorie šablon do jiného umístění v počítači nebo síti provedeme následovně:
Otevřeme dialogové okno Šablony.
V rozevíracích seznamech Filtr vybereme jako aplikaci Kresba a kategorii, ve které se šablona nachází.
Vybereme šablonu pro export a klepnutím na Exportovat otevřeme okno prohlížeče souborů.
Přejdeme do složky, do které chceme šablonu exportovat.
Klepneme na OK a exportovaná šablona se objeví ve vybrané složce.
Klepnutím na Zrušit otevřeme dialogové okno Šablony.
Poznámka
Exportování šablony ji neodstraní z dialogového okna Šablony. Tato akce umístí kopii šablony do zadaného umístění.
Otevřeme dialogové okno Šablony.
V rozevíracích seznamech Filtr vybereme jako aplikaci Kresba a kategorii, ve které se šablona nachází.
Klepneme pravým tlačítkem myši na šablonu, kterou chceme odstranit, a z místní nabídky vybereme možnost Smazat.
Klepnutím na Ano potvrdíme smazání šablony.
Klepnutím na Zrušit otevřeme dialogové okno Šablony.
Tip
Stisknutím klávesy Delete na klávesnici smažeme v dialogovém okně Šablony vybranou šablonu.
Poznámka
Šablony, které byly nainstalovány při instalaci LibreOffice, nelze odstranit. Odstranit lze pouze šablony vytvořené až po instalaci LibreOffice.
Šablony lze vytvářet a ukládat kdekoliv v počítači a poté je používat bez použití dialogového okna Šablony. Některé výsledky se však liší od těch popsaných dříve v této kapitole.
Kresby z kompatibilní šablony vytvoříme dvojitým klepnutím na šablonu v okně prohlížeče souborů. Výsledná kresba není spojena se šablonou, ze které byla vytvořena. Šablona není uvedena ve vlastnostech dokumentu a případné změny šablony nelze přímo na dokument použít. Z mnoha důvodů to může být to, co je potřeba.
Šablonu z kresby vytvoříme pomocí Soubor > Uložit jako v hlavní nabídce a jako typ souboru vybereme Šablony kresby ODF (.otg), potom ji uložíme kamkoliv do počítače, např. do složky projektu.
Výsledná šablona je viditelná v dialogovém okně Šablony, pokud ji neimportujeme nebo nepřidáme do složky projektu na místa pro šablony uvedená na stránce LibreOffice – Cesty v dialogovém okně Nástroje > Možnosti. Více informací najdeme v části „Správa šablon" na straně 1 a v části „Import šablon" na straně 1.
Vrstvy v LibreOffice Draw umožňují sestavit prvky kresby, které spolu souvisejí. Vrstvy si představíme jak jednotlivé pracovní plochy, které lze skrýt před zobrazením, zabránit jejich tisku nebo je uzamknout, aby v nich nebylo možné provádět změny.
Vrstvy neurčují pořadí objektů v kresbě, s výjimkou vrstvy Ovládací prvky, která je vždy před všemi ostatními vrstvami. Pořadí skládání objektů v kresbě je určeno pořadím přidávání objektů. Toto pořadí skládání lze změnit pomocí volby Tvary > Uspořádat v hlavní nabídce.
Vrstvy v kresbě jsou označeny kartami umístěnými ve spodní části Pracovní plochy a nad Stavovým řádkem. Klepnutím na kartu vybereme vrstvu. Obrázek 14 ukazuje, že byla vybrána vrstva Rozvržení.

Obrázek 14: Karty vrstev
Poznámka
Při přidání nové vrstvy se vrstva přidá na všechny stránky kresby. Při přidání objektu do vrstvy se však objekt přidá pouze na vybranou stránku kresby.
Poznámka
Pokud se má objekt zobrazit na všech stránkách kresby (například logo společnosti), přidáme objekt do předlohy stránky tak, že v hlavní nabídce zvolíme Zobrazit > Předloha. Více informací najdeme v části „Předlohy stránek" na straně 1.
LibreOffice Draw poskytuje tři výchozí vrstvy, které jsou pro uživatele viditelné. Tyto výchozí vrstvy není možné smazat ani přejmenovat.
Rozvržení – je výchozí pracovní plocha, na které jsou obvykle umístěny objekty.
Ovládací prvky – používá se pro ovládací prvky formuláře, kterým byla přiřazena akce. Objekty v této vrstvě jsou vždy před objekty v jiných vrstvách. Normálně se ovládací prvky formuláře netisknou a v dialogovém okně Upravit vrstvu je třeba zrušit zaškrtnutí možnosti Tisknutelná.
Kótovací čára – je místo, kde jsou nakresleny kótovací čáry. Přepínáním vrstvy mezi zobrazením a skrytím se zapínají a vypínají kótovací čáry.
Ve vrstvě Objekty pozadí jsou umístěny objekty, které se mají objevit na každé stránce kresby, například logo společnosti, datum, číslo stránky, název kresby atd.
Vložení vrstvy do kresby provedeme takto:
Dialogové okno Vložit vrstvu otevřeme jedním z následujících způsobů (obrázek 15):
Klepneme pravým tlačítkem myši na oblast karty vrstev ve spodní části pracovní plochy a z místní nabídky vybereme Vložit vrstvu.
V hlavní nabídce zvolíme Vložit > Vrstva.
Do textových polí Název a Nadpis vložíme smysluplný název vrstvy.

Obrázek 15: Dialogové okno Vložit vrstvu
V případě potřeby zadáme popis nové vrstvy do textového pole Popis.
Pokud chceme, aby byla vrstva v kresbě viditelná, vybereme možnost Viditelná. Pokud není volba Viditelné vybrána, vrstva je skrytá a její jméno na záložce změní barvu na modrou.
Pokud chceme, aby byla vrstva v kresbě tisknutelná, vyberme možnost Tisknutelná. Pokud není vybrána možnost Tisknutelná, je název vrstvy na pásu karet vrstev podtržený. Netisknout vrstvu je užitečné například v případě, že se jedná o vrstvu návrhu pro vodítka nebo poznámky použité při tvorbě kresby, ale nechceme, aby se tato vrstva návrhu objevila v konečném tištěném výstupu.
Výběrem volby Uzamčená zabráníme mazání, úpravám nebo přesouvání objektů ve vrstvě. Do uzamčené vrstvy není možné přidávat další objekty. Uzamčení vrstvy je užitečné například v případě, že je třeba chránit základní plán a zároveň přidat novou vrstvu s dalšími detaily. Název uzamčené vrstvy se na pásu karet vrstev změní na text psaný kurzívou.
Klepnutím na OK zavřeme dialogové okno Vložit vrstvu a nová vrstva se automaticky stane aktivní.
Libovolný nebo všechny atributy vložené vrstvy upravíme následujícím způsobem:
Dialogové okno Upravit vrstvu otevřeme jednou z těchto možností. Toto dialogové okno je podobné dialogovému oknu Vložit vrstvu.
Klepneme pravým tlačítkem myši na kartu s názvem vrstvy v dolní části pracovní plochy a z místní nabídky vybereme Upravit vrstvu.
Klepnutím na kartu vrstvy tuto vrstvu vybereme a potom zvolíme Formát > Vrstva v hlavní nabídce.
Klepneme dvakrát na kartu vrstvy.
Provedeme potřebné změny atributů vrstvy a poté klepnutím na tlačítko OK změny uložíme a zavřeme dialogové okno Upravit vrstvu.
Pokud chceme vybrat vrstvu, klepneme na kartu s názvem vrstvy v dolní části Pracovní plochy. Když je vrstva vybrána, je aktivována a všechny objekty přidávané do kresby jsou přidány pouze do této vrstvy. Ovládací prvky formuláře se automaticky přidají do vrstvy Ovládací prvky a kótovací čáry se automaticky přidají do vrstvy Kótovací čáry.
Pokud je v kresbě několik vrstev, nemusí být karta vrstvy na pásu karet vrstev viditelná. Pomocí navigačních ikon na levé straně pás karet vrstev přejdeme na vrstvu, kterou chceme vybrat.
Otevřeme dialogové okno Upravit vrstvu. Více informací najdeme výše v části „Úprava vrstev".
Zrušíme výběr možnosti Viditelná a klepneme na OK. Text s názvem vrstvy na kartě změní barvu na modrou. Objekty umístěné ve skryté vrstvě již nejsou v ostatních vrstvách kresby viditelné.
Případně můžeme vrstvu skrýt podržením klávesy Shift a klepnutím na kartu s názvem vrstvy.
Otevřeme dialogové okno Upravit vrstvu. Více informací najdeme výše v části „Úprava vrstev".
Vybereme možnost Viditelná a klepneme na OK. Text s názvem vrstvy na kartě změní barvu na výchozí barvu textu. Všechny objekty umístěné ve skryté vrstvě jsou nyní viditelné i v ostatních vrstvách kresby.
Případně podržíme klávesu Shift a klepnutím na kartu s názvem vrstvy vybranou vrstvu zobrazíme.
Otevřeme dialogové okno Upravit vrstvu. Více informací najdeme výše v části „Úprava vrstev".
Vybereme možnost Uzamčená a klepneme na OK. Text s názvem vrstvy na kartě bude podtržený. Uzamčení vrstvy zabraňuje jakýmkoliv úpravám vrstvy.
Případně můžeme vrstvu uzamknout podržením klávesy Ctrl a klepnutím na kartu s názvem vrstvy.
Otevřeme dialogové okno Upravit vrstvu. Více informací najdeme výše v části „Úprava vrstev".
Zrušíme výběr možnosti Uzamčená a klepneme na OK. Text s názvem vrstvy na kartě již není podtržený.
Případně můžeme vrstvu uzamknout podržením klávesy Ctrl a klepnutím na kartu s názvem vrstvy.
Poznámka
Přejmenovat nebo smazat lze pouze vrstvy, které byly do kresby přidány. Výchozí vrstvy Rozvržení, Ovládací prvky, Kótovací čáry a Objekty pozadí nelze přejmenovat ani odstranit.
Otevřeme dialogové okno Upravit vrstvu a do textového pole Název zadáme nový název vrstvy. Více informací najdeme výše v části „Úprava vrstev".
Případně klepneme pravým tlačítkem myši na kartu s názvem vrstvy a z místní nabídky vybereme Přejmenovat vrstvu. Text je možné upravovat a měnit jeho název. Klepnutím mimo oblast karet vrstev změny uložíme.
Případně podržíme klávesu Alt a klepneme na kartu s názvem vrstvy. Text je možné upravovat a měnit jeho název. Klepnutím mimo oblast karet vrstev změny uložíme.
Klepneme pravým tlačítkem myši na kartu s názvem vrstvy a z místní nabídky zvolíme Smazat vrstvu.
Potvrdíme odstranění vrstvy. Vrstva a všechny objekty na této vrstvě se smažou.
Pokud jsou ve vrstvě vybrány objekty, ve Stavovém řádku vidíme, kolik objektů je vybráno. Tyto vybrané objekty přesuneme z jedné vrstvy do jiné jedním z následujících způsobů:
Klepneme na vybrané objekty, přetáhneme je na kartu s názvem cílové vrstvy a uvolníme tlačítko myši. Poloha přesunutých objektů se nezmění a vrstva, do které byly objekty umístěny, se zobrazí ve Stavovém řádku.
V hlavní nabídce zvolíme Úpravy > Vyjmout nebo klepneme pravým tlačítkem myši na vybraný objekt a z místní nabídky zvolíme Vyjmout. Vybereme cílovou vrstvu a v hlavní nabídce zvolíme Úpravy > Vložit nebo klepneme pravým tlačítkem myši na Pracovní plochu a z místní nabídky vybereme Vložit. Poloha přesunutých objektů se nezmění a vrstva, do které byly objekty umístěny, se zobrazí ve Stavovém řádku.
Aplikace Draw umožňuje kótovat objekty a zobrazovat toto kótování, aby kresba vypadala více jako technický výkres. Při vytváření kótování jsou tyto hodnoty automaticky umístěny do vrstvy Kótovací čáry.
Přístup k možnostem konfigurace kótování je možný dvěma způsoby. Obě metody používají podobné dialogové okno, ve kterém lze měnit délku, rozměry a vodicí vlastnosti kótovací čáry.
Dialogové okno Grafické styly (obrázek 16) otevřeme jedním z následujících způsobů:
V hlavní nabídce zvolíme Formát > Styly > Upravit styl.
Klepnutím na Zobrazit postranní lištu Styly na nástrojové liště Čára a výplň otevřeme kartu Styly v postranní liště, poté klepneme pravým tlačítkem myši na styly a z místní nabídky vybereme Upravit.
Pomocí klávesové zkratky F11 otevřeme kartu Styly na postranní liště, poté klepneme pravým tlačítkem myši na styl a z místní nabídky vybereme Upravit.
Klepnutím na Styly v postranní liště otevřeme kartu Styly, poté klepneme pravým tlačítkem myši na styly a z místní nabídky vybereme Upravit.
Klepnutím na Kótování otevřeme stránku Kótování v dialogovém okně.
Požadované změny v kótování provedeme pomocí různých možností v části Čára a části Legenda na kartě Kótování.
Klepnutím na OK uložíme změny a zavřeme dialogové okno Grafické styly.
Pokud chceme obnovit možnosti kótování na výchozí vlastnosti šablony, otevřeme dialogové okno Grafické styly podle kroků 1 a 2 výše a klepneme na tlačítko Standardní.
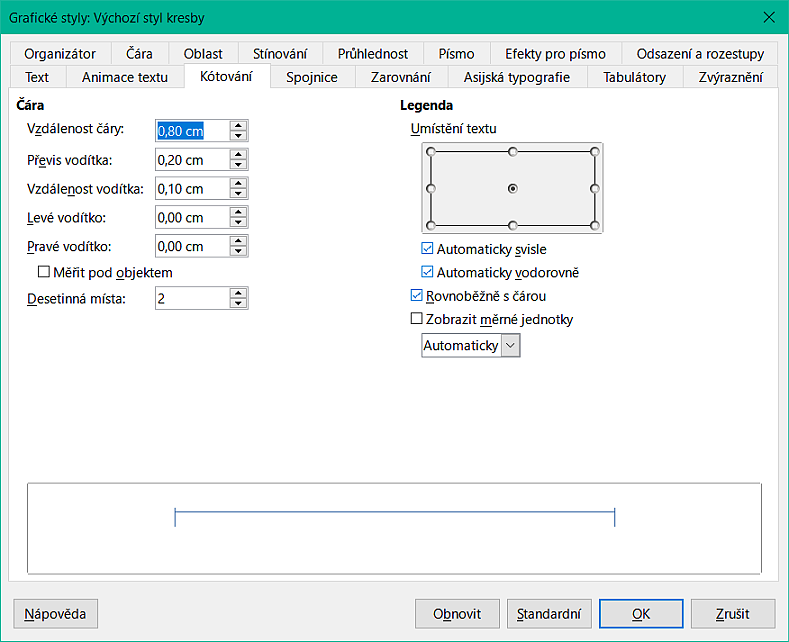
Obrázek 16: Dialogové okno Grafické styly – karta Kótování
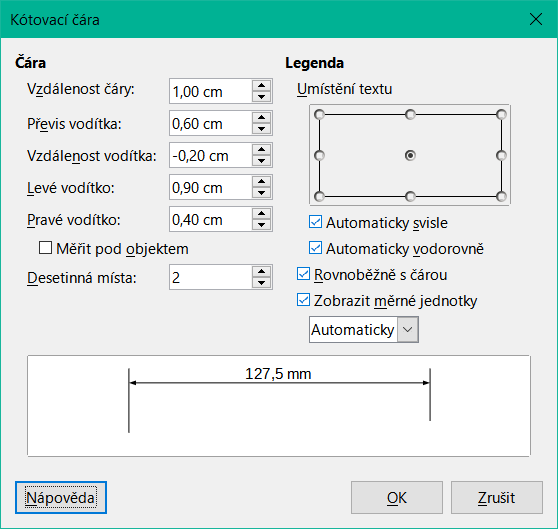
Obrázek 17: Dialogové okno Kótovací čára
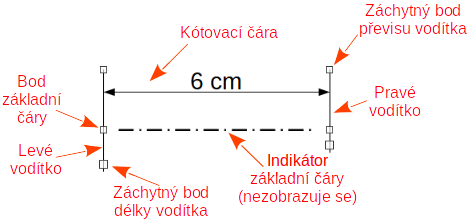
Obrázek 18: Příklad kótovací čáry
Nakreslíme kótovací čáru. Více informací najdeme v části „Kótované objekty" na straně 1.
Klepneme pravým tlačítkem myši na kótovací čáru a z místní nabídky vybereme Kótování. Tím otevřeme dialogové okno Kótovací čára (obrázek 17).
Požadované změny kótování provedeme pomocí různých možností v dialogovém okně Kótovací čára. Tyto možnosti jsou dostupné také na kartě Kótování v dialogovém okně Grafické styly.
Klepnutím na OK změny uložíme a zavřeme dialogové okno Kótovací čára.
Možnosti kótování na kartě Kótování v dialogovém okně Grafické styly a dialogovém okně Kótovací čára jsou následující. Náhled v dialogovém okně se mění podle následujících možností, které ukazují, jak se kótovací čára zobrazí v kresbě. Příklad kótovací čáry je znázorněn na obrázku 18.
Čára – nastavuje vzdálenosti mezi kótovací čárou a vodítky vůči sobě navzájem, k základní čáře kóty a k objektu. Základní čára není v kresbě viditelná, ale je vyznačena základními body na každém z vodítek.
Vzdálenost čáry – určuje vzdálenost mezi kótovací čárou a objektem nebo základní čárou. Do textového pole je možné zadat minimální hodnotu –10 mm a maximální hodnotu 10 mm. Čím nižší je hodnota, tím blíže je kótovací čára objektu nebo základní čáře.
Převis vodítka – je vzdálenost, o kterou vodítko přesahuje kótovací čáru nebo je pod ní. Do textového pole je možné zadat minimální hodnotu –10 mm a maximální hodnotu 10 mm. Kladné hodnoty způsobí, že převis vodítka přesáhne kótovací čáru. Záporné hodnoty způsobí, že převis vodítka bude základní čarou.
Vzdálenost vodítka – určuje délku pravého a levého vodítka pod kótovací čarou směrem k objektu. Do textového pole je možné zadat minimální hodnotu –10 mm a maximální hodnotu 10 mm. Kladné hodnoty prodlužují vodítka nad základní čáru a dále od objektu. Záporné hodnoty prodlužují vodítka pod základní linii a přibližují je k objektu.
Levé vodítko – určuje vzdálenost počátku levého vodítka od kótovací čáry. Do textového pole je možné zadat minimální hodnotu –10 mm a maximální hodnotu 10 mm. Kladné hodnoty prodlužují vodítko pro kótovací čáru směrem k objektu. Záporné hodnoty oddálí vodítko od objektu.
Pravé vodítko – určuje vzdálenost počátku pravého vodítka od kótovací čáry. Do textového pole je možné zadat minimální hodnotu –10 mm a maximální hodnotu 10 mm. Kladné hodnoty prodlužují vodítko pro kótovací čáru směrem k objektu. Záporné hodnoty oddálí vodítko od objektu.
Měřítko pod objektem – změní polohu a délku kótovací čáry a vodítek nastavených v možnosti Čára.
Desetinná místa – určuje počet desetinných míst použitých pro zobrazení vlastností čáry.
Legenda – nastavuje vlastnosti textu kótování.
Umístění textu – určuje polohu textu kóty vzhledem ke kótovací čáře a vodítkům. Zaškrtávací políčka Automaticky svisle a Automaticky vodorovně musí být před přiřazením pozice textu prázdná.
Automaticky svisle – určuje optimální svislou polohu textu kótování.
Automaticky vodorovně – určuje optimální vodorovnou polohu textu kótování.
Rovnoběžně s čárou – pokud je tato vlastnost vybrána, zobrazí se text rovnoběžně s kótovací čárou; pokud tato vlastnost vybrána není, zobrazí se text pod úhlem 90 stupňů ke kótovací čáře.
Zobrazit měrné jednotky – zobrazí nebo skryje měrné jednotky kótování. Měrnou jednotku lze vybrat z rozevíracího seznamu.
Poznámka
Možnosti kótování jsou propojeny a uloženy s aktuální pracovní stránkou. Všechny provedené změny se týkají pouze této kresby. Nové kresby se spouštějí se standardními vlastnostmi aplikace Draw. Pokud mají být možnosti kótování použity pro budoucí kresby, uložíme kresbu jako šablonu.
Úchyty výběru vodítek v horní a dolní části vodítek slouží k vysunutí vodítek mimo hranice –10 mm až 10 mm. S odkazem na příklad kótování na obrázku 18 se úchyty výběru používají takto:
Horní úchyt výběru vodítka – vybereme jeden z úchytů výběru a tažením za něj zvětšíme nebo zmenšíme přesah obou vodítek.
Dolní levý úchyt výběru vodítka – vybereme levý úchyt výběr a tažením úchytu zvětšíme nebo zmenšíme vzdálenost levého vodítka.
Dolní pravý úchyt výběru vodítka – vybereme pravý úchyt výběru a tažením úchytu zvětšíme nebo zmenšíme vzdálenost pravého vodítka.
Tip
Při kótování objektů se doporučuje používat funkce zvětšení, vodicí čáry a funkce přichycení, aby bylo možné kótovací čáry přesně umístit na objekt. Více informací nalezneme v kapitole 3, Práce s objekty a body objektů.
Klepnutím na malý trojúhelník ▼ vedle ikony Čáry a šipky na nástrojové liště Kresba otevřeme nástrojovou lištu Čáry a šipky (obrázek 19).
Klepneme na Kótovací čára a kurzor se změní na tvar, například na křížek. Tvar závisí na nastavení počítače.
Umístíme kurzor do jednoho z rohů objektu a poté klepneme a přetáhneme kurzor do druhého rohu objektu, abychom nakreslili kótovací čáru. Chceme-li omezit kreslení kótovací čáry na vodorovný nebo svislý směr, stiskneme a podržíme klávesu Shift a zároveň táhneme kurzorem.
Po dosažení druhého rohu objektu uvolníme tlačítko myši a nakreslí se kótovací čára s automaticky přidanou kótou (jak je znázorněno na obrázku 20). Kótovací čára se také automaticky umístí do vrstvy Kótovací čáry.
Pokud chceme upravit text kóty, klepneme dvakrát na nevybranou kótovací čáru, čímž vstoupíme do režimu úprav textu a provedeme potřebné změny. Klepnutím mimo kótovací čáru změny uložíme.
Informace o konfiguraci kótovací čáry najdeme v části „Nastavení kótování” na straně 1.
Poznámka
Po úpravě textu kóty, zadání textu a následném odstranění textu uložíme kresbu a znovu ji otevřeme, abychom umožnili automatické měrné jednotky pro kótování.
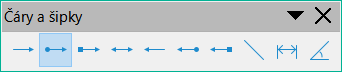
Obrázek 19: Dílčí nástrojová lišta Čáry a šipky
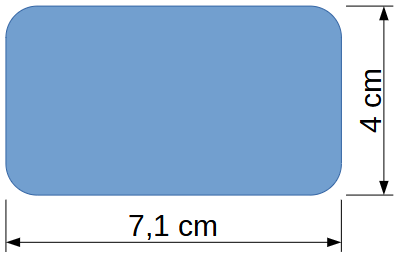
Obrázek 20: Příklad kótování objektů
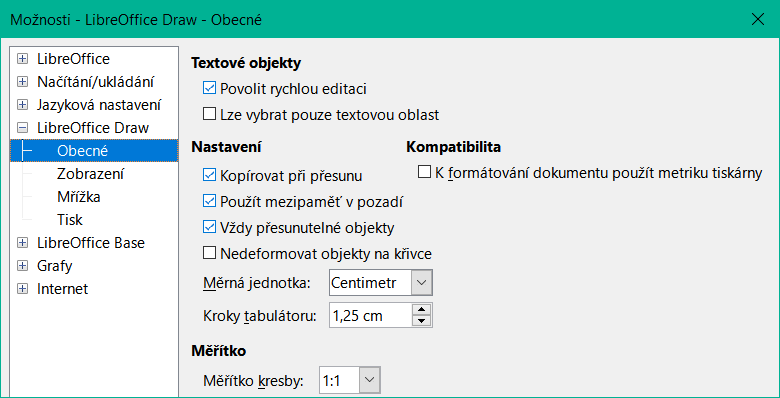
Obrázek 21: Dialogové okno Možnosti LibreOffice Draw – karta Obecné
Poznámka
Pokud kreslíme v měřítku (viz níže), budou hodnoty konfigurace kótování v dialogovém okně Grafické styly a dialogovém okně Kótovací čára rovněž v měřítku. Například hodnota 10 mm v dialogovém okně znamená hodnotu kóty 300 mm, pokud je měřítko nastaveno na 1:30.
V aplikaci Draw se předdefinovaná kreslicí plocha nazývá Pracovní plocha a má obvykle velikost stránky Letter nebo A4 (v závislosti na nastavení počítače a výchozí tiskárně připojené k počítači). V závislosti na skutečné velikosti kreslených objektů je však často vhodné kresbu zmenšit nebo zvětši pomocí měřítka (například 1:10 nebo 2:1).
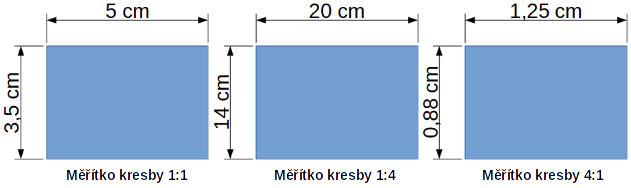
Obrázek 22: Příklady kreslení v měřítku
Hodnotu měřítka kresby určíme tak, že zvolíme Nástroje > Možnosti > LibreOffice Draw > Obecné (obrázek 21) a z rozevíracího seznamu Měřítko kresby vybereme hodnotu. Výchozí nastavení této možnosti je 1:1. Pokud je provedena změna měřítka kresby, projeví se v pravítkách v horní a levé části pracovní plochy.
Jakákoliv změna měřítka kresby nemá žádný vliv na základní operace kreslení. Aplikace Draw automaticky vypočítá potřebné hodnoty (například kótovací čáry). Vzdálenost bodů mřížky je nezávislá na měřítku kresby, protože mřížka je pouze vizuální pomůcka pro kreslení nikoliv prvek kresby.
Zvětšení měřítka (například 1:4) umožňuje kreslit velké objekty, které by se nevešly na velikost papíru pro kresbu. Zmenšení měřítka kresby (například 4:1) umožňuje přesné kreslení malých objektů ve zvětšené velikosti a usnadňuje jejich pochopení. Příklady kreslení v měřítku jsou uvedeny na obrázku 22, kde jsou všechny tři obdélníky v kresbě stejně velké.
Levý obdélník – kreslený ve výchozím měřítku 1:1 a s kótováním.
Prostřední obdélník – měřítko kresby bylo změněno na 1:4 a kótování bylo programem Draw automaticky zvětšeno, aby odráželo zmenšení měřítka.
Pravý obdélník – měřítko kresby se změnilo na 4:1 a kótování bylo programem Draw automaticky zmenšeno, aby odráželo zvětšení měřítka.
V LibreOffice Draw lze otevřít a používat několik pohledů na stejnou kresbu. Tyto pohledy se zobrazují v oknech, která mohou používat různá nastavení vrstev (viditelné, tisknutelné a uzamčené), různé úrovně zvětšení, různé počátky nebo mohou zobrazovat různé stránky kresby, a dokonce používat předlohu a normální stránku současně. Při ukládání kresby se však ujistíme, že je aktivní správné zobrazení.
Pokud chceme otevřít nové okno s kresbou, zvolíme v hlavní nabídce Okno > Nové okno. Uspořádání oken závisí na operačním systému počítače a předvolbách zobrazení. Všechna otevřená okna pracují se stejnou kresbou. Změna kresby v jednom okně se okamžitě projeví v ostatních oknech.
V každém otevřeném okně je název souboru v záhlaví automaticky očíslován, jak ukazuje příklad na obrázku 23. Pokud jsou současně otevřeny další dokumenty LibreOffice, seznam oken obsahuje všechny otevřené dokumenty. Aktivní okno je v seznamu označeno názvem souboru. Mezi okny můžeme přepínat klepnutím na název v seznamu nebo klepnutím na samotné okno, pokud je na monitoru viditelné.
Pokud chceme okno zavřít, zvolíme Okno > Zavřít okno v hlavní nabídce nebo použijeme klávesovou zkratku Ctrl + W nebo klepneme na Zavřít dokument v hlavní nabídce okna.
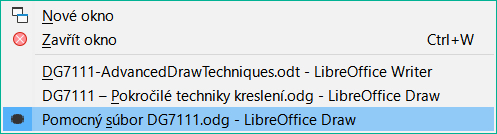
Obrázek 23: Příklad více oken
Aplikace Draw obsahuje několik obrázků v Galerii. Tyto obrázky jsou seskupeny do témat (například Šipky, Odrážky, Diagramy atd.). V kartě Galerie v postranní liště (obrázek 24) jsou uvedena dostupná témata. Klepneme na téma a pod seznamem témat se zobrazí obrázek tohoto tématu.
Pokud chceme zobrazit obrázky v tématu galerie detailněji, klepneme na Detailní pohled v dolní části postranní lišty.
Pokud chceme zobrazit ikony obrázku v tématu galerie, klepneme na Pohled s ikonami v dolní části postranní lišty.
Klepneme na ikonu Galerie v postranní liště nebo zvolíme Vložit > Multimédia > Galerie v hlavní nabídce.
Z dostupných možností vybereme téma.
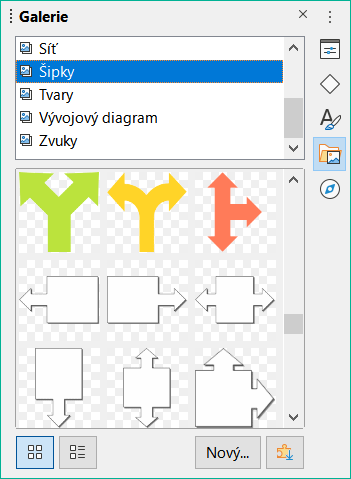
Obrázek 24: Karta Galerie v postranní liště
K umístění obrázku do kresby použijeme jednu z následujících možností:
Klepneme na obrázek v kartě Galerie a přetáhneme jej do kresby.
Klepneme pravým tlačítkem myši na obrázek a z místní nabídky zvolíme Vložit. Obrázek je umístěn uprostřed kresby.
Klepneme pravým tlačítkem myši na obrázek a z místní nabídky vybereme Kopírovat. Vložíme obrázek do kresby. Obrázek se umístí do středu kresby.
Upravíme obrázek galerie podle požadavků kresby. Více informací o úpravě obrázků a snímků nalezneme v kapitole 6, Úpravy obrázků.
V postranní liště otevřeme kartu Galerie.
Klepnutím na tlačítko Nový na kartě Galerie otevřeme dialogové okno Vlastnosti motivu Nový motiv vzhledu (obrázek 25).
Do textového pole zadáme název motivu.
Klepnutím na Soubory otevřeme kartu Soubory, jak ukazuje příklad na obrázku 26.
Klepnutím na tlačítko Najít soubory otevřeme dialogové okno Vybrat složku.
Přejdeme do složky, která obsahuje požadované obrázky a vybereme ji.
Klepnutím na tlačítko OK vybereme soubory obsažené ve složce a zavřeme dialogové okno Vybrat složku. Seznam souborů obsažených ve složce se nyní zobrazí na kartě Soubory, jak ukazuje příklad na obrázku 26.
Vybereme soubory požadované pro nový motiv a klepneme na tlačítko Přidat. Vybrané soubory zmizí ze seznamu souborů a obrázky se objeví v Galerii.
Pokud mají být přidány všechny soubory ze seznamu, klepneme na tlačítko Přidat vše. Všechny soubory zmizí ze seznamu a obrázky se objeví v Galerii.
Po dokončení přidávání souborů klepneme na OK a zavřeme dialogové okno Vlastnosti motivu Nový motiv vzhledu. Název nového motivu se zobrazí v kartě Galerie.
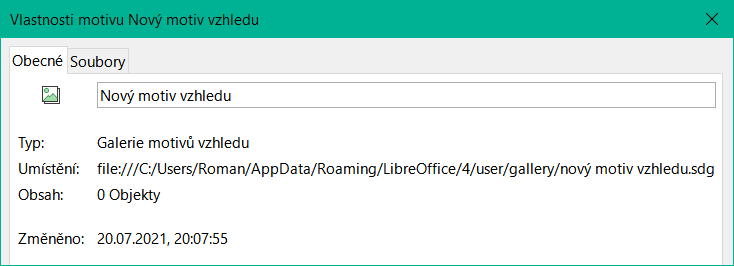
Obrázek 25: Vlastnosti motivu Nový motiv vzhledu – karta Obecné
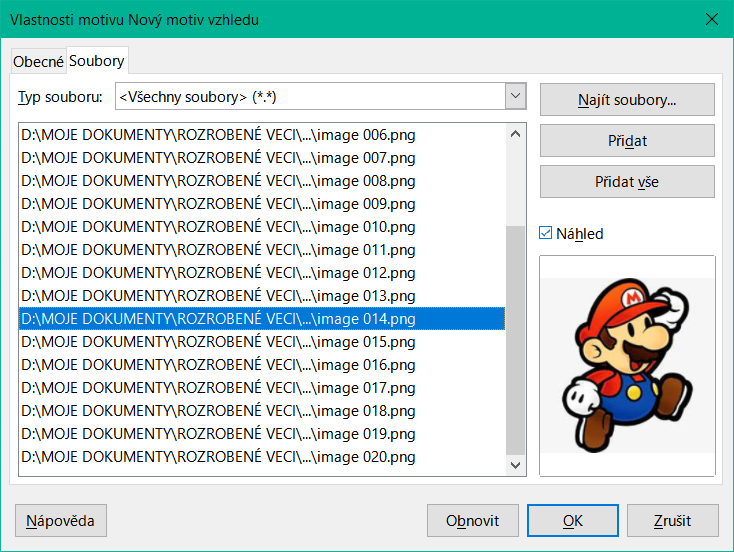
Obrázek 26: Vlastnosti motivu Nový motiv vzhledu – karta Soubory
Poznámka
Pokud je objekt aplikace Draw přidán do motivu, ztratí spojení s grafickými styly aplikace Draw a všechny vlastnosti jsou nastaveny jako přímé formátování.
Klepneme pravým tlačítkem myši na motiv nebo obrázek v Galerii a z místní nabídky vybereme Smazat.
Klepneme na Ano v potvrzovacím dialogovém okně a obrázek nebo motiv se z Galerie odstraní.
Poznámka
Odstranit lze pouze motivy a obrázky přidané do aplikace Draw. Motivy a obrázky, které byly součástí instalace LibreOffice, nelze odstranit.
Poznámka
Obrázek je propojený soubor a z Galerie se odstraní pouze odkaz. Původní soubor s obrázkem se neodstraní.
Všechny obrázky v Galerii jsou odkazy na soubory. Občas je výhodné aktualizovat motiv, který byl přidán do aplikace Draw, abychom se ujistili, že jsou všechny soubory stále přístupné. Klepneme pravým tlačítkem myši na motiv, ke kterému byl přidán alespoň jeden soubor, a z místní nabídky vybereme možnost Aktualizovat.
Pokud chceme přejmenovat motiv, který byl přidán do aplikace Draw, klepneme pravým tlačítkem myši na název motivu a z místní nabídky vybereme možnost Přejmenovat.
Poznámka
Přejmenovat lze pouze motivy a obrázky přidané do aplikace Draw. Motivy a obrázky, které byly součástí instalace LibreOffice, nelze přejmenovat.
Aplikace Draw (stejně jako všechny součásti LibreOffice) používá barvy seskupené do barevných palet. Barvy je možné vytvářet podle požadavků kresby. Všechny vytvořené vlastní barvy se umístí do vlastní palety barev. K vytvoření vlastní barvy lze použít následující barevné modely.
RGB – zkratka pro Red (červená), Green (zelená), Blue (modrá). Barevný model RGB je založen na aditivním barevném modelu světelných vln a je určen pro elektronické displeje a počítače. To znamená, že čím více barvy se přidává, tím více se barva blíží bílé. RGB se vytváří pomocí stupnic od 0 do 255. To znamená, že černá je, když R=0, G=0 a B=0 a bílá je, když R=255, G=255 a B=255. LibreOffice interně používá barevný model RGB pro tisk ve všech svých softwarových modulech.
CMYK – zkratka pro Cyan (azurová), Magenta (purpurová), Yellow (žlutá), Key (Black; černá). Jedná se o subtraktivní barevný model, kdy se barvy odečítají, aby se dosáhlo bílé. Tento barevný model se používá především při tisku, proto jsou inkoustové kazety pro tiskárny označeny CMYK. CMYK pracuje se stupnicí od 0 do 100. Pokud C=100, M=100, Y=100 a K=100, vznikne černá barva. Pokud C=0, M=0, Y=0 a K=0, vznikne bílá barva.
HSB – zkratka pro Hue (odstín), Saturation (sytost), Brightness (jas). Hodnoty HSB jsou alternativní reprezentací barevného modelu RGB a byly navrženy tak, aby více odpovídaly způsobu, jakým lidský zrak vnímá atributy barev. Pomocí hodnot HSB můžeme doladit všechny vytvořené vlastní barvy.
Tip
Více informací o barevných modelech a hodnotách barev nalezneme na stránce http://en.wikipedia.org/wiki/Color_model.
Při změně barev v objektech se k výběru barev používají palety barev. Tyto palety barev jsou nainstalovány spolu s LibreOffice a používají se ve všech modulech LibreOffice. Použití těchto barevných palet je podobné u všech typů objektů, ale přístup k barevným paletám se liší podle typu vybraného objektu.
Ačkoli LibreOffice obsahuje nástroje, které umožňují přesně určit barvu, obsahuje také Lištu barev (obrázek 28), který umožňuje rychle měnit barvu výplně plochy, okraje nebo čáry objektu v kresbě.
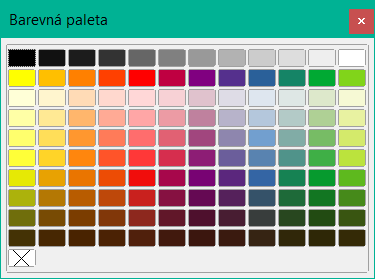
Obrázek 27: Lišta barev (Barevná paleta)
Poznámka
Barvy dostupné na Liště barev závisí na barevné paletě, která byla předtím použita při změně barvy na objektu. Například obrázek 28 ukazuje Standardní paletu barev, která byla dříve použita při změně barvy objektu pomocí dialogového okna vlastnosti.
Vybereme objekt v kresbě.
Pomocí volby Zobrazit > Lišta barev otevřeme Lištu barev.
Klepnutím levým tlačítkem myši na barvu změníme barvu výplně oblasti nebo klepnutím pravým tlačítkem myši na barvu změníme barvu okraje nebo čáry vybraného objektu.
Klepnutím levým tlačítkem myši na pole X v levém dolním rohu Lišty barev odstraníme barvu z výplně objektu nebo klepnutím pravým tlačítkem myši na pole X v levém dolním rohu Lišty barev odstraníme barvu z ohraničení objektu.
Pokud chceme Lištu barev zavřít, zvolíme Zobrazit > Lišta barev v hlavní nabídce a zrušíme označení Lišta barev.
Vybereme objekt v kresbě.
Dialogové okno Oblast (obrázek 28) otevřeme jedním z následujících způsobů:
V hlavní nabídce vybereme Formát > Oblast.
Klepneme pravým tlačítkem na objekt a vybereme z místní nabídky Oblast.
Klepnutím na Barva otevřeme stránku Barva.
V okně Barva vybereme z rozevíracího seznamu Paleta barevnou paletu.
Klepneme na některou ze zobrazených barev nebo vybereme barvu, která již byla dříve použita v nabídce Poslední barvy.
Klepnutím na tlačítko OK uložíme změny a zavřeme dialogové okno Oblast. Vybraná barva výplně se zobrazí ve vybraném objektu.
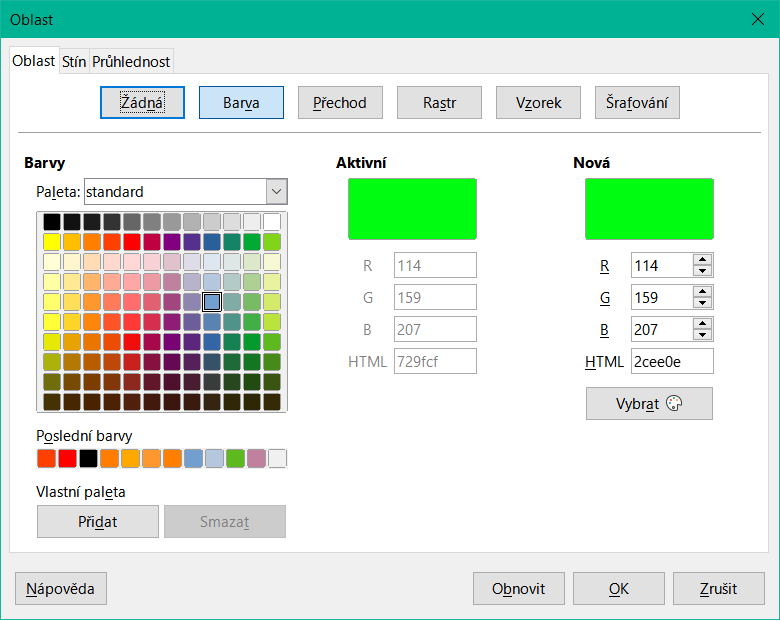
Obrázek 28: Dialogové okno Oblast – stránka Barva
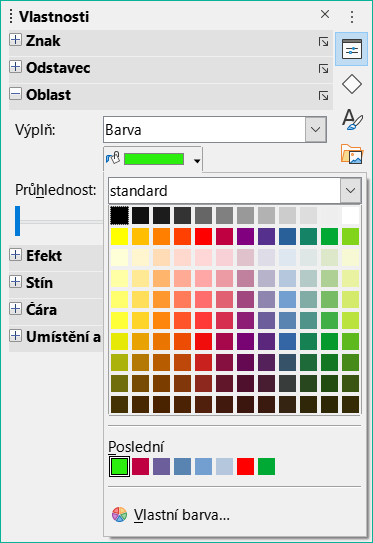
Obrázek 29: Část Oblast na kartě Vlastnosti v postranní liště
Vybereme objekt v kresbě.
V postranní liště na kartě Vlastnosti otevřeme část Oblast (obrázek 29).
V rozevíracím seznamu Výplň vybereme možnost Barva.
Klepnutím na malý trojúhelník ▼ vpravo u volby Barva výplně otevřeme naposledy použitou paletu.
V rozevíracím seznamu palety vybereme paletu barev, kterou chceme použít.
Klepneme na jednu ze zobrazených barev nebo vybereme barvu, která byla použita dříve, z barev zobrazených v části Poslední. Barevná paleta se zavře a na objekt se použije vybraná barva výplně.
Vybereme objekt v kresbě.
Klepnutím na malý trojúhelník ▼ vpravo od Barva výplně na nástrojové liště Čára a výplň nebo na nástrojové liště Kresba vybereme naposledy použitou paletu.
V rozevíracím seznamu palety vybereme paletu barev, kterou chceme použít.
Klepneme na jednu ze zobrazených barev nebo vybereme barvu, která byla použita dříve, z barev zobrazených v části Poslední. Barevná paleta se zavře a na objekt se použije vybraná barva výplně.
Vybereme čáru nebo objekt v kresbě.
Dialogové okno Čára (obrázek 32) otevřeme jedním z následujících způsobů:
V hlavní nabídce zvolíme Formát > Čára.
Klepneme pravým tlačítkem na čáru nebo objekt a z místní nabídky vybereme Čára.
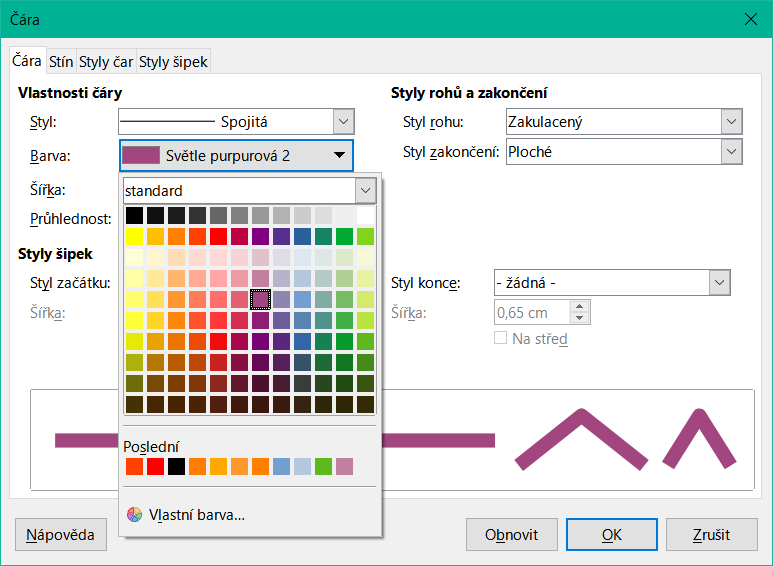
Obrázek 30: Dialogové okno Čára
Klepnutím na Čára otevřeme stránku Čára.
Klepnutím na malý trojúhelník ▼ vpravo od ikony Barva otevřeme naposledy použitou paletu.
V rozevíracím seznamu palety vybereme paletu barev, kterou chceme použít.
Klepneme na jednu ze zobrazených barev nebo vybereme barvu, která byla použita dříve, z barev zobrazených v části Poslední. Barevná paleta se zavře a vybraná barva čáry se použije na čáru nebo okraj objektu.
Klepnutím na OK uložíme změnu barvy a zavřeme dialogové okno Čára.
Vybereme čáru nebo objekt v kresbě.
V postranní liště na kartě otevřeme část Čára (obrázek 31).
Klepnutím na malý trojúhelník ▼ vpravo vedle ikony Barva čáry otevřeme naposledy použitou paletu.
V rozevíracím seznamu palety vybereme paletu barev, kterou chceme použít.
Klepneme na jednu ze zobrazených barev nebo vybereme barvu, která byla použita dříve, z barev zobrazených v části Poslední. Barevná paleta se zavře a vybraná barva čáry se použije na čáru nebo okraj objektu.
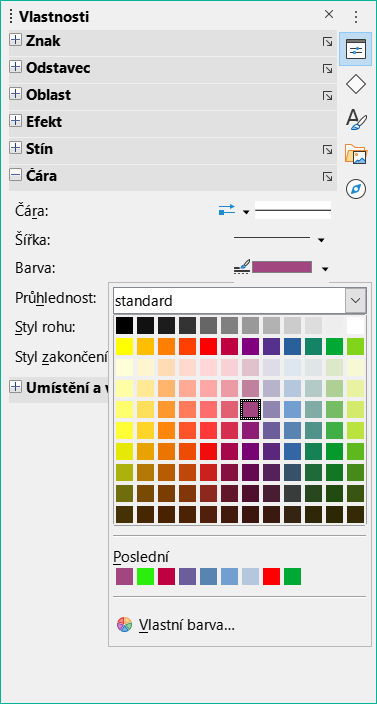
Obrázek 31: Část Čára na kartě Vlastnosti v postranní liště
Vybereme čáru nebo objekt v kresbě.
Klepnutím na malý trojúhelník ▼ vpravo vedle ikony Barva čáry na nástrojové liště Čára a výplň nebo na nástrojové liště Kresba otevřeme naposledy použitou paletu.
V rozevíracím seznamu palety vybereme paletu barev, kterou chceme použít.
Klepneme na jednu ze zobrazených barev nebo vybereme barvu, která byla použita dříve, z barev zobrazených v části Poslední. Barevná paleta se zavře a vybraná barva čáry se použije na čáru nebo okraj objektu.
Změna barvy textu je velmi podobná změně barvy výplně oblasti, okraje objektu nebo čáry. Nástrojová lišta Formátování textu se automaticky otevře a nahradí nástrojovou lištu Čára a výplň, pokud je v kresbě vybrán text. Pokud se nástrojová lišta Formátování textu nezobrazí, přejdeme v hlavní nabídce do Zobrazit > Nástrojové lišty a vybereme Formátování textu.
Vybereme text v textovém poli nebo objektu a ujistíme se, že je text zvýrazněn.
Pomocí jedné z následujících možností otevřeme dialogové okno Znak (obrázek 32):
V hlavní nabídce zvolíme Formát > Znak.
Klepneme pravým tlačítkem myši na zvýrazněný text a z místní nabídky zvolíme Znak.

Obrázek 32: Dialogové okno Znak – karta Efekty pro písmo
Klepnutím na kartu Efekty pro písmo otevřeme stránku Efekty pro písmo.
Klepnutím na malý trojúhelník ▼ vpravo vedle ikony Barva písma otevřeme naposledy použitou paletu.
V rozevíracím seznamu palety vybereme paletu barev, kterou chceme použít.
Klepneme na jednu ze zobrazených barev nebo vybereme barvu, která byla použita dříve, z barev zobrazených v části Poslední. Barevná paleta se zavře a vybraná barva se použije na vybraný text.
Klepnutím na OK uložíme změnu barvy a zavřeme dialogové okno Znak.
Vybereme text v textovém poli nebo objektu a ujistíme se, že je text zvýrazněn.
V postranní liště v části Vlastnosti otevřeme část Znak (obrázek 34).
Klepnutím na malý trojúhelník ▼ vpravo vedle ikony Barva písma otevřeme naposledy použitou paletu.
V rozevíracím seznamu palety vybereme paletu barev, kterou chceme použít.
Klepneme na jednu ze zobrazených barev nebo vybereme barvu, která byla použita dříve, z barev zobrazených v části Poslední. Barevná paleta se zavře a vybraná barva se použije na vybraný text.
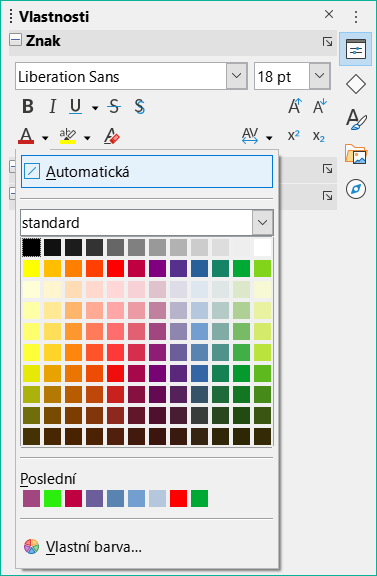
Obrázek 33: Část Znak na kartě Vlastnosti v postranní liště
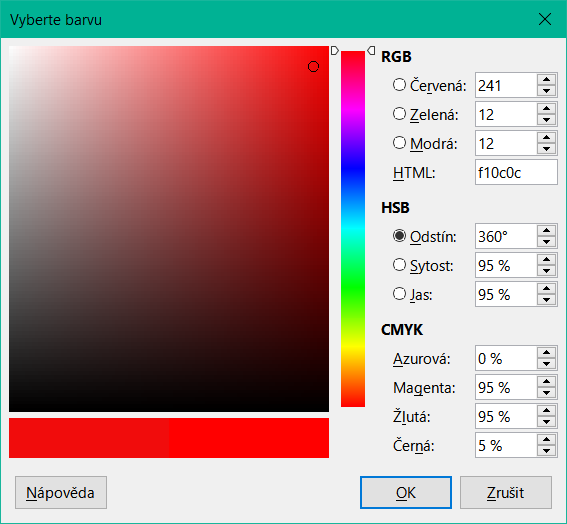
Obrázek 34: Dialogové okno Vyberte barvu
Vybereme objekt nebo text a pomocí jedné z následujících možností otevřeme dialogové okno Vyberte barvu (obrázek 34):
Otevřeme dialogové okno Oblast, klepnutím na kartu Barva otevřeme stránku Barva a klepneme na Vybrat.
V postranní liště na kartě Vlastnosti otevřeme část Oblast, klepnutím na malý trojúhelník ▼ vpravo vedle ikony Barva výplně otevřeme barevnou paletu a klepneme na možnost Vlastní barva ve spodní části barevné palety.
Otevřeme dialogové okno Čára, poté otevřeme barevnou paletu u volby Barva a klepneme na Vlastní barva ve spodní části barevné palety.
V postranní liště na kartě Vlastnosti otevřeme část Čára, klepnutím na malý trojúhelník ▼ vpravo vedle ikony Barva čáry otevřeme barevnou paletu a klepneme na volbu Vlastní barva ve spodní části barevné palety.
Otevřeme dialogové okno Znak, poté otevřeme barevnou paletu ve volbě Barva písma a klepneme na Vlastní barva ve spodní části barevné palety.
V postranní liště na kartě Vlastnosti otevřeme část Znak, klepnutím na malý trojúhelník ▼ vpravo vedle volby Barva písma otevřeme barevnou paletu a klepneme na Vlastní barva ve spodní části barevné palety.
Ve svislé liště barev v dialogovém okně Vyberte barvu vybereme barevný rozsah, který přibližně odpovídá vytvářené vlastní barvě.
Klepneme a přetáhneme malý cílový kruh v poli barvy, dokud barva nebude odpovídat požadované vlastní barvě. Hodnoty RGB, HSB a CMYK se mění při přetahování malého cílového kroužku v poli barev. Tyto hodnoty pomáhají při tvorbě přesné barvy, pokud jsou známy.
Pokud jsou hodnoty barvy nebo hexadecimální číslo barvy známé, zadáme je do příslušného textového pole. Hodnoty ve všech textových polích se změní tak, aby odpovídaly novým hodnotám. Zadáme například hodnoty HSB. Hodnoty RGB, CMYK a Hex se změní tak, aby odpovídaly zadané hodnotě HSB.
Klepnutím na OK uložíme změny a zavřeme dialogové okno Vyberte barvu.
Poznámka
Když dialogové okno Vyberte barvu otevřeme pomocí dialogového okna Čára nebo Znak, nelze vytvořenou vlastní barvu uložit do palety Vlastní barva nebo ji přejmenovat smysluplnějším názvem. Vytvořená vlastní barva je pojmenována pomocí hexadecimální hodnoty, která se zobrazí v dialogovém okně Vyberte barvu. Pouze dialogové okno Oblast umožňuje přejmenovat vlastní barvy a uložit je do Vlastní palety.
Poznámka
LibreOffice používá pro barevný tisk barevný model RGB. Hodnoty RGB vybrané barvy se zobrazují pod náhledovými poli.
Otevřeme dialogové okno Oblast a klepnutím na kartu Barva otevřeme stránku Barva.
V části Nová zadáme do textových polí RGB hodnoty barvy nebo, pokud ji známe, hexadecimální hodnotu. Barva v náhledovém poli se změní tak, aby odpovídala zadaným hodnotám.
Případně v části Nová použijeme šipky pro hodnoty RGB a tím snížíme nebo zvýšíme hodnoty. Barva v náhledovém poli se změní tak, aby odpovídala zadaným hodnotám.
Klepnutím na OK změníme barvu a zavřeme dialogové okno Oblast.
V případě potřeby přidáme vlastní barvu do palety Vlastní barva pomocí dialogového okna Oblast následujícím způsobem:
Ujistíme se, že je dialogové okno Oblast otevřeno na stránce Barva.
Vybereme vlastní barvu, která je zobrazena v poli Poslední barvy.
Klepnutím na Přidat otevřeme dialogové okno Název.
Do textového pole zadáme nový název barvy.
Klepnutím na OK změny uložíme a zavřeme dialogové okno Název. Vlastní barva se objeví ve Vlastní paletě.
Klepnutím na OK zavřeme dialogové okno Oblast.
Pomocí dialogového okna Oblast lze přejmenovat pouze vlastní barvu, a to následujícím způsobem:
Ujistíme se, že je dialogové okno Oblast otevřeno na stránce Barva.
Vybereme vlastní barvu, která se zobrazí ve Vlastní barevné paletě.
Klepnutím na Přidat otevřeme dialogové okno Název.
Do textového pole zadáme nový název barvy.
Klepnutím na OK změny uložíme a zavřeme dialogové okno Název. Vlastní barva se objeví ve Vlastní paletě.
Klepnutím na OK zavřeme dialogové okno Oblast.
Poznámka
Přejmenování vlastní barvy ve skutečnosti neznamená přejmenování vlastní barvy, ale přidání vlastní barvy do Vlastní palety s novým názvem.
Poznámka
Je důležité používat zapamatovatelné názvy vlastních barev, aby je bylo možné snadno rozpoznat na Vlastní paletě. Ve výchozím nastavení je vlastní barvě přiřazeno hexadecimální číslo, což stěžuje identifikaci barev, pokud existuje více než jedna vlastní barva.
Pomocí dialogového okna Oblast lze odstranit pouze vlastní barvu, a to následujícím způsobem:
Ujistíme se, že je dialogové okno Oblast otevřeno na stránce Barva.
Vybereme vlastní barvu, která se zobrazí ve Vlastní barevné paletě.
Klepneme na Smazat. Při odstraňování vlastních barev není vyžadováno žádné potvrzení odstranění.
Klepnutím na OK zavřeme dialogové okno Oblast.
V LibreOffice lze při kreslení používat Bézierovy1 křivky. Křivka je definována pomocí počátečního bodu, koncového bodu a případně řídicích bodů. Pro body na křivce se často používají termíny uzly nebo kotvy. Další informace a vysvětlení matematického pozadí Bézierových křivek nalezneme na stránce http://en.wikipedia.org/wiki/Bezier_curve.
Bézierovy křivky jsou velmi užitečné při experimentování s tvarem a podobou křivek. V bodovém režimu lze zarovnání křivky měnit tažením bodů pomocí kurzoru. V příkladu na obrázku 35 opouští křivka počáteční bod P0 ve směru prvního řídicího bodu P1 a do koncového bodu P3 přichází ze směru druhého řídicího bodu P2. Čím vzdálenější je kontrolní bod od počátečního nebo koncového bodu, tím menší je zakřivení v tomto bodě.
Klepneme na ikonu Křivka v části Křivky a mnohoúhelníky na kartě Tvary v postranní liště nebo na nástrojové liště Kresba.
Klepneme na počáteční bod křivky a přetáhneme kurzor do přibližné polohy koncového bodu křivky.
Uvolníme tlačítko myši a přetáhneme koncový bod křivky do jeho koncového umístění.
Po dosažení koncové polohy křivky dvakrát klepneme a křivka se nakreslí. Oblouk křivky je určen vzdáleností přetaženou k vytvoření koncového bodu.
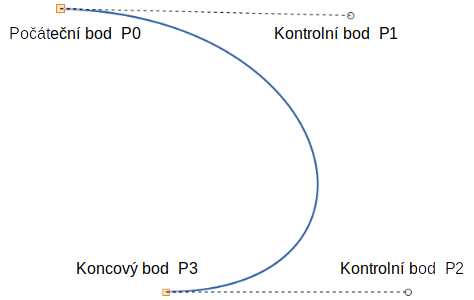
Obrázek 35: Příklad Bézierovy křivky

Obrázek 36: Nástrojová lišta Upravit body
Do režimu bodů se přepneme pomocí jedné z následujících možností:
V hlavní nabídce zvolíme Upravit > Body.
Na Standardní nástrojové liště klepneme na Body.
Použijeme klávesovou zkratku F8.
Otevřeme nástrojovou lištu Upravit body (obrázek 36) pomocí jedné z následujících možností. Nástrojová lišta Upravit body se zobrazí až po výběru bodu na křivce.
V hlavní nabídce přejdeme do Zobrazit > Nástrojové lišty a zvolíme Upravit body.
Na Standardní nástrojové liště klepneme na Body.
Použijeme klávesovou zkratku F8.
Pokud je přidán na nástrojovou lištu Kresba, klepneme na nástroj Body.
Jedním klepnutím na křivku zobrazíme počáteční a koncový bod. Počáteční bod křivky je větší než koncový bod.
Klepnutím na počáteční nebo koncový bod zobrazíme řídicí body. Řídicí body se zobrazí na konci přerušované čáry spojené s vybraným bodem, jak je znázorněno na obrázku 35.
Klepnutím na řídicí bod a jeho přetažením na novou pozici změníme tvar křivky.
Když je tvar křivky správný, uvolníme tlačítko myši a křivku zafixujeme.
Klepnutím kdekoliv na pracovní ploše zrušíme výběr křivky a ukončíme úpravy bodů.
Po první otevření nástrojové lišty Upravit body se po výběru objektu, který byl převeden na křivku nebo mnohoúhelník, tato nástrojová lišta zobrazí. Nástroje dostupné na nástrojové liště Upravit body umožňují upravovat Bézierovu křivku a měnit její tvar. Aby byly k dispozici všechny nástroje na nástrojové liště Upravit body, musí být vybrán bod na Bézierově křivce.
Přesunout body – klepnutím a tažením na bod jej přesuneme na jiné místo.
Křivka na obou stranách bodu sleduje pohyb tohoto bodu a mění tvar podle toho, jak se mění poloha vybraného bodu.
Klepnutím a tažením na křivku mezi body můžeme celou křivku posunout, aniž by došlo k narušení tvaru křivky.
Vložit body – po výběru aktivuje režim vložení a vloží na křivku hladké body. Režim vkládání zůstává aktivní i po vložení bodů. Výběrem nástroje Přesunout body deaktivujeme režim vkládání.
Vložený bod lze při aktivovaném režimu vkládání přesouvat.
Pokud je požadován úhlový nebo souměrný bod, vložíme nejprve hladký bod a ten převedeme na úhlový nebo souměrný bod.
Smazat body – odstraní vybrané body. Pokud chceme odstranit více bodů, podržíme při výběru bodů a před klepnutím na Smazat body stisknutou klávesu Shift.
Převést na křivku – převede křivku na přímku nebo přímku na křivku, jak ukazuje obrázek 37.
Vybereme jeden bod a zakřivená úsečka za bodem se převede na přímku nebo se část přímky (úsečka) za bodem převede na křivku.
Při převodu úsečky z křivky na přímku se každý bod na každém konci úsečky stane řídicím bodem podobně jako počáteční nebo koncový bod.
Při převodu úsečky z přímky na křivku se každý řídicí bod na každém konci úsečky stane hladkým bodem.
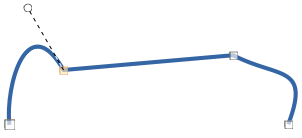
Obrázek 37: Příklad převodu zakřivené úsečky na přímou úsečku
Uzavřít Beziérovu křivku – uzavře volnou čáru nebo křivku spojením počátečního bodu s bodem koncovým a vytvoří objekt s výplní plochy.
Rozdělit křivku – rozdělí křivku na dvě nebo více křivek. Vybereme bod nebo body a klepnutím na Rozdělit křivku vytvoříme samostatné segmenty křivky. Zrušíme výběr křivky a poté vybereme segment, který chceme přesunout nebo upravit.
Úhlový bod – převede vybraný bod na úhlový bod, jak je znázorněno na obrázku 38. Úhlové body mají dva pohyblivé řídicí body, které jsou na sobě nezávislé a umožňují vytvořit roh v křivce.
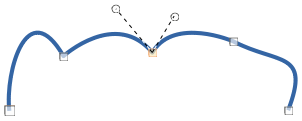
Obrázek 38: Příklad úhlového bodu
Plynulý přechod –převede úhlový nebo souměrný bod na hladký, jak je znázorněno na obrázku 39. Oba řídicí body plynulého bodu přechodu jsou zarovnány rovnoběžně a lze s nimi pohybovat pouze současně. Řídicí body se mohou lišit délkou, což umožňuje měnit stupeň zakřivení.
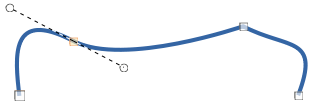
Obrázek 39: Příklad plynulého bodu přechodu
Souměrný přechod – převede úhlový nebo hladký bod na souměrný, jak je znázorněno na obrázku 40. Oba řídicí body souměrného bodu přechodu jsou rovnoběžné a mají stejnou délku. Tyto řídicí body lze posouvat pouze současně a stupeň zakřivení je v obou směrech stejný.
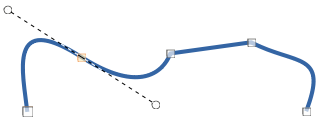
Obrázek 40: Příklad souměrného přechodu bodu
Ubrat body – umožňuje vybrat několik bodů před použitím nástroje Smazat body. To je užitečné při odstraňování části přímky (úsečky), aby se vytvořila úplná křivka.
Aplikace Draw podporuje komentáře podobně jako aplikace Writer a Calc. Další informací o přidávání, procházení a odpovídání na komentáře nalezneme v příručce Začínáme s LibreOffice. Komentáře v aplikaci Draw nelze tisknout. Pokud chceme odpovědět na komentář v aplikaci Draw, musíme přidat nový komentář.
V hlavní nabídce použijeme Vložit > Komentář a v levém horním rohu kresby se objeví pole pro komentář (obrázek 41). Aplikace Draw automaticky přidá na konec komentáře jméno uživatele a datum a umístí značku komentáře na stránku kresby.
Napíšeme nebo vložíme komentář do textového pole pro komentář.
Pokud chceme na text použít základní formátování, klepneme na text pravým tlačítkem myši a z místní nabídky vybereme možnost formátování.
Pokud chceme komentář smazat, použijeme jeden z následujících způsobů:
Klepneme pravým tlačítkem myši do pole komentáře a z místní nabídky vybereme možnost smazání.
Klepneme pravým tlačítkem myši na značku komentáře a z místní nabídky vybereme možnost smazání.
Klepneme na malý trojúhelník ▼ v pravém dolním rohu pole pro komentáře a z místní nabídky vybereme možnost smazání.
Pokud chceme komentář přesunout, klepneme na značku komentáře a přetáhneme ji na nové místo.
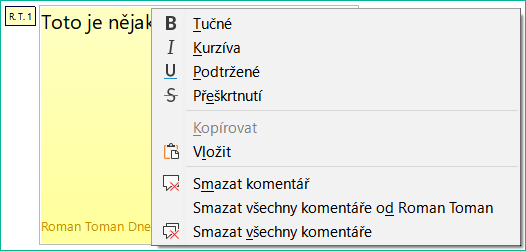
Obrázek 41: Komentář v aplikaci Draw
Pokud chceme skrýt komentář, použijeme jednu z následujících možností:
V hlavní nabídce přejdeme do Zobrazit a zrušíme výběr možnosti Komentáře. Tím skryjeme komentář a značku komentáře.
Klepneme na kresbu mimo komentář a tím ho skryjeme. Značka komentáře zůstává viditelná.
Pokud chceme komentáře zobrazit, zvolíme Zobrazit > Komentáře v hlavní nabídce a klepneme na značku komentáře.
Poznámka
Aby se jméno a iniciály uživatele objevily v komentáři, zadáme údaje uživatele v dialogovém okně Nástroje > Možnosti > LibreOffice > Uživatelské údaje. Pokud dokument upravuje více osob, barva pozadí komentářů automaticky odlišuje jejich autory.
V aplikaci Draw je možné spojit jednotlivé prvky čáry do jedné čáry a přerušit čáru, která se skládá z jednotlivých prvků.
Pokud chceme čáry spojit, vybereme je a zvolíme Tvar > Spojit v hlavní nabídce. Koncové body přímky jsou spojeny dohromady. Výsledný tvar je čára od ruky, nikoliv uzavřený tvar.
Pokud chceme přerušit čáru složenou ze samostatných prvků, vybereme ji a v hlavní nabídce zvolíme Tvar > Rozpojit. Zrušíme výběr objektu a poté vybereme jednotlivé prvky. Každý samostatný prvek je označen počátečním a koncovým bodem. Klepneme na prvek a přetáhneme jej na nové místo.
Osa x je vodorovná poloha objektu a osa y je svislá poloha objektu. Pravítka nezobrazují znaménko mínus, pokud jsou souřadnice záporné. Znaménko mínus pro záporné souřadnice se však zobrazuje v poli polohy na stavovém řádku a v dialogovém okně Umístění a velikost.
Pracovní plocha v aplikaci Draw je větší než stránka kresby. Plocha mimo stránku kresby je široká jednu stránku vpravo a vlevo a půl stránky nad a pod stránkou kresby. Velikost stránky kresby je znázorněna zvýrazněnými částmi vodorovných a svislých pravítek.
Objekty aplikace Draw lze kreslit částečně nebo zcela mimo stránku kresby. Tyto objekty se ukládají spolu s kresbou. Při tisku nebo exportu kresby však není zahrnut žádný objekt nebo část objektu, který není na stránce kresby. To umožňuje, aby se pracovní plocha kolem stránky kresby používala pro návrhy při vytváření objektů.
Souřadnice objektů a vodítek se zobrazují relativně vzhledem k počátku. Výchozím počátkem souřadnice (pozice (0.00/0.00) je levý horní roh stránky kresby bez okrajů nebo levý horní roh stránky kresby, kde se protínají okraje. Pokud chceme změnit výchozí počátek, klepneme na průsečík pravítek v levém horním rohu pracovní plochy a přetáhneme jej do požadované polohy. Při přetahování průsečíku z výchozího počátku do nové pozice se zobrazí vodicí čáry. Toto nastavení počátku se týká pouze aktuálního zobrazení a není uloženo v dokumentu.
Oblast uvnitř výchozího počátku je oblast použitá pro mřížku, když je vybrána možnost Přichytit k mřížce a možnost Zobrazit mřížku.
Pokud chceme obnovit výchozí počátek do původního nastavení v levém horním rohu stránky, klepneme dvakrát do levého horního rohu na pracovní ploše, kde se setkávají vodorovné a svislé pravítko.
Aplikace Draw používá interně celočíselné hodnoty v 1/100 mm. Proto například není možné získat přesnou polohu pro 1/8 palce. Mnoho polí v dialogových oknech je také omezeno na dvě desetinná místa.
Pokud chceme pracovat s maximální možnou přesností, přejdeme do Nástroje > Možnosti > LibreOffice Draw > Obecné a nastavíme možnost Měrná jednotka na Milimetr. Po výběru této možnosti se v pravítkách zobrazí metrické jednotky. Pokud chceme pro pravítka použít jinou měrnou jednotku, klepneme na pravítko pravým tlačítkem myši a z místní nabídky vybereme měrnou jednotku. Vodorovné a svislé pravítko mohou mít různé měrné jednotky.
1 Bézierovy křivky vynalezl Pierre Bézier, inženýr pracující pro automobilku Renault, který tuto techniku vyvinul v 60. letech 20. století. Tato technologie měla usnadnit modelování povrchu vozidel.