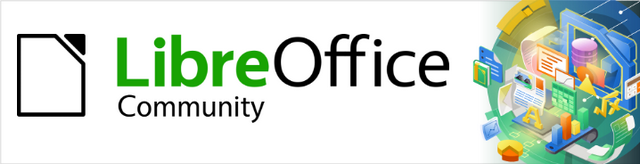
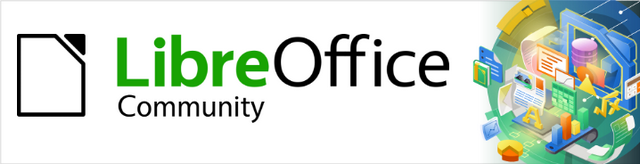
Draw Guide
Dodatek A,
Klávesové zkratky
Tento dokument je duševním vlastnictvím skupiny LibreOffice Documentation Team, © 2021. Přispěvatelé jsou uvedeni níže. Tento dokument může být šířen a/nebo upravován za podmínek buď GNU General Public License (https://www.gnu.org/licenses/gpl.html), verze 3 nebo novější, nebo Creative Commons Attribution License (https://creativecommons.org/licenses/by/4.0/), verze 4.0 nebo novější.
Všechny ochranné známky uvedené v této příručce patří jejich vlastníkům.
|
Peter Schofield |
Jean Hollis Weber |
|
|
Peter Schofield |
Jean Hollis Weber |
|
Připomínky a náměty k tomuto dokumentu posílejte v angličtině dokumentačnímu týmu na adresu: documentation@global.libreoffice.org.
Poznámka
Vše, co do e-mailové konference pošlete, včetně e-mailové adresy a dalších osobních informací uvedených ve zprávě, bude veřejně viditelné bez možnosti smazání.
Vydáno v červenci 2021. Založeno na LibreOffice 7.1 Community. Jiné verze LibreOffice se mohou lišit vzhledem a funkčností.
Některé klávesové zkratky a položky nabídek jsou v systému macOS jiné než v systémech Windows a Linux. V následující tabulce jsou uvedeny nejdůležitější rozdíly, které se týkají informací uvedených v tomto dokumentu. Podrobný seznam nalezneme v nápovědě aplikace.
|
Windows nebo Linux |
Ekvivalent pro macOS |
Akce |
|
Nástroje > Možnosti |
LibreOffice > Předvolby |
Otevřou se možnosti nastavení. |
|
Klepnutí pravým tlačítkem |
Control + klepnutí, nebo klepnutí pravým tlačítkem v závislosti na nastavení počítače |
Otevře se místní nabídka. |
|
Ctrl (Control) |
⌘ (Command) |
Používá se také s dalšími klávesami. |
|
F11 |
⌘ + T |
Otevře se postranní lišta Styly. |
LibreOffice je možné používat i bez použití polohovacích zařízení, jako je myš nebo trackball, pomocí klávesových zkratek. Pomocí těchto klávesových zkratek lze provádět tak rozmanité a složité úlohy, jak je dokování a odkrývání nástrojových lišt a oken nebo změna velikosti či polohy objektů. Přestože LibreOffice obsahuje rozsáhlou sadu klávesových zkratek, každý modul LibreOffice má klávesové zkratky, které jsou pro daný modul specifické.
Více informací o klávesových zkratkách LibreOffice nebo o použití LibreOffice pouze pomocí klávesnice najdeme v nápovědě LibreOffice pomocí klíčových slov "klávesová zkratka" nebo "zpřístupnění".
Kromě použití klávesových zkratek, které jsou uvedeny v této příloze, lze definovat další klávesové zkratky. Standardním funkcím nebo makrům aplikace Draw můžeme přiřadit zkratky a uložit je pro použití pouze v aplikaci Draw nebo v ostatních modulech LibreOffice. Více informací o přizpůsobení klávesových zkratek nalezneme v příručce Začínáme s LibreOffice.
Poznámka
Některé klávesové zkratky nejsou pro počítače se systémem macOS k dispozici a v následujících tabulkách jsou označeny prázdnou buňkou.
|
Windows |
macOS |
Akce |
|
F1 |
F1 |
Otevře nápovědu LibreOffice Draw. |
|
F2 |
F2 |
Přepne do režimu úprav textu a otevře nástrojovou lištu Formátování textu. |
|
F3 |
F3 |
Umožní editovat objekty ve skupině objektů. |
|
Shift + F3 |
Shift + F3 |
Otevírá dialogové okno Duplikovat vybraného objektu. |
|
Ctrl + F3 |
⌘ + F3 |
Opuštění skupiny objektů. |
|
F4 |
F4 |
Otevírá dialogové okno Umístění a velikost vybraného objektu. |
|
F5 |
F5 |
Otevírá Navigátor. |
|
F6 |
F6 |
Posunutí důrazu dopředu v rámci prvků na obrazovce. |
|
Shift + F6 |
Shift + F6 |
Posunutí důrazu vzad v rámci prvků na obrazovce. |
|
F7 |
F7 |
Spustí kontrolu pravopisu. K dispozici pouze v režimu úprav textu. |
|
Shift + F7 |
Shift + F7 |
Zapíná nebo vypíná automatickou kontrolu pravopisu. K dispozici pouze v režimu úprav textu. |
|
Ctrl + F7 |
⌘ + F7 |
Otevře dialogové okno Tezaurus pro používaný jazyk. K dispozici pouze v režimu úprav textu. |
|
F8 |
F8 |
Otevře nástrojovou lištu Upravit body. |
|
Ctrl + Shift + F8 |
⌘ + Shift + F8 |
Přizpůsobí text rámečku vybraného objektu. |
|
Shift + F10 |
Shift + F10 |
Otevře místní nabídku vybraného objektu. |
|
F11 |
⌘ + T |
Otevře kartu Styly v postranní liště. |
|
Windows |
macOS |
Akce |
|
Plus (+) |
|
Přiblížení. |
|
Mínus (-) |
|
Oddálení. |
|
Znak násobení (×) na numerické klávesnici |
|
Přizpůsobí zobrazení kresby tak, aby vyplnila celou pracovní plochu. |
|
Znak dělení (÷) na numerické klávesnici |
|
Přiblížení vybraného objektu. |
|
Ctrl + Shift + G |
⌘ + Shift + G |
Seskupí vybrané objekty. |
|
Shift + Ctrl + Alt + G |
⌘ + Shift + Option + G |
Zruší seskupení vybrané skupiny. |
|
Ctrl + klepnutí |
⌘ + klepnutí |
Vstoupí do skupiny a umožní úpravu jednotlivých objektů ve skupině. Klepnutím mimo skupinu se vrátíme do normálního pohledu. |
|
Ctrl + Shift + K |
⌘ + Shift + K |
Zkombinuje vybrané objekty. |
|
Ctrl + Shift + Alt + K |
⌘ + Shift + Option + K |
Oddělí vybraný objekt ze skupiny, která vznikla spojením dvou a více objektů. |
|
Ctrl + + |
⌘ + + |
Přenese aktuální výběr dopředu. |
|
Ctrl +Shift + + |
⌘ + Shift + + |
Přenese aktuální výběr do popředí. |
|
Ctrl + - |
⌘ + - |
Odsune aktuální výběr dál. |
|
Ctrl + Shift + - |
⌘ + Shift + - |
Odsune aktuální výběr dozadu. |
|
Page Up |
|
Přepne na předchozí stránku. Na první stránce nemá žádnou funkci. |
|
Page Down |
|
Přepne na další stránku. Na poslední stránce nemá žádnou funkci. |
|
Ctrl + Page Up |
|
Přepne na předchozí vrstvu. |
|
Ctrl + Page Down |
|
Přepne na další vrstvu. |
|
Šipka |
Šipka |
Posune vybraný objekt ve směru šipky. |
|
Ctrl+šipka |
Ctrl+šipka |
Přesune zobrazení stránky ve směru šipky. |
|
Šipka doleva |
Šipka doleva |
Při vybraném Panelu stránek přepne na předchozí stránku kresby. Na první stránce nemá žádnou funkci. |
|
Šipka doprava |
Šipka doprava |
Při vybraném Panelu stránek přepne na další stránku kresby. Na poslední stránce nemá žádnou funkci. |
|
Shift |
Shift |
Při výběru objektů přidává objekt do výběru objektů nebo odebírá objekt výběru objektů. |
|
Shift |
Shift |
Při změně velikosti objektu podržíme klávesu Shift a poté klepneme a přetáhneme úchyt výběru, abychom zachovali proporce objektu. |
|
Shift |
Shift |
Podržením klávesy Shift při pohybu vybraným objektem omezíme pohyb na násobky 45 stupňů. |
|
Shift |
Shift |
Před výběrem několika sousedních objektů nebo znaků podržíme klávesu Shift. Klepneme na začátek výběru a přesuneme se na jeho konec. |
|
Ctrl |
⌘ |
Podržíme klávesu Ctrl (⌘), poté klepneme a přetažením vytvoříme kopii vybraného objektu. Všimneme si, že tato klávesová zkratka funguje pouze v případě, že je povolena možnost Kopírovat při přesunu v LibreOffice > Možnosti > LibreOffice Draw > Obecné (tato možnost je ve výchozím nastavení povolena). |
|
Alt |
Možnost |
Podržíme klávesu Alt (Option) a nakreslíme nebo změníme velikost objektu ze středu objektu. |
|
Alt |
Možnost |
Při výběru objektu, který je za aktuálně vybraným objektem, podržíme stisknutou klávesu Alt (Option). |
|
Alt+ Shift |
Option + Shift |
Při výběru objektu, který je před aktuálně vybraným objektem, podržíme stisknuté klávesy Alt (Option) + Shift. |
|
Tabulátor |
Tabulátor |
Vybírá objekty v pořadí, v jakém byly vytvořeny. |
|
Shift + Tab |
Shift + Tab |
Vybírá objekty v obráceném pořadí, než ve kterém byly vytvořeny. |
|
Esc |
Esc |
Ukončí aktuální režim. |
|
Enter |
Enter |
Přejde do textového režimu, pokud je v kresbě vybrán textový objekt. |
|
Ctrl + Enter |
⌘ + Enter |
Vloží novou stránku za vybranou stránku v kresbě. |
|
Home/End |
|
Vybereme první/poslední stránku v kresbě. |
|
Windows |
macOS |
Akce |
|
Ctrl + - |
⌘ + - |
Vloží do textu na pozici kurzoru vlastní rozdělení textu (volitelné rozdělení). |
|
Ctrl + Shift + - |
⌘ + Shift + - |
Vložit do textu na pozici kurzoru nezlomitelný spojovník. |
|
Ctrl + Shift + mezerník |
⌘ + Shift + mezerník |
Vloží nezlomitelnou mezeru, která se nepoužívá jako spojovník a není rozšířena, pokud je text zarovnán. |
|
Shift + Enter |
Shift + Enter |
Vloží zalomení řádku bez změny odstavce. |
|
Šipka doleva |
Šipka doleva |
Přesune kurzor o jeden znak doleva. |
|
Shift + šipka doleva |
Shift + šipka doleva |
Přesune kurzor o jeden znak doleva a znak vybere. |
|
Ctrl + šipka doleva |
Option + šipka doleva |
Přesune kurzor na začátek předchozího slova. |
|
Ctrl + Shift + šipka doleva |
Option + Shift + šipka doleva |
Přesune kurzor doleva a vybere slovo vlevo. |
|
Šipka doprava |
Šipka doprava |
Přesune kurzor o jeden znak doprava. |
|
Shift + šipka doprava |
Shift + šipka doprava |
Přesune kurzor o jeden znak doprava a znak vybere. |
|
Ctrl + šipka doprava |
Option + šipka doprava |
Přesune kurzor na začátek dalšího slova. |
|
Ctrl + Shift + šipka doprava |
Option + Shift + šipka doprava |
Přesunout kurzor doprava a vybere slovo vpravo. |
|
Šipka nahoru |
Šipka nahoru |
Přesune kurzor o jeden řádek nahoru. |
|
Shift + šipka nahoru |
Shift + šipka nahoru |
Přesune kurzor o jeden řádek v textu nahoru a vybere řádky. |
|
Ctrl + šipka nahoru |
Option + šipka nahoru |
Přesune kurzor na začátek odstavce. |
|
Ctrl + Shift + šipka nahoru |
Option + Shift + šipka nahoru |
Přesune kurzor na začátek odstavce. Vybere text v odstavci od pozice kurzoru po začátek odstavce. |
|
Šipka dolů |
Šipka dolů |
Přesune kurzor o jeden řádek dolů. |
|
Shift + šipka dolů |
Shift + šipka dolů |
Přesune kurzor o jeden řádek v textu dolů a vybere řádky textu. |
|
Ctrl + šipka dolů |
⌘ + šipka dolů |
Přesune kurzor na konec odstavce. |
|
Ctrl + Shift + šipka dolů |
Opt + Shift + šipka dolů |
Přesune kurzor na konec odstavce. Vybere text v odstavci od pozice kurzoru po konec odstavce. |
|
Home |
|
Přesune kurzor na začátek řádku. |
|
Shift + Home |
|
Přesune kurzor na začátek řádku a vybere text od pozice kurzoru po začátek řádku. |
|
Ctrl + Home |
|
Přesune kurzor na začátek textového bloku na snímku. |
|
End |
|
Přesune kurzor na konec řádku. |
|
Shift + End |
|
Přesune kurzor na konec řádku a vybere text od pozice kurzoru po konec řádku. |
|
Ctrl + End |
|
Přesune kurzor na konec textového bloku na snímku. |
|
Ctrl + Del |
|
Odstraní text od pozice kurzoru po konec slova. |
|
Ctrl + Shift + Del |
|
Odstraní text od pozice kurzoru po konec věty. |
|
Ctrl + Backspace |
⌘ + Backspace |
Odstraní text od pozice kurzoru po začátek slova. |
|
Ctrl + Shift + Backspace |
⌘ + Shift + Backspace |
Odstraní text od pozice kurzoru po začátek věty. |
Funkční klávesy a klávesové zkratky uvedené v následujících tabulkách jsou k dispozici v kategoriích nabídek v hlavní nabídce. Tabulky uvádějí položku nebo podpoložku, operační systém a účinek nebo účel klávesové zkratky.
Poznámka
Nabídky uvedené níže jsou ve stejném pořadí, v jakém jsou zobrazeny v hlavní nabídce zleva doprava.
|
Položka nebo podpoložka nabídky |
Windows |
macOS |
Akce |
|
Otevřít |
Ctrl + O |
⌘ + O |
Otevře dialogové okno Otevřít umožňující navigaci do složky a výběr souboru. |
|
Uložit |
Ctrl + S |
⌘ + S |
Uloží otevřenou kresbu. |
|
Uložit jako |
Ctrl + Shift + S |
⌘ + Shift + S |
Otevře dialogové okno Uložit jako, které umožní přejít do složky a uložit otevřenou kresbu jako nový soubor. |
|
Tisk |
Ctrl + P |
⌘ + P |
Otevře dialogové okno Tisk umožňující vybrat způsob tisku kresby. |
|
Položka nebo podpoložka nabídky |
Windows |
macOS |
Akce |
|
Zpět |
Ctrl + Z |
⌘ + Z |
Vrátí předchozí akci úprav. |
|
Znovu |
Ctrl + Y |
⌘ + Y |
Obnoví akci naposledy vrácenou příkazem Zpět. |
|
Vyjmout |
Ctrl + X |
⌘ + X |
Smaže vybraný objekt a umístí jej do schránky. |
|
Kopírovat |
Ctrl + C |
⌘ + C |
Zkopíruje vybraný objekt do schránky. |
|
Vložit |
Ctrl + V |
⌘ + V |
Umístí objekt ve schránce do kresby. |
|
Vložit jinak > Vložit jinak |
Ctrl + Shift + V |
⌘ + Shift + V |
Vloží obsah schránky na pozici kurzoru ve formátu zadaném pomocí dialogového okna Vložit jinak. |
|
Vybrat vše |
Ctrl + A |
⌘ + A |
Vybere všechny objekty v kresbě. |
|
Body |
F8 |
F8 |
Otevře nástrojovou lištu Upravit body, pokud je v kresbě objekt, který používá upravitelné body, například volná čára. |
|
Položka nebo podpoložka nabídky |
Windows |
macOS |
Akce |
|
Pravítka |
Ctrl + Shift + R |
⌘ + Shift + R |
Vypíná a zapíná pravítka na Pracovní ploše. |
|
Postranní lišta |
Ctrl + F5 |
|
Otevře nebo zavře postranní lištu. |
|
Styly |
F11 |
⌘ + T |
Otevře nebo zavře kartu Styly na postranní liště. |
|
Navigátor |
F5 |
F5 |
Otevírá Navigátor. |
|
Položka nebo podpoložka nabídky |
Windows |
macOS |
Akce |
|
Textové pole |
F2 |
F2 |
Přepne do režimu úprav textu a otevře nástrojovou lištu Formátování textu. |
|
Karta Hypertextový odkaz |
Ctrl + K |
⌘ + K |
Otevře dialogové okno Hypertextový odkaz. |
|
Komentář |
Ctrl + Alt + C |
⌘ + Option + C |
Vloží na vybranou stránku nové pole pro komentář. |
|
Formátovací značka > Vložit nezlomitelnou mezeru |
Ctrl + Shift + mezerník |
⌘ + Shift + mezerník |
Vloží nezlomitelnou mezeru na pozici kurzoru. |
|
Formátovací značka > Vložit úzkou nezlomitelnou mezeru |
Alt + Shift + mezerník |
Alt + Shift + mezerník |
Vloží na pozici kurzoru úzkou nezlomitelnou mezeru. |
|
Formátovací značka > Nulová mezera, zlomitelná |
Ctrl + / |
⌘ + / |
Vloží na pozici kurzoru nulovou zlomitelnou mezeru. |
|
Položka nebo podpoložka nabídky |
Windows |
macOS |
Akce |
|
Text > Tučné |
Ctrl + B |
⌘ + B |
Aplikuje formát Tučné na vybraný text. |
|
Text > Kurzíva |
Ctrl + I |
⌘ + I |
Aplikuje formát Kurzíva na vybraný text. |
|
Text > Horní index |
Ctrl + Shift + P |
⌘ + Shift + P |
Zmenší velikost písma vybraného textu a posune text nad základní čáru (horní index). |
|
Text > Dolní index |
Ctrl + Shift + B |
⌘ + Shift + B |
Zmenší velikost písma vybraného textu a posune text pod základní čáru (dolní index). |
|
Text > Zvětšit velikost |
Ctrl + ] |
⌘ + ] |
Zvětší velikost vybraného textu. |
|
Text > Zmenšit velikost |
Ctrl + [ |
⌘ + [ |
Zmenší velikost vybraného textu. |
|
Rozestupy > Řádkování 1 |
Ctrl + 1 |
⌘ + 1 |
Nastaví řádkování v odstavci na jednoduché řádkování. |
|
Řádkování 5 |
Ctrl + 5 |
⌘ + 5 |
Nastaví řádkování v odstavci na jeden a půl řádku. |
|
Rozestupy > Řádkování 2 |
Ctrl + 2 |
⌘ + 2 |
Nastaví řádkování v odstavci na dva řádky. |
|
Zarovnání textu > Vlevo |
Ctrl + L |
⌘ + L |
Nastaví zarovnání odstavce doleva. |
|
Zarovnání textu > Na střed |
Ctrl + E |
⌘ + E |
Nastaví zarovnání odstavce na střed. |
|
Zarovnání textu > Vpravo |
Ctrl + R |
⌘ + R |
Nastaví zarovnání odstavce doprava. |
|
Zarovnání textu > Do bloku |
Ctrl + J |
⌘ + J |
Nastaví zarovnání odstavce do bloku. |
|
Vymazat přímé formátování |
Ctrl + M |
Ctrl + M |
Odebere přímé formátování, které bylo použito bez stylů. |
|
Styly > Spravovat styly |
F11 |
⌘ + T |
Otevře nebo zavře kartu Styly na postranní liště. |
|
Umístění a velikost |
F4 |
F4 |
Otevírá dialogové okno Umístění a velikost vybraného objektu. |
|
Položka nebo podpoložka nabídky |
Windows |
macOS |
Akce |
|
Uspořádat > Přenést do popředí |
Ctrl + Shift + + |
⌘ + Shift + + |
Přesune vybraný objekt před všechny ostatní objekty. |
|
Uspořádat > Přenést blíž |
Ctrl + + |
⌘ + + |
Přesune vybraný objekt před objekt, který je o úroveň blíž. |
|
Uspořádat > Odsunout dál |
Ctrl + - |
⌘ + - |
Odsune vybraný objekt za objekt, který je o úroveň dál. |
|
Uspořádat > Odsunout do pozadí |
Ctrl + Shift + - |
⌘ + Shift + - |
Odsune vybraný objekt za všechny ostatní objekty. |
|
Seskupit > Seskupit |
Ctrl + Shift + G |
⌘ + Shift + G |
Seskupí vybrané objekty. |
|
Seskupit > Zrušit skupinu |
Ctrl + Alt + Shift + G |
⌘+ Option + Shift + G |
Zruší seskupení vybrané skupiny. |
|
Seskupit > Upravit skupinu |
F3 |
F3 |
Umožní editovat objekty ve skupině objektů. |
|
Seskupit > Opustit skupinu |
Ctrl + F3 |
⌘ + F3 |
Opuštění skupiny objektů. |
|
Duplikovat |
Shift + F3 |
Shift + F3 |
Když je objekt vybrán, otevře se dialogové okno Duplikovat, které nabízí možnosti duplikování vybraného objektu. |
|
Položka nebo podpoložka nabídky |
Windows |
macOS |
Akce |
|
Kontrola pravopisu |
F7 |
|
Spustí kontrolu pravopisu. K dispozici pouze v režimu úprav textu. |
|
Automatická kontrola pravopisu |
Shift + F7 |
Shift + F7 |
Zapíná nebo vypíná automatickou kontrolu pravopisu. K dispozici pouze v režimu úprav textu. |
|
Slovník synonym |
Ctrl + F7 |
⌘ + F7 |
Otevře dialogové okno slovníku synonym pro použitý jazyk. K dispozici pouze v režimu úprav textu. |
|
Správce rozšíření |
Ctrl + Alt + E |
⌘ + Alt + E |
Otevře dialogové okno Správce rozšíření. |
|
Možnosti |
Alt + F12 |
|
Otevře dialogové okno Možnosti LibreOffice. |
|
Položka nebo podpoložka nabídky |
Windows |
macOS |
Akce |
|
Zavřít okno |
Ctrl + W |
⌘ + W |
Zavře aktivní okno. Pokud je otevřeno pouze jedno okno, zavře se aplikace Draw. |
|
Položka nebo podpoložka nabídky |
Windows |
macOS |
Akce |
|
Nápověda LibreOffice |
F1 |
F1 |
Otevře internetový prohlížeč se stránkami Nápovědy LibreOffice. |
|
Windows |
macOS |
Akce |
|
Alt + <?> |
|
Nejprve stiskneme klávesu Alt a poté vybereme podtržený znak nabídky, kterou chceme otevřít. <?> je podtržený znak v nabídce. Například Alt+S otevře nabídku Soubor. Při otevřené nabídce jsou položky nabídky podtržené. Pokud chceme k těmto položkám nabídky přistupovat přímo, stiskneme klávesu s podtrženým znakem. Pokud tentýž podtržený znak má dvě položky, stiskneme ho dvakrát, čímž se přesuneme na druhou položku. Pokud položka v nabídce nemá podtržený znak, musíme na ni klepnout myší. |
|
Esc |
Esc |
Zavře se otevřená nabídka. |
|
F6 |
F6 |
Opakovaným stisknutím klávesy F6 cyklicky aktivuje následující objekty: Hlavní nabídka (pouze operační systémy Windows a Linux) Každá nástrojová lišta shora dolů a zleva doprava Každé volné okno zleva doprava Kresba |
|
Shift + F6 |
Shift + F6 |
Opakovaným stisknutím kláves Shift+F6 aktivuje cyklicky tyto objekty v opačném pořadí. |
|
Ctrl + F6 |
Ctrl + F6 |
Aktivuje zpět kresbu. |
|
F10 |
|
Zapne nebo vypne přístup k hlavní nabídce. |
Stisknutím klávesy F6 vybereme první položku v hlavní nabídce (nabídka Soubor).
Stisknutím šipky doprava vybereme další nabídku vpravo.
Stisknutím šipky doleva vybereme předchozí nabídku vlevo.
Stisknutím kláves Home a End vybereme první nebo poslední položku hlavní nabídky.
Stisknutím šipky dolů otevřeme vybranou nabídku. Dalším stisknutím šipky dolů nebo šipky nahoru se výběr přesune mezi příkazy nabídky.
Stisknutím šipky doprava otevřeme všechny podnabídky vybrané nabídky. Podnabídky jsou označeny trojúhelníkem ► vedle položky nabídky.
Stisknutím Enter se vybraný příkaz provede.
Opakovaně stiskneme klávesu F6, dokud není vybrán první nástroj na nástrojové liště.
Pomocí šipek doprava a doleva vybereme nástroj na vodorovné nástrojové liště. Pomocí šipek nahoru a dolů vybereme nástroj na svislé nástrojové liště.
Stisknutím klávesy Home vybereme první nástroj na nástrojové liště. Stisknutím klávesy End vybereme poslední nástroj na nástrojové liště.
Stisknutím klávesy Enter aktivujeme vybraný nástroj.
Stisknutím šipky doprava otevřeme libovolnou dílčí nástrojovou lištu na vybrané nástrojové liště. Dílčí nástrojová lišta je označena trojúhelníkem ▼ vedle nástroje.
Dalším stisknutím šipky doprava vybereme nástroj na dílčí nástrojové liště.
Stisknutím Ctrl+Enter vložíme vybraný objekt kresby. Objekt kresby je umístěn do středu kresby s předem definovanou velikostí.
Při otevření jakéhokoliv dialogového okna je jeden z prvků (například tlačítko nebo možnost) označen zvýrazněním, zaškrtnutím nebo tečkovaným rámečkem kolem názvu pole nebo tlačítka.
|
Windows |
Akce |
|
Enter |
Aktivuje vybranou možnost. Pokud není vybrána žádná možnost, odpovídá stisknutí Enter klepnutí na OK. |
|
Esc |
Zavře dialogové okno bez uložení změn provedených v době, kdy bylo toto okno otevřené, což je ekvivalentní volbě Cancel. |
|
Klávesy šipka nahoru a šipka dolů |
Přesune zaměření v seznamu nahoru a dolů. Zvyšuje nebo snižuje hodnotu proměnné. V rámci části dialogového okna se zaměření přesouvá ve svislém směru. |
|
Klávesy se šipkou doleva a doprava |
V rámci části dialogového okna se zaměření přesouvá ve vodorovném směru. |
|
Tabulátor |
Zaměření se přesune na následující část nebo prvek dialogového okna. |
|
Shift + Tab |
Přesune zaměření v dialogovém okně do předchozí sekce nebo na předchozí prvek. |
|
Alt + šipka dolů |
Zobrazí možnosti dostupné v rozevíracím seznamu. |
|
Mezerník |
Označí nebo vybere prázdné zaškrtávací políčko. Odznačí nebo zruší výběr zaškrtnutého zaškrtávacího pole. |
Aplikace Draw nabízí několik nástrojových lišt pro tvorbu a úpravu kreseb. Některé nástroje na nástrojových lištách aplikace Draw lze aktivovat pomocí funkční klávesy nebo klávesové zkratky.
Poznámka
Nástrojové lišty aplikace Draw jsou uvedeny ve stejném pořadí jako v místní nabídce, kterou otevřeme pomocí volby Zobrazit > Nástrojové lišty v hlavní nabídce.
|
Název nástroje |
Windows |
Akce |
|
Vložit textové pole |
F2 |
Přepne do režimu úprav textu a otevře nástrojovou lištu Formátování textu. |
|
Úprava bodů |
F8 |
Otevře nástrojovou lištu Upravit body, pokud je v kresbě objekt, který používá upravitelné body, například volná čára. |
|
Název nástroje |
Windows |
macOS |
Akce |
|
Najít a nahradit |
Ctrl + H |
⌘ + Option + H |
Vyhledá a nahradí všechny výskyty textu v kresbě. |
|
Název nástroje |
Windows |
macOS |
Akce |
|
Přenést do popředí |
Ctrl + Shift + + |
⌘ + Shift + + |
Přesune vybraný objekt před všechny ostatní objekty. |
|
Odsunout do pozadí |
Ctrl + Shift + - |
⌘ + Shift + - |
Odsune vybraný objekt za všechny ostatní objekty. |
|
Seskupit |
Ctrl + Shift + G |
⌘ + Shift + G |
Seskupí vybrané objekty. |
|
Zrušit skupinu |
Ctrl + Alt + Shift + G |
⌘+ Option + Shift + G |
Zruší seskupení vybrané skupiny. |
|
Upravit skupinu |
F3 |
F3 |
Umožní editovat objekty ve skupině objektů. |
|
Zrušit skupinu |
Ctrl + F3 |
⌘ + F3 |
Opuštění skupiny objektů. |
|
Název nástroje |
Windows |
macOS |
Akce |
|
Umístění a velikost |
F4 |
F4 |
Otevírá dialogové okno Umístění a velikost vybraného objektu. |
|
Přenést do popředí |
Ctrl + Shift + + |
⌘ + Shift + + |
Přesune vybraný objekt před všechny ostatní objekty. |
|
Přenést blíž |
Ctrl + + |
⌘ + + |
Přesune vybraný objekt před objekt, který je o úroveň blíž. |
|
Odsunout dál |
Ctrl + - |
⌘ + - |
Odsune vybraný objekt za objekt, který je o úroveň dál. |
|
Odsunout do pozadí |
Ctrl + Shift + - |
⌘ + Shift + - |
Odsune vybraný objekt za všechny ostatní objekty. |
|
Název nástroje |
Windows |
macOS |
Akce |
|
Umístění a velikost |
F4 |
F4 |
Otevírá dialogové okno Umístění a velikost vybraného objektu. |
|
Přenést do popředí |
Ctrl + Shift + + |
⌘ + Shift + + |
Přesune vybraný objekt před všechny ostatní objekty. |
|
Přenést blíž |
Ctrl + + |
⌘ + + |
Přesune vybraný objekt před objekt, který je o úroveň blíž. |
|
Odsunout dál |
Ctrl + - |
⌘ + - |
Odsune vybraný objekt za objekt, který je o úroveň dál. |
|
Odsunout do pozadí |
Ctrl + Shift + - |
⌘ + Shift + - |
Odsune vybraný objekt za všechny ostatní objekty. |
|
Styly |
F11 |
⌘ + T |
Otevře kartu Styly v postranní liště. |
|
Název nástroje |
Windows |
macOS |
Akce |
|
Nový |
Ctrl + N |
⌘ + N |
Otevře novou kresbu. |
|
Šablony |
Ctrl + Shift + N |
⌘ + Shift + N |
Otevře dialogové okno Šablony a vytvoří novou kresbu pomocí šablony. |
|
Otevřít |
Ctrl + O |
⌘ + O |
Otevře dialogové okno Otevřít a umožní navigaci do složky a výběr kresby pro otevření. |
|
Uložit |
Ctrl + S |
⌘ + S |
Uloží otevřený dokument. |
|
Uložit jako |
Ctrl + Shift + S |
⌘ + Shift + S |
Otevře dialogové okno Uložit jako a umožní uložit otevřenou kresbu jako novou kresbu. |
|
Režim úprav |
Ctrl + Shift + M |
⌘ + Shift + M |
Zapne režim úprav, když je kresba v režimu pouze pro čtení. |
|
Tisk |
Ctrl + P |
⌘ + P |
Otevře dialogové okno Tisk, ve kterém vybereme způsob tisku kresby. |
|
Vyjmout |
Ctrl + X |
⌘ + X |
Smaže vybraný objekt a umístí jej do schránky. |
|
Kopírovat |
Ctrl + C |
⌘ + C |
Zkopíruje vybraný objekt do schránky. |
|
Vložit |
Ctrl + V |
⌘ + V |
Umístí objekt do schránky dokumentu. |
|
Vymazat |
Ctrl + M |
Ctrl + M |
Odebere přímé formátování, které bylo použito bez stylů. |
|
Zpět |
Ctrl + Z |
⌘ + Z |
Vrátí předchozí akci úprav. |
|
Znovu |
Ctrl + Y |
⌘ + Y |
Obnoví akci naposledy vrácenou příkazem Zpět. |
|
Kontrola pravopisu |
F7 |
F7 |
Spustí kontrolu pravopisu. K dispozici pouze v režimu úprav textu. |
|
Automatická kontrola pravopisu |
Shift + F7 |
Shift + F7 |
Zapíná nebo vypíná automatickou kontrolu pravopisu. K dispozici pouze v režimu úprav textu. |
|
Textové pole |
F2 |
F2 |
Přepne do režimu úprav textu a otevře nástrojovou lištu Formátování textu. |
|
Vložit hypertextový odkaz |
Ctrl + K |
⌘ + K |
Otevře dialogové okno Hypertextový odkaz. |
|
Umístění a velikost |
F4 |
F4 |
Otevírá dialogové okno Umístění a velikost vybraného objektu. |
|
Úprava bodů |
F8 |
F8 |
Otevře nástrojovou lištu Upravit body, pokud je v kresbě objekt, který používá upravitelné body, například volná čára. |
|
Název nástroje |
Windows |
macOS |
Akce |
|
Uložit jako |
Ctrl + Shift + S |
⌘ + Shift + S |
Otevře prohlížeč souborů Uložit jako, abychom mohli uložit otevřený dokument jako nový dokument. |
|
Režim úprav |
Ctrl + Shift + M |
⌘ + Shift + M |
Zapne režim úprav, když je dokument v režimu pouze pro čtení. |
|
Tisk |
Ctrl + P |
⌘ + P |
Otevře dialogové okno Tisk, abychom si mohli vybrat nastavení tisku dokumentu. |
|
Kopírovat |
Ctrl + C |
⌘ + C |
Zkopíruje vybraný objekt do schránky. |
|
Najít a nahradit |
Ctrl + H |
⌘ + Option + F |
Otevře dialogové okno Najít a nahradit. |
|
Název nástroje |
Windows |
macOS |
Akce |
|
Zvětšit |
Ctrl + ] |
⌘ + ] |
Zvětší velikost vybraného textu. |
|
Zmenšit |
Ctrl + [ |
⌘ + [ |
Zmenší velikost vybraného textu. |
|
Tučné |
Ctrl + B |
⌘ + B |
Aplikuje formát Tučné na vybraný text. |
|
Kurzíva |
Ctrl + I |
⌘ + I |
Aplikuje formát Kurzíva na vybraný text. |
|
Horní index |
Ctrl + Shift + P |
Ctrl + Shift + P |
Zmenší velikost písma vybraného textu a posune text nad základní čáru (horní index). |
|
Dolní index |
Ctrl + Shift + B |
Ctrl + Shift + B |
Zmenší velikost písma vybraného textu a posune text pod základní čáru (dolní index). |
|
Vymazat |
Ctrl + M |
Ctrl + M |
Odebere přímé formátování, které bylo použito bez stylů. |
|
Vlevo |
Ctrl + L |
⌘ + L |
Nastaví zarovnání odstavce doleva. |
|
Střed |
Ctrl + E |
⌘ + E |
Nastaví zarovnání odstavce na střed. |
|
Vpravo |
Ctrl + R |
⌘ + R |
Nastaví zarovnání odstavce doprava. |
|
Do bloku |
Ctrl + J |
⌘ + J |
Nastaví zarovnání odstavce do bloku. |
|
Vybrat vše |
Ctrl + A |
⌘ + A |
Vybere všechen text v textovém poli. |