

Draw Guide
Dodatek B,
Nástrojové lišty
Tento dokument je duševním vlastnictvím skupiny LibreOffice Documentation Team, © 2021. Přispěvatelé jsou uvedeni níže. Tento dokument může být šířen a/nebo upravován za podmínek buď GNU General Public License (https://www.gnu.org/licenses/gpl.html), verze 3 nebo novější, nebo Creative Commons Attribution License (https://creativecommons.org/licenses/by/4.0/), verze 4.0 nebo novější.
Všechny ochranné známky uvedené v této příručce patří jejich vlastníkům.
|
Peter Schofield |
Jean Hollis Weber |
|
|
Peter Schofield |
Dave Barton |
|
Připomínky a náměty k tomuto dokumentu posílejte v angličtině dokumentačnímu týmu na adresu: documentation@global.libreoffice.org.
Poznámka
Všechno, co zašleme do konference, včetně emailové adresy a dalších osobních údajů, je umístěno ve veřejném archivu a obsah nelze smazat.
Vydáno v červenci 2021. Založeno na LibreOffice 7.1 Community. Jiné verze LibreOffice se mohou lišit vzhledem a funkčností.
Některé klávesové zkratky a položky nabídek jsou v systému macOS jiné než v systémech Windows a Linux. V následující tabulce jsou uvedeny nejdůležitější rozdíly, které se týkají informací uvedených v tomto dokumentu. Podrobný seznam nalezneme v nápovědě aplikace.
|
Windows nebo Linux |
Ekvivalent pro macOS |
Akce |
|
Nástroje > Možnosti |
LibreOffice > Předvolby |
Otevřou se možnosti nastavení. |
|
Klepnutí pravým tlačítkem |
Control + klepnutí, nebo klepnutí pravým tlačítkem v závislosti na nastavení počítače |
Otevře se místní nabídka. |
|
Ctrl (Control) |
⌘ (Command) |
Používá se také s dalšími klávesami. |
|
F11 |
⌘ + T |
Otevře se postranní lišta Styly. |
Aplikace Draw nabízí několik nástrojových lišt, které pomáhají při tvorbě kresby. Každá nástrojová lišta má výchozí sadu nástrojů a možnost přidat další nástroje.
Poznámka
Ikony zobrazené na nástrojových lištách aplikace Draw vyobrazených v této příloze se mohou lišit od ikon zobrazených na obrazovce počítače. Ikony na nástrojových lištách závisí na použitém operačním systému počítače a na nastavení LibreOffice.
Pokud chceme zobrazit nástrojovou lištu a aktivovat ji, zvolíme Zobrazení > Nástrojové lišty v hlavní nabídce. Otevře se podnabídka se seznamem nástrojových lišt dostupných pro aplikaci Draw. Kliknutím na název nástrojové lišty tuto lištu aktivujeme. Aktivní nástrojové lišty jsou označeny zvýrazněním nebo zaškrtnutím vedle názvu, jak je vidět na obrázku 1.
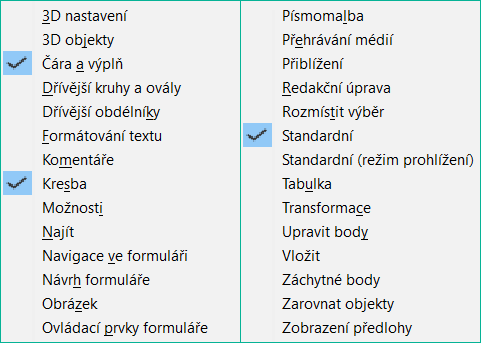
Obrázek 1: Nástrojové lišty aplikace Draw
Poznámka
Některé nástrojové lišty, přestože jsou vybrány v položce Zobrazit > Nástrojové lišty v hlavní nabídce, se nezobrazí, dokud není v kresbě vybrán objekt správného typu. Například nástrojová lišta Obrázek se zobrazí pouze tehdy, když je vybrán obrázek.
Pokud chceme zavřít nástrojovou lištu, použijeme jednu z následujících metod:
Přejdeme do Zobrazit > Nástrojové lišty v hlavní nabídce a nástrojovou lištu odznačíme.
Klepneme pravým tlačítkem myši na nástroj na nástrojové liště a z místní nabídky zvolíme Zavřít lištu.
Klepneme na X v pravém rohu záhlaví plovoucí nástrojové lišty.
Ve výchozím nastavení jsou některé nástrojové lišty v hlavním okně aplikace Draw ukotveny. Například nástrojová lišta Standardní je ukotvena v horní části hlavního okna. Ukotveným nástrojovým lištám lze zrušit ukotvení a přesunout je na nové místo v hlavním okně, kde je možné je opět ukotvit, nebo je možné je nechat jako plovoucí nástrojové lišty. Před přesunutím nástrojové lišty musí být této nástrojové liště zrušeno ukotvení.
Kurzor myši přesuneme na malý svislý úchyt na levém konci nástrojové lišty. Kurzor myši se změní na kurzor pohybu daný systémem počítače a nastavením.
Klepneme a podržíme tlačítko myši a přetáhneme nástrojovou lištu na nové místo. Tím může být nové místo pro ukotvení nástrojové lišty nebo místo pro plovoucí nástrojovou lištu. Při přetahování se kolem nástrojové lišty zobrazí šrafované ohraničení označující pozici nástrojové lišty.
Po dosažení požadované polohy uvolníme tlačítko myši.
Pokud chceme plovoucí nástrojovou lištu přesunout, klepneme na její záhlaví a přetáhneme ji na nové místo. Jakmile je nástrojová lišta v požadované poloze, uvolníme tlačítko myši. Plovoucí nástrojová lišta nemusí být umístěna v hlavním okně aplikace Draw, aby byla funkční.
Pokud chceme ukotvit plovoucí nástrojovou lištu, použijeme jednu z následujících možností:
Klepneme na záhlaví a přetáhneme ji na horní, dolní, levou nebo pravou stranu hlavního okna. Když nástrojová lišta dosáhne dokovací pozice, na ukotveném místě se zobrazí čárkované ohraničení. Uvolníme tlačítko myši a nástrojová lišta je ukotvena.
Klepneme pravým tlačítkem myši na nástrojovou lištu a z místní nabídky zvolíme Ukotvit lištu. Nástrojová lišta se přesune na pozici ukotvení. Pokud nám pozice nevyhovuje, přesuneme nástrojovou lištu do nové pozice ukotvení.
Pokud chceme ukotvit všechny aktivní plovoucí nástrojové lišty, klepneme na nástrojovou lištu pravým tlačítkem myši a z místní nabídky vybereme možnost Ukotvit všechny lišty.
Ukotvenou nástrojovou lištu lze také uzamknout na její pozici v hlavním okně aplikace Draw.
Pokud chceme uzamknout nástrojovou lištu v její pozici, klepneme pravým tlačítkem myši do prázdné oblasti na nástrojové liště a v místní nabídce klepneme na Zamknout umístění lišty. U této možnosti se zobrazí značka zaškrtnutí označující, že nástrojová lišta je nyní uzamčena.
Pokud chceme nástrojovou lištu odemknout, klepneme pravým tlačítkem myši do prázdné oblasti na nástrojové liště a v místní nabídce klepneme na Zamknout umístění lišty. Značka zaškrtnutí vedle této možnosti zmizí, což znamená, že nástrojová lišta je nyní odemčena. Na levém konci nástrojové lišty se také objeví svislá čára, která se používá k přesouvání nástrojové lišty.
Poznámka
Některé nástrojové lišty nelze v jejich umístění ukotvit ani uzamknout. To je naznačeno tím, že možnosti Ukotvit lištu a/nebo Zamknout umístění lišty jsou šedé a nejsou k dispozici.
Po instalaci do počítače obsahuje LibreOffice sadu nástrojových lišt vhodných pro jednotlivé aplikace LibreOffice. Každá nástrojová lišta má výchozí sadu viditelných nástrojů. Můžeme přidávat nástroje, odebírat nástroje a přizpůsobovat nástrojové lišty.
Klepneme pravým tlačítkem myši do prázdné oblasti nebo klepneme na malý trojúhelník ▼ vpravo vedle titulku nástrojové lišty.
Pokud chceme zobrazit seznam dostupných nástrojů, vybereme v místní nabídce možnost Viditelná tlačítka.
Klepneme na požadovaný nástroj a nástroj se zobrazí na nástrojové liště. Seznam dostupných nástrojů se automaticky zavře. Zvýraznění nebo zaškrtnutí vedle nástroje označuje, že nástroj je již nainstalován na nástrojové liště.
Poznámka
Při přidávání nástrojů pomocí volby Viditelná tlačítka je nástroj přidán na nástrojovou lištu na stejnou pozici, v jaké se objeví v seznamu Viditelná tlačítka. To tedy znamená, že nástroj uvedený v seznamu Viditelná tlačítka úplně nahoře se zobrazí na levé straně nástrojové lišty; nástroj uvedený v seznamu Viditelná tlačítka úplně dole se zobrazí na pravé straně nástrojové lišty. Pomocí volby Viditelná tlačítka nelze měnit umístění nástroje.
Klepneme pravým tlačítkem myši do prázdné oblasti nebo klepneme na malý trojúhelník ▼ vpravo vedle titulku nástrojové lišty.
Pokud chceme zobrazit seznam dostupných nástrojů, vybereme v místní nabídce možnost Viditelná tlačítka.
Klepneme na nástroj, který již není potřeba, a nástroj se z nástrojové lišty odstraní. Odstraní se také zvýraznění nebo značka zaškrtnutí vedle nástroje. Seznam dostupných nástrojů se automaticky zavře.
Další nástroje a příkazy, které nejsou k dispozici ve volbě Viditelná tlačítka lze na nástrojovou lištu přidat pomocí přizpůsobení. Přizpůsobení také umožňuje vytvářet nové nástrojové lišty, pokud je pro určitý úkol vyžadována specifická sada nástrojů. Informace o přizpůsobení nástrojových lišt najdeme v příručce Začínáme s LibreOffice.
Poznámka
Nástroje instalované na nástrojové liště jsou obvykle označeny ve volbě Viditelná tlačítka buď zvýrazněnou ikonou nástroj, nebo zaškrtnutím. Tato indikace instalace závisí na nastavení počítače a použitém operačním systému počítače.
Poznámka
Na některých nástrojových lištách mají ikony na své pravé straně malý trojúhelník směřující dolů ▼. Klepnutím na tento trojúhelník otevřeme další možnosti, které jsou k dispozici.
Poznámka
Některé z nástrojů na nástrojových lištách mají také možnost použít klávesovou zkratku místo klepnutí na nástroj. Úplný seznam klávesových zkratek, které jsou k dispozici v aplikace Draw, najdeme v dodatku A, Klávesové zkratky.
Nástrojová lišta 3D objekty (obrázek 2) poskytuje nástroje pro vytváření 3D objektů v kresbě. Aktivuje se buď volbou Zobrazit > Nástrojové lišty > 3D objekty v hlavní nabídce nebo klepnutím na ikonu 3D objekty na nástrojové liště Kresba.
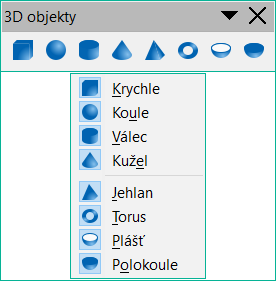
Obrázek 2: Nástrojová lišta 3D objekty
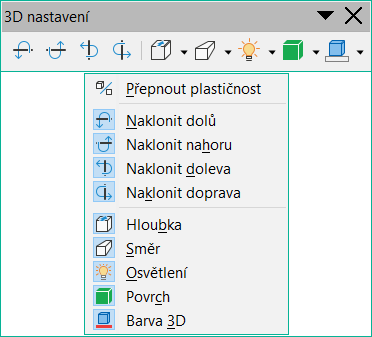
Obrázek 3: Nástrojová lišta 3D nastavení
Nástrojová lišta 3D nastavení (obrázek 3) a její nástroje jsou aktivní pouze tehdy, když byl objekt převeden do 3D pomocí nástroje Přepnout plastičnost a převedený objekt je poté vybrán. Následující nástroje na této nástrojové liště mají vpravo od ikony malý trojúhelník ▼ . Klepnutím na tento trojúhelník otevřeme rozevírací nabídku, která umožňuje přístup k různým možnostem:
Hloubka – Hloubka 3D vytlačení – 0cm; 1cm; 2.5cm; 5cm; 10cm; Nekonečno; Vlastní. Měrná jednotka závisí na nastavení Nástroje > Možnosti > LibreOffice Draw > Obecné.
Směr – Směr a typ 3D vytlačování – Bez perspektivy; S perspektivou.
Osvětlení – směr a úroveň osvětlení 3D vytlačení – Jasné; Normální; Tlumené.
Povrch – typ povrchu 3D vytlačení – Drátový model; Matný; Plastický; Kovový.
Barva 3D – barva 3D vytlačení. Vybereme barvu z jedné z dostupných barevných palet.
Nástrojová lišta Zarovnání objektů (obrázek 4) poskytuje nástroje pro zarovnání několika objektů v kresbě, aby se zlepšil její vizuální dojem.

Obrázek 4: Nástrojová lišta Zarovnání objektů
Nástrojová lišta Komentáře (obrázek 5) poskytuje nástroje pro přidávání, mazání a navigaci v komentářích v kresbě. Pokud chceme používat komentáře, je doporučeno přidat své jméno a iniciály v nastavení Nástroje > Možnosti > LibreOffice > Uživatelské údaje, aby bylo možné komentáře snadno identifikovat.
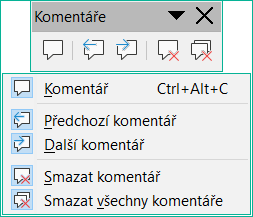
Obrázek 5: Nástrojová lišta Komentáře
Nástrojová lišta Rozmístit výběr (obrázek 6) poskytuje nástroje pro rovnoměrné rozložení tří nebo více vybraných objektů podél vodorovné nebo svislé osy. Vzdálenosti mezi objekty mohou být také rozprostřeny.
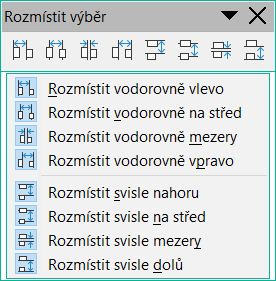
Obrázek 6: Nástrojová lišta Rozmístit výběr
Nástrojová lišta Kresba (obrázek 7) obsahuje většinu nástrojů, které se obvykle používají k vytváření grafických objektů v kresbě.
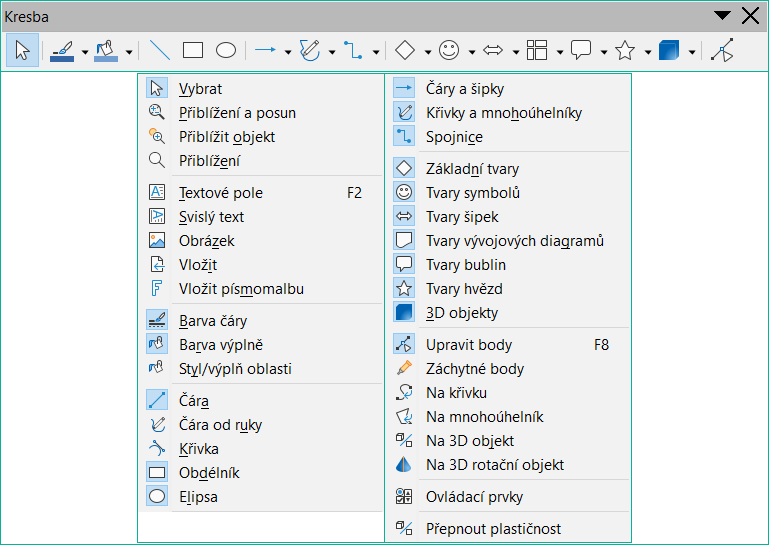
Obrázek 7: Nástrojová lišta Kresba
Některé nástroje tvarů na nástrojové liště Kresba se mění v závislosti na posledním vybraném a použitém nástroji.
Klepnutím na malý trojúhelník směřující dolů ▼ vpravo od nástroje otevřeme vyskakovací nástrojovou lištu. Vybereme požadovaný tvar, který chceme přidat do kresby.
Pokud chceme vytvořit dílčí nástrojovou lištu, klepneme na horní část vyskakovací nástrojové lišty a přetáhneme ji do prázdné oblasti v hlavním okně. Dílčí nástrojové lišty pro jednotlivé typy objektů a různé dostupné tvary jsou zobrazeny na obrázcích 8 až 17.
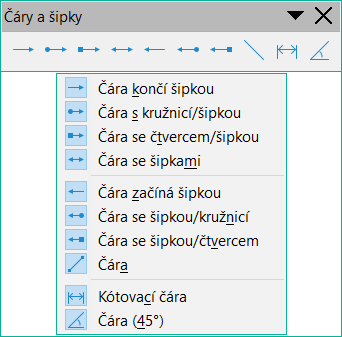
Obrázek 8: Dílčí nástrojová lišta Čáry a šipky
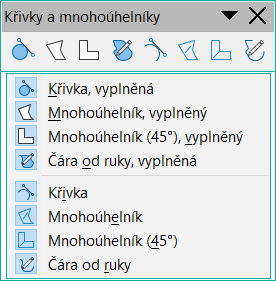
Obrázek 9: Dílčí nástrojová lišta Křivky a mnohoúhelníky
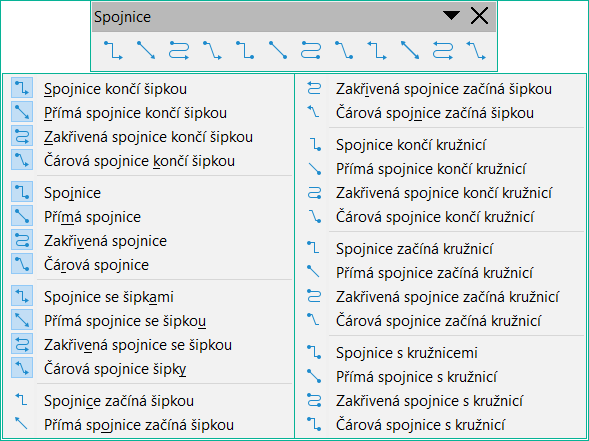
Obrázek 10: Dílčí nástrojová lišta Spojnice
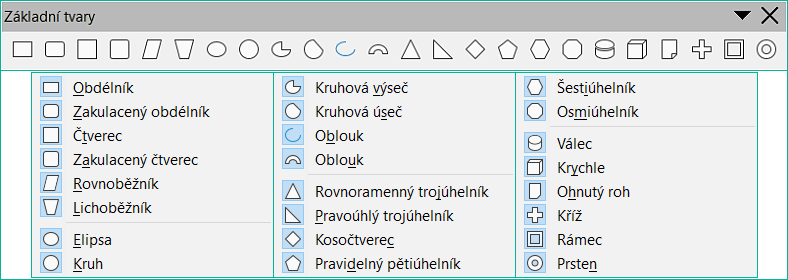
Obrázek 11: Dílčí nástrojová lišta Základní tvary
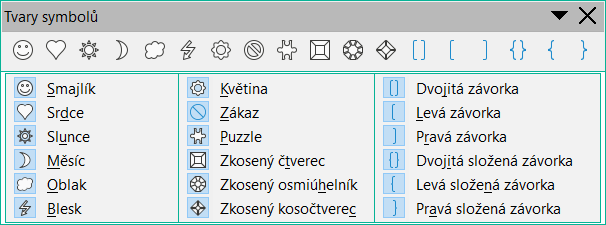
Obrázek 12: Dílčí nástrojová lišta Tvary symbolů
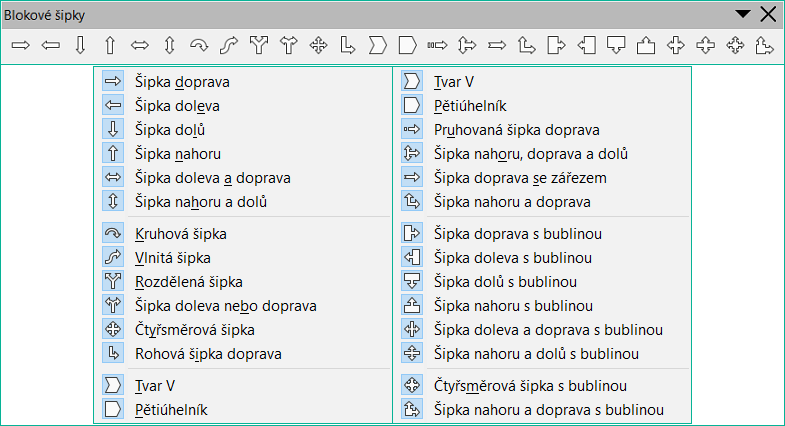
Obrázek 13: Dílčí nástrojová lišta Blokové šipky
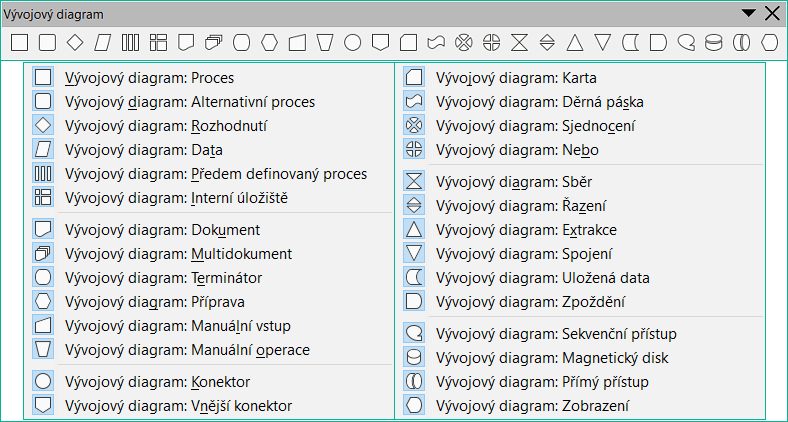
Obrázek 14: Dílčí nástrojová lišta Vývojový diagram
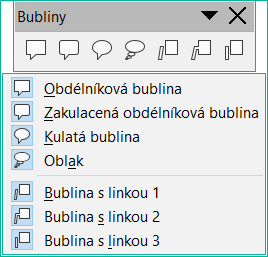
Obrázek 15: Dílčí nástrojová lišta Bubliny
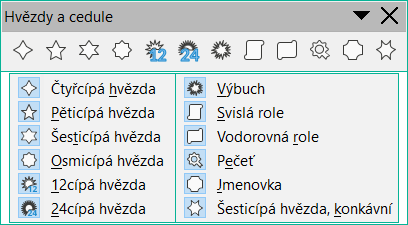
Obrázek 16: Dílčí nástrojová lišta Hvězdy a cedule
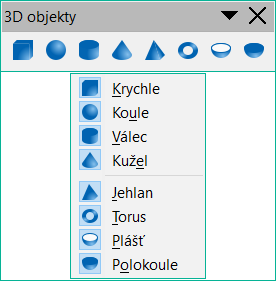
Obrázek 17: Dílčí nástrojová lišta 3D objekty
Nástrojová lišta Upravit body (obrázek 18) poskytuje nástroje pro úpravu bodů křivky nebo objektu převedeného na křivku. Nástrojová lišta je aktivní pouze tehdy, když je vybrán objekt a k jeho otevření je použita jedna z následujících možností:
Klepneme na Upravit body na nástrojové liště Kresba nebo Standardní nástrojové liště.
Použijeme klávesovou zkratku F8.
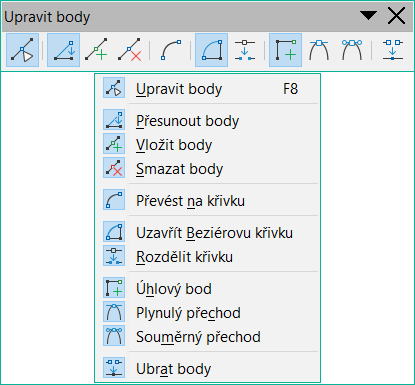
Obrázek 18: Nástrojová lišta Upravit body
Nástrojová lišta Najít (Obrázek 19) se ve výchozím nastavení otevírá v levém dolním rohu hlavního okna aplikace Draw. Tato nástrojová lišta je obvykle umístěna v levém dolním rohu hlavního okna aplikace Draw nad stavovým řádkem. Lze ji však uvolnit a vytvořit z ní plovoucí nástrojovou lištu.
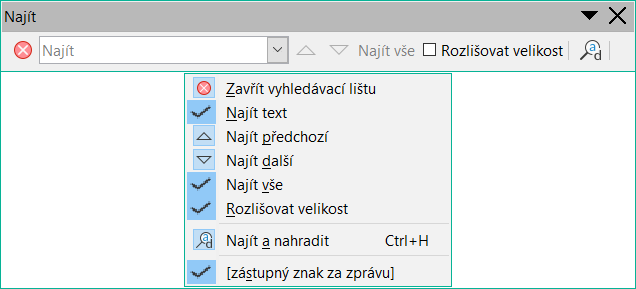
Obrázek 19: Nástrojová lišta Najít
Nástrojová lišta Písmomalba (obrázek 20) slouží k vytváření grafických textových objektů v kresbě a poskytuje nástroje pro úpravu grafického textového objektu. Tato nástrojová lišta je aktivní pouze tehdy, když je v kresbě vybrán grafický textový objekt Písmomalby.
Některé nástroje na nástrojové liště Písmomalba mají vpravo od nástroje malý trojúhelník směřující dolů ▼ . Klepnutím na trojúhelník otevřeme vyskakovací nástrojovou lištu nebo rozevírací seznam možností.
Tvar písmomalby – z dostupných možností vybereme požadovaný tvar pro grafický textový objekt Písmomalby.
Zarovnání písmomalby – z dostupných možností vybereme zarovnání odstavce.
Rozestup znaků písmomalby – z dostupných možností vybereme požadovaný rozestup znaků.
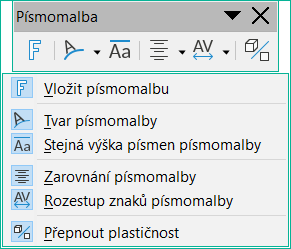
Obrázek 20: Nástrojová lišta Písmomalba
Nástrojová lišta Ovládací prvky formuláře (obrázek 21) poskytuje nástroje potřebné k vytvoření interaktivního formuláře. Tato nástrojová lišta umožňuje přidat ovládací prvky do formuláře v textovém nebo tabulkovém dokumentu, kresbě, v prezentaci nebo v HTML dokumentu (například tlačítko, které spustí makro).

Obrázek 21: Nástrojová lišta Ovládací prvky formuláře
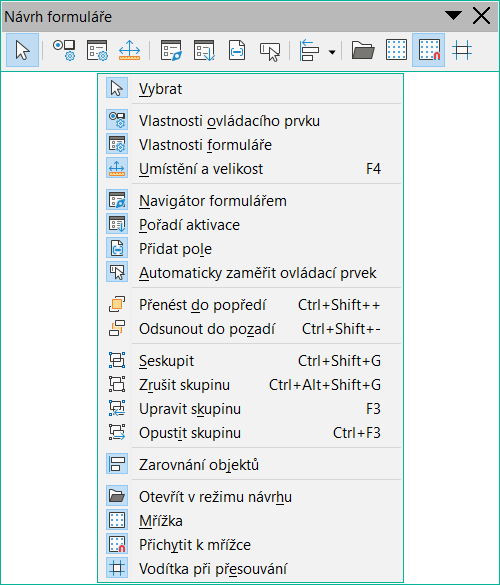
Obrázek 22: Nástrojová lišta Návrh formuláře
Nástrojová lišta Návrh formuláře (obrázek 22) otevře formulář v Režimu návrhu, aby jej bylo možné upravovat. V Režimu návrhu nelze aktivovat ovládací prvky formuláře ani upravovat jeho obsah. V Režimu návrhu však můžeme měnit polohu a velikost ovládacích prvků, upravovat další vlastnosti a přidávat nebo odstraňovat ovládací prvky.
Nástrojová lišta Navigace ve formuláři (obrázek 23) poskytuje nástroje pro úpravu tabulky databáze nebo ovládání zobrazení dat. Nástrojová lišta se obvykle zobrazuje v dolní části dokumentu, který obsahuje pole spojená s databází. Tato nástrojová lišta je aktivní pouze tehdy, když jsou formuláře připojeny k databázi; neaktivní nástrojová lišta je znázorněna na obrázku 23.
Nástrojová lišta Navigace ve formuláři umožňuje také pohyb v rámci záznamů a vkládání a mazání záznamů. Pokud jsou data ve formuláři uložena, přenesou se změny do databáze. Tato nástrojová lišta také poskytuje pro záznamy dat nástroje zajišťující funkce řazení, filtrování a vyhledávání.
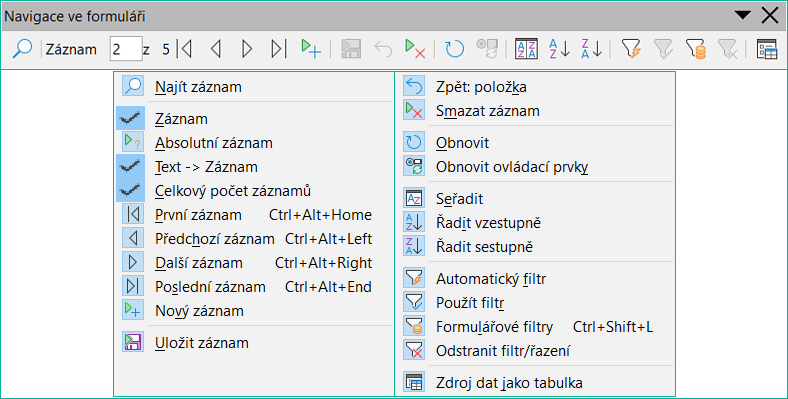
Obrázek 23: Nástrojová lišta Navigace ve formuláři
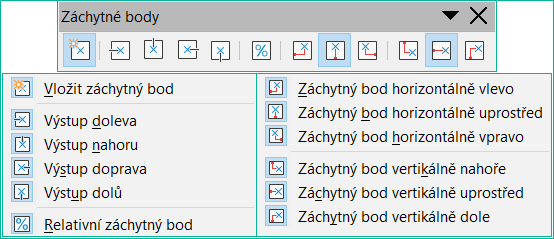
Obrázek 24: Nástrojová lišta Záchytné body
Nástrojová lišta Záchytné body (obrázek 24) obsahuje nástroje pro vložení záchytného bodu nebo úpravu vlastností záchytného bodu. Záchytný bod je bod, ve kterém je spojnice připojena k objektu. Ve výchozím nastavení LibreOffice pro každý vytvořený objekt automaticky umístí záchytný bod do středu každé strany ohraničujícího obdélníku.
Nástrojová lišta Obrázek (obrázek 25) poskytuje nástroje pro úpravu, zarovnání, změnu polohy a velikosti obrázků. Nástrojová lišta je aktivní a dostupná pouze tehdy, když je v kresbě vybrán obrázek. Nástrojová lišta Obrázek automaticky nahradí nástrojovou lištu Čára a výplň.
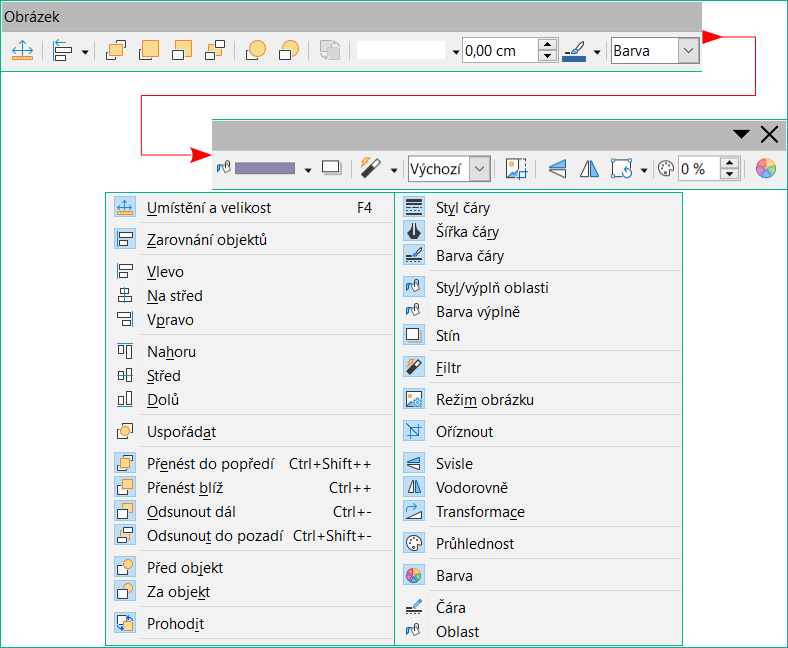
Obrázek 25: Nástrojová lišta Obrázek
Nástrojová lišta Vložit (obrázek 26) poskytuje nástroje pro vkládání různých typů objektů do kresby.
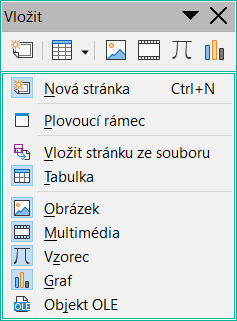
Obrázek 26: Nástrojová lišta Vložit
Nástrojová lišta Dřívější kruhy a ovály (obrázek 27) obsahuje nástroje pro vkládání různých typů kružnic a oválů do kresby.
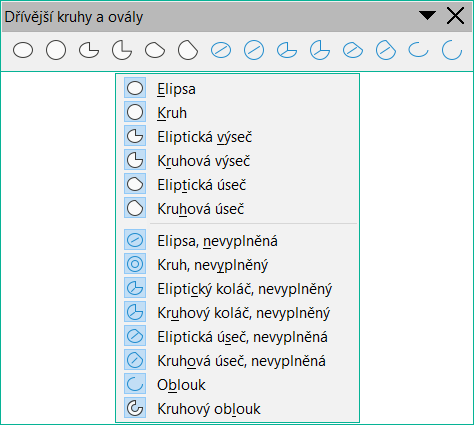
Obrázek 27: Nástrojová lišta Dřívější kruhy a ovály
Nástrojová lišta Dřívější obdélníky (obrázek 28) poskytuje nástroje pro vkládání různých typů obdélníků a čtverců do kresby.
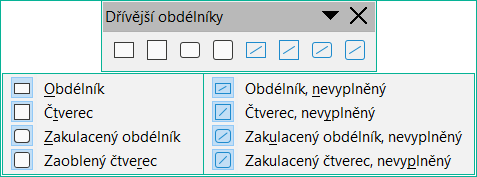
Obrázek 28: Nástrojová lišta Dřívější obdélníky
Nástrojová lišta Čára a výplň (obrázek 29) obsahuje nástroje a rozevírací seznamy pro úpravu čar, šipek a okrajů objektů. Dostupné nástroje se liší v závislosti na typu objektu vybraného k úpravám.
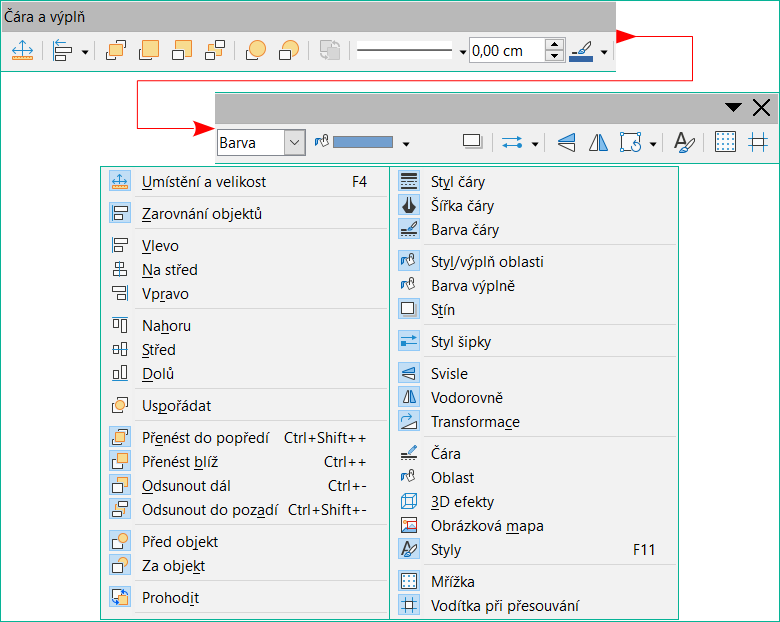
Obrázek 29: Nástrojová lišta Čára a výplň
Nástrojová lišta Zobrazení předlohy (obrázek 30) obsahuje nástroje pro vytvořené nové předlohy, přejmenování předlohy, smazání předlohy a zavření zobrazení předlohy. Tato nástrojová lišta je aktivní pouze při zobrazení předlohy v aplikaci Draw.
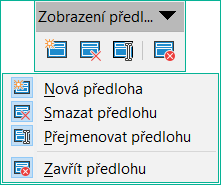
Obrázek 30: Nástrojová lišta Zobrazení předlohy
Nástrojová lišta Přehrávání médií (obrázek 31) poskytuje standardní nástroje potřebné pro vkládání, prohlížení, přehrávání a poslech zvukových a video souborů. Nástrojová lišta je aktivní pouze tehdy, když je vybrán zvukový nebo video soubor. Aplikace Draw podporuje mnoho různých formátů médií v závislosti na použitém operačním systému počítače. Na nástrojové liště jsou zleva doprava k dispozici tyto nástroje:
Otevřít – otevře filmový nebo zvukový soubor.
Přehrát – přehraje aktuální soubor.
Pozastavit – pozastaví nebo obnoví přehrávání aktuálního souboru.
Zastavit – zastaví přehrávání aktuálního souboru.
Opakovat – přehraje soubor opakovaně.
Pozice – umožňuje přesun na jinou pozici v souboru.
Ztlumit – vypne a zapne zvuk.
Hlasitost – nastavení úrovně hlasitosti.
Zobrazit – upravuje velikost přehrávaného videa.

Obrázek 31: Nástrojová lišta Přehrávání médií
Nástrojová lišta Možnosti (obrázek 32) poskytuje nástroje pro úpravu různých nastavení nově vytvořených kreseb, například způsobu přichycení objektů k mřížce při přesunu nebo změně velikosti.
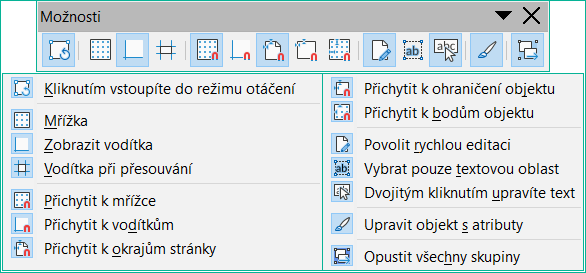
Obrázek 32: Nástrojová lišta Možnosti
Nástrojová lišta Redakční úprava (obrázek 33) slouží k blokování části kresby z důvodu ochrany citlivých informací a pomáhá podnikům a organizacím dodržovat předpisy o důvěrnosti nebo ochraně osobních údajů.
Při exportu upravené kresby do nové kresby se z nové kresby odstraní všechny upravené části a nahradí se upravenými bloky pixelů. Tím se zabrání jakémukoli pokusu o obnovení nebo kopírování původního obsahu. Upravená kresba se často exportuje do formátu PDF za účelem zveřejnění nebo sdílení.
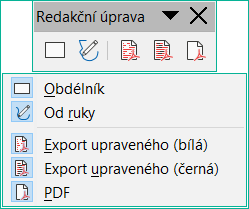
Obrázek 33: Nástrojová lišta Redakční úprava
Standardní nástrojová lišta (obrázek 34) je společná pro všechny součásti LibreOffice a poskytuje nejběžnější nástroje při vytváření a úpravách dokumentů pomocí LibreOffice. Standardní nástrojová lišta se v jednotlivých součástech LibreOffice liší, aby umožnila použití různých sad nástrojů při vytváření různých typů dokumentů.
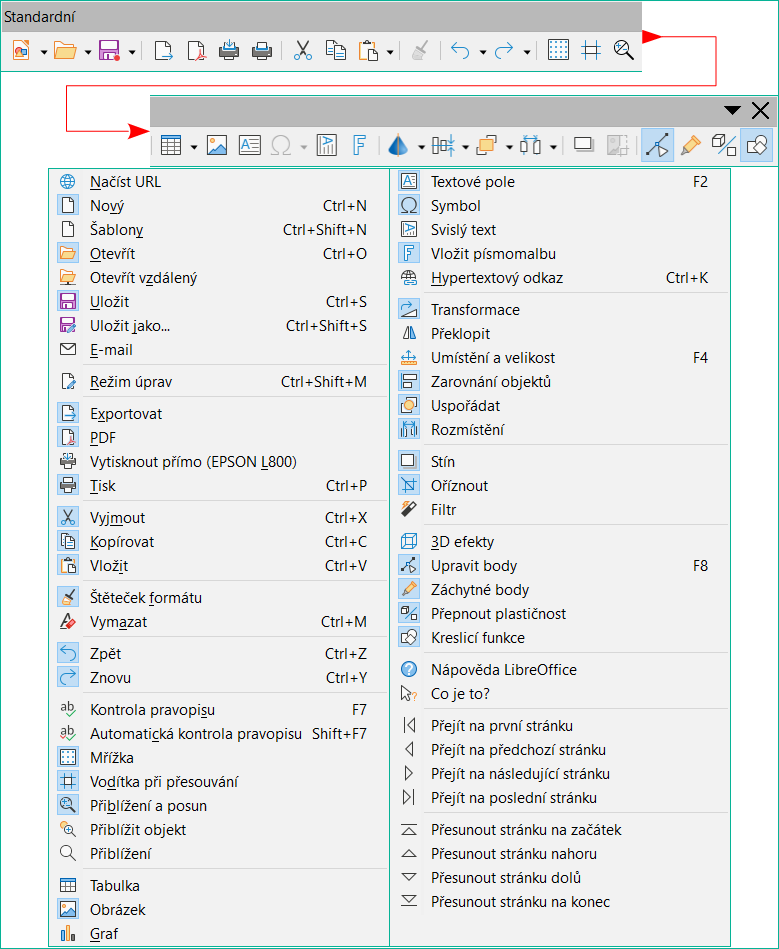
Obrázek 34: Standardní nástrojová lišta
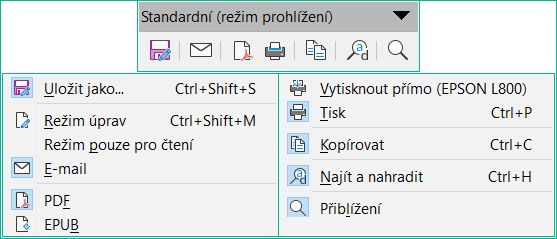
Obrázek 35: Nástrojová lišta Standardní (režim prohlížení)
Nástrojová lišta Standardní (režim prohlížení) (obrázek 35) obsahuje nástroje pro ukládání, úpravy a distribuci kresby.
Nástrojová lišta Tabulka (obrázek 36) poskytuje nástroje a možnosti pro úpravu a formátování tabulky umístěné v kresbě. Tato nástrojová lišta je aktivní pouze v případě, že je vybrána tabulka.
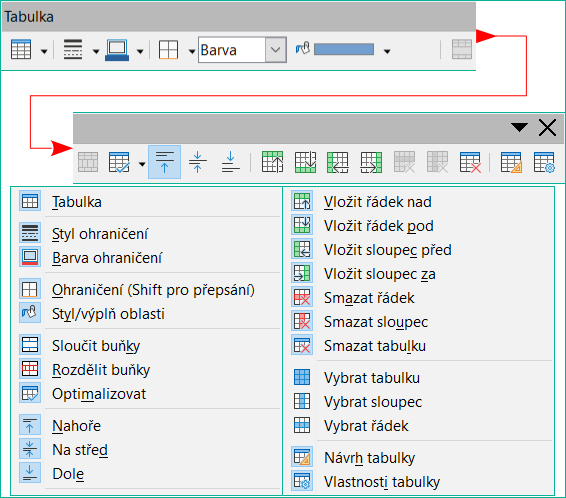
Obrázek 36: Nástrojová lišta Tabulka
Nástrojová lišta Formátování textu (obrázek 37) obsahuje nástroje pro formátování textu a příkazy pro zarovnání textu. Tato nástrojová lišta se stane aktivní, pokud byl vybrán text v textovém poli nebo grafickém objektu, a automaticky nahradí nástrojovou lištu Čára a výplň.
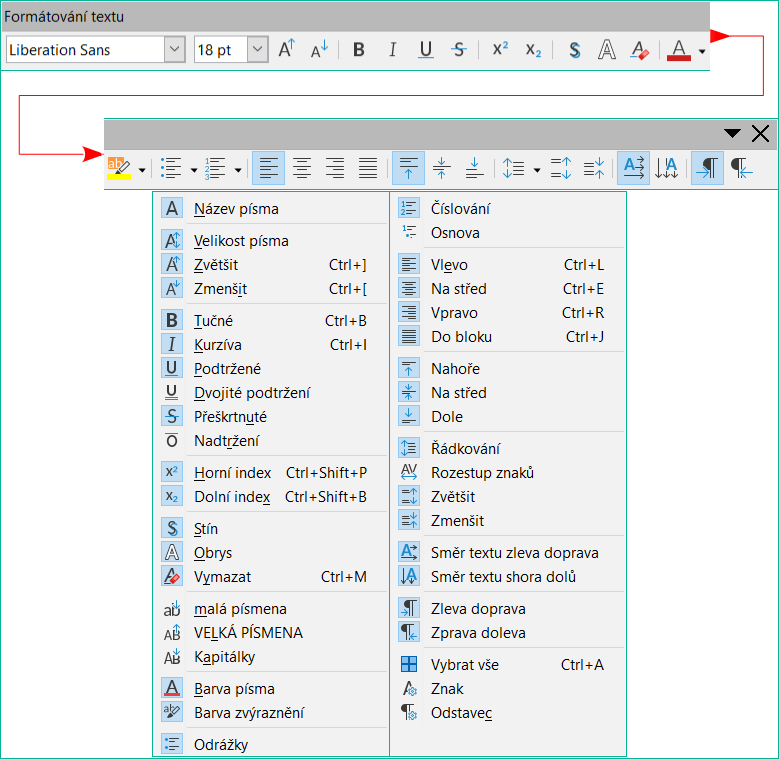
Obrázek 37: Nástrojová lišta Formátování textu

Obrázek 38: Nástrojová lišta Transformace
Nástrojová lišta Transformace (obrázek 38) poskytuje nástroje pro úpravu tvaru, orientace nebo výplně vybraných objektů.
Nástrojová lišta Přiblížení (obrázek 39) poskytuje nástroje pro zmenšení nebo zvětšení zobrazení aktuální kresby na obrazovce.
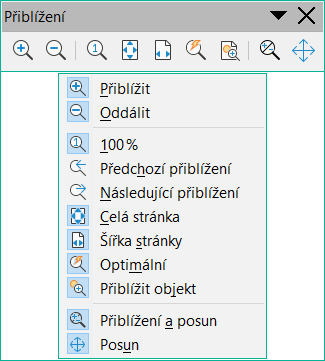
Obrázek 39: Nástrojová lišta Přiblížení