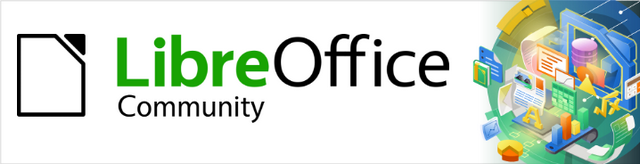
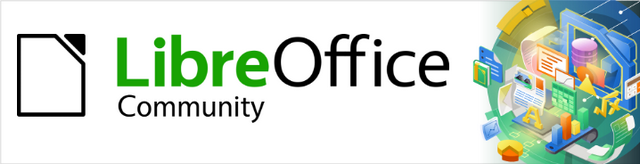
Začínáme s LibreOffice 24.8
Kapitola 1,
Základy LibreOffice
Tento dokument je chráněn autorskými právy © 2024 týmem pro dokumentaci LibreOffice. Přispěvatelé jsou uvedeni níže. Tento dokument může být šířen a/nebo upravován za podmínek buď GNU General Public License (https://www.gnu.org/licenses/gpl.html), verze 3 nebo novější, nebo Creative Commons Attribution License (https://creativecommons.org/licenses/by/4.0/), verze 4.0 nebo novější. Všechny ochranné známky uvedené v této příručce patří jejich vlastníkům.
Přispěvatelé tohoto vydání:
Ed Olson, B. Antonio Fernandez, Olivier Hallot
Přispěvatelé předchozích vydání:
Amanda Labby, Dave Barton, Hazel Russman, Jean Hollis Weber, Jeremy Cartwright, John A Smith, Jorge Rodriguez, Kees Kriek, Martin Saffron, Olivier Hallot, Paul Figueiredo, Ron Faile Jr., Skip Masonsmith, Steve Fanning, Peter Schofield, Rob Thornton.
Jakékoli připomínky nebo návrhy k tomuto dokumentu prosím směřujte do fóra dokumentačního týmu na adresu https://community.documentfoundation.org/c/documentation/loguides/ (registrace je nutná) nebo pošlete e-mail na adresu: loguides@community.documentfoundation.org.
Poznámka
Všechno, co zašleme do konference, včetně e-mailové adresy a dalších osobních údajů, je umístěno ve veřejném archivu a obsah nelze smazat. E-maily zaslané do fóra jsou moderovány.
Vydáno Srpen 2024. Založeno na LibreOffice 24.8Community.
Jiné verze LibreOffice se mohou lišit vzhledem a funkčností.
Některé klávesy a položky nabídek jsou specifické pro systém macOS (viz tabulka níže). Podrobný seznam nalezneme v nápovědě k LibreOffice.
|
Windows nebo Linux |
Ekvivalent pro macOS |
Akce |
|
Nástroje > Možnosti |
LibreOffice > Předvolby |
Otevřou se možnosti nastavení. |
|
Klepnutí pravým tlačítkem |
Control+kliknutí, Ctrl+kliknutí nebo kliknutí pravým tlačítkem myši závisí na nastavení počítače. |
Otevře se místní nabídka. |
|
Ctrl nebo Control |
⌘ a/nebo Cmd nebo Příkaz, v závislosti na klávesnici. |
|
|
Alt |
⌥ a/nebo Alt nebo Option v závislosti na klávesnici. |
Používá se také s dalšími klávesami. |
|
F11 |
⌘ + T |
Otevře se postranní lišta Styly. |
Postup instalace LibreOffice se liší podle operačního systému. V tabulce je uveden vliv instalace na jednotlivé podporované operační systémy.
Tabulka 1: Výsledky po instalaci v podporovaných systémech
|
Operační systém |
Efekt instalace |
|
Windows |
Vytvoří se ikona na ploše |
|
Linux |
Položky pro LibreOffice a jednotlivé moduly LibreOffice se zobrazují v části Aplikace. |
|
macOS |
Do položky Aplikace je přidána položka pro LibreOffice. |
Pomocí ikony na ploše nebo klepnutím na LibreOffice ve složce Aplikace spustíme Úvodní obrazovku LibreOffice, kde se zobrazí poslední soubory a dostupné moduly.
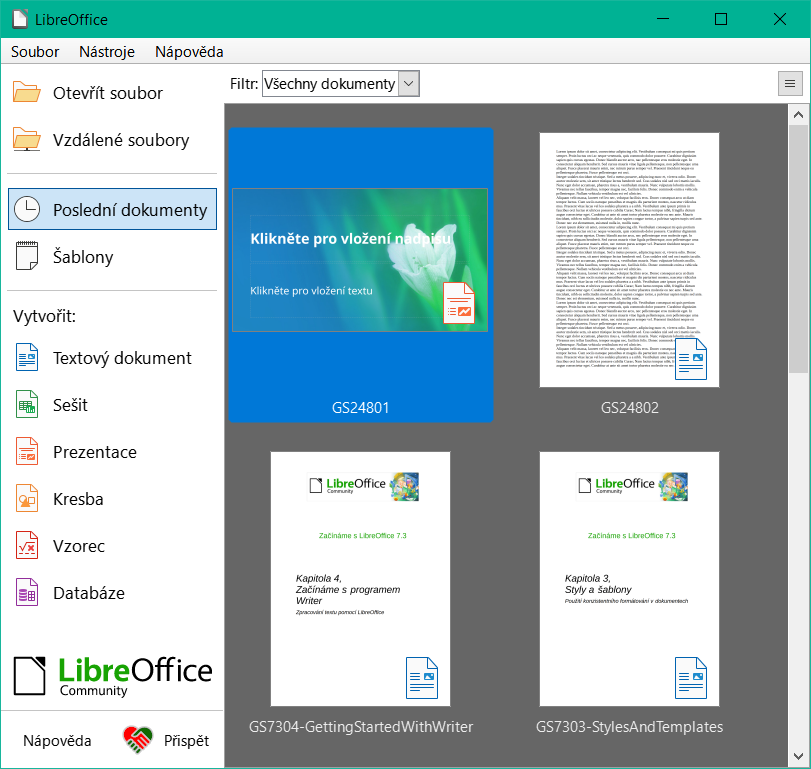
Obrázek 1: Úvodní obrazovka LibreOffice
Chceme-li snížit počet souborů zobrazených v Centru spouštění, vybereme modul LibreOffice z rozevíracího seznamu Filtr. V Centru spouštění se zobrazují pouze soubory, které lze otevřít vybraným modulem LibreOffice.
TIP
Chceme-li dokument připnout do Centra spouštění, aby byl vždy viditelný, najedeme na příslušný dokument a klepneme na ikonu připnutí v levém horním rohu. Vybraný dokument se pak zobrazí v samostatném řádku na začátku seznamu spolu s ostatními připnutými dokumenty.
Moduly LibreOffice lze otevřít pomocí:
Klepnutí na název modulu LibreOffice.
Klepnutí na soubor zobrazený v Centru spouštění aktivujeme modul spojený s tímto souborem.
Výběrem Šablony v Centru spouštění a výběrem šablony pro nový soubor, čímž se otevře modul LibreOffice spojený s touto šablonou.
Výběrem Otevřít soubor, který nám umožní přejít na umístění vybraného souboru, vybrat jej a poté klepnutím na tlačítko Otevřít otevřít soubor a příslušný modul LibreOffice.
Výběrem možnosti Vzdálený soubor otevřeme prohlížeč souborů Vzdálené soubory. Zde můžeme přejít na umístění souboru, vybrat jej a klepnutím na tlačítko Otevřít spustit příslušný modul LibreOffice.
Poznámka
Modul LibreOffice se aktivuje, pokud dvakrát kliknete na název souboru dokumentu ODF ve složce nebo v prohlížeči souborů. Dokument se otevře v příslušném modulu LibreOffice. Další informace o otevírání souborů najdeme v části „Otevírání stávajících dokumentů“ na stránce 1.
Existuje více způsobů ukončení LibreOffice:
Přejdeme na Soubor > Ukončit LibreOffice v hlavní nabídce.
Použijeme klávesovou zkratku Ctrl+Q.
Pokud je otevřen pouze jeden dokument LibreOffice, zavřeme celou aplikaci klepnutím na X vpravo od titulkového pruhu.
Přejdeme na LibreOffice > Ukončit LibreOffice v hlavní nabídce.
Použijeme klávesovou zkratku ⌘+Q.
Poznámka
Pokud od poslední změny nebyly uloženy žádné dokumenty, zobrazí se varovná zpráva. Zvolíme, zda chceme změny uložit nebo zahodit.
Uživatelské rozhraní každého modulu LibreOffice vychází z hlavního okna LibreOffice. Každý modul má různé podrobnosti v závislosti na jeho funkcích.
Každý modul má v horní části okna titulkový pruh, hlavní nabídku a standardní nástrojovou lištu a ve spodní části okna stavový řádek, přičemž nástroje a informace se v jednotlivých modulech LibreOffice liší.
Poznámka
Ve výchozím nastavení jsou příkazy LibreOffice seskupeny v uživatelském rozhraní Standardní nástrojové lišty. K dispozici jsou i další varianty uživatelského rozhraní. Chceme-li změnit uživatelské rozhraní, přejdeme na Zobrazení > Uživatelské rozhraní v hlavní nabídce. Další informace nalezneme v kapitole 13, Přizpůsobení LibreOffice.
V horní části okna LibreOffice se nachází titulkový pruh, který zobrazuje název aktuálního dokumentu. Při vytvoření dokumentu bude jeho název Bez názvu X, kde X je číslo. Nové dokumenty jsou číslovány v pořadí, v jakém byly vytvořeny.
Hlavní nabídka se nachází nad standardní nástrojovou lištou v operačních systémech Windows a Linux a v horní části pracovní plochy v systému macOS. Při výběru jedné z nabídek v hlavní nabídce se zobrazí konkrétní podnabídka. Jsou vybaveny příkazy, které mohou provést jeden z těchto příkazů:
Přímo vyvolat akci, například Soubor > Zavřít nebo Uložit..
Otevřeme dialogové okno. Každý příkaz, který otevírá dialogové okno, má za sebou tři tečky, například: příkaz Edit > Najít a nahradit... na panelu nabídek otevře dialogové okno.
Otevřeme další podnabídku. Každý příkaz, který otevírá další podnabídku, má za názvem příkazu položené písmeno V směřující doprava ˃. Přesunutím šipky myši nad jeden z těchto příkazů se otevře další podnabídka, která obsahuje další příkazy, například Pohled > Pravítka > Pravítka nebo Svislé pravítko.
Obsahuje klávesové zkratky pro některé příkazy.
Může obsahovat ikonu příkazu.
Může obsahovat výběrové pole nebo pole s přepínači označujícími výběr.
Například výchozí hlavní nabídku modulu LibreOffice Writer obsahuje ovládací prvky popsané v tabulce 2.
Tabulka 2: Položky hlavní nabídky
|
Ovládací prvek |
Popis |
|
Soubor |
Seznam příkazů, které se vztahují na celý dokument, jako například Otevřít, Uložit a Tisk. |
|
Úpravy |
Obsahuje příkazy pro úpravy dokumentu, včetně Zpět, Najít a nahradit, Vyjmout, Kopírovat, Vložit a Sledování změn. |
|
Zobrazit |
Seznam příklad pro změnu zobrazení dokumentu, jako například Uživatelské rozhraní, Nástrojové lišty, Hranice textu, Pravítka a Přiblížení. |
|
Vložit |
Obsahuje příkazy pro vkládání prvků do dokumentů, například Obrázek, Komentář, Záhlaví a zápatí a Obsah a rejstřík. |
|
Formát |
Seznam příkazů, které se používají k formátování rozvržení dokumentu. |
|
Styly |
Obsahuje příkazy, které pracují se styly. Obsahuje příkazy pro použití běžných stylů a správu stylů, jakož i příkazy pro úpravu, načítání a vytváření stylů. |
|
Tabulka |
Seznam příkazů, které umožňují vkládat a upravovat tabulky s textem. |
|
Formulář |
Obsahuje příkazy pro vytváření vyplňovacích formulářů. |
|
Nástroje |
Seznam funkcí aplikace Writer, které pracují se specifickými úkoly Kontrola pravopisu, Automatická kontrola pravopisu, Přizpůsobit a Možnosti. |
|
Okno |
Má příkazy, které ovlivňují okno zobrazení. |
|
Nápověda |
Odkazy na nápovědu LibreOffice, Co je to? a informace o LibreOffice. |
Poznámka
Tabulka 2 zobrazuje výchozí ovládací prvky hlavní nabídky modulu Writer. Výchozí ovládací prvky pro jiné moduly se mohou lišit.
Nástrojové lišty LibreOffice mohou být v jednom ze dvou stavů: ukotvené a plovoucí. Ukotvená nástrojová lišta je připojena k hlavnímu oknu dokumentu, zatímco plovoucí nástrojové lišty jsou na hlavním okně nezávislé a lze je přesouvat kamkoli na obrazovce.
Ve výchozí instalaci LibreOffice je standardní nástrojová lišta ukotvena v horní části okna napříč všemi moduly LibreOffice a druhá nástrojová lišta je ukotvena v horní části okna. Druhá nástrojová lišta se mění podle toho, který modul LibreOffice je otevřen. Pokud je například otevřen Writer nebo Calc, je druhou ukotvenou nástrojovou lištou Formátování.
Druhá nástrojová lišta modulu je obvykle místní a její sada nástrojů se obvykle mění v závislosti na vybraném objektu. Když je tedy v aplikaci Writer vybrán grafický objekt, nástrojová lišta Vlastnosti objektu kresby, který poskytuje nástroje pro formátování grafiky, nahradí nástrojovou lištu Formátování. Po odznačení grafického objektu se nástrojová lišta Vlastnosti objektu kresby zavře a znovu se otevře nástrojová lišta Formátování.
Poznámka
Pokud je třeba snížit počet zobrazených nástrojových lišt a poskytnout více prostoru pro dokument, lze uživatelské rozhraní změnit na zobrazení jediné nástrojové lišty, které je alternativou k výchozímu uživatelskému rozhraní se dvěma nástrojovými lištami.
Toto uživatelské rozhraní s jednou nástrojovou lištou obsahuje nejpoužívanější příkazy. Chceme-li aktivovat uživatelské rozhraní s jednou nástrojovou lištou, přejdeme na Zobrazit > Uživatelské rozhraní a v dialogovém okně Vyberte upřednostňované uživatelské rozhraní zvolíme Jediná nástrojová lišta. Další informace nalezneme v kapitole 13, Přizpůsobení LibreOffice.
Chceme-li zobrazit nástrojovou lištu, přejdeme v hlavní nabídce na Zobrazit > Nástrojové lišty a v podnabídce vybereme název nástrojové lišty. Všechny aktivní nástrojové lišty mají vedle svého názvu zaškrtávací značku.
Chceme-li nástrojovou lištu zavřít, můžeme buď:
Přejít v hlavní nabídce na Zobrazit > Nástrojové lišty a zrušit výběr nástrojové lišty, nebo
Klepneme pravým tlačítkem myši do prázdného prostoru mezi ikonami na nástrojové liště a z místní nabídky vybereme Zavřít lištu.
Poznámka
Nabídka Zobrazit neobsahuje plovoucí nástrojové lišty, které byly vytvořeny z palet nástrojů, ale jsou zobrazeny v okně LibreOffice.
Pokud má položka nástrojové lišty podnabídky, zobrazí se vpravo od ikony nástroje malý trojúhelník ▼. Klepnutím na trojúhelník se zobrazí podnabídky obsahující další příkazy, palety nástrojů nebo alternativní způsoby výběru položek.
Nástrojová lišta je vyskakovací kolekce nástrojů připojená k jednomu nástroji v nástrojové liště. Z palet nástrojů lze vytvořit plovoucí dílčí nástrojové lišty pomocí následujícího příkladu:
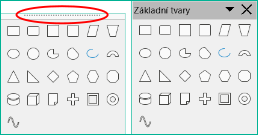
Obrázek 2: Příklad vytvoření plovoucí dílčí nástrojové lišty z palety nástrojů
Klepnutím na Základní tvary na nástrojové liště Kresba otevřeme paletu nástrojů.
Klepneme na úchyt nástrojové lišty (zvýrazněný na obrázku 2) a přetáhneme paletu nástrojů na otevřený dokument.
Uvolníme úchyt nástrojové lišty a paleta nástrojů se stane plovoucí nástrojovou lištou.
Poznámka
Není-li úchyt nástrojové lišty viditelný, je paleta nástrojů nebo nástrojová lišta uzamčena v dokovací poloze a je třeba ji odemknout. Viz „Uzamčení a odemknutí nástrojových lišt“. pod , kde najdeme další informace.
Chceme-li uzamknout všechny nástrojové lišty na místě, což zabrání jejich přesouvání, vybereme v hlavní nabídce Zobrazit > Nástrojové lišty a v podnabídce Zamknout lišty. Pro uzamčení všech nástrojových lišt je nutné LibreOffice restartovat. Pokud je u příkazu Zamknout lišty zaškrtnutí, budou uzamčeny všechny nástrojové lišty.
Chceme-li odemknout všechny nástrojové lišty a umožnit změnu polohy všech nástrojových lišt nebo jejich přeměnu na plovoucí nástrojové lišty, přejdeme na Zobrazit > Nástrojové lišty v hlavní nabídce a v podnabídce vybereme Zamknout lišty. Chceme-li dokončit odemčení všech nástrojových lišt, je třeba pro dokončení tohoto úkolu restartovat kancelářský balík LibreOffice. Po dokončení odemknutí nástrojových lišt se vedle příkazu Zamknout lišty odstraní zaškrtnutí.
Pokud však chceme zabránit přemístění jediné nástrojové lišty nebo její přeměně na plovoucí nástrojovou lištu, klepneme pravým tlačítkem myši do prázdného místa na nástrojové liště a v otevřené podnabídce vybereme možnost Zamknout umístění lišty. U položky Zamknout umístění lišty se zobrazí zaškrtávací znaménko.
Chceme-li odemknout jednu nástrojovou lištu, aby bylo možné změnit její umístění nebo ji použít jako plovoucí nástrojovou lištu, klepneme pravým tlačítkem myši do prázdného místa na nástrojové liště a v otevřené podnabídce vybereme možnost Zamknout umístění lišty. Zaškrtávací značka vedle volby Zamknout umístění lišty je odstraněna.
Pokud je nástrojová lišta zakotvena a není uzamčena, bude mít na levém konci nástrojové lišty úchyt. Tento tečkovaný úchyt nástrojové lišty je zvýrazněn na obrázku 3. Tento úchyt slouží k ovládání umístění nástrojové lišty.
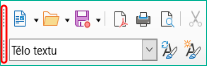
Obrázek 3: Příklad úchytů nástrojových lišt
Přesuneme kurzor na úchyt nástrojové lišty (malý svislý pruh teček vlevo ukotvené nástrojové lišty). Kurzor změní tvar na pohyblivý tvar používaný počítačovým systémem.
Klepneme na úchyt nástrojové lišty a přetáhneme nástrojovou lištu do nové pozice ukotvení nebo vytvoříme plovoucí nástrojovou lištu a poté nástrojovou lištu uvolníme. Když se nástrojová lišta stane plovoucí nástrojovou lištou, úchyt nástrojové lišty zmizí.
Chceme-li přesunout plovoucí nástrojovou lištu, použijeme jednu z následujících metod:
Klepneme na záhlaví nástrojové lišty a přetáhneme nástrojovou lištu do nové plovoucí pozice v hlavním okně, poté nástrojovou lištu upustíme.
Vybereme záhlaví nástrojové lišty a přetáhneme nástrojovou lištu na místo, kde může být ukotven. Nástrojovou lištu můžeme umístit do horní, levé a dolní části hlavního okna.
Na titulkovém panelu nástrojové lišty vybereme trojúhelník ukazující dolů ▼ a z dostupných možností vybereme Ukotvit lištu. Nástrojová lišta je ukotvena ve výchozí poloze. Například pozice ukotvení nástrojové lišty Odrážky a číslování je v dolní části hlavního okna.
Poznámka
Při přesouvání nástrojové lišty do umístění ukotvení bude LibreOffice indikovat, že je nástrojová lišta v pozici ukotvení, když se kolem nástrojové lišty zobrazí ohraničení. Jakmile se zobrazí ohraničení, uvolníme nástrojovou lištu a nástrojová lišta bude ukotvena.
Některé nástrojové lišty v LibreOffice jsou kontextově citlivé a otevírají se pouze po výběru objektu nebo umístění kurzoru v textu. Například:
Kurzor se umístí do tabulky a otevře se nástrojová lišta Tabulka.
Kurzor se umístí do uspořádaného nebo neuspořádaného seznamu a otevře se nástrojová lišta odrážky a číslování.
Je vybrán obrázek a otevře se nástrojová lišta Obrázek.
Chceme-li přizpůsobit nástrojovou lištu, můžeme přidat nástroje uvedené v části Viditelná tlačítka nebo přidat nové nástroje na nástrojovou lištu. K možnostem přizpůsobení nástrojové lišty se dostaneme také klepnutím pravým tlačítkem myši do prázdného místa na ukotvené nástrojové liště nebo klepnutím na trojúhelník směřující dolů ▼ na titulkovém pruhu plovoucí nástrojové lišty, čímž otevřeme místní nabídku:
Chceme-li otevřít dialogové okno Přizpůsobit a přidat na nástrojovou lištu další nástroje, vybereme možnost Přizpůsobit nástrojovou lištu. Pokud potřebujeme další informace o přizpůsobení, najdeme je v kapitole 13, Přizpůsobení LibreOffice.
Chceme-li vybraný plovoucí nástrojovou lištu ukotvit ve výchozí poloze, vybereme možnost Ukotvit lištu. Nástrojovou lištu lze přesunout do jiné polohy ukotvení.
Chceme-li všechny plovoucí nástrojové lišty ukotvit ve výchozí poloze, vybereme možnost Ukotvit všechny lišty. Nástrojové lišty lze přesouvat do různých pozic ukotvení.
Chceme-li uzamknout ukotvenou nástrojovou lištu v její poloze ukotvení, vybereme možnost Zamknout umístění lišty.
Chceme-li vybranou nástrojovou lištu zavřít, klepneme na X vpravo na titulkovém pruhu nástrojové lišty nebo vybereme Zavřít lištu.
Nakonec můžeme vybrat Viditelná tlačítka a z možností v místní nabídce vybrat požadovaný nástroj. Nástroje již nainstalované na nástrojové lišty jsou označeny zaškrtnutím vedle ikony nástroje. Nástroje se na nástrojovou lištu přidávají ve stejném pořadí, v jakém se objevují v místní nabídce. To znamená, že nejvyšší nástroj v seznamu Viditelná tlačítka je umístěn na levém konci nástrojové lišty. Zbývající nástroje jsou na nástrojové lišty umístěny na pozici, která odpovídá jejich pozici v seznamu.
Místní nabídky, které umožňují rychlý přístup k mnoha funkcím nabídky, lze otevřít klepnutím pravým tlačítkem myši na odstavec, grafiku nebo jiný objekt. Při otevření místní nabídky závisí dostupné funkce nebo možnosti na vybraném objektu. Místní nabídka je nejjednodušší způsob použití funkce nebo možnosti, zejména pokud není známo její umístění v nabídkách nebo nástrojových lišt.
Místní nabídky mohou také zobrazovat příslušné klávesové zkratky, pokud byly vytvořeny, nebo ikony nástrojů, pokud jsou k dispozici. Chceme-li použít tyto možnosti, přejdeme do Nástroje > Možnosti > LibreOffice > Zobrazení (macOS LibreOffice > Předvolby LibreOffice > Zobrazení) a vybereme možnosti dostupné v části Viditelné.
Stavový řádek se nachází v dolní části pracovní plochy. Poskytuje informace o dokumentu a obsahuje také pohodlné způsoby rychlé změny některých funkcí. Podobně je tomu v modulech Writer, Calc, Impress a Draw, ale každý modul LibreOffice obsahuje některé specifické položky. Chceme-li skrýt stavový řádek, přejdeme na Zobrazení v hlavní nabídce a zruším výběr Stavový řádek.
Stavový řádek aplikace Impress je zobrazen na obrázku 4 a obsahuje následující součásti:
Číslo snímku
Informační oblast
Tabulka 3: Příklady informací
|
Příklad výběru |
Příklady zobrazených informací |
|
Oblast textu |
Editor textu: Odstavec x, Řádek y, Sloupec z |
|
Grafy, sešity |
Vybráno: vložený objekt (OLE) |
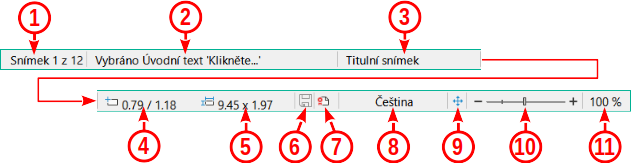
Obrázek 4: Stavový řádek aplikace Impress
Číslo snímku
Informační oblast
Předloha snímku
Pozice kurzoru
Velikost objektu
Neuložené změny
Elektronický podpis
Jazyk textu
Přizpůsobit snímek
Přiblížení snímku
Míra přiblížení v procentech
Předloha snímku
Poloha kurzoru / velikost objektu
Pokud není vybrán žádný objekt, zobrazí Impress aktuální pozici (souřadnice X a Y) kurzoru.
Když je objekt vybrán a mění se jeho velikost, zobrazuje se v této oblasti stavového řádku aplikace Impress velikost objektu (šířka a výška).
Pokud je v aplikaci Impress aktuálně vybrán objekt, čísla polohy zobrazují souřadnice X a Y levého horního rohu a dvojice čísel velikosti objektu zobrazuje velikost objektu. Tato čísla se netýkají samotného objektu, ale obrysu výběru, což je nejmenší možný obdélník, který může obsahovat viditelnou část nebo části objektu.
Když je objekt vybrán, klepnutím do těchto oblastí se otevře dialogové okno Umístění a velikost.
Neuložené změny
Digitální podpisy
Jazyk textu
Přizpůsobit snímek
Posuvník měřítka zobrazení
Míra přiblížení v procentech
Ve výchozím nastavení se postranní lišta nachází na pravé straně pracovní plochy modulu LibreOffice. Příklad postranní lišty aplikace Writer je zobrazen na obrázku 5. Chceme-li zobrazit nebo skrýt Postranní lištu, přejdeme na Zobrazení > Postranní lišta v hlavní nabídce.
Postranní lišta obsahuje několik karet a každá karta obsahuje nástroje a možnosti pro formátování dokumentu. Počet a typ karet použitých na postranní liště závisí na typu dokumentu a aktuálním modulu LibreOffice. Karty jsou uspořádány do panelů a na pravé straně postranní lišty se nachází panel s ikonami, který umožňuje přepínání mezi jednotlivými kartami.
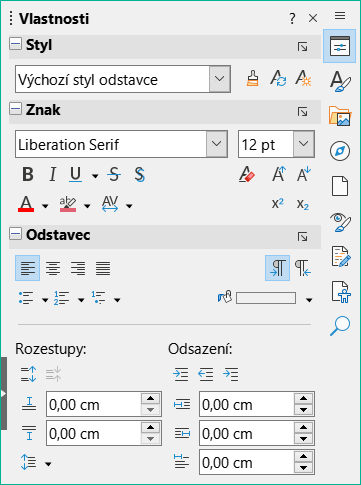
Obrázek 5: Příklad karty Vlastností v postranní liště Writeru
U všech modulů LibreOffice obsahuje každá postranní lišta karty Vlastnosti, Styly, Galerie a Navigátor. Některé moduly LibreOffice mají také další karty:
Styl stránky, Motivy designu, Inspektor stylů , Správa sledování změn, Kontrola přístupnosti a Hledání textu pro Writer.
Předlohy snímků, Animace, Tvary a Přechody snímků pro tvary Impressu pro aplikaci Draw
Funkce pro Calc
V LibreOffice sdílejí nabídky, nástrojové lišty a panely postranní lišty mnoho funkcí napříč moduly. Text lze například ztučnit nebo zkosit pomocí nabídky Formát, nástrojové lišty Formátování nebo nabídky Vlastnosti. Některé karty postranní lišty mají také tlačítko Další možnosti, které otevře dialogové okno s dalšími ovládacími prvky pro úpravy. Podrobnější informace o možnostech dostupných na postranní liště nalezneme v průvodcích jednotlivých modulů LibreOffice.
Chceme-li postranní lištu skrýt, klepneme na tlačítko Skrýt/zobrazit na levé straně postranní lišty(zvýrazněno na obrázku 5). Chceme-li zobrazit postranní lištu, klepneme znovu na tlačítko Skrýt/zobrazit.
Chceme-li boční panel odpojit a nastavit jej jako plovoucí, postupujeme takto:
Klepneme na Nastavení postranní lišty vpravo nahoře, upravíme postranní lištu.
Z dostupných možností vybereme Uvolnit nebo použijeme klávesovou zkratku Ctrl+Shift+F10 (macOS ⌘+Shift+F10).
Chceme-li ukotvit postranní lištu na její obvyklé místo v hlavním okně, postupujeme takto:
Klepneme na Nastavení postranní lišty v pravém horním rohu postranní lišty.
Z dostupných možností vybereme Ukotvit nebo použijeme klávesovou zkratku Ctrl+Shift+F10 (macOS ⌘+Shift+F10).
LibreOffice nabízí několik možností pro vytvoření nového dokumentu:
Otevřeme Úvodní obrazovku LibreOffice a klepneme na název modulu LibreOffice. Klepneme například na Prezentace a vytvoří se nová prezentace.
Klepneme na Šablony v Úvodní obrazovce a zobrazí se dostupné šablony LibreOffice. Klepnutím na požadovanou šablonu vytvoříme nový soubor a modul LibreOffice se otevře s novým dokumentem.
V hlavní nabídce zvolíme Soubor > Nový a v otevřené podnabídce vybereme typ dokumentu. Otevře se také příslušný modul LibreOffice.
Klepneme na trojúhelník dolů ▼ vedle ikony Nový na Standardní nástrojové liště a vybereme typ dokumentu z místní nabídky. Klepneme například na Kresba a vytvoří se nová kresba. Otevře se také příslušný modul LibreOffice.
Klepneme na Nový na Standardní nástrojové liště a modul LibreOffice vytvoří nový dokument. Pokud je například otevřen a aktivní program Writer, tato ikona vytvoří nový dokument Writeru.
Pro vytvoření nového dokumentu použijeme klávesovou zkratku Ctrl+N (macOS ⌘+N). Typ vytvořeného dokumentu závisí na tom, který modul LibreOffice je otevřený a aktivní. Pokud je například otevřený a aktivní modul Calc, vytvoří se nový sešit.
V hlavní nabídce zvolíme Soubor > Průvodci a v podnabídce vybereme typ dokumentu.
Chceme-li otevřít existující dokument LibreOffice v příslušném modulu, použijeme jednu z následujících možností.
Klepneme na volbu Otevřít soubor v Úvodní obrazovce a vybereme soubor.
V hlavní nabídce zvolíme Soubor > Otevřít a vybereme soubor.
Klepneme na Otevřít na Standardní nástrojové liště a vybereme soubor.
Použijeme klávesovou zkratku Ctrl+O (macOS ⌘+O) a vybereme soubor.
Klepneme na Poslední dokumenty v Úvodní obrazovce a vybereme poslední soubor z Úvodní obrazovky.
V hlavní nabídce zvolíme Soubor > Poslední dokumenty a vybereme soubor ze souborů zobrazených v místní nabídce.
V hlavní nabídce zvolíme Soubor > Otevřít vzdálený a vybereme soubor ze seznamu souborů zpřístupněných službou vzdáleného serveru. Pro otevření souboru můžeme být vyzváni k vložení správných oprávnění serveru.
Poznámky
Všimneme si, že předchozí názvy nebo umístění souborů, které byly přejmenovány nebo přemístěny, mohou být stále v Úvodní obrazovce a klepnutí na tyto typy názvů souborů vyvolá chybu. Chceme-li soubor odebrat z Úvodní obrazovky, najedeme kurzorem na miniaturu, dokud se v pravém horním rohu nezobrazí křížek, a pak na něj klepneme.
Při výběru souboru LibreOffice z Úvodní obrazovky, dialogového okna Otevřít nebo prohlížeče souborů můžeme zobrazené soubory omezit podle typu souboru. Pokud například jako typ souboru vybereme Textové dokumenty, zobrazí se pouze dokumenty, které dokáže otevřít Writer.
Více informací o práci se soubory na vzdálených serverech najdeme v kapitole 10, Práce s formáty souborů, zabezpečení a export.
LibreOffice také umí otevírat soubory kompatibilní s formátem ODF (Open Document Format), který zahrnuje mnoho formátů společnosti Microsoft. LibreOffice může například otevírat soubory MS Word (*.doc nebo *.docx) v aplikaci Writer, soubory MS Excel (*.xls nebo *.xlsx) v aplikaci Calc, soubory MS PowerPoint (*.ppt nebo *.pptx) v aplikaci Impress atd. Další informace o práci s různými typy souborů najdeme v kapitole 10, Práce s formáty souborů, zabezpečení a export.
Dokumenty LibreOffice lze ukládat jedním z následujících způsobů:
Uložit – může uložit všechny provedené změny, přičemž zachová aktuální název a umístění souboru.
Přejdeme do nabídky Soubor > Uložit.
Použijeme klávesovou zkratku Ctrl+S (macOS ⌘+S).
Klepneme na tlačítko Uložit na Standardní nástrojové liště.
Klepneme na ikonu Uložit na stavovém řádku.
Uložit jako – může vytvořit nový dokument, změnit název nebo formát souboru nebo uložit soubor do jiného umístění v systému počítače.
V hlavní nabídce zvolíme Soubor > Uložit jako.
Použijeme klávesovou zkratku Ctrl+Shift+S (macOS ⌘+Shift+S).
Klepneme na trojúhelník dolů ▼ vedle ikony Uložit na Standardní nástrojové liště a z místní nabídky vybereme Uložit jako.
Uložit kopii – může uložit kopii aktuálního dokumentu, například do jiného umístění v počítači. Aktuální dokument zůstává otevřený pro další úpravy.
V hlavní nabídce zvolíme Soubor > Uložit kopii.
Klepneme na trojúhelník dolů ▼ vedle ikony Uložit na Standardní nástrojové liště a z místní nabídky vybereme Uložit kopii.
Uložit vše – může uložit všechny soubory otevřené v LibreOffice. V hlavní nabídce zvolíme Soubor > Uložit vše. Tato možnost je k dispozici pouze v případě, že je otevřen více než jeden dokument LibreOffice.
Uložit vzdáleně – uloží soubor na vzdálený server. Nastavení vzdáleného serveru musí existovat před použitím příkazu Uložit vzdálený. Pokud ne, můžeme nastavení vzdáleného serveru a protokoly definovat v dialogovém okně Vzdálené soubory. Některé servery vyžadují správné přihlašovací údaje, aby bylo možné soubory uložit.
Pokud potřebujeme, aby LibreOffice ukládal soubory automaticky, můžeme použít funkci Automatického ukládání. Při automatickém ukládání souborů LibreOffice přepíše poslední uložený stav souboru. Chceme-li nastavit automatické ukládání souborů, postupujeme takto:
V hlavní nabídce zvolíme Nástroje > Možnosti > Načítání/ukládání > Obecné (macOS LibreOffice > Předvolby > Načítání/ukládání > Obecné).
V okně Uložit vybereme možnost Informace pro automatické obnovení uložit každých a v poli nastavíme časový interval, například 10 minut.
Volitelně můžeme místo toho uložit celý soubor zaškrtnutím políčka Automaticky uložit i dokument. Časový interval je stejný jako časový interval Informace pro automatické obnovení uložit každých.
Klepnutím na OK uložíme výběr a zavřeme dialogové okno.
Pokud dokument v LibreOffice znovu načteme, všechny změny provedené v relaci úprav po posledním uložení se zruší. Jdeme do nabídky Soubor > Znovu načíst.
Poznámka
Při opětovném načtení dokumentu se otevře potvrzovací dialogové okno, které uživatele upozorní, že při opětovném načtení se zruší poslední neuložené změny.
Dokument LibreOffice zavřeme jednou z následujících možností:
V hlavní nabídce zvolíme Soubor > Zavřít.
V systému Windows nebo Linux klepneme na X na pravém konci nástrojové lišty.
V systému macOS klepneme na červené tlačítko na levém konci titulkového pruhu.
Pokud je zavíraný dokument jediným otevřeným dokumentem, stane se následující:
V systému Windows nebo Linux – dokument se zavře a otevře se Úvodní obrazovka LibreOffice.
V systému macOS – dokument se zavře a panel nabídek zůstane v horní části obrazovky.
Poznámka
Pokud dokument nebyl od poslední změny uložen, otevře se potvrzovací dialogové okno s varovnou zprávou. Před zavřením vybereme, zda chceme změny uložit nebo zahodit.
Navigátor je k dispozici jako dialogové okno nebo jako karta v postranní liště a obsahuje seznam všech objektů obsažených v dokumentu v kategoriích. Příklady lze vidět na ukázkách z programů Impress a Writer (obrázek 6 a obrázek 7). Navigátor lze otevřít jedním z následujících způsobů:
Dialogové okno Navigátor: v hlavní nabídce zvolíme Zobrazit > Navigátor nebo použijeme klávesovou zkratku F5 pro Windows a macOS nebo Ctrl+Shift+F5 pro Linux.
Karta Navigátor v postranní liště: klepneme na ikonu Navigátor na pravé straně postranní lišty nebo použijeme klávesovou zkratku Alt+Ctrl+4 pro Windows a Linux nebo ⌥+⌘+4 pro macOS.
Navigátor zavřeme klepnutím na X vpravo na titulkovém pruhu nebo pomocí klávesové zkratky. Kategorie jsou specifické pro každý modul LibreOffice. Klepnutím na symbol "větší než" > vedle názvu každé kategorie otevřeme seznam objektů obsažených v každé kategorii. Navigátor také poskytuje některé funkce, které jsou specifické pro jednotlivé moduly LibreOffice.

Obrázek 6: Příklad dialogového okna Navigátor v aplikaci Impress
Navigátor umožňuje snadné vyhledávání a výběr objektů v dokumentu. Pokud je to možné, měli bychom každému objektu přidělit snadno identifikovatelný název, abychom mohli objekt snadno vyhledat, namísto používání výchozích názvů, jako je List1, Tabulka1 nebo Obrázek2 apod. Klepneme pravým tlačítkem myši na objekt v dialogovém okně Navigátor nebo na postranní liště a z místní nabídky vybereme možnost Přejmenovat.
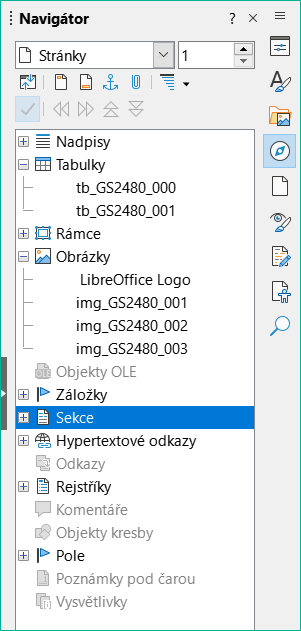
Obrázek 7: Příklad karty Navigátor v postranní liště Writeru
Uživatelé mohou v LibreOffice otevřít více zobrazení téhož dokumentu. Každé zobrazení lze zobrazit ve vlastním okně a LibreOffice může zobrazovat různé stránky, používat různé úrovně zvětšení nebo jiná nastavení. Pokud uživatel provede změnu v dokumentu v jednom okně, projeví se to i v ostatních oknech. Například při použití aplikace Writer lze ke kopírování nebo přesouvání informací z jedné stránky na druhou použít samostatné zobrazení dokumentu.
Chceme-li otevřít nové okno dokumentu, zvolíme v hlavní nabídce Okno > Nové okno. V každém otevřeném okně se v titulkovém pruhu zobrazí název souboru dokumentu. Obrázek 8 ukazuje, jak mohou být současně otevřena různá zobrazení jednoho dokumentu. Pokud jsou současně otevřeny další dokumenty LibreOffice, seznam oken LibreOffice obsahuje i tyto další dokumenty a aktivní okno má u svého názvu značku zaškrtnutí. Mezi okny můžeme přepínat klepnutím na název v seznamu nebo klepnutím na samotné okno, pokud je na monitoru viditelné.
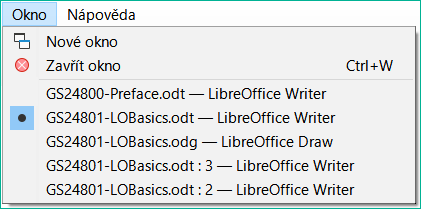
Obrázek 8: Příklad seznamu samostatných oken
Pokud chceme zavřít okno, zvolíme v hlavní nabídce Okno > Zavřít okno nebo použijeme klávesovou zkratku Ctrl+W (macOS ⌘+W).
Chceme-li zrušit poslední změnu v dokumentu, použijeme jednu z těchto metod:
Použijeme klávesovou zkratku Ctrl+Z (macOS ⌘+Z).
Klepneme na ikonu Zpět na Standardní nástrojové liště.
V hlavní nabídce zvolíme Úpravy > Zpět.
Klepnutím na malý trojúhelník ▼ napravo od ikony Zpět na Standardní nástrojové liště otevřeme seznam změn, které lze vrátit zpět. Lze vybrat a odstranit více po sobě jdoucích změn najednou.
Po zrušení změn je možné změny znovu provést některou z následujících možností:
Použijeme klávesovou zkratku Ctrl+Y (macOS ⌘+Y).
Klepneme na ikonu Znovu na Standardní nástrojové liště.
V hlavní nabídce zvolíme Upravit > Znovu.
Klepnutím na malý trojúhelník ▼ vpravo od ikony Znovu na Standardní nástrojové liště se otevře seznam příkazů pro vrácení zpět, které lze opakovat. LibreOffice umí vybrat několik po sobě jdoucích příkazů zpět a provést je současně znovu.
Opakování příkazů Zpět a Znovu může ušetřit několik opakovaných klepnutí v nabídce nebo klávesových zkratek, zejména pokud je příkaz vybrán z místní nabídky nebo podnabídky. Chceme-li zopakovat poslední příkaz pro zrušení nebo vrácení dokumentu, použijeme jednu z následujících možností:
Použijeme klávesovou zkratku Ctrl+Shift+Y (macOS ⌘+Shift+Y).
V hlavní nabídce zvolíme Upravit > Opakovat.
Zde jsou příklady nastavení výchozí tiskárny v počítači v LibreOffice. Možnosti se liší v závislosti na počítači a jeho operačním systému.
Poznámky
Při tisku se název výchozí tiskárny nainstalované v počítači zobrazí v dialogovém okně Tisk Název nástroje, Vytisknout přímo Název nástroje, dialogovém okně Tisk a dialogovém okně Nastavení tisku.
Další informace o tisku různých typů dokumentů, které může LibreOffice vytvářet, najdeme v uživatelských příručkách jednotlivých modulů LibreOffice.
Při zobrazení tabulky nebo dotazu v LibreOffice Base nejsou k dispozici možnosti tisku.
Otevřeme Nastavení a přejdeme do Zařízení > Tiskárny a skenery.
Vybereme tiskárnu ze zobrazeného seznamu.
Vybereme Spravovat > Nastavit jako výchozí a poté zavřeme Nastavení.
Otevřeme Nastavení a přejdeme na Tiskárny.
Vybereme tiskárnu ze zobrazeného seznamu.
Klepneme na ikonu nastavení vpravo od názvu tiskárny.
Z rozevíracího seznamu vybereme možnost Použít tiskárnu podle výchozího nastavení a zavřeme Nastavení.
Otevřeme Nastavení systému a poté otevřeme Tiskárny a skenery.
V okně Výchozí tiskárna vybereme z rozevíracího seznamu tiskárnu, kterou chceme použít jako výchozí, a poté zavřeme Nastavení.

Obrázek 9: Standardní nástrojová lišta aplikace Draw s nainstalovanou funkcí Vytisknout přímo
LibreOffice umí vytisknout celý otevřený dokument pomocí výchozí tiskárny počítače. Pro rychlý tisk klepneme na Vytisknout přímo na Standardní nástrojové liště.
Pokud Vytisknout přímo není na Standardní nástrojové liště viditelný, lze jej nainstalovat následujícím způsobem:
Klepnutím pravým tlačítkem myši do prázdné oblasti na Standardní nástrojové liště otevřeme místní nabídku.
Z místní nabídky vybereme Viditelná tlačítka.
Výběrem Vytisknout přímo ze seznamu dostupných nástrojů jej nainstalujeme na Standardní nástrojovou lištu, jak ukazuje zvýrazněný příklad na obrázku 9.
V tabulce 4 jsou uvedeny možnosti, které jsou k dispozici v dialogovém okně Nastavení tiskárny:
Tabulka 4: Možnosti nastavení tiskárny
|
Možnost |
Popis |
|
Tiskárna |
Zobrazí seznam informací, které se vztahují k vybrané tiskárně. Pokud je seznam prázdný, nainstalujeme výchozí tiskárnu pro počítač. Další informace o připojení tiskáren nalezneme v uživatelských příručkách k tiskárně a počítači. |
|
Název |
Zobrazí seznam nainstalovaných tiskáren v počítači. Chceme-li změnit výchozí tiskárnu, vybereme název tiskárny z rozevíracího seznamu. |
|
Stav |
Popisuje aktuální stav vybrané tiskárny. |
|
Typ |
Zobrazuje typ vybrané tiskárny. |
|
Umístění |
Zobrazí připojení k počítači pro vybranou tiskárnu. |
|
Komentáře |
Zobrazí další informace o tiskárně. |
|
Vlastnosti |
Změní nastavení tiskárny operačního systému počítače pro aktuální dokument. Ujistíme se, že orientace rozložení (Na šířku nebo Na výšku) odpovídá formátu stránky nastavenému v hlavní nabídce pod volbou Formát > Stránka. |
|
Možnosti |
Otevře dialogové okno Možnosti tiskárny v němž můžeme nastavit možnosti, které budou mít pro aktuální dokument větší váhu než globální nastavení tiskárny pomocí Nástroje > Možnosti > LibreOffice Writer nebo LibreOffice Calc > Tisk (macOS LibreOffice > Předvolby > LibreOffice Writer nebo LibreOffice Calc > Tisk). |
Poznámka
Možnosti v dialogu Nastavení tiskárny je k dispozici pouze v aplikacích LibreOffice Writer a Calc.
Zde je příklad nastavení tiskárny v počítači pro LibreOffice:
Připojte tiskárnu k počítači. Další informace o připojení tiskáren nalezneme v uživatelských příručkách k tiskárně a počítači.
V hlavní nabídce zvolíme Soubor > Nastavení tiskárny a otevřeme dialogové okno Nastavení tiskárny. Obrázek 10 ukazuje příklad dialogového okna Nastavení tiskárny.
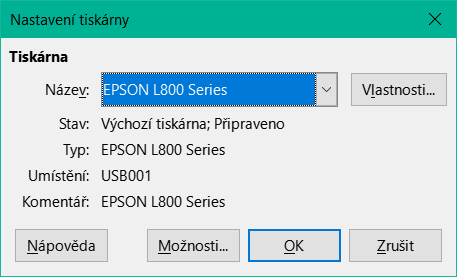
Obrázek 10: Příklad dialogového okna nastavení tiskárny
Klepnutím na Možnosti v dialogovém okně Nastavení tiskárny otevřeme dialogové okno Možnosti tiskárny. Obrázek 11 ukazuje příklad dialogového okna Možnosti tiskárny.
Vybereme požadované možnosti tiskárny a klepnutím na OK výběr uložíme a zavřeme dialogové okno Možnosti tiskárny.

Obrázek 11: Příklad dialogového okna Možnosti tiskárny
V případě potřeby klepneme na Vlastnosti v dialogovém okně Nastavení tiskárny a otevřeme dialogové okno vlastností výchozí tiskárny.
Vybereme požadované vlastnosti a klepnutím na OK uložíme výběr a zavřeme dialogové okno vlastností.
Klepnutím na OK uložíme nastavení tiskárny a zavřeme dialogové okno Nastavení tiskárny.
Po instalaci tiskárny do počítače lze obecné možnosti tisku pro LibreOffice přizpůsobit. Pomocí volby Nástroje > Možnosti > LibreOffice > Tisk (macOS LibreOffice > Přizpůsobit > LibreOffice > Tisk) otevřeme dialogové okno Možnosti tisku LibreOffice (Obrázek 12). Obecné možnosti tisku pro LibreOffice jsou následující:
Nastavení pro
Výchozí nastavení
Převést barev na odstíny šedi
Určuje, že všechny barvy v dokumentu budou vytištěny pouze ve stupních šedi.
Včetně průhledných objektů
Pokud je tato možnost vybrána, snížení kvality tisku pro bitové mapy se vztahuje také na průhledné oblasti objektů.
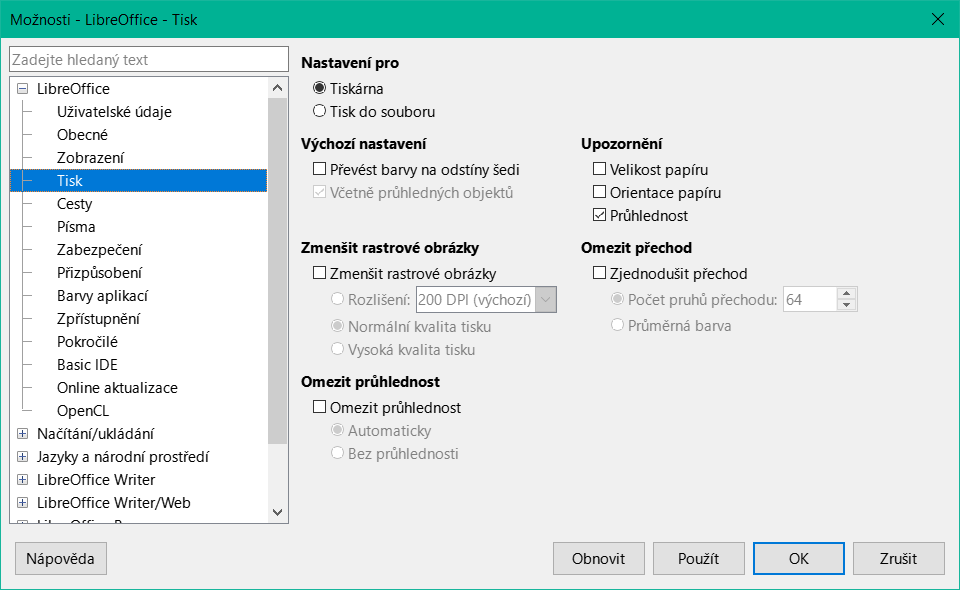
Obrázek 12: Dialogové okno Možnosti tisku LibreOffice
Zmenšit rastrové obrázky
Rozlišení
Určuje maximální kvalitu tisku v DPI. Rozlišení lze pouze snížit, nikoliv zvýšit.
Vysoká kvalita tisku
Vysoká kvalita tisku odpovídá rozlišení 300 dpi.
Normální kvalita tisku
Normální kvalita tisku odpovídá rozlišení 200 dpi.
Poznámka
Snížení množství dat odesílaných sadou LibreOffice do tiskárny zvyšuje rychlost tisku, protože tiskové soubory jsou menší. To usnadňuje tiskárnám s menší pamětí tisk velkých souborů. Snížení tiskových dat však může mít za následek mírně nižší kvalitu tisku.
Omezit průhlednost
Automaticky
Určuje, že se průhlednost vytiskne pouze tehdy, pokud průhledná oblast pokrývá méně než čtvrtinu celé stránky.
Bez průhlednosti
Je-li vybrána, průhlednost se netiskne.
Poznámka
Průhlednost nelze odeslat přímo do tiskárny. Průhlednost musí být viditelná, aby ji LibreOffice vypočítal jako bitové mapy a odeslal na tiskárnu. V závislosti na velikosti bitmapy a rozlišení tisku může být generováno velké množství dat.
Upozornění
Velikost papíru
Tuto možnost vybereme, pokud je pro tisk aktuálního dokumentu vyžadován určitý formát papíru. Pokud aktuální tiskárna neposkytuje formát papíru použitý v dokumentu, zobrazí se chybové hlášení.
Orientace papíru
Tuto možnost vybereme, pokud je pro tisk aktuálního dokumentu vyžadována určitá orientace papíru. Pokud formát použitý v aktuálním dokumentu není v tiskárně k dispozici, zobrazí se chybové hlášení.
Průhlednost
Tuto možnost vybereme, pokud je vyžadováno upozornění, pokud jsou v dokumentu obsaženy průhledné objekty. Při tisku dokumentu s průhledností se otevře dialogové okno umožňující vybrat, zda se má průhlednost vytisknout.
Omezit přechod
Pokud je tato možnost vybrána, budou přechody vytištěny ve snížené kvalitě.
Počet pruhů přechodu
Určuje maximální počet pruhů přechodu pro tisk.
Průměrná barva
Určuje, že se přechody tisknou pouze v jedné průměrné barvě.
Chceme-li otevřít dialogové okno možností tisku pro každý modul LibreOffice, přejdeme na Nástroje > Možnosti > název modulu LibreOffice > Tisk (macOS LibreOffice > Předvolby > název modulu LibreOffice > Tisk). Různá nastavení tisku pro jednotlivé moduly LibreOffice jsou shrnuta v tabulce 5. Další informace nalezneme v konkrétní uživatelské příručce pro každý modul.
Tabulka 5: Možnosti tisku v modulech LibreOffice
|
Funkce |
Writer |
Calc |
Impress |
Draw |
Math |
|
Výběr stránek, listů nebo snímků k tisku |
Ano |
Ano |
Ano |
Ano |
Ano |
|
Tisk více stránek, listů nebo snímků na jedné stránce |
Ano |
Ano |
Ano |
Ano |
Ne |
|
Tisk příručky |
Ano |
Ne |
Ano |
Ano |
Ne |
|
Tisk obálek |
Ano |
Ne |
Ne |
Ne |
Ne |
|
Tisk štítků nebo vizitek |
Ano |
Ne |
Ne |
Ne |
Ne |
|
Náhled stránek nebo listů před tiskem |
Ano |
Ano |
Ne |
Ne |
Ne |
Chceme-li mít větší kontrolu nad tiskem, otevřeme dialogové okno Tisk jedním z následujících způsobů:
V nabídkové liště přejdeme do nabídky Soubor > Tisk.
Použijeme klávesovou zkratku Ctrl + P (macOS ⌘ + P).
Stiskneme tlačítko Tisk na Standardní nástrojové liště.
Tyto možnosti tisku jsou k dispozici na stránce Obecné dialogového okna Tisk pro systém Windows nebo Linux (obrázek 13).
Tiskárna
Vlastnosti
Rozsah a kopie
Všechny snímky
Vytiskne všechny snímky v prezentaci.
Výběr
Vytiskne snímky vybrané v aplikaci LibreOffice Impress.
Snímky
Vybereme číslo (čísla) stránky, které chceme vytisknout. V případě více stránek použijeme pro výběr čísla stránky formát 1, 3, 7 nebo 1 – 5, 7, 9.
Zahrnout
V rozevíracím seznamu vybereme Liché a sudé stránky, Liché stránky nebo Sudé stránky.
Více > Stránky papíru
V rozevíracím seznamu vybereme Tisknout jednostranně, Tisknout oboustranně (dlouhý okraj) nebo Tisknout oboustranně (krátký okraj).
Více > Počet kopií
Zadáme počet požadovaných tištěných kopií dokumentu.
Více informací > Sloučit
Sloučí více vytištěných kopií do samostatných dokumentů.
Další > Pořadí
Vybereme mezi Vytvořit samostatné tiskové úlohy pro seřazený výstup (k dispozici pouze v případě tisku více než jedné kopie) nebo Vytisknout v opačném pořadí.
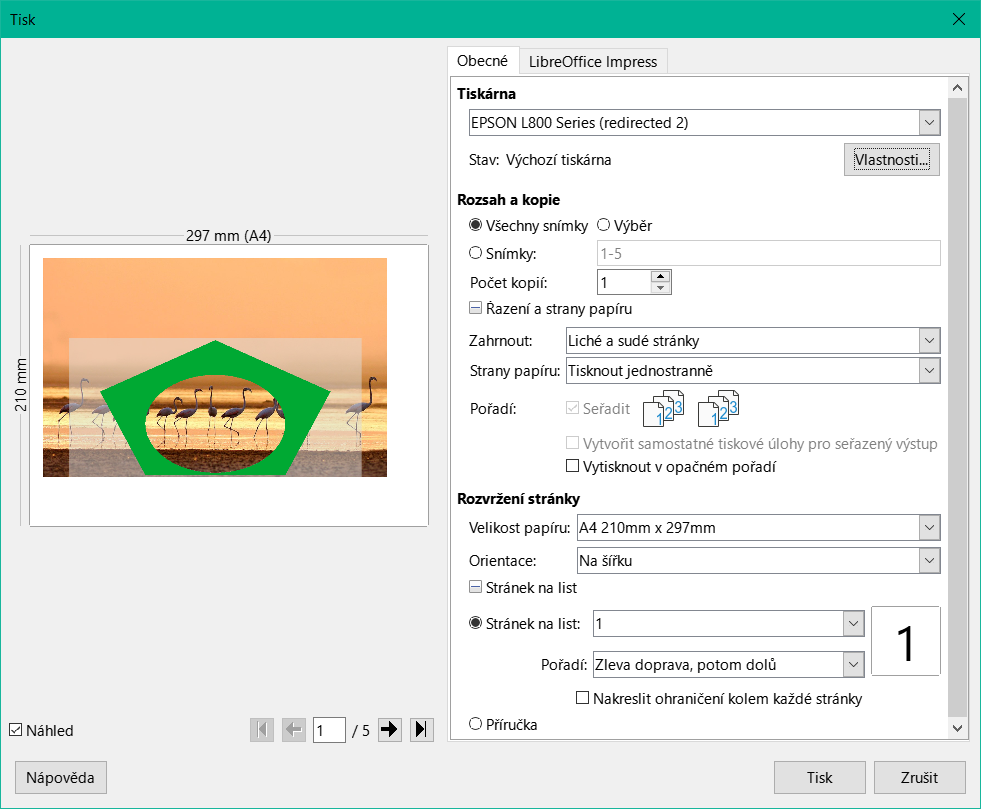
Obrázek 13: Dialogové okno Tisk aplikace Impress – stránka Impress Obecné – Windows nebo Linux
Rozvržení stránek
Velikost papíru
V rozevíracím seznamu vybereme formát papíru, který chceme použít.
Orientace
Vybereme z rozevíracího seznamu Automaticky, Na výšku nebo Na šířku.
Více > Počet stran na list
V rozevíracím seznamu vybereme, kolik stránek se vytiskne na jeden list papíru.
Další > Pořadí
Z rozevíracího seznamu vybereme pořadí tisku více stránek na jeden list papíru.
Další > Nakreslit rámeček kolem každé stránky
Při tisku více snímků na jeden list papíru se kolem každého snímku vytvoří rámeček.
Další > Příručka
Vytiskne dokument tak, aby bylo možné stránky složit do příručky nebo brožury.
Následující obecné možnosti jsou příkladem možností dostupných na stránce Obecné dialogového okna Tisk aplikace Impress v systému macOS (obrázek 14).
Tiskárna
Předvolby
Kopie
Stránky
Vše
Vytiskne všechny stránky dokumentu.
Od: do:
Vybereme číslo (čísla) stránky, které chceme vytisknout. V případě více stránek použijeme pro výběr čísla stránky formát 1, 3, 7 nebo 1-5, 7, 9.
Barevný tisk
Oboustranný
Média a kvalita
Zdroj papíru
Umožňuje vybrat z rozevíracího seznamu zásobník papíru, který se má použít (pokud má tiskárna více než jeden zásobník papíru).
Typ média
Z rozevíracího seznamu vybereme typ papíru, který byl vložen do zásobníku papíru , (například obálka, fotografie, běžný papír).
Kvalita
Vybereme požadovanou úroveň kvality tisku.
Rozvržení
Počet stran na list
V rozevíracím seznamu vybereme, kolik snímků se vytiskne na jeden list papíru.
Směr rozvržení
Zvolíme pořadí tisku více diapozitivů na jeden list papíru.
Ohraničení
Při tisku více snímků na jeden list papíru se kolem každého snímku vytvoří rámeček.
Oboustranný
Určíme způsob svázání vícestránkového dokumentu pomocí rozevíracího seznamu: Vypnuto; Vazba po dlouhém okraji; Vazba po krátkém okraji, Brožura.
Obrácená orientace stránky
Pokud LibreOffice vytiskne snímky v nesprávném pořadí, vybereme tuto možnost a vytiskneme dokument znovu.
Překlopit vodorovně
Pokud LibreOffice vytiskne stránky v nesprávné orientaci, vybereme tuto možnost a vytiskneme dokument znovu.
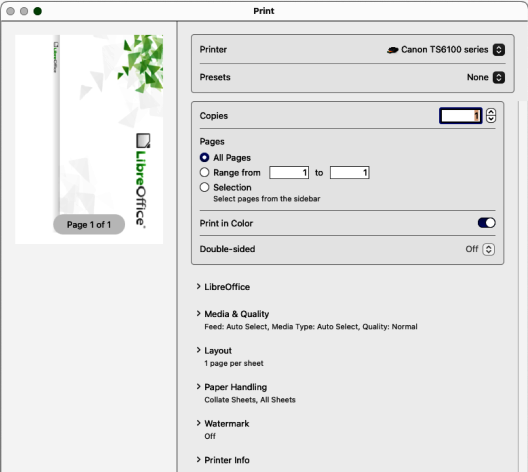
Obrázek 14: Dialogové okno Tisk – stránka Impress Obecné – macOS
Zdroj papíru
Svázání listů
Umožňuje sloučit vybrané vícenásobné tiskové kopie do samostatných dokumentů.
Listy k tisku
Z rozevíracího seznamu vybereme, které snímky z dokumentu chceme tisknout: Všechny snímky; Pouze liché; Pouze sudé.
Pořadí listů
V rozevíracím seznamu vybereme pořadí tisku stránek: Automatický; Normální; Obrácený.
Škálovat podle velikosti papíru
Přizpůsobí vytištěný snímek velikosti papíru.
Velikost cílového papíru
K dispozici pouze v případě, že byla vybrána možnost Přizpůsobit velikosti papíru. Vybere velikost papíru z možností dostupných v rozbalovacím seznamu.
Pouze zmenšení měřítka
Tuto možnost vybereme, chceme-li zmenšit velikost snímku tak, aby se vešel na papír. K dispozici pouze v případě, že velikost papíru je menší než velikost snímku.
Vodoznak
Informace o tiskárně
Další informace o používání konkrétních možností tisku dostupných v jednotlivých modulech LibreOffice nalezneme v Uživatelské příručce pro každý modul LibreOffice. Konkrétní tisk může být například pro:
Jednotlivé stránky, snímky nebo kresby.
Rozsah stránek, snímků nebo kreseb.
Výběr textu nebo grafiky (Writer).
Jednotlivé listy, rozsah listů nebo vybrané buňky (Calc).
Materiály, osnovy nebo poznámky (Impress).
Obálky, štítky nebo vizitky (Writer).
V aplikacích Writer, Impress a Draw lze dokumenty tisknout ve správném pořadí a vytvořit tak brožuru nebo leták. Níže uvádíme několik příkladů. Skutečný postup tisku brožury závisí na operačním systému počítače a typu použité tiskárny. Možná budeme muset experimentovat, abychom našli správnou metodu tisku brožur.
Toto je příklad, jak můžeme vytvořit brožuru nebo brožuru na tiskárně, která umí tisknout pouze jednostranně.
Dialogové okno Tisk otevřeme jedním z následujících způsobů:
V nabídkové liště přejdeme do nabídky Soubor > Tisk.
Použijeme klávesovou zkratku Ctrl + P (macOS ⌘ + P).
Stiskneme tlačítko Tisk na Standardní nástrojové liště.
Klepnutím na Obecné otevřeme stránku pro obecné možnosti tisku a v případě potřeby vybereme tiskárnu z rozevíracího seznamu Tiskárna dostupných tiskáren.
Klepnutím na Vlastnosti otevřeme dialogové okno vlastností tiskárny pro používanou tiskárnu a zkontrolujeme, zda je tiskárna nastavena na stejnou orientaci stránky, jaká je zadána pro nastavení stránek. Na orientaci stránky obvykle nezáleží, ale u příruček je to důležité.
Kliknutím na tlačítko OK zavřeme dialogové okno vlastností a vrátíme se do dialogového okna Tisk.
V části Rozsah a kopie vybereme Všechny snímky. K vytvoření příručky jsou zapotřebí minimálně čtyři snímky.
V části Rozsah a kopie vybereme Počet požadovaných kopií, aby odpovídal požadovanému počtu brožur.
V části Rozvržení vybereme Příručka.
V části Rozsah a kopievybereme Sudé snímky v poli Zahrnout.
Klepnutím na OK vytiskneme sudé snímky prezentace.
Vytištěné stránky vyjmeme z tiskárny a vložíme je zpět do tiskárny ve správné orientaci pro tisk na druhou stranu papíru. Možná bude nutné experimentovat, abychom zjistili správné uspořádání pro používanou tiskárnu.
V části Rozsah a kopie vybereme Liché snímky v poli Zahrnout.
V části Rozsah a kopie vybereme stejnou hodnotu v poli Počet kopií, která byla použita pro tisk sudých snímků.
Klepnutím na tlačítko OK vytiskneme liché snímky prezentace a zavřeme dialogové okno Tisk.
Sestavíme brožury a v případě potřeby je svážeme.
Tisk brožury na tiskárně, která umožňuje oboustranný nebo oboustranný tisk, tvorbu brožur usnadňuje.
Dialogové okno Tisk otevřeme jedním z následujících způsobů:
V nabídkové liště přejdeme do nabídky Soubor > Tisk.
Použijeme klávesovou zkratku Ctrl + P (macOS ⌘ + P).
Stiskneme tlačítko Tisk na Standardní nástrojové liště.
Klepnutím na Obecné otevřeme stránku pro obecné možnosti tisku a v případě potřeby vybereme tiskárnu z rozevíracího seznamu Tiskárna dostupných tiskáren.
Klepnutím na Vlastnosti otevřeme dialogové okno vlastností tiskárny pro používanou tiskárnu a zkontrolujeme, zda je tiskárna nastavena na stejnou orientaci stránky (jak je uvedeno v nastavení stránky pro snímky). Orientace stránek je důležitá zejména u brožur.
Kliknutím na tlačítko OK zavřeme dialogové okno vlastností a vrátíme se do dialogového okna Tisk.
V části Rozsah a kopie vybereme Všechny snímky. K vytvoření příručky jsou zapotřebí minimálně čtyři snímky.
V části Rozsah a kopie vybereme možnost Tisknout oboustranně (dlouhý okraj) nebo Tisknout oboustranně (krátký okraj). Běžně se pro tisk na výšku používá vazba s dlouhým okrajem a pro tisk na šířku vazba s krátkým okrajem.
V části Rozsah a kopie vybereme Počet požadovaných kopií, aby odpovídal požadovanému počtu brožur.
V části Rozsah a kopie vybereme možnost Seřadit. Tato možnost je aktivní pouze při tisku více kopií stejného dokumentu.
V části Rozvržení vybereme Příručka.
Klepnutím na OK zavřeme dialogové okno Tisk a vytiskneme požadovaný počet stran brožur.
V případě potřeby svážeme příručky tak, aby odpovídaly vazbě s dlouhým nebo krátkým okrajem.

Obrázek 15: Nástrojová lišta Náhled tisku
Dokument lze před vytištěním prohlédnout v modulech Writer a Calc. Náhled tisku je užitečný zejména při oboustranném tisku dokumentu, kdy se před jeho vytištěním ujistíme, že v něm nejsou žádné chyby. Náhled tisku se otevře následujícím způsobem:
Náhled tisku otevřeme jednou z následujících možností. Otevře se nástrojová lišta Náhled tisku (obrázek 15) a zavře se nástrojová lišta Formátování:
V hlavní nabídce zvolíme Soubor > Náhled tisku.
Klepneme na Přepnout náhled tisku na Standardní nástrojové liště.
Použijeme klávesovou zkratku Ctrl+Shift+O (macOS ⌘+Shift+O).
Požadovaný náhled zvolíme z Náhled jedné stránky, Náhled dvou stránek, Náhled knihy nebo Náhled více stránek.
Pokud chceme vytisknout dokument z Náhledu tisku, klepneme na ikonu Tisk na nástrojové liště Náhled tisku a tím otevřeme dialogové okno Tisk. Potom vybereme možnosti tisku a klepneme na OK (macOS Tisk).
Chceme-li náhled zavřít, klepneme na Zavřít náhled na nástrojové liště Náhled tisku. Dokument se přepne zpět do normálního zobrazení a znovu se otevře nástrojová lišta Formátování, která nahradí nástrojovou lištu Náhled tisku.
Poznámka
Pokud je dokument v režimu Náhled tisku, nelze jej upravovat. V případě potřeby klepneme na Zobrazení jako kniha na stavovém řádku, aby se dokument zobrazil ve formátu knihy. Dokument lze upravovat pomocí Zobrazení jako kniha na stavovém řádku. Klepnutím na Jednostránkové zobrazení vrátíme dokument do normálního zobrazení.
Nouzový režim slouží k obnovení LibreOffice poté, co přestal pracovat, nepodařilo se jej správně spustit nebo došlo k poškození souboru. Spustí LibreOffice s novým uživatelským profilem a zakáže hardwarovou akceleraci.
V hlavní nabídce zvolíme Nápověda > Restartovat v nouzovém režimu a otevřeme dialogové okno Nouzový režim (obrázek 16).
Poznámka
Doporučujeme používat možnosti nouzového režimu shora dolů (obrázek 16), protože shora dolů jsou možnosti extrémnější.
Obnovení ze zálohy
Konfigurace
Rozšíření
Obnovení továrního nastavení
Obnovení nastavení a úpravy uživatelského rozhraní
Obnovení celého uživatelského profilu
Pokračovat v nouzovém režimu
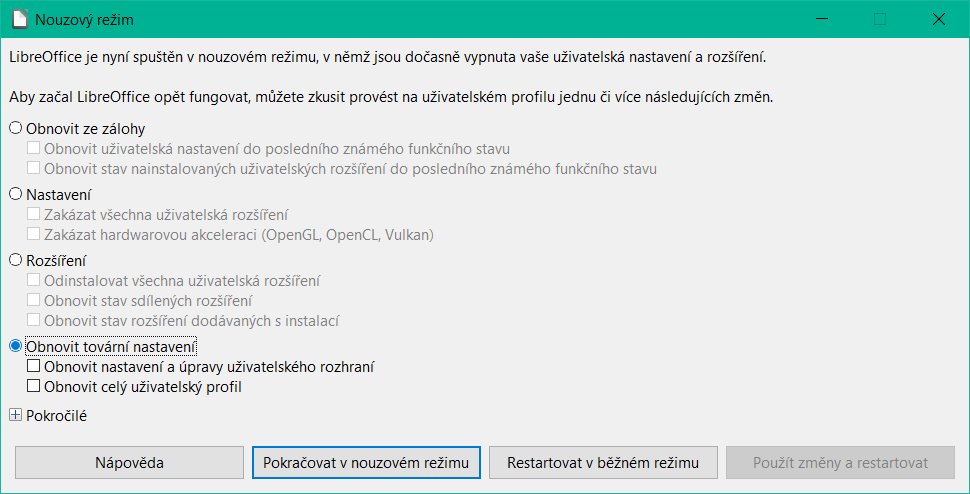
Obrázek 16: Dialogové okno Nouzový režimu
Restart v normálním režimu
Použít změny a restartovat
Poznámka
Pokud se problémy nepodaří vyřešit pomocí nouzového režimu, výběrem možnosti Pokročilé získáme pokyny pro získání další pomoci.
Pokročilé umožňuje vytvořit soubor zip s poškozeným uživatelským profilem a tento soubor lze nahrát do systému sledování chyb k dalšímu prozkoumání vývojáři LibreOffice. Nezapomeňme, že nahraný profil uživatele může obsahovat také citlivé informace, jako jsou nainstalovaná rozšíření, osobní slovníky a specifická nastavení uživatele.