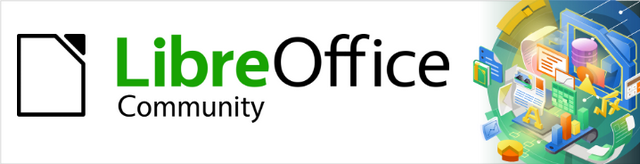
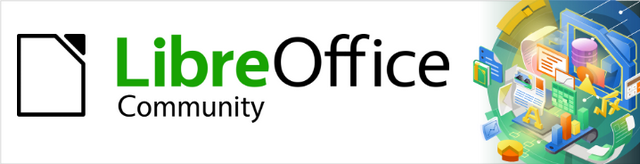
Začínáme s LibreOffice 24.8
Kapitola 4,
Práce se styly, šablonami a hypertextovými odkazy
Používání konzistentního formátování v dokumentech
Tento dokument je chráněn autorskými právy © 2024 týmem pro dokumentaci LibreOffice. Přispěvatelé jsou uvedeni níže. Tento dokument může být šířen a/nebo upravován za podmínek buď GNU General Public License (https://www.gnu.org/licenses/gpl.html), verze 3 nebo novější, nebo Creative Commons Attribution License (https://creativecommons.org/licenses/by/4.0/), verze 4.0 nebo novější. Všechny ochranné známky uvedené v této příručce patří jejich vlastníkům.
Přispěvatelé tohoto vydání:
Olivier Hallot, B Antonio Fernandez, Timothy Brennan Jr.
Přispěvatelé předchozích vydání:
Peter Schofield, Dave Barton, Felipe Viggiano, Jean Hollis Weber, Kees Kriek. Olivier Hallot, Paul Figueiredo, Skip Masonsmith, Steve Fanning
Jakékoli připomínky nebo návrhy k tomuto dokumentu prosím směřujte do fóra dokumentačního týmu na adresu https://community.documentfoundation.org/c/documentation/loguides/ (registrace je nutná) nebo pošlete e-mail na adresu: loguides@community.documentfoundation.org.
Poznámka
Všechno, co zašleme do konference, včetně e-mailové adresy a dalších osobních údajů, je umístěno ve veřejném archivu a obsah nelze smazat. E-maily zaslané do fóra jsou moderovány.
Vydáno Srpen 2024. Založeno na LibreOffice 24.8 Community.
Jiné verze LibreOffice se mohou lišit vzhledem a funkčností.
Některé klávesové zkratky a položky nabídek jsou v systému macOS jiné než v systémech Windows a Linux. V následující tabulce jsou uvedeny některé běžné záměny používané v tomto dokumentu. Podrobný seznam nalezneme v nápovědě k LibreOffice.
|
Windows nebo Linux |
Ekvivalent pro macOS |
Akce |
|
Nástroje > Možnosti |
LibreOffice > Předvolby |
Otevřou se možnosti nastavení. |
|
Klepnutí pravým tlačítkem |
Control+kliknutí, Ctrl+kliknutí nebo kliknutí pravým tlačítkem myši závisí na nastavení počítače. |
Otevře se místní nabídka. |
|
Ctrl nebo Control |
⌘ a/nebo Cmd nebo Příkaz, v závislosti na klávesnici. |
|
|
Alt |
⌥ a/nebo Alt nebo Option v závislosti na klávesnici. |
Používá se také s dalšími klávesami. |
|
F11 |
⌘ + T |
Otevře se postranní lišta Styly. |
V dokumentech LibreOffice je žádoucí konzistentní formátování, proto můžeme vlastnosti textu a dalších prvků nastavovat nejen přímým formátováním, ale především pomocí šablon a stylů. Přímé formátování známe také jako ruční formátování. Teprve znalost způsobů formátování dokumentů nám otevírá přístup ke všem možnostem LibreOffice.
Styly
Šablony
Přímé (nebo ruční) formátování
Styl umožňuje použít sadu běžných formátovacích prvků na stránky, text, rámečky, buňky, grafické objekty atd. Každý styl má svůj název, například „Text těla“ a „Název dokumentu“. Pomocí stylů lze rychle změnit formát nebo vzhled vybraných prvků.
Pokud nepoužíváme styly a formátujeme odstavce, slova, tabulky, rozvržení stránek a další prvky v dokumentech ručně, může to zvýšit naši pracovní zátěž a do dokumentu vnést chyby ve formátování. Styly zajišťují konzistenci dokumentů. LibreOffice doporučuje používat styly, neboť snižují pracovní zátěž a usnadňují tvorbu kvalitních dokumentů.
Vzhledem k tomu, že styly LibreOffice mohou fungovat jinak než v jiných kancelářských programech a je třeba se jim zpočátku chvíli věnovat, v dlouhodobém horizontu nám však čas a úsilí ušetří. Při sestavování obsahu se Writer spoléhá také na styly nadpisů (nebo jiné styly, pokud jsou zadány).
Poznámka
Ruční formátování je nadřazeno všem stylům, jakmile je prvek naformátován ručně, nelze jej pomocí stylu upravit. Chceme-li přímé formátování odstranit, vybereme text, klikneme pravým tlačítkem myši a z kontextové nabídky vybereme možnost Vymazat přímé formátování. Případně odstraníme ruční formátování klávesovou zkratkou Ctrl+M (macOS ⌘+M) nebo jdeme do nabídky Formát > Vymazat přímé formátování.
V tabulce 1 je uvedeno, které kategorie stylů jsou k dispozici pro jednotlivé aplikace. Další informace nalezneme v konkrétní uživatelské příručce k jednotlivým aplikacím LibreOffice. Všechny styly jsou definovány jako:
Styly stránky
Styly odstavce
Styly znaku
Styly tabulky
Styly rámce
Styly seznamu
Styly buňky
Styly kresby
Styly prezentace
Tabulka 1: Kategorie stylů dostupné v aplikacích LibreOffice
|
Kategorie stylu |
Writer |
Calc |
Draw |
Impress |
|
Stránka |
Ano |
Ano |
|
|
|
Odstavec |
Ano |
|
|
|
|
Znak |
Ano |
|
|
|
|
Rámec |
Ano |
|
|
|
|
Seznam |
Ano |
|
|
|
|
Tabulka |
Ano |
|
|
|
|
Buňka |
|
Ano |
|
|
|
Prezentace |
|
|
|
Ano |
|
Kresba |
|
|
Ano |
Ano |
V tabulce 2 je uvedeno, které typy stylů jsou k dispozici v jednotlivých aplikacích Další informace o stylech naleznete v uživatelské příručce k dané aplikaci LibreOffice. Obecně se jedná o tyto typy stylů LibreOffice:
Hierarchické
Všechny styly
Skryté styly
Použité styly
Vlastní styly
Automaticky
Styly textu
Styly kapitol
Styly seznamu
Styly rejstříku
Speciální styly
Styly HTML
Podmíněné styly
Tabulka 2: Typy stylů dostupné v aplikacích LibreOffice
|
Typ stylu |
Writer |
Calc |
Draw |
Impress |
|
Hierarchické |
Ano |
Ano |
Ano |
Ano |
|
Všechny styly |
Ano |
Ano |
Ano |
Ano |
|
Skryté styly |
Ano |
Ano |
Ano |
Ano |
|
Použité styly |
Ano |
Ano |
Ano |
Ano |
|
Vlastní styly |
Ano |
Ano |
Ano |
Ano |
|
Automaticky |
Ano |
|
|
|
|
Styly textu |
Ano |
|
|
|
|
Styly seznamu |
Ano |
|
|
|
|
Styly rejstříku |
Ano |
|
|
|
|
Speciální styly |
Ano |
|
|
|
|
Styly HTML |
Ano |
|
|
|
|
Podmíněné styly |
Ano |
|
|
|
LibreOffice nabízí několik způsobů výběru a použití stylů, jak je vidět níže:
V postranní liště vybereme kartu Styly a formátování.
V nabídce Zobrazit > Styly.
V nabídce Writeru a Calcu Styly.
Ve Writeru na nástrojové liště Formátování pole Nastavit styl odstavce.
Na nástrojové liště Formátování v Calcu styl vybereme a použijeme.
Ve Writeru kliknutím pravým tlačítkem myši zobrazíme kontextovou nabídku a vybereme Znak, Odstavec nebo Seznam.
V Calcu kliknutím pravým tlačítkem myši otevřeme kontextovou nabídku a vybereme Styly .
V Calcu i Writeru na kartě Styly a formátování klikneme v záhlaví na Režim vyplňování formátu.
Klávesové zkratky, pokud jsou k dispozici.
Na kartě Styly a formátování vidíme všechny styly dostupné pro dokument (obrázek 1). Na kartu přejdeme těmito kroky:
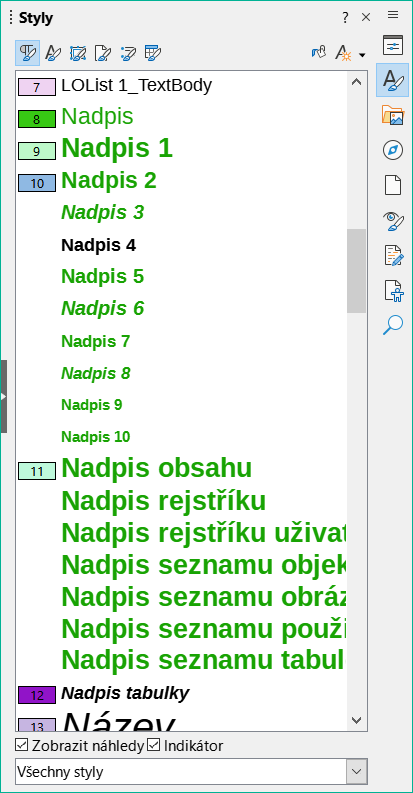
Obrázek 1: Writer - karta Styly a formátování v postranní liště
Pomocí jedné z následujících metod otevřeme na postranní liště kartu Styly a formátování:
V hlavní nabídce zvolíme Zobrazit > Styly.
Jen ve Writeru a Calcu můžeme jít do nabídky Styly > Spravovat styly.
Použijeme klávesovou zkratku F11 (macOS ⌘+T).
Na pravé straně postranní lišty klikneme na ikonu Styly a formátování.
Chceme-li na kartě zobrazit náhled stylů, vybereme v dolní části karty Styly a formátování možnost Zobrazit náhledy.
Zajímá-li nás určitá kategorie stylů, klikneme na jednu z ikon v horní části karty Styly a formátování a styly dostupné jen ve vybrané kategorii se zobrazí. Další informace o dostupných kategoriích stylů pro jednotlivé aplikace LibreOffice najdeme v části „Kategorie stylů“ na stránce 1.
Chceme-li vybrat typ stylu, kliknutím na rozevírací seznam jej otevřeme a vybereme požadovaný typ stylu. Dostupné typy stylů závisí na tom, která aplikace LibreOffice je otevřena a na typu upravovaného dokumentu. Další informace o dostupných typech stylů pro jednotlivé aplikace LibreOffice najdeme v části „Typy stylů“ na stránce 1.
Styl na prvek aplikujeme tak, že kurzor umístíme do textu nebo vybereme objekt v dokumentu a poté v postranní liště dvakrát klikneme na požadovaný styl v nabídce karty Styly a formátování.
Karta Styly a formátování v postranní liště poskytuje také nástroj pro označení stylů odstavců, znaků i přímého formátování přítomného v dokumentu. Nástroj Indikátor je užitečný při údržbě dokumentu, v němž používáme styly a přímé formátování. Indikátor aktivujeme takto:
V postranní liště přejdeme na kartu Styly a formátování.
Zaškrtneme položku Indikátor v dolní části karty Styly a formátování (obrázek 1).
Indikátory odstavců se zobrazí na jejich levém okraji, v jejich očíslování a barvách je zakódován formát odstavce. Odpovídají indikátorům zobrazeným před názvy stylů odstavce v kartě Styly a formátování v postranní liště.
Rovněž indikátory znakových stylů jsou kódovány číslem a barvou, barvou je zvýrazněn znak a číslo je nad ním. Indikátory znakových stylů jsou také zobrazeny na kartě Styly a formátování v postranní liště.
Indikátory odstavců s přímým formátováním mají v barvě ještě šrafování.
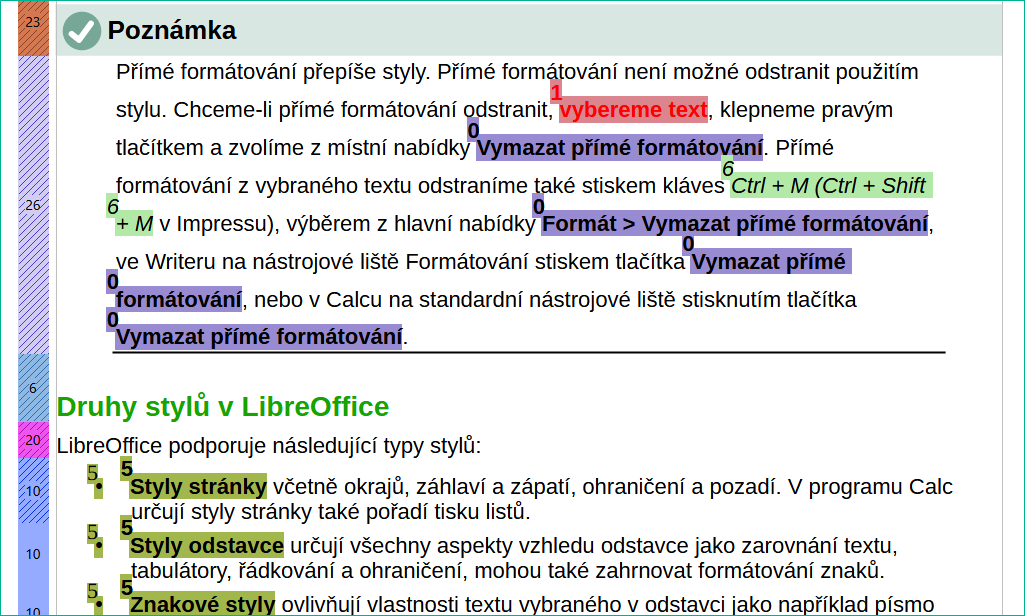
Obrázek 2: Indikátory stylů odstavce a znakových stylů.
Přímé formátování znaků je označeno řetězcem "df" vedle textu (obrázek 2).
Poznámka
Výběrem položky Formát > Indikátor > Přímé formátování znaku aktivujeme zobrazení indikátoru přímého formátování znaků.
V aplikacích Writer a Calc kancelářského balíku LibreOffice je k dispozici nabídka Styly. Obsahuje výchozí sadu stylů dostupných na kartě Styly na postranní liště (obrázek 3 pro Writer a obrázek 4 pro Calc). Tyto styly jsou nastaveny z výroby a k dispozici ve všech instalacích LibreOffice.
Vyhledáme text nebo prvek, na který bude styl použit. V případě potřeby jej vybereme.
Jdeme do nabídky Styly.
Kliknutím na název stylu aplikujeme jeho atributy na vybraný text nebo prvek.
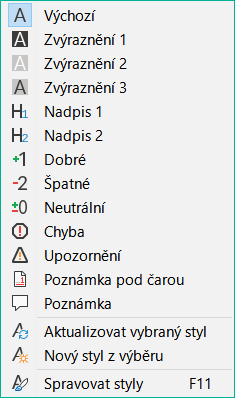
Obrázek 3: Podnabídka Styly v aplikaci Writer
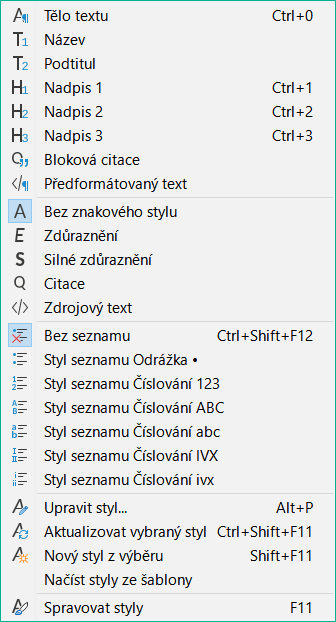
Obrázek 4: Podnabídka Styly v aplikaci Calc
Z kontextové nabídky aplikace lze na vybraný text použít styly. Kliknutím pravým tlačítkem myši na text otevřeme kontextovou nabídku. Poté vybereme buď Odstavec, Znak nebo Seznam a v podnabídce vybereme příslušný styl.
Vybereme buňky, kliknutím pravým tlačítkem myši zobrazíme kontextovou nabídku a poté vybereme možnost Styly, abychom je mohli použít.
Pokud byl styl odstavce aplikován na text, objeví se název stylu v rozevíracím seznamu Nastavit styl odstavce na levém okraji nástrojové lišty Formátování.
Klikneme do odstavce, který chceme stylem formátovat.
Kliknutím na Nastavit styl odstavce na nástrojové liště Formátování otevřeme rozevírací seznam.
V něm vybereme požadovaný styl odstavce a aplikujeme jej na vybraný odstavec.
Tip
Ve Writeru obsahuje nástrojová lišta Formátování (Styly) Zobrazit > Nástrojové lišty tytéž styly, jaké jsou v nabídce Styly.
V Calcu se po vytvoření stylu a jeho použití aspoň na jednu buňku název stylu zobrazí v rozevíracím seznamu Použít styl na levé straně nástrojové lišty Formátování.
Buňku vybereme tím, že na ni klepneme.
Kliknutím na pole Použít styl na nástrojové liště Formátování otevřeme rozevírací seznam.
V rozevíracím seznamu vybereme požadovaný styl buňky a použijeme jej na vybranou buňku.
V aplikacích Writer a Calc můžeme bez použití nabídky Styly a dvojkliku aplikovat daný styl na více prvků prostřednictvím Režimu vyplňování formátu.
Otevřeme kartu Styly na postranní liště a vybereme požadovaný styl.
Klikneme na tlačítko Režim vyplňování formátu v záhlaví karty, kurzor změnou tvaru oznamuje Režim vyplňování formátu.
Kurzor umístíme na prvek, na který má být styl použit.
Kliknutím se styl aplikuje na vybraný prvek. Při aplikaci znakového stylu kliknutím a přetažením znaky vybereme a poté kurzor uvolníme.
Opakujeme krok 4 tolikrát, až je styl použit na všechny zamýšlené prvky.
Chceme-li ukončit Režim vyplňování formátu, klikneme znovu na tlačítko Režim vyplňování formátu nebo stiskneme klávesu Esc.
V aplikaci Writer můžeme klávesovými zkratkami aplikovat styly odstavce na vybrané odstavce a také provádět některé úpravy stylů, jak je uvedeno v tabulce 4.
Tabulka 3: Klávesové zkratky pro styl odstavce a úpravu stylu
|
Název stylu a provedená úprava |
Windows & Linux |
macOS |
|
Tělo textu |
Ctrl+0 |
⌘+0 |
|
Nadpis 1 |
Ctrl + 1 |
⌘+1 |
|
Nadpis 2 |
Ctrl + 2 |
⌘+2 |
|
Nadpis 3 |
Ctrl+3 |
⌘+3 |
|
Žádný seznam |
Ctrl+Shift+F12 |
⌘+Shift+F12 |
|
Upravit styl |
Alt + P |
⌥+P |
|
Aktualizace vybraného stylu |
Ctrl+Shift+F11 |
⌘+Shift+F11 |
|
Nový styl z výběru |
Shift + F11 |
Shift + F11 |
|
Správa stylů |
F11 |
F11 |
Styl můžeme vytvořit v dialogovém okně Styly. Další informace o vytváření stylů nalezneme v příručce k dané aplikaci LibreOffice.
V postranní liště přejdeme na kartu Styly (a formátování).
Kliknutím na ikonu požadované kategorie stylů v horní části karty Styly otevřeme seznam stylů dostupných v dané kategorii.
Kliknutím pravým tlačítkem myši na styl a výběrem možnosti Nový z kontextové nabídky otevřeme dialogové okno Styly pro vybranou kategorii stylů. Obrázek Chyba: zdroj odkazu nenalezen ukazuje příklad dialogového okna Styly odstavce.
Kliknutím na Organizátor přejdeme na stránku Organizátor v dialogovém okně Styly.
Do pole Název zadáme název nového stylu.
Pouze pro styly odstavců textových dokumentů vybereme styl z rozevíracího seznamu Další styl, který bude použit po ukončení odstavce stisknutím klávesy Enter na odstavec následující.
V případě potřeby vyberte v poli Rodičovský: z rozevíracího seznamu styl, který bude použit jako základ formátování nového stylu.
V okně Kategorie vybereme z rozevíracího seznamu kategorii stylu, kterou bude nový styl používat. Ve výchozím nastavení je vybrána kategorie Vlastní styly.
Pomocí různých možností dostupných na dalších stránkách dialogového okna můžeme nový styl dotvořit podle požadavků dokumentu. Pokud je zobrazeno, můžeme v okně náhledu na stránce dialogu sledovat změny stylu.
Po nastavení všech možností formátování klikneme na OK, nový styl uložíme a zavřeme dialogové okno.
Poznámka
Pokud byl v poli Rodičovský: na stránce Organizátor vybrán styl, přebírá nově vytvářený styl všechno formátování tohoto rodičovského stylu.
V LibreOffice můžeme použít formát vybraného textu nebo vybrané buňky k vytvoření nového stylu. Styly vytvořené touto metodou jsou k dispozici pouze v dokumentu, ve kterém byly vytvořeny. Tyto styly také nebudou zahrnuty do šablony vytvořené z tohoto dokumentu.
Další informace o vytváření stylů touto metodou nalezneme v uživatelské příručce příslušné aplikace LibreOffice.
Otevřeme kartu Styly v postranní liště, pokud ještě otevřena není (obrázek 5.
Kliknutím na ikonu požadované kategorie stylů v horní části karty Styly zobrazíme seznam stylů v dané kategorii.
V dokumentu vybereme prvek, který použijeme jako základ nového stylu.
Jedním z následujících kroků otevřeme dialogové okno Nový styl z výběru a vytvoříme nový styl:
V aplikaci Writer klikneme na Akce stylů v titulním pruhu karty Styly a z rozevírací nabídky vybereme Nový styl z výběru.
V aplikacích Calc, Draw nebo Impress klikneme na tlačítko Nový styl z výběru..
V dialogovém okně Nový styl z výběru zadáme název nového stylu do textového pole Zadejte název nového stylu.
Kliknutím na OK vytvoříme ve vybrané kategorii stylů nový styl s použitím formátování výběru a zavřeme dialogové okno.
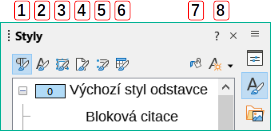
Obrázek 5: Kategorie stylů a tlačítka akcí
Odstavec
Znak
Rámec
Stránka
Seznam
Tabulka
Režim vyplňování formátu
Akce stylů
Poznámka
V dialogovém okně Nový styl z výběru se zobrazuje seznam vlastních stylů, které máme v dokumentu k dispozici. Ve výchozím nastavení je nový styl vytvořený z výběru umístěn do Vlastních stylů.
V aplikacích Writer a Calc mohou uživatelé vytvořit styl přetažením vybraného prvku na kartu Styly a formátování v postranní liště. Nový styl je založen na formátování vybraného textu nebo vybrané buňky. Chceme-li použít tuto metodu, provedeme následující kroky:
V postranní liště přejdeme na kartu Styly (a formátování).
Seznam stylů v dané kategorii otevřeme kliknutím na ikonu požadované kategorie stylů v horní části karty Styly (a formátování).
Vybereme v dokumentu text nebo buňku a poté tento prvek přetáhneme na kartu Styly (a formátování) v postranní liště.
Otevřeme dialogové okno Nový styl z výběru a zadáme název nového stylu do textového pole Zadejte název nového stylu.
Kliknutím na OK vytvoříme ve vybrané kategorii stylů nový styl a zavřeme dialogové okno. Nový styl je založen na formátování vybraného prvku a je zařazen mezi Vlastní styly.
Po instalaci do počítače LibreOffice obsahuje výchozí sadu stylů. Poskytuje výchozí bod pro vytváření dokumentů za použití stylů. Tyto výchozí styly nelze odstranit, ale můžeme je upravit tak, aby odpovídaly našim požadavkům na formátování dokumentů.
Všechny styly vytvořené uživatelem lze upravit nebo odstranit. Další informace o vytváření stylů najdeme v části „Vytváření nových stylů“. nad.
Styly lze upravovat jedním z následujících způsobů:
Přetažením naformátovaného prvku do karty Styly (a formátování) v postranní liště.
Vybereme formátovaný prvek a upravíme jeho styl.
Pouze k úpravě stylů odstavce a rámce můžeme použít automatickou aktualizaci.
Přidáme styl z jiného dokumentu nebo dokument vytvoříme ze šablony.
Poznámka
Jakékoli úpravy nebo změny stylu ovlivňují pouze aktuální dokument. Chceme-li upravit nebo změnit styly ve více dokumentech, je třeba změnit šablonu nebo načíst styly z jiného dokumentu.
Styl lze upravit pomocí dialogového okna Styly. Další informace o úpravách stylů nalezneme v příslušné uživatelské příručce aplikace LibreOffice.
V postranní liště přejdeme na kartu Styly (a formátování).
Kliknutím na ikonu požadované kategorie stylů v horní části karty Styly otevřeme seznam stylů dostupných ve vybrané kategorii.
Kliknutím pravým tlačítkem myši na styl a výběrem možnosti Upravit styl z kontextové nabídky otevřeme dialogové okno Styl pro vybranou kategorii stylů. Obrázek 6 ukazuje příklad dialogového okna Styl odstavce.
K úpravě vybraného stylu použijeme různé možnosti dostupné na stránkách dialogu. Pokud je zobrazeno, můžeme v okně náhledu na stránce dialogu sledovat změny stylu.
Po dokončení úprav klikneme na OK, změny se uloží a dialogové okno zavře.
Na nástrojové liště Formátování lze také styly upravit - Ve Writeru užitím pole Nastavit styl odstavce nebo v Calcu v poli Použít styl pomocí následujících kroků:
V aplikaci Writer vybereme odstavec nebo buňku v aplikaci Calc.
Na nástrojové liště Formátování otevřeme rozevírací seznam stylů kliknutím na šipku ˅ nebo trojúhelník ▼ vedle pole Nastavit styl odstavce ve Writeru nebo Použít styl v Calcu.
Vybereme styl a klikneme na šipku ˅ nebo trojúhelník ▼ vedle názvu stylu, pak z kontextové nabídky vybereme Upravit styl a otevře se dialog Styl odstavce (obrázek 6).
Vybraný styl upravíme pomocí různých možností dostupných v dialogu. Změny stylu se zobrazují v dialogu na stránce s oknem náhledu.
Po dokončení úprav klikneme na OK, změny se uloží a dialogové okno zavře.
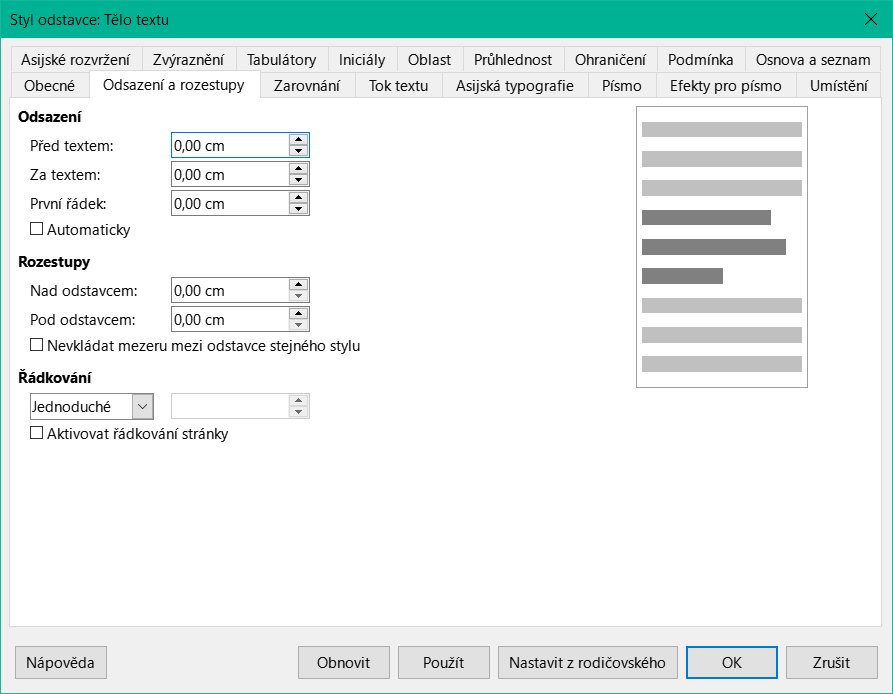
Obrázek 6: Dialogové okno Styl odstavce
V postranní liště přejdeme na kartu Styly (a formátování).
Vybereme prvek, který je naformátován určitým stylem.
Na kartě Styly vybereme v nabídce styl, který má být aktualizován.
Styl aktualizujeme pomocí jedné z následujících metod:
V horní části karty klikneme na šipku ˅ nebo trojúhelník ▼ vedle tlačítka Akce stylů a z místní nabídky vybereme Aktualizovat vybraný styl.
Ve Writeru nebo Calcu jdeme do nabídky Styly > Aktualizovat vybraný styl.
S užitím pole Nastavit styl odstavce ve Writeru nebo Použít styl v Calcu klikneme na šipku ˅ nebo trojúhelník ▼ vedle vybraného stylu a z místní nabídky vybereme Aktualizovat podle výběru.
Použijeme klávesovou zkratku Ctrl+Shift+F11 (macOS ⌘+Shift+F11).
Pokud je na stránce Organizátor dialogového okna Styl odstavce nebo Styl rámce vybrána možnost Automatická aktualizace, styl se aktualizuje vždy, když přímo formátujeme odstavec nebo rámec, který je v tomto stylu. Ve Writeru se Automatická aktualizace vztahuje pouze na styly odstavce a rámce. Další informace o Automatické aktualizaci nalezneme v Příručce aplikace Writer.
V LibreOffice lze přejmenovat pouze vlastní styly.
V postranní liště přejdeme na kartu Styly (a formátování).
V rozevíracím seznamu Styly v dolní části postranní lišty vybereme možnost Vlastní styly, aby se zobrazily všechny vlastní styly, které jsou v dokumentu k dispozici.
V seznamu vlastních stylů vybereme styl, který chceme přejmenovat.
Kliknutím pravým tlačítkem myši na vybraný styl a výběrem možnosti Upravit styl z kontextové nabídky otevřeme dialogové okno Styl pro vybraný typ stylu.
Poznámka
Pokud je text Upravit styl v kontextové nabídce šedý, nelze vybraný styl přejmenovat.
Kliknutím na Organizátor přejdeme v dialogovém okně na stránku Organizátor.
Do textového pole Název zadáme nový název vybraného stylu.
Kliknutím na Použít vybraný styl přejmenujeme a poté kliknutím na OK zavřeme dialogové okno stylu.
Odstranit lze pouze vlastní styly.
Pokud ještě není karta Styly v postranní liště otevřena, přejdeme na ni.
V rozevíracím seznamu kategorie stylů v dolní části karty vybereme možnost Vlastní styly, zobrazí se všechny vlastní styly v dokumentu.
V seznamu vlastních stylů vyberte styl, který chceme odstranit. Chceme-li odstranit více stylů, přidržíme při výběru stylů klávesu Ctrl (macOS ⌘).
Pravým tlačítkem myši klikneme na vybraný styl a z kontextové nabídky vybereme možnost Odstranit.
Kliknutím na Použít odstraníme vybraný styl a kliknutím na OK zavřeme dialogové okno stylu.
Poznámka
Pokud je text Odstranit v kontextové nabídce šedý, nelze vybraný styl odstranit.
Pokud je odstraněn používaný styl, všechny prvky, které odstraněný styl používaly, se vrátí k výchozímu stylu.
Styly stránky lze vytvořit v aplikaci Writer nebo Calc. Další informace o stylech stránek nalezneme v Příručce aplikace Writer a Příručce aplikace Calc. Můžeme například vytvořit styl, který se použije pouze na první stránku.
Chceme-li ve Writeru vytvořit nový styl stránky, postupujeme takto:
Otevřeme nový textový dokument a v postranní liště otevřeme kartu Styly.
Panel Styly stránky zobrazíme kliknutím na ikonu Styly stránky v horní části karty Styly.
Kliknutím na Akce stylů v horní části karty Styly a výběrem Nový styl z výběru z kontextové nabídky otevřeme dialogové okno Nový styl z výběru.
Do textového pole Vložte název nového stylu zapíšeme název nového stylu a klikneme na OK. Tím se zavře dialogové okno Nový styl z výběru a nový styl stránky se zobrazí na panelu Styly stránky.
Kliknutím pravým tlačítkem myši na nový styl stránky na panelu Styly stránky a výběrem možnosti Upravit styl otevřeme dialogové okno Styl stránky.
Upravíme formátování stylu stránky pomocí možností dostupných v dialogovém okně Styl stránky.
Kliknutím na OK uložíme změny a dialogové okno Styl stránky zavřeme.
Chceme-li nový styl stránky použít, dvakrát klikneme na požadovaný styl stránky.
Šablona je dokument, který obsahuje uživatelem zadané styly formátování, grafiku, tabulky, objekty a další informace. V LibreOffice používáme šablony k vytvoření nových dokumentů se společným obsahem a jednotným formátem. Můžeme například vytvořit osnovu zprávy a definovat styly odstavců a znaků v dokumentu, uložit dokument jako šablonu a poté šablonu použít k vytvoření nového dokumentu se stejnou osnovou zprávy a styly.
Všechny dokumenty v balíku LibreOffice jsou vytvářeny na základě šablon. K dispozici máme řadu předdefinovaných šablon, které lze použít k vytváření různých typů dokumentů, včetně obchodních dopisů, prezentací nebo kreseb. Šablony lze vytvářet podle našich požadavků. Šablony lze také stáhnout z webu LibreOffice pomocí následujícího odkazu: https://extensions.libreoffice.org.
Pokud v LibreOffice vytvoříme prázdný dokument, použije se příslušná výchozí šablona. V případě potřeby můžeme výchozí šablonu nahradit vlastní šablonou podle našich požadavků, viz „Nastavení výchozí šablony“. pod , kde najdeme další informace.
Uživatelem vytvořené šablony jsou umístěny ve složce Moje šablony a při příštím spuštění LibreOffice se tyto šablony zobrazí ve spouštěcím okně LibreOffice a v dialogovém okně Vybrat šablonu.
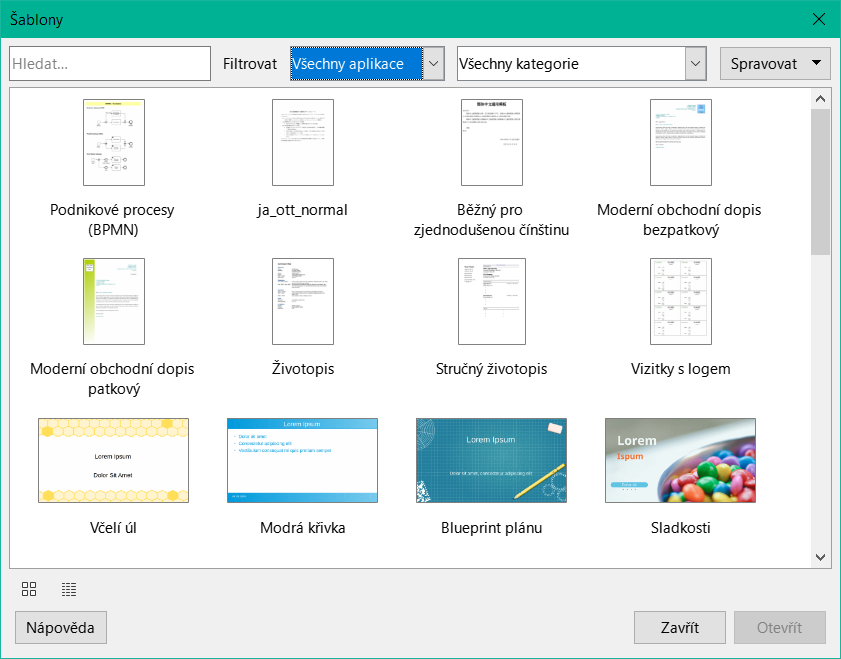
Obrázek 7: Dialogové okno Šablony
Nový dokument lze vytvořit v dialogovém okně Šablony následujícími kroky:
Dialogové okno Šablony (obrázek 7) otevřeme tak, že:
Jdeme do nabídky Soubor > Nový > Šablony.
V nabídce vybereme Soubor > Šablony > Spravovat šablony.
Použijeme klávesovou zkratku Ctrl+Shift+N (macOS ⌘+Shift+N).
Klikneme na trojúhelník ▼ vedle Nový na nástrojové liště Standardní a z místní nabídky vybereme Šablony.
Klikneme na Šablony v Centru spouštění LibreOffice.
Určíme, kde se má šablona zobrazit a v rozevíracích seznamech Filtr vybereme aplikaci LibreOffice a kategorii šablony.
Dokument s použitím šablony vytvoříme jednou z následujících metod:
Dvojklikneme na vybranou šablonu.
Pravým tlačítkem myši klikneme na šablonu a z kontextové nabídky vybereme možnost Otevřít.
V dialogovém okně Šablona klikneme na Otevřít.
Do šablony lze uložit jakýkoli formátovací prvek dokumentu: například nastavení tiskárny, cesty k souboru, barvy textu nebo objektů atd. Do šablony lze také přidat předdefinovaný text a grafiku.
Pro vytvoření šablony otevřeme existující dokument nebo vytvoříme nový požadovaného typu.
Přidáme veškerý obsah, který v nové šabloně chceme mít, například logo společnosti, prohlášení o autorských právech atd.
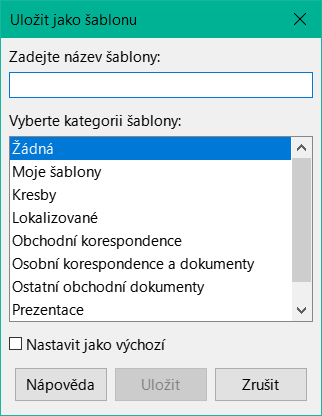
Obrázek 8: Dialogové okno Uložit jako šablonu
Podle našich požadavků formátujeme veškerý vložený obsah.
Vytvoříme nebo upravíme všechny styly v nové šabloně.
Přejdeme do nabídky Soubor > Šablony > Uložit jako šablonu, otevřete se dialogové okno Uložit jako šablonu (obrázek 8).
Do textového pole Zadejte název šablony vložíme název nové šablony.
Vybereme kategorii šablony z kategorií dostupných v nabídce Výběr kategorie šablony.
V případě potřeby vybereme Nastavit jako výchozí a tím změníme výchozí šablonu pro požadovaný typ dokumentu.
Kliknutím na Uložit šablonu uložíme a zavřeme dialogové okno Uložit jako šablonu.
Writer má Průvodce šablonou, který urychluje proces vytváření šablon. Další informace o Průvodci šablonou nalezneme v Příručce aplikace Writer.
Přejdeme do nabídky Soubor > Průvodci a v podnabídce vybereme Dopis, Fax nebo Porada. Dialogové okno Průvodce dopisem je na obrázku 9.
Postupujeme podle pokynů průvodce.
Klikneme na Dokončit a otevře se dialogové okno Uložit jako.
Přejdeme do složky, do které chceme šablonu uložit.
Do textového pole zadáme název souboru s příponou OTT pro šablony dokumentů.
Kliknutím na Uložit novou šablonu uložíme a zavřeme dialogové okno Uložit jako. Nová šablona se zobrazí v seznamu dostupných šablon.
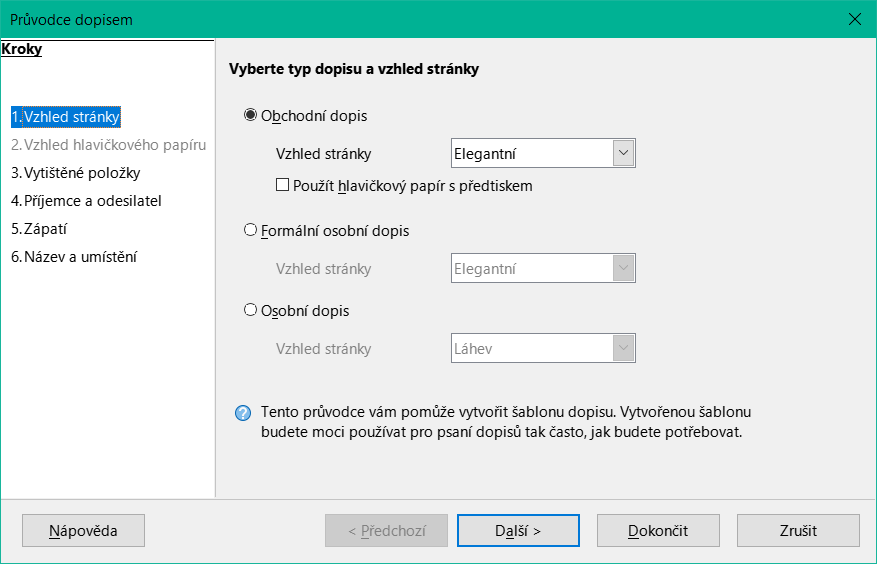
Obrázek 9: Dialogové okno Průvodce dopisem
LibreOffice umožňuje určit konkrétní šablonu jako výchozí při tvorbě nového dokumentu. Šablona musí být v umístění viditelném v dialogovém okně Uložit jako šablonu, aby ji aplikace LibreOffice našla, a v případě potřeby můžeme vždy obnovit původní výchozí šablonu LibreOffice.
V hlavní nabídce jdeme na Soubor > Nový > Šablony nebo Soubor > Šablony > Spravovat šablony, otevře se dialogové okno Šablony.
V rozevíracím seznamu Filtr vybereme typ dokumentu.
Vybereme šablonu, která se má použít jako výchozí šablona LibreOffice pro vybraný typ dokumentu.
Klikneme pravým tlačítkem myši na vybranou šablonu a z kontextové nabídky vybereme Nastavit jako výchozí. V pravém horním rohu nové výchozí šablony se zobrazí ikona výchozí šablony.
Klikneme na Otevřít a otevře se nový dokument s použitím nové výchozí šablony. Při příštím vytvoření nového dokumentu bez výběru šablony se použije na tento dokument nová výchozí šablona.
V hlavní nabídce jdeme na Soubor > Nový > Šablony nebo Soubor > Šablony > Spravovat šablony, otevře se dialogové okno Šablony.
V dialogovém okně Výběr šablony vybereme šablonu, která se používá jako výchozí.
Na šablonu klikneme pravým tlačítkem myši a z kontextové nabídky vybereme Obnovit výchozí.
Klepnutím na Zavřít zavřeme dialogové okno Šablony. Při příštím vytvoření nového dokumentu, kdy není vybrána konkrétní šablona, se dokument vytvoří pomocí původní výchozí šablony LibreOffice pro daný typ dokumentu.
Výchozí šablony LibreOffice nelze upravovat. Upravovat lze pouze vytvořené nebo importované šablony.
V hlavní nabídce jdeme na Soubor > Nový > Šablony nebo Soubor > Šablony > Spravovat šablony, otevře se dialogové okno Šablony.
Pravým tlačítkem myši klikneme na šablonu, kterou chceme upravit a z místní nabídky vybereme možnost Upravit; šablona se otevře v příslušné aplikaci LibreOffice.
Ve vybrané šabloně upravíme a aktualizujeme styly, text a/nebo objekty.
V hlavní nabídce zvolíme Soubor > Uložit nebo použijeme klávesovou zkratku Ctrl + S (macOS ⌘+S) a tím šablonu uložíme.
Šablonu zavřeme nebo vytvoříme dokument pomocí upravené šablony.
Poznámka
Jakýkoli dokument vytvořený ze šablony před jejími úpravami lze aktualizovat tak, aby se při příštím otevření dokumentu zobrazilo změněné nastavení šablony. Otevře se potvrzovací dialog s dotazem, zda se mají použít aktualizované styly, nebo zda se mají zachovat styly staré. Pokud je vybrána možnost Zachovat staré styly, dokument bude nadále používat staré styly.
Šablony LibreOffice se musí nacházet ve složkách vyhrazených pro šablony. K uspořádání šablon LibreOffice lze vytvořit a používat nové kategorie šablon LibreOffice. Například vytvoříme samostatné kategorie šablon pro různé projekty nebo klienty. Šablony lze také importovat a exportovat.
Tip
Umístění složek obsahujících kategorie šablon LibreOffice se liší v závislosti na operačním systému počítače. Chceme-li zjistit, kde jsou v počítači složky šablon, přejdeme do Nástroje > Možnosti > LibreOffice > Cesty (v systému MacOS LibreOffice > Předvolby > LibreOffice > Cesty).
Přejdeme do nabídky Soubor > Nový > Šablony nebo Soubor > Šablony > Spravovat Šablony , otevře se dialogové okno Šablony.
V pravém horním rohu dialogového okna Šablony klikneme na Spravovat a z kontextové nabídky vybereme Nová kategorie.
V dialogovém okně Nová kategorie (obrázek 10) zadáme název kategorie do pole Vložení názvu nové kategorie .
Kliknutím na tlačítko OK novou kategorii uložíme, kategorie se zobrazí v rozevíracím seznamu Filtr pro kategorie v horní části dialogového okna Šablony.
V hlavní nabídce jdeme na Soubor > Nový > Šablony nebo Soubor > Šablony > Spravovat šablony, otevře se dialogové okno Šablony.
V rozevíracím seznamu kategorií v horní části dialogového okna Šablony vybereme vlastní kategorii, kterou chceme odstranit.
V pravém horním rohu dialogového okna Šablona klikneme na Spravovat a z místní nabídky vybereme Smazat kategorii.
Kliknutím na Ano potvrdíme odstranění vlastní kategorie.
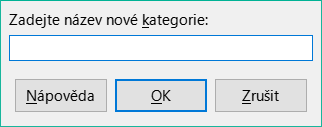
Obrázek 10: Dialogové okno Nová kategorie
Poznámka
Odstranit nemůžeme výchozí kategorie šablon LibreOffice nebo kategorie využívající Správce rozšíření. Odstranit lze pouze vlastní kategorie vytvořené v aplikaci Impress.
V hlavní nabídce jdeme na Soubor > Nový > Šablony nebo Soubor > Šablony > Spravovat šablony, otevře se dialogové okno Šablony.
Pravým tlačítkem myši klikneme na šablonu, která má být přesunuta a z kontextové nabídky vybereme Přesunout.
V dialogovém okně Vybrat kategorii (obrázek 11) vybereme kategorii ze seznamu nebo zadáme název do pole Vytvořit novou kategorii a pro šablonu vytvoříme novou kategorii.
Kliknutím na tlačítko OK přesuneme šablonu do nové kategorie a zavřeme dialogové okno Vybrat kategorii.
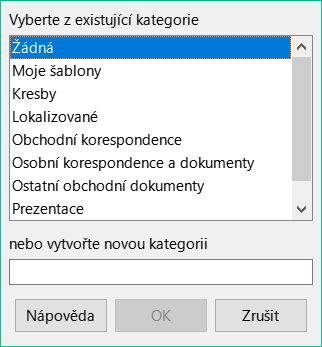
Obrázek 11: Dialogové okno Vyberte kategorii
Poznámka
Mezi kategoriemi lze přesouvat pouze vlastní šablony. Šablony dodané s LibreOffice nebo nainstalované pomocí Správce rozšíření nelze přesouvat.
V hlavní nabídce jdeme na Soubor > Nový > Šablony nebo Soubor > Šablony > Spravovat šablony, otevře se dialogové okno Šablony.
Klepneme pravým tlačítkem myši na odstraňovanou šablonu a z místní nabídky vybereme možnost Odstranit.
Smazání potvrdíme kliknutím na Ano.
Poznámka
Šablony dodané s LibreOffice nebo nainstalované pomocí Správce rozšíření nelze odstranit. Odstranit lze pouze šablony vytvořené v LibreOffice nebo importované z jiných zdrojů.
V hlavní nabídce jdeme na Soubor > Nový > Šablony nebo Soubor > Šablony > Spravovat šablony, otevře se dialogové okno Šablony.
Na přejmenovávanou šablonu klikneme pravým tlačítkem myši a z kontextové nabídky vybereme Přejmenovat.
Do otevřeného textového pole zadáme nový název šablony a kliknutím na OK nový název šablony uložíme.
Poznámka
Nelze přejmenovat šablony dodané s LibreOffice nebo nainstalované pomocí Správce rozšíření. Přejmenovat lze pouze šablony vytvořené v LibreOffice nebo importované z jiných zdrojů.
Když se LibreOffice odkazuje na zdroje šablon, používá termín „úložiště“. Úložištěm může být adresář v počítači nebo místo na internetu. Na adrese https://extensions.libreoffice.org/ se nachází úložiště šablon vytvořené komunitou pro LibreOffice.
Pokud se šablona nachází v jiném umístění v počítači, musí být importována do složky kategorie LibreOffice, aby ji LibreOffice rozpoznal.
Chceme-li do počítače importovat šablonu, přejdeme na https://extensions.libreoffice.org/ nebo na jiné místo na internetu a stáhneme si požadovanou šablonu do počítače.
Dialogové okno Šablony otevřeme v nabídce volbou Soubor > Nový > Šablony nebo Soubor > Šablony > Spravovat šablony.
Otevřeme rozevírací seznamy Filtrovat a vybereme požadovaný typ dokumentu a kategorii šablony.
Klikneme na Spravovat v pravém horním rohu dialogového okna Šablony, výběrem Importovat z podnabídky otevřeme dialogové okno Otevřít.
Pomocí dialogu Otevřít vyhledáme složku, ve které je šablona v počítači umístěna.
Dostupné šablony zobrazíte výběrem Šablony v poli Typ souboru.
Vybereme šablonu a klikneme na Otevřít pro import šablony do vybrané kategorie.
Dialogové okno Šablony otevřeme v nabídce volbou Soubor > Nový > Šablony nebo Soubor > Šablony > Spravovat šablony.
Kliknutím pravým tlačítkem myši na šablonu, kterou chceme exportovat otevřeme kontextovou nabídku a v ní vybereme možnost Exportovat. Zobrazí se okno prohlížeče souborů.
Přejdeme do složky, kam šablonu exportujeme a klikneme na OK. Šablona se vyexportuje do vybraného umístění a prohlížeč se zavře.
Hypertextové odkazy umožňují v LibreOffice vytvářet odkazy na webové stránky a další prvky na vzdálených místech.
Existují dva typy hypertextových odkazů: absolutní a relativní.
Absolutní hypertextový odkaz odkazuje na webovou stránku nebo soubor, který se nachází mimo aktuální doménu nebo místní úložiště souborů. Musí obsahovat úplnou adresu cílového souboru nebo webové stránky, například https://libreoffice.org. Absolutní hypertextový odkaz přestane fungovat, pokud je jeho cíl přesunut na jiné místo v internetu.
Relativní hypertextový odkaz obsahuje adresu vycházející z aktuálního umístění souboru s dokumentem. Relativní hypertextový odkaz přestane fungovat, pokud z aktuálního umístění soubor s dokumentem přesuneme jinam.
V dokumentu vybereme místo, kam hypertextový odkaz vložíme.
V nabídce vybereme Vložit > Hypertextový odkaz nebo použijeme klávesovou zkratku Ctrl + K (macOS ⌘ + K), otevře se dialogové okno Hypertextový odkaz (odkaz 12.
Na levé straně určíme, zda bude hypertextový odkaz absolutní nebo relativní.
Kliknutím na Použít vložíme hypertextový odkaz do dokumentu.
Kliknutím na Zavřít nebo OK zavřeme dialog.
Tipy
LibreOffice převádí adresy URL webových stránek na hypertextové odkazy automaticky. Chceme-li tuto funkci vypnout, přejdeme do nabídky Nástroje > Nastavení automatických oprav > Možnosti a zrušíme výběr Rozpoznání URL.
Barvu hypertextových odkazů můžeme změnit v nabídce Nástroje > Možnosti > LibreOffice > Barvy aplikací (macOS LibreOffice > Předvolby > LibreOffice > Barvy aplikací) u položky Nenavštívené odkazy a/nebo Navštívené odkazy. Vybereme je, z barevných palet vybereme nové barvy pro odkazy a klikneme na OK. Připomínáme, že tato změna barvy změní barvu všech hypertextových odkazů ve všech aplikacích LibreOffice.
Poznámka
V aplikacích Writer a Calc lze ke vkládání hypertextových odkazů použít Navigátor. Informace nalezneme v Příručce aplikace Writer a v Příručce aplikace Calc.
Internet
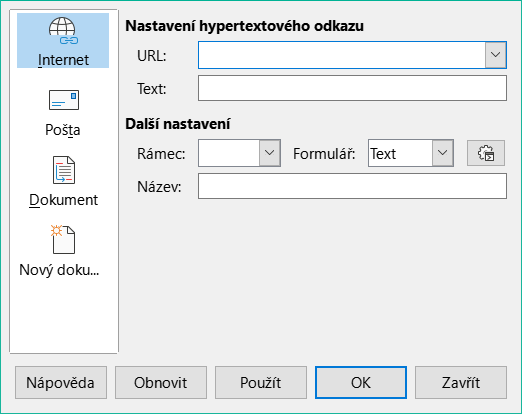
Obrázek 12: Dialogové okno Hypertextový odkaz – internetová stránka
Pošta
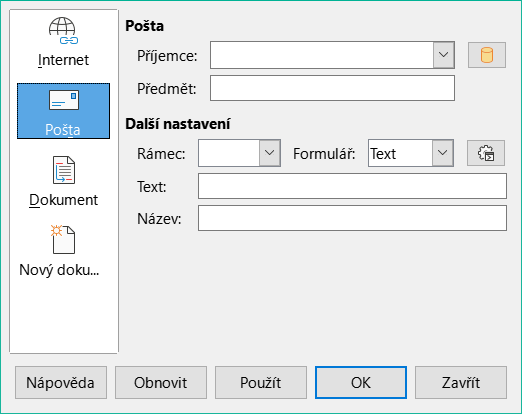
Obrázek 13: Dialogové okno Hypertextový odkaz – stránka Pošta
Dokument
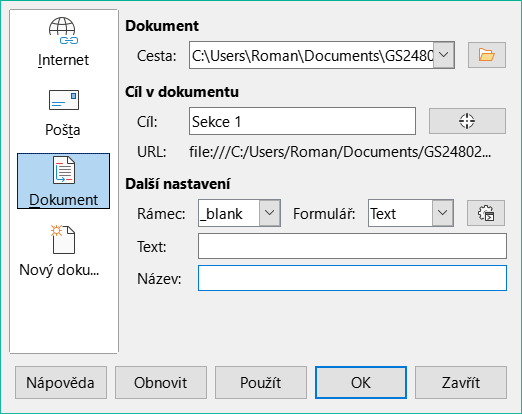
Obrázek 14: Dialogové okno Hypertextový odkaz – stránka Dokument
Nový dokument
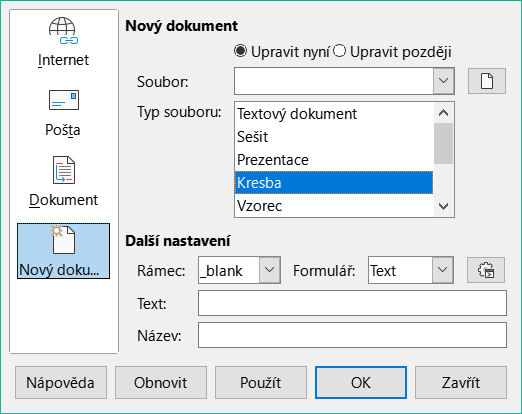
Obrázek 15: Dialogové okno Hypertextový odkaz – stránka Nový dokument
Další nastavení
Rámec
Nastavte hodnotu, která určuje, jak se hypertextový odkaz otevře. To se týká dokumentů, které se otevírají ve webovém prohlížeči.
Formulář
Určuje, zda se má odkaz zobrazit jako text nebo jako tlačítko.
Text
Určuje text, který bude viditelný pro uživatele.
Název
Platí pro dokumenty HTML. Určuje text, který se přidá jako atribut NAME do kódu HTML, který bude představovat hypertextový odkaz.
Hypertextový odkaz vybereme pomocí jedné z následujících metod (závisí na aplikaci):
Klepneme kamkoliv do textu hypertextového odkazu.
Klepnutím a přetažením výběrového pole nad text hypertextového odkazu zobrazíme rámeček textového pole a úchyty pro výběr.
Dvojklikem na hypertextový odkaz otevřeme okno pro úpravy.
Zvolíme režim úprav a dialogové okno Hypertextový odkaz otevřeme jedním z následujících způsobů:
Na nástrojové liště Standardní klikneme na Vložit hypertextový odkaz.
Přejdeme do nabídky Upravit > Hypertextový odkaz.
Použijeme klávesovou zkratku Ctrl+K (macOS ⌘+K).
Na odkaz klikneme pravým tlačítkem myši a z kontextové nabídky vybereme Upravit hypertextový odkaz.
V dialogovém okně Hypertextový odkaz provedeme úpravy a kliknutím na Použít změny uložíme. Dialogové okno Hypertextový odkaz zůstane otevřené.
Po dokončení úprav hypertextových odkazů kliknutím na OK dialogové okno Hypertextový odkaz zavřeme.
Chcete-li hypertextový odkaz změnit na prostý text, klikneme na odkaz pravým tlačítkem myši a z kontextové nabídky vybereme možnost Odebrat hypertextový odkaz. Chcete-li hypertextový odkaz odstranit, vybereme jej a stiskneme klávesu Delete nebo Backspace.