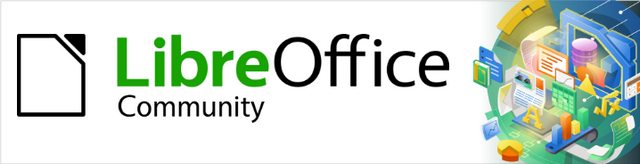
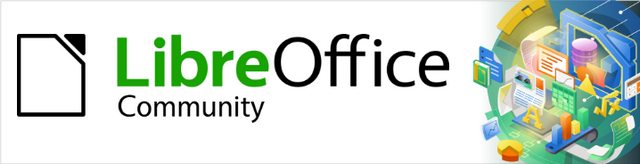
Začínáme s LibreOffice 24.8
Kapitola 5,
Pracujeme s obrázky a grafikou
Obrázky, Grafika, Galerie, Nástroje pro kreslení, Tvorba písma
Tento dokument je chráněn autorskými právy © 2024 týmem pro dokumentaci LibreOffice. Přispěvatelé jsou uvedeni níže. Tento dokument může být šířen a/nebo upravován za podmínek buď GNU General Public License (https://www.gnu.org/licenses/gpl.html), verze 3 nebo novější, nebo Creative Commons Attribution License (https://creativecommons.org/licenses/by/4.0/), verze 4.0 nebo novější. Všechny ochranné známky uvedené v této příručce patří jejich vlastníkům.
Přispěvatelé tohoto vydání:
Olivier Hallot, B Antonio Fernandez, Timothy Brennan Jr.
Přispěvatelé předchozích vydání:
Peter Schofield, Nay Catina Dia-Schneebeli, Dave Barton, Felipe Viggiano, Jean Hollis Weber, Kees Kriek, Oliver Hallot, Paul Figueiredo, Skip Masonsmith, Steve Fanning.
Jakékoli připomínky nebo návrhy k tomuto dokumentu prosím směřujte do fóra dokumentačního týmu na adresu https://community.documentfoundation.org/c/documentation/loguides/ (registrace je nutná) nebo pošlete e-mail na adresu: loguides@community.documentfoundation.org.
Poznámka
Všechno, co zašleme do konference, včetně e-mailové adresy a dalších osobních údajů, je umístěno ve veřejném archivu a obsah nelze smazat.
Vydáno Srpen 2024. Založeno na LibreOffice 24.8 Community.
Jiné verze LibreOffice se mohou lišit vzhledem a funkčností.
LibreOffice vyžaduje ke svému spuštění systém macOS 10.15 nebo novější.
Některé klávesové zkratky a položky nabídek jsou v systému macOS jiné než v systémech Windows a Linux. V následující tabulce jsou uvedeny některé běžné záměny používané v tomto dokumentu. Podrobný seznam nalezneme v nápovědě k LibreOffice.
|
Windows nebo Linux |
Ekvivalent pro macOS |
Akce |
|
Nástroje > Možnosti |
Otevřou se možnosti nastavení. |
|
|
Klepnutí pravým tlačítkem |
Control+kliknutí, Ctrl+kliknutí nebo kliknutí pravým tlačítkem myši závisí na nastavení počítače. |
Otevře se místní nabídka. |
|
Ctrl nebo Control |
⌘ a/nebo Cmd nebo Příkaz, v závislosti na klávesnici. |
|
|
Alt |
⌥ a/nebo Alt nebo Option v závislosti na klávesnici. |
Používá se také s dalšími klávesami. |
|
F11 |
⌘ + T |
Otevře se postranní lišta Styly. |
Přidáváme-li obrázkové a grafické soubory do dokumentů LibreOffice, jde o soubory následujících typů:
Soubory s obrázky a grafikou, například fotografie, kresby, dokumenty PDF a naskenované obrázky.
Diagramy vytvořené pomocí LibreOffice Draw.
Díla vytvořená pomocí klipartu nebo písmomalby.
Grafy vytvořené pomocí LibreOffice Calc.
Obrázky, kliparty a diagramy z Galerie LibreOffice.
Tato kapitola obsahuje základní pokyny a informace pro práci s obrazovými a grafickými soubory. Podrobnější informace o obrazových a grafických souborech nalezneme v konkrétní uživatelské příručce dostupné pro každou aplikaci LibreOffice.
Obrázky a grafické soubory vytváříme pomocí grafického programu, skenováním nebo stahováním z internetu, případně digitálním fotoaparátem. Při stahování obrázků a grafických souborů z internetu se ujistíme, že licence nebo autorská práva nám použití obrázku nebo grafiky umožňují.
LibreOffice umí importovat, otáčet a překlápět obrázky vektorové grafiky. LibreOffice podporuje také rastrové (bitmapové) formáty souborů GIF, JPG, PNG a BMP. Úplný seznam formátů obrázků a grafiky, které lze do LibreOffice importovat, najdeme v dodatku B.
LibreOffice umí také importovat obrázky SmartArt ze souborů Microsoft Office. Writer může například otevřít soubor aplikace Microsoft Word, který obsahuje obrázky SmartArt, a upravit je.
Chceme-li upravit fotografie a jiné bitmapové obrázky, použijeme bitmapový editor. Chceme-li upravit vektorové obrázky, použijeme editor vektorové grafiky. Není třeba používat další grafické aplikace, protože LibreOffice Draw umí upravovat obrázky a grafiku.
Dobrou alternativou při úpravách obrázků a grafických souborů jsou také volně dostupné nástroje s otevřeným zdrojovým kódem, například GIMP (bitmapový editor) a Inkscape (program pro vektorové kreslení). Open-source nástroje a mnoho dalších open-source aplikací funguje v operačních systémech Windows, macOS a Linux.
Obrázky a grafiku v souboru do dokumentu přidáme jedním z následujících způsobů:
Soubor vložíme přímo z grafického programu nebo skeneru.
Obrázky a grafiku přetáhneme z galerie klipartů.
Zkopírujeme a vložíme ze zdroje v počítači.
Pokud máme soubor s obrázkem uložen v počítači, můžeme jej do aplikace LibreOffice vložit následujícími způsoby: Tyto metody vkládání jsou pouze příklady, protože vkládání závisí na:
Operačním systému počítače.
Nastavení počítače.
Použité aplikaci LibreOffice.
Přetažením se do dokumentu vloží kopie souboru.
Otevřeme okno prohlížeče souborů a vyhledáme soubor, který chceme vložit.
Přetáhneme soubor do dokumentu LibreOffice a pustíme jej na vybranou stránku.
Poznámka
Chceme-li namísto obrázku vložit pouze odkaz, podržíme při přetahování obrázku klávesy Ctrl + Shift (macOS ⌘+Shift).
Otevřete dokument LibreOffice a klikneme na stránku, kam chceme obrázek nebo grafiku vložit.
Přejdeme do nabídky Vložit > Obrázek, otevře se dialogové okno Vložit obrázek (obrázek 1). Tento dialog se podobá oknu prohlížeče souborů.
Přejdeme na soubor s obrázkem a vybereme jej. Pokud je v dialogovém okně Vložit obrázek vybrána možnost Náhled, zobrazí se náhled vybraného obrázku nebo grafiky v poli Náhled.
Po kliknutí na Otevřít se obrázek nebo grafika vloží do dokumentu a dialogové okno Vložit obrázek se zavře.
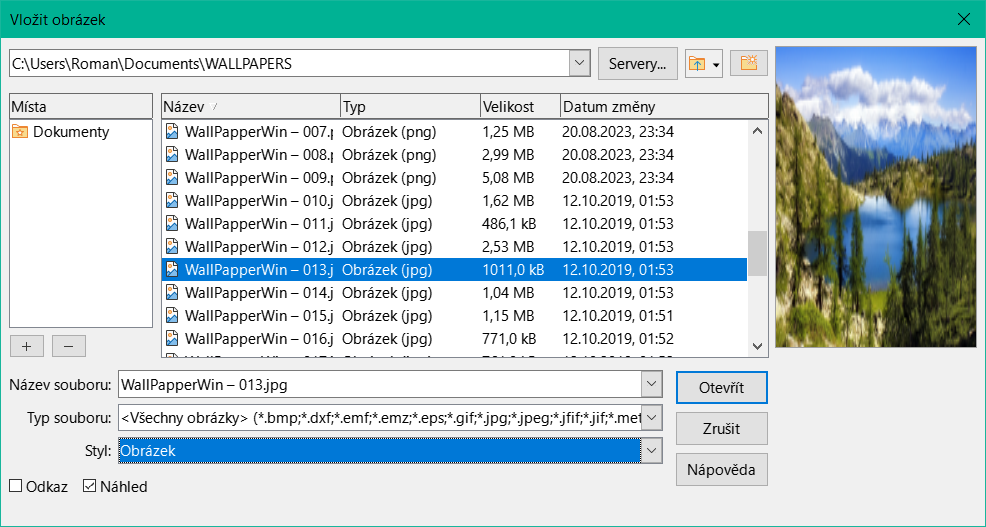
Obrázek 1: Dialogové okno Vložit obrázek
Pokud chceme obrázek nebo grafiku s dokumentem propojit, vybereme možnost Odkaz před kliknutím na Otevřít.
Poznámka
Pokud je vybrána položka Odkaz, zobrazí se po kliknutí na Otevřít okno se zprávou a otevře se dialogové okno Potvrdit obrázek jako odkaz. Výběrem možnosti Zachovat odkaz propojíme soubor, volbou Vložit obrázek vložíme obrázek nebo grafiku. Chceme-li zabránit tomu, aby se tato zpráva znovu objevila, zrušíme zaškrtnutí možnosti Při odkazování na obrázek zobrazit dotaz. Při několikanásobném vložení stejného obrázku nebo grafiky do dokumentu vloží LibreOffice pouze jednu kopii souboru.
Otevřeme zdrojový i cílový dokument.
Ve zdrojovém dokumentu vybereme obrázek, který chceme zkopírovat a zkopírujeme jej do schránky. Použijeme klávesovou zkratku Ctrl + C nebo Ctrl + Ins (macOS ⌘ + C).
V cílovém dokumentu klikneme na místo, kam má být obrázek vložen.
Obrázek vložíme ze schránky do dokumentu. Použijeme klávesovou zkratku Ctrl + C nebo Ctrl + Ins (macOS ⌘ + C).
Poznámka
Pokud je před vložením obrázku do cílového dokumentu zdrojový dokument uzavřen, může dojít ke ztrátě obrázku uloženého ve schránce.
Vložením obrázkových nebo grafických souborů, na něž je vytvořen odkaz, se odkaz přeruší a soubor se stane součástí dokumentu. Propojené obrázky nebo grafiku lze vložit následujícím způsobem:
V LibreOffice otevřeme dokument a přejdeme do nabídky Upravit > Externí odkazy, čímž otevřeme dialogové okno Upravit odkazy (obrázek 2).
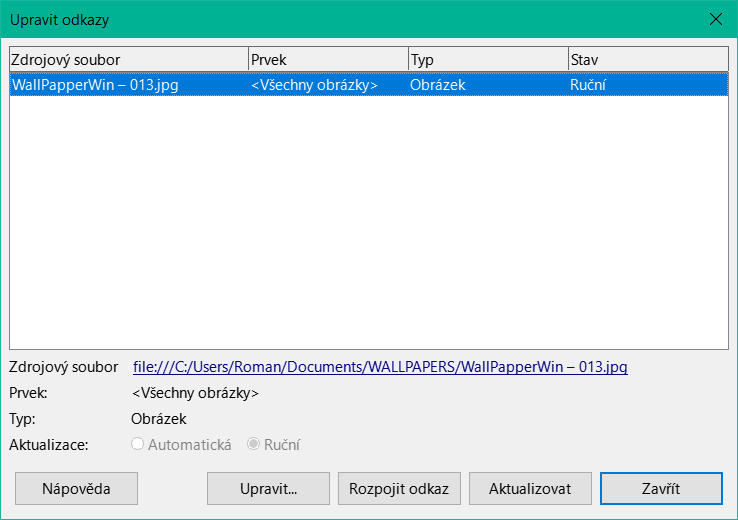
Obrázek 2: Dialogové okno Upravit odkazy
Vybereme soubory, které budou vloženy.
Klikneme na Rozpojit odkaz a poté kliknutím na Ano potvrdíme vložení souborů.
Při propojování obrázků nebo grafiky LibreOffice vytvoří odkaz na soubor, v dokumentu kopii souboru neukládá. Výsledkem je zobrazení obrázku nebo grafiky v dokumentu. Při ukládání však dokument obsahuje pouze odkaz na propojený soubor, nikoli soubor samotný. Dokument a obrázek nebo grafika zůstávají jako dva samostatné soubory.
Výhoda
Výhoda
Nevýhoda
Pokud je k počítači připojen skener, může LibreOffice pomocí skenovacího softwaru naskenovat obrázek, grafiku nebo jiný dokument a poté jej vložit do otevřeného dokumentu. Následující postup skenování je příkladem vložení naskenovaného média do dokumentu.
Přejdeme do nabídky Vložit > Média > Skenovat > Výběr zdroje a v seznamu dostupných zařízení vybereme zdroj skenování.
Klikneme do dokumentu na pozici, do které chceme vložit sken předlohy.
Předlohu určenou ke skenování vložíme na vybraný skener.
Jdeme do nabídky Vložit > Multimédia > Skenovat > Vybrat zdroj a otevřeme skenovací software.
Kliknutím na Náhled ve skenovacím softwaru naskenujeme předlohu a ve skenovacím softwaru se zobrazí náhledový obrázek.
V softwaru pro skenování můžeme upravit nastavení kvality, velikosti, typu a dalších atributů obrazu.
Kliknutím na Skenovat ve skenovacím softwaru zahájíme skenování. Naskenovaná kopie předlohy se vloží do dokumentu LibreOffice.
Kliknutím na Zavřít v softwaru pro skenování aplikaci pro skenování zavřeme.
Poznámka
Skenovací software musí být aplikace kompatibilní s LibreOffice.
Po výběru zdroje skenování si LibreOffice vybraný zdroj skenování zapamatuje. Díky tomu není nutné při dalším skenování předlohy do dokumentu zdroj skenování vybírat.
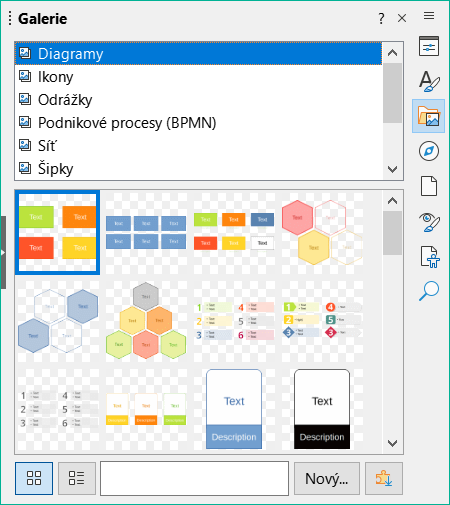
Obrázek 3: Karta Galerie v postranní liště – zobrazení ikon
Galerie (obrázek 3) usnadňuje vkládání multimédií, například grafiky a zvuků, do dokumentů. Galerie je k dispozici v aplikacích Writer, Calc, Impress a Draw. Po zkopírování jsou obrázky Galerie vloženy do dokumentu, lze také vytvořit odkaz na obrázek Galerie. Viz „Galerie LibreOffice“ pod , kde najdeme více informací.
Kartu Galerie zobrazíme kliknutím na ikonu Galerie na pravé straně postranní lišty nebo zmáčkneme klávesovou kombinaci Ctrl+Alt+3 (macOS ⌘+⌥+3).
V seznamu zvolíme téma galerie.
Jedním kliknutím vybereme požadovaný obrázek.
Vybraný obrázek vložíme do dokumentu jednou z následujících metod:
Obrázek do dokumentu přetáhneme.
Pravým tlačítkem myši klikneme na obrázek a v kontextové nabídce vybereme možnost Vložit. Tím se obrázek umístí v dokumentu do středu.
Chceme-li vložit obrázek jako odkaz, podržíme stisknuté klávesy Shift a Ctrl (macOS ⌘) a objekt přetáhneme do dokumentu.
LibreOffice obsahuje mnoho nástrojů pro úpravu obrázků a grafiky. Tyto nástroje jsou podrobněji popsány v uživatelských příručkách aplikací LibreOffice. Úprava obrázků nebo grafiky spočívá v následujících činnostech:
Ořezávání, změna velikosti, úpravy, použití filtrů a nastavení umístění.
Obtékání textu kolem obrázků.
Použití obrázků jako pozadí a vodoznaků.
Pro složitější úpravy se doporučuje použít grafické editory, například Gimp nebo Inkscape. Po úpravě lze obrázek nebo grafiku vložit do LibreOffice.
Nástrojová lišta Obrázek se automaticky otevře při vložení obrázku do dokumentu nebo výběru obrázku v dokumentu. Pokud se nástrojová lišta Obrázek neotevře, přejdeme do nabídky Zobrazit > Nástrojové lišty a v podnabídce vybereme položku Obrázek. Po výběru obrázku se zpřístupní také dvě další nástrojové lišty:
Nástrojová lišta Filtr obrázku, může být i plovoucí lišta.
Nástrojová lišta Barva, otevře se jako samostatná plovoucí nástrojová lišta.
Ke korekcím a úpravám obrázku využijeme současně všechny tři uvedené nástrojové lišty. Na obrázek můžeme také užít speciální efekty, jako je změna průhlednosti, upravit barvy, překlopit, otočit a aplikovat speciální efektové filtry.
Pokud v dokumentu použijeme pouze část obrázku nebo grafiky, lze nepotřebné oříznout. LibreOffice nabízí dva způsoby oříznutí obrázku nebo grafiky:
Nástroj Oříznout – je k dispozici na nástrojové liště nebo po kliknutí pravým tlačítkem myši na obrázek nebo grafiku v kontextové nabídce. Nástroj Oříznout slouží k rychlému a snadnému oříznutí obrázku nebo grafiky.
Stránka Oříznout v dialogovém okně Obrázek ve Writeru – klikneme pravým tlačítkem myši na obrázek nebo grafiku a v kontextové nabídce vybereme Vlastnosti. Stránka Oříznout umožňuje detailně nastavit ořezání.
Poznámka
Pokud obrázek nebo grafiku vloženou do dokumentu LibreOffice ořízneme, samotný obrázek nebo grafika ořezány nejsou. LibreOffice oříznuté části obrázku nebo grafiky maskuje. Pokud je dokument exportován jako HTML, je exportován i původní obrázek nebo grafika. Informace o exportu jednotlivých oříznutých obrázků nebo grafiky nalezneme v části „Exportování“ na straně 1.
Aby se obrázek nebo grafika vešly do dokumentu LibreOffice, může být nutné změnit jejich velikost. Nejrychlejší způsob, jak změnit velikost obrázku nebo grafiky, je použít úchytky výběru, jak ukazuje následující příklad.
Kliknutím na obrázek nebo grafiku je vybereme a zobrazí se úchytky.
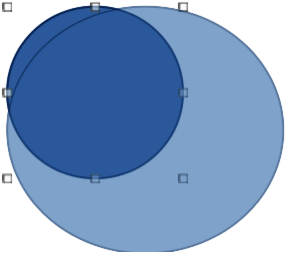
Obrázek 4: Příklad změny velikosti obrázku
Kurzor přesuneme nad jednu z úchytek výběru, změní tvar, kurzor znázorňuje směr změny velikosti takto:
Posunem rohových úchytek současně měníme šířku i výšku obrázku.
Posunem vodorovných úchytek měníme výšku obrázku.
Pohybem svislých úchytek měníme šířku obrázku.
Kliknutím na úchytku výběru a přetažením měníme velikost obrázku nebo grafiky. Během změny velikosti se zobrazuje obrys, který nám pomáhá měnit velikost obrázku nebo grafiky (obrázek 4).
Chceme-li při tažení úchytky zachovat původní poměr výšky a šířky obrázku, stiskneme před tažením úchytky klávesu Shift. Nezapomeňme před uvolněním úchytky uvolnit klávesu Shift.
V dokumentu LibreOffice můžeme vložený obrázek nebo grafiku přesunout do optimálního umístění. Nejrychlejší změnu velikosti obrázku nebo grafiky provedeme myší, následuje příklad.
Vybereme obrázek nebo grafiku, zobrazí se úchytky výběru.
Přesuneme-li kurzor nad vybraný obrázek nebo grafiku, jeho změněný tvar napovídá možné akce. Tvar kurzoru závisí na nastavení a operačním systému počítače.
Klikneme na vybraný obrázek/grafiku a přetáhneme jej/ji na požadované místo. Během pohybu myši vidíme pohybující se obrys obrázku, pomáhá nám při hledání cílové polohy (obrázek 5).
Jakmile je obrázek nebo grafika v požadované poloze, uvolníme tlačítko myši.
Tip
K rychlému přesunutí vybraného obrázku nebo grafiky na nové místo dobře poslouží i klávesy se šipkami.
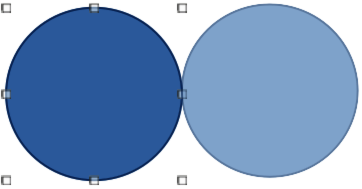
Obrázek 5: Příklad umístění obrázku
Po vložení obrázku nebo grafiky do dokumentu LibreOffice jej někdy potřebujeme otočit do správné polohy. Nejrychlejší způsob, jak otočit obrázek nebo grafiku, je opět pomocí myši, jak ukazuje následující příklad.
Kliknutím na obrázek nebo grafiku je vybereme a zobrazí se úchytky.
Dalším kliknutím (NE dvojklikem) na vybraný obrázek nebo grafiku zapneme režim otáčení, nebo přejdeme do nabídky Formát > Otočit nebo překlopit.
Poznámka
Dvojklikem na obrázek nebo grafiku zapneme režim úprav textu pro vybraný obrázek nebo grafiku.
Přesuneme kurzor nad jednu z rohových úchytek, kurzor změní tvar tak, že udává směr pohybu.
Klikneme na rohovou úchytku a pohybujeme směrem požadovaným pro otočení objektu. Objekt můžeme otáčet pouze rohovými úchytkami.
Máme-li objekt správně otočený, uvolníme tlačítko myši.
Chceme-li omezit úhly otáčení na násobky 15 stupňů, během otáčení stiskneme a podržíme klávesu Shift. To je užitečné při otáčení snímků v pravém úhlu, například z polohy na výšku do polohy na šířku. Před uvolněním kurzoru nezapomeneme uvolnit klávesu Shift.
Chceme-li změnit střed otáčení objektu, klikneme na střed otáčení a přetáhneme jej do požadované polohy. Střed otáčení lze přesunout na libovolné místo na stránce dokumentu, i mimo hranice obrazu.
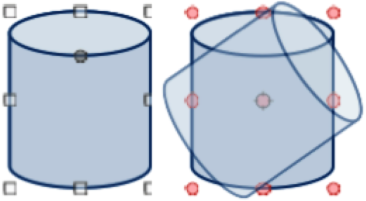
Obrázek 6: Příklad otáčení obrázku
Obrázek nebo grafiku vloženou do dokumentu LibreOffice můžeme překlopit na výšku nebo na šířku. V závislosti na aplikaci LibreOffice k rychlému překlopení obrázku nebo grafiky použijeme jednu z následujících metod:
Pravým tlačítkem myši klikneme na vybraný obrázek nebo grafiku a z kontextové nabídky vybereme možnost Překlopit > Svisle nebo Vodorovně.
Na nástrojové liště Čára a výplň klikneme na Vertikálně, nebo Vodorovně.
Na nástrojové liště Obrázek klikneme na Svisle, nebo Vodorovně.
Přejdeme do nabídky Formát > Překlopit > Svisle, nebo Vodorovně.
Přejdeme do nabídky Formát > Otočit nebo překlopit > Překlopit svisle, nebo Překlopit vodorovně.
Na postranní liště na kartě Vlastnosti klikneme na Překlopit vodorovně nebo Překlopit svisle na panelu Umístění a velikost.
LibreOffice klade jednotlivé obrázky a grafiku na sebe, obrazně na hromadu. Obrázek nebo grafika nejvýše překrývá obrázky a grafiku v nižších úrovních. Pomocí jedné z následujících metod změníme úroveň vybraného obrázku nebo grafiky:
Na nástrojové liště Čára a výplň klikneme na odpovídající nástroj uspořádání.
Klikneme pravým tlačítkem myši na vybrané objekty a z místní nabídky vybereme Uspořádat, poté z podnabídky vybereme požadovanou možnost uspořádání.
V hlavní nabídce jdeme na Formát > Uspořádat a v otevřené podnabídce vybereme některou z možností.
Použijeme klávesovou zkratku dostupnou pro každou možnost uspořádání.
Úroveň každého obrázku nebo grafiky lze změnit. Pro úpravu úrovně obrázku nebo grafiky jsou k dispozici následující možnosti:
Přenést do popředí
Přenést blíž
Odsunout dál
Odsunout do pozadí
Před objekt
Za objekt
Prohodit
Po přidání obrázku nebo grafiky do dokumentu je třeba zvolit zarovnání a umístění vzhledem k textu a dalším objektům na stránce dokumentu.
Uspořádání
Zarovnání
Ukotvení
Obtékání textu
Z jedné nebo obou stran obrázku nebo grafiky.
Nad nebo pod obrázkem nebo grafikou.
Můžeme povolit přetisk textu přes obrázek nebo grafiku.
Obrázek nebo grafika může text překrývat.
Obrázek nebo grafiku považujeme za samostatný odstavec nebo znak.
Chceme-li použít k úpravě obrázku nebo grafiky grafickou aplikaci, přímo z dokumentu soubor exportujeme. Následující postup je pouze příkladem. Skutečný postup závisí na operačním systému a nastavení počítače.
Pravým tlačítkem myši klikneme na obrázek nebo grafiku.
Výběrem možnosti Uložit z kontextové nabídky otevřeme dialogové okno Export obrázku (obrázek 7).
Přejdeme do složky, do které chceme obrázek nebo grafiku exportovat.
Do textového pole Název souboru zadáme zvolený název a v rozevíracím seznamu pole Typ souboru vybereme z dostupných možností typ souboru.
Kliknutím na Uložit soubor exportujeme a zavřeme dialogové okno.
Otevřeme grafický program a v něm přejdeme do složky, ve které se soubor nachází.
Soubor otevřeme, provedeme jeho potřebné úpravy a uložíme jej v požadovaném formátu. Upravený obrázek nebo grafiku můžeme vložit do dokumentu.
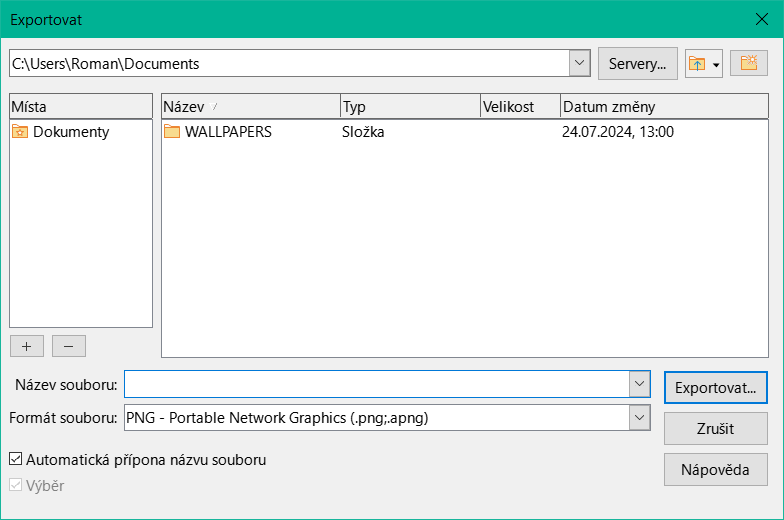
Obrázek 7: Dialogové okno Export
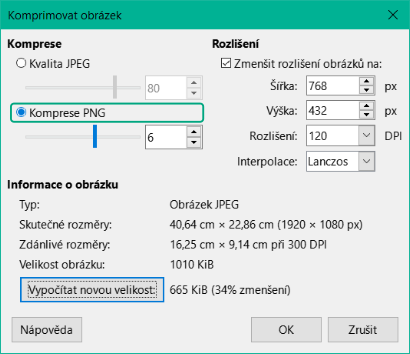
Obrázek 8: Dialogové okno Komprimovat
Pokud je soubor s obrázkem nebo grafikou velký, lze jej komprimovat a tak jeho velikost zmenšit. Výsledkem je menší velikost souboru dokumentu, ale při komprimaci obrázku nebo grafiky může dojít ke ztrátě kvality. Následující postup je pouze příkladem. Skutečný postup závisí na operačním systému a nastavení počítače.
Pravým tlačítkem myši klikneme na obrázek nebo grafiku.
Z kontextové nabídky vybereme možnost Komprimovat, otevře se dialogové okno Komprimovat obrázek (obrázek 8).
Kompresi obrázku nebo grafiky nastavíme v položkách částí Komprese a Rozlišení.
Můžeme kliknout na Vypočítat novou velikost a zkontrolovat velikost souboru komprimovaného obrázku nebo grafiky.
Kliknutím na OK uložíme změny a zavřeme dialogové okno.
Pokud je výsledný obrázek nepřijatelný, zrušíme změny a postup opakujeme s jiným nastavením komprese.
Grafika je v Galerii seskupena podle témat, například Šipky, Diagramy a Ikony a je k dispozici po instalaci LibreOffice do počítače. Galerii můžeme zobrazit jako Pohled s ikonami (obrázek 3 na straně 1) nebo jako Detailní pohled (obrázek 9).
Kolekce obrázků a grafiky na kartě Galerie v postranní liště je připravena pro použití v dokumentech. Do Galerie lze také obrázky a grafiku přidávat, což z ní činí základní nástroj pro rychlé vkládání obrázků a grafiky do dokumentu. Galerie je k dispozici ve všech aplikacích LibreOffice.
Jedním z následujících způsobů otevřeme kartu Galerie na postranní liště:
Jdeme do nabídky Vložit > Multimédia > Galerie.
V postranní liště klikneme na ikonu Galerie.
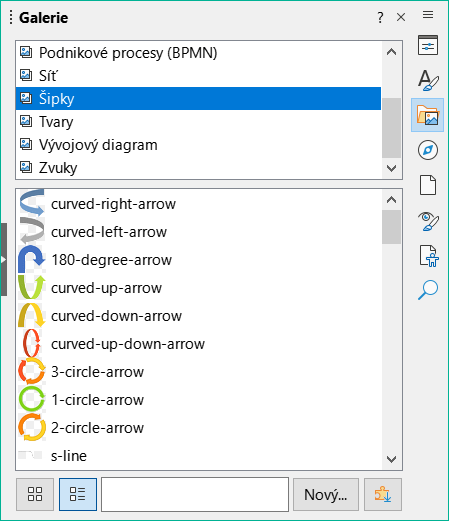
Obrázek 9: Karta Galerie na postranní liště – detailní pohled
Zvolíme si z dostupných motivů téma a zobrazí se obrázky a grafika pro toto téma.
Procházením dostupné obrázky a grafiky si vybereme požadovaný obrázek nebo grafiku.
Klikneme a podržíme obrázek nebo grafiku a přetáhneme je na snímek. Uvolníme podržení a obrázek nebo grafika se vloží doprostřed stránky.
Zformátujeme obrázek nebo grafiku podle požadavků dokumentu.
Obrázky a grafiky v Galerii jsou seskupeny podle témat, například Šipky, Odrážky, Diagramy atd. Tyto výchozí motivy jsou uvedeny v abecedním pořadí v rámečku v horní části karty Galerie na postranní liště. Kliknutím na název motivu zobrazíme jeho obrázky a grafiku v kartě Galerie.
Výchozí motivy Galerie jsou určeny pouze pro čtení. K těmto motivům nelze ani přidávat ani mazat žádné obrázky. Výchozí motivy lze snadno identifikovat kliknutím pravým tlačítkem myši na název motivu a jedinou dostupnou možností v místní nabídce je Vlastnosti.
Vlastní motivy vzhledu přidané do Galerie jsou jediné motivy vzhledu, do kterých lze přidávat obrázky a grafiku. Vlastní motivy jsou uvedeny v abecedním pořadí spolu s výchozími motivy v rámečku v horní části kartě Galerie na postranní liště. Vlastní motivy lze snadno identifikovat kliknutím pravým tlačítkem myši na název motivu. Dostupné možnosti v místní nabídce jsou Smazat, Přejmenovat a Vlastnosti.
Do galerie lze také přidat vlastní motivy, do kterých lze ukládat často používané obrázky nebo grafiku. Například logo společnosti nebo obrázky a grafiky, které se používají pro konkrétní projekty.
Tip
Motivy galerií jsou k dispozici na webu rozšíření LibreOffice na adrese https://extensions.libreoffice.org/. Tato webová stránka obsahuje také motivy z předchozích verzí LibreOffice, které se při instalaci novější verze LibreOffice již neinstalují. Informace o správě rozšíření najdeme v kapitole 13, Přizpůsobení LibreOffice.
Jedním z následujících způsobů otevřeme kartu Galerie na postranní liště:
Jdeme do nabídky Vložit > Multimédia > Galerie.
V postranní liště klikneme na ikonu Galerie.
Klikneme na Nový v dolní části karty Galerie a otevře se dialogové okno Vlastnosti nového motivu (obrázek 10).
Klikneme na Obecné a do textového pole zadáme název nového motivu.
Kliknutím na OK uložíme nový motiv a zavřeme dialogové okno. V seznamu motivů na kartě Galerie už je také nový motiv.

Obrázek 10: Dialogové okno Vlastnosti nového motivu – stránka Obecné
Poznámka
Název dialogového okna Vlastnosti nového motivu se změní tak, aby zobrazoval název nově vytvořeného vlastního motivu na kartě Galerie.
Klikneme pravým tlačítkem myši na název vlastního motivu v seznamu motivů na kartě Galerie a výběrem možnosti Vlastnosti z místní nabídky otevřeme dialogové okno Vlastnosti nového motivu.
Klikneme na Soubory a otevřeme stránku Soubory (obrázek 11), potom klikneme na Najít soubory a otevřeme dialogové okno Vybrat cestu.
Přejdeme do složky, která obsahuje požadované obrázky a grafiku, a vybereme ji.
Kliknutím na OK zavřeme dialogové okno Vybrat cestu. Soubory obsažené ve složce se zobrazí v dialogovém okně Vlastnosti nového motivu.
V případě potřeby vybereme možnost Náhled a vybraný obrázek nebo grafika se zobrazí v náhledovém poli.
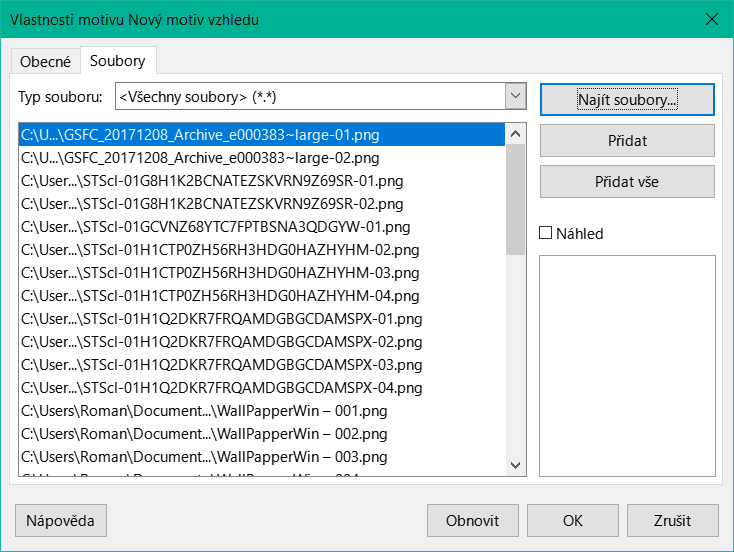
Obrázek 11: Vlastnosti dialogového okna Nový motiv – stránka Soubory
Vybereme soubory požadované pro vlastní motiv a klikneme na Přidat. Přidané soubory zmizí ze seznamu souborů a obrázky a grafika se zobrazí ve vlastním motivu na kartě Galerie.
Chceme-li přidat všechny soubory v seznamu, klikneme na Přidat vše. Všechny soubory zmizí ze seznamu a obrázky a grafika se objeví ve vlastním seznamu na kartě Galerie.
Kliknutím na OK zavřeme dialogové okno Vlastnosti nového motivu.
Odstranit lze pouze obrázky a grafiku přidané do vlastních motivů.
Otevřeme kartu Galerie a vybereme vlastní motiv.
Klikneme pravým tlačítkem myši na obrázek nebo grafiku a z místní nabídky vybereme možnost Odstranit.
V potvrzovacím dotazu smazání potvrdíme kliknutím na Ano.
Poznámka
Obrázky a grafika ve vlastních tématech jsou propojené soubory a jsou odstraněny pouze z Galerie. Původní obrazové a grafické soubory se neodstraní.
Všechny obrázky a grafika v galerii jsou propojené soubory. Doporučujeme pravidelně aktualizovat všechny vlastní motivy, abychom měli jistotu, že jsou všechny soubory stále k dispozici.
Otevřeme kartu Galerie a vybereme vlastní motiv, který obsahuje alespoň jeden obrázek nebo grafiku.
Klikneme pravým tlačítkem myši na název vybraného vlastního motivu.
Z místní nabídky vybereme Aktualizovat a odkazy na všechny obrazové a grafické soubory se aktualizují.
Obrázky a grafiku v Galerii lze umístit kdekoli v počítači nebo na síťové jednotce. Při přidávání grafiky do galerie se soubory nepřesouvají ani nekopírují. Jako odkaz se používá pouze umístění každého obrázku nebo grafiky přidané do galerie.
Umístění galerie je uvedeno v Nástroje > Možnosti > LibreOffice > Cesty (macOS LibreOffice > Předvolby > LibreOffice > Cesty). V případě potřeby lze toto umístění změnit a soubory galerie (*.sdv) zkopírovat do jiných počítačů.
Obsah galerie dodávané s balíkem LibreOffice je uložen v instalačním adresáři LibreOffice. Jeho umístění nelze změnit.
Poznámka
Umístění motivů Galerie nainstalovaných pomocí rozšíření LibreOffice je určeno nastavením rozšíření.
V obrázkové mapě jsou definovány oblasti obrázku (označované jako aktivní oblasti) s hypertextovými odkazy na webové adresy, jiné soubory na počítači nebo na jiné části téhož dokumentu. Aktivní oblasti jsou grafickou obdobou textových hypertextových odkazů (další informace nalezneme v kapitole 4, Práce se styly, šablonami a hypertextovými odkazy).
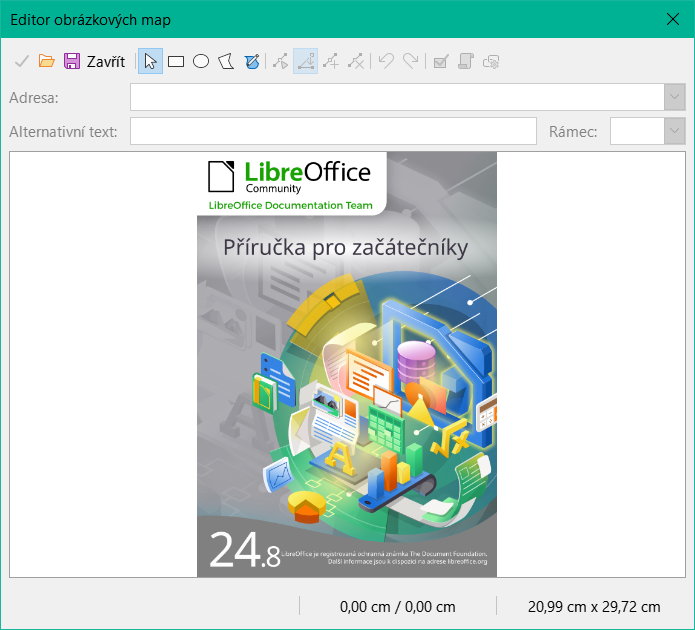
Obrázek 12: Dialogové okno Editor obrazových map
Kliknutím na aktivní oblast se v LibreOffice otevře stránka, na kterou odkazuje, v příslušném programu (například stránka HTML ve výchozím prohlížeči; soubor ODS v LibreOffice Calc; v prohlížeči PDF soubor PDF). Aktivní oblasti mohou mít různé tvary a v jednom obrázku jich může být několik.
V dokumentu LibreOffice vybereme obrázek, ve kterém budeme definovat aktivní oblasti.
Přejdeme do nabídky Nástroje > Obrázková mapa, otevře se dialogové okno Editor obrázkové mapy (obrázek 12). V hlavní části dialogového okna je obrázek, ve kterém mají být definovány aktivní oblasti.
Pomocí nástrojů a polí dialogového okna definujeme požadované aktivní oblasti a jejich odkazy. Aktivní oblast je vyznačena čárou, která znázorňuje tvar oblasti. Informace potřebné pro aktivní oblast obsahují adresu hypertextového odkazu a text, který se zobrazí po najetí kurzoru nad aktivní oblast.
Kliknutím na ikonu Použít nastavení aplikujeme.
Kliknutím na Uložit obrázkovou mapu uložíme do souboru a zavřeme dialogové okno.
Nástrojová lišta v horní části dialogového okna obsahuje následující nástroje a textová pole pro zadání vlastností obrázkové mapy:
Použít
Otevřít
Uložit
Zavřít
Vybrat
Obdélník, elipsa, mnohoúhelník a mnohoúhelník volného tvaru
Upravit body, Přesunout body, Vložit body, Odstranit body
Zpět
Znovu
Aktivní
Makro
Vlastnosti
Adresa
Text
Rámec
_blank
Otevře se v novém okně prohlížeče.
_self
Výchozí výběr a otevře se v aktuálním okně.
_top
Soubor se otevře v nejvyšším rámci v hierarchii.
_parent
Soubor se otevře v nadřazeném rámu aktuálního rámce. Pokud není žádný nadřazený rámec, použije se aktuální.
Poznámka
Hodnota _self pro cílový rámec funguje v naprosté většině případů. Nedoporučuje se používat ostatní volby, pokud to není nezbytně nutné.
Nástroje pro kreslení v LibreOffice slouží k vytváření grafiky obsahující obdélníky, kružnice, čáry, text a další předdefinované tvary. Také lze sloučit několik grafických prvků při zachování jejich vzájemné polohy a velikosti. Grafiku umisťujeme přímo na stránku dokumentu nebo ji vložíme do rámce.
Tip
Při vytváření složitých kreseb doporučujeme používat LibreOffice Draw, kde můžeme využívat pokročilejší funkce kreslení, například vrstvy a styly kreslení.
Příklad nástrojové lišty Kresba je na obrázku 13. Pokud není nástrojová lišta Kresba zobrazena, lze ji zobrazit volbou Zobrazení > Nástrojové lišty > Kresba v nabídce nebo kliknutím na Zobrazit kreslicí funkce na nástrojové liště Standardní.
Výchozí nástroje na nástrojové liště Kresba se v jednotlivých aplikacích LibreOffice mírně liší. Na nástrojovou lištu Kresba lze přidat další nástroje po otevření její kontextové nabídky volbou Viditelná tlačítka nebo přizpůsobením nástrojové lišty. Další informace nalezneme v kapitole 12, Konfigurace LibreOffice, kapitole 13, Přizpůsobení LibreOffice, nebo v uživatelské příručce pro jednotlivé aplikace LibreOffice.
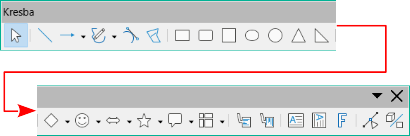
Obrázek 13: Nástrojová lišta Kresba – aplikace Writer
Kreslicí nástroje číslované zleva doprava v obrázku 13
Vybrat
Vložit čáru
Čáry a šipky
Křivky a mnohoúhelníky
Křivka
Mnohoúhelník
Obdélník
Zakulacený obdélník
Čtverec
Elipsa
Kruh
Rovnoramenný trojúhelník
Pravoúhlý trojúhelník
Základní tvary
Symboly
Blokové šipky
Hvězdy a cedule
Tvary bublin
Vývojový diagram
Bubliny
Svislé bubliny
Vložit textové pole
Vložit svislý text
Vložení textu Písmomalby
Body
Přepnout plastičnost

Obrázek 14: Nástrojová lišta Vlastnosti objektu kresby
Vlastnosti kresleného objektu číslované zleva doprava v obrázku 14
Vybrat ukotvení objektu
Žádné
Rovnoběžně
Optimální zobrazení
Před
Po
Přes
Zarovnání objektů
Přenést do popředí
O jednu vpřed
O jednu zpět
Odsunout do pozadí
Na popředí
Na pozadí
Výběr počátečních a koncových šipek pro čáry
Styl čáry
Šířka čáry
Barva čáry
Styl / výplň oblasti
Barva výplně
Otočit
Body
Seskupit
Upravit skupinu
Zrušit skupinu
Zrušit skupinu
Vložit popisek
Poznámka
Následující postupy jsou pouze příklady použití LibreOffice aplikace Writer. Konkrétní postupy závisí na použité aplikaci LibreOffice, operačním systému a nastavení počítače.
Klikneme v dokumentu na místo, kam má být kresba umístěna.
Vybereme požadovaný nástroj na nástrojové liště Kresba, zobrazí se následující:
Kurzor změní tvar, čímž signalizuje, že je zvolen režim kreslení.
Nástrojová lišta Formátování se změní na lištu Vlastnosti objektu kreslení (obrázek 14).
Kliknutím a tažením vytvoříme objekt kresby s výchozími vlastnostmi.
Po uvolnění tlačítka myši zůstane vybraný kreslicí nástroj aktivní. Tak můžeme nakreslit další objekt stejného typu.
V případě potřeby vybereme jiný nástroj a nakreslíme objekt odlišného tvaru.
Stisknutím klávesy Esc nebo zrušením výběru objektu kresby zrušíme režim kreslení.
Klikneme na Vybrat na nástrojové liště Kresba a vybereme objekt kreslení.
Na nástrojové liště Vlastnosti objektu vybereme jednotlivé nástroje upravující vlastnosti vybraného objektu.
V případě potřeby vybereme hodnotu vlastnosti z dostupných možností.
Na nástrojové liště Kresba vybereme typ kresleného objektu.
Kliknutím a tažením vytvoříme objekt s vybranými vlastnostmi.
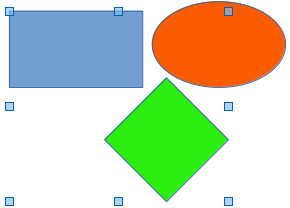
Obrázek 15: Příklad seskupení objektů
Chceme-li změnit vlastnosti dalšího kresleného objektu, zopakujeme před kreslením objektu kroky 2 a 3.
Stisknutím klávesy Esc nebo zrušením výběru objektu kresby zrušíme režim kreslení.
Při úpravách objektů kresby se používají stejné postupy jako při úpravách obrázků a grafiky. Viz „Obrázky a grafika“. nad kde nalezneme více informací.
Tato část obsahuje pouze stručný úvod o seskupování objektů. Příklad seskupení dvou objektů je uveden na obrázku 15. Další informace o práci se seskupenými objekty naleznete v konkrétní uživatelské příručce k jednotlivým aplikacím LibreOffice.
Seskupení objektů si lze představit jako vložení objektů do krabice. Objekty ve skupině jsou přesouvány společně jako jeden objekt a všechny provedené změny jsou aplikovány globálně na objekty ve skupině. Vždy lze skupinu zrušit a s objekty, které ji tvořily, opět pracovat samostatně.
Dočasné seskupení je situace, kdy je vybráno několik objektů společně. Veškeré změny objektů se použijí na všechny objekty v dočasné skupině. Například dočasnou skupinu objektů lze celou otočit.
Dočasnou skupinu vytvoříme jednou z následujících metod:
Stiskneme klávesu Shift a kliknutím vybíráme objekty na snímku.
Klikneme a přetažením kurzoru vytvoříme rámeček kolem více objektů. Uvolníme kurzor a všechny objekty v rámečku budou vybrány.
Dočasné seskupení zrušíme kliknutím mimo oblast vyznačenou rámečkem s úchytkami.
Objekty se seskupují pomocí jedné z následujících metod:
Stiskneme klávesu Shift a kliknutím vybíráme objekty na snímku.
Klikneme a přetažením kurzoru vytvoříme rámeček kolem více objektů. Uvolníme kurzor a všechny objekty v rámečku budou vybrány.
Všechny objekty snímku vybereme v nabídce Upravit > Vybrat vše nebo použijeme klávesovou zkratku Ctrl + A (macOS ⌘ + A).
Se zobrazenými úchytkami výběru použijeme jednu z následujících metod k vytvoření seskupení vybraných objektů:
Jdeme do nabídky Formát > Seskupit > Seskupit.
Použijeme klávesovou zkratku Ctrl + Shift + G (macOS ⌘ + Shift + G).
Pravým tlačítkem klikneme na objekt ve vybrané skupině a z místní nabídky vybereme Seskupit.
Kliknutím na objekt ve skupině ji vybereme. Jakékoli úpravy nebo formátování lze poté provést buď na všech objektech skupiny nebo jen na jednotlivých jejích objektech.
Chceme-li upravit jednotlivý objekt ve skupině, vstoupíme do skupiny jedním z následujících způsobů:
Použijeme klávesovou zkratku F3.
Jdeme do nabídky Formát > Seskupit > Upravit skupinu.
Na skupinu klikneme pravým tlačítkem a z místní nabídky vybereme Upravit skupinu.
Ve skupině vybereme jednotlivé objekty, které chceme upravit nebo formátovat. Příklad úprav jednotlivých objektů ve skupině je uveden na obrázku 16.
Po dokončení úprav nebo formátování opustíme skupinu jedním z následujících způsobů a celá skupina se stane vybranou:
Použijeme klávesovou zkratku Ctrl + F3 (macOS ⌘ + F3).
Jdeme do nabídky Formát > Seskupit > Opustit skupinu.
Po kliknutí pravým tlačítkem vybereme z místní nabídky Opustit skupinu.
Kliknutím na některý z objektů ve skupině ji vybereme.
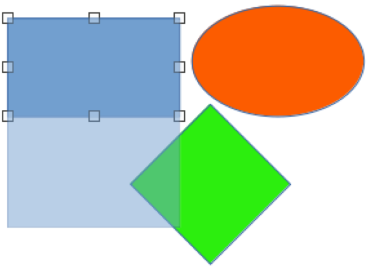
Obrázek 16: Příklad úprav uvnitř skupiny
Zobrazí se úchytky vybrané skupiny a jednou z následujících metod ji rozpustíme:
Jdeme do nabídky Formát > Seskupit > Zrušit skupinu.
Použijeme klávesovou zkratku Ctrl + Alt + Shift + G (macOS ⌘ + ⌥ + Shift + G).
Pravým tlačítkem myši klikneme do skupiny a z místní nabídky vybereme Zrušit skupinu.
Pomocí nástroje Písmomalba lze vytvářet grafické objekty pro zatraktivnění dokumentu. Máme na výběr z velkého množství různých nastavení těchto textových objektů (čára, oblast, umístění, velikost a další), které umožňují velký výběr efektů. Nástroj Písmomalba nalezneme v aplikacích Writer, Calc, Draw a Impress kancelářského balíku LibreOffice, způsob práce s písmem se v nich mírně liší.
V dialogovém okně vybereme styl písmomalby a klikneme na OK. Vybrané písmo se zobrazí uprostřed stránky a dialogové okno se zavře.
Dvojklikem na objekt Písmomalby zapneme režim úprav.
Zadáme požadovaný text, který nahradí výchozí text v Písmomalbě, text se zobrazí nad výchozím textem, jak ukazuje příklad na obrázku 18.
Stiskneme klávesu Esc nebo klikneme mimo Písmomalbu a náš text nahradí výchozí text.
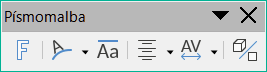
Obrázek 17: Nástrojová lišta Písmomalba
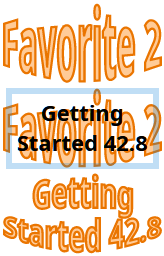
Obrázek 18: Příklad vytvoření objektu Písmomalby
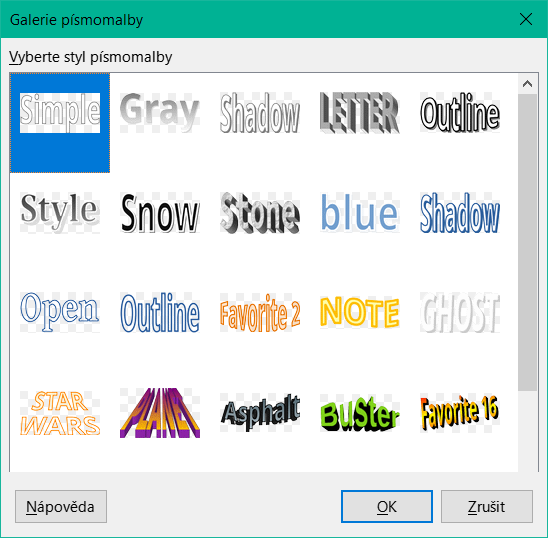
Obrázek 19: Dialog Galerie písmomalby
Nástrojová lišta Písmomalba (obrázek 17) je viditelná a aktivní, je-li vybrán objekt Písmomalby. Není-li nástrojová lišta zobrazena, jdeme do nabídky Zobrazit > Nástrojové lišty > Písmomalba. Panel Písmomalba se také otevře na kartě Vlastnosti postranní lišty a obsahuje stejné nástroje jako nástrojová lišta Písmomalba.
Vložení textu Písmomalby
Tvar písmomalby

Obrázek 20: Místní nástrojová lišta Tvar písmomalby
Stejná výška písmen písmomalby
Zarovnání písmomalby
Rozestup znaků písmomalby
Přepnout plastičnost
S textem vytvořeným nástroji písmomalby můžeme pracovat jako s běžným objektem a aplikovat na něj všechny možnosti formátování popsané v této kapitole. Vlastnosti čáry přiřadíme pouze písmomalbě bez 3D efektu, při něm změny nejsou viditelné. Také můžeme upravit některé tvary písma přesunutím bodu, který se zobrazuje spolu s úchyty pro výběr. Je to podobné jako úprava úhlů základních tvarů lichoběžníku a rovnoběžníku.
Aplikace Writer, Calc, Impress a Draw umí generovat čárové kódy a kódy QR (Quick Response). Čárové kódy se používají k mnoha účelům, zvláště k identifikaci předmětů pomocí snímačů čárového kódu. Kódy QR jsou typem čárového kódu obsahujícího například údaje, které odkazují na webovou stránku nebo aplikaci.
V nabídce přejdeme na Vložit > Objekt OLE > QR a čárový kód, otevře se dialogové okno Kód QR a čárový kód.
Do pole URL/Text zadáme požadované informace. Může to být například webová adresa nebo číslo produktu.
Vyberte faktor korekce chyb z možností dostupných v Korekce chyb. Jedná se o složitost generované grafiky.
Do textového pole Okraj zadáme požadovaný okraj. Při generování kódu je kolem něj umístěn okraj.
Typ kódu vybereme z možností dostupných v rozevíracím seznamu Typ.
Kliknutím na OK vygenerujeme kód a zavřeme dialogové okno QR a čárový kód.

Obrázek 21: Příklad QR kódu
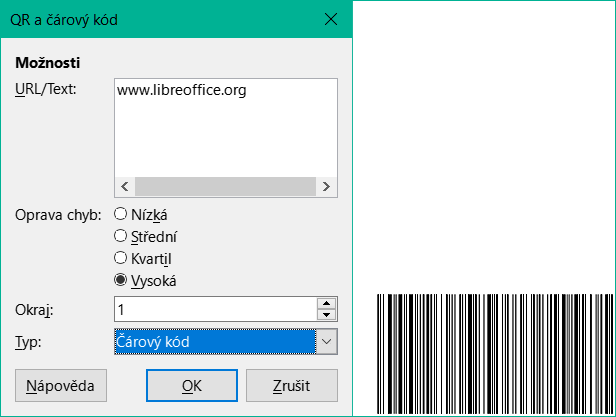
Obrázek 22: Příklad čárového kódu
Po vygenerování čárového kódu nebo kódu QR klikneme pravým tlačítkem myši do kódu a výběrem možnosti Upravit čárový kód z kontextové nabídky otevřeme dialogové okno QR a čárový kód.
V dialogovém okně QR a čárový kód provedeme potřebné změny informací.
Kliknutím na OK se nový kód vygenerujte a zavře se dialogové okno QR a čárový kód.