

Začínáme s LibreOffice 24.8
Kapitola 6,
Začínáme s programem Impress
Prezentace v LibreOffice
Tento dokument je chráněn autorskými právy © 2024 týmem pro dokumentaci LibreOffice. Přispěvatelé jsou uvedeni níže. Tento dokument může být šířen a/nebo upravován za podmínek buď GNU General Public License (https://www.gnu.org/licenses/gpl.html), verze 3 nebo novější, nebo Creative Commons Attribution License (https://creativecommons.org/licenses/by/4.0/), verze 4.0 nebo novější. Všechny ochranné známky uvedené v této příručce patří jejich vlastníkům.
Přispěvatelé tohoto vydání:
Peter Schofield, Olivier Hallot.
Přispěvatelé předchozích vydání:
Amanda M Labby, Claire Wood, Dave Barton, Drew Jensen, Hazel Russman, Jean Hollis Weber, Jorge Rodríguez, Kees Kriek, Kevin O’Brien, Nay Catina Dia‑Schneebeli, Olivier Hallot, Peter Schofield, Ron Faile Jr., Skip Masonsmith.
Jakékoli připomínky nebo návrhy k tomuto dokumentu prosím směřujte do fóra dokumentačního týmu na adrese https://community.documentfoundation.org/c/documentation/loguides/ (registrace je nutná) nebo pošlete e-mail na adresu: loguides@community.documentfoundation.org.
Poznámka
Všechno, co zašleme do konference, včetně e-mailové adresy a dalších osobních údajů, je umístěno ve veřejném archivu a obsah nelze smazat. E-maily zaslané do fóra jsou moderovány.
Vydáno Srpen 2024. Založeno na LibreOffice 24.8 Community.
Jiné verze LibreOffice se mohou lišit vzhledem a funkčností.
Některé klávesové zkratky a položky nabídek jsou v systému macOS jiné než v systémech Windows a Linux. V následující tabulce jsou uvedeny některé běžné záměny používané v tomto dokumentu. Podrobný seznam nalezneme v nápovědě k LibreOffice.
|
Windows nebo Linux |
Ekvivalent pro macOS |
Akce |
|
Nástroje > Možnosti |
LibreOffice > Předvolby |
Otevřou se možnosti nastavení. |
|
Klepnutí pravým tlačítkem |
Control+kliknutí, Ctrl+kliknutí nebo kliknutí pravým tlačítkem myši závisí na nastavení počítače. |
Otevře se místní nabídka. |
|
Ctrl nebo Control |
⌘ a/nebo Cmd nebo Příkaz, v závislosti na klávesnici. |
|
|
Alt |
⌥ a/nebo Alt nebo Option v závislosti na klávesnici. |
Používá se také s dalšími klávesami. |
|
F11 |
⌘ + T |
Otevře se postranní lišta Styly. |
Impress je program pro tvorbu prezentací, který je součástí balíku LibreOffice a vytváří prezentace ve formátu ODP (Open Document Presentation). Prezentace ODP lze otevřít v jiném prezentačním softwaru nebo exportovat do různých formátů prezentací.
Snímky mohou obsahovat mnoho různých prvků, včetně textu, seznamů s odrážkami a číslovaných seznamů, tabulek, grafů a široké škály grafických objektů, jako jsou kliparty, kresby a fotografie. Impress také obsahuje nástroj pro kontrolu pravopisu, slovník synonym, styly textu a styly pozadí.
Tato kapitola představuje některé funkce aplikace Impress a nesnaží se popsat všechny funkce, které jsou v aplikaci Impress k dispozici a které lze použít k vytváření prezentací. Další informace nalezneme v Příručce k aplikaci Impress a v nápovědě LibreOffice.
Použití aplikace Impress pro více než jen velmi jednoduché prezentace vyžaduje určité znalosti prvků použitých na snímcích. Snímky obsahující text používají styly, které určují jeho vzhled. Vytváření kreseb v programu Impress je podobné jako v programu Draw. Další informace nalezneme v kapitole 4, Práce se styly, šablonami a hypertextovými odkazy, a v kapitole 7, Začínáme s programem Draw, v této příručce. Doporučujeme nahlédnout do Příručky aplikace Draw, kde najdeme další podrobnosti o používání kreslicích nástrojů.
Program Impress začneme používat pomocí jednoho z postupů uvedených v kapitole 1, Úvod do LibreOffice. Otevře se hlavní okno Impressu a ve výchozím nastavení dialogové okno Výběr šablony (obrázek 1) zobrazující šablony nainstalované v LibreOffice.
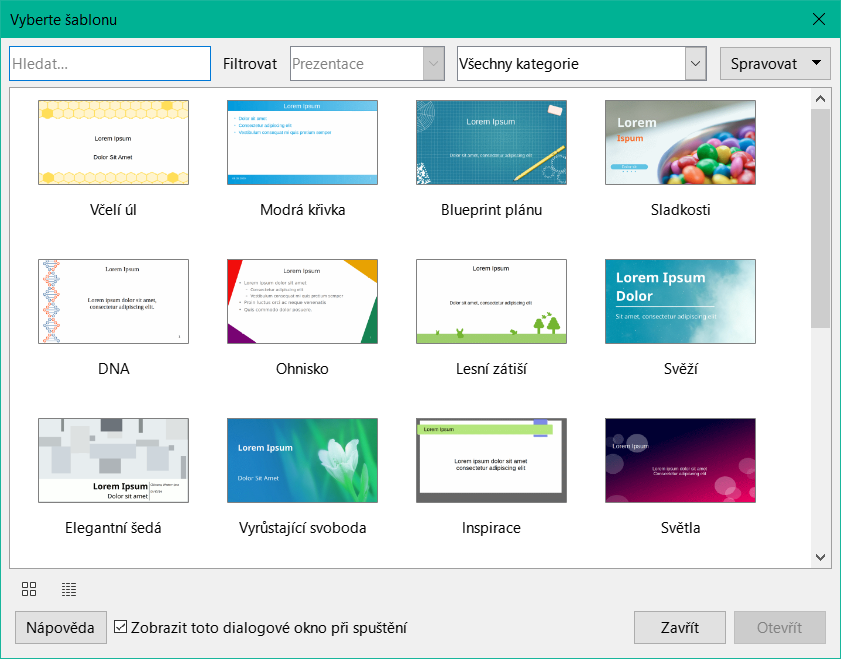
Obrázek 1: Dialogové okno Vyberte šablonu
Šablony obsažené v aplikaci Impress jsou navrženy tak, aby odpovídaly dvěma standardním velikostem prezentačních snímků s poměrem stran 4:3 a 16:9. Šablony se přizpůsobí jiným velikostem, které lze je nastavit v hlavní nabídce Snímek > Vlastnosti snímku > Formát papíru nebo Formát v sekci Snímek na kartě Vlastnosti postranní lišty.
Tipy
Chceme-li spouštět Impress bez dialogového okna Vyberte šablonu, zrušíme výběr volby Zobrazit toto dialogové okno při startu v levém dolním rohu dialogového okna.
Ve Windows nebo Linuxu přejdeme v hlavní nabídce na Nástroje > Možnosti > LibreOffice Impress > Obecné (macOS LibreOffice > Předvolby > LibreOffice Impress > Obecné) a v části Nový dokument odškrtneme pole Začít s výběrem šablony.
Panely Snímky a Postranní lišta lze zavřít klepnutím na X v jejich pravém horním rohu nebo zrušením zaškrtnutí u položek Zobrazit > Panel Snímky nebo Zobrazit > Postranní lišta v hlavní nabídce. Panely znovu otevřeme tak, že v hlavní nabídce zvolíme Zobrazit > Panel snímku nebo Zobrazit > Postranní lišta.
Hlavní okno programu Impress (obrázek 2) má tři hlavní části: Podokno snímků, Pracovní prostor a Boční panel. V horní části okna najdeme panel nabídek a nástrojové lišty. Nástrojové lišty lze během vytváření prezentace zobrazit, skrýt, uzamknout jim umístění nebo je nechat plovoucí.
Hlavní nabídky programu Impress, v horní části hlavního okna, poskytuje několik nabídek společných pro všechny moduly LibreOffice. Příkazy Soubor, Úpravy, Zobrazit, Vložit, Formát, Nástroje, Okno a Nápověda se mohou mezi jednotlivými moduly LibreOffice lišit. Program Impress má dvě speciální nabídky pro Snímek a Prezentace. Po výběru položky nabídky se otevře podnabídka se zobrazením příkazů. Panel nabídek lze přizpůsobit; viz kapitola 13, Přizpůsobení LibreOffice.
Pracovní plocha (obvykle se nachází ve středu hlavního okna) se otevírá v zobrazení Normální. Má čtyři pohledy: Normální, Osnova, Poznámky a Pořadač snímků. Další informace nalezneme v části „Zobrazení pracovní plochy“ na stránce 1.
Při úpravě předlohy snímku budou k dispozici zobrazení předlohy: Předloha snímku, Předloha poznámek a Předloha podkladů. Předlohy snímku nemají žádné karty a vybírají se v hlavní nabídce pomocí nabídky Zobrazit. Další informace o předlohách snímků nalezneme v Příručce k programu Impress.
Panel snímků obsahuje náhledy snímků prezentace v pořadí, v jakém se budou zobrazovat. Klepnutím na obrázek snímku na Panelu snímků jej vybereme a umístíme snímek do pracovního prostoru, kde můžeme provádět změny zobrazeného snímku.
Chceme-li zobrazit nebo zavřít Panel snímků, vybereme v hlavní nabídce Zobrazit > Panel snímku.
Chceme-li Panel snímku zavřít, klepneme na X v pravém horním rohu tohoto panelu.
Chceme-li zobrazit nebo skrýt Panelu snímků, použijeme prvek Skrýt/Zobrazit na levé straně pracovní plochy.
V Panelu snímku je možné na jednom či více snímcích provést několik dalších operací. Tyto další operace jsou k dispozici v místní nabídce po kliknutí pravým tlačítkem na snímek v Panelu snímku.
Přidat nové snímky do prezentace
Skrýt snímek, takže se v prezentaci nezobrazí
Smazat snímek z prezentace
Přejmenovat snímek
Duplikovat snímek (kopírovat a vložit)
Přesunout snímek na jiné místo v přehledu snímků přetažením na požadovanou pozici
Lze také provádět následující operace, ačkoli existují efektivnější metody, než je použití Panelu snímku:
Změnit typ přechodu mezi snímky následující za vybraným snímkem nebo za každým snímkem ve skupině.
Změnit pořadí snímků v prezentaci.
Změnit návrh snímku.
Změnit návrh snímku najednou pro skupinu snímků.
Postranní lišta, obvykle umístěná na pravé straně pracovního prostoru, je podobná postranní liště v ostatních modulech LibreOffice a skládá se z osmi karet. Chceme-li zobrazit nebo skrýt postranní lištu, použijeme jednu z následujících metod:
V hlavní nabídce zvolíme Zobrazit > Postranní lišta.
Použijte klávesovou zkratku Ctrl + F5 (macOS ⌘ + F5).
Použijeme ovládací prvek Skrýt/Zobrazit vpravo od pracovní plochy (obrázek 2 na stránce 1).
Chceme-li skrýt postranní lištu, klepneme na ikonu X v jejím pravém horním rohu.
Chceme-li zobrazit postranní lištu, kliknutím na jednu z ikon postranní lišty otevřeme kartu.
K otevření karty postranní lišty použijeme jednu z následujících metod:
Klepneme na její ikonu na pravé straně postranní lišty.
Klepneme na rozbalovací tlačítko Nastavení postranní lišty v horní části postranní lišty a ze seznamu vybereme požadovanou kartu.
Použijeme jednu z dostupných klávesových zkratek pro karty postranní lišty.
Karta Vlastnosti (Ctrl + Alt + 1, macOS ⌘ + ⌥ + 1) má deset panelů, které umožňují měnit rozvržení snímků a formátování objektů snímků.
Když je snímek vybrán a zobrazí se v pracovním prostoru, otevře se Karta Vlastnosti s dostupnými panely Snímek a Rozvržení.
Když je na snímku vybrán objekt, stanou se dostupnými panely na kartě Vlastnosti: Znak, Seznamy, Odstavec, Oblast, Stín, Čára, Umístění a velikost, Sloupce, Efekty a Obrázek. Zobrazené panely závisí na typu vybraného objektu.
Na kartě Styly (Ctrl + Alt + 2, macOS ⌘ + ⌥ + 2) se na vybraný objekt aplikují styly kresby a prezentace, vytvářejí se nové styly kresby a prezentace a mění se formátování obou typů stylů. Při ukládání změn stylu se změny použijí na všechny prvky naformátované tímto stylem v prezentaci. Pro další informaci o stylech viz „Styly” na straně 1 a v příručce Příručka aplikace Impress.
Pomocí karty Galerie (Ctrl + Alt + 3, macOS ⌘ + ⌥ + 3) se objekt vloží do prezentace buď jako kopie, nebo jako odkaz. Kopírovaný objekt je nezávislý na původním objektu. Změny původního objektu kopii nijak neovlivní. Odkaz zůstává na původním objektu závislý. Změny původního objektu se promítnou i do propojeného objektu. Další informace nalezneme v Příručce aplikace Impress.
Karta Navigátor (Ctrl + Alt + 4, macOS ⌘ + ⌥ + 4) zobrazí všechny objekty obsažené v prezentaci. Umožňuje pohodlný pohyb mezi jednotlivými snímky prezentace nebo výběr objektu na snímku. Stránkám a objektům ve výkresu je vhodné dávat smysluplné názvy, aby byly při použití Navigátoru snadno identifikovatelné. Další informace nalezneme v části „Navigátor” na stránce 1 a v příručce Příručka programu Impress.
Karta Tvary (Ctrl + Alt + 5, macOS ⌘ + ⌥ + 5) poskytuje rychlý výběr základních tvarů, které jsou dostupné na nástrojové liště Kresba: Čáry a šipky, Křivky a mnohoúhelníky, Spojnice, Základní tvary, Tvary symbolů, Blokové šipky, Vývojový diagram, Tvary bublin, Hvězdy a cedule a 3D objekty.
Karta Přechod mezi snímky (Ctrl + Alt + 6, macOS ⌘ + ⌥ + 6) nabízí výběr přechodů snímků použitých v prezentaci. K dispozici jsou ovládací prvky pro nastavení rychlosti přechodu, automatického nebo ručního přechodu a doby zobrazení vybraného snímku (pouze automatický přechod). Pro další informaci o přechodech viz „Přechod mezi snímky” na straně 1 a v příručce Příručka aplikace Impress.
Karta Animace (Ctrl + Alt + 7, macOS ⌘ + ⌥ + 7) slouží k přidávání, změně nebo odebrání animací pro různé prvky nebo objekty na snímku a k úpravě zobrazení objektů během prezentace. Pro další informaci o animacích viz „Animační efekty” na straně 1 a v příručce Příručka aplikace Impress.
Karta Předloha snímku (Ctrl + Alt + 8, macOS ⌘ + ⌥ + 8) poskytuje přístup k návrhům snímků pro prezentace a k dispozici je několik návrhů předloh snímků. Výchozí předloha snímku je prázdná, ale zbývající předlohy snímků mají pozadí a stylizovaný text. Pro další informaci o předlohách snímků viz „Předloha snímku” na straně 1 a v příručce Příručka aplikace Impress.
Pravítka jsou umístěna na horní a levé straně pracovního prostoru. Pokud nejsou pravítka viditelná, přejdeme na Zobrazení > Pravítka v hlavní nabídce. Velikost vybraného objektu je na pravítkách zobrazena pomocí dvojité čáry (zvýrazněna na obrázku 3). Pravítka můžeme mj. použít ke správě úchytů objektů a vodicích čar při umisťování objektů.
Pro změnu měrné jednotky na pravítku klepneme pravým tlačítkem na pravítko a vybereme měrnou jednotku z rozevíracího seznamu, jak je znázorněno na obrázku 4 pro vodorovné pravítko. Pro vodorovné a svislé pravítko mohou být nastaveny odlišné měrné jednotky.
Na pravítkách jsou také znázorněny okraje stránky nacházející se v oblasti kresby. Okraje lze měnit přímo na pravítkách přetažením myší. Oblast okrajů je na pravítkách označena buď šedou oblastí, nebo okraji kolem nepoužívané oblasti pravítka. Tento indikátor okraje závisí na nastavení počítače a operačním systému.

Obrázek 3: Pravítka zobrazující velikost objektu
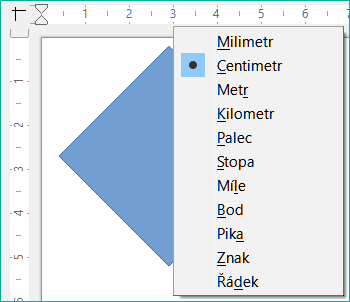
Obrázek 4: Změna jednotek pravítka
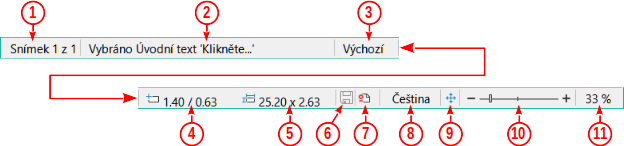
Obrázek 5: Stavový řádek
Číslo snímku
Informační oblast
Předloha snímku
Pozice kurzoru
Velikost objektu
Neuložené změny
Elektronický podpis
Jazyk textu
Přizpůsobit snímek
Přiblížení snímku
Míra přiblížení v procentech
Stavový řádek (obrázek 5), který se nachází v dolní části okna aplikace Impress, obsahuje informace, které mohou být při práci na prezentaci užitečné. Některá pole jsou stejná jako v jiných modulech LibreOffice. Níže jsou stručně popsána některá specifická pole aplikace Impress.
Podrobnosti o obsahu a použití těchto polí najdeme v kapitole 1, Základy LibreOffice, v této příručce a v Příručce k aplikaci Impress. Stavový řádek skryjeme volbou Zobrazit na liště nabídek a zrušíme výběr Stavový řádek.
Číslo snímku
Informační oblast
Tabulka 1: Příklady informací na stavovém řádku
|
Příklad výběru |
Příklady zobrazených informací |
|
Oblast textu |
Editor textu: Odstavec x, Řádek y, Sloupec z |
|
Grafy, sešity |
Vybráno: vložený objekt (OLE) |
|
Obrázky |
Vybráno: Rastrový obrázek s průhledností |
Předloha snímku
Poloha kurzoru / velikost objektu
Pokud není vybrán žádný objekt, čísla pozic ukazují aktuální polohu (souřadnice X a Y) kurzoru.
Při výběru objektu a změně jeho velikosti tažením kurzoru se zobrazuje aktuální velikost objektu (šířka a výška).
Pokud je vybrán objekt, čísla pozic zobrazují souřadnice X a Y levého horního rohu a dvojice čísel velikostí objektů zobrazují velikost objektu. Tato čísla se netýkají samotného objektu, ale obrysu výběru, což je nejmenší možný obdélník, který může obsahovat viditelnou část nebo části objektu.
Neuložené změny
Digitální podpisy
Jazyk textu
Přizpůsobit snímek
Posuvník měřítka zobrazení
Míra přiblížení v procentech
Navigátor zobrazuje všechny objekty obsažené v prezentaci a umožňuje pohodlný pohyb po prezentaci, vyhledávání položek v prezentaci a změnu pořadí objektů na snímcích.
Chceme-li otevřít dialogové okno Navigátor (obrázek 6), přejdeme do Zobrazit > Navigátor v hlavní nabídce nebo použijeme klávesovou zkratku Ctrl + Shift + F5 (macOS ⌘ + Shift + F5). Případně můžeme klepnutím na Navigátor v postranní liště otevřít kartu Navigátor, která má podobný vzhled a funkci jako dialogové okno Navigátor.
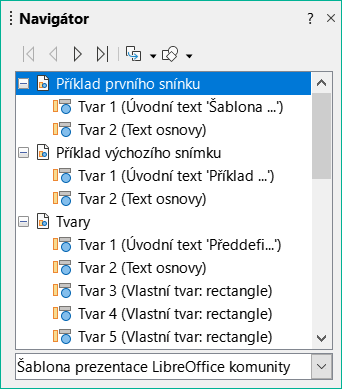
Obrázek 6: Dialogové okno Navigátor
Navigátor je užitečnější, pokud jsou snímky a objekty (obrázky, tabulky atd.) pojmenovány smysluplnými názvy, místo aby byly ponechány výchozí názvy, například „Snímek 1“ a „Tvar 1“ atd. (jak je znázorněno na obrázku 6). Používání smysluplných názvů umožňuje snadné vyhledání snímku nebo objektu v prezentaci.
Nástrojové lišty poskytují několik nástrojů, které se používají při vytváření prezentací. Chceme-li v Impressu zobrazit nebo skrýt různé nástrojové lišty, přejdeme na Zobrazení > Nástrojové lišty v hlavní nabídce a v zobrazené podnabídce vybereme požadovanou nástrojovou lištu. Ve výchozím nastavení jsou například zobrazeny nástrojové lišty Standardní a Kresba, ale nástrojové lišty Čáry a výplně a Formátování textu zobrazeny nejsou. Další informace o panelech nástrojů a jejich používání najdeme v kapitole 1, Základy LibreOffice, a v Příručce programu Impress.
Poznámka
Vzhled ikon na panelu nástrojů se liší v závislosti na operačním systému počítače a na výběru velikosti a stylu ikon v Nástroje > Možnosti > LibreOffice > Zobrazení (macOS LibreOffice > Předvolby > Možnosti > LibreOffice > Zobrazení).
Pracovní plocha Impressu má čtyři standardní pohledy, mezi kterými se můžeme přepínat pomocí karet: Normální, Osnova, Poznámky a Pořadač snímků. Tyto karty se obvykle zobrazují v horní části pracovní plochy (obrázek 2 na straně 1). Pokud se karty nezobrazují, zvolíme v hlavní nabídce Zobrazit > Lišta karet se zobrazeními. Různé pohledy na pracovní plochu lze také vybrat tak, že v hlavní nabídce přejdeme na Zobrazit a v podnabídce vybereme pohled. Každé ze zobrazení pracovní plochy je určeno k tomu, aby usnadnilo jisté úlohy.
Tip
Textové pole poznámek ke snímkům je přístupné ve všech zobrazeních pomocí Zobrazit – Panel poznámek.
Předlohy snímků se na pracovní ploše zobrazují pouze tehdy, když je vybrána Předloha snímku, Předloha poznámek nebo Předloha podkladů. Pro zobrazení předlohy nejsou k dispozici žádné karty a lze je vybrat pouze pomocí volby Zobrazit v hlavní nabídce.
Poznámka
Pro každé zobrazení pracovní plochy se zobrazuje jiná sada nástrojových lišt. Chceme-li tyto sady nástrojových lišt přizpůsobit, přejdeme na Zobrazení > Nástrojové lišty v hlavní nabídce a poté zaškrtneme nebo zrušíme zaškrtnutí nástrojových lišt, které chceme přidat nebo odebrat.
Normální pohled je hlavní standardní pohled pro vytváření jednotlivých snímků v prezentaci. V zobrazení Normální jsou navrženy snímky, přidán a naformátován text nebo grafika a k textu nebo grafice jsou přidány případné animační efekty.
Chceme-li umístit snímek v Normálním zobrazení pracovní plochy, klepneme na miniaturu snímku v podokně snímků nebo na název snímku v okně Navigátor.
Zobrazení Osnova (obrázek 7) obsahuje všechny snímky prezentace v jejich očíslovaném pořadí. Každý snímek je reprezentován nadpisem, případně odrážkovým nebo číslovaným seznamem (pokud se v daném snímku vyskytuje). Zobrazuje se pouze text obsažený ve výchozích textových polích v každém snímku. Pokud byly do snímků přidány textové rámce nebo grafické objekty, tyto objekty se nezobrazí. Názvy snímků nejsou zahrnuty.

Obrázek 7: Příklad zobrazení Osnova na pracovní ploše
Zobrazení Osnova použijeme pro následující úlohy:
Provádět změny v textu snímku:
Přidávání a odstraňování textu na snímku, stejně jako v Normálním zobrazení.
Odstavec na snímku můžeme přesunout nahoru nebo dolů pomocí šipek pohybu na nástrojové liště Osnova (obrázek 8).
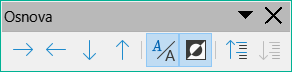
Obrázek 8: Nástrojová lišta Osnova
Úroveň osnovy odstavce na snímku můžeme změnit pomocí tlačítek se šipkou doleva a doprava na nástrojové liště Osnova.
Porovnání snímků s v osnově. Pokud si v osnově všimneme, že je třeba vytvořit další snímek, vytvoříme jej přímo v zobrazení Osnova nebo se vrátíme do normálního zobrazení a vytvoříme jej.
K přidání poznámek ke snímku použijeme zobrazení Poznámky (obrázek 9). Tyto poznámky se nezobrazí, pokud je prezentace zobrazena publiku pomocí externího displeje připojeného k počítači. Klikneme na slova Klikněte pro vložení poznámek a začneme psát.
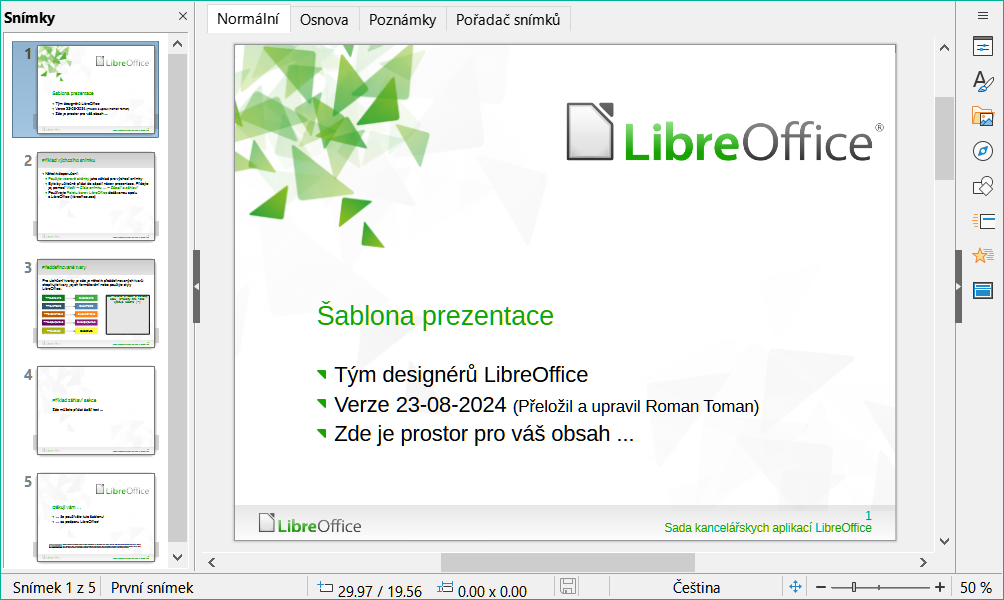
Obrázek 9: Příklad zobrazení poznámek na pracovní ploše
Velikost textového pole Kliknutím přidáte poznámky lze měnit pomocí úchytů pro změnu velikosti, které se zobrazí při výběru okraje pole poznámek. Klepnutím a přetažením na okraj pole jej můžeme přesunout nebo změnit jeho velikost.
Když je text vložen do textové pole Klikněte pro vložení poznámek, je pole automaticky formátováno pomocí předdefinovaného stylu Poznámky, který najdeme v části Styly prezentace na kartě Styly v postranní liště. Styl Poznámky lze formátovat podle požadavků na prezentaci. Další informace o úpravách stylů najdeme v kapitole 4, Práce se styly, šablonami a hypertextovými odkazy v této příručce a v Příručce k programu Impress.
Zobrazení Pořadač snímků (obrázek 10) obsahuje všechny miniatury snímků použitých v prezentaci. Tento pohled použijeme k práci s jedním snímkem nebo skupinou snímků.
Změna počtu snímků na řádek v pohledu Pořadač snímků:
Přejdeme na Zobrazení > Nástrojové lišty > Pohled na snímky v hlavní nabídce, aby se zobrazila nástrojová lišta Pohled na snímky (obrázek 11).
Upravíme počet snímků v poli Snímků na řádek (maximum je 15).
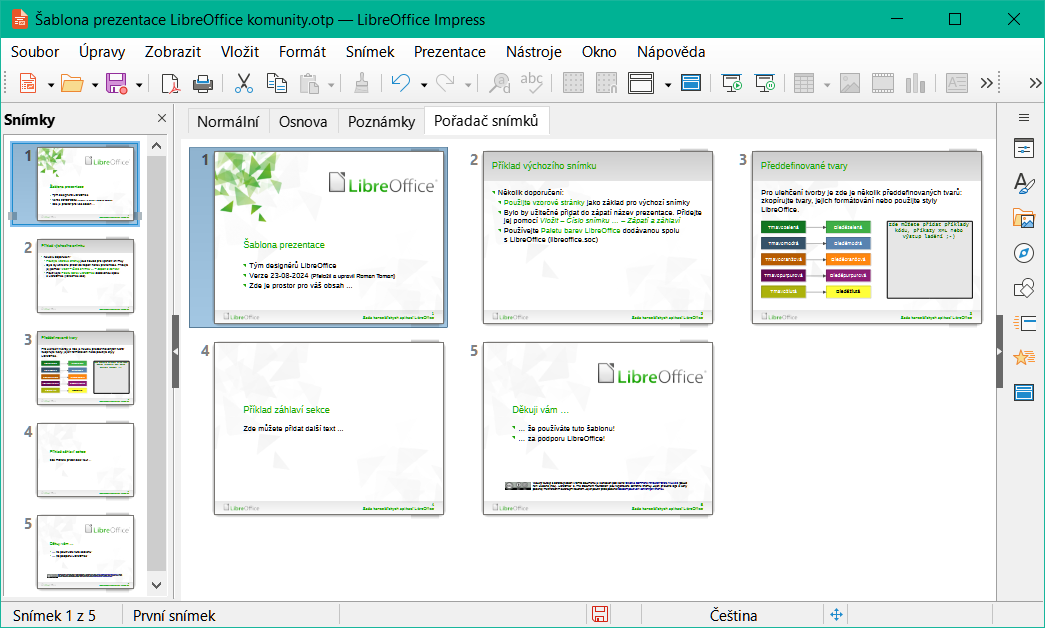
Obrázek 10: Příklad zobrazení Pořadače snímků na pracovní ploše
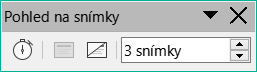
Obrázek 11: Nástrojová lišta Pohled na snímky
Změna pořadí jednoho nebo skupiny snímků v prezentaci pomocí zobrazení Pořadač snímků:
Vybereme snímek nebo skupinu snímků.
Přetáhneme snímek nebo skupinu snímků na požadované místo.
Chceme-li vybrat skupinu snímků, použijte jednu z následujících metod:
Klávesa Ctrl – klepneme na první snímek a při zmáčknuté klávese Ctrl (macOS ⌘) vybereme požadované snímky. Vybrané snímky nemusí být vedle sebe.
Klávesa Shift – klepneme na první snímek a při držení klávesy Shift vybereme poslední snímek skupiny. Takto vybereme všechny snímky mezi prvním a posledním.
Kliknutí a táhnutí – umístíme kurzor mírně mimo první snímek, poté klepneme a podržíme levé tlačítko myši a táhneme kurzor, dokud nebudou vybrány všechny snímky požadované pro skupinu.
Práce se snímky v zobrazení Pořadač snímků je podobná práci se snímky v podokně Prezentace. Chceme-li provést změny, klepneme pravým tlačítkem myši na snímek v zobrazení Pořadač snímků a vybereme jeden z následujících příkazů v tabulce 2:
Tabulka 2: Příkazy Pořadače snímků
|
Příkaz |
Akce |
|
Vyjmout |
Odebere vybraný snímek a uloží jej do schránky. |
|
Kopírovat |
Zkopíruje vybraný snímek do schránky, aniž by jej odstranil. |
|
Vložit |
Vloží snímek ze schránky za vybraný snímek. |
|
Nový snímek |
Přidá nový snímek za vybraný snímek. |
|
Duplikovat snímek |
Vytvoří duplikát vybraného snímku a umístí nový snímek bezprostředně za vybraný snímek. |
|
Přejmenovat snímek |
Přejmenuje vybraný snímek. |
|
Skrýt snímek |
Všechny skryté snímky se v prezentaci nezobrazují. |
|
Smazání snímku |
Odstraní vybraný snímek. |
|
Rozvržení |
Umožňuje změnit rozložení vybraného snímku. |
|
Přesunout |
Umožňuje přesunout nebo změnit polohu snímku v pořadí prezentace. |
Ve výchozím nastavení se aplikace Impress otevře se zobrazeným dialogovým oknem Vyberte šablonu (obrázek 1 na straně 1), které umožňuje výběr šablony pro novou prezentaci. Chceme-li vytvořit novou prezentaci bez šablony, klepneme v dialogovém okně Výběr šablony na Zrušit a v podokně Pracovní plocha a Snímky se otevře prázdný snímek. Další informace o vytváření prezentací, možnostech prezentace a nastavení prezentace nalezneme v příručce Průvodce programem Impress.
Tip
Nejdříve je třeba se rozhodnout, jaký bude účel prezentace, a podle toho ji naplánovat. Představa o typu publika, struktuře, obsahu a způsobu přednesu prezentace nám ušetří spoustu času hned na začátku.
Při vytváření nové prezentace zobrazí Impress v podokně Prezentace a na pracovní ploše pouze jeden snímek.
Chceme-li vložit nový snímek do prezentace, použijeme jednu z následujících možností.
V hlavní nabídce zvolíme Snímek > Nový snímek.
Klepneme pravým tlačítkem myši do podokna Prezentace a v místní nabídce vybereme možnost Nový snímek.
Použijeme klávesovou zkratku Ctrl + M.
Přejdeme do zobrazení Pořadač snímků na pracovní ploše, klepneme pravým tlačítkem myši na snímek a v místní nabídce vybereme možnost Nový snímek.
Klepneme na Nový snímek na nástrojové liště Prezentace (obrázek 12). Pokud není nástrojová lišta Prezentace viditelná, přejdeme v hlavní nabídce na Zobrazit > Nástrojové lišty a zvolíme z rozevíracího seznamu Prezentace.
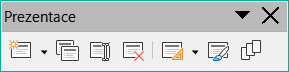
Obrázek 12: Nástrojová lišta Prezentace
Poznámka
Nový snímek se vloží za vybraný snímek. Pokud není vybraný žádný snímek, je nový snímek vložen jako poslední snímek v prezentaci.
Chceme-li snímek duplikovat, vybereme snímek, který chceme duplikovat, v podokně Snímky a použijeme jednu z následujících metod. Duplikovaný snímek se v prezentaci přidá za vybraný snímek.
Klepneme pravým tlačítkem myši na snímek v podokně Snímky a v místní nabídce vybereme možnost Duplikovat snímek.
Přejdeme do zobrazení Pořadač snímků na pracovní ploše, klepneme pravým tlačítkem myši na snímek a v místní nabídce vybereme možnost Duplikovat snímek.
Přejdeme na Snímek > Duplikovat snímek v hlavní nabídce.
Klepneme na ikonu Duplikovat snímek na nástrojové liště Prezentace.
Klepnutím na Vlastnosti v postranní liště a otevřením panelu Snímek (obrázek 13) zobrazíme možnosti formátování dostupné pro prezentaci. Panel Snímek umožňuje rychlé formátování všech snímků zahrnutých do prezentace a výběr předloh snímků pro prezentaci. Další informace o formátování snímků a používání předlohových snímků nalezneme v příručce Průvodce programem Impress.
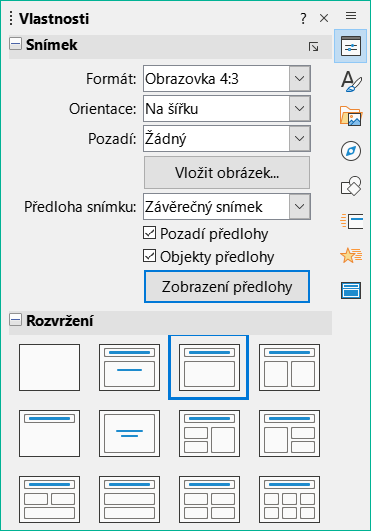
Obrázek 13: Panely Snímek a Rozvržení snímku na kartě Vlastnosti na postranní liště
První snímek v prezentaci je obvykle snímek s nadpisem. Nejvhodnějšími rozvrženími pro první snímek v prezentaci jsou Snímek s nadpisem, které také obsahuje část pro podnadpis, a Pouze nadpis. Pro zbývající snímky vybereme nejvhodnější rozvržení, které chceme použít pro obsah snímku.
Impress nemá funkce pro vytváření vlastních rozvržení. Velikost jednotlivých prvků v rozložení snímku lze však měnit a je možné je přesouvat. Více informací se nachází v příručce Průvodce programem Impress.
Dostupná rozložení jsou zobrazena v panelu Rozvržení na kartě Vlastnosti v postranní liště. Po výběru snímku vybereme rozložení snímku jedním z následujících způsobů:
Přejdeme na kartu Vlastnosti v postranní liště a otevřeme panel Rozvržení (obrázek 13).
Klepnutím na Rozvržení snímku na nástrojové liště Prezentace otevřeme vyskakovací panel Rozvržení.
Klepnutím na Snímek > Rozvržení v hlavní nabídce otevřeme rozevírací seznam, který obsahuje rozvržení řazená dle jména.
Klepnutím pravým tlačítkem myši na vybraný snímek a výběrem možnosti Rozvržení v místní nabídce otevřeme rozevírací seznam rozložení snímků.
Tip
Zobrazení názvů rozložení snímků provedeme použitím funkce tipy. Umístíme kurzor na ikonu v panelu Rozvržení (nebo na jakoukoli jinou ikonu nástroje) na kartě Vlastnosti v postranní liště a její název se zobrazí v malém obdélníku.
Rozložení snímku v prezentaci můžeme změnit následujícím způsobem:
Vybereme nové rozložení snímku pomocí jedné z metod popsaných Výběr rozvržení snímku v části „pod“.
Několik rozvržení může obsahovat jeden nebo více polí s obsahem, jak ukazuje příklad na obrázku 14. Každé z těchto polí s obsahem lze nakonfigurovat tak, aby obsahovalo následující prvky. Další informace o rozvržení rámečků obsahu nalezneme v příručce Průvodce programem Impress.
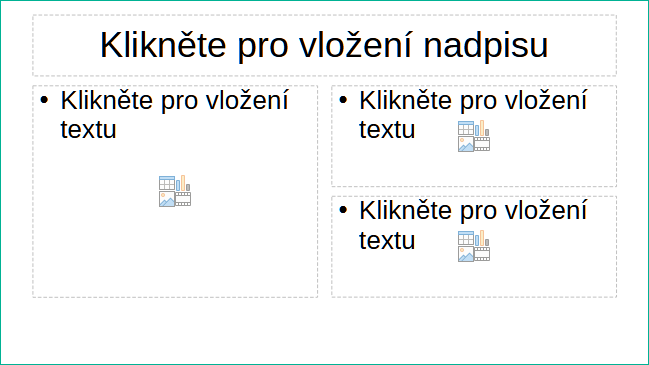
Obrázek 14: Příklad snímku s použitím rámečků s obsahem
Název snímku
Text
Tabulka
Graf
Obrázek
Zvuk nebo video
Text a grafické prvky lze kdykoli během přípravy prezentace upravit. Změna rozložení snímků, které již mají obsah, však může mít dramatický účinek. Pokud se rozložení změní po přidání obsahu, obsah se neztratí, ale může být nutné jej přeformátovat.
Snímek po vložení do prezentace obsahuje prvky, které byly zahrnuty do vybraného rozvržení snímku. Je však nepravděpodobné, že by předdefinovaná rozvržení vyhovovala všem požadavkům na prezentaci. Požadované prvky mohou být odstraněny nebo do nich mohou být vloženy objekty, například text nebo grafika.
Přestože Impress nemá funkce pro vytváření nových rozvržení, umožňuje měnit velikost a přesouvat prvky snímků. Můžeme také přidávat nové prvky, aniž nás omezovala poloha a umístění jednotlivých polí obsahu.
Změny prvků snímků v rozloženích obsažených v aplikaci Impress se doporučují provádět pouze v zobrazení Normální, které je výchozí. Pokus o jakoukoli změnu prvku snímku v zobrazení Předloha je možný, ale může vést k nepředvídatelným výsledkům. Použití zobrazení Předloha vyžaduje zvýšenou opatrnost a určitý počet pokusů a omylů.
Klepnutím na vnější orámování pole s obsahem se zobrazí úchyty výběru.
Umístíme kurzor na rámec tak, aby změnil tvar. Obvykle se jedná o sevřenou ruku, ale záleží na nastavení počítače.
Klepneme na rámeček s obsahem a přetáhneme jej na novou pozici na snímku, poté uvolníme tlačítko myši.
Klepnutím na vnější orámování pole s obsahem se zobrazí úchyty výběru.
Umístíme kurzor na rámec tak, aby změnil tvar.
Klepnutím a přetažením úchytu výběru na rámeček změníme velikost rámečku s obsahem a poté uvolníme tlačítko myši.
Horní a dolní úchyty pro výběr mění výšku pole s obsahem.
Pravé a levé úchyty pro výběr mění šířku pole s obsahem.
Rohové úchyty mění současně šířku a výšku pole s obsahem.
Výběrem obsahového pole nebo prvku jej zvýrazníme a zobrazí se úchyty pro výběr.
Pole s obsahem nebo prvek odstraníme stisknutím kláves Delete nebo Backspace.
Existují dva způsoby přidání textu do snímku – pole s obsahem nebo textové pole. Více informací najdeme v části „Přidávání a formátování textu” na straně 1 a v příručce Průvodce programem Impress.
Pole s obsahem
Textové pole
Chceme-li na snímek přidat obrázky nebo objekty, například obrázek, klipart, kresbu, fotografii nebo sešit klepneme na Vložit v hlavní nabídce a z rozevírací nabídky vybereme požadovaný obrázek nebo typ objektu. Více v části “Vkládání obrázků, tabulek, grafů nebo multimédií” na straně 1 a v příručce Průvodce programem Impress.
Chceme-li změnit pozadí a další vlastnosti všech snímků v prezentaci, je třeba upravit předlohu snímků nebo vybrat jinou předlohu snímku, jak je vysvětleno v části „Předloha snímku“ na straně 1.
Předlohou snímku je snímek s určitou sadou vlastností, sloužící jako šablona a výchozí bod pro tvorbu ostatních snímků. Mezi tyto vlastnosti patří pozadí snímku, objekty na pozadí, formátování použitého textu a grafika na pozadí.
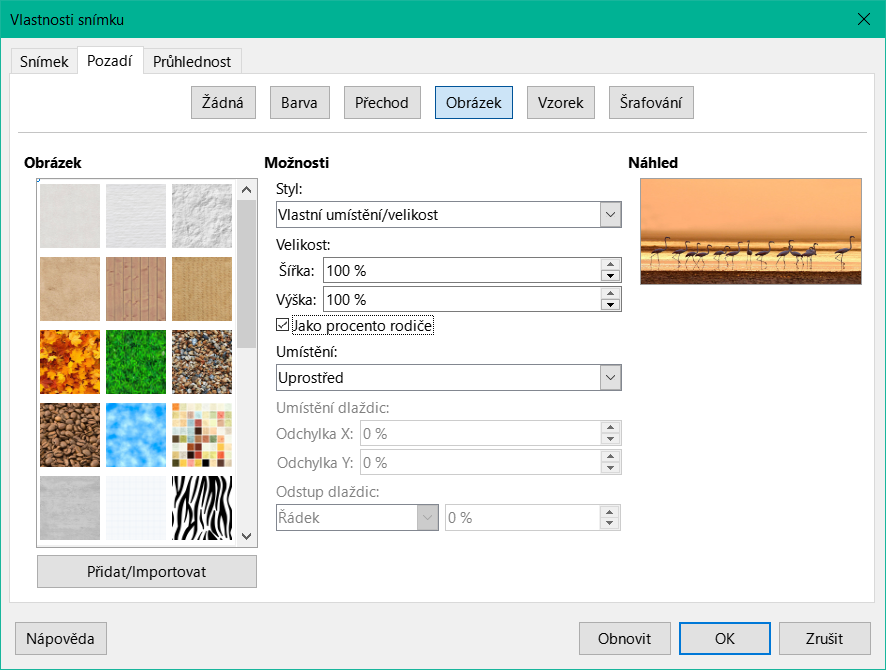
Obrázek 15: Dialogové okno Vlastnosti snímku – stránka Pozadí
Aplikace Impress má řadu předloh snímků, které najdeme na kartě Předlohy v postranní liště. Další předlohy snímku lze vytvořit nebo uložit nebo přidat z jiných zdrojů. Více informací o vkládání, formátování a změně pozadí najdeme v příručce Průvodce programem Impress nebo v příručce Průvodce programem Draw.
Například pro změnu pozadí jednotlivého snímku nebo předlohy snímku:
Klepnutím pravým tlačítkem myši na snímek nebo předlohu a výběrem možnosti Vlastnosti snímku v místní nabídce otevřeme dialogové okno Vlastnosti snímku (obrázek 15).
Vybereme kartu Pozadí a následně vybereme typ pozadí, které chceme použít: Žádná, Barva, Přechod, Obrázek, Vzorek a Šrafování.
Vybereme si z různých vlastností, které jsou k dispozici pro jednotlivé typy pozadí.
Klepnutím na OK uložíme změny a zavřeme dialogové okno.
Ve výchozím nastavení jsou v prezentaci všechny snímky zobrazeny ve stejném pořadí, v jakém jsou zobrazeny v zobrazení Pořadač snímků na pracovní ploše. Spustíme prezentaci alespoň jednou a poté odpovíme na následující otázky:
Jsou snímky ve správném pořadí? V opačném případě je nutné některé snímky přesunout.
Jsou informace dobře rozmístěné a viditelné publiku v zadní části velké místnosti? Publikum nemusí vidět informace ve spodní části snímku, proto prezentaci přepracujeme tak, aby se vešla do horních tří čtvrtin obrazovky.
Vysvětil by další snímek určitý bod prezentace? Pokud ano, vytvoříme další snímek.
Jsou některé snímky zbytečné? Skrýt nebo odstranit nepotřebné snímky.
Pomohly by animace některým snímkům? Jedná se o pokročilou techniku, ale nezapomeňme, že příliš mnoho animací nemusí vytvořit dobrou prezentaci.
Je přechod mezi snímky na všech snímcích stejný? Různé přechody mohou zlepšit prezentaci.
Po zodpovězení otázek provedeme potřebné změny. Změny lze provádět v zobrazení Pořadač snímků na pracovní ploše. Další informace o úpravě a spuštění prezentace nalezneme v příručce Průvodce programem Impress.
Většina snímků v prezentaci bude pravděpodobně obsahovat nějaký text. V této části je popsáno, jak text přidávat a jak měnit jeho vzhled. Text se ve snímcích uchovává v textových polích. Více informací o přidávání a formátování textu najdeme v příručce Průvodce programem Impress.
V aplikaci Impress jsou pro použití na snímcích k dispozici dva typy textových polí (textové pole s automatickým rozvržením a textové pole). Oba typy textových polí lze přesouvat, měnit jejich velikost a odstraňovat je.
Zvolíme předdefinované rozvržení z panelu Rozvržení na kartě Vlastnosti v postranní liště a nevybereme žádný zvláštní typ obsahu. Taková textové pole se nazývají textová pole automatického rozvržení.
Klepnutím na Vložit textové pole pro vodorovný text nebo klepnutím na Vložit svislý text pro svislý text na Standardní nástrojové liště, nástrojové liště Kresba nebo nástrojové liště Text (obrázek 16) vytvoříme na snímku textové pole.
Pomocí klávesové zkratky F2 vytvoříme na snímku textová pole pro vodorovný text.
Při přidávání a formátování textu se obvykle otevře nástrojová lišta Formátování textu (obrázek 17), která automaticky nabízí řadu nástrojů pro přidávání a formátování textu.
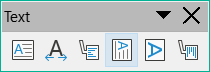
Obrázek 16: Nástrojová lišta Text
Poznámka
Pokud nástrojové lišty nejsou viditelné, přejdeme na Zobrazit > Nástrojové lišty v hlavní nabídce a v rozevíracím seznamu vybereme požadované nástrojové lišty.
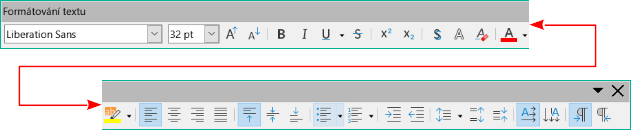
Obrázek 17: Nástrojová lišta Formátování textu
Poznámka
Výplň oblasti a okraje v textových polích a rámečcích s automatickým rozvržením lze upravovat stejnými metodami, jaké se používají pro grafické objekty. Více informací se nachází v příručce Průvodce programem Impress.
Textová pole s automatickým rozvržením se automaticky vytvoří, když je vybráno jedno z rozvržení snímků dostupných v aplikaci Impress.
Ujistíme se, že je v pracovní ploše vybráno Normální zobrazení.
Vybereme snímek, na který má být přidán text do textového pole s automatickým rozložením.
Klepneme na Klikněte pro vložení nadpisu nebo Klikněte pro vložení textu do textového pole s automatickým rozložením. Text automaticky zmizí a nahradí ho blikající textový kurzor. Nástrojová lišta Formátování textu se automaticky otevře a nahradí nástrojovou lištu Čára a výplň.
Zadáme nebo vložíme text do textového pole s automatickým rozvržením a v případě potřeby jej naformátujeme podle požadavků prezentace.
Kliknutím mimo textové pole s automatickým rozvržením zrušíme jeho výběr.
Ujistíme se, že je v pracovní ploše vybráno Normální zobrazení.
Vybereme snímek, na který má být přidán text.
Pro vodorovný text: klepneme na vybraný snímek a vytvoříme textové pole pomocí jedné z následujících metod:
Jednořádkové textové pole — vybereme Vložit textové pole, klepneme na snímek a poté napíšeme nebo vložíme text. Šířka textového pole se s přidáváním textu zvětšuje a vytváří jeden řádek vodorovného textu.
Jednořádkové textové pole — použijeme klávesovou zkratku F2, klepneme na snímek a poté napíšeme nebo vložíme text. Šířka textového pole se s přidáváním textu zvětšuje a vytváří jeden řádek vodorovného textu.
Víceřádkové textové pole — vybereme Vložit textové pole nebo použijeme klávesovou zkratku F2, klepneme na snímek a přetáhneme jej na přibližnou šířku požadovanou pro textové pole, poté zadáme nebo vložíme text do textového pole. Šířka textového pole je pevná a výška textového pole se automaticky zvětšuje s přidáváním textu, čímž vzniká více řádků vodorovného textu.
Víceřádkové textové pole z jednořádkového textového pole — pomocí klávesy Enter vytvoříme nový odstavec nebo pomocí kombinace kláves Shift + Enter vytvoříme v textu zalomení řádku.
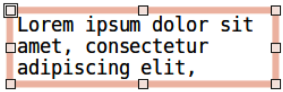
Obrázek 18: Příklad textového pole v režimu úprav
Výběrem textového pole zapneme režim úprav. To je označeno barevným rámečkem, jak ukazuje příklad na obrázku 18. Šířku a konečnou pozici textového pole lze upravit po přidání textu do textového pole.
Klepnutím mimo textové pole zrušíme jeho výběr.
Kromě běžných textových polí, kde je text zarovnán vodorovně, je možné vložit textová pole, kde je text zarovnán svisle. Svislý text je k dispozici pouze při výběru asijských jazyků v Nástroje > Možnosti > Jazyková nastavení > Jazyky (macOS LibreOffice > Předvolby > Jazyková nastavení > Jazyky).
Vytvoření textového pole se svislým zarovnáním je podobné jako vytvoření textového pole s vodorovným zarovnáním. Pomocí nástroje Vložit svislý text na Standardní nástrojové liště, nástrojové liště Kresba nebo nástrojové liště Text můžeme vytvořit svislé textové pole s jedním nebo více řádky textu. Viz „Textová pole“ na straně 1, kde se dozvíme, jak vytvořit textové pole pro jeden nebo více řádků textu.
Pokud chceme rychle zvětšit nebo zmenšit velikost písma označeného textu, použijeme nástroje Zvětšit velikost písma (Ctrl + ]) (macOS ⌘ + ]) a Zmenšit velikost písma (Ctrl + [) (macOS ⌘ + [) na nástrojové liště Formátování textu. Změna velikosti písma závisí na tom, jaké velikosti jsou pro dané písmo dostupné.
Poznámka
Textová pole s automatickým rozložením automaticky upravují velikost písma jakéhokoli textu vloženého do tohoto pole. Pokud je například do textového pole automatického rozvržení vložen dlouhý text, může se velikost písma zmenšit, aby se do pole vešlo.
Text lze do automatického rozvržení nebo běžného textového pole přidat zkopírováním z jiného dokumentu a vložením do aplikace Impress. Formátování vloženého textu však pravděpodobně nebude odpovídat formátování okolního textu nebo formátování ostatních snímků v prezentaci. Možná je to v některých případech nutné. Aby však byl styl prezentace konzistentní a nestala se z něj změť různých stylů, typů písma, odrážek atd., musí být text naformátován tak, aby odpovídal zbytku prezentace.
Je vhodné vkládat text bez formátování a formátování použít později.
Zvýrazníme a zkopírujeme text z jiného dokumentu nebo snímku.
Vytvoříme na snímku textové pole a ujistíme se, že v něm bliká textový kurzor. Případně vybereme textové pole Automatické rozložení na snímku. Více informací najdeme v části “Textová pole” na straně 1, v části “Textová pole s automatickým rozvržením” na straně 1 a v příručce Průvodce programem Impress.
Do textového pole vložíme neformátovaný text jedním z následujících způsobů. Text se vloží na pozici kurzoru do textového pole naformátovaného pomocí výchozího stylu kresby nebo stylu prezentace, pokud byl text vložen do textového pole automatického rozvržení.
V hlavní nabídce zvolíme Úpravy > Vložit jinak > Vložit neformátovaný text.
Klepneme na trojúhelník ▼ napravo od nástroje Vložit na Standardní nástrojové liště a v místní nabídce vybereme Neformátovaný text.
Použijeme klávesovou zkratku Ctrl + Shift + V (macOS ⌘ + Shift + V) a volbu Neformátovaný text v dialogovém okně, které se otevře.
Text zformátujeme podle požadavků prezentace pomocí nástrojů na nástrojové liště Formátování textu nebo možností ve volbě Formát v hlavní nabídce.
Poznámka
Styl prezentace použitý v textových polích automatického rozvržení nelze změnit výběrem jiného stylu prezentace. Ujistíme se, že textové pole s automatickým rozložením používá požadovaný styl prezentace. Úrovně osnovy a styly úrovně osnovy změníme pomocí klávesy Tab nebo pomocí kombinace kláves Shift + Tab. Více informací najdeme v příručce Průvodce programem Impress.
Pokud je text vkládán do textového pole automatického rozvržení, musí být na text použit vhodný styl obrysu, který mu dodá stejný vzhled jako zbytku prezentace.
Zvýrazníme a zkopírujeme text z jiného dokumentu nebo snímku.
Vložíme text do textového pole s automatickým rozložením a poté vložený text vybereme.
Volbou Formát > Vymazat přímé formátování v hlavní nabídce nebo pomocí klávesové zkratky Ctrl + Shift + M (macOS ⌘ + Shift + M) se ujistíme, že je z vloženého textu odstraněno jakékoliv formátování.
Pomocí čtyř tlačítek se šipkami na nástrojové liště Obrys přesuneme text na příslušné místo a nastavíme mu odpovídající úroveň obrysu.
Šipka doleva přesune položku seznamu na vyšší úroveň osnovy (například z Osnova 3 na Osnova 2). Případně umístíme kurzor na začátek odstavce a použijeme klávesovou zkratku Shift + Tab.
Šipka doprava přesune položku seznamu o jednu úroveň níže. Případně umístíme kurzor na začátek odstavce a použijeme klávesu Tabulátor.
Šipka nahoru přesune položku v seznamu nahoru.
Šipka dolů přesune položku v seznamu dolů.
V případě potřeby upravíme styl prezentace, abychom text naformátovali podle požadavků prezentace a změnili atributy písma, tabulátorů atd. Více informací najdeme v příručce Průvodce programem Impress. Případně použijeme na text potřebné ruční nebo přímé formátování.
Vložení formátovaného textu do textového pole přepíše jakékoli formátování a nahradí styl textového pole.
Zvýrazníme a zkopírujeme text z jiného dokumentu nebo snímku.
V případě potřeby vytvoříme na snímku textové pole a ujistíme se, že v něm bliká textový kurzor. Více informací najdeme v části „Textová pole" na straně 1 a v příručce Průvodce programem Impress.
Formátovaný text vložíme do textového pole. Text je vložen na pozici kurzoru v textovém poli a jeho formátování přepíše jakýkoliv styl formátování tohoto textového pole.
Volbou Formát > Vymazat přímé formátování v hlavní nabídce nebo pomocí klávesové zkratky Ctrl + Shift + M (macOS ⌘ + Shift + M) se ujistíme, že je z vloženého textu odstraněno jakékoliv formátování.
Z dostupných stylů kreslení vybereme požadovaný styl kreslení pro formátování textu.
V případě potřeby upravíme styl kreslení nebo vytvoříme nový styl kreslení, abychom text naformátovali podle požadavků prezentace. Více informací najdeme v příručce Průvodce programem Impress.
Poznámka
Styly kreslení lze vytvořit v aplikaci Impress a jsou k dispozici pouze pro vytvářenou a uloženou prezentaci. Lze také vytvořit šablony, které obsahují všechny požadované styly kreslení. Více informací se nachází v příručce Průvodce programem Impress.
Postup pro vytvoření neuspořádaného (s odrážkami) nebo uspořádaného (číslovaného) seznamu se liší v závislosti na typu použitého textového pole. Nástroje pro správu a formátování seznamů jsou stejné. Informace o změně vzhledu seznamu, viz Změna typu seznamu“ na straně 1.
V textových polích s automatickým rozložením a ve výchozím nastavení jsou k dispozici styly obrysů jako neuspořádané seznamy. Příklad těchto stylů obrysu je uveden na obrázku 19. Tyto styly osnovy jsou styly prezentace a nelze je odstranit, ale lze je upravit nebo aktualizovat podle požadavků prezentace. Více informací najdeme v příručce Průvodce programem Impress.
Vytvoříme snímek pomocí textového pole s automatickým rozložením s neuspořádaným seznamem následujícím způsobem:
Přejdeme na Zobrazit > Normální v hlavní nabídce a otevřeme Normální zobrazení.
Rozvržení snímku vybereme jednou z následujících metod:
Klepneme pravým tlačítkem myši do prázdné oblasti na snímku a v místní nabídce vybereme rozložení.
Přejdeme na Snímek > Rozvržení v hlavní nabídce a v rozevíracím seznamu vybereme rozložení.
Vybereme rozložení na panelu Rozvržení na kartě Vlastnosti v postranní liště.
Klepneme na text ● Klikněte pro vložení textu a začneme psát první položku seznamu.
Stisknutím klávesy Enter zahájíme nový bod seznamu nebo kombinací kláves Shift + Enter zahájíme nový řádek bez vytvoření nového bodu seznamu. Nový řádek má stejné odsazení jako řádek položky seznamu.
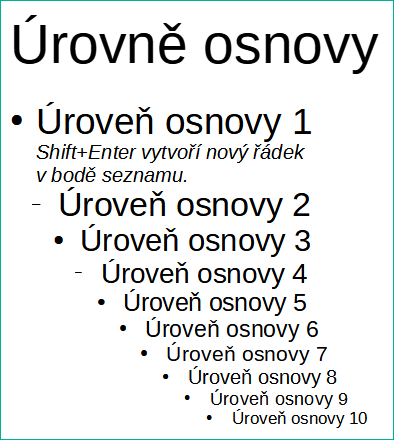
Obrázek 19: Příklad úrovní osnovy v textovém poli s automatickým rozložením
Tip
Chceme-li odrážky zcela vypnout, klepneme na Přepnout neseřazený seznam na nástrojové liště Formátování textu.
V textových polích s automatickým rozvržením změníme úroveň osnovy takto:
Chceme-li snížit úroveň položky seznamu, uděláme to jedním z těchto způsobů:
Stiskneme klávesu Tab.
Kliknutím na O úroveň níže snížíme úroveň osnovy vybraných odstavců na nástrojové liště Osnova nebo na panelu Seznamy na kartě Vlastnosti na postranní liště.
Přejdeme na Formát > Seznamy v hlavní nabídce a v podnabídce vybereme O úroveň níž.
Použijeme klávesovou zkratku Alt + Shift + šipka doprava (macOS ⎇ + Shift + šipka doprava).
Úroveň položky vnořeného seznamu zvýšíme těmito metodami:
Klávesovou zkratkou Shift + Tab.
Kliknutím na O úroveň výše zvedneme úroveň osnovy vybraných odstavců na nástrojové liště Osnova nebo na panelu Seznamy na kartě Vlastnosti na postranní liště.
Přejdeme na Formát > Seznamy v hlavní nabídce a v podnabídce vybereme O úroveň výš.
Použijeme klávesovou zkratku Alt+Shift+šipka doleva (macOS ⌥ + Shift + šipka doleva).
Položku seznamu můžeme potřebovat posunout v seznamu níže, beze změny její úrovně; děláme to takhle:
Kliknutím na nástrojové liště Osnova nebo na panelu Seznamy na kartě Vlastnosti na postranní liště na tlačítko Přesunout dolů přesuneme vybrané odstavce o jeden odstavec dolů.
V hlavní nabídce zvolíme Formát > Seznamy a v podnabídce zvolíme Přesunout dolů.
Použijeme klávesovou zkratku Alt + Shift + šipka dolů (macOS ⌥ + Shift + šipka dolů).
Abychom položku seznamu posunuli v pořadí výše beze změny úrovně, použijeme jeden z těchto postupů:
Kliknutím na nástrojové liště Osnova nebo na panelu Seznamy na kartě Vlastnosti na postranní liště na tlačítko Přesunout nahoru přesuneme vybrané odstavce o jeden odstavec nahoru.
V nabídce volíme Formát > Seznamy a z podnabídky vybereme Přesunout nahoru.
Použijeme klávesovou zkratku Alt+Shift+šipka nahoru (macOS ⌥ + Shift + šipka nahoru).
Poznámka
V textových polích automatického rozvržení je zvýšení nebo snížení úrovně osnovy položky seznamu spojeno s použitím jiného stylu osnovy. Druhá úroveň v osnově odpovídá stylu Osnova 2, třetí úroveň stylu Osnova 3 atd. Změna úrovně a stylů způsobí další změny, například ve velikosti písma, typu odrážky a podobně.
Vytvořím neuspořádaný nebo uspořádaný seznam v textovém poli následujícím způsobem:
Na snímku vytvoříme textové pole a ujistíme se, že v něm bliká kurzor. V části “Textová pole” na straně 1 najdeme, jak vytvářet textové pole.
Jednou z následujících metod vytvoříme seznam:
Klikneme na Přepnout neseřazený seznam nebo Přepnout seřazený seznam na panelu nástrojů Formátování textu.
Klepnutím na Přepnout neseřazený seznam nebo Přepnout seřazený seznam v panelu Seznamy na kartě Vlastnosti v postranní liště.
Zvolíme Formát > Seznamy v hlavní nabídce a vybereme Neseřazený seznam nebo Seřazený seznam v podnabídce.
Zadáme text a stiskneme klávesu Enter pro zahájení nového bodu seznamu nebo použijeme kombinaci kláves Shift + Enter pro zahájení nového řádku bez vytvoření nového bodu seznamu. Nový řádek má stejné odsazení jako řádek položky seznamu.
Více informací o zvětšení nebo zmenšení odsazení položky seznamu nebo přesunutí položky seznamu nahoru nebo dolů najdeme v části „Změna úrovně osnovy" na straně 1.
Typ seznamu lze změnit na neuspořádaný nebo uspořádaný typ pro celý seznam nebo pouze pro jeden bod takto:
Vybereme bod v seznamu nebo vybereme celý seznam v textovém poli. Případně klepneme na okraj textového pole tak, aby se zobrazily úchyty pro změnu velikosti, a vybereme celý seznam.
Změníme typ seznamu z neuspořádaného na uspořádaný seznam nebo z uspořádaného na neuspořádaný, jak je popsáno Textová pole v části „pod“.
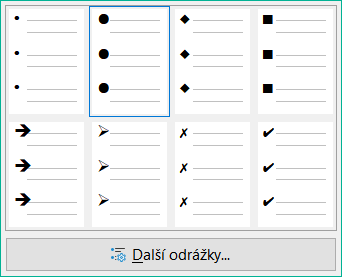
Obrázek 20: Dialogové okno Další odrážky
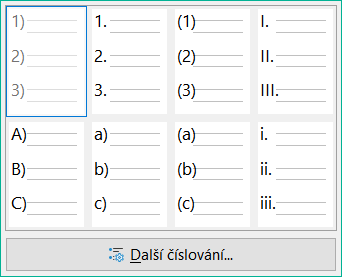
Obrázek 21: Dialogové okno Další číslování
V případě potřeby změníme typ odrážky nebo čísla použitého pro seznam:
Klepnutím na trojúhelník ▼ vpravo vedle Přepnout neseřazený seznam nebo Přepnout seřazený seznam na nástrojové liště Formátování textu nebo na panelu Seznamy na kartě Vlastnosti v postranní liště..
Z možností dostupných v rozevíracím okně vybereme typ odrážky nebo čísla, jak je znázorněno na obrázku 20 nebo na obrázku 21.
V případě potřeby klepneme na Další odrážek nebo Další číslování v rozevíracím okně a otevřeme dialogové okno Odrážky a číslování s dalšími možnostmi pro změnu zobrazení seznamu. Více informací najdeme v příručce Průvodce programem Impress.
Formát odrážek nebo čísel použitý v seznamu lze změnit pro celý seznam nebo pouze pro jeden bod takto:
Vybereme bod v seznamu nebo vybereme celý seznam v textovém poli. Případně klepneme na okraj textového pole tak, aby se zobrazily úchyty pro změnu velikosti, a vybereme celý seznam.
Klepnutím na trojúhelník ▼ vpravo vedle Přepnout neseřazený seznam nebo Přepnout seřazený seznam na nástrojové liště Formátování textu nebo na panelu Seznamy na kartě Vlastnosti v postranní liště otevřeme rozevírací dialogové okno zobrazující dostupné možnosti formátování.
Z možností dostupných v rozevíracím okně vybereme typ odrážky nebo čísla, jak je znázorněno na obrázku 20 nebo na obrázku 21.
V případě potřeby klepneme na Další odrážek nebo Další číslování v rozevíracím okně a otevřeme dialogové okno Odrážky a číslování s dalšími možnostmi pro změnu zobrazení seznamu. Více informací najdeme v příručce Průvodce programem Impress.
Poznámky
Dialogové okno Odrážky a číslování je také možné otevřít pomocí volby Formát > Odrážky a číslování v hlavní nabídce nebo klepnutím pravým tlačítkem myši na seznam položek a následným výběrem Odrážky a číslování z místní nabídky.
Pokud byl seznam vytvořen v textovém poli automatického rozvržení, lze styly osnovy upravit tak, aby se změnil typ a/nebo formát seznamu. Změny provedené ve stylu Osnova se vztahují na všechny snímky, které tento styl používají. Více informací najdeme v příručce Průvodce programem Impress.
Text v prezentaci lze formátovat do sloupců uvnitř textových polí a objektů. Sloupce však nelze použít pro samostatné části textu uvnitř textového pole nebo objektu. Pro sloupce musí být použito celé textové pole nebo objekt.
V aplikaci Impress se používají sloupce se spojitým tokem. To znamená, že když text dosáhne spodní části sloupce, automaticky se přelije do dalšího sloupce. Tento typ sloupců je také známý jako novinové sloupky.
Poznámka
Jakýkoli text uvnitř textového pole nebo grafického objektu se po uložení změn automaticky převede do formátu sloupce.
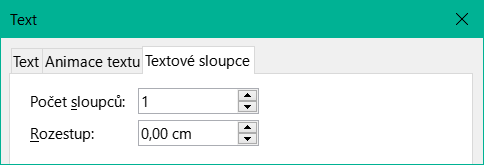
Obrázek 22: Dialogové okno Text – stránka Textové sloupce

Obrázek 23: Panel Sloupce na kartě Vlastnosti na postranní liště
Sloupce v textových polích a grafických objektech se vytvářejí takto:
U textových polí – kliknutím na okraj textového pole je vybereme tak, aby se zobrazily úchyty výběru, které indikují, že textové pole je v režimu úprav.
U grafických objektů – dvojklikem na grafický objekt jej vybereme tak, že se zobrazí úchyty pro výběr a kurzor bliká uprostřed objektu, což znamená, že objekt je v režimu úprav textu.
Možnosti textových sloupců otevřeme jedním z následujících způsobů:
Pravým tlačítkem myši klepneme na textový rámeček nebo grafický objekt a vybereme Atributy textu z místní nabídky. Tím otevřeme dialogové okno Text a poté klepnutím na kartu Textové sloupce otevřeme stránku Textové sloupce (obrázek 22),
Klepnutím na Sloupce ve Vlastnostech na postranní liště otevřeme panel Sloupce (obrázek 23).
V poli Počet sloupců nastavíme požadovaný počet sloupců a v poli Rozestup požadovanou vzdálenost mezi sloupci.
Uložíme změny a zrušíme výběr textového pole nebo grafického objektu pomocí jedné z následujících metod:
V dialogovém okně Text kliknutím na OK uložíme změny a zavřeme dialogové okno, poté kliknutím mimo textové pole nebo grafický objekt zrušíme jeho výběr.
U panelu Sloupce na kartě Vlastnosti v postranní liště klepnutím mimo textové pole nebo grafický objekt zrušíme jeho označení a uložíme změny.
Zadáme požadovaný text nebo použijeme funkci kopírovat a vložit a zadáme požadovaný text do textového pole nebo grafického objektu. Veškerý zadaný text bude ve formátu sloupce.
V případě potřeby naformátujeme text podle požadavků na prezentaci.
Kliknutím mimo textové pole nebo grafický objekt zrušíme jeho výběr a uložíme změny.
Pole s obsahem na snímku může obsahovat obrázky, tabulky, grafy nebo média a také text. Nástrojová lišta Vložit (obrázek 24) poskytuje rychlý přístup k příslušným nástrojům. Tato část obsahuje přehled práce s těmito objekty. Další informace nalezneme v příručce Průvodce programem Impress.
Otevřeme snímek v zobrazení Normální na pracovní ploše, kam bude obrázek vložen.
Prohlížeč souborů Vložit obrázek otevřeme pomocí jedné z následujících možností:
V hlavní nabídce zvolíme Vložit > Obrázek.
Klepneme na Vložit obrázek na nástrojové liště Vložit (obrázek 24).
Klepneme na Vložit obrázek na Standardní nástrojové liště.
Přejdeme do umístění souboru a vybereme požadovaný soubor obrázku.
Klepnutím na Otevřít umístíme obrázek do středu snímku.
Změníme umístění a velikost obrázku podle požadavků prezentace.
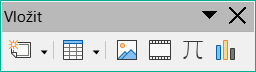
Obrázek 24: Nástrojová lišta Vložit
Po vložení tabulky do snímku se automaticky otevře nástrojová lišta Tabulka (obrázek 25). Nástrojová lišta v aplikaci Impress nabízí stejné funkce jako nástrojová lišta Tabulka v aplikaci Writer, s výjimkou výpočetních funkcí Seřadit a Součet. Chceme-li v prezentaci použít funkci Součet a řazení, je třeba do prezentace vložit tabulku Calc.
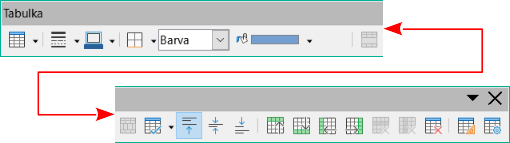
Obrázek 25: Nástrojová lišta Tabulka
Poznámka
Pokud se nástrojová lišta Tabulka neotevře automaticky, vybereme volbu Zobrazení > Nástrojové lišty v hlavní nabídce a vybereme nástrojovou lištu Tabulka.
Vkládání dat do buněk tabulky je obdobné jako práce s textovými poli. Klepneme na buňku a začneme psát. K rychlému přechodu mezi buňkami tabulky můžeme použít klávesnici:
Pomocí kláves se šipkami přesuneme kurzor do další buňky, pokud je buňka prázdná, nebo na další znak, pokud již buňka obsahuje text.
Stisknutím klávesy Tab přejdeme do buňky vpravo nebo stisknutím Shift + Tab do buňky vlevo.
Na pracovní ploše otevřeme snímek v Normálním zobrazení a volbou Vložit > Tabulka v hlavní nabídce otevřeme dialogové okno Vložit tabulku (Figure 26).
Vybereme Počet sloupců a Počet řádků požadované pro tabulku.
Klepnutím na OK umístíme tabulku do středu snímku a zavřeme dialogové okno Vložit tabulku.
Otevře se panel Návrh tabulky na kartě Vlastnosti v postranní liště (obrázek 28). Vybereme návrh tabulky, typ řádků a typ požadovaných sloupců.
V případě potřeby změníme umístění a formát tabulky na snímku podle požadavků prezentace.
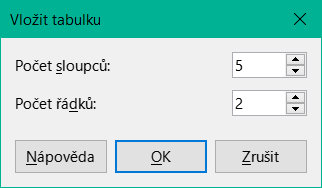
Obrázek 26: Dialogové okno Vložit tabulku
Na pracovní ploše otevřeme snímek v Normálním pohledu a klepneme na Tabulka na nástrojové liště Vložit nebo na Standardní nástrojové liště. Tím otevřeme mřížku Vložit tabulku (obrázek 27).
Kliknutím a přetažením kurzoru vytvoř9me požadovaný počet sloupců a řádků, poté kliknutím umíst9me tabulku do středu snímku a okno mřížka Vložit tabulku se zavře.
Otevře se panel Návrh tabulky na kartě Vlastnosti v postranní liště (obrázek 28). Z dostupných možností vybereme návrh tabulky, typ řádků a typ sloupců.

Obrázek 27: Vložení tabulky graficky
V případě potřeby změníme umístění a formát tabulky na snímku podle požadavků prezentace.
Poznámka
Volbou Další možnosti ve spodní části mřížky Vložit tabulku (obrázek 27) otevřeme dialogové okno Vložit tabulku (obrázek 26) kde můžeme vybrat požadovaný počet řádků a sloupců.
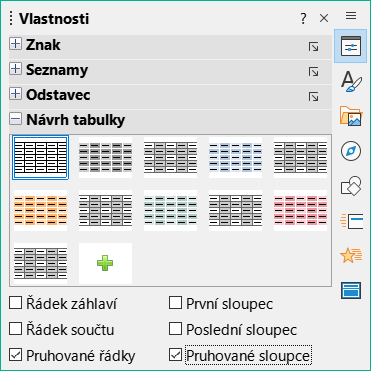
Obrázek 28: Panel Návrh tabulky na kartě Vlastnosti na postranní liště
Chceme-li vložit graf do vybraného snímku v zobrazení Normální na pracovní ploše, použijeme jednu z následujících metod:
V hlavní nabídce zvolíme Vložit > Graf.
Klepneme na Vložit graf na nástrojové liště Vložit.
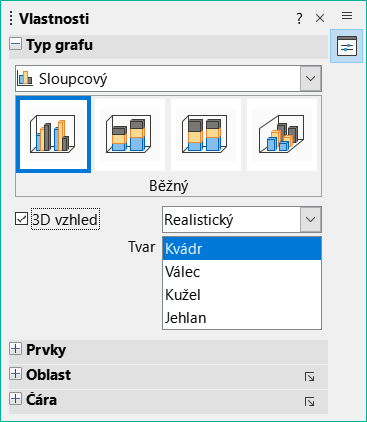
Obrázek 29: Panel Typ grafu na kartě Vlastnosti na postranní liště
Program Impress se přepne do zobrazení grafu, automaticky se otevře nástrojová lišta Formátování (obrázek 30) a otevře se panel Typ grafu na kartě Vlastnosti v postranní liště (obrázek 29). Chceme-li změnit typ grafu, vložit požadovaná data a změnit formátování, podívejme se do příručky Průvodce aplikací Impress a příručky Průvodce aplikací Calc.

Obrázek 30: Nástrojová lišta Formátování
Přejdeme na Vložit > Audio nebo Video v hlavní nabídce nebo klepneme na Vložit zvuk nebo video na nástrojové liště Vložit a otevře se prohlížeč souborů Vložit zvuk nebo video.
Přejdeme do složky, kde se soubor nachází a vybereme zvukový nebo video soubor, který chceme vložit na snímek. V prohlížeči souborů budou zvýrazněny pouze zvukové a video soubory kompatibilní s Impress.
Klepnutím na Otevřít umístíme zvukový nebo video soubor do středu snímku. Nástrojová lišta Přehrávání médií je otevřena tak dlouho, dokud je vybrán zvukový nebo video soubor.
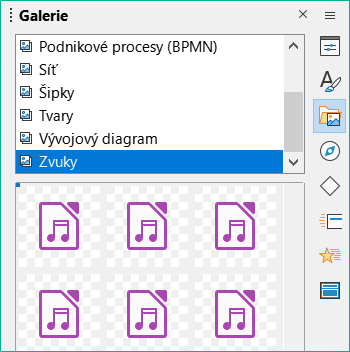
Obrázek 31: Karta Galerie na postranní liště
Audio nebo video soubor přemístíme nebo zvětšíme jeho velikost. Více informací najdeme v příručce Průvodce programem Impress.
Jestliže není karta Galerie (obrázek 31) ještě otevřena, použijeme jednu z následujících možností:
V hlavní nabídce zvolíme Zobrazit > Postranní lišta, otevřeme postranní lištu a pak zvolíme Galerie.
Z lišty nabídek vybereme Zobrazit > Galerie.
Přejdeme do kategorie obsahující multimediální soubory, například Zvuky.
Klepneme na požadovaný zvukový nebo video soubor a přetáhneme jej na snímek. Automaticky se otevře panel nástrojů Přehrávání médií.
Audio nebo video soubor přemístíme nebo zvětšíme jeho velikost. Více informací najdeme v příručce Průvodce programem Impress.
K obohacení textu ve snímcích se často používají grafické prvky jako různé tvary, bubliny s textem, šipky a podobně. S těmito objekty se pracuje podobně jako s grafikou v programu Draw. Více informací o vkládání grafiky najdeme v této příručce v kapitole 7, Začínáme s programem Draw, v příručce Průvodce programem Impress nebo v příručce Průvodce programem Draw.
Sešity vložené do snímku poskytují většinu funkcí sešitů programu Calc, a umožňují tak provádět složité výpočty i analýzy dat. Pokud je třeba analyzovat data nebo použít vzorce, je nejlepší tyto operace provádět v tabulkovém procesoru Calc a výsledky zobrazit ve vložené tabulce Calc nebo v tabulce Impress. Více informací o sešitech najdeme v příručce Průvodce programem Impress a v příručce Průvodce programem Calc.
Propojování a vkládání objektů (OLE) je softwarová technologie, která umožňuje propojit s prezentací nebo vkládat do prezentace sešity, grafy, kresby, vzorce a textové soubory.
Hlavní výhodou použití objektů OLE je to, že objekty je možné rychle a snadno upravit pomocí nástrojů softwaru použitého k vytvoření objektu. Všechny tyto typy souborů lze vytvořit pomocí LibreOffice a objekty OLE lze vytvořit z nového nebo z existujícího souboru.
Při vložení nového objektu OLE do prezentace je tento objekt k dispozici pouze v dané prezentaci a lze jej upravovat pouze pomocí aplikace Impress. Více informací o vkládání a formátování objektů OLE najdeme v příručce Průvodce programem Impress.
Předloha snímků je snímek, který slouží jako výchozí bod pro další snímky. Je analogií stylu stránky v LibreOffice Writeru, protože stanoví základní formát všech snímků na něm založených. V prezentaci můžeme použít více než jednu předlohu snímků.
Předloha snímku má definovánu řadu vlastností včetně barvy pozadí, grafiky nebo přechodu. Může také zahrnovat objekty (například logo, dekorativní čáry) v pozadí; záhlaví a zápatí; umístění a velikost textových rámců i formátování textu.
Všechny charakteristiky předlohy snímku můžeme nastavit pomocí stylů. Styly každého nově vytvořeného snímku se dědí z předlohy snímku, ze kterého byl vytvořen. Jinými slovy, styly předlohy snímku jsou k dispozici a aplikují se na všechny snímky z ní vytvořené. Změna stylu předlohy snímku má za následek změny všech snímků z ní odvozených. Je možné upravit jednotlivé snímky bez ovlivnění předlohy snímku.
Předlohy snímku mají dva typy stylů — styly prezentace a styly kreslení. Styly prezentace obsažené v programu Impress, mohou být upravovány, ale nemohou být vytvářeny a odstraněny. Styly kresby obsažené v programu Impress mohou být upraveny, ale nemohou být odstraněny. Lze však vytvářet nové styly kreslení a tyto styly kreslení lze odstraňovat.
Poznámka
Důrazně doporučujeme používat předlohy snímku, kdykoli je to možné. V některých případech je však nutné provést ruční změny pro určitý snímek, například upravit jednotlivý snímek a zvětšit oblast grafu, pokud je použito rozložení textu a grafu.
Impress je dodáván se sadou předloh snímků, které jsou zobrazeny na kartě Předlohy snímku v postranní liště (obrázek 32).
Tato karta má tři panely: Použito v této prezentaci, Naposledy použité a Dostupné k použití. Klepnutím na značku rozbalení na titulkovém pruhu panelu jej rozbalíme a zobrazíme náhledy předloh snímků nebo klepnutím na značku sbalení panel sbalíme a náhledy skryjeme.
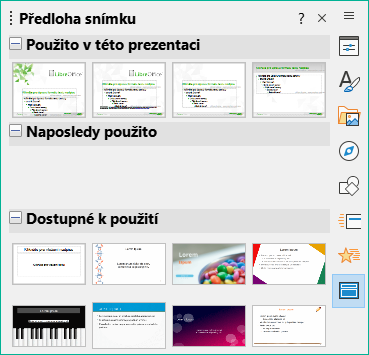
Obrázek 32: Předlohy snímků v postranní liště
Všechny předlohy snímků zobrazené na panelu Dostupné k použití pocházejí ze šablon, které jsou k dispozici v aplikaci LibreOffice Impress:
Šablony prezentací, které jsou součástí instalace LibreOffice v počítači.
Šablony byly vytvořeny nebo přidány z jiných zdrojů.
Pokud je nová prezentace vytvořena bez použití některé z dostupných šablon, je k dispozici výchozí předloha snímku. Tato výchozí předloha je dobrý výchozí bod pro tvorbu dalších předloh. Příklad výchozí předlohy snímku je uveden na obrázku 33.

Obrázek 33: Výchozí předloha snímku
V hlavní nabídce zvolíme Zobrazit > Předloha snímku a otevřeme Zobrazení předlohy na pracovní ploše. Také se otevře nástrojová lišta Zobrazení předlohy (obrázek 34). Pokud se nástrojová lišta Zobrazení předlohy neotevře, zvolíme v hlavní nabídce Zobrazit > Nástrojové lišty a vybereme Zobrazení předlohy.
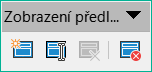
Obrázek 34: Nástrojová lišta Zobrazení předlohy
Novou předlohu snímku vytvoříme jednou z níže popsaných metod, vytvořená předloha se objeví v panelu snímků:
Klepneme na Nová předloha na nástrojové liště Zobrazení předlohy.
Klepneme pravým tlačítkem myši na předlohu snímku v podokně Snímky a v místní nabídce vybereme možnost Nová předloha.
V hlavní nabídce zvolíme Snímek > Předloha snímku.
Přejmenujeme novou předlohu snímku jedním z následujících způsobů a otevřeme dialogové okno Přejmenovat předlohu snímku:
Klepneme na Přejmenovat předlohu na nástrojové liště Zobrazení předlohy.
Klepneme pravým tlačítkem myši na novou předlohu snímku v podokně Snímky a v místní nabídce vybereme možnost Přejmenovat předlohu.
Do textového pole Název zadáme zapamatovatelný název nové předlohy snímku a kliknutím na OK změny uložíme a dialogové okno zavřeme.
Ujistíme se, že je v podokně Snímky vybrána nová předloha snímku, a přidáme všechny potřebné textové prvky, grafické prvky a prvky předlohy. Více informací o přidávání, úpravě, formátování a správě odlišných typů objektů na předloze snímku najdeme v příručce Průvodce programem Impress.
Po vytvoření nové předlohy snímku se pomocí jedné z následujících metod vrátíme do zobrazení Normální:
Klepneme na Zavřít předlohu na nástrojové liště Zobrazení předlohy.
V hlavní nabídce zvolíme Zobrazit > Normální.
Před pokračováním soubor s prezentací uložíme.
Použití předlohy snímku na všechny snímky nebo vybrané snímky v prezentaci:
Klepnutím na Předlohy snímku na pravé straně postranní lišty otevřeme kartu Předlohy snímku (obrázek 32 na straně 1).
Klepneme pravým tlačítkem myši na požadovanou předlohu snímku na panelu Použito v této prezentaci.
V místní nabídce vybereme možnost Použít na všechny snímky nebo Použít na vybrané snímky .
V prezentaci může být nutné smíchat více předloh snímků, které patří k různým šablonám (další informace o šablonách nalezneme v příručcePrůvodce programem Impress). Může být například požadováno zcela jiné rozvržení prvního snímku prezentace nebo může být do aktuální prezentace přidán snímek z jiné prezentace.
Vybereme snímek nebo snímky na podokně Snímky, u kterých chceme změnit předlohu snímku.
Přejdeme na Snímek > Změnit předlohu snímku... v hlavní nabídce a otevřeme dialogové okno Dostupné předlohy snímku (obrázek 35).
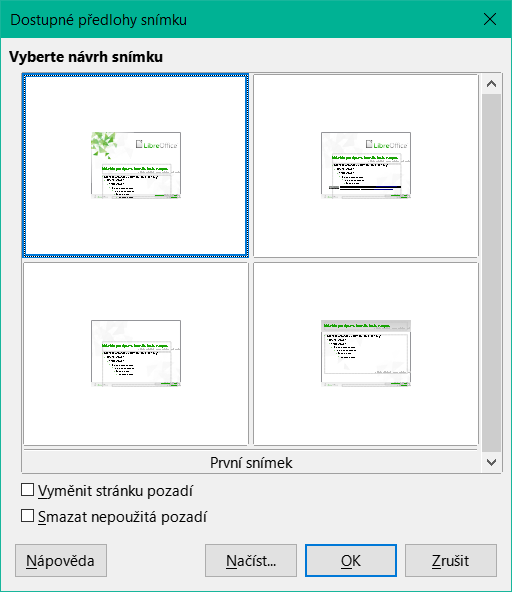
Obrázek 35: Dialogové okno Dostupné předlohy snímku
Chceme-li přidat další předlohy, klepneme na tlačítko Načíst, čímž otevřeme dialogové okno Načíst předlohu snímku (obrázek 36).
V dialogovém okně Načíst předlohu snímku vybereme kategorii šablon a v šablonu, kterou načteme jako předlohu snímku.
Klepnutím na OK zavřeme dialogové okno Načíst předlohu snímku a předlohy snímků z vybrané šablony se objeví v dialogovém okně Dostupné předlohy snímku.
V dialogovém okně Dostupné předlohy snímku vybereme požadovanou předlohu snímku v poli Vyberte návrh snímku.
Chceme-li vybraný snímek předlohy použít na všechny snímky v prezentaci, zaškrtneme políčko Vyměnit stránku pozadí. Chceme-li použít návrh snímku pouze na vybrané snímky, zrušíme zaškrtnutí políčka Vyměnit stránku pozadí.
Klepnutím na tlačítko OK aplikujeme výběr na snímky a zavřeme dialogové okno.
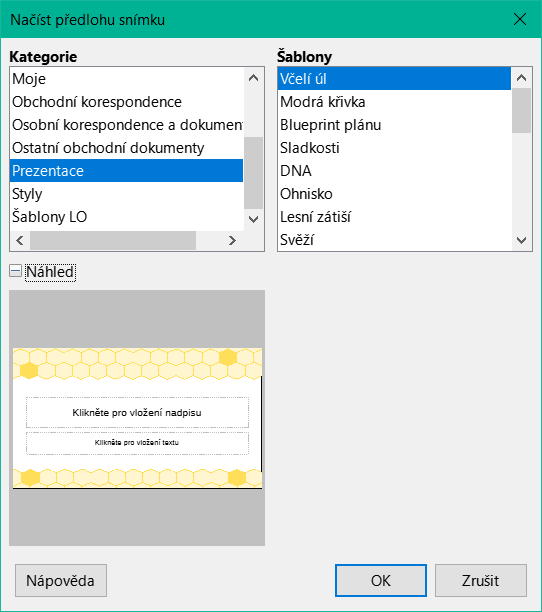
Obrázek 36: Dialogové okno Načíst předlohu snímku
Poznámka
Předlohy snímku ve vybrané šabloně se nyní zobrazují na panelu Dostupné k použití na kartě Předlohy snímku v postranní liště.
V předlohách snímků můžeme změnit následující položky: Více informací najdeme v příručce Průvodce programem Impress:
Pozadí (barvu, přechod, šrafování nebo obrázek).
Objekty pozadí (například přidáme logo nebo dekorativní grafiku).
Vlastnosti textu pro hlavní textovou oblast a poznámky.
Velikost, umístění a obsah záhlaví a zápatí, které se zobrazují na každém snímku.
Velikost a umístění výchozích rámců pro názvy snímků a obsah.
Při úpravách předloh snímků postupujeme podle těchto kroků:
V hlavní nabídce vybereme možnost Zobrazit > Předloha snímku. Tím se také otevře nástrojová lišta Zobrazení předlohy.
Vybereme hlavní snímek k úpravám v podokně Snímky tak, aby se zobrazil v pracovní oblasti.
V hlavní nabídce zvolíme Snímek > Vlastnosti snímku nebo klepneme pravým tlačítkem myši a vybereme Vlastnosti snímku v místní nabídce. Tím otevřeme dialogové okno Vlastnosti snímku (obrázek 37).
Pomocí různých možností na stránkách Prezentace, Pozadí a Průhlednost v dialogovém okně Vlastnosti prezentace můžeme provést změny formátu hlavní prezentace.
Klepnutím na tlačítko OK uložíme změny a zavřeme dialogové okno Vlastnosti snímku.
V předloze snímku vybereme objekt, klikneme na něj pravým tlačítkem myši, abychom otevřeli místní nabídku.
Chceme-li objekt upravit, vybereme jednu z možností v místní nabídce. Výběrem možnosti lze otevřít další místní nabídku, dialogové okno, okno aplikace nebo prohlížeče souborů a provést potřebné změny vybraného objektu.
Chceme-li ukončit úpravy snímků předlohy, klepneme na Zavřít předlohu na liště nástrojů Zobrazení předlohy nebo přejdeme na Pohled > Normální v hlavní nabídce.
Před pokračováním soubor s prezentací uložíme.
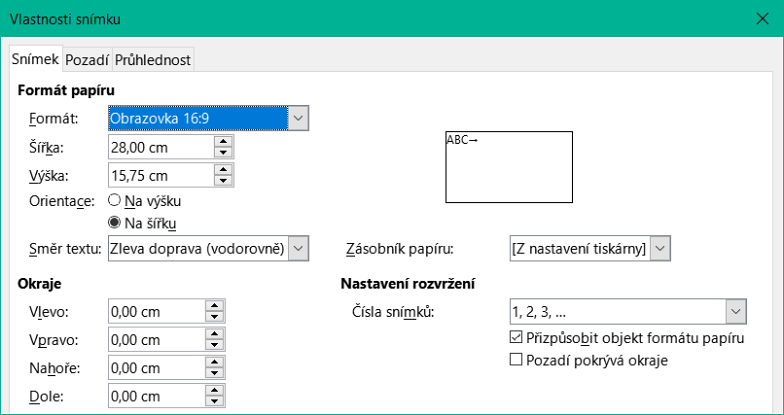
Obrázek 37: Dialogové okno Vlastnosti snímku
Poznámky
Veškeré změny provedené na jednom snímku v režimu předlohy snímku se zobrazí na všech snímcích využívajících tento hlavní snímek. Před prací s některým ze snímků prezentace vždy zavřeme Předlohu snímku a vrátíme se do zobrazení Normální.
Změny provedené v prvku na snímku v zobrazení Normální nejsou přepsány následnými změnami předlohy snímku. Někdy je však žádoucí změnit ručně upravený prvek snímku na styl definovaný v předloze snímku. Chceme-li změnit výchozí formátování, vybereme prvek a v hlavní nabídce vybereme Formát > Vymazat přímé formátování.
Do předlohy snímku lze přidat text, zápatí nebo pole, takže se tyto prvky objeví na každém snímku prezentace. Záhlaví se obvykle na snímky nepřidávají.
Volbou Zobrazit > Předloha snímku v hlavní nabídce otevřeme Zobrazení předlohy.
Vložíme na předlohu snímku textové pole, další informace nalezneme v části „Textová pole“ na straně 1.
Napíšeme nebo vložíme text do textového pole.
Klepnutím mimo textové pole zrušíme přidávání textu.
Po dokončení přejdeme na Zobrazení > Normální v hlavní nabídce nebo klepneme na Zavřít předlohu na nástrojové liště Zobrazení předlohy.
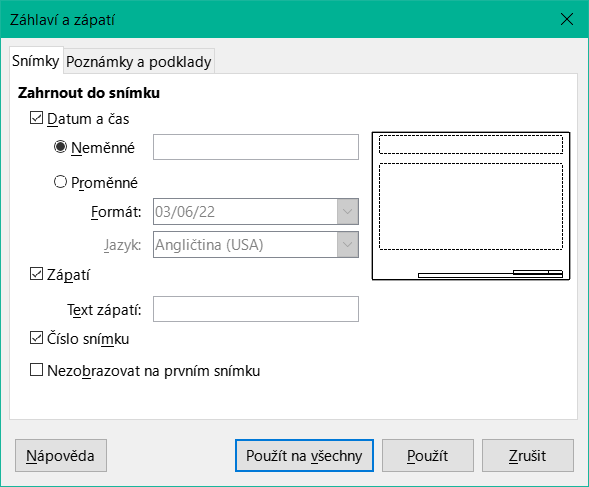
Obrázek 38: Dialogové okno Záhlaví a zápatí – stránka Snímky
Ve výchozím nastavení se zápatí snímku skládá ze tří částí, z nichž každá obsahuje výchozí pole:
Levá část – datum a čas, označená Oblast data. Název pole je <datum/čas>.
Střední část – text zápatí, označená jako Oblast zápatí. Název pole je <zápatí>. Tato část může obsahovat název prezentace, název souboru a další informace.
Pravá část – číslo snímku, označená jako Oblast čísla snímku. Název pole je <číslo>.
Výchozí pole zápatí jsou nastavena následujícím způsobem pomocí dialogového okna Záhlaví a zápatí (obrázek 38):
Volbou Zobrazit > Předloha snímku v hlavní nabídce otevřeme zobrazení předlohy.
Chceme-li otevřít dialogové okno Záhlaví a zápatí, zvolíme v hlavní nabídce Vložit > Záhlaví a zápatí.
Klepnutím na kartu Snímky otevřeme možnosti, které jsou k dispozici pro vložení patičky na snímek.
Vybereme Datum a čas pro zobrazení data a času v levé části zápatí.
Pro pevné datum a čas vybereme možnost Pevný a zadáme požadované datum do textového pole Pevný.
Pro proměnné datum a čas vybereme Proměnné a následně z rozevíracích seznamů vybereme Formát a Jazyk vybereme formát a jazyk. Použití proměnného data se projeví při každém spuštění prezentace jeho aktualizací.
Chceme-li umístit text do středové části zápatí, vybereme možnost Zápatí a poté zadáme nebo vložíme text do vstupního pole Text zápatí.
Přejeme-li si mít číslo snímku na pravé straně zápatí, vybereme Číslo snímku.
Pokud se patička nemá zobrazit na prvním snímku prezentace, vybereme možnost Nezobrazovat na prvním snímku. První snímek je obvykle titulní snímek naší prezentace.
Klepnutím na Použít uložíme změny a zavřeme dialogové okno Záhlaví a zápatí.
Informace o formátování textu použitého ve výchozích polí zápatí najdeme v příručce Průvodce programem Impress.
Po dokončení nastavení výchozích polí zápatí klepneme na Zavřít předlohu na nástrojové liště Zobrazení předlohy nebo přejdeme na Zobrazení > Normální v hlavní nabídce.
Poznámka
Výchozí oddíly v zápatí lze formátovat, měnit jejich velikost a umístění. Více informací najdeme v části „Přidávání a formátování textu" na straně 1.
Výchozí pole zápatí lze nahradit textem nebo ručně vloženými poli následovně:
Volbou Zobrazit > Předloha snímku v hlavní nabídce otevřeme zobrazení předlohy.
Vybereme výchozí pole zápatí a stiskneme klávesu Delete nebo Backspace. V části zápatí se objeví blikající textový kurzor a automaticky se otevře nástrojová lišta Formátování textu, který nahradí nástrojovou lištu Čára a výplň.
Zadáme požadovaný text nebo vložíme ruční pole do části zápatí. Více informací najdeme v části „Ručně přidaná pole" na straně 1.
Text nebo ručně přidané pole v zápatí zformátujeme. Více informací najdeme v části „Přidávání a formátování textu" na straně 1 nebo v příručce Průvodce programem Impress.
Klepnutím mimo zápatí zavřeme nástrojovou lištu Formátování textu a znovu otevřeme nástrojovou lištu Čára a výplň.
Po dokončení nastavení vlastní sekce zápatí klepneme na Zavřít předlohu na nástrojové liště Zobrazení předlohy nebo přejdeme na Zobrazení > Normální v hlavní nabídce.
Ruční pole lze přidat jako textové objekty na hlavní snímek nebo nahradit jedno z výchozích polí zápatí a jsou následující:
Datum (neměnné)
Datum (proměnná) — aktualizuje se automaticky při každém otevření prezentace.
Čas (neměnný)
Čas (proměnný) — aktualizuje se automaticky při každém otevření prezentace a při každém otevření snímku více než jednou během prezentace.
Autor — jméno a příjmení uvedené v uživatelských datech LibreOffice.
Číslo snímku — pořadové číslo snímku bez slova "Snímek".
Název snímku — pokud nebyly snímky přejmenovány, mají ve výchozím nastavení snímky název Snímek 1, Snímek 2 atd.
Počet snímků — počet snímků v prezentaci.
Název souboru
V programu Impress lze vkládat komentáře podobně jako v programech Writer a Calc. Další informace o přidávání, procházení a odpovídání na komentáře nalezneme v kapitole 2, Začínáme s aplikací Writer.
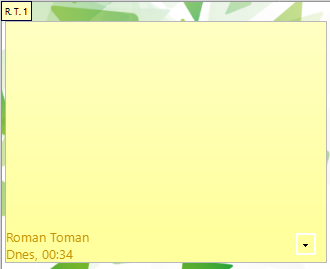
Obrázek 39: Přidání komentáře
Před použitím komentářů se ujistíme, že jsou jméno a iniciály zadány do Nástroje > Možnosti > LibreOffice > Uživatelské údaje (macOS LibreOffice > Předvolby > LibreOffice > Uživatelské údaje). Jméno a iniciály se pak zobrazí v označení komentáře a v poli Autor komentáře. Pokud dokument upravuje více osob, autoři budou automaticky odlišeni barvou pozadí.
V Normálním zobrazení zvolíme v hlavní nabídce Vložit > Komentář nebo použijeme klávesovou zkratku Ctrl + Alt + C. Otevře se prázdný komentář (obrázek 39).
Přesuneme malé značky komentářů na požadované místo na snímku. Obvykle se nachází na textu nebo objektu, na který se v komentáři odkazuje, nebo v jeho blízkosti.
Chceme-li zobrazit nebo skrýt značky komentáře, zvolíme v hlavní nabídce Zobrazit > Komentáře.
Výběrem možnosti Nástroje > Možnosti > LibreOffice > Uživatelské údaje nakonfigurujeme jméno a iniciály, které se zobrazí v komentářích.
Poznámka
V levém horním rohu snímku se zobrazí malé pole s iniciálami uživatele a vedle něj větší textové pole. Impress automaticky přidá jméno uživatele a aktuální datum do spodní části textového pole.
Pro rozdávání kopií prezentačních snímků jednotlivým členům publika se používají podklady. Podklady jsou dostupné pouze prostřednictvím Zobrazit > Podklady v hlavní nabídce a tisknou se pomocí možností tisku v aplikaci Impress.
Tisk výtisků závisí na tiskárně, operačním systému počítače a způsobu nastavení počítače. Níže je uveden pouze příklad tisku podkladů.
Přejdeme na Zobrazení > Předloha podkladů v hlavní nabídce a otevřeme rozložení Předloha podkladů na pracovní ploše. Příklad Předlohy podkladů je uveden na obrázku 40.
V hlavní nabídce zvolíme Vložit > Záhlaví a zápatí a otevřeme dialogové okno Záhlaví a zápatí (obrázek 41).
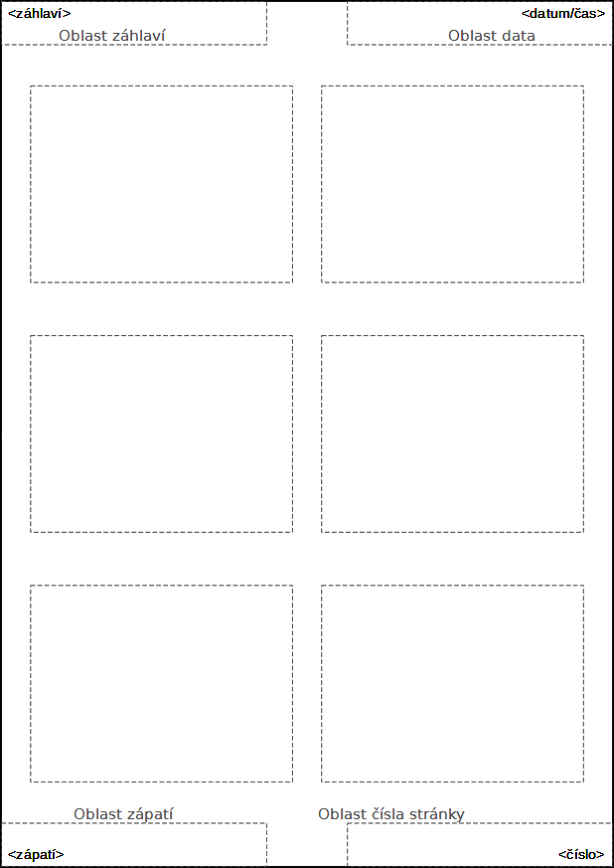
Obrázek 40: Příklad rozvržení Předlohy podkladů
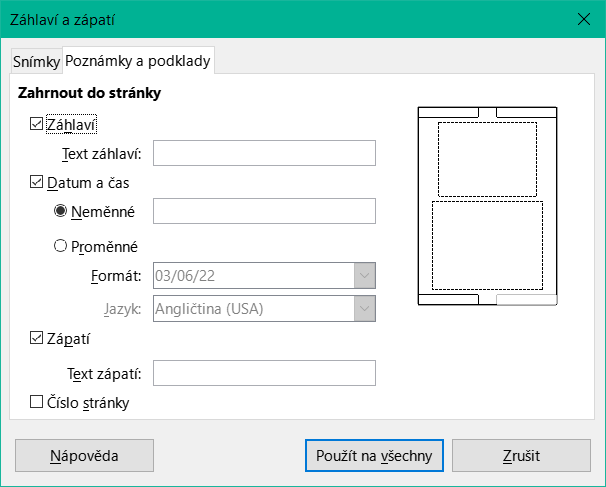
Obrázek 41: Dialogové okno Záhlaví a zápatí – stránka Poznámky a podklady
Klepneme na kartu Poznámky a podklady a vybereme požadované možnosti záhlaví a zápatí takto:
Vybereme Záhlaví a do textového pole Text záhlaví: zadáme text.
Pro datum a čas vybereme Datum a čas a následně vybereme buď Neměnné nebo Proměnné.
Jestliže je vybráno neměnné datum a čas, zadáme datum a/nebo čas do textového pole.
Pokud bylo vybráno proměnné datum a čas, vybereme Formát v rozevíracím seznamu pro datum a čas.
Pokud bylo vybráno proměnné datum a čas, vybereme Jazyk a nastavíme možnosti formátu data a času v rozevíracím seznamu.
Vybereme Zápatí a do textového pole Text zápatí: zadáme text.
Pokud mají být stránky podkladu číslovány, vybereme Číslo stránky.
Klepnutím na Použít na vše uložíme možnosti pro podklady a zavřeme dialogové okno Záhlaví a zápatí.
V hlavní nabídce zvolíme Soubor > Tisk nebo použijeme klávesovou zkratku Ctrl + P (macOS ⌘ + P). V obou případech se otevře dialogové okno Tisk a klepnutím na kartu LibreOffice Impress otevřeme stránku s možnostmi tisku podkladů. Příklad dialogového okna Tisk pro LibreOffice Impress je uveden na obrázku 42.
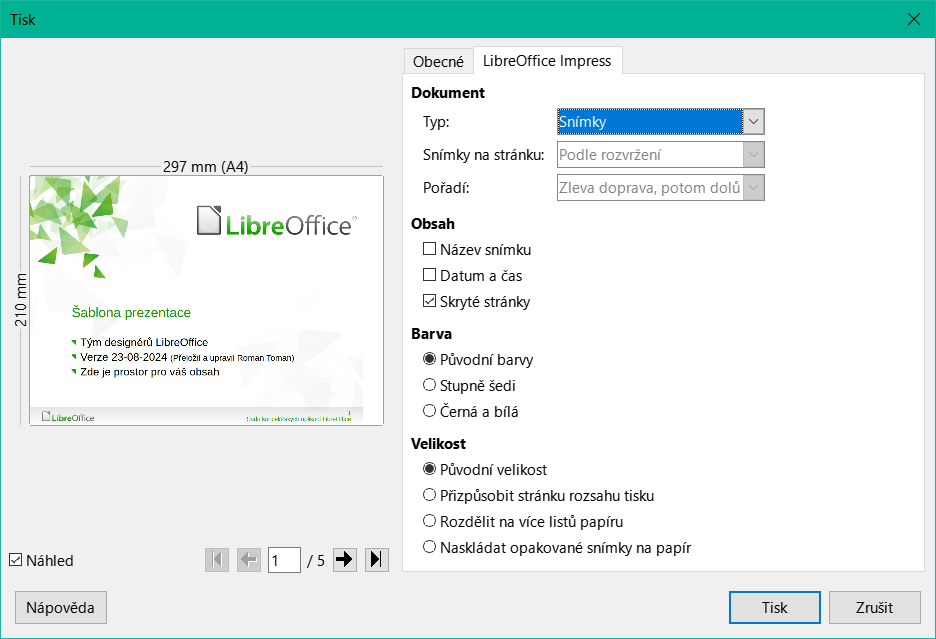
Obrázek 42: Příklad dialogového okna Tisk – stránka LibreOffice Impress
V Dokument vybereme požadované možnosti v rozevíracích seznamech takto:
Typ: – v rozevíracím seznamu vybereme Podklady.
Snímky na stránku: – vybereme kolik snímků se vytiskne na list papíru.
Pořadí: – vybereme pořadí, ve kterém se snímky vytisknou na list papíru.
V části Obsah vybereme Název snímku, Datum a čas a/nebo Skryté stránky pokud tyto informace chceme tisknout.
V části Barva vybereme jednu z možností, jak se budou podklady tisknout.
V části Velikost vybereme jednu z možností velikosti tisku podkladů.
Klepnutím na OK podklady vytiskneme a dialogové okno Tisk se zavře.
Impress umí vytvořit fotoalbum ze sady fotografií a obrázků. Fotoalbum může být multimediální show s fotografiemi z dovolené a/nebo grafikou a obrázky ve formě souboru prezentace.
Vytvoříme novou prezentaci nebo otevřeme existující prezentaci.
Vybereme snímek, který bude předcházet fotoalbu. V nové prezentaci to bude první snímek.
V hlavní nabídce zvolíme Vložit > Multimédia > Fotoalbum a otevřeme dialogové okno Vytvořit fotoalbum (obrázek 43).
Klepnutím na Přidat otevřeme prohlížeč souborů a přejdeme do složky, kde jsou obrázky umístěny.
Vybereme požadované obrázky a klepneme na Otevřít. Tím se zavře prohlížeč souborů a vybrané soubory se zobrazí v dialogovém okně Vytvořit fotoalbum.
V rozbalovací nabídce Rozvržení snímku: vybereme počet obrázků na snímek.
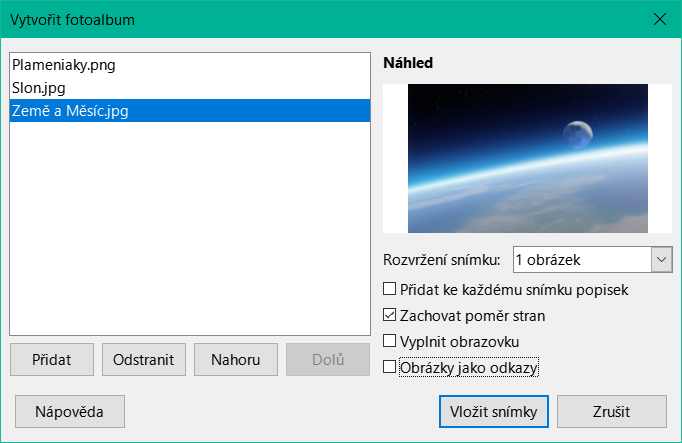
Obrázek 43: Dialogové okno Vytvořit fotoalbum
V případě potřeby zaškrtneme pole Přidat ke každému snímku popisek. Tím se na každou prezentaci vloží textové pole, které umožňuje přidávat popisky ke snímkům.
Pokud je to požadováno a na snímek je pouze jeden obrázek, můžeme zaškrtnout pole Vyplnit obrazovku. Každý obrázek tak vyplní celý snímek.
Přesunutím obrazových souborů nahoru nebo dolů v seznamu obrázků vytvoříme požadovanou sekvenci fotografií nebo obrázků.
Jakmile je sekvence snímků připravena, klepneme na Vložit snímky pro vytvoření požadovaného počtu snímků pro fotoalbum. Pořadí může být upraveno později.
V případě potřeby kopírujeme a vkládáme obrázky mezi snímky stejně jako jiné prvky, které lze umístit na snímek.
V případě potřeby nastavíme fotoalbum tak, aby bylo spuštěno jako prezentace. Viz “Prezentace” pod, “Spuštění prezentace” na straně 1 a příručka Průvodce aplikací Impress.
Aplikace Impress nabízí rozumné výchozí nastavení pro prezentace a zároveň umožňuje přizpůsobit mnoho aspektů prezentace. Tato část obsahuje úvod do prezentací. Další informace o vytváření, formátování a spouštění prezentací nalezneme v příručce Průvodce aplikací Impress.
Většinu úkolů je nejlépe provádět v zobrazení Pořadač snímků na pracovní ploše, kde lze zobrazit většinu snímků v prezentaci. Do tohoto zobrazení se dostaneme buď volbou Zobrazit > Pořadač snímků v hlavní nabídce nebo klepnutím na kartu Pořadač snímků v horní části pracovní plochy.
Může být více snímků, než je čas vyhrazený pro prezentaci, nebo je třeba nejprve poskytnout pouze stručný přehled a podrobnější prezentaci přednést později. Impress k tomu nabízí dva nástroje: skrývání snímků a vlastní prezentace.
V podokně Snímky nebo v zobrazení Pořadač snímků na pracovní ploše vybereme snímky, které chceme skrýt.
Vybrané snímky skryjeme jednou z následujících metod. Skryté snímky jsou v podokně Snímky nebo v zobrazení Pořadač snímků na pracovní ploše šedé.
V hlavní nabídce zvolíme Snímek > Skrýt snímek.
Klepneme pravým tlačítkem myši na miniaturu snímku a v místní nabídce vybereme možnost Skrýt snímek.
Klepneme na Skrýt snímek na nástrojové liště Pohled na snímky.
Pokud chceme skrytý snímek zobrazit, použijeme jednu z těchto možností.
V hlavní nabídce zvolíme Snímek > Zobrazit snímek.
Klepneme pravým tlačítkem myši na miniaturu skrytého snímku a v místní nabídce vybereme možnost Zobrazit snímek.
Klepneme na Zobrazit snímek na nástrojové liště Pohled na snímky.
V podokně Snímky nebo v zobrazení Pořadač snímků na pracovní ploše vybereme snímky požadované pro vlastní prezentaci.
Volbou Prezentace > Vlastní prezentace v hlavní nabídce otevřeme dialogové okno Vlastní prezentace (obrázek 44).
Klepneme na Nová a otevřeme dialogové okno Definovat vlastní prezentaci (obrázek 45).
Do poleNázev zadáme název nové vlastní prezentace.
V seznamu Existující snímky vybereme snímky, které chceme zahrnout do prezentace.
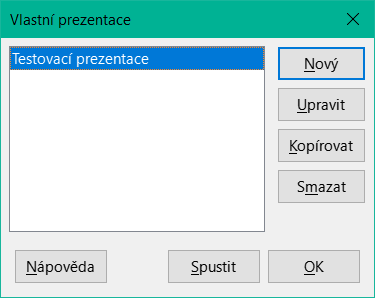
Obrázek 44: Dialogové okno Vlastní prezentace
Stiskneme tlačítko >>, čímž přesuneme snímky do seznamu Vybrané snímky. Lze vybrat a zařadit několik snímků najednou. Podržíme klávesu Shift a klepnutím na první a poslední snímek ve skupině tuto skupinu vybereme. Jednotlivé snímky vybereme klepnutím na požadované snímky se stisknutou klávesou Ctrl (macOS ⌘).
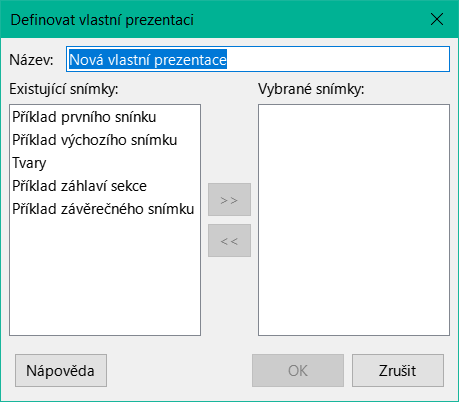
Obrázek 45: Dialogové okno Definovat vlastní prezentaci
V případě potřeby změníme pořadí snímků v seznamu Vybrané snímky. Klepneme na název snímku, přetáhneme jej na nové místo v seznamu a uvolníme tlačítko myši.
Klepnutím na tlačítko OK uložíme vlastní prezentaci a vrátíme se do dialogového okna Vlastní prezentace.
Chceme-li aktivovat vlastní prezentaci, vybereme ji v seznamu v dialogovém okně Vlastní prezentace a poté zaškrtneme pole Použít vlastní prezentaci.
Klepnutím na tlačítko Spustit vyzkoušíme vlastní prezentaci nebo stisknutím tlačítka OK zavřeme dialogové okno Vlastní prezentace.
Prezentace lze přizpůsobit pomocí specifických nastavení. Otevřeme Prezentace > Nastavení prezentace a otevře se dialogové okno na obrázku 46. Nastavení se uloží do místní konfigurace.
Rozsah
Režim prezentace
Možnosti prezentace
Zobrazení
Dálkové ovládání

Obrázek 46: Dialogové okno Nastavení prezentace
Přechody mezi snímky jsou efekty a/nebo zvuky, které se objevují mezi snímky, když se v prezentaci mění snímky, a mohou prezentaci dodat profesionální vzhled a vyhladit přechod mezi snímky. Více informací o nastavení přechodů mezi snímky, úpravě přechodů mezi snímky a přechodu na další snímek v prezentaci najdeme v příručce Průvodce programem Impress.
V postranní liště klepneme na kartu Přechod mezi snímky a otevře se karta Přechod mezi snímky (obrázek 47).
V podokně Snímky nebo v zobrazení Pořadač snímků na pracovní ploše vybereme snímky, na které budou použity přechody snímků.
Na panelu Přechod mezi snímky vybereme z dostupných možností přechod.
Na panelu Upravit přechod vybereme jednu z následujících možností pro úpravu vybraného přechodu:
Varianta – pokud je k dispozici, vybereme variantu přechodu snímku z možností dostupných v rozevíracím seznamu.
Doba trvání – zadáme dobu trvání přechodu snímku v sekundách.
Zvuk – z možností dostupných v rozevíracím seznamu vybereme zvuk nebo hudbu, které se mají přehrávat při přechodu snímků.
Pokud chceme použít stejný přechod na všechny snímky v prezentaci, klepneme na Použít přechod na všechny snímky ve spodní části karty Přechod mezi snímky.
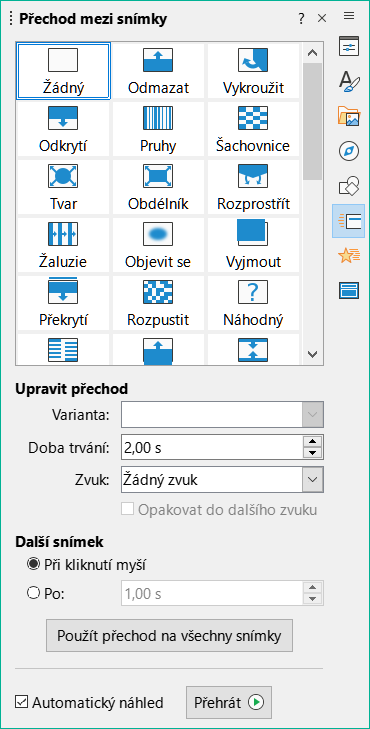
Obrázek 47: Karta Přechod mezi snímky na postranní liště
Chceme-li zkontrolovat, jak přechod vypadá, klepneme na Přehrát ve spodní části karty Přechod mezi snímky. Chceme-li také automaticky zobrazit náhled vzhledu přechodu po jeho použití, vybereme možnost Automatický náhled v dolní části nabídky Přechod snímků.
V části Přechod na další snímek vybereme, jak se budou snímky v prezentaci měnit.
Při kliknutí myší – při každém kliknutí myší se prezentace posune na další snímek.
Automaticky po – do pole zadáme čas, který má uplynout, než se zobrazí další snímek v prezentaci.
Během prezentace lze přehrávat zvuk nebo hudbu jako efekt přechodu. Při použití hudby v prezentaci se ujistíme, že nejsou porušena autorská práva nebo licence na hudbu.
Klepnutím na Přechod mezi snímky v postranní liště otevřeme kartu Přechod mezi snímky.
V podokně Snímky nebo v zobrazení Pořadač snímků na pracovní ploše vybereme snímek, do kterého chceme přidat zvuk nebo hudbu.
Na panelu Upravit přechod vybereme zvuk v rozevíracím seznamu Zvuk.
Pokud chceme přehrát hudbu, vybereme pomocí následujících kroků hudební soubor:
V rozevíracím seznamu Zvuk vybereme možnost Jiný zvuk.
V otevřeném souborovém okně přejdeme do složky, v níž se nachází hudební soubor.
Vybereme požadovaný hudební soubor a klepnutím na Přehrát zkontrolujeme, zda je hudba vhodná.
V případě, že jsme spokojeni, stisknutím tlačítka Otevřít přidáme hudbu na vybraný snímek a zavřeme okno souborového správce.
Pokud chceme v prezentaci přehrávat hudební soubor nepřetržitě, zaškrtneme volbu Opakovat do dalšího zvuku. Zvuk nebo hudební soubor se po dokončení spustí znovu. A to stále dokola až do dalšího hudebního souboru, který je vložen do prezentace.
Poznámky
Při použití funkce Použít přechod na všechny snímky se vybraný hudební soubor restartuje na každém snímku, je proto třeba být při použití této funkce obezřetný.
Zvukový nebo hudební soubor není vložen do prezentace, ale je s ní propojen. Pokud bude prezentace zobrazena na jiném počítači, nezapomeneme se ujistit, že je hudební soubor k dispozici v počítači, kde bude prezentace přehrávána. Odkaz na zvukový nebo hudební soubor musí být vytvořen před spuštěním prezentace.
Animace snímků jsou podobné přechodům, ale aplikují se na jednotlivé prvky v jednom snímku, například na nadpis, graf, tvar nebo jednotlivé odrážky. Díky animacím bude prezentace živější a lépe zapamatovatelná. Stejně jako v případě přechodů však může intenzivní používání animací rozptylovat a dokonce obtěžovat publikum, které očekává profesionální prezentaci.
Animace se nejlépe aplikují pomocí zobrazení Normální na pracovní ploše, aby bylo možné snadno vybírat jednotlivé objekty na jednom snímku.
Na snímku má prvek, například grafika nebo celé textové pole, při výběru úchyty pro výběr. Pokud je vybrána část textu v textovém poli, nemusí být viditelné úchyty pro výběr. Více informací o efektech animace najdeme v příručce Průvodce programem Impress.
V hlavní nabídce zvolíme Zobrazení > Normální na tím otevřeme Normální zobrazení pracovní oblasti.
Výběr prvku na snímku pro animaci.
Kartu Animace otevřeme v postranní liště výběrem volby Animace (obrázek 48).
Vybereme prvek na panelu Animace.
Na panelu Efekty klikneme na +Přidat a otevřeme možnosti animace.
V poli Kategorie vybereme z rozevíracího seznamu kategorii animace.
V poli Efekt vybereme z dostupných možností animační efekt.
V poli Start vybereme z rozevíracího seznamu způsob spuštění animace.
V poli Směr vybereme z rozevíracího seznamu směr animace.
Do pole Doba trvání zadáme dobu trvání animace v sekundách.
Do pole Prodleva zadáme dobu v sekundách, po kterou bude animace zpožděna.
V případě potřeby vybereme možnost Automatický náhled a zkontrolujeme účinek animace na prvek snímku.
Klepnutím na tlačítko Přehrát zkontrolujeme, jak vypadá animace při použití na prvek snímku.
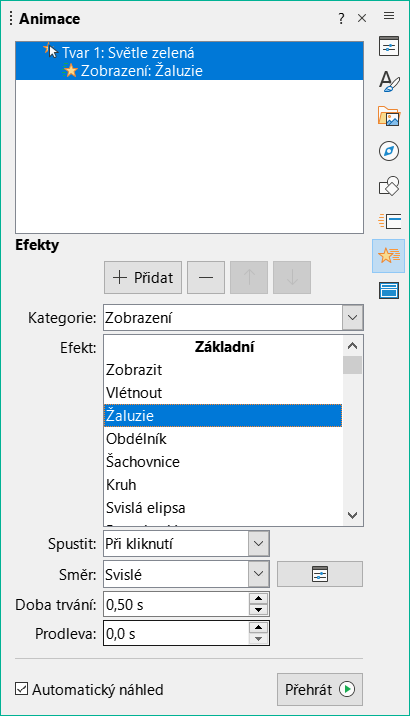
Obrázek 48: Karta Animace v postranní liště
Prezentaci otevřeme a spustíme ji jedním z následujících způsobů:
Pro start prezentace od prvního snímku použijeme klávesovou zkratku F5, pro start prezentace od aktuálního snímku Shift + F5.
V hlavní nabídce zvolíme Prezentace > Začít od prvního snímku nebo Začít od aktuálního snímku.
Na nástrojové liště Pořadač snímků klepneme na Začít od prvního snímku.
Pokud je nastaveno spuštění přechodu snímků po časové prodlevě nastavené v poli Po na panelu Další snímek, spustí se přechod po uplynutí časové prodlevy a přejde na další snímek.
Pokud je na panelu Další snímek nastaven přechod na Při kliknutí myší, použijeme jednu z následujících možností, aby přechod fungoval a přešel na další snímek:
Klepneme levým tlačítkem myši.
Stiskneme klávesu se šipkou dolů
Stiskneme klávesu se šipkou doprava.
Stiskneme klávesu Page Down.
Stiskneme mezerník.
Chceme-li procházet prezentaci zpět po po jednom snímku, použijeme jednu z následujících možností:
Stiskneme klávesu se šipkou nahoru.
Stiskneme klávesu šipka vlevo.
Stiskneme klávesu Page Up.
Chceme-li během prezentace získat přístup k dalším možnostem navigace, klepneme na snímek pravým tlačítkem myši a použijeme možnosti dostupné v místní nabídce.
Po zobrazení posledního snímku se na obrazovce zobrazí zpráva Klikněte pro ukončení prezentace. Prezentaci ukončíme zmáčknutím klávesy Esc nebo kliknutím levým tlačítkem myši.
Chceme-li prezentaci ukončit a vrátit se do pracovní plochy aplikace Impress, stiskneme během prezentace klávesu Esc.
Poznámka
Během prezentace se všechny animace na snímku spustí v zadaném pořadí, jak je snímek zobrazen.
Obrazovka přednášejícího poskytuje dodatečnou kontrolu nad prezentacemi při použití dvou displejů, například notebooku a velkého displeje nebo projektoru pro publikum. Zobrazení na displeji notebooku zahrnuje aktuální snímek, který mohou vidět posluchači, další snímek v prezentaci, případné poznámky ke snímkům a časovač prezentace.
Poznámka
Obrazovka přednášejícího funguje pouze s počítači a operačními systémy, které podporují dva displeje. Při použití dvou displejů může jedním být notebook.
Obrazovka přednášejícího musí být v programu Impress povolena před samotným použitím. Zvolíme Nástroje > Možnosti > LibreOffice Impress > Obecné (macOS LibreOffice > Předvolby > LibreOffice Impress > Obecné) a vybereme Povolit Obrazovku přednášejícího v části Prezentace.
Výchozí zobrazení – zobrazí aktuální snímek včetně všech efektů a dalšího snímku v prezentaci (obrázek 49). Klepnutím na šipky Předchozí a Další se můžeme pohybovat po prezentaci.
Pohled na poznámky – klepnutím na Poznámky přepneme na zobrazení všech poznámek, které jsou přiřazeny snímkům v prezentaci (obrázek 50). Do výchozího zobrazení se vrátíme opětovným klepnutím na tlačítko Poznámky.
Pohled na snímky – klepnutím na Snímky přepneme na zobrazení náhledů snímků, které jsou v prezentaci (obrázek 51). Zpět do výchozího zobrazení se dostaneme dalším klepnutím na tlačítko Snímky.
Zaměnit – kliknutím na tuto ikonu přepnete Obrazovku přednášejícího mezi jednotlivými displeji.
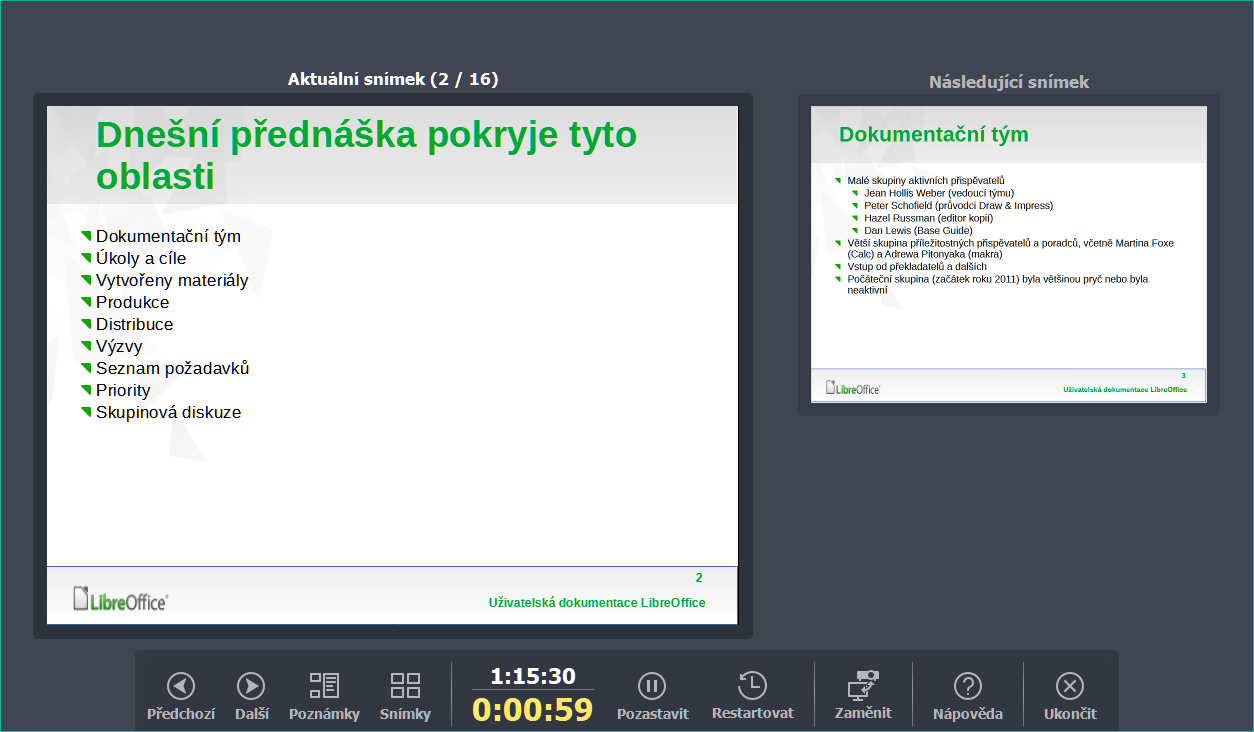
Obrázek 49: Obrazovka přednášejícího – výchozí zobrazení
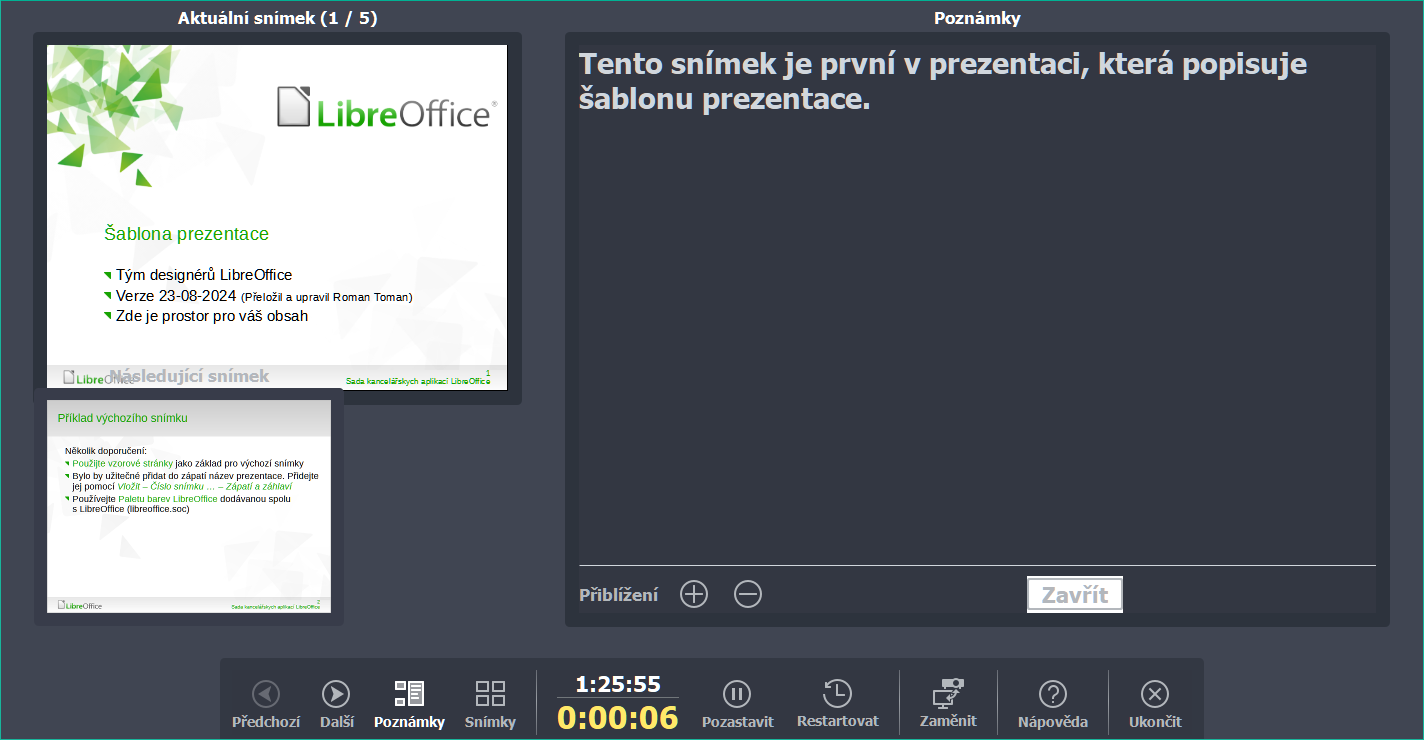
Obrázek 50: Obrazovka přednášejícího – zobrazení Poznámky
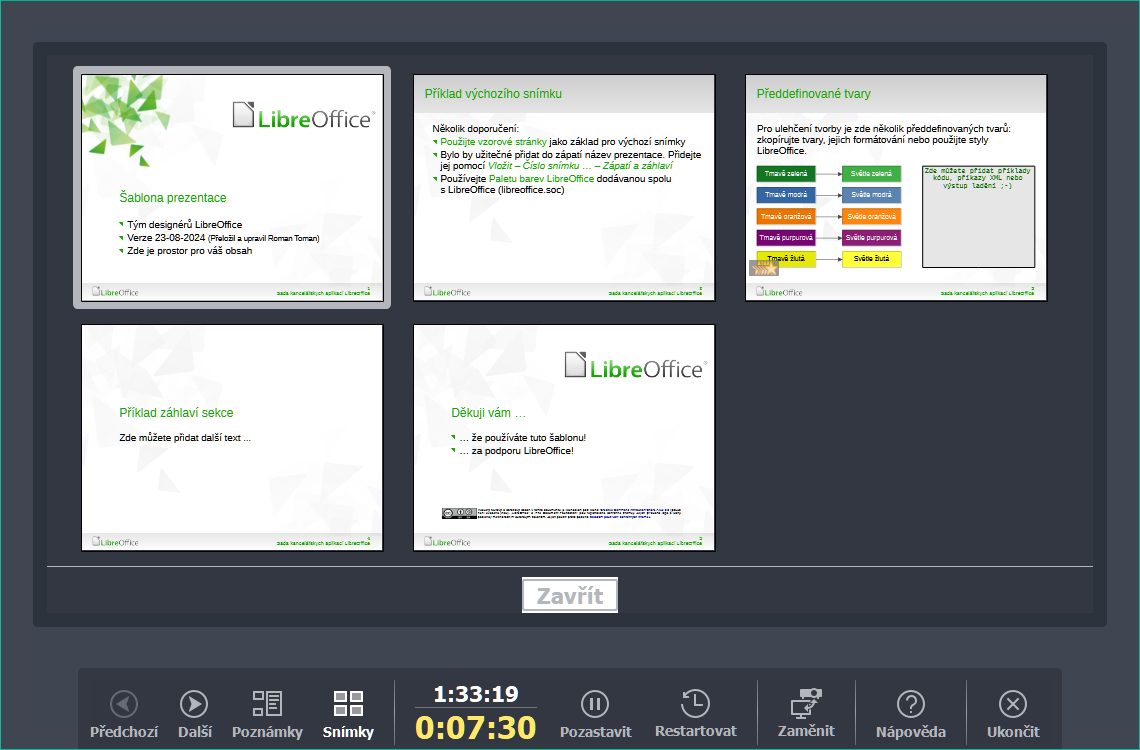
Obrázek 51: Obrazovka přednášejícího – Pohled na snímky