

Začínáme s LibreOffice 24.8
Tento dokument je chráněn autorskými právy © 2024 týmem pro dokumentaci LibreOffice. Přispěvatelé jsou uvedeni níže. Tento dokument může být šířen a/nebo upravován za podmínek buď GNU General Public License (https://www.gnu.org/licenses/gpl.html), verze 3 nebo novější, nebo Creative Commons Attribution License (https://creativecommons.org/licenses/by/4.0/), verze 4.0 nebo novější. Všechny ochranné známky uvedené v této příručce patří jejich vlastníkům.
Pro toto vydání
B Antonio Fernandez, Olivier Hallot. Peter Schofield
Pro předchozí vydání
Claire Wood, Dave Barton, Hazel Russman, Kees Kriek. Nay Catina Dia-Schneebeli, Olivier Hallot, Peter Schofield, Ron Faile Jr., Skip Masonsmith
Zpětná vazba
Jakékoli připomínky nebo návrhy k tomuto dokumentu prosím směřujte do fóra dokumentačního týmu na adrese https://community.documentfoundation.org/c/documentation/loguides/ (registrace je nutná) nebo pošlete e-mail na adresu: loguides@community.documentfoundation.org.
Poznámka
Všechno, co zašleme do konference, včetně e-mailové adresy a dalších osobních údajů, je umístěno ve veřejném archivu a obsah nelze smazat. E-maily zaslané do fóra jsou moderovány.
Vydáno Srpen 2024. Založeno na LibreOffice 24.8 Community.
Jiné verze LibreOffice se mohou lišit vzhledem a funkčností.
Používání LibreOffice na systému macOS
Některé klávesové zkratky a položky nabídek jsou v systému macOS jiné než v systémech Windows a Linux. V následující tabulce jsou uvedeny některé běžné záměny používané v tomto dokumentu. Podrobný seznam nalezneme v nápovědě k LibreOffice.
Tabulka 1: Příklad klávesových zkratek systému macOS
|
Windows nebo Linux |
Ekvivalent pro macOS |
Akce |
|
Nástroje > Možnosti |
LibreOffice > Předvolby |
Otevřou se možnosti nastavení. |
|
Kliknutí pravým tlačítkem |
Control + kliknutí, Ctrl + kliknutí nebo kliknutí pravým tlačítkem myši v závislosti na nastavení počítače. |
Otevře se místní nabídka. |
|
Ctrl nebo Control |
⌘ a/nebo Cmd nebo Příkaz, v závislosti na klávesnici. |
|
|
Alt |
⌥ a/nebo Alt nebo Option v závislosti na klávesnici. |
Používá se také s dalšími klávesami. |
|
F11 |
⌘ + T |
Otevře se postranní lišta Styly. |
LibreOffice Draw je modul pro kreslení vektorové grafiky, který je součástí instalace LibreOffice. Lze jej použít k vytváření široké škály grafických obrázků, včetně některých operací s rastrovou grafikou.
Vektorová grafika ukládá a zobrazuje obrázek jako sestavu jednoduchých geometrických prvků, jako jsou čáry, kruhy a mnohoúhelníky, spíše než soubor pixelů (bodů na obrazovce). Vektorová grafika umožňuje snadnější ukládání a škálování obrázků.
LibreOffice Draw je plně integrován do sady LibreOffice a zjednodušuje výměnu grafiky mezi všemi moduly LibreOffice. Pokud je obrázek vytvořen v LibreOffice Draw, je jeho opětovné použití v dokumentu LibreOffice Writer poměrně snadné. Například vybereme a zkopírujeme kresbu v aplikaci LibreOffice Draw a poté zkopírovaný obrázek vložíme přímo do dokumentu LibreOffice Writer. S výkresy lze také pracovat přímo v aplikaci LibreOffice Writer nebo Impress pomocí podmnožiny funkcí a nástrojů z LibreOffice Draw.
Funkce LibreOffice Draw jsou rozsáhlé a nejsou navrženy tak, aby konkurovaly špičkovým grafickým aplikacím. LibreOffice Draw má však více funkcí než kreslicí nástroje, které jsou k dispozici ve většině kancelářských balíků. Několik příkladů kreslicích funkcí je následujících:
Správa vrstev
Systém mřížkových bodů s přichytáváním
Zobrazení kótování a měrných jednotek
Konektory pro tvorbu organizačních schémat a dalších diagramů
3D funkce pro vytváření malých trojrozměrných výkresů
Integrace kreslení a stylu stránky
Bézierovy křivky
Tato kapitola představuje některé funkce LibreOffice Draw, ale nepopisuje všechny dostupné funkce LibreOffice Draw. Další informace nalezneme v Příručce aplikace Draw a v nápovědě k LibreOffice.
Poznámky
Po instalaci LibreOffice do počítače se do systémové nabídky přidá položka pro každý modul. Přesný název a umístění těchto položek nabídky závisí na použitém operačním systému a grafickém uživatelském rozhraní.
Ikona Nový zobrazená na Standardní nástrojové liště závisí na tom, který modul LibreOffice je otevřen při vytváření nového dokumentu, prezentace, tabulky nebo výkresu.
V LibreOffice Draw lze výkresy rozdělit na několik stránek, přičemž vícestránkové výkresy se používají především pro prezentace. Podokno Stránky na levé straně hlavního okna poskytuje přehled stránek vytvořených ve výkresu. Pokud podokno Stránky není viditelné, vybereme v hlavní nabídce možnost Zobrazit > Panel stránek. Chceme-li změnit pořadí stránek, přetáhneme jednu nebo více stránek zobrazených v podokně Stránky.
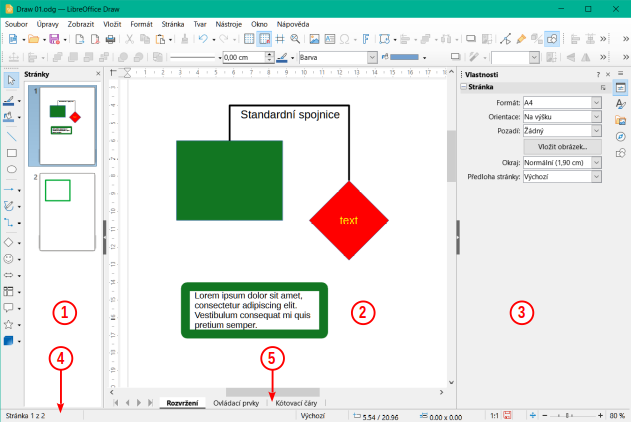
Obrázek 1: Hlavní okno LibreOffice Draw
Panel stránek
Pracovní plocha
Postranní lišta
Stavový řádek
Panel vrstev
Velká oblast uprostřed hlavního okna (obrázek 1) je Pracovní plocha, kde se vytvářejí výkresy. Kolem této oblasti lze umístit nástrojové lišty a informační oblasti. Počet a umístění viditelných nástrojů se liší v závislosti na prováděném úkolu, preferencích uživatele a nastavení počítače. Maximální velikost stránky výkresu v LibreOffice Draw je omezena nastavením počítače a velikostí stránky, kterou lze nastavit a použít v tiskárně připojené k počítači.
Postranní lišta má v programu Draw pět hlavních karet a je podobná postranní liště v ostatních modulech LibreOffice. Chceme-li otevřít balíček, klepneme na jeho ikonu na pravé straně postranní lišty nebo klepneme na ikonu Nastavení postranní lišty v horní části postranní lišty a vybereme kartu v rozevíracím seznamu. Pokud není postranní lišta viditelná, yvol9me v hlavní nabídce Zobrazit > Postranní lišta nebo použijeme klávesovou zkratku Ctrl + F5 (macOS ⌘ + F5).
Vlastnosti
Styly
Galerie
Navigátor
Tvary
Pole Stavový řádek (obrázek 2) se nachází ve spodní části pracovní plochy ve všech modulech LibreOffice a obsahuje několik polí specifických pro LibreOffice Draw. Podrobnosti o obsahu a použití těchto polí najdeme v kapitole 1, Základy LibreOffice, a v Příručce LibreOffice Draw. Stavový řádek skryjeme v hlavní nabídce Zobrazit a zrušíme výběr Stavový řádek.
Poznámka
Měrné jednotky zobrazené ve Stavovém řádku nastavíme pomocí Nástroje > Možnosti > LibreOffice Draw > Obecné (macOS LibreOffice > Možnosti > LibreOffice > Obecné) v hlavní nabídce. Tyto měrné jednotky se mohou lišit od měrných jednotek nastavených pro pravítka zobrazená v hlavním okně LibreOffice Draw.
Vrstva je pracovní prostor, do kterého lze vkládat prvky kresby a objekty. Ve výchozím nastavení se Pracovní plocha skládá ze tří vrstev (Rozvržení, Ovládací prvky a Kótovací čáry). Ve spodní části pracovní plochy se zobrazují karty výchozích vrstev. Výchozí vrstvy nelze odstranit ani přejmenovat, ale v případě potřeby lze vrstvy přidat.
Karty pro vrstvy se objeví v liště Vrstev ve spodní části pracovní plochy. Pomocí panelu Vrstvy se můžeme pohybovat mezi vrstvami, přidávat vrstvy podle potřeby nebo odstraňovat vytvořené vrstvy. Další informace o vrstvách najdeme v části „Práce s vrstvami“ na stránce 1.

Obrázek 2: Stavový řádek LibreOffice Draw
Číslo snímku (kresby)
Informační oblast
Předloha kresby
Pozice kurzoru
Velikost vybraného objektu
Měřítko dokumentu
Neuložené změny
Elektronický podpis
Přizpůsobení kresby
Posuvník měřítka zobrazení
Míra přiblížení v procentech
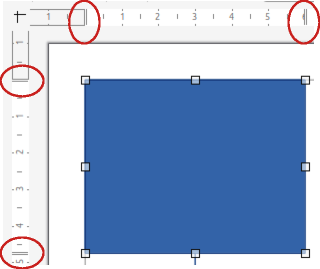
Obrázek 3: Příklad pravítek zobrazujících velikost objektu
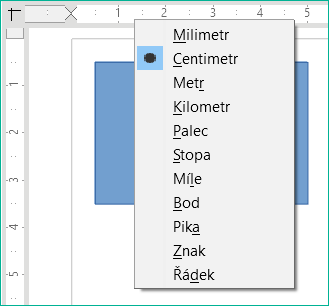
Obrázek 4: Příklad měrných jednotek pravítka
Pravítka jsou umístěna na horní a levé straně pracovní plochy. Pokud jsou pravítka skrytá, zvolíme v hlavní nabídce Zobrazit > Pravítka nebo použijeme klávesovou zkratku Ctrl + Shift + R (macOS ⌘ + Shift + R). Pravítka zobrazují velikost vybraného objektu na stránce pomocí dvojitých čar (zvýrazněno na obrázku 3). Pravítka se také používají ke správě úchytů objektů a vodicích čar při polohování objektů.
Okraje stránky v oblasti kreslení jsou znázorněny na pravítkách. Okraje můžete měnit přímo na pravítkách tažením kurzoru. Oblasti okrajů jsou obvykle označeny šedou oblastí na pravítkách, ale záleží na operačním systému a nastavení počítače.
Chceme-li změnit měrné jednotky pravítka, klikneme pravým tlačítkem myši na pravítko a vybereme měrnou jednotku z rozevíracího seznamu, jak je znázorněno na obrázku 4 pro vodorovné pravítko. Měřicí jednotky pro vodorovná a svislá pravítka mohou být různé.
Chceme-li zobrazit nebo skrýt panely nástrojů LibreOffice Draw, vybereme na v hlavní nabídce Zobrazit> Nástrojové lišty a v podnabídce vybereme požadovanou nástrojovou lištu. Další informace o nástrojových lištách nalezneme v Příručce k aplikaci LibreOffice Draw.
Ikony používané pro nástroje na jednotlivých nástrojových lištách závisí na operačním systému počítače a na tom, jak byl LibreOffice v počítači nastaven. Další informace nalezneme v kapitole 12, Konfigurace LibreOffice. V LibreOffice Draw se používají tyto čtyři hlavní nástrojové lišty:
Nástrojová lišta Standardní
Nástrojová lišta Kresba
Nástrojová lišta Čára a výplň
Nástrojová lišta Formátování textu

Obrázek 5: Nástrojová lišta Standardní
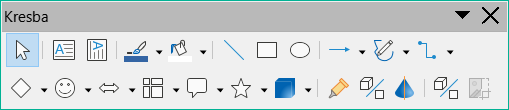
Obrázek 6: Nástrojová lišta Kresba

Obrázek 7: Nástrojová lišta Čára a výplň
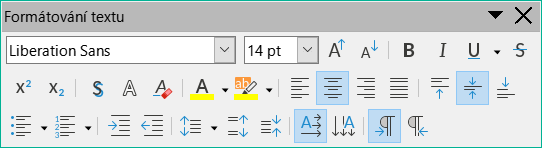
Obrázek 8: Nástrojová lišta Formátování textu
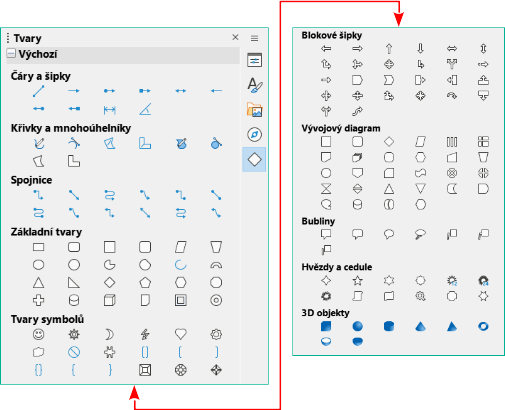
Obrázek 9: Karta Tvary v postranní liště
LibreOffice Draw nabízí širokou škálu tvarů, které se nacházejí na nástrojové liště Kresba (obrázek 6 na straně 1) a kartě Tvary na postranní liště (obrázek 9). Některé ikony základních tvarů na nástrojové liště Kresba se mění v závislosti na vybraném tvaru. Některé základní tvary na panelu nástrojů mají také k dispozici dílčí nástrojovou lištu, která je označena trojúhelníkem ▼ vpravo od ikony nástroje. Úplný popis základních dostupných tvarů a přístup k dílčím panelům nástrojů najdeme v Průvodci programem LibreOffice Draw.
Poznámka
Při kreslení základních tvarů nebo výběru tvaru k úpravě se ve stavovém řádku změní pole Informace, které odráží aktuální akci, například Vytvořena čára, Vybrán textový rámeček xxyy atd.
Přímka je nejjednodušší prvek nebo objekt, který lze v LibreOffice Draw vytvořit.
Pro zahájení kreslení čáry použijeme jednu z následujících metod:
Klepneme na Vložit čáru na nástrojové liště Kresba (obrázek 6 na straně 1).
Klikneme na trojúhelník ▼ vpravo od Čáry a šipky na nástrojové liště Kresba a v místní nabídce vybereme Vložit čáru.
Klepneme na Vložit čáru v panelu Čáry a šipky na kartě Tvary na postranní liště (obrázek 9).
Umístíme kurzor do počátečního bodu kresby, poté klepnutím a tažením kurzoru nakreslíme rovnou čáru.
Po dosažení koncového bodu uvolníme kurzor a vytvoří se přímka. Na každém konci řádku se zobrazí úchyt výběru, který ukazuje, že je tento objekt vybrán. Úchyt výběru v počátečním bodě čáry je větší než koncový bod (zvýrazněno na obrázku 10).
Čára je nakreslena pomocí výchozích atributů. Chceme-li změnit atributy čáry a naformátovat čáru podle požadavků výkresu, vybereme čáru klepnutím na ni a použijeme jednu z následujících metod pro přístup k možnostem formátování čáry:
Přejdeme do nabídky Vlastnosti na postranní liště a otevřeme panel Čára (obrázek 1).
Kliknutím pravým tlačítkem myši na řádek a výběrem možnosti Čára v místní nabídce otevřeme dialogové okno Čára (obrázek 12).
Pomocí volby Formát > Čára v hlavní nabídce otevřeme dialogové okno Čára.
Použijeme nástroje Styl čáry, Šířka čáry a Barva čáry na nástrojové liště Čára a výplň (obrázek 7 na straně 1).
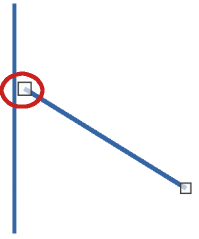
Obrázek 10: Příklad počátečního bodu čáry

Obrázek 11: Panel čára na kartě Vlastnosti na postranní liště
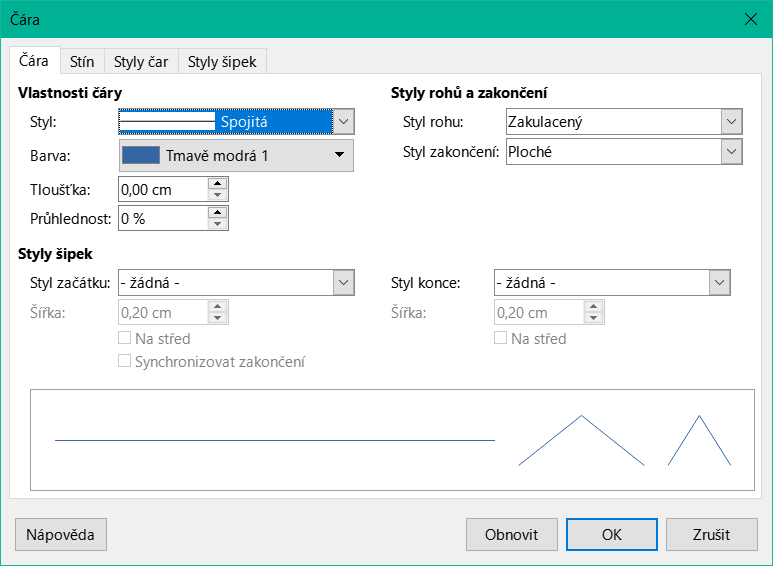
Obrázek 12: Dialogové okno Čára – stránka Čára
Tipy
Chceme-li konec čáry přichytit k nejbližšímu bodu mřížky, držíme při kreslení čáry stisknutou klávesu Ctrl (macOS ⌘). Pokud je však vybrána možnost Přichytit k mřížce v hlavní nabídce Zobrazit > Vodítka, klávesa Ctrl (macOS ⌘) přichytávání k mřížce vypne.
Chceme-li omezit úhel kreslení čáry na násobky 45 stupňů, držíme při kreslení čáry stisknutou klávesu Shift. V případě, že je vybrána možnost Při vytváření nebo přesunu objektů v části Omezit objekty v nabídce Nástroje > Možnosti > LibreOffice Draw > Mřížka (macOS LibreOffice > Možnosti > LibreOffice Draw > Mřížka), stisk klávesy Shift toto omezení deaktivuje.
Chceme-li nakreslit čáru symetricky v obou směrech od počátečního bodu, držíme při kreslení čáry stisknutou klávesu Alt (macOS ⌥). Čáry se kreslí od středu čáry.
LibreOffice Draw klasifikuje čáry i šipky jako čáry. Šipky se kreslí jako přímky. Při najetí kurzorem na jednotlivé nástroje na dílčí nástrojové liště Čáry a šipky (obrázek 13) se zobrazí, jaký typ čáry nebo šipky každý nástroj vytvoří. Informační pole na Stavovém řádku je zobrazuje pouze jako čáry.
Pro nakreslení čáry nebo šipky použijeme jednu z následujících metod:
Klepneme na trojúhelník ▼ vpravo od Čáry a šipky na nástrojové liště Kresba a vybereme požadovaný typ šipky z dílčí nástrojové lišty Čáry a šipky.
Klepneme na ikonu požadovaného typu šipky v části Čáry a šipky na kartě Tvary na postranní liště (obrázek 9 na straně 1).
Umístíme kurzor do počátečního bodu čáry nebo šipky, poté klepneme a přetáhneme kurzor. Hrot šipky se vytvoří po uvolnění kurzoru.
Poznámky
Ikona dříve použitého nástroje Čáry a šipky se zobrazí na nástrojové liště Kresba, což usnadňuje opětovné použití stejného nástroje.
Po nakreslení čáry nebo šipky lze styl čáry nebo šipky změnit otevřením dialogového okna Čára (obrázek 12 na straně 1) a použitím možností dostupných na stránkách Styl čáry nebo Styl šipky.
Kreslení obdélníku nebo čtverce začneme jednou z následujících možností:
Na nástrojové liště Kresba klepneme na ikonu Obdélník.
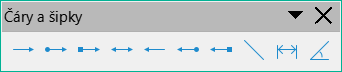
Obrázek 13: Dílčí nástrojová lišta Čáry a šipky
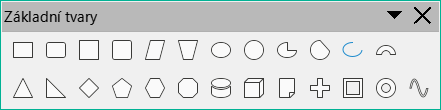
Obrázek 14: Dílčí nástrojová lišta Základní tvary

Obrázek 15: Nástrojová lišta Dřívější obdélníky
Klepneme na trojúhelník ▼ vpravo od Základní tvary na nástrojové liště Kresba a zvolíme Obdélník nebo Čtverec na dílčí nástrojové liště Základní tvary (obrázek 14).
Klepneme na Obdélník nebo Čtverec v části Základní tvary na kartě Tvary na postranní nástrojové liště (obrázek 9 na straně 1).
Na nástrojové liště Dřívější obdélníky vybereme obdélník nebo čtverec (obrázek 15). Chceme-li zobrazit nástrojovou lištu, přejdeme na Zobrazení > Nástrojové lišty v hlavní nabídce a vybereme jej.
Umístíme kurzor na počáteční bod obdélníku nebo čtverce, poté klepneme a táhneme kurzorem, dokud nebude nakreslen obdélník nebo čtverec požadované velikosti. Obdélník nebo čtverec se vykreslují od výchozího levého horního vrcholu, poloha pravého dolního vrcholu je určena kurzorem.
Pro nakreslení obdélníku nebo čtverce použijeme v případě potřeby jednu z následujících možností:
Pokud je vybrána kresba obdélníka a podržíme stisknutou klávesu Shift, nakreslíme čtverec.
Je-li vybrána kresba obdélníka a podržíme stisknutou klávesu Alt, budeme obdélník kreslit od středu.
Je-li vybrána kresba obdélníka a podržíme stisknuté klávesy Shift a Alt, budeme ze středu kreslit čtverec.
Pokud je vybrána kresba čtverce a podržíme stisknutou klávesu Shift, budeme kreslit obdélník.
Je-li vybrána kresba čtverce a podržíme stisknutou klávesu Alt, budeme čtverec kreslit od středu.
Poznámka
Pokud je vybrána možnost Při vytváření nebo přesunu objektů v části Omezit objekty v nabídce Nástroje > Možnosti > LibreOffice Draw > Mřížka (macOS LibreOffice > Možnosti > LibreOffice Draw > Mřížka), je funkcionalita klávesy Shift obrácená. Místo obdélníku je nakreslen čtverec. Podržením klávesy Shift se vykreslí obdélník. Obrácený účinek klávesy Shift platí také pro kreslení elips, kružnic, oblouků a úseček.

Obrázek 16: Nástrojová lišta Dřívější kruhy a ovály
K zahájení kreslení elipsy nebo kružnice použijeme jednu z následujících možností:
Na nástrojové liště Kresba klepneme na ikonu Elipsa.
Na kartě Tvary postranní lišty vybereme typ obdélníka nebo čtverce v panelu Základní tvary (obrázek3 na straně 1).
Na nástrojové liště Kresba klikneme na trojúhelník ▼ vpravo od ikony Základní tvary a v zobrazené nabídce vybereme elipsu nebo kruh.
Na nástrojové liště Dřívější kruhy a ovály vybereme typ elipsy nebo kružnice (obrázek 16). Pokud chceme zobrazit nástrojovou lištu Dřívější kruhy a ovály, vybereme ji v hlavní nabídce v položce Zobrazit > Nástrojové lišty.
Umístíme kurzor do počátečního bodu elipsy nebo kruhu, poté klepneme a táhneme kurzorem, dokud nenakreslíme tvar o požadované velikosti. Elipsa nebo kruh se vykreslují v pravoúhelníku od výchozího bodu do dolního pravého rohu určeného polohou kurzoru.
V případě potřeby použijeme při kreslení elipsy nebo kruhu jednu z následujících možností:
Podržíme-li při kresbě elipsy klávesu Shift, nakreslíme kruh.
Podržíme-li při kresbě elipsy klávesu Alt budeme elipsu kreslit od středu.
Pokud kreslíme elipsu a současně stiskneme klávesy Shift a Alt, nakreslíme od středu kruh.
Podržíme-li při kresbě kruhu klávesu Shift, nakreslíme elipsu.
Podržíme-li při kresbě kruhu klávesu Alt, budeme jej kreslit od středu.
Tip
Pro rychlé vložení objektu, stiskneme a podržíme klávesu Ctrl (macOS ⌘) a poté klikneme na nástroj objektu na nástrojové liště Kresba. Objekt standardní velikosti vybraného objektu se automaticky vykreslí do středu pracovní plochy. Použitá velikost, tvar a barva jsou ve výchozím nastavení. Tyto atributy lze později změnit. Více informací je k dispozici v Příručce aplikace Draw.
Kótovací čáry zobrazují rozměry objektu na výkrese (obrázek 17). Kótovací čára není součástí objektu, ale je umístěna v jeho blízkosti. Objekt může mít tolik kótovacích čar, kolik je potřeba k vyznačení rozměrů stran, hran, vzdáleností atd.
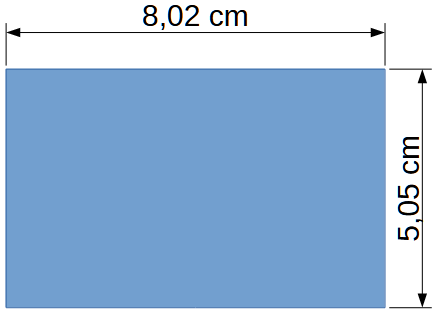
Obrázek 17: Příklad kótovacích čar objektu
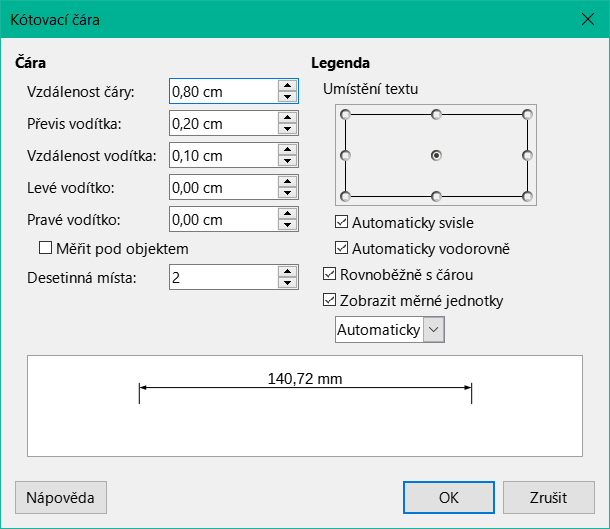
Obrázek 18: Dialogové okno Kótovací čára
Pro zahájení kreslení kótovací čáry použijeme jednu z následujících metod:
Klepneme na trojúhelník ▼ vpravo od nástroje Čáry a šipky na nástrojové liště Kresba a na otevřené dílčí nástrojové liště Čáry a šipky vybereme Kótovací čára.
Klepneme na ikonu Kótovací čára v panelu Čáry a šipky na kartě Tvary v postranní liště.
Umístěním kurzoru do blízkosti objektu umístíme začátek kótovací čáry.
Klepnutím a přetažením kurzoru nakreslíme kótovací čáru. Při kreslení kótovací čáry se kóta zobrazí a automaticky vypočítá. Pokud chceme změnit měrnou jednotku použitou pro kótovací čáry, vybereme v hlavní nabídce volbu Nástroje > Možnosti > LibreOffice Draw > Obecné.
Chceme-li změnit zobrazení kótovací čáry a její vzhled, klepneme na kótovací čáru pravým tlačítkem myši a výběrem možnosti Rozměry v místní nabídce otevřeme dialogové okno Kótovací čára (obrázek 18).
Vybereme požadované možnosti v části Čára a Legenda, klepnutím na OK změny uložíme a zavřeme dialogové okno Kótovací čára.
Pro zahájení kreslení křivky použijeme jednu z následujících metod:
Klepneme na trojúhelník ▼ vpravo od Křivky a mnohoúhelníky na nástrojové liště Kresba a vybereme typ křivky na dílčí nástrojové liště Křivky a mnohoúhelníky (obrázek 19).
Klepneme na požadovaný typ křivky na panelu Křivky a mnohoúhelníky na kartě Tvary v postranní liště.
Pokud chceme vytvořit počáteční bod křivky, stiskneme levé tlačítko myši a zatím co jej držíme stisknuté, táhneme myší z počátečního bodu, čímž kreslíme čáru. Čáru ohneme na křivku tím, že uvolníme tlačítko myši a pokračujeme v tažení ukazatelem myši.
Dvojitým klepnutím nastavíme koncový bod křivky a umístíme křivku na výkres. U vyplněné křivky se automaticky spojí poslední bod s prvním, objekt se uzavře a vyplní vybranou barvou výplně. Křivka bez výplně na konci kresby uzavřena nebude.
Poznámka
Jediným klepnutím zafixujeme křivku v kresbě a můžeme kreslit rovné čáry od konce křivky. Každé klepnutí umožní nakreslit další přímku. Dvojitým klepnutím ukončíme kreslení křivky pomocí přímek.
Pro zahájení kreslení mnohoúhelníku použijeme jednu z následujících metod:
Klepneme na trojúhelník ▼ vpravo od Křivky a mnohoúhelníky na nástrojové liště Kresba a vybereme typ mnohoúhelníku na dílčí nástrojové liště Křivky a mnohoúhelníky (obrázek 19).
Klepneme na požadovaný typ mnohoúhelníku na panelu Křivky a mnohoúhelníky na kartě Tvary v postranní liště.
Kliknutím na tlačítko vytvoříme počáteční bod mnohoúhelníku a poté tažením od počátečního bodu nakreslíme čáru.
Uvolníme tlačítko myši a pokračujeme tažením kurzoru, čímž nakreslíme další čáru mnohoúhelníku. Následným klepnutím označíme koncový bod čáry a začneme kreslit další čáru. Pokud při kreslení čáry podržíme stisknutou klávesu Shift, omezíme tím použití úhlu mnohoúhelníku na 45° nebo 90°.
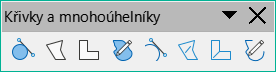
Obrázek 19: Dílčí nástrojová lišta Křivky a mnohoúhelníky
Mnohoúhelník 45° je kreslený pomocí stejné procedury jako mnohoúhelník, ale úhly mezi čarami jsou omezeny na 45° nebo 90°. Toto omezení úhlů není možné změnit. Chceme-li však nakreslit čáru pod jiným úhlem než 45 nebo 90 stupňů, podržíme klávesu Shift.
U vyplněného mnohoúhelníku 45° se automaticky spojí poslední bod s prvním, objekt se tak uzavře a vyplní vybranou barvou výplně.
Kreslení čáry od ruky je podobné kreslení tužkou na papír.
Pro zahájení kreslení čáry od ruky použijeme jednu z následujících metod:
Klepneme na trojúhelník ▼ vpravo od Křivky a mnohoúhelníky na nástrojové liště Kresba a vybereme typ čáry od ruky na dílčí nástrojové liště Křivky a mnohoúhelníky (obrázek 19).
Klepneme na požadovaný typ čáry od ruky na panelu Křivky a mnohoúhelníky na kartě Tvary na postranní liště.
Klepnutím a přetažením kurzoru vytvoříme požadovaný tvar čáry od ruky.
Jakmile jsme spokojeni s čárou od ruky, uvolníme tlačítko myši a kreslení je dokončeno. U vyplněné čáry od ruky se automaticky spojí poslední bod s prvním, objekt se tak uzavře a vyplní vybranou výplní.
Všechny objekty v programu Draw mají záchytné body, které se za běžných okolností nezobrazují. Záchytné body se na objektu zobrazí, když je na nástrojové liště Kresba nebo na kartě Tvary v postranní liště vybrán konektor.
Většina objektů má čtyři záchytné body (obrázek 20). Další záchytné body lze přidat a přizpůsobit pomocí nástrojové lišty Záchytné body (obrázek 21). Pokud nástrojová lišta Záchytné body není viditelná, zvolíme v hlavní nabídce Zobrazit > Nástrojové lišty > Záchytné body a nástrojovou lištu otevřeme. Podrobnější popis přidávání a používání záchytných bodů najdeme v Příručce k aplikaci LibreOffice Draw.
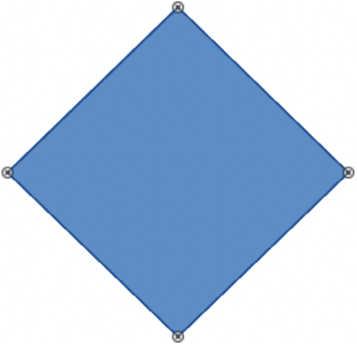
Obrázek 20: Příklad záchytných bodů objektu

Obrázek 21: Nástrojová lišta Záchytné body
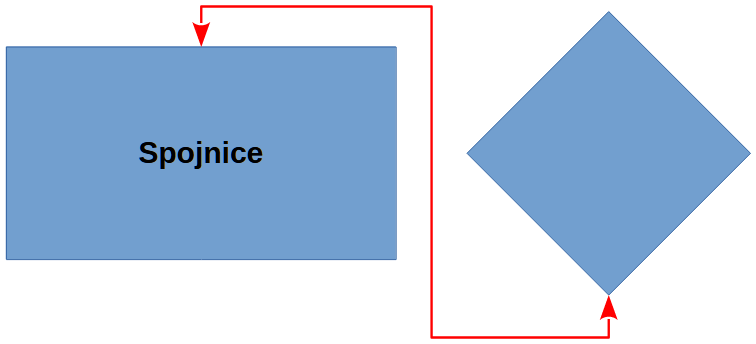
Obrázek 22: Příklad spojnice mezi objekty

Obrázek 23: Dílčí nástrojová lišta Spojnice
Záchytné body nejsou totéž co úchytky vybraného objektu. Úchytky výběru slouží k přesunutí nebo změně tvaru objektu. Záchytné body se používají k přichycení nebo přilepení spojnice k objektu tak, aby při pohybu objektu zůstala spojnice k objektu přichycena.
Spojnice jsou čáry nebo šipky, jejichž konce se automaticky přichytí k lepenému bodu objektu. Jsou užitečné zvláště při kreslení organizačních diagramů, vývojových diagramů a myšlenkových map. Při přesouvání nebo změně uspořádání objektů zůstávají spojnice přichyceny k záchytným bodům. Obrázek 22 ukazuje příklad použití dvou objektů a spojnice. Podrobnější popis použití spojnic najdeme v Příručce k aplikaci LibreOffice Draw.
K výběru spojnice použijeme jednu z následujících metod:
Klepneme na trojúhelník ▼ vpravo od Spojnice na nástrojové liště Kresba a vybereme typ spojnice na dílčí nástrojové liště Spojnice (obrázek 23).
Klepneme na požadovaný typ spojnice na panelu Spojnice na kartě Tvary v postranní liště.
Přesuneme kurzor na jeden z připojovaných objektů. Kolem okrajů objektu se objeví malé křížky (záchytné body). Klepneme na požadovaný záchytný bod pro začátek spojnice a poté přetáhneme kurzor na jiný objekt.
Když se kurzor nachází nad záchytným bodem cílového objektu, uvolníme tlačítko myši a spojnice se nakreslí. Koncový bod spojnice je ukotven k záchytnému bodu.
Geometrické tvary jsou podobné základním tvarům. V aplikaci Draw slouží jako výchozí bod při vytváření objektů pro kresbu. Geometrické tvary jsou umístěny na nástrojové liště Kresba a na kartě Tvary v postranní liště.
Ikony nástrojů na nástrojové liště Kresba vždy označují poslední nakreslený geometrický tvar. To usnadňuje opakované použití stejného nástroje.
Ke geometrickým tvarům se dostaneme pomocí jednoho z následujících způsobů:
Klepnutím na Tvary na postranní liště otevřeme kartu Tvary a vybereme si z dostupných geometrických tvarů.
Klepnutím na trojúhelník ▼ vpravo od geometrického tvaru na nástrojové liště Kresba otevřeme dílčí nástrojovou lištu, získáme přístup k dalším nástrojům geometrických tvarů.
Použití geometrických tvarů je podobné kreslení obdélníků, čtverců, elips nebo kružnic, jak je vysvětleno v části „Kreslení základních tvarů“ na straně 1. Ke všem geometrickým tvarům lze přidat text. Viz “Přidávání a formátování textu” na straně 1 a Příručku aplikace Draw.
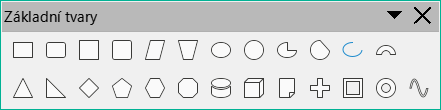
Obrázek 24: Dílčí nástrojová lišta Základní tvary
Dílčí nástrojová lišta Základní tvary (obrázek 24) obsahuje také nástroje obdélník a elipsa, které jsou totožné s nástroji zobrazenými na nástrojové liště Kresba. Základní tvary jsou na dílčí nástrojové liště číslovány zleva doprava takto:
Obdélník
Zakulacený obdélník
Čtverec
Zakulacený čtverec
Rovnoběžník
Lichoběžník
Elipsa
Kruh
Kruhová výseč
Kruhová úseč
Oblouk
Oblouk
Rovnoramenný trojúhelník
Pravoúhlý trojúhelník
Kosočtverec
Pravidelný pětiúhelník
Šestiúhelník
Osmiúhelník
Válec
Krychle
Ohnutý roh
Kříž
Rámec
Prsten
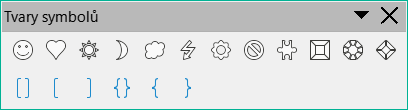
Obrázek 25: Dílčí nástrojová lišta Tvary symbolů
Tvary symbolů (obrázek 25) jsou na dílčím nástrojové liště číslovány zleva doprava takto:
Smajlík
Srdce
Slunce
Měsíc
Oblak
Blesk
Květina
Zákaz
Puzzle
Zkosený čtverec
Zkosený osmiúhelník
Zkosený kosočtverec
Dvojitá závorka
Levá závorka
Pravá závorka
Dvojitá složená závorka
Levá složená závorka
Pravá složená závorka
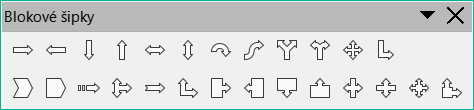
Obrázek 26: Dílčí nástrojová lišta Blokové šipky
Blokové šipky (obrázek 26) jsou na dílčí nástrojové liště číslovány zleva doprava takto:
Šipka doprava
Šipka doleva
Šipka dolů
Šipka nahoru
Šipka doleva a doprava
Šipka nahoru a dolů
Kruhová šipka
Vlnitá šipka
Rozdělená šipka
Šipka doprava nebo doleva
Čtyřsměrová šipka
Rohová šipka doprava
Tvar V
Pětiúhelník
Pruhovaná šipka doprava
Šipka nahoru, doprava a dolů
Šipka doprava se zářezem
Šipka nahoru a doprava
Šipka doprava s bublinou
Šipka doleva s bublinou
Šipka dolů s bublinou
Šipka nahoru s bublinou
Šipka doleva a doprava s bublinou
Šipka nahoru a dolů s bublinou
Čtyřsměrová šipka s bublinou
Šipka nahoru a doprava s bublinou
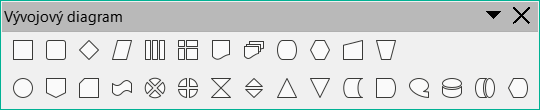
Obrázek 27: Dílčí nástrojová lišta Vývojový diagram
Vývojové diagramy (obrázek 27) jsou na dílčí nástrojové liště číslovány zleva doprava takto:
Proces
Alternativní proces
Rozhodnutí
Data
Předdefinovaný proces
Interní proces
Dokument
Multidokument
Terminátor
Příprava
Manuální vstup
Manuální operace
Spojnice
Vnější konektor
Karta
Děrná páska
Sjednocení
Nebo
Sběr
Řazení
Extrakce
Sloučení
Uložená data
Prodleva
Sekvenční přístup
Magnetický disk
Přímý přístup
Zobrazení
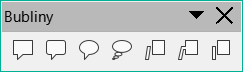
Obrázek 28: Dílčí nástrojová lišta Bubliny
Bubliny (obrázek 28) jsou na dílčí nástrojové liště číslovány zleva doprava takto:
Obdélníková bublina
Zakulacená obdélníková bublina
Kulatá bublina
Oblak
Bublina s linkou 1
Bublina s linkou 2
Bublina s linkou 3

Obrázek 29: Dílčí nástrojové lišta Hvězdy a cedule
Hvězdy a cedule (obrázek 29) jsou na dílčí nástrojové liště číslovány zleva doprava takto:
Čtyřcípá hvězda
Pěticípá hvězda
Šesticípá hvězda
Osmicípá hvězda
12cípá hvězda
24cípá hvězda
Výbuch
Svislá role
Vodorovná role
Pečeť
Dveřní štítek
Šesticípá hvězda, konkávní
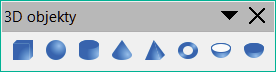
Obrázek 30: Dílčí nástrojová lišta 3D-Objekty
3D objekty (obrázek 30) jsou na dílčí nástrojové liště číslovány zleva doprava takto:
Krychle
Koule
Válec
Kužel
Jehlan
Torus
Plášť
Polokoule
Do kreseb vytvořených v LibreOffice Draw lze přidávat text. V této části je popsáno, jak text přidávat a jak měnit jeho vzhled. Text přidaný do kresby může být obsažen v textových polích, objektech nebo tvarech. Další informace o přidávání a formátování textu najdeme v příručce Průvodce programem Draw.
Textový rámec je nezávislý objekt, který je dynamický a rozšiřuje se s přidáváním dalšího textu do rámce.
Objekt nebo tvar v kresbě není dynamický, což znamená, že se ohraničující obdélník při přidávání textu nerozšiřuje. Při přidávání textu je třeba dbát na to, aby text nepřesahoval hranice objektu nebo tvaru.
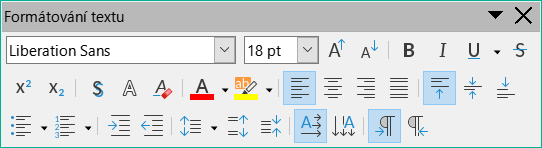
Obrázek 31: Nástrojová lišta Formátování textu
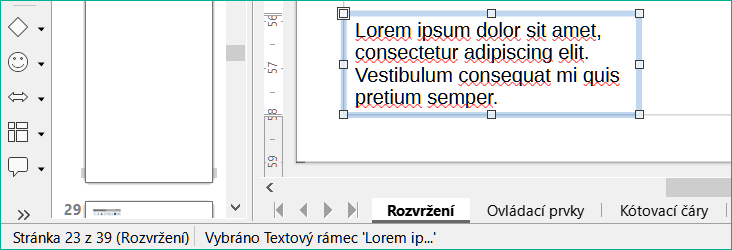
Obrázek 32: Příklad textových informací na stavovém řádku
Před přidáním jakéhokoli textu do kresby je třeba aktivovat textový režim jedním z následujících způsobů. Po aktivaci textového režimu se automaticky otevře nástrojová lišta Formátování textu (obrázek 31), který nahradí nástrojovou lištu Čára a výplň.
Pro vodorovný text klikneme na Vložit textové pole na nástrojové liště Kresba nebo Text a vytvoříme textové pole.
Pro vodorovný text zvolíme v hlavní nabídce Vložit > Textové pole a vytvoříme textové pole.
Pro vodorovný text použijeme pro vytvoření textového pole klávesovou zkratku F2.
Pro svislý text klikneme na Vložit textové pole na nástrojové liště Kresba nebo Text a vytvoříme textové pole.
Dvojklikem uvnitř objektu na výkrese se objekt přepne do textového režimu s blikajícím kurzorem uvnitř objektu.
Poznámka
Vkládání a formátování svislého textu a svislých textových rámců je stejné jako u vodorovného textu a vodorovných textových rámců. Svislé textové pole se rozšiřuje ve svislém směru, tedy ve směru přidávání textu do tohoto pole. Další informace o svislém textu najdeme v Příručce k aplikaci LibreOffice Draw.
Vytvoříme v kresbě textové pole pomocí jedné z následujících metod. Stavový řádek indikuje režim Úpravy textu a polohu kurzoru (obrázek 32).
Klepneme na přibližnou pozici textového pole a vytvoří se jednořádkové textové pole s blikajícím kurzorem. Začneme psát text nebo vložíme zkopírovaný text do textového pole. Šířka jednořádkového textového pole se s přidáváním textu zvětšuje.
Klepneme na přibližnou pozici textu a přetáhneme kurzor na přibližnou šířku požadovanou pro textové pole, čímž vytvoříme víceřádkové textové pole. Začneme psát text nebo vložíme zkopírovaný text do textového pole. Po dosažení vodorovné hranice textového pole se text automaticky zabalí dovnitř textového pole a textové pole se při vyplňování vertikálně rozšíří.
V případě potřeby vytvoříme více řádků textu v jednořádkovém textovém poli stisknutím klávesy Enter pro vytvoření nového odstavce nebo pomocí kláves Shift + Enter pro vytvoření řádkového zlomu v textu.
Po dokončení přidávání textu kliknutím mimo textové pole ukončíme textový režim. Nástrojová lišta Formátování textu se zavře a nástrojová lišta Čáry a výplně se otevře na původním místě.
Další informace o formátování a/nebo změně polohy textového pole nalezneme v Příručce k aplikaci LibreOffice Draw.
Ve výchozím nastavení programu Draw je nastaven pouze vodorovný směr textu. Povolení svislého textu je následující:
Přejdeme na Nástroje > Možnosti > Jazyková nastavení > Jazyky (macOS LibreOffice > Předvolby > Jazyková nastavení > Jazyky).
V části Výchozí jazyky pro dokumenty vybereme možnost Asijské a přijmeme zobrazený výchozí jazyk.
Klikneme pravým tlačítkem myši do prázdné oblasti na nástrojové liště Kresba a v místní nabídce vybereme možnost Viditelná tlačítka.
Výběrem možnosti Vložit svislý text v seznamu dostupných nástrojů povolíme svislý text na nástrojové liště Kresba.
Případně zvolíme v hlavní nabídce Zobrazit > Nástrojové lišty a z rozevíracího seznamu vybereme nástrojovou lištu Text a poté vybereme Vložit svislý text z nástrojů dostupných na nástrojové liště Text.
Text lze přidat do většiny objektů LibreOffice Draw. Výjimkou jsou například ovládací prvky, tlačítka, mnohoúhelníky, křivky nebo 3D objekty.
Ve výchozím nastavení není objekt při vytvoření v LibreOffice Draw dynamický a nechová se jako textové pole. Text přidaný do objektu se uvnitř objektu nezalamuje. Chceme-li udržet text v hranicích objektu, použijeme obtékání slov, odstavce, zalomení řádků, menší velikost textu, zvětšení velikosti objektu nebo kombinaci všech metod. Další informace o přidávání textu do objektů nalezneme v Příručce k aplikaci LibreOffice Draw.
V kresbě vytvoříme objekt a ujistíme se, že je objekt vybrán a jsou zobrazeny úchyty výběru.
Do textového režimu vybraného objektu vstoupíme pomocí jedné z následujících možností:
Klepneme na Vložit textové pole pro vodorovný text nebo Vložit svislý text pro svislý text na nástrojové liště Kresba nebo Text.
V případě vodorovného textu klepneme dvakrát na vybraný objekt.
Pro svislý text klepneme dvakrát na vybraný objekt a klepneme na Vložit svislý text na nástrojové liště Kresba nebo Text.
Zadáme nebo vložíme text do vybraného objektu.
Pokud text přesahuje hranice objektu, naformátujeme jej pomocí různých nástrojů na nástrojové liště Formátování textu, panelů na kartě Vlastnosti v postranní liště, možností v nabídce Formát v hlavní nabídce nebo na stránce Text v dialogovém okně Text. Další informace o formátování textu najdeme v Příručce k aplikaci LibreOffice Draw.
Kliknutím mimo objekt zrušíme jeho výběr, čímž ukončíte textový režim a uložíme všechny změny.
V textových polích a objektech lze vytvářet neuspořádané (s odrážkami) nebo uspořádané (číslované) seznamy. Další informace o vytváření a formátování seznamů nalezneme v Příručce k aplikaci LibreOffice Draw.
Zapneme textový režim a vybereme veškerý text požadovaný pro seznam nebo zadáme požadovaný text.
Seznam vytvoříme pomocí jedné z následujících možností a výchozích nastavení seznamů:
Klepneme na Přepnout neseřazený seznam nebo Přepnout seřazený seznam na nástrojové liště Formátování textu.
Klepnutím na Přepnout neseřazený seznam nebo Přepnout seřazený seznam v panelu Seznamy na kartě Vlastnosti v postranní liště.
Přejdeme na Formát > Seznamy > Neseřazený seznam nebo Seřazený seznam v hlavní nabídce.
Chceme-li změnit formát seznamu, klikneme na trojúhelník ▼ vpravo od nástrojů seznamu na nástrojové liště nebo na panel Seznam na postranní liště a vybereme styl seznamu z dostupných možností.
Text v kresbě lze formátovat do sloupců uvnitř textových polí a objektů. Pokud však mají být sloupce textu použity v textovém poli nebo objektu, musí být pro sloupce použito celé textové pole nebo objekt. Další informace o textových sloupcích nalezneme v Příručce k aplikaci LibreOffice Draw.
Poznámka
Jakýkoli text uvnitř textového pole nebo grafického objektu se po uložení změn automaticky převede do formátu sloupce.
U textových polí – kliknutím na okraj textového pole je vybereme tak, aby se zobrazily úchyty výběru, které indikují, že textové pole je v režimu úprav.
U grafických objektů – dvojklikem na grafický objekt jej vybereme tak, že se zobrazí úchyty pro výběr a kurzor bliká uprostřed objektu, což znamená, že objekt je v režimu úprav textu.
Možnosti textových sloupců otevřeme jedním z následujících způsobů:
Pravým tlačítkem myši klepneme na textový rámeček nebo grafický objekt a v místní nabídce vybereme Atributy textu. Tím otevřeme dialogové okno Text, poté klepneme na kartu Textové sloupce a otevřeme stránku Textové sloupce,
Kliknutím na Sloupce na kartě Vlastnosti na postranním panelu otevřeme panel Sloupce.
V poli Počet sloupců nastavíme požadovaný počet sloupců a v poli Rozestup požadovanou vzdálenost mezi sloupci.
Zadáme požadovaný text nebo použijeme funkci kopírovat a vložit a zadáme požadovaný text do textového pole nebo grafického objektu. Veškerý zadaný text bude ve formátu sloupce.
V případě potřeby naformátujeme text podle požadavků kresby.
Uložíme změny a zrušíme výběr textového pole nebo grafického objektu pomocí jedné z následujících metod:
V dialogovém okně Text klepnutím na OK uložíme změny a zavřeme dialogové okno, poté klepnutím mimo textové pole zrušíme jeho výběr.
U panelu Sloupce na kartě Vlastnosti v postranní liště klepnutím mimo textové pole nebo grafický objekt zrušíme jeho označení a uložíme změny.
Klepnutím mimo textové pole nebo grafický objekt zrušíme jeho výběr a uložíme změny.
Nejjednodušší způsob, jak vybrat objekt, je přímo na něj klepnout. Objekty bez výplně vybereme kliknutím na jejich obrys. Chceme-li vybrat nebo zrušit výběr více než jednoho objektu, podržíme stisknutou klávesu Shift a klepneme na každý objekt.
Klepnutím a přetažením kurzoru lze vybrat několik objektů najednou a vytvořit kolem nich výběrový obdélník (známý také jako oblast výběru). Vybereme jen ty objekty, které zcela leží v obdélníku výběru. Chceme-li vybrat více objektů pomocí orámování, musí být aktivní nástroj Vybrat na nástrojové liště Kresba.
Objekty je možné vybrat, i když jsou umístěny za jinými a nejsou proto viditelné. Při výběru skrytého objektu se jeho úchyty pro výběr zobrazí přes objekty, které jej zakrývají.
Windows, macOS nebo Linux – stisknutím klávesy Tabulátor vybereme a procházíme objekty v kresbě, přičemž se zastavíme u skrytého objektu a vybereme jej. Chceme-li procházet objekty v opačném pořadí, stiskneme Shift + Tab.
Pouze v systému Windows nebo macOS – vybereme objekt před skrytým objektem, poté stiskneme klávesu Alt (macOS ⌥) a klepnutím vybereme skrytý objekt. Pokud existuje několik skrytých objektů, držíme stisknutou klávesu Alt (macOS ⌥) a klikáme, dokud není dosaženo požadovaného objektu. Chceme-li procházet objekty v opačném pořadí, podržíme současně klávesy Alt + Shift (macOS ⌥+Shift) a klikáme.
Ve složitějších kresbách může být více objektů umístěno na sobě. Toto pořadí umístění lze přeskupit přesunutím objektu dopředu nebo dozadu pomocí jedné z následujících metod:
Vybereme objekt, přejdeme na Tvar > Uspořádat v hlavní nabídce nebo klepneme na objekt pravým tlačítkem myši a v rozevírací nabídce vybereme Uspořádat, poté vybereme jednu z následujících možností:
Odsunout dál (Ctrl + -) (macOS ⌘+-)
Odsunout do pozadí (Ctrl + Shift + -) (macOS ⌘ +Shift + –)
Před objekt
Za objekt
Prohodit – kliknutím na tuto možnost se změní pořadí vybraných objektů.
Vybereme objekt a poté klikneme na jeden z nástrojů Uspořádat, jak je uvedeno výše, na nástrojové liště Čára a výplň. Při najetí kurzorem na nástroj se zobrazí jeho funkce.
Při umisťování nebo změně velikost objektu zkontrolujeme informační oblast na stavovém řádku ve spodní části pracovní plochy (obrázek 33). Zleva doprava se zobrazuje, jaký objekt je vybrán, jeho poloha v kresbě v souřadnicích X/Y a rozměry objektu. Měrné jednotky jsou definovány v Nástroje > Možnosti > LibreOffice Draw > Obecné. Další informace o umístění a úpravě objektů najdeme v příručce Průvodce programem Draw.
Pro pomoc s umístěním a úpravou objektů má program Draw funkci zvětšení, která zmenšuje nebo zvětšuje zobrazení aktuálního výkresu. Přiblížením můžeme například přesněji umístit objekty na kresbě, oddálením si můžeme prohlédnout celou kresbu. Přiblížení se ovládá pomocí stavového řádku, dialogového okna Přiblížení a rozložení zobrazení nebo nástrojové lišty Přiblížení. Více informací o používání přiblížení najdeme v příručce Příručce k aplikaci LibreOffice Draw.
Chceme-li přesunout objekt (nebo skupinu objektů), vybereme jej a poté klikneme a táhneme objekt. Jakmile je objekt ve správné poloze, uvolníme jej. Při přesouvání objektu se zobrazí průhledný obraz objektu, který pomáhá při změně polohy (obrázek 34).
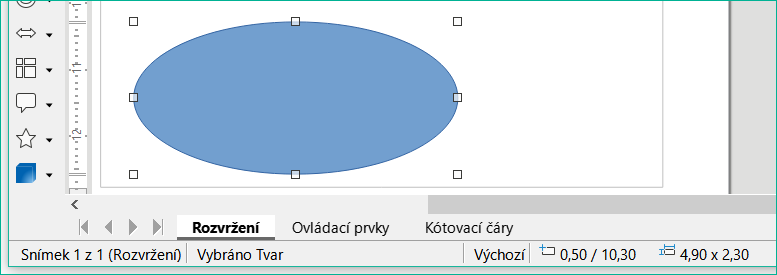
Obrázek 33: Příklad informací o objektu na statusové liště
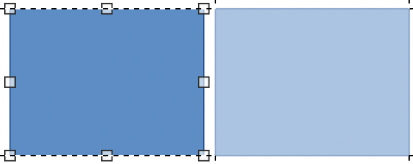
Obrázek 34: Příklad pohybujících se objektů
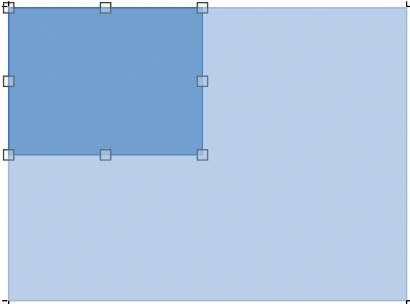
Obrázek 35: Příklad nastavení velikosti objektu
Chceme-li změnit velikost vybraného objektu (nebo skupiny vybraných objektů), přesuneme kurzor na jeden z úchytů výběru. Kurzor změní tvar a indikuje směr pohybu pro daný úchyt. Při změně velikosti objektu se objeví průhledný obrys objektu (obrázek 35). Po dosažení požadované velikosti objektu jej uvolníme.
Výsledky závisí na tom, jaká výběrová rukojeť je použita. Chceme-li změnit velikost objektu pouze v jedné ose, použijeme boční, horní nebo dolní úchyt. Chceme-li změnit velikost v obou osách, použijeme úchyt na vrcholu.
Poznámka
Při změně velikosti objektu stiskneme a podržíme klávesu Shift, změna velikosti se provede symetricky vzhledem k šířce a výšce objektu při zachování poměru stran objektu. Toto chování klávesy Shift funguje se všemi úchyty výběru.
Chceme-li objekt (nebo skupinu objektů) otočit nebo naklonit, vybereme jej a přepneme do režimu otáčení jedním z následujících způsobů:
Klepneme na objekt pravým tlačítkem myši a v místní nabídce vybereme možnost Transformace > Otočit.
Klepneme na trojúhelník ▼ vpravo od Transformace na Standardní nástrojové liště nebo nástrojové liště Čára a výplň a vybereme Otočit.
Úchyty výběru změní tvar a barvu, přičemž ve středu objektu se objeví střed otáčení. Při pohybu kurzoru nad úchyty se mění tvar kurzoru, který indikuje typ pohybu.
Klikneme a podržíme rohový úchyt výběru a poté tažením kurzoru otočíme objekt kolem bodu otáčení. Zobrazí se méně výrazný obrázek otáčeného objektu a ve stavovém řádku se zobrazí aktuální úhel otočení (obrázek 36).
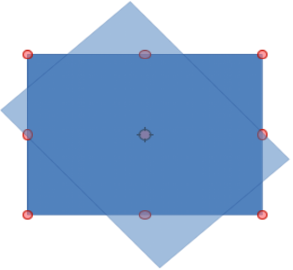
Obrázek 36: Příklad otáčení objektu
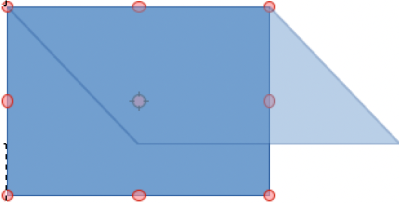
Obrázek 37: Příklad zkosení objektu
Jakmile je objekt v požadovaném úhlu natočení, uvolníme jej.
Chceme-li změnit typ otáčení, klikneme na bod otáčení a přetáhneme jej na jiné místo. Bod otáčení lze přesunout mimo hranice objektu.
Poznámka
Stiskneme klávesu Shift při otáčení nebo naklánění objektu a pohyb se omezí na 15°.
Klikneme na úchyt výběru v horní, dolní, levé nebo pravé části objektu. Kurzor změní tvar, který udává směr pohybu.
Přetažením úchytu výběru objekt zkosíme. Zobrazí se méně výrazný obrázek koseného objektu (obrázek 37) a ve stavovém řádku se zobrazí aktuální úhel zkosení. Osa použitá pro kosený objekt je připevněna k okraji objektu přímo naproti úchytu pro výběr, která se používá ke zkosení objektu.
Jakmile je objekt v požadovaném úhlu zkosení, uvolníme jej.
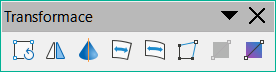
Obrázek 38: Nástrojová lišta Transformace
Vybereme objekt tak, aby se zobrazily úchyty výběru, a otočíme objekt svisle nebo vodorovně pomocí jedné z následujících možností:
Pravým tlačítkem myši klepneme na objekt a v místní nabídce vybereme Překlopit > Svisle nebo Vodorovně.
V hlavní nabídce zvolíme Tvar > Překlopit > Svisle nebo Vodorovně.
Klepneme na nástroj Svisle nebo Vodorovně na nástrojové liště Čára a výplň.
Použijeme nástroj Překlopit svisle nebo Překlopit vodorovně v části Umístění a velikost na kartě Vlastnosti v postranní liště.
Můžeme však použít nástroj Překlopit na nástrojové liště Transformace (obrázek 38), který poskytuje více možností jak překlápění ovlivnit. Pomocí nástroje Překlopit můžeme změnit polohu a úhel, pod kterým se objekt překlopí. Další informace nalezneme v Příručce k aplikaci LibreOffice Draw.
Tři nástroje na nástrojové liště Transformace (obrázek 38) umožňují tažením za rohy a hrany objektu objekt deformovat.
Deformovat – deformace objektu v perspektivě.
Umístit na kružnici (perspektivně) – vytvoření pseudo 3D efektu.
Umístit na kružnici (zkosit) – Vytvoření pseudo 3D efektu. Přestože je v názvu tohoto nástroje uvedeno (zkosený), funguje jinak než zkosený pohyb vytvořený rotací.
Ve všech třech případech je třeba objekt převést na křivku. To je nezbytný první krok, proto klepneme na Ano, a poté přesuneme úchyty objektu tak, abychom dosáhli požadovaného efektu. Další informace o zkreslení objektu najdeme v Příručce k aplikaci LibreOffice Draw.
Přechody průhlednosti lze ovládat stejně jako barevné přechody a oba typy přechodů lze používat společně. V průhledném přechodu se v jeho směru mění míra průhlednosti barvy výplně objektu, a to od neprůhledné po průhlednou. V barevném přechodu se mění výplň z jedné barvy na jinou, ale míra průhlednosti zůstává stejná. Příklad dynamického přechodu je ukázán na obrázku 39.
K dynamickému ovládání průhlednosti a barevných přechodů slouží dva nástroje na nástrojové liště Transformace – Interaktivní průhlednost a Interaktivní přechod. Další informace o vytváření průhledností a přechodů v objektu nalezneme v příručce Průvodce programem Draw.
Duplikace vytváří kopie objektu a na vytvořené duplikáty aplikuje sadu změn, například Barva nebo otočení. Příklad duplikování je znázorněn na obrázku 40. Další informace o duplikování nalezneme v Příručce k aplikaci LibreOffice Draw.
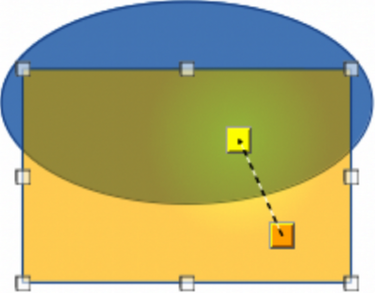
Obrázek 39: Příklad dynamického přechodu
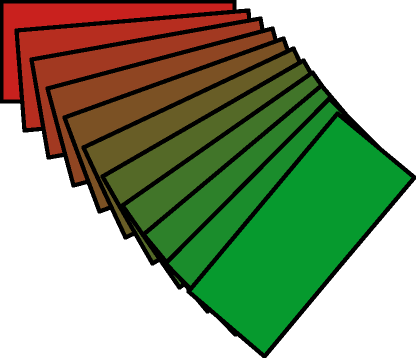
Obrázek 40: Příklad duplikování objektů
Klepneme na objekt nebo skupinu objektů a otevřeme dialogové okno Duplikovat (obrázek 41) jedním z následujících způsobů:
V hlavní nabídce zvolíme Úpravy > Duplikovat.
V hlavní nabídce zvolíme Tvar > Duplikovat.
Použijeme klávesovou zkratku Shift + F3.
Z dostupných možností vybereme požadovaný počet kopií, umístění, zvětšení a barvy.
Klepnutím na OK duplikujeme objekt a zavřeme dialogové okno Duplikovat.
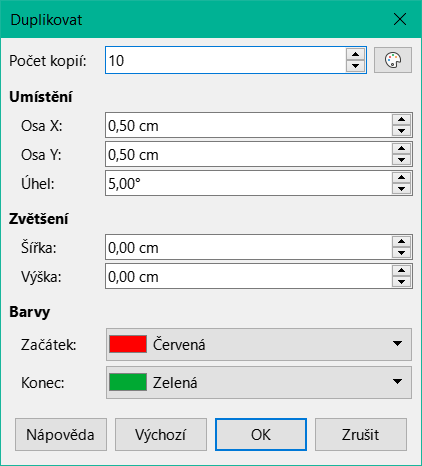
Obrázek 41: Dialogové okno Duplikovat
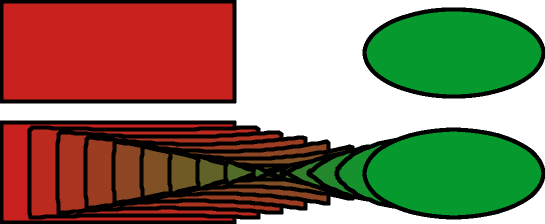
Obrázek 42: Příklad přechodu objektů
Přechod tvarů transformuje jeden tvar objektu na jiný tvar objektu. Výsledkem bude nová skupina objektů začínající prvním vybraným objektem a končící druhým vybraným objektem. Pokud jsou například možnosti v dialogovém okně Přechod tvarů použity na obdélník a ovál, vytvoří přechod tvarů výsledek znázorněný na příkladu na obrázku 42.

Obrázek 43: Dialogové okno Přechod tvarů
Vybereme dva různě tvarované objekty a přejdeme na Tvar > Přechod tvarů v hlavní nabídce, čímž otevřeme dialogové okno Přechod tvarů (obrázek 43).
Do pole Přírůstky zadáme počet tvarů mezi oběma objekty.
Vybereme Atributy přechodu tvarů, pokud chceme, aby se mezi oběma objekty postupně měnily vlastnosti čáry a výplně.
Vybereme Stejný směr pokud chceme dosáhnout hladkého přechodu mezi oběma objekty.
Klepnutím na tlačítko OK použijeme nastavené parametry pro přechod tvarů a zavřeme dialogové okno Přechod tvarů.
Pomocí programu Draw lze seskupit skupinu objektů, což umožňuje s více objekty zacházet jako s jedním objektem nebo je spojit dohromady a vytvořit nový tvar, jak ukazuje příklad na obrázku 44. Další informace o seskupování a kombinování objektů nalezneme v Příručce k aplikaci LibreOffice Draw.
Seskupení objektů si lze představit jako vložení objektů do krabice. Objekty lze přesouvat jako skupinu a globální změny lze aplikovat na objekty ve skupině. Skupinu lze kdykoliv vrátit (zrušit seskupení). S objekty tvořící skupinu může být kdykoliv zacházeno individuálně a zachovávají si své individuální vlastnosti.
Dočasné seskupení vytvoříme tak, že vybereme několik objektů a použijeme jednu z následujících možností:
Zatímco držíme klávesu Shift, klepneme na objekty, ze kterých chceme vytvořit skupinu.
Kliknutím a přetažením kurzoru vytvoříme obdélník (známý také jako obrys) kolem objektů požadovaných pro dočasnou skupinu.
Veškeré provedené změny parametrů objektu se použijí na všechny objekty v rámci dočasné skupiny. Například otáčení dočasné skupiny objektů vcelku.
Chceme-li zrušit dočasné seskupení objektů, klepneme mimo úchyty výběru zobrazené kolem objektů.
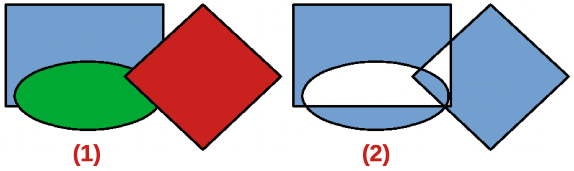
Obrázek 44: Příklad seskupování a kombinování objektů
Po výběru objektů lze vytvořit trvalé seskupení objektů pomocí jedné z následujících možností:
V hlavní nabídce zvolíme Tvar > Seskupit > Seskupit.
Klepneme pravým tlačítkem myši na vybrané objekty a v místní nabídce vybereme možnost Seskupit.
Pomocí klávesové zkratky Ctrl + Shift + G (macOS ⌘+Shift + G)
Po zrušení výběru zůstanou objekty seskupeny. Veškeré operace úprav prováděné ve skupině se použijí na všechny objekty ve skupině. Pokud klepneme na jeden objekt ve skupině, vybere se celá skupina.
Úpravy jednotlivce ve skupině lze provádět, aniž by bylo nutné zrušit skupin nebo rozdělit skupinu. Po výběru skupiny použijeme jeden z následujících způsobů pro úpravu skupiny:
V hlavní nabídce zvolíme Tvar > Seskupit > Upravit skupinu.
Klepneme pravým tlačítkem myši na vybranou skupinu a v místní nabídce vybereme možnost Upravit skupinu.
Použijeme klávesovou zkratku F3.
Poklepeme na vybranou skupinu.
Po dokončení úprav jednotlivého objektu ve skupině použijeme jednu z následujících metod pro opuštění skupiny:
V hlavní nabídce zvolíme Tvar > Seskupit > Opustit skupinu.
Klepneme pravým tlačítkem myši a v místní nabídce vybereme možnost Opustit skupinu.
Chceme-li zrušit seskupení nebo rozdělit trvalou skupinu objektů, použijeme jednu z následujících metod:
V hlavní nabídce zvolíme Tvar > Seskupit > Zrušit skupinu.
Klepneme pravým tlačítkem myši a v místní nabídce vybereme možnost Zrušit skupinu.
Použijeme klávesovou zkratku Ctrl + Alt + Shift + G (macOS ⌥ + ⌘ + Shift + G).
Lze vytvořit skupinu skupin, častěji známou jako vnořené skupiny. Při vytváření vnořených skupin zachovává Draw hierarchii jednotlivých skupin a pamatuje si pořadí, v jakém byly skupiny vybrány. To znamená, že poslední vybraná jednotlivá skupina bude nad všemi ostatními skupinami v rámci vnořené skupiny. Zrušení skupiny a vstup do vnořené skupiny funguje stejně jako u jednotlivých skupin.
Kombinování je trvalé sloučení objektů a vytvoření nového objektu. Původní objekty nejsou dále dostupné jako jednotlivé prvky a nemohou být jako jednotlivé objekty upravovány. Jakákoliv úprava složeného objektu ovlivní všechny objekty, které byly ve skupině použity. Další informace o kombinování objektů nalezneme v Příručce k aplikaci LibreOffice Draw.
Po výběru objektů ke sloučení vytvoříme nový objekt pomocí jedné z následujících možností. Příklad kombinování objektů je uveden na obrázku 44 na straně 1.
V hlavní nabídce zvolíme Tvar > Složit.
Klepneme na objekty pravým tlačítkem myši a v místní nabídce vybereme možnost Tvary > Složit.
Použijeme klávesovou zkratku Ctrl + Shift + K (macOS ⌘ + Shift + K).
Po výběru několika objektů se zpřístupní funkce Sloučit, Odečíst a Průnik. Tyto funkce se podobají kombinování objektů, ale umožňují vytvořit z vybraných objektů objekt jiného tvaru. Tvar objektu závisí na použité funkci. Další informace o používání těchto funkcí najdeme v Příručce k aplikaci LibreOffice Draw.
V LibreOffice Draw lze vybrané objekty uspořádat, zarovnat a rozmístit vůči sobě. Další informace o uspořádání a zarovnání objektů najdeme v Příručce k aplikaci LibreOffice Draw.
Objekt uspořádáme tím, že jej v pořadí objektů buď přeneseme blíž, nebo odsuneme dál.
Objekty zarovnáme vůči sobě vodorovně pomocí příkazů Vlevo, Na střed nebo Vpravo a svisle pomocí Nahoru, Střed nebo Dolů.
Objekty můžeme rozmístit tak, že rozestup mezi nimi bude stejný.
LibreOffice Draw obsahuje řadu funkcí pro úpravu obrázků (nazývaných také obrázky, rastrová grafika nebo bitové mapy). Mezi tyto funkce patří import a export obrázků a převod z jednoho formátu obrázku do jiného. Další informace o práci s obrázky nalezneme v kapitole 5, Práce s obrázky a grafikou v této příručce a v Příručce k aplikaci LibreOffice Draw.
LibreOffice Draw obsahuje širokou škálu filtrů, takže dokáže číst a zobrazovat několik formátů obrázků. Obsahuje také několik nástrojů pro práci s obrázky, ale nemá stejné funkce jako specializované programy, například GIMP nebo Adobe Photoshop.
Obrázky lze přidávat z několika zdrojů:
Přímo ze skeneru (Vložit > Multimédia > Skenovat v hlavní nabídce).
Obrázky vytvořené jinými programy, například fotografie z digitálního fotoaparátu (Vložit > Obrázek v hlavní nabídce).
Galerie LibreOffice; viz kapitola 5, Práce s obrázky a grafikou.
LibreOffice Draw ukládá obrázky jako výkresy ve formátu Open Document Format (odf). Chceme-li uložit obrázek nebo celý soubor v jiném formátu, přejdeme na Soubor > Export v hlavní nabídce a v rozevíracím seznamu vybereme formát. Formáty obrázků, do kterých lze LibreOffice Draw exportovat a ukládat, jsou uvedeny v příloze B, Otevřený zdrojový kód, otevřené standardy, OpenDocument.
Soubory LibreOffice Draw lze také exportovat ve formátu HTML, XHTML nebo PDF. Export do HTML využívá průvodce převodem, který vytvoří tolik webových stránek, kolik je stránek v dokumentu. Volitelně lze stránky kresby zobrazit v rámech s navigátorem a indexovou stránkou. Další informace o formátech souborů najdeme v kapitole 10, Práce s formáty souborů, zabezpečení a export.
Přestože se LibreOffice Draw nevyrovná funkcím specializovaných programů pro kreslení nebo úpravu obrázků, je schopen vytvářet a upravovat dobré 3D výkresy. Další informace nalezneme v Příručce k aplikaci LibreOffice Draw.
3D objekt vytvoříme v aplikaci Draw pomocí jedné z následujících metod:
Vybereme 3D tvar na panelu 3D objekty na kartě Tvary v postranní liště.
Klepneme pravým tlačítkem myši na 2D objekt a v místní nabídce vybereme Převést > Na 3D objekt nebo Na 3D rotační objekt.
Klepnutím pravým tlačítkem myši na 2D objekt a výběrem Formát > 3D efekty v hlavní nabídce.
Použití vrstev nám umožní vytváření složité kresby a zjednoduší nám navigaci a úpravu kresby. Umístění jednoduché kresby, která je součástí složitého výkresu, do vlastní vrstvy usnadňuje úpravu. Jakákoli oblast vrstvy, která neobsahuje nakreslený objekt, je průhledná a nezakrývá žádnou část složitého výkresu. Do kresby lze přidat libovolný počet vrstev. Další informace o vrstvách nalezneme v Příručce k aplikaci LibreOffice Draw.
Kresba v LibreOffice obsahuje tři výchozí vrstvy, které nelze odstranit ani přejmenovat:
Rozvržení — je výchozí pracovní plocha, kde jsou objekty při kreslení běžně umisťovány.
Ovládací prvky — používá se pro ovládací prvky formuláře, kterým byla přiřazena akce. Objekty v této vrstvě jsou vždy před objekty v jiných vrstvách.
Kótovací čáry — je místo, kde jsou nakresleny kótovací čáry. Přepnutím vrstvy na zobrazení nebo skrytí lze zapnout nebo vypnout kótovací čáry.
Vrstvě můžeme nastavit jednu nebo všechny z následujících atributů:
Viditelná nebo skrytá.
Tisknutelná nebo netisknutelná.
Zamčená nebo odemčená.
Pokud chceme rychle přepínat atributy pro vybranou vrstvu, použijeme následující klávesové zkratky:
Shift + klepnutí — přepíná mezi viditelnou a skrytou vrstvou.
Ctrl + klepnutí (macOS ⌘ + klepnutí) – přepíná mezi uzamčenou a odemčenou vrstvou.
Ctrl + Shift + klepnutí (macOS ⌘ + Shift +klepnutí) – přepíná mezi tisknutelnou a netisknutelnou vrstvou.
Dialogové okno Vložit vrstvu otevřeme jedním z následujících způsobů (obrázek 45):
V hlavní nabídce zvolíme Vložit > Vrstva.
Klepneme pravým tlačítkem myši na karty vrstev v dolní části pracovní plochy a v místní nabídce vybereme možnost Vložit vrstvu.
Pro novou vrstvu zadáme do textových polí smysluplný Název, Nadpis a Popis.
Pokud má být vrstva v kresbě viditelná, vybereme možnost Viditelná. Pokud není volba Viditelné vybrána, vrstva je skrytá a její jméno na záložce změní barvu na modrou.
Vybereme Tisknutelná, pokud se má vrstva vytisknout při tisku kresby. Netisknout je užitečné, pokud je vrstva návrhu vyžadována pro vodítka nebo poznámky, které se používají při vytváření kresby, ale nezobrazují se v konečném výstupu. Název vrstvy je v liště karet vrstev podtržený, pokud je možnost Tisknutelné vypnuta.
Volbou Uzamčená zabraňuje jakémukoliv objektu na této vrstvě, aby byl smazaný, upravený nebo přesunutý. Do uzamčené vrstvy není možné přidávat další objekty. Uzamčení vrstvy je použitelné např. tehdy, když je základní plán chráněn pokud přidáváme novou vrstvu s dalšími detaily. Jméno uzamčené vrstvy je v liště karet vrstev psáno kurzívou.
Klepnutím na OK vytvoříme novou vrstvy a zavřeme dialogové okno Vložit vrstvu. Nová vrstva se stane automaticky aktivní, když ji přidáme do kresby.
Poznámka
Vrstvy se přidávají do výkresu v pořadí, v jakém byly vloženy. Pořadí vrstev není možné měnit.

Obrázek 45: Dialogové okno Vložit vrstvu
Chceme-li vrstvu upravit, otevřeme dialogové okno Upravit vrstvu, které je svým uspořádáním a možnostmi podobné dialogovému oknu Vložit vrstvu, a to jedním z následujících způsobů.
Klepneme pravým tlačítkem myši na kartu Název vrstvy a v místní nabídce vybereme možnost Upravit vrstvu.
Poklepeme na záložku vrstvy.
V hlavní nabídce vybereme Formát > Vrstva
Provedeme požadované změny ve vrstvě a klepnutím na tlačítko OK změny uložíme a zavřeme dialogové okno Upravit vrstvy.
Barvy se vybírají pomocí Barevné palety, panelů Plocha a Čára na kartě Vlastnosti v postranní liště a nástrojů na nástrojových lištách Čára a výplň a Kresba.
Poznámka
Podrobnější popis možností dostupných pro palety barev a vlastní barvy, jakož i další informace o rozdílech mezi barevnými schématy CMYK a RGB nalezneme v příručce Průvodce programem Draw.
Paleta barev umožňuje rychlý výběr barvy pro oblast, pozadí nebo čáry vybraných objektů v kresbě. Chceme-li zobrazit paletu barev (obrázek 46), přejdeme na Zobrazení > Lišta barev v hlavní nabídce. Pokud chceme Barevnou paletu zavřít, vybereme Zobrazit v hlavní nabídce a zrušíme označení volby Lišta barev.
Kliknutím levým tlačítkem myši na barvu změníme barvu oblasti nebo pozadí vybraného objektu.
Kliknutím pravým tlačítkem myši na barvu můžeme změnit barvu čar ve vybraném objektu.
Kliknutím levým tlačítkem myši na pole s křížkem v levém dolním rohu palety barev nevybereme žádnou barvu pro oblast nebo pozadí vybraného objektu.
Kliknutím pravým tlačítkem myši na rámeček s křížkem v levém dolním rohu palety barev nevybereme žádnou barvu pro čáry vybraného objektu.
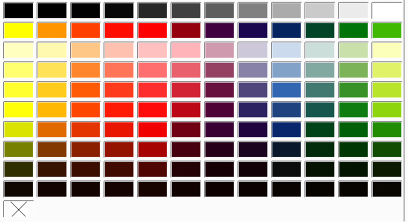
Obrázek 46: Paleta barev (Lišta barev)
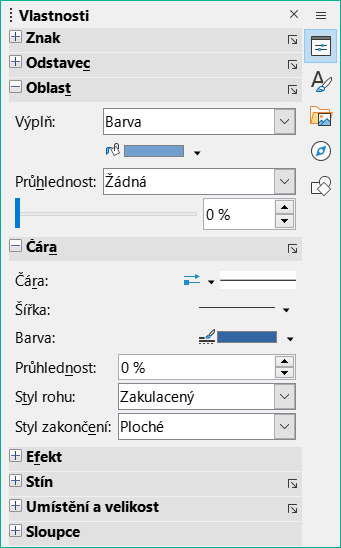
Obrázek 47: Panely Plocha a Čára na kartě Vlastnosti v postranní liště
V části Oblast a Čára na kartě Vlastnosti v postranní liště (obrázek 47) můžeme pomocí následujícího postupu změnit barvu oblasti nebo čáry vybraného objektu.
Vybereme objekt na výkrese.
Klepneme na Vlastnosti v postranní liště. Na kartě Vlastnosti otevřeme panely Plocha a/nebo Čára klepnutím na trojúhelník ▼ v záhlaví panelu.
Barvu oblasti v panelu Oblast můžeme změnit následujícím způsobem:
Vybereme možnost Barva v rozevíracím seznamu Výplň.
Kliknutím na trojúhelník ▼ vedle pole Barva výplně otevřeme rozevírací seznam dostupných barevných palet.
Z dostupných možností vybereme požadovanou paletu barev.
Kliknutím na požadovanou barvu změníme barvu oblasti.
Barvu čáry v panelu Čára můžeme změnit následujícím způsobem:
Kliknutím na trojúhelník ▼ vedle pole Barva čáry otevřeme rozevírací seznam dostupných barevných palet.
Z dostupných možností vybereme požadovanou paletu barev.
Kliknutím na požadovanou barvu změníme barvu čáry.
Na nástrojových lištách Čára a výplň a Kresba jsou dva podobné nástroje, které lze použít ke změně Barvy oblasti (výplně) nebo čáry – Barva výplně a Barva čáry. Tyto nástroje se používají podobným způsobem jako změna barev pomocí panelů Plocha a Čára na kartě Vlastnosti postranní lišty.
Přidávání komentářů do výkresu probíhá podobně jako v aplikaci Writer a Calc. Další informace o přidávání, procházení a odpovídání na komentáře nalezneme v kapitole 4, Začínáme s aplikací Writer.
Před použitím komentářů se ujistíme, že jsou jméno a iniciály zadány do Nástroje > Možnosti > LibreOffice > Uživatelské údaje (macOS LibreOffice > Předvolby > LibreOffice > Uživatelské údaje). Jméno a iniciály se pak zobrazí v označení komentáře a v poli autora komentáře.
Pokud dokument upravuje více osob, barva pozadí komentářů automaticky odlišuje jejich autory.
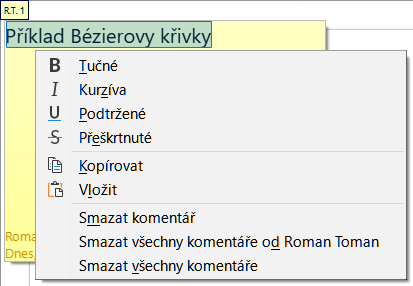
Obrázek 48: Příklad vkládání komentářů
Volbou Zobrazit > Komentáře v hlavní nabídce zobrazíme nebo skryjeme značky komentářů.
V hlavní nabídce zvolíme Vložit > Komentář. V levém horním rohu kresby se objeví malé pole s iniciálami uživatele a vedle něj větší textové pole (obrázek 48). Program Draw automaticky přidá jméno a datum do spodní části tohoto textového pole.
Napíšeme nebo vložíme komentáře do textového pole.
V případě potřeby klepneme na malé značky komentáře a přetáhneme je na jiné místo v kresbě. Obvykle se značka komentáře umisťuje na objekt, na který se komentář odkazuje, nebo do jeho blízkosti.
Klikneme pravým tlačítkem myši na komentář a vybereme z místní nabídky možnost, která provede následující:
Odstranění aktuálního komentáře.
Smaže všechny komentáře od stejného autora.
Vymaže všechny komentáře v dokumentu.
Provede základní formátování textu v komentáři.