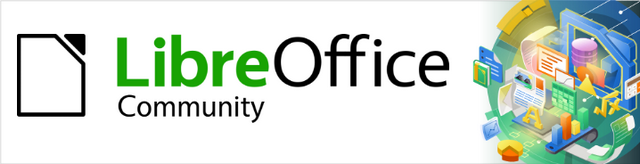
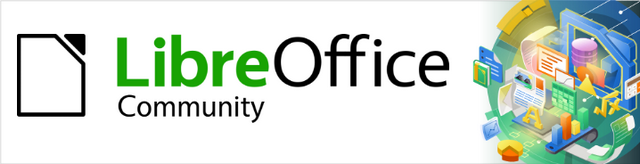
Začínáme s LibreOffice 24.8
Tento dokument je chráněn autorskými právy © 2024 týmem pro dokumentaci LibreOffice. Přispěvatelé jsou uvedeni níže. Dokument lze šířit nebo upravovat za podmínek licence GNU General Public License (https://www.gnu.org/licenses/gpl.html), verze 3 nebo novější, nebo the Creative Commons Attribution License (https://creativecommons.org/licenses/by/4.0/), verze 4.0 nebo novější.
Všechny ochranné známky uvedené v této příručce patří jejich vlastníkům.
|
Olivier Hallot |
B Antonio Fernandez |
|
|
Skip Masonsmith |
|
|
|
Peter Schofield |
Kees Kriek |
Mitchell Camfield |
|
Rafael Lima |
Winston Min Tjong |
Hazel Russman |
|
Jean Hollis Weber |
John A. Smith |
Martin Saffron |
|
Regina Henschel |
Christian Kühl |
Florian Reisinger |
|
Gisbert Friege (Dmaths) |
Jochen Schiffers |
Frédéric Parrenin |
|
Bernard Siaud |
Steve Fanning |
Olivier Hallot |
|
Roman Kuznetsov |
Dave Barton |
Laurent Balland-Poirier |
Jakékoli připomínky nebo návrhy k tomuto dokumentu prosím směřujte do fóra dokumentačního týmu na adrese https://community.documentfoundation.org/c/documentation/loguides/ (registrace je nutná) nebo pošlete e-mail na adresu: loguides@community.documentfoundation.org.
Poznámka
Vše, co odešleme do poštovní konference nebo fóra LibreOffice, včetně naší e-mailové adresy a dalších osobních údajů, které jsou ve zprávě napsány, je veřejně archivováno a nemůže být odstraněno.
Vydáno Srpen 2024. Založeno na LibreOffice 24.8 Community.
Jiné verze LibreOffice se mohou lišit vzhledem a funkčností.
Některé klávesové zkratky a položky nabídek jsou v systému macOS jiné než v systémech Windows a Linux. V následující tabulce jsou uvedeny nejdůležitější rozdíly, které se týkají informací uvedených v tomto dokumentu. Podrobný seznam nalezneme v nápovědě aplikace.
|
Windows nebo Linux |
Ekvivalent pro macOS |
Akce |
|
Nástroje > Možnosti |
LibreOffice > Předvolby |
Otevřou se možnosti nastavení. |
|
Klepnutí pravým tlačítkem |
Control + klepnutí, nebo klepnutí pravým tlačítkem v závislosti na nastavení počítače |
Otevře se místní nabídka. |
|
Ctrl (Control) |
⌘ (Command) |
Používá se také s dalšími klávesami. |
|
Alt |
⌥ (volitelně) nebo Alt |
Používá se také s dalšími klávesami. |
|
F11 |
⌘ + T |
Otevře postranní lištu Styly |
Math je editor vzorců, který je součástí LibreOffice a slouží k vytváření nebo úpravám vzorců (rovnic) v symbolické podobě v dokumentech LibreOffice nebo jako samostatných objektů. Příklady vzorců jsou uvedeny níže:
{df(x)} over {dx} = ln(x) + tan^{-1}(x^2) nebo nitalic{NH_3 + H_2 O %Ux21CC NH_4^{+{}} + OH^{`-{}} }
Editor vzorců v Math používá ke znázornění vzorců značkovací jazyk. Tento značkovací jazyk je navržen tak, aby byl pro uživatele snadno čitelný. Pokud například použijeme ve vzorci a divided b (česky a děleno b), dojde k vytvoření a over b .
Editor vzorců vytvoří vzorec jako samostatný soubor, který se může stát knihovnou vzorců nebo jej lze vložit přímo do dokumentu pomocí aplikací LibreOffice Writer, Calc, Impress nebo Draw.
Chceme-li vytvořit vzorec jako samostatný dokument nebo soubor, otevřeme prázdný dokument se vzorcem v LibreOffice Math jedním z následujících způsobů (obrázek 7):
V hlavní nabídce zvolíme Soubor > Nový > Vzorec.
Na nástrojové liště Standardní klepneme na trojúhelník vpravo od ikony Nový a zvolíme Vzorec.
Na Úvodní obrazovce klepneme na Vzorec.

Obrázek 1: Části okna LibreOffice Math
V programu LibreOffice Math použijeme klávesovou zkratku Ctrl + N.
Po zadání značkovacího jazyka v Editoru vzorců se vzorec zobrazí v okně Náhled tak, jak je značkovací jazyk zadán v Editoru vzorců. Pokud byl panel Prvky vybrán v nabídce Zobrazit v hlavní nabídce, může se zobrazit na postranní liště vpravo od okna Náhled. (Obrázek 2).
Další informace o vytváření vzorců nalezneme v části „Tvorba vzorců“. pod.
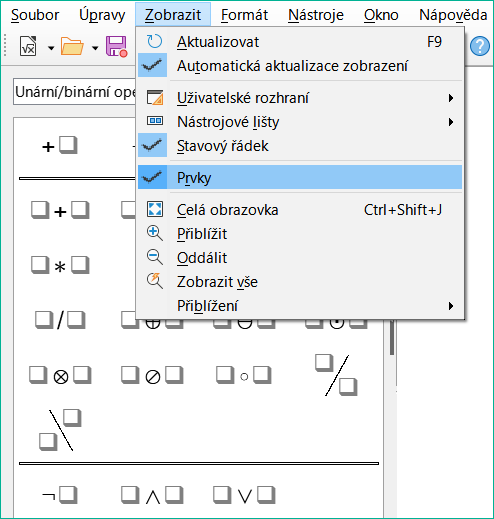
Obrázek 2: Povolení panelu Prvky
Chceme-li vložit vzorec do dokumentu LibreOffice, otevřeme cílový dokument v aplikaci Writer, Calc, Draw nebo Impress.
V aplikaci Writer klepneme na odstavec, do kterého má být vzorec vložen.
V programu Calc klepneme do buňky tabulky, do které má být vzorec vložen.
V programu Draw a Impress se vzorec vloží doprostřed kresby nebo snímku.
Poté přejdeme do hlavní nabídky a výběrem možnosti Vložit > Objekt > Vzorec Objekt otevřeme Editor vzorců. Nebo můžeme v hlavní nabídce zvolit Vložit > Objekt > Objekt OLE a tím otevřeme dialogové okno Vložit objekt OLE. Potom vybereme Vytvořit nový, zvolíme Typ objektu “Vzorec LibreOffice24.8 ” a klepnutím na OK otevřeme Editor vzorců.
Panel Prvky se zobrazí vpravo od okna Náhled, pokud je v hlavní nabídce ve volbě Zobrazit vybrána možnost Prvky.
Obrázek 3 zobrazuje příklad dokumentu Writer s vybraným polem vzorce připraveným pro zápis vzorce.
Po zadání značkovacího jazyka vzorce zavřeme Editor vzorců stisknutím klávesy Esc nebo klepnutím na oblast mimo vzorec v dokumentu. Pokud potřebujeme vzorec upravit, poklepeme na objekt vzorce v dokumentu a znovu otevřeme Editor vzorců. .
Vzorce se do dokumentů vkládají jako objekty OLE a mohou být umístěny různými způsoby. Další informace o Objektech OLE najdeme v části “Vzorce v programu Writer” , “Vzorce v programech Calc, Draw a Impress” pod a v uživatelských příručkách aplikací Writer, Calc, Draw, and Impress.
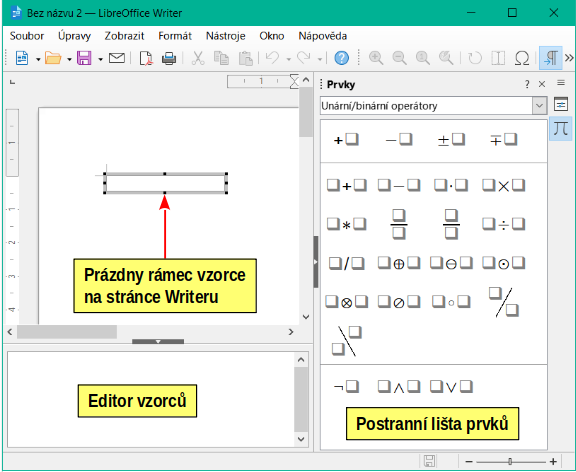
Obrázek 3: Prázdný vzorec v dokumentu Writer
Pokud potřebujeme vzorce vkládat často, měli bychom na Standardní nástrojovou lištu přidat tlačítko Vzorec nebo vytvořit klávesovou zkratku. Viz „Přizpůsobení“. pod pro více informací.
Vzorec můžeme vytvořit jedním z následujících způsobů:
Přejdeme na panel Prvky, v rozevíracím seznamu vybereme kategorii a poté vybereme symbol.
Klepneme pravým tlačítkem myši v Editoru vzorců a vybereme kategorii, poté vybereme symbol v místní nabídce.
Zadáme jazyk značek přímo do Editoru vzorců.
Poznámka
Použití panelu Prvky nebo místních nabídek k vytvoření vzorce představuje pohodlný způsob, jak se naučit značkovací jazyk používaný programem Math.
Tip
Při použití panelu Prvky bychom měli v Možnostech LibreOffice vybrat možnost Rozšířené tipy. To nám pomůže určit kategorie a symboly, které je třeba ve vzorci použít. Zvolíme Nástroje > Možnosti > LibreOffice > Obecné v hlavní nabídce a vybereme Rozšířené tipy v části Nápověda.
Panel Prvky (obrázek 2) je vizuální nástroj, který pomáhá vytvářet a upravovat vzorce. Uspořádává matematické symboly a operátory pomocí kategorií v rozevíracím seznamu. V následujících krocích je popsáno, jak povolit panel Prvky a procházet jeho kategorie a symboly.
Přejdeme na Zobrazit > Prvky v hlavní nabídce a otevřeme panel Prvky.
V rozevíracím seznamu v horní části panelu Prvky vybereme kategorii vzorce.
Na panelu Prvky vybereme symbol vzorce. Dostupné symboly se mění dle vybrané kategorie.
Po výběru jednoho ze symbolů v postranní liště Prvky se do editoru vzorců vloží textový zápis vybraného symbolu.
Poznámka
Panel Prvky může být buď plovoucí dialogové okno, jak je znázorněno na obrázku 2, nebo může být umístěn napravo od Editoru vzorců, jak je znázorněno na obrázku 3.
Tip
Panel Prvky obsahuje kategorii Příklady, která obsahuje příklady vzorců, jež lze použít jako výchozí bod pro vzorec nebo rovnici.
Editor vzorců také poskytuje místní nabídku, která umožňuje uživatelům přístup ke kategoriím a symbolům při vytváření vzorců. Chceme-li otevřít místní nabídku, klepneme pravým tlačítkem myši v Editoru vzorců. Poté vybereme kategorii a v kontextové podnabídce vybereme příklad značení, který chceme použít. Příklad je uveden na obrázku 4.
Poznámka
Panel Prvky a místní nabídka obsahují pouze příkazy, které se nejčastěji používají ve vzorcích. Pokud symbol nebo příkaz není uveden na panelu Prvky a v místní nabídce, je nutné jej vložit ručně pomocí značkovacího jazyka. Úplný seznam příkazů a symbolů dostupných v aplikaci Math nalezneme v dodatku A, Přehled příkazů v příručce Průvodce aplikací Math.
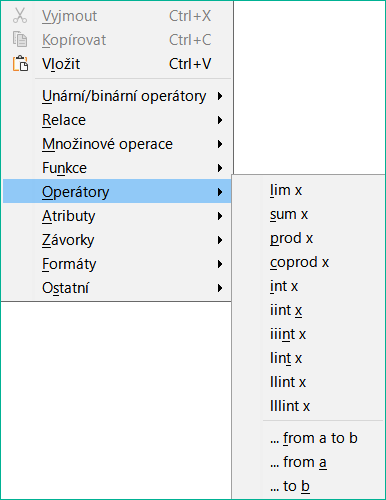
Obrázek 4: Místní nabídka v editoru vzorců
Značkovací jazyk se zadává přímo do Editoru vzorců. Například zadáním 5 times 4 do Editoru vzorců vytvoříme jednoduchý vzorec 5 times 4 . Pro zkušené uživatele značkovacího jazyka to může být nejrychlejší způsob zadání vzorce. Tabulka 1 ukazuje některé příklady použití značkovacího jazyka pro zadávání příkazů. Úplný seznam příkazů, které lze použít v Editoru vzorců, najdeme v Příloze A, Reference příkazů, v Průvodce aplikací Math.
Tabulka 1: Ukázka příkazů za použití značkovacího jazyka
|
Zobrazení |
Příkaz |
Zobrazení |
Příkaz |
|
a = b |
a = b |
sqrt {a} |
sqrt {a} |
|
a^2 |
a^2 |
a_n |
a_n |
|
int f(x) dx |
int f(x) dx |
sum a_n |
sum a_n |
|
a <= b |
a <= b |
infinity |
infinity |
|
a times b |
a times b |
x cdot y |
x cdot y |
Řecké znaky se ve vzorcích běžně používají, ale nelze je do vzorce zadat pomocí panelu Prvky nebo místní nabídky. Při zadávání řeckých znaků do vzorce použijeme anglické názvy řeckých znaků ve značkovacím jazyce. Seznam řeckých znaků, které lze zadat pomocí značkovacího jazyka, najdeme v Příloze A, Přehled příkazů, v příručce Průvodce aplikací Math.
Řecký znak malým písmem zadáme jako znak procenta %, po kterém následuje název znaku malými písmeny pomocí anglického názvu. Například zadáním %lambda se vytvoří řecké písmeno λ.
Řecký znak VELKÝM písmem zadáme jako znak procenta %, po kterém následuje název znaku VELKÝMI písmeny pomocí anglického názvu. Například zadáním %LAMBDA se vytvoří řecké písmeno Λ.
Řecký znak psaný kurzívou zadáme jako znak procenta %, po kterém následuje písmeno i a poté anglický název řeckého písmene psaný VELKÝMI písmeny. Například zadáním %iTHETA se vytvoří řecké písmeno Θ psané kurzívou.
Řecké znaky lze také zadat do vzorce pomocí dialogového okna Symboly.
Zkontrolujeme, zda je kurzor v Editoru vzorců na správném místě.
Volbou Nástroje > Symboly v hlavní nabídce nebo klepnutím na ikonu Symboly otevřeme dialogové okno Symboly (obrázek 5).
Vybereme možnost Řecky v rozevíracím seznamu Sada symbolů. Pro znaky v kurzívě vybereme v rozevíracím seznamu iŘecky.
Dvakrát klepneme na požadovaný řecký znak, abychom jej vložili, nebo jej vybereme a klepneme na Vložit. Při výběru se pod seznamem symbolů zobrazí jméno znaku.
Po zadání řeckých znaků do vzorce klepneme na Zavřít.
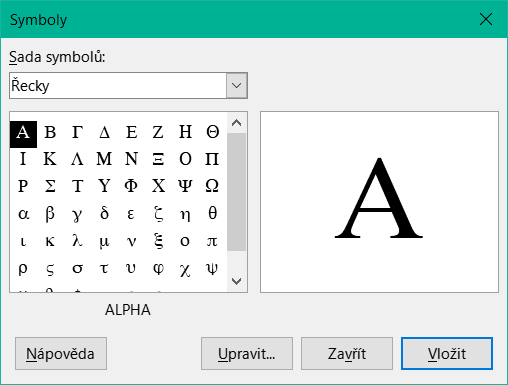
Obrázek 5: Dialogové okno Symboly
Kromě matematických symbolů mohou být součástí výrazu vzorce také speciální znaky. Speciální znaky se ve vzorci zpracovávají jako text.
Zkontrolujeme, zda je kurzor v Editoru vzorců na správném místě.
Přejdeme na Nástroje > Speciální znaky v hlavní nabídce.
V horním rozevíracím seznamu vybereme Písmo a Blok znaků,
Vybereme znak v mřížce
Dvakrát klepneme na znak nebo vybereme a stiskneme Vložit.
Jednoduchý vzorec 5 times 4 lze pomocí LibreOffice Math vytvořit následovně:
Ujistíme se, že v Editoru vzorců bliká kurzor, a poté vybereme kategorii Unární/binární operátory a symbol Násobení jedním z následujících způsobů:
V panelu Prvky vybereme v rozevíracím seznamu Unární/binární operátory a zvolíme ikonu Násobení .
.
Klepneme pravým tlačítkem myši v Editoru vzorců a v místní nabídce vybereme možnost Unární/binární operátory > a times b.
Použijeme značkovací jazyk a v editoru vzorců napíšeme 5 times 4.
V editoru vzorců vybereme první zástupný znak <?> před slovem times a nahradíme jej číslem 5. Vzorec v dokumentu se aktualizuje automaticky.
V editoru vzorců vybereme druhý zástupný znak <?> za slovem times a nahradíme jej číslem 4. Vzorec v dokumentu se aktualizuje automaticky.
Tip
Z jednoho zástupného znaku se ve vzorci posuneme na další zástupný znak pomocí klávesy F4. Ze zástupného znaku se posuneme na předchozí zástupný znak ve vzorci pomocí klávesové zkratky Shift + F4.
Poznámka
V případě potřeby zabráníme automatickým aktualizacím vzorce v dokumentu. V hlavní nabídce zvolíme Zobrazit a odznačíme volbu Automatická aktualizace zobrazení. Chceme-li aktualizovat vzorec ručně, stiskneme klávesu F9 nebo zvolíme Zobrazit > Aktualizovat v hlavní nabídce.
Pokud chceme vytvořit vzorec %pi ~ simeq ~ 3.14159 , kde hodnota pí (π) je zaokrouhlena na 5 desetinných míst bez znalosti značky, která je spojena se symbolem Je podobné nebo rovno {} simeq {} , postupujeme podle těchto kroků:
Ujistíme se, že v Editoru vzorců bliká kurzor.
Do editoru vzorců zadáme %pi a objeví se řecký znak pí (π).
Vybereme kategorii Relace a symbol Je podobné nebo rovno jedním ze dvou způsobů:
V postranní liště Prvky vybereme v rozevíracím seznamu Relace a následně vybereme ikonu Je podobné nebo rovno .
.
Klepneme pravým tlačítkem myši v Editoru vzorců a v místní nabídce vybereme Relace > a simeq b.
V editoru vzorců smažeme první zástupný znak <?> před slovem simeq.
V editoru vzorců vybereme druhý zástupný znak <?> po slově simeq a nahradíme jej číslem 3.14159. Vzorec %pi ~ simeq ~ 3.14159 se nyní objeví v dokumentu.
Pokud potřebujeme upravit vzorec, postup se liší podle toho, zda se vzorec nachází v aplikaci Matematika nebo v jiné součásti LibreOffice.
V programu Math dvakrát poklepeme na prvek vzorce ve vzorci, který se objeví v okně náhledu a tím vybereme prvek vzorce v editoru vzorců, nebo přímo vybereme prvek vzorce v editoru vzorců.
V aplikacích Writer, Calc, Impress nebo Draw dvakrát klepneme na vzorec nebo klepneme pravým tlačítkem myši na vzorec a v místní nabídce vybereme možnost Upravit, čímž otevřeme Editor vzorců a přejdeme do režimu úprav. Kurzor je v editoru vzorců umístěn na začátku vzorce.
Poznámka
Pokud nelze prvek vzorce vybrat pomocí kurzoru, aktivujeme kurzor vzorce klepnutím na ikonu Kurzor pro vzorce na nástrojové liště Nástroje.
Vybereme prvek vzorce, který chceme změnit, jednou z následujících metod:
Klepneme na prvek vzorce v okně Náhled, umístíme kurzor na začátek prvku vzorce v Editoru vzorců a poté vybereme prvek vzorce v Editoru vzorců.
Dvojitým klepnutím na prvek vzorce v náhledovém okně vybereme prvek vzorce v editoru vzorců.
Umístíme kurzor v Editoru vzorců na prvek vzorce, který chceme upravit, a vybereme tento prvek vzorce.
Prvek vzorce v editoru vzorců vybereme dvojitým klepnutím.
Provedeme změny vybraného prvku vzorce.
V hlavní nabídce zvolíme Zobrazit > Aktualizovat nebo stiskneme klávesu F9 nebo klepneme na ikonu Update na nástrojové liště Nástroje a tím aktualizujeme vzorec v okně Náhledu nebo v dokumentu.
V okně aplikace Math uložíme změny vzorce po úpravách.
V aplikaci Writer, Calc, Impress nebo Draw klepnutím kdekoli v dokumentu mimo vzorec ukončíme režim úprav a poté uložíme dokument, abychom uložili změny ve vzorci.
Tato část se zabývá rozvržením složitých vzorců v aplikaci Math nebo v dokumentu LibreOffice.
Protože LibreOffice Math nezná pořadí operací ve vzorci, používají se k určení pořadí operací závorky. Následující příklady ukazují, jak mohou být závorky ve vzorci použity.
Chceme-li ve vzorci použít matici, musíme použít příkaz matrix. Níže je uveden jednoduchý příklad matice 2 x 2.
|
matrix { a # b ## c # d } |
|
matrix { a # b ## c # d } |
V maticích jsou řádky odděleny dvěma znaky křížku (##) a položky v každém řádku jsou odděleny jedním znakem křížku (#).
Pokud se závorky nacházejí v matici, obvykle se s rostoucí velikostí matice nemění jejich měřítko. Níže uvedený příklad ukazuje vzorec, kde se velikost závorek nemění podle velikosti výsledné matice.
|
( matrix { a # b ## c # d } ) |
|
( matrix { a # b ## c # d } ) |
K překonání tohoto problému nám Math nabízí škálovatelné závorky, jejichž velikost se zvětšuje podle velikosti matice. Pomocí příkazů left( a right) vytvoříme kolem matice škálovatelné závorky. Následující příklad ukazuje, jak vytvořit matici se zvětšujícími se závorkami.
|
left( matrix { a # b ## c # d } right) |
|
left( matrix { a # b ## c # d } right) |
Zvětšující se závorky lze také použít s jakýmkoli prvkem vzorce, jako je zlomek, druhá odmocnina atd.
Chceme-li vytvořit matici, v níž jsou některé hodnoty prázdné, použijeme akcent (`), aby LibreOffice Math na toto místo vložil malou mezeru, jak je znázorněno v příkladu níže.
|
left( matrix { 1 # 2 # 3 ## 4 # ` # 6 } right) |
|
left( matrix { 1 # 2 # 3 ## 4 # ` # 6 } right) |
Tip
Pomocí příkazů left [ a right] získáme hranaté závorky. Seznam všech závorek dostupných v programu math můžeme nalézt v Příloze A, Přehled příkazů v příručce Průvodce programem Math.
Tip
Chceme-li, aby všechny závorky byly škálovatelné, přejdeme na Formát > Rozestupy v hlavní nabídce a otevřeme dialogové okno Rozestupy. Klepneme na Kategorie, v rozevíracím seznamu vybereme Závorky a následně vybereme možnost Zvětšovat všechny závorky.
Při použití závorek ve vzorci Math očekává, že ke každé otevírací závorce bude připojena závorka uzavírací. Pokud uzavírací závorka chybí, Math umístí vedle místa, kde má být umístěna uzavírací závorka, obrácený otazník. Například výsledkem lbrace a; b je lbrace a; b protože pravá závorka rbrace schází.
Znak obráceného otazníku zmizí, pokud jsou všechny závorky v páru. Předchozí příklad lze opravit na lbrace a; b rbrace a výsledkem pak je lbrace a; b rbrace . V některých případech je však nutné použít nepárovou závorku (viz níže).
Pokud je před neškálovatelnou závorkou umístěno zpětné lomítko \, znamená to, že následující znak by neměl být považován za závorku, ale spíše za literální znak.
Například nepárové závorky ve vzorci [ a; b [ vedou k výsledku s obráceným otazníkem, protože program Math očekává, že [ bude uzavřena ]. Pokud chceme chybu opravit, použijeme zpětné lomítko a zadáním \ [ a; b \ [ do Editoru vzorců dostaneme \ [ a; b \ [ jako výsledek.
Chceme-li vytvořit nepárové zvětšující se závorky ve vzorci, použijeme příkazy left, right a none.
|
abs x = left lbrace stack {x "for" x >= 0 # -x "for" x < 0} right none |
|
abs x = left lbrace stack {x "for" x >= 0 # -x "for" x < 0} right none |
V základní instalaci programu Math se funkce zobrazují normálními znaky a proměnné kurzívou. Pokud však Math funkci nerozpozná, může značkovací příkaz func před funkcí přinutit Math, aby rozpoznal jakýkoli následující text jako funkci a použil normální znaky.
Úplný seznam funkcí program Math najdeme v příloha A, Přehled příkazů v příručce Průvodce programem Math.
Po některých funkcích musí následovat číslo nebo proměnná. Pokud chybí, Math umístí na místo chybějících čísel nebo proměnných znaky obrácených otazníků. Chceme-li odstranit obrácený otazník a vzorec opravit, zadáme číslo, proměnnou nebo dvojici prázdných závorek jako zástupný symbol.
Tip
Pomocí klávesy F3 přejdeme na další chybu vzorce nebo pomocí kombinace kláves Shift+F3 přejdeme na předchozí chybu.
Pokud vzorec vyžaduje více než jeden řádek, nestiskneme klávesu Enter pro vytvoření nového řádku – značkovací jazyk v Editoru vzorců přejde na nový řádek, ale výsledný vzorec nemá dva řádky. Chceme-li do vzorce přidat nový řádek, musíme použít značkovací příkaz newline. Následující příklady ukazují, jak lze pomocí značkovacího příkazu newline přidat do vzorce nový řádek.
|
Značkovací jazyk |
Výsledný vzorec |
|
x = 3 |
x = 3 y = 1 |
|
x = 3 newline y = 1 |
x = 3 newline y = 1 |
Math nemůže vytvářet víceřádkové vzorce, pokud řádek končí znaménkem rovnítka, nebo pokračovat ve vzorci na novém řádku bez doplnění výrazu na pravé straně znaménka rovnítka. Pokud je třeba, aby vzorec s více řádky měl na konci řádku znak rovnítka bez výrazu za znakem rovnítka, použijeme buď prázdné uvozovky „“ nebo prázdné závorky {} nebo znaky mezery akcent ` nebo tildu ˜.
Ve výchozím nastavení jsou víceřádkové vzorce zarovnány na střed. Další informace o zarovnání pomocí znaménka rovnítka najdeme v části „Přizpůsobení“. pod.
Pokud potřebujeme mezi prvky vzorce mezery, nenastavují se pomocí znaků mezery ve značkovacím jazyce. Chceme-li do vzorce přidat mezery, použijeme jednu z následujících možností:
Akcent ` přidá malou mezeru.
Tildu ~ použijeme pro velkou mezeru.
Můžeme přidat znaky mezery mezi uvozovky “ ”. Tyto mezery budou považovány za text.
Ve výchozím nastavení jsou všechny mezery na konci řádku ignorovány.
Další informace nalezneme v části „Úprava rozestupů vzorců“ pod.
Příkazy sum a int, které používáme pro sumarizace a integrály, mohou mít parametry from a to, pro nastavení horních a dolních mezí. Parametry from a to lze použít samostatně nebo společně, jak ukazují níže uvedené příklady. Více informací o příkazech pro součty a integrály nalezneme v příloze A, Přehled příkazů v příručce Průvodce programem Math.
|
Značkovací jazyk |
Výsledný vzorec |
|
sum from k = 1 to n a_k |
sum from k = 1 to n a_k |
|
sum to infinity 2^{-n} |
sum to infinity 2^{-n} |
|
sum from{ i=1 } to{ n } sum from{ j=1; i <> j } to{ m } x_ij |
sum from{ i=1 } to{ n } sum from{ j=1; i <> j } to{ m } x_ij |
|
int from 0 to x f(t) dt |
int from 0 to x f(t) dt |
|
int_0^x f(t) dt |
int_0^x f(t) dt |
|
int from Re f |
int from Re f |
Při zápisu derivací použijeme příkaz over k určení zlomků pro Math. U úplné derivace se příkaz over kombinuje se znakem d a u parciální derivace s příkazem partial. Abychom obklopili prvky a vytvořili derivaci, použijeme závorky {}, jak ukazují následující příklady.
|
Značkovací jazyk |
Výsledný vzorec |
|
{df} over {dx} |
{df} over {dx} |
|
{partial f} over {partial y} |
{partial f} over {partial y} |
|
{partial^2 f} over {partial t^2} |
{partial^2 f} over {partial t^2} |
Poznámka
Chceme-li zapsat názvy funkcí s prvočísly, jak je běžné ve školní notaci, přidáme nejprve symboly do katalogu. Viz „Přizpůsobení katalogu“ více informací pod .
Znaky, které se používají jako ovládací prvky ve značkovacím jazyce, nelze zadat přímo jako normální znaky. Tyto znaky jsou: %, {, }, &, |, _, ^ a ". Například 2% = 0,02 ve značkovacím jazyce se ve vzorci nezobrazí stejnými znaky. Toto omezení ve značkovacím jazyce překonáme jedním z těchto způsobů:
Znak označíme jako text pomocí dvojitých uvozovek na každé straně znaku, například 2"%"= 0.02 se ve vzorci objeví jako 2"%"= 0.02 . Tento způsob ovšem nelze použít pro samotný znak dvojitých uvozovek, viz níže „Texty ve vzorcích”.
Přidáme znak do katalogu programu Math, například znak dvojité uvozovky.
Pomocí příkazů lbrace a rbrace získáme složené závorky lbrace rbrace .
Poznámka
Dialogové okno Speciální znaky, používané v dalších částech LibreOffice není v programu Math dostupné. Pro pravidelné používání speciálních znaků v Math se doporučuje přidat znaky do katalogu Math; viz „Přizpůsobení katalogu“ pod , kde najdeme více informací.
Pokud chceme do vzorce vložit text, uzavřeme jej do dvojitých uvozovek, například: x " for " x >= 0 vytvoří vzorec x " for " x >= 0 . V textu jsou přípustné všechny znaky kromě dvojitých uvozovek.
Pokud však v textu vzorce potřebujeme dvojité uvozovky, vytvoříme text s dvojitými uvozovkami v aplikaci LibreOffice Writer a poté jej zkopírujeme a vložíme do Editoru vzorců, jak je znázorněno na obrázku 6.
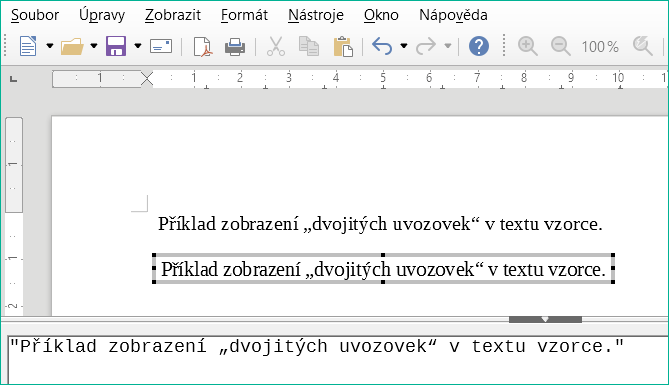
Obrázek 6: Příklad dvojitých uvozovek v textu ve vzorci
Ve vzorci bude text ve výchozím písmu, které bylo nastaveno v dialogovém okně Písma. Další informace o tom, jak změnit písma používaná ve vzorcích, najdeme v části „Změna vzhledu vzorce“. pod.
Ve výchozím nastavení je text ve vzorcích zarovnán vlevo. Další informace o změně zarovnání textu najdeme v části „Úprava zarovnání vzorců“ pod.
V textu používaném ve vzorcích nejsou příkazy formátování interpretovány. Použití formátovacích příkazů v textu vzorce pomocí dvojitých uvozovek pro rozdělení textu v Editoru vzorců.
Za příkazem color je třeba zadat název požadované barvy nebo její RGB či hexadecimální (šestnáctkovou) hodnotu. Seznam předdefinovaných názvů barev najdeme v dodatku A, Reference příkazů, v příručce Průvodce programem Math.
LibreOffice Math nemá příkaz pro zarovnání vzorců na konkrétní znak. Matice však může zarovnávat vzorce na znak, kterým je obvykle znak rovnítka (=). Dále můžeme pro nastavení zarovnání každé hodnoty v matici vpravo, vlevo a na střed příkazy alignr, alignl a alignc.
Příklad
|
matrix{ alignr x+y # {}={} # alignl 2 ## alignr x # {}={} # alignl 2-y } |
|
matrix{ alignr x+y # {}={} # alignl 2 ## alignr x # {}={} # alignl 2-y } |
Poznámka
Prázdné složené závorky na každé straně znaku rovná se jsou nezbytné, protože znak rovná se je binární operátor a vyžaduje výraz na každé straně. Lze použít mezery nebo znaky ` nebo ~ na obou stranách znaku rovnítka, ale doporučují se závorky, protože jsou ve značkovacím jazyce lépe viditelné.
Odstupy na obou stranách znaménka rovnosti lze zmenšit změnou mezisloupcových odstupů matice. Viz „Úprava rozestupů vzorců“ pod pro více informací.
Tato část popisuje, jak změnit písmo nebo velikost písma ve vybraném vzorci a změnit výchozí písmo nebo velikost písma.
Pouze vzorce vložené po změně nastavení písma budou používat nové výchozí nastavení. Dříve vložené vzorce by musely být aktualizovány jednotlivě, aby odpovídaly stejnému nastavení písma jako nové výchozí nastavení.
Rozšíření „Formátování všech matematických vzorců“ umožňuje uživatelům změnit název a velikost písma pro všechny nebo pouze vybrané vzorce v dokumentu. Další informace nalezneme na této adrese: https://extensions.libreoffice.org/en/extensions/show/formatting-of-all-math-formulas
Tento velmi jednoduchý panel umožňuje nastavit písmo, velikost písma, mezery a zarovnání vzorců (obrázek 7).
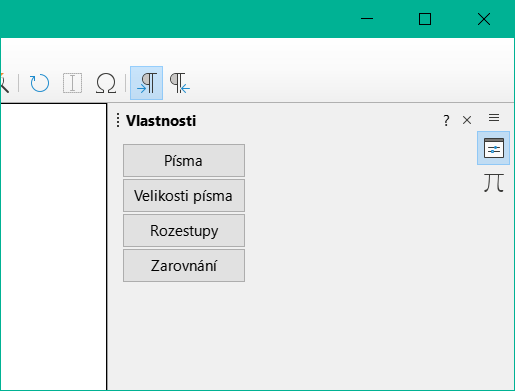
Obrázek 7: Panel Vlastností na postranní liště
Chceme-li změnit velikost písma použitého pro vzorec již vložený do aplikace Math nebo jiné součásti LibreOffice, postupujte podle následujících kroků:
Klepneme na značkovací jazyk v Editoru vzorců.
V hlavní nabídce zvolíme Formát > Velikost písma nebo klepneme na tlačítko Velikost písma v postranní liště a tím otevřeme dialogové okno Velikost písma (obrázek 8).
Vybereme jinou velikost písma pomocí číselníku Základní velikost nebo zadáme novou velikost písma do pole Základní velikost.
Klepnutím na tlačítko OK uložíme změny a zavřeme dialogové okno. Příklad výsledku při změně velikosti písma je uveden níže.
Příklad
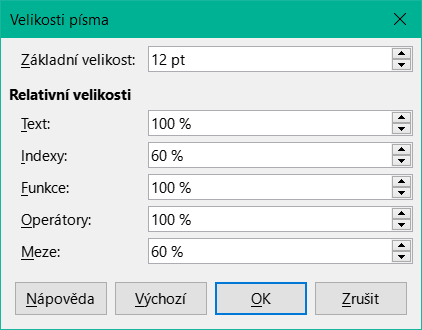
Obrázek 8: Dialogové okno Velikosti písma
Chceme-li změnit výchozí velikost písma používaného pro všechny vzorce v aplikaci Math nebo jiné součásti LibreOffice, postupujeme takto:
Před vložením vzorců do dokumentu zvolíme v hlavní nabídce Formát > Velikost písma nebo klepneme na tlačítko Velikost písma v postranní liště a tím otevřeme dialogové okno Velikosti písma (Figure 8).
Vybereme jinou velikost písma pomocí číselníku Základní velikost nebo zadáme novou velikost písma do pole Základní velikost.
Klepneme na Výchozí a potvrdíme změny základní velikosti písma. Všechny vzorce vytvořené od tohoto okamžiku budou používat novou základní velikost písma.
Klepnutím na OK uložíme změny a zavřeme dialogové okno Velikosti písma.
Dialogové okno Velikost písma (obrázek 8) určuje velikost písma pro vzorce. Pokud vybereme základní velikost, budou všechny prvky vzorce škálovány podle této základní velikosti.
Základní velikost – všechny prvky vzorce jsou proporcionálně upraveny podle základní velikosti. Chceme-li změnit základní velikost, vybereme nebo zadáme požadovanou velikost v bodech (pt). Na body lze automaticky převést i jiné měrné jednotky nebo jiné metriky. Například při zadání 1in nebo 1" převede Math hodnotu na 72 pt.
Relativní velikosti – v této části určíme relativní velikosti jednotlivých typů prvků vzhledem k základní velikosti.
Výchozí – klepnutím na toto tlačítko se uloží všechny změny jako výchozí pro všechny nové vzorce. Zobrazí se potvrzovací zpráva.
Výchozím matematickým písmem v LibreOffice je OpenSymbol. Písma použitá ve vzorcích však můžeme změnit.
Pokud chceme změnit písma použitá pro aktuální vzorce v programu Math nebo jiném modulu LibreOffice:
V editoru vzorců klepneme na značkovací jazyk.
V hlavní nabídce zvolíme Formát > Písma nebo klepneme na tlačítko Písma na postranní liště a tím otevřeme dialogové okno Písma (obrázek 9).

Obrázek 9: Dialogové okno Písma
V rozevíracích seznamech vybereme nové písmo pro každou z různých možností.
Pokud se požadované písmo nenachází v rozevíracím seznamu, klepneme na Změnit a výběrem možnosti v místní nabídce otevřeme dialogové okno s písmy. Vybereme požadované písmo a klepnutím na OK jej přidáme do rozevíracího seznamu pro danou možnost.
Klepnutím na OK uložíme změny a zavřeme dialogové okno Písma.
Chceme-li změnit výchozí písma používaná ve všech vzorcích v aplikaci Math nebo jiných součástech LibreOffice, provedeme následující kroky.
Před vložením vzorců do dokumentu zvolíme v hlavní nabídce Formát > Písma nebo klepneme na tlačítko Písma na postranní liště a tím otevřeme dialogové okno Písma (obrázek 9).
V rozevíracích seznamech vybereme nové písmo pro každou z různých možností.
Pokud se požadované písmo nenachází v rozevíracím seznamu, klepneme na Změnit a výběrem možnosti v místní nabídce otevřeme dialogové okno s písmy. Vybereme písmo a klepnutím na OK jej přidáme do rozevíracího seznamu pro danou možnost.
Klepneme na Výchozí a potvrdíme změny písem. Všechny vzorce vytvořené od tohoto okamžiku budou používat nová písma.
Klepnutím na OK uložíme změny a zavřeme dialogové okno Písma.
Tyto možnosti definují písma, která lze použít na prvky vzorců.
Písma pro vzorce – určuje písma použitá pro proměnné, funkce, čísla a vložený text, které tvoří prvky vzorce.
Vlastní písma – v této sekci dialogového okna Písma (obrázek 9) se určují písma, která formátují ostatní textové komponenty ve vzorci. K dispozici jsou tři základní písma: Serif, Sans a Fixed. Pomocí tlačítka Upravit lze ke každému standardnímu nainstalovanému základnímu písmu přidat další písma. K dispozici je libovolné písmo nainstalované v počítači.
Změnit – klepnutím na jednu z možností v rozevírací nabídce se otevře dialogové okno Písma, kde lze definovat písmo a atributy pro příslušný vzorec a pro vlastní písma.
Výchozí – klepnutím na toto tlačítko se uloží všechny změny jako výchozí pro všechny nové vzorce. Zobrazí se potvrzovací zpráva.
Poznámka
Pokud je pro vzorec vybráno nové písmo, staré písmo zůstane v seznamu vedle nového a lze jej znovu vybrat.
Poznámka
Proměnné by měly být zapsány kurzívou, proto se ujistíme, že je pro požadované písmo vybrána možnost Kurzíva. U všech ostatních prvků použijeme základní podobu písma. Styl lze snadno změnit v samotném vzorci pomocí příkazů italic nebo bold, kterými tyto vlastnosti nastavíme, a příkazů nitalic nebo nbold, jimiž je zrušíme.
V dialogovém okně Rozestupy (obrázek 10) můžeme určit vzdálenosti mezi prvky vzorce. Vzdálenost se určuje v procentech relativně k základní velikosti písma.
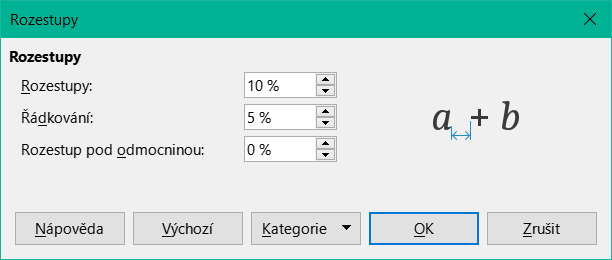
Obrázek 10: Dialogové okno Rozestupy
Chceme-li změnit rozestupy použité pro aktuální vzorec v aplikaci Math nebo jiné součásti LibreOffice, postupujeme takto:
V editoru vzorců klepneme na značkovací jazyk.
V hlavní nabídce zvolíme Formát > Rozestupy nebo klepneme na tlačítko Rozestupy v postranní liště a tím otevřeme dialogové okno Rozestupy (obrázek 10).
Klepneme na Kategorie a vybereme jednu z možností v rozevíracím seznamu. Volby v dialogovém okně se změní v závislosti na vybrané kategorii.
Zadáme novou hodnotu v kategorii a klepneme na OK.
Zkontrolujeme výsledek ve vzorci.
Chceme-li změnit výchozí rozestupy používané pro všechny vzorce v aplikaci Math nebo jiné součásti LibreOffice, postupujeme takto:
Před vložením vzorců do dokumentu vložíme v hlavní nabídce Formát > Rozestupy nebo klepneme na tlačítko Rozestupy v postranní liště a tím otevřeme dialogové okno Rozestupy (obrázek 10).
Klepneme na Kategorie a vybereme jednu z možností v rozevíracím seznamu. Volby v dialogovém okně se změní v závislosti na vybrané kategorii.
Zadáme novou hodnotu pro kategorii mezer.
Klepneme na Výchozí a potvrdíme změny rozestupů vzorců. Všechny vzorce vytvořené od tohoto bodu budou používat nové rozestupy.
Klepnutím na OK uložíme změny a zavřeme dialogové okno Rozestupy.
Poznámka
Pouze vzorce vložené po změně výchozích rozestupů budou používat nové výchozí nastavení. Vzorce, které byly vloženy před touto změnou, bude třeba aktualizovat, aby odpovídaly stejným rozestupům jako nové výchozí nastavení.
Chceme-li určit prvek vzorce, který má být aktualizován, použijeme položku Použít kategorii v dialogovém okně Rozestupy (obrázek 10). Vzhled dialogového okna závisí na zvolené kategorii. V okně náhledu se zobrazí, které rozestupy jsou upraveny pomocí příslušných políček.
Kategorie – definuje výběr pro změnu rozestupů.
Rozestupy – definuje mezery mezi proměnnými a operátory, mezi řádky a mezi odmocninou a argumentem.
Indexy – definuje mezery pro horní a dolní indexy.
Zlomky – určuje vzdálenost mezi zlomkovou čárou a čitatelem nebo jmenovatelem.
Zlomkové čáry – určuje přesah a tloušťku zlomkové čáry.
Meze – určuje vzdálenost mezi symbolem sumy a mezemi.
Závorky – určuje vzdálenost mezi závorkami a obsahem.
Velikost přesahu (vlevo/vpravo) – určuje svislou vzdálenost mezi horním okrajem obsahu a horním koncem závorky.
Vzdálenost – určuje vodorovnou vzdálenost mezi obsahem a horním koncem závorky.
Zvětšovat všechny závorky – zvětšuje všechny druhy závorek. Zadáním (a over b) v Editoru vzorců se v závorkách obklopí celá výška argumentu. Obvykle se to provádí zadáním left (a over b right).
Velikost přesahu – upraví velikost přesahu v procentech. Při 0 % se závorky upraví tak, že obklopí argument ve stejné výšce. Čím větší hodnotu zadáme, tím větší bude svislá vzdálenost mezi obsahem a horním koncem závorky. Pole lze použít pouze v kombinaci s volbou Zvětšovat všechny závorky.
Matice – určuje relativní vzdálenosti mezi prvky matice.
Proklad mezi řádky – určuje vzdálenost mezi řádky matice.
Proklad mezi sloupci – určuje vzdálenost mezi sloupci matice.
Symboly – určuje vzdálenost symbolů od proměnných.
Základní výška – určuje výšku symbolů vzhledem k základnímu řádku.
Minimální mezera – určuje minimální vzdálenost mezi symbolem a proměnnou.
Operátory – určuje vzdálenosti mezi operátory a proměnnými nebo čísly.
Velikost přesahu – určuje svislou vzdálenost mezi proměnnou a horním okrajem operátoru.
Vzdálenost – určuje vodorovnou vzdálenost mezi operátorem a proměnnou.
Ohraničení – přidá ke vzorci ohraničení. Tato možnost je užitečná zejména pro začlenění vzorce do textového souboru v aplikaci Writer. Při nastavování dbáme na to, abychom jako velikost nepoužívali 0, protože to způsobuje problémy se zobrazením textu, který obklopuje bod vložení.
Pole náhledu – zobrazuje náhled aktuálního výběru.
Výchozí – uloží všechny změny jako výchozí nastavení pro všechny nové vzorce. Před uložením těchto změn se zobrazí potvrzovací dialog.
Chceme-li určit, jak budou prvky vzorce umístěné nad sebou vodorovně zarovnány, použijeme nastavení zarovnání.
Poznámka
Není možné zarovnat vzorce na konkrétní znak a zarovnání vzorců se nevztahuje na textové prvky. Textové prvky jsou vždy zarovnány doleva.
Poznámka
Vedle níže popsaných způsobů zarovnání vzorců lze vzorce zarovnat pomocí příkazů alignl , alignc a alignr. Tyto příkazy fungují také pro textové prvky.
Chceme-li změnit zarovnání použité pro aktuální vzorec v programu Math nebo v jiné součásti LibreOffice:
V editoru vzorců klepneme na značkovací jazyk.
V hlavní nabídce zvolíme Formát > Zarovnání nebo klepneme na tlačítko Zarovnání v postranní liště a tím otevřeme dialogové okno Zarovnání (obrázek 11).
Vybereme horizontální zarovnání Vlevo, Na střed nebo Vpravo.
Klepneme na OK a zkontrolujeme výsledek ve vzorci.
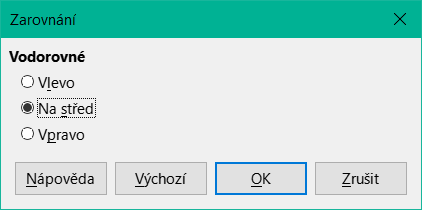
Obrázek 11: Dialogové okno Zarovnání
Poznámka
Bez ohledu na možnost zarovnání vybranou v dialogovém okně Zarovnání je možné zarovnat sekce vzorce pomocí příkazů alignl, alignc a alignr. Tyto příkazy mohou zarovnávat vzorce v maticích a fungují i pro textové prvky.
Chceme-li změnit výchozí zarovnání používané pro všechny vzorce v Math nebo jiné součásti LibreOffice, postupujeme takto:
Před vložením jakéhokoliv vzorce do dokumentu zvolíme v hlavní nabídce Formát > Zarovnání nebo klepneme na tlačítko Zarovnání v postranní liště a tím otevřeme dialogové okno Zarovnání (obrázek 11).
Vybereme horizontální zarovnání Vlevo, Na střed nebo Vpravo.
Klepneme na Výchozí a potvrdíme změny zarovnání vzorce. Všechny vzorce vytvořené od tohoto okamžiku budou používat nové zarovnání.
Klepneme na OK a zkontrolujeme výsledek ve vzorci.
Poznámka
Pouze vzorce vložené po změně výchozího zarovnání budou používat nové výchozí nastavení. Dříve vložené vzorce by musely být aktualizovány jednotlivě, aby odpovídaly stejnému zarovnání jako nové výchozí nastavení.
Barvu znaků použitých ve vzorci lze změnit pomocí příkazu značkovacího jazyka color, za kterým následuje název barvy, hodnota RGB nebo šestnáctková hodnota HTML.
Tento příkaz funguje pouze pro prvek vzorce bezprostředně za názvem barvy, hodnotou RGB nebo hexadecimální hodnotou. Například zadáním color red 5 times 4 dostaneme výsledek color red 5 times 4 . Všimněme si, že pouze číslo 5 bylo zbarveno červeně.
Pokud potřebujeme změnit barvu celého vzorce, použijeme příkaz color a celý vzorec uzavřeme do závorek. Například zadáním color red {5 times 4} dostaneme výsledek color red {5 times 4} .
Informace o pojmenovaných barvách dostupných v Math najdeme v Příloze A, Reference příkazů, v příručce Průvodce programem Math. Tyto barvy jsou vyjmenovány v části Atributy v postranní liště Prvky (obrázek 2 na straně ).
Chceme-li použít vlastní barvy definované pomocí hodnot RGB (červená, zelená a modrá) v rozsahu 0 až 255, použijeme příkaz color rgb R G B , kde R, G a B odpovídají hodnotám červené, zelené a modré požadované barvy.
Příklad
Příkaz color nyní podporuje barvy HTML definované šestnáctkovým číslem. Použijeme značkovací příkaz color hex 000000, kde 00000 je odpovídající hexadecimální číslo. Například příkaz color hex FF0000 decision vytvoří výstup color hex FF0000 decision .
V LibreOffice Math není možné vybrat barvu pozadí vzorců. Ve výchozím nastavení má vzorec na pozadí stejnou barvu jako dokument nebo rámec, do kterého byl vzorec vložen. V aplikaci LibreOffice Writer můžeme pomocí vlastností objektu změnit barvu pozadí vzorce. Další informace nalezneme v části „Pozadí a ohraničení“. pod.
Pro opakované použití vzorců lze vytvořit knihovnu vzorců, která bude obsahovat vzorce vytvořené v Editoru vzorců. Jednotlivé vzorce lze uložit jako samostatné soubory ve formátu ODF pro vzorce (typ souboru .odf) nebo ve formátu MathML (typ souboru .mml).
LibreOffice Math, Writer, Calc, Draw nebo Impress umí vytvářet vzorce a umožňuje vytvořit knihovnu vzorců.
Vytvoříme složku souborů, která bude obsahovat knihovnu vzorců.
V LibreOffice v hlavní nabídce zvolíme Soubor > Nový > Vzorec nebo klepneme na Vzorec v Centru start a otevřeme okno aplikace Math a vytvoříme vzorec pomocí Editoru vzorců. Více informací viz „Vzorce jako samostatné dokumenty nebo soubory“ nad .
V hlavní nabídce zvolíme Soubor > Uložit jako nebo použijeme klávesovou zkratku Ctrl + Shift + S a otevřeme dialogové okno Uložit jako.
Přejdeme do složky knihovny vzorců vytvořené v kroku 1.
Vzorec pojmenujeme v poli Název souboru.
V rozevíracím seznamu Typ souboru vybereme jako typ souboru pro vzorec buď ODF vzorec (.odf) nebo MathML 2.0 (.mml).
Klepnutím na Uložit uložíme vzorec a zavřeme dialogové okno Uložit jako.
Vytvoříme složku souborů, která bude obsahovat knihovnu vzorců.
Otevřeme dokument pomocí aplikace Writer, Calc, Draw nebo Impress.
Přejdeme na Vložit > Objekt > Vzorec Objekt v hlavní nabídce, abychom otevřeli Editor vzorců a vytvořili vzorec. Viz „Vzorce v dokumentech aplikace LibreOffice“. nad , kde najdeme další informace.
Klepnutím pravým tlačítkem myši na objekt vzorce a výběrem možnosti Uložit kopii jako v místní nabídce otevřeme dialogové okno Uložit jako.
Přejdeme do složky vytvořené pro knihovnu vzorců.
Vzorec pojmenujeme v poli Název souboru.
V rozevíracím seznamu Typ souboru vybereme jako typ souboru pro vzorec buď ODF vzorec (.odf) nebo MathML 2.0 (.mml).
Klepnutím na Uložit uložíme vzorec a zavřeme dialogové okno Uložit jako.
Pokud potřebujeme přidat vzorec z knihovny vzorců do dokumentu LibreOffice, je třeba jej vložit jako objekt OLE. Do dokumentu jej nelze přidat přetažením myší nebo pomocí volby Vložit > Soubor v hlavní nabídce:
Dokument otevřeme pomocí programu Writer, Calc, Draw nebo Impress.
V hlavní nabídce zvolíme Vložit > Objekt > Objekt OLE a otevřeme dialogové okno Vložit objekt OLE.
Vybereme volbu Vytvořit ze souboru.
Klepnutím na Hledat otevřeme dialogové okno prohlížeče souborů.
Přejdeme do složky knihovny vzorců.
Vybereme vzorec, který chceme vložit, a klepneme na Otevřít nebo na vzorec dvakrát klepneme.
Klepnutím na OK vložíme vzorec do dokumentu jako objekt OLE a zavřeme dialogové okno.
Když je vzorec vložen do dokumentu LibreOffice Writer, software otevře vzorec v rámečku a zachází s ním jako s objektem OLE. Chceme-li jej upravit, poklepeme na vložený vzorec a vzorec se otevře v Editoru vzorců aplikace LibreOffice Math.
V aplikaci LibreOffice Writer jsou pro změnu jednotlivých vzorců v dokumentu k dispozici následující možnosti. V kapitolách o stylech v Příručce aplikace Writer najdeme informace o tom, jak změnit výchozí nastavení stylu rámečku pro objekty OLE.
Automatické číslování vzorců pro účely křížových odkazů umí pouze LibreOffice Writer. Nejjednodušší způsob, jak přidávat číslované vzorce za sebou, je použít položku automatického textu fn (pro 'vzorec číslovaný'):
Začneme nový řádek v dokumentu.
Napíšeme fn, a poté stiskneme tlačítko F3. Do dokumentu se vloží dvousloupcová tabulka bez okrajů, jejíž levý sloupec obsahuje vzorový vzorec a pravý sloupec referenční číslo, jak je znázorněno níže.
|
E=mc^2 |
(1) |
Odstraníme ukázkový vzorec a vložíme vzorec jako objekt do levého sloupce.
Případně nejprve vložíme vzorec do dokumentu a poté provedeme výše uvedené kroky 1 a 2 a nahradíme vzorový vzorec jiným vzorcem.
Klepneme do dokumentu, kde by se měl křížový odkaz zobrazit.
V hlavní nabídce zvolíme Vložit > Křížový odkaz a otevřeme dialogové okno Pole (obrázek 12).
Klepneme na kartu Křížové odkazy a poté vybereme Text v sekci Typ.
V části Výběr vybereme číslo vzorce, na který se chceme odkazovat.
V sekci Vložit odkaz na vybereme Odkaz a klepneme na Vložit.
Po vytvoření křížových odkazů klepneme na tlačítko Zavřít a zavřeme dialogové okno Pole.
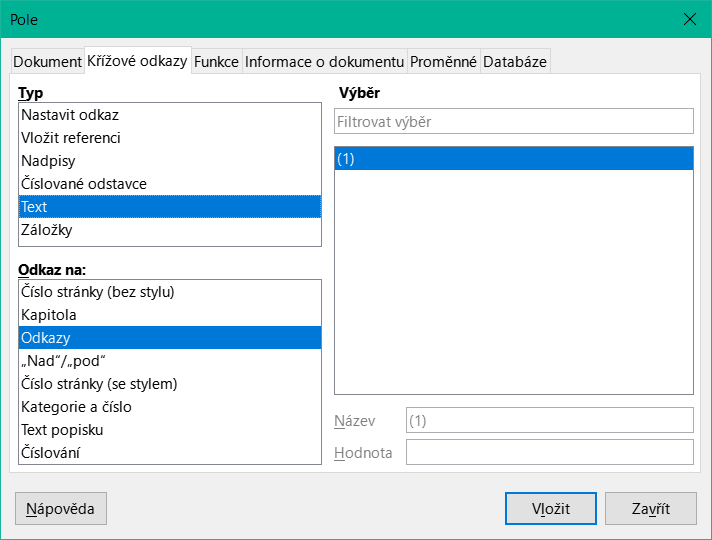
Obrázek 12: Dialogové okno Pole – karta Křížové odkazy
Tip
Pokud chceme vložit číslo křížového odkazu bez závorek, vybereme sekci Vložit odkaz na Číslování na místo Vložit odkaz na Reference.
Poznámka
Chceme-li použít hranaté závorky místo kulatých nebo chceme-li, aby číslo křížového odkazu bylo od vzorce odděleno tabulátorem místo tabulky, nahlédneme do Příručky aplikace Writer.
Vzorec je ve Writeru považován za objekt a po vložení je jeho výchozí ukotvení Ke znaku. Chceme-li změnit ukotvení objektu vzorce:
Klepneme pravým tlačítkem myši na vybraný objekt vzorce a v místní nabídce vybereme možnost Ukotvit.
V místní podnabídce vybereme novou možnost ukotvení. Dostupné volby pro ukotvení jsou Ke stránce, K odstavci, Ke znaku nebo Jako znak.
Nebo:
Pravým tlačítkem myši klepneme na vybraný objekt vzorce a v místní nabídce vybereme volbu Vlastnosti nebo v hlavní nabídce vybereme Formát > Rámec nebo objekt > Vlastnosti a tím otevřeme dialogové okno Objekt (obrázek 13).
Na kartě Typ vybereme v části Ukotvení v pravém horním rohu pozici pro ukotvení.
Klepnutím na OK uložíme změny a zavřeme dialogové okno Objekt.
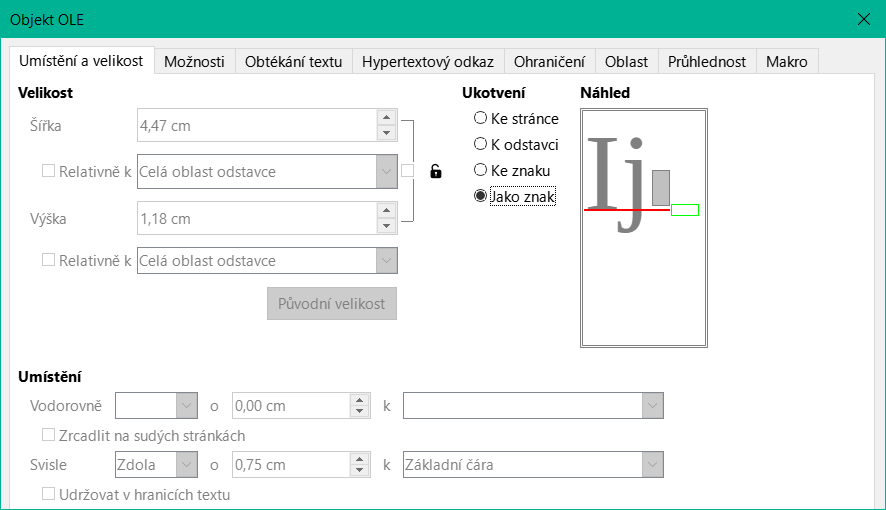
Obrázek 13: Dialogové okno Objekt – karta Typ s možností ukotvení
Poznámka
Při provádění změn možností dostupných pro styly rámečků v aplikaci Writer nejsou v dialogovém okně Objekt k dispozici možnosti ukotvení. Další informace o úpravách stylů rámečků nalezneme v Příručce aplikace Writer.
Při úpravě svislého zarovnání vzorců v aplikaci Writer je výchozím nastavením svislého zarovnání objektů vzorců základní čára textu. V případě potřeby lze výchozí nastavení změnit úpravou stylu rámce vzorce – další informace nalezneme v kapitolách o stylech v Příručce aplikace Writer.
Změna polohy svislého zarovnání jednotlivého objektu vzorce v aplikaci Writer (za předpokladu, že je vybrána možnost ukotvení Jako znak):
Pravým tlačítkem myši klepneme na objekt vzorce a z místní nabídky vybereme Vlastnosti nebo v hlavní nabídce zvolíme Formát > Rámec a objekt > Vlastnosti a tím otevřeme dialogové okno Objekt (obrázek 13).
Ujistíme se, že je vybrána karta Typ a v rozevíracím seznamu v části Umístění vybereme novou pozici zarovnání. Dostupné možnosti vertikálního zarovnání jsou Nahoru, Dolů, Na střed nebo Zdola.
V případě potřeby zadáme do textového pole pro svislé zarovnání kladnou nebo zápornou hodnotu. Tato možnost je k dispozici pouze pokud bylo vybráno svislé zarovnání Zdola.
V rozevíracím seznamu v části Pozice vybereme typ zarovnání textu. Dostupné možnosti zarovnání textu jsou Účaří, Znak a Řádek.
Klepnutím na OK uložíme změny a zavřeme dialogové okno Objekt.
Poznámka
Pokud je sekce Pozice v dialogovém okně Objekt šedá a není k dispozici, přejdeme do Nástroje > Možnosti > LibreOffice Writer > Pomůcky pro formátování a zrušíme volbu Zarovnání účaří matematiky. Toto nastavení se uloží spolu s dokumentem a vztahuje se na všechny vzorce, které se v něm nacházejí. Veškeré nově vytvořené dokumenty budou také používat nastavení Zarovnání účaří matematiky.
Když je objekt vzorce vložen do dokumentu Writer, LibreOffice poskytne vzorci prostor podél každé strany objektu vzorce. Výchozí hodnota použitá pro odstupy je nastavena v rámečku styl pro objekty vzorců a lze ji změnit úpravou stylu rámečku Vzorce. Další informace najdeme v kapitolách o stylech v Příručce aplikace Writer.
Individuální nastavení rozestupů pro jednotlivé objekty vzorců v dokumentu:
Vytvoření vzorce v dokumentu Writer.
Klepneme pravým tlačítkem myši na vybraný objekt vzorce a v místní nabídce vybereme Vlastnosti nebo přejdeme na Formát > Rámec a objekt > Vlastnosti a otevřeme dialogové okno Objekt.
Klepneme na kartu Obtékání textu a otevřeme stránku Obtékání textu (obrázek 14).
V sekci Rozestupy zadáme hodnotu rozestupu pro rozestup Vlevo, Vpravo, Nahoře a Dole.
Klepnutím na OK uložíme změny a zavřeme dialogové okno Objekt.

Obrázek 14: Dialogové okno Objekt – karta Obtékání textu
Při umístění velkých vzorců do řádku textu jsou prvky vzorce často vyšší než výška textu. Proto bychom měli rozsáhlé vzorce vždy vkládat do samostatného odstavce, aby byly odděleny od okolního textu, a usnadnit tak jejich čtení.
Pokud je ovšem nutné umístit velký vzorec do řádku textu, dvojitým klepnutím na vzorec otevřeme editor vzorců a poté zapneme v hlavní nabídce Formát > Textový režim. Editor vzorců se pokusí zmenšit vzorec tak, aby odpovídal výšce textu. Čitatelé a jmenovatelé zlomků se zmenší a meze integrálů a součtů se umístí vedle znaménka integrálu/součtu, jak ukazuje následující příklad.
Příklad
Výchozí nastavení pozadí (výplně oblasti) a rámečků pro objekty vzorců se nastavuje pomocí stylu rámečku vzorce. Chceme-li změnit výchozí nastavení stylu rámečku vzorce, nahlédneme do kapitol o stylech v příručce Průvodce programem Writer. Pozadí a okraje však lze měnit pro jednotlivé vzorce v dokumentu.
Poznámka
Když je vzorec vložen do dokumentu Writeru, nelze změnit velikost jeho okolního rámečku. Velikost rámečku pro objekt vzorce závisí na nastavení velikosti písma vzorce. Pro více informací viz „Velikost písma vzorce“. nad .
V dokumentu vybereme vzorec pro změnu pozadí.
Klepneme pravým tlačítkem myši na vzorec a v místní nabídce vybereme Vlastnosti nebo přejdeme na Formát > Rámec a objekt > Vlastnosti a otevřeme dialogové okno Objekt.
Klepneme na kartu Plocha a pomocí tlačítek v horní části vybereme požadovaný typ výplně vzorce (obrázek 15).
Vybereme možnosti pro pozadí vzorce. Možnosti se mění v závislosti na vybraném typu výplně.
Klepnutím na OK uložíme změny a zavřeme dialogové okno Objekt.
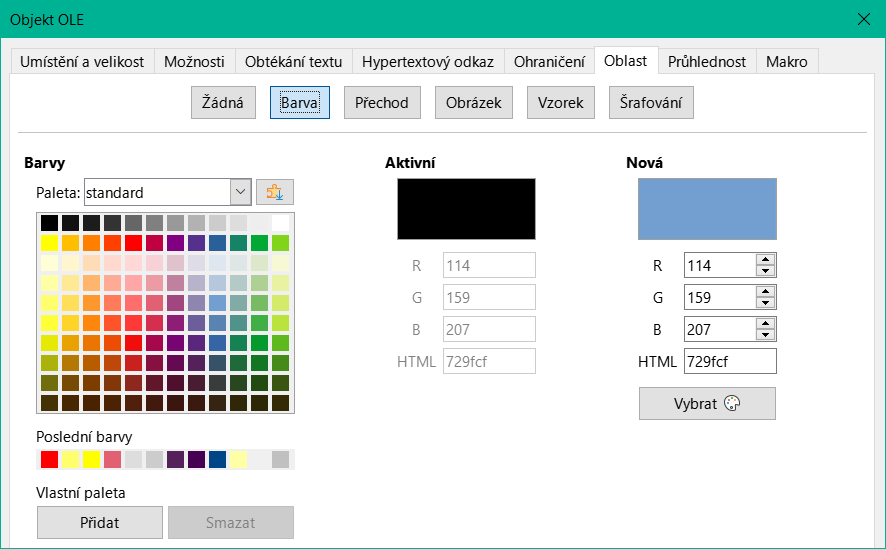
Obrázek 15: Dialogové okno Objekt – karta Oblast
Karta Ohraničení
V dokumentu vybereme vzorec, u kterého je třeba změnit rámeček.
Klepneme pravým tlačítkem myši na vzorec a v místní nabídce vybereme Vlastnosti nebo přejdeme na Formát > Rámec a objekt > Vlastnosti a otevřeme dialogové okno Objekt.
Klepneme na kartu Okraje a vybereme možnosti pro okraje vzorců (obrázek 16).
Klepnutím na OK uložíme změny a zavřeme dialogové okno Objekt.
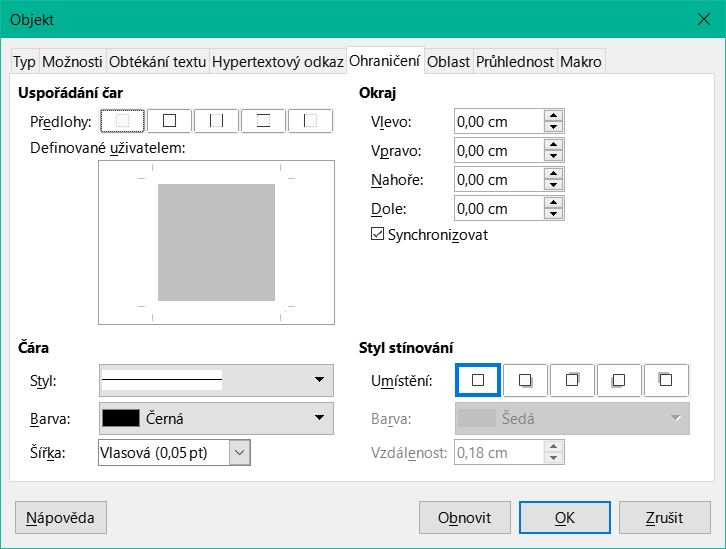
Obrázek 16: Dialogové okno Objekt – karta Ohraničení
Vložení značkovacího jazyka vzorců do dokumentu Writer bez otevření Editoru vzorců:
Zadáme značkovací jazyk vzorce do dokumentu na místo, kde má být umístěn.
Vybereme značkovací jazyk.
V hlavní nabídce zvolíme Vložit > Objekt a výběrem Objekt vzorce vytvoříme vzorec z vybraného značkovacího jazyka.
Případně pomocí kombinace kláves Ctrl + Insert otevřeme dialogové okno Vložit objekt OLE a poté vybereme Vzorec.
Při vkládání vzorců do aplikací Calc, Draw a Impress jsou vzorce vkládány jako objekty OLE bez pozadí (výplně oblasti) a bez ohraničení. Každý objekt vzorce je vkládán do sešitu, kresby nebo snímku takto:
V programu Calc jsou vzorce vloženy do vybrané buňky. Objekt vzorce nemá přiřazený žádný styl.
V aplikacích Draw a Impress jsou vzorce vkládány na centrální pozici kresby nebo snímku a ve výchozím nastavení je jim přiřazen styl objektu kresby Objekt bez výplně a obrysu. Další informace o tom, jak upravit nebo přiřadit styly objektů kresby, nalezneme v Příručce aplikace Draw nebo Příručce aplikace Impress.
Objekt vzorce může být v sešitu ukotven ke stránce (výchozí nastavení) nebo k buňce. Pro změnu typu ukotvení vzorců v sešitech Calc:
Vybereme objekt vzorce v sešitu.
Klepneme pravým tlačítkem myši na vzorec a v místní nabídce vybereme možnost Ukotvit > Ke stránce nebo K buňce.
Případně přejdeme v hlavní nabídce na Formát > Ukotvit a vybereme Ke stránce nebo K buňce.
Tip
Pokud se vložený vzorec v tabulkovém procesoru Calc zobrazí v rozporu s měřítkem, opravíme jej klepnutím pravým tlačítkem myši na objekt vzorce a výběrem možnosti Původní velikost v místní nabídce.
Když je vzorec vložen do kresby nebo snímku, je vložen jako plovoucí objekt OLE a není ukotven na žádné konkrétní pozici v kresbě nebo snímku.
Vlastnosti objektů vzorců v aplikacích Calc, Draw a Impress lze upravovat stejně jako u jiných objektů umístěných do tabulky, kresby nebo prezentace (s výjimkou velikosti objektu vzorce a formátu textu ve vzorci). Další informace o změně vlastností objektů nalezneme v příručkách Příručce aplikace Calc, Příručce aplikace Draw a Příručce aplikace Impress.
Následující body vám pomohou určit, které dialogové okno bychom měli použít ke změně vlastností objektu vzorce:
Pro pozadí vzorce použijeme různé možnosti na kartách dialogového okna Oblast.
Pro ohraničení vzorce použijeme různé možnosti v dialogovém okně Čára. Všimněme si, že ohraničení vzorce jsou oddělená od ohraničení buněk v sešitu Calc.
Chceme-li přesně umístit objekt vzorce, použijeme různé možnosti na kartách dialogového okna Umístění a velikost.
V aplikacích Draw a Impress lze objekty vzorců uspořádat, zarovnat, seskupit, převrátit, převést, kombinovat a upravovat.
Textové atributy objektu vzorce nelze měnit. Text použitý ve vzorci se nastavuje při vytváření vzorce v Editoru vzorců.
Velikost objektu vzorce je nastavena podle velikosti písma vzorce při vytváření vzorce v editoru vzorců. Velikost objektu vzorce je v dialogovém okně Umístění a velikost chráněna, ale v případě potřeby lze tento parametr zrušit. Tento postup se však nedoporučuje, protože změna velikosti objektu vzorce pomocí dialogového okna Poloha a velikost by mohla vést ke zkreslení vzorce, což by ztížilo jeho čtení.
Graf v tabulkovém procesoru Calc je sám o sobě objektem OLE, proto nelze Editor vzorců použít k vytvoření a vložení vzorce přímo do grafu. Nicméně objekty Graf i Math lze vytvořit samostatně a později je zkopírovat a vložit do objektu Graf:
Vytvoříme graf pomocí LibreOffice Calc. Úplný popis vytváření grafů najdeme v kapitole 3 v příručce Průvodce programem Calc.
Klepneme na libovolnou buňku v tabulce tak, aby graf již nebyl vybrán.
Klepnutím na Vložit > Objekt > Vzorec vložíme objekt vzorce Math.
Zadáme požadovaný vzorec v editoru vzorců.
Po úpravě vzorce vybereme objekt vzorce Math a stisknutím Ctrl + C zkopírujeme objekt Vzorec do schránky.
Poklepáním na objekt grafu začneme upravovat graf a stisknutím Ctrl + V vložíme objekt Vzorce do grafu.
Nyní lze objekt umístit kamkoli do grafu.
Chceme-li vzorec změnit, zopakujeme celý proces vytvoření, zkopírování a vložení objektu Vzorec do grafu.
Primárním účelem programu Math je tvorba matematických vzorců, ale lze jej také použít k psaní chemických vzorců. V chemických vzorcích se ovšem chemické symboly obvykle píšou velkými písmeny a nepoužívají se znaky psané kurzívou.
Chceme-li vytvářet chemické vzorce pomocí Math, změníme písmo používané pro proměnné na jiné než velké. Další informace o změně písma ve vzorci najdeme v části „Písma ve vzorci“ nad.
Pro vratné reakce v chemických vzorcích neexistuje v matematice symbol pro dvojitou šipku. Pokud máte přístup k písmu se správnými symboly pro použití v chemických vzorcích, můžete tyto symboly přidat do katalogu. Viz „Přizpůsobení katalogu“ více informací pod .
Tato část popisuje, jak přizpůsobit vytváření matematických vzorců v dokumentech LibreOffice. Další informace o přizpůsobení LibreOffice najdeme v kapitole 13, Přizpůsobení LibreOffice.
Do LibreOffice lze přidat klávesové zkratky, které usnadňují vytváření dokumentů. Pokyny nalezneme v kapitole 13, Přizpůsobení LibreOffice.
Chceme-li pravidelně používat symbol, který není k dispozici v Math, přidáme jej do dialogového okna Symboly (obrázek 17) pomocí dialogového okna Upravit symboly (obrázek 18).
V tomto dialogovém okně lze přidávat symboly do sady symbolů, upravovat sady symbolů, měnit notace symbolů, definovat nové sady symbolů, přiřazovat symbolům názvy a upravovat existující sady symbolů.
Podrobnosti o polích v dialogovém okně Upravit symboly nalezneme v příručce Průvodce programem Math.
Přejdeme na Nástroje > Symboly v hlavní nabídce nebo klepnutím na ikonu Symboly na nástrojové liště Nástroje otevřeme dialogové okno Symboly.
Klepnutím na tlačítko Upravit otevřeme dialogové okno Upravit symboly.
V rozevíracím seznamu Písmo vybereme písmo.
Přejdeme dolů a vybereme znak symbolu, který chceme přidat do pole náhledu. V malém pravém náhledovém poli se zobrazí nový symbol.
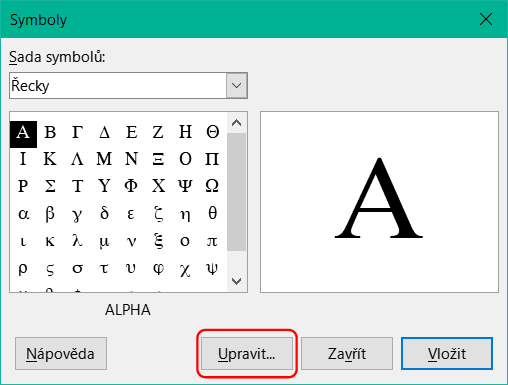
Obrázek 17: Dialogové okno Symboly
V poli Symbol vyhledáme symbol, který bude přidán.
V poli Sada symbolů vybereme v rozevíracím seznamu soubor symbolů, do kterého chceme nový symbol přidat, nebo zadáme nový název a vytvoříme nový soubor symbolů pro nový symbol.
Pokud je potřeba, vybereme styl písma v rozevíracím seznamu Styl – Standardní, Kurzíva, Tučné, nebo Tučná kurzíva.
Klepnutím na tlačítko Přidat a poté na tlačítko OK zavřeme dialogové okno Upravit symboly. Nový symbol a, je-li vytvořena, nová sada symbolů jsou nyní k dispozici pro použití.
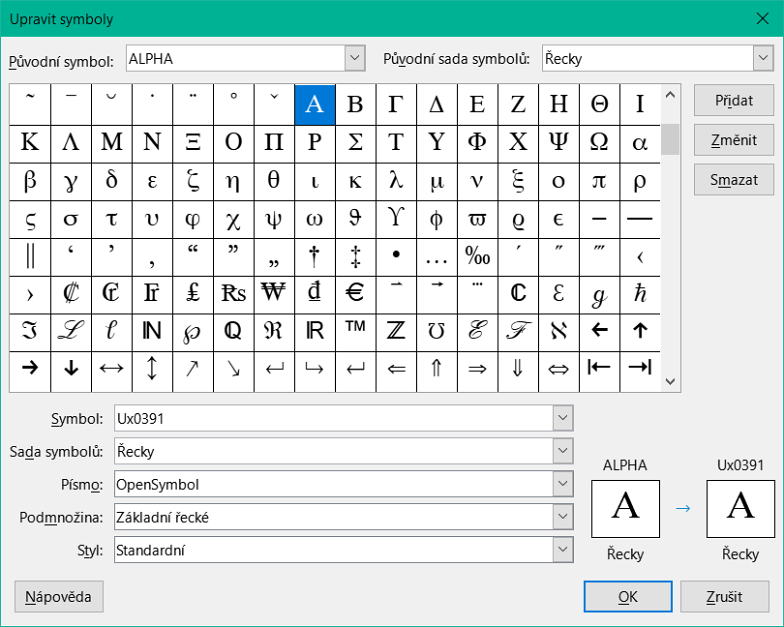
Obrázek 18: Dialogové okno Upravit symboly
Poznámka
Po přidání nového symbolu do katalogu jej lze přidat do nového vzorce zadáním znaku procenta (%) následovaného novým názvem do značkovacího jazyka. Pamatujme, že názvy symbolů rozlišují velká a malá písmena, například %prime je jiný symbol než %Prime.
Poznámka
Ve výchozím nastavení jsou v dokumentu uloženy pouze ty symboly, které v něm definoval uživatel, a jsou k dispozici pouze v tomto dokumentu. V případě potřeby můžeme vložit všechny symboly definované uživatelem, aby dokument mohl být při přenosu na jiný počítač upravován jinou osobou. V hlavní nabídce zvolíme Nástroje > Možnosti > LibreOffice Math > Nastavení a zrušíme zaškrtnutí Vložit pouze použité symboly (menší velikost souboru) v části Ostatní možnosti.
Změna názvu symbolu:
V dialogovém okně Upravit symboly (obrázek 18) vybereme v rozevíracím seznamu Původní symbol název symbolu, který chceme změnit. Symbol se zobrazí v levém podokně náhledu v dolní části dialogového okna Upravit symboly (obrázek 18).
Zadáme nový název symbolu do textového pole Symbol nebo vybereme nový název v rozevíracím seznamu Symbol. Nový název symbolu se zobrazí nad pravým panelem náhledu ve spodní části dialogového okna Upravit symboly.
Klepneme na Změnit a změní se název symbolu.
Klepnutím na tlačítko OK zavřeme dialogové okno Upravit symboly.
Přesunutí symbolu z jedné sady symbolů do jiné:
V dialogovém okně Upravit symboly (obrázek 18) vybereme v rozevíracím seznamu Původní sada symbolů sadu symbolů, ve které se nachází přesouvaný symbol.
V rozevíracím seznamu Původní symbol vybereme název symbolu, který chceme přesunout. Symbol se zobrazí v levém podokně náhledu v dolní části dialogového okna Upravit symboly (obrázek 18).
V rozevíracím seznamu Soubor symbolů vybereme požadovaný soubor symbolů, do kterého chceme symbol přesunout. Název nové sady symbolů se zobrazí pod pravým panelem náhledu ve spodní části dialogového okna Upravit symboly.
Klepneme na Změnit a symbol se přesune do nové sady symbolů.
Klepnutím na tlačítko OK zavřeme dialogové okno Upravit symboly.
Odstranění symbolu ze sady symbolů:
V dialogovém okně Upravit symboly (obrázek 18) vybereme v rozevíracím seznamu Původní sada symbolů sadu symbolů, ze které má být symbol odstraněn.
V rozevíracím seznamu Původní symbol vybereme název symbolu, který chceme odstranit. Symbol se zobrazí v levém podokně náhledu v dolní části dialogového okna Upravit symboly (obrázek 18).
Klepneme na Smazat a symbol bude bez potvrzení vymazán ze sady symbolů.
Klepnutím na tlačítko OK zavřeme dialogové okno Upravit symboly.
Poznámka
Jediný způsob, jak odstranit sadu symbolů, je odstranit všechny symboly v této sadě. Když je ze sady odstraněn poslední symbol, je odstraněna i sada.
Pokud potřebujeme upravit mezery ve vzorci, vložíme do vzorců pomocí obrácené čárky (`) další malou mezeru a pomocí tildy (~) další velkou mezeru. V základní instalaci LibreOffice jsou však ignorovány, pokud se vyskytují na konci vzorce. Pokud ve vzorci používáme text, může být nutné uvést mezery i na konci vzorců. Toto přizpůsobení je nutné pouze při práci s dokumentem Math a není nutné při vkládání vzorce do jiné součásti LibreOffice.
Chceme-li v programu Math přidat mezeru na konec vzorce, přejdeme do hlavní nabídky Nástroje > Možnosti > LibreOffice Math > Nastavení a odškrtneme Ignorovat ~ a ` na konci řádku v sekci Ostatní možnosti.
Poznámka
Chceme-li upravit nastavení LibreOffice Math, otevřeme LibreOffice Math a přejdeme na Nástroje > Možnosti > LibreOffice Math > Nastavení.
Ve výchozím nastavení je kód ve vstupním okně Editoru vzorců (obrázek 7) škálován na 100 %. Oddíl LibreOffice Math v dialogovém okně Možnosti je však přístupný pouze z komponenty Math. Není k dispozici při úpravě vzorce v dokumentu v žádné jiné části LibreOffice. Faktor měřítka lze změnit v hlavní nabídce Nástroje > Možnosti > LibreOffice Math > Nastavení a změníme procenta v poli Škálování okna pro zadání kódu v části Ostatní možnosti. Pokud například změníme měřítko na 150 %, kód ve vstupním okně se zobrazí větší. Toto nastavení ovlivňuje Editor vzorců ve všech součástech LibreOffice.
Pro časté vytváření a úpravy vzorců si můžete LibreOffice přizpůsobit přidáním rozšíření, která jsou určena k vytváření vzorců. Rozšíření lze snadno nainstalovat pomocí Správce rozšíření. Další informace o instalaci rozšíření najdeme v kapitole 13, Přizpůsobení LibreOffice.
Běžně používané rozšíření je Formatting of All Math Formulas. Umožňuje formátovat všechny matematické vzorce v dokumentu Writer, Calc, Draw nebo Impress. Pomocí něj lze v dokumentu měnit názvy a velikosti písma všech vzorců. Další informace o tomto rozšíření najdeme na adrese https://extensions.libreoffice.org/en/extensions/show/formatting-of-all-math-formulas.
Kromě exportu dokumentů ve formátu PDF umožňuje LibreOffice ukládat vzorce ve formátu MathML. To umožňuje vkládat vzorce do dokumentů vytvořených v jiném softwaru, například v Microsoft Office nebo v internetovém prohlížeči.
Poznámka
Pokud internetové prohlížeče plně nepodporují formát MathML, nemusí vzorce zobrazit správně.
Pokud pracujeme s matematickým dokumentem, zvolíme v hlavní nabídce Soubor > Uložit jako nebo pomocí klávesové kombinace Ctrl+Shift+S otevřeme dialogové okno Uložit jako. Chceme-li vzorec uložit jako MathML, vybereme v seznamu dostupných formátů souborů v poli Typ souboru možnost MathML.
Pokud pracujeme v jiné součásti LibreOffice, klepneme na objekt vzorce pravým tlačítkem myši a v místní nabídce vybereme Uložit kopii jako, čímž otevřeme dialogové okno Uložit jako. Chceme-li objekt vzorce uložit jako MathML, vybereme v seznamu dostupných formátů souborů v poli Typ souboru možnost MathML.
Vzorce MathML lze do Math importovat pomocí volby Nástroje > Importovat MathML ze schránky v hlavní nabídce.
Pokud chceme nastavit, jak se budou pomocí LibreOffice importovat a exportovat vzorce ve formátu Microsoft, přejdeme v hlavní nabídce na volbu Nástroje > Možnosti > Načítání/ukládání > Microsoft Office a vybereme nebo zrušíme výběr možnosti MathType na LibreOffice Math nebo naopak.
[N]: Načtení a převod objektu
[U]: Převod a uložení objektu
Pokud je třeba otevřít dokument Microsoft v LibreOffice, umožňuje tato možnost převést objekty Microsoft OLE na zadané objekty LibreOffice OLE. Aby se vzorce úspěšně načetly a převedly, nesmí být žádné objekty MathType vložené do vzorce vyšší verze specifikace než MathType 3.1. Informace o formátu MathType najdeme na https://docs.wiris.com/en/mathtype/office_tools/microsoft_office.
Pokud byl dokument obsahující vzorce OMML uložen ve formátu .docx a poté převeden na starší formát .doc, převedou se všechny objekty OMML na obrázek, který se zobrazí v LibreOffice jako obrázek.
Pokud je třeba objekty OLE LibreOffice převést a uložit do formátu souborů Microsoft, vybereme tuto možnost, která umožní LibreOffice převést všechny vzorce do formátu, který lze přečíst a upravit pomocí Editoru rovnic a MathType od Microsoftu.
Pokud tato možnost není vybrána, bude vzorec při převodu do formátu .doc považován za objekt OLE a zůstává propojen s LibreOffice. Dvojitým klepnutím na objekt v Microsoft Office dojde k pokusu o spuštění LibreOffice.