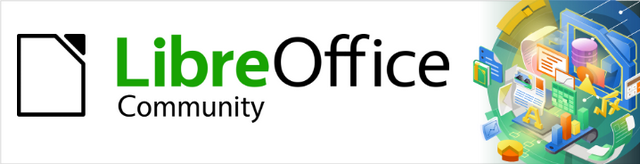
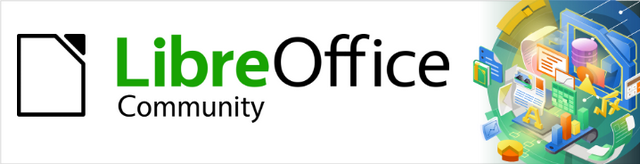
Začínáme s LibreOffice 24.8
Tento dokument je chráněn autorskými právy © 2024 týmem pro dokumentaci LibreOffice. Přispěvatelé jsou uvedeni níže. Tento dokument může být šířen a/nebo upravován za podmínek buď GNU General Public License (https://www.gnu.org/licenses/gpl.html), verze 3 nebo novější, nebo Creative Commons Attribution License (https://creativecommons.org/licenses/by/4.0/), verze 4.0 nebo novější. Všechny ochranné známky uvedené v této příručce patří jejich vlastníkům.
Přispěvatelé tohoto vydání:
Claire Wood
B. Antonio Fernandez
Olivier Hallot
Přispěvatelé předchozích vydání:
Dave Barton
Hazel Russman
Jean Hollis Weber
John A. Smith
Kees Kriek
Miklos Vajna
Olivier Hallot
Paul Figueiredo
Ron Faile Jr.
Skip Masonsmith
Steve Fanning
Winston Min Tjong
Rob Thornton
Jakékoli připomínky nebo návrhy k tomuto dokumentu prosím směřujte do fóra dokumentačního týmu na adresu https://community.documentfoundation.org/c/documentation/loguides/ (registrace je nutná) nebo pošlete e-mail na adresu: loguides@community.documentfoundation.org.
Poznámka
Všechno, co zašleme do konference, včetně e-mailové adresy a dalších osobních údajů, je umístěno ve veřejném archivu a obsah nelze smazat. E-maily zaslané do fóra jsou moderovány.
Vydáno Srpen 2024. Založeno na LibreOffice 24.8 Community.
Jiné verze LibreOffice se mohou lišit vzhledem a funkčností.
Některé klávesové zkratky a položky nabídek jsou v systému macOS jiné než v systémech Windows a Linux. V následující tabulce jsou uvedeny některé běžné záměny používané v tomto dokumentu. Podrobný seznam nalezneme v nápovědě k LibreOffice.
|
Windows nebo Linux |
Ekvivalent pro macOS |
Akce |
|
Nástroje > Možnosti |
LibreOffice > Předvolby |
Otevřou se možnosti nastavení. |
|
Klepnutí pravým tlačítkem |
Control+kliknutí, Ctrl+kliknutí nebo kliknutí pravým tlačítkem myši závisí na nastavení počítače. |
Otevře se místní nabídka. |
|
Ctrl nebo Control |
⌘ a/nebo Cmd nebo Příkaz, v závislosti na klávesnici. |
|
|
Alt |
⌥ a/nebo Alt nebo Option v závislosti na klávesnici. |
Používá se také s dalšími klávesami. |
|
F11 |
⌘ + T |
Otevře se postranní lišta Styly. |
LibreOffice umí kromě formátu ODF (Open Document Format) otevřít celou řadu formátů souborů, včetně formátu PDF (Portable Document Format).
Většina formátů souborů je v LibreOffice rozpoznána automaticky a lze je otevřít bez nutnosti výslovného výběru formátu dokumentu ve výběrovém okně.
Writer umí číst textové formáty Open Document (.odt, .ott, .oth, .odm a .fodt) a následující textové formáty (včetně různých starších formátů):
Microsoft Word 6.0/95/97/2000/XP/Mac) (.doc a .dot)
Microsoft Word 2003 XML (.xml)
Microsoft Word 2007/2010 XML (.docx, .docm, .dotx, .dotm)
Microsoft WinWord 5 (.doc)
Microsoft Works (.wps)
Dokument Abiword (.abw, .zabw)
Dokument MacWrite (.mw, .mcw)
Text CSV (.csv a .txt)
DocBook (.xml)
Dokument T602 (.602, .txt)
Apple Pages (.pages)
Dokument HTML (.htm, .html)
Dokument WordPerfect (.wpd)
Lotus WordPro (.lwp)
Dokument ClarisWorks/Appleworks (.cwk)
Formát Rich Text (.rtf)
Formáty StarWriter (.sdw, .sgl, .vor)
Formát textu Unified Office (.uot, .uof)
Hangul WP 97 (.hwp)
eBook (.pdb)
OpenOffice.org 1.x (.sxw, .stw, and .sxg)
Při otevírání souborů .htm nebo .html používaných pro webové stránky LibreOffice přizpůsobí Writer pro práci s těmito soubory.
Calc umí otevřít tabulkové procesory ve formátu Open Document (.ods, .ots a .fods) a následující tabulkové procesory (včetně různých starších formátů):
Microsoft Excel 97/2000/XP (.xls, .xlw a .xlt)
Microsoft Excel 4.x-5.0/95 (.xls, .xlw a .xlt)
Microsoft Excel 97-2003 (.xml)
Microsoft Excel 2007-365 (.xlsx, .xlsm, .xltx, .xltm)
Microsoft Excel 2007-2010 binární (.xlsb)
Lotus 1-2-3 (.wk1, .wks a .123)
Data Interchange Format (.dif)
Formát Rich Text (.rtf)
Text CSV (.csv a .txt)
StarCalc (.sdc a .vor)
OpenOffice.org 1.x (.sxc a .stc)
dBASE (.dbf)
SYLK (.slk)
Tabulkový procesor Unified Office Format (.uos, .uof)
Dokument HTML (soubory .htm a .html, včetně dotazů na webové stránky)
Quattro Pro 6.0 (.wb2)
Apple Numbers 2 (.numbers)
Impress umí otevřít různé formáty prezentací Open Document (.odp, .odg, .otp a .fopd) a také následující formáty prezentací:
Microsoft PowerPoint 97/2000/XP (.ppt a .pot)
Microsoft PowerPoint 2007-365 (.pptx, .pptm, .potx, .potm)
StarDraw a StarImpress (.sda, .sdd, .sdp a .vor)
OpenOffice.org 1.x (.sxi a .sti)
Prezentace Unified Office Format (.uop, .uof)
CGM – metasoubor počítačové grafiky (.cgm)
Portable Document Format (.pdf)
Apple Keynote 5 (.key)
Draw umí používat grafické formáty Open Document (.odg a .otg) a soubory PDF a také následující grafické formáty:
Adobe Photoshop (*.psd)
Výměnný formát AutoCADu (*.dxf)
Corel Draw (*.cdr)
Corel Presentation Exchange (*.cmx)
Microsoft Publisher 98-2010 (*.pub)
Microsoft Visio 2000-2013 (*.vdx; *.vsd; *.vsdm; *.vsdx)
WordPerfect Graphics (*.wpg)
OpenOffice.org 1.x (.sxd a .std)
Bitová mapa (*.bmp)
Joint Photographic Experts Group (*.jpeg, *.jpg)
Výměna obrázků (*.pcx)
Sun Raster (*.ras)
Truevision TGA (*.tga, *.icb, *.vda, *.vst)
Drawing Exchange Format nebo Drawing Interchange Format (*.dxf)
Soubory zdrojů eMule (*.met)
Portable Gray Map (*.pgm)
Open Office nebo Star Office Draw (*.sda)
Tag Image File Format (*.tif, *.tiff)
Windows Metafile (*.wmf)
Enhanced Windows Metafile (*.emf)
Portable Bitmap Image (*.pbm)
Portable Network Graphics (*.png)
StarOffice Presentation (*.sdd)
Encapsulated Postscript (*.eps)
Kodak Photo CD (*.pcd)
Portable Pixmap (*.ppm)
Scalable Vector Graphics (*.svg)
X Window System nebo X BitMap (*.xbm)
Graphics Interchange Format (*.gif)
Macintosh Picture Image (*.pct)
Photoshop Document (*.psd)
StarView Metafile (*.svm(
X Windows System (*.xpm)
Math může používat soubory Open Document Formula (.odf) a také formáty používané v OpenOffice.org 1.x (.sxm), StarMath (.smf) a MathML (.mml).
Při otevírání dokumentů aplikace Word s vloženým objektem editoru vzorců a se zaškrtnutou volbou MathType na LibreOffice Math a naopak v Nástroje > Možnosti > Načítání/ukládání > Microsoft Office (macOS LibreOffice > Předvolby > Načítání/ukládání > Microsoft Office), je objekt automaticky převeden na objekt LibreOffice Math.
Pokud uložíme soubor LibreOffice ve formátu ODF, bude tento soubor správně zobrazen, pokud jej přeneseme jinému uživateli, znovu otevřeme v pozdější verzi LibreOffice nebo jej otevřeme pomocí jiné aplikace, která umí otevírat soubory ODF. Proto důrazně doporučujeme ukládat soubory ve formátu ODF. V případě potřeby však lze soubory ukládat i v jiných formátech.
Tip
Pokud je třeba dokument sdílet a nebude se upravovat, je vhodnějším řešením převod dokumentu do formátu PDF. LibreOffice nabízí snadný způsob převodu dokumentů do formátu PDF.
Kromě textových formátů ODF (.odt, .ott a .fodt) může Writer ukládat soubory v následujících formátech:
Office Open XML Text (.docx)
Microsoft Word 2007–365 (.docx, .dotx)
Microsoft Word 97–2003 (.doc)
Microsoft Word 2003 XML (.xml)
Formát Rich Text (.rtf)
Text (.txt)
Kódovaný text (.txt)
Formát textu Unified Office (.uot, .uof)
Dokument HTML (.html a .htm)
DocBook (.xml)
Poznámky
Vzhledem k tomu, že LibreOffice poskytuje podporu šifrování v rámci filtru Microsoft Word, lze ukládat dokumenty Microsoft Word chráněné heslem.
Formát .rtf se často používá k přenosu textových souborů mezi aplikacemi, ale dochází při něm ke ztrátě formátování a obrázků. Uživatelé by proto měli používat jiné formáty.
Calc umí ukládat ve formátech tabulkového procesoru ODF (.ods, .ots a .fods) a v následujících formátech:
Sešit Office Open XML (.xlsx)
Data Interchange Format (.dif)
Microsoft Excel 2007–365 XML (.xlsx)
dBase (.dbf)
Microsoft Excel 97–2003 (.xls a .xlw)
SYLK (.slk)
Šablona Microsoft Excel 97–2003 (.xlt)
Text CSV (.csv a .txt)
Microsoft Excel 2003 XML (.xml)
Formát sešitu Unified Office (.uos)
HTML Document (Calc) (.html a .htm)
Impress umí ukládat ve formátech prezentací ODF (.odp, .otp, .fodp a .odg) a v následujících formátech. Impress umí také exportovat do grafických formátů kompatibilních s Draw.
Microsoft PowerPoint 2007-365 (.pptx, .potm)
Microsoft PowerPoint 2007-365 AutoPlay (.ppsx)
Microsoft PowerPoint 97–2003 (.ppt)
Šablona Microsoft PowerPoint 97-2003 (.pot)
Microsoft PowerPoint 97–2003 AutoPlay (.pps)
Prezentace Office Open XML (.pptx, .potm, .ppsx)
Formát prezentace Unified Office (.uop)
Draw umí ukládat ve formátech ODF Drawing (.odg, .otg a .fodg) a umí také exportovat do grafických formátů:
APNG – Animated Portable Network Graphic
BMP – Windows Bitmap
EMF – Enhanced Metafile
EMZ – Compressed Enhanced Metafile
EPS – Encapsulated PostScript
GIF – Graphic Interchange Format
JPEG – Joint Photographic Expert Group
PNG – Portable Network Graphic
SVG – Scalable Vector Graphics
SVGZ – Compressed Scalable Vector Graphics
TIFF – Tagged Image File Format
WEBP – WebP Image
WMF – Windows Metafile
WMF - Compressed Windows Metafile
Writer/Web umí ukládat do následujících formátů:
Dokument HTML (.html a .htm) jako HTML 4.0 Transitional.
Text a kódovaný text (LibreOffice Writer/Web) (.txt)
LibreOffice používá termín „export“ pro operace se soubory, při kterých dochází ke změně typu souboru. Na rozdíl od funkce Uložit jako se při exportu souboru vytvoří dokument, přičemž se zachová aktuální formát aktuálního dokumentu. Pokud nenajdeme typ souboru v nabídce Soubor > Uložit jako, můžeme se podívat do nabídky Soubor > Export (není k dispozici v Math), kde najdeme další typy souborů.
Pokud potřebujeme formát PDF, umí LibreOffice v tomto formátu exportovat dokumenty aplikací Writer, Calc, Impress a Draw. Writer umí také exportovat do formátu EPUB. LibreOffice také umí exportovat soubory ve formátech HTML a XHTML. Aplikace Draw a Impress umí také exportovat do několika obrazových a grafických formátů.
Poznámka
Pokud použijeme příkaz Exportovat, LibreOffice vytvoří kopii souboru jako nový soubor ve zvoleném formátu. Původní soubor zůstane otevřený v LibreOffice.
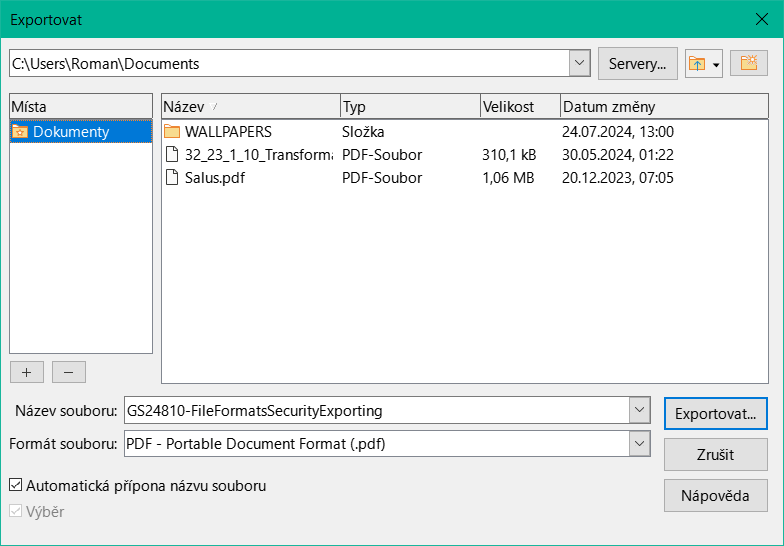
Obrázek 1: Dialogové okno Exportovat
Pokud je třeba soubor rychle exportovat do formátu PDF, LibreOffice neumožňuje vybrat různé možnosti souboru, jako je formát souboru, rozsah stránek a komprese obrázků. Pro rychlý export do PDF postupujeme následovně:
Otevřeme cílový soubor v LibreOffice.
Otevřeme dialogové okno Export (obrázek 1) a použijeme jednu z následujících metod:
Stiskneme tlačítko Přímý export do PDF na Standardní nástrojové liště.
V nabídkové liště přejdeme na Soubor > Exportovat jako > Přímý export do PDF.
V dialogovém okně Export zadáme název souboru a vybereme požadované umístění souboru PDF.
Kliknutím na Export vytvoříme soubor PDF a zavřeme dialogové okno Export.
Poznámka
Soubor ve formátu PDF není ve výchozím nastavení chráněn proti manipulaci s obsahem ani proti úpravám. Obsah souboru PDF lze upravovat pomocí specializovaných softwarových nástrojů, včetně LibreOffice Draw.
Pokud potřebujeme mít větší kontrolu nad obsahem a kvalitou souboru, který bude exportován ve formátu PDF, provedeme v dialogovém okně Možnosti PDF (obrázek 2) následující kroky:
Otevřeme cílový soubor v LibreOffice.
Přístup k možnostem PDF získáme tak, že přejdeme na Soubor > Exportovat jako > Exportovat jako PDF.
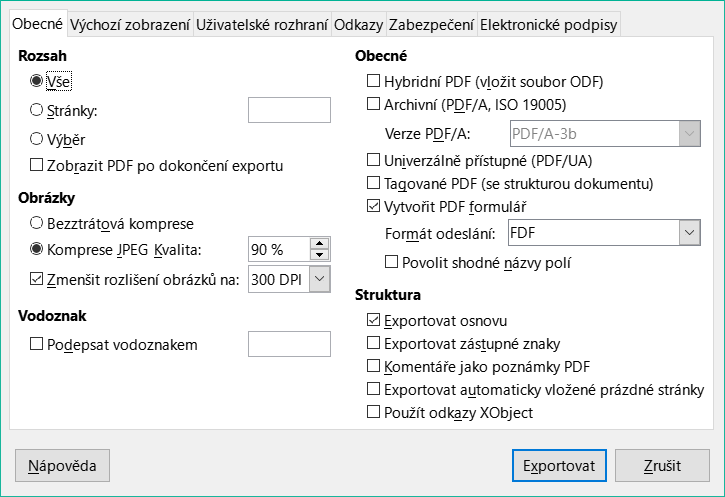
Obrázek 2: Dialogové okno Možnosti PDF – stránka Obecné
Na každé stránce s kartami v dialogovém okně Možnosti PDF vybereme různé požadované možnosti.
Kliknutím na Export otevřeme dialogové okno Export.
Přejdeme do požadované složky pro soubor PDF.
Zadáme název souboru PDF a kliknutím na Exportovat uložíme soubor PDF do vybraného umístění.
Na obrázku 2 vidíme možnosti PDF dostupné na stránce Obecné dialogového okna PDF.
Rozsah
Vše
Exportuje všechny definované rozsahy tisku. Pokud není definován žádný rozsah tisku, bude exportován celý dokument.
Stránky
Exportuje vybrané stránky. Chceme-li exportovat rozsah stránek, použijeme formát 3-6. Chceme-li exportovat jednotlivé stránky, použijeme formát 7;9;11. Pokud chceme, můžeme exportovat kombinaci rozsahů stránek a jednotlivých stránek ve formátu 3-6;8;10;12.
Výběr
Exportuje celý aktuální výběr.
Zobrazit PDF po dokončení exportu
Otevře exportovaný soubor PDF ve výchozí aplikaci pro prohlížení PDF.
Obrázky
Bezztrátová komprese
Vybere bezeztrátovou kompresi obrázku. Všechny pixely jsou zachovány. Toto nastavení může při použití s fotografiemi vytvářet velké soubory.
Kvalita komprese JPEG
Určete úroveň kvality komprese JPEG. Pokud zvolíme vysokou úroveň kvality, zůstanou zachovány téměř všechny pixely, ale pokud použijete nízkou úroveň kvality, velikost souboru se sice sníží, ale některé pixely se ztratí a objeví se artefakty.
Zmenšit rozlišení obrázku
Nižší DPI (dots per inch) má za následek nižší kvalitu obrázků. Pro prohlížení na obrazovce počítače mohou stačit nižší rozlišení (100 DPI nebo méně), ale mnoho moderních zařízení má mnohem vyšší rozlišení. Pro tisk je obecně vhodnější použít rozlišení alespoň 300 nebo 600 DPI, v závislosti na možnostech tiskárny. Vyšší hodnota DPI zvětšuje velikost exportovaného souboru.
Poznámka
Obrázky ve formátu EPS (Encapsulated PostScript) s vloženými náhledy se exportují pouze jako náhledy. EPS obrázky bez vložených náhledů se exportují jako prázdné zástupné soubory.
Vodoznak
Podepsat vodoznakem
Obecné
Hybridní PDF (vložit souboru ODF)
Toto nastavení použijeme pro export dokumentu v hybridním formátu: PDF a ODF. V prohlížečích PDF se chová jako běžný soubor PDF, ale v LibreOffice zůstává plně editovatelný.
Archivní (PDF/A, ISO 19005)
Převádí do formátu PDF/A-1b, PDF/A-2b nebo PDF/A-3b. Všechna písma použitá ve zdrojovém dokumentu jsou vložena do vygenerovaného souboru PDF a jsou vytvořeny značky PDF. Hlavním účelem je vytvořit elektronický dokument, jehož vzhled je nezávislý na zařízení a aplikaci, takže je vhodný pro dlouhodobé uchování.
Většině uživatelů se doporučuje formát PDF/A-2b, protože umožňuje vrstvy a průhlednost tvarů a obrázků. Také lépe komprimuje (JPEG 2000) než PDF/A-1b a obvykle vytváří menší soubory. PDF/A-3b je totožný s PDF/A-2b, ale umožňuje také vkládání jiných formátů souborů.
Univerzálně přístupné (PDF/UA)
Vytvoří univerzální, přístupný soubor PDF, který splňuje požadavky specifikací PDF/UA (ISO 14289).
Tagované PDF (se strukturou dokumentu)
Tagované soubory PDF obsahují informace o struktuře obsahu dokumentu. To může pomoci zobrazit dokument na zařízeních s různými obrazovkami a pomocí aplikací pro čtení obrazovky. Mezi značky, které se exportují, patří obsah, hypertextové odkazy a řídicí prvky. Tato volba může významně zvětšit velikost dokumentu.
Vytvořit PDF formulář
Pokud odesíláme formuláře v rámci souboru PDF, vybereme dostupné možnosti z rozevíracího seznamu Odeslat formát. Tato nabídka přepíše vlastnost URL nastavenou v dokumentu. Pro dokument PDF platí pouze jedno nastavení: PDF (odešle celý dokument); FDF (odešle kontrolní obsah); HTML a XML. Obvykle je zvolen formát PDF.
Povolit shodné názvy polí
Umožňuje použít stejný název pole pro více polí ve vygenerovaném souboru PDF. Pokud je vypnuto, jsou názvům polí přiřazeny vygenerované jedinečné názvy.
Struktura
Exportovat osnovu
Tato možnost slouží k exportu záložek dokumentů Writer jako záložek PDF. Záložky jsou vytvořeny pro všechny odstavce osnovy a pro všechny položky obsahu, ke kterým jsou ve zdrojovém dokumentu přiřazeny hypertextové odkazy.
Exportují se pouze odstavce s úrovní osnovy 1 – 10. Název stylu odstavce není důležitý. Například výchozí verze stylu odstavce Název se neexportuje, pokud je jeho úroveň osnovy Tělo textu.
Exportovat zástupné znaky
Tato volba je dostupná pouze v aplikaci Writer. Uživatel může zvolit, zda bude soubor PDF obsahovat definovaná pole zástupných znaků, která mohou uživatelé vyplnit.
Komentáře jako poznámky PDF
Pokud je tato možnost vybrána, jsou komentáře zahrnuty do souboru PDF jako poznámky.
Chceme-li exportovat komentáře v dokumentu Writeru tak jak jsou zobrazeny, vybereme Nástroje > Možnosti > LibreOffice Writer > Tisk (macOS LibreOffice > Předvolby > LibreOffice Writer > Tisk) a zaškrtneme volbu Na okrajích v Komentáře. Exportované stránky se zmenší a komentáře se umístí na okraje.
Exportovat automaticky vložené prázdné stránky
Pokud je tato možnost vybrána, do souboru PDF se automaticky vloží prázdné stránky. To se doporučuje, pokud tisknete soubor PDF jako oboustranný dokument. Například v knihách je obvykle nastaveno, že kapitoly začínají na liché (pravé) straně. Jestliže předchozí kapitola končí na liché straně, LibreOffice vloží prázdnou stránku mezi dvě liché strany. Touto možností volíme export takové prázdné stránky.
Použít odkazy XObject
Tato možnost určuje, jak budou obrázky PDF exportovány zpět do souboru PDF.
Pokud je tato možnost vypnutá, je do výstupu zahrnuta první stránka dat PDF. Při exportu do PDF se obrázky, písma a další zdroje sloučí. Jedná se o složitou operaci, ale výsledek si můžeme prohlédnout v různých prohlížečích.
Pokud je tato možnost povolena, použije se referenční značka XObject. Jedná se o jednoduchou operaci, ale prohlížeče PDF ji musí podporovat, aby mohly používat vektorové obrázky. V opačném případě se v prohlížeči zobrazí záložní bitová mapa.
Více informací nalezneme ve specifikaci PDF, ISO 32000-2:2017 (https://www.iso.org/standard/63534.html).
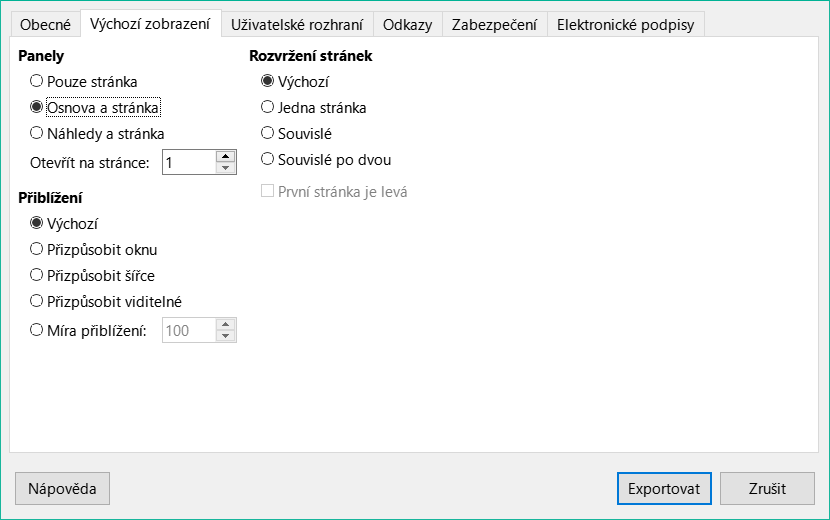
Obrázek 3: Dialogové okno Možnosti PDF – stránka Výchozí zobrazení
Karta Výchozí zobrazení v dialogovém okně Možnosti PDF (obrázek 3) umožňuje uživatelům určit, jak se soubor PDF ve výchozím nastavení otevře v prohlížeči PDF.
Panely
Pouze stránka
Generuje souboru PDF, který zobrazuje pouze obsah stránky.
Osnova a stránka
Vygeneruje soubor PDF, který zobrazuje paletu záložek a obsah stránky.
Náhledy a stránka
Vygeneruje soubor PDF, který zobrazuje paletu miniatur a obsah stránky.
Otevřít na stránce
Zadáme číslo stránky, aby se tato stránka zobrazila při otevření souboru PDF v čtečce PDF.
Přiblížení
Výchozí
Vygenerujeme soubor PDF, který zobrazuje obsah stránky bez zvětšení. Pokud je aplikace pro čtení PDF nastavena tak, aby ve výchozím nastavení používala určitý faktor zvětšení, zobrazí se stránka s tímto faktorem zvětšení.
Přizpůsobit oknu
Vygenerujeme soubor PDF, který zobrazí stránku zvětšenou tak, aby se celá vešla do okna čtečky PDF.
Přizpůsobit šířce
Vygenerujeme soubor PDF, který zobrazí stránku zvětšenou tak, aby odpovídala šířce okna čtečky PDF.
Přizpůsobit viditelné
Vytvoří soubor PDF, který zobrazí text a grafiku na stránce se zvětšením, které odpovídá šířce okna čtečky PDF.
Míra přiblížení
Zadáme faktor zvětšení, který určuje, kdy čtečka PDF otevře soubor PDF.
Rozložení stránky
Výchozí
Vygenerujeme soubor PDF, který zobrazí stránky podle nastavení rozvržení aplikace pro čtení PDF.
Jedna stránka
Vytvoří soubor PDF, který zobrazí jednu stránku po druhé.
Spojitě
Vygeneruje soubor PDF, který zobrazuje stránky v souvislém svislém sloupci.
Souvislé po dvou
Vygeneruje soubor PDF, který zobrazuje stránky vedle sebe v souvislém sloupci. U více než dvou stránek se první stránka zobrazí vpravo.
První stránka je levá
Vygeneruje soubor PDF, který zobrazuje stránky vedle sebe v souvislém sloupci. V případě více než dvou stránek se první stránka zobrazí vlevo. Komplexní rozvržení textu musí být zapnuto v Nástroje > Možnosti > Jazyková nastavení > Jazyky (macOS LibreOffice > Předvolby > Jazyková nastavení > Jazyky), aby byla tato možnost dostupná.
Stránka Uživatelské rozhraní v dialogovém okně Možnosti PDF (obrázek 4) umožňuje uživatelům určit, jak bude vypadat rozhraní externího prohlížeče PDF. Pokud potřebujeme vytvořit soubor PDF, který bude použit jako prezentace nebo zobrazení typu kiosku, jsou tyto možnosti užitečné.
Nastavení okna
Změna velikosti okna na počáteční stránku
Vygeneruje soubor PDF, který se zobrazí v okně zobrazujícím celou úvodní stránku.
Vystředit okno na obrazovce
Vygeneruje soubor PDF, který se zobrazí v aplikaci pro čtení PDF, která je vycentrovaná na displeji.
Otevřít v režimu na celou obrazovku
Vytvoří soubor PDF, který se zobrazí na celé obrazovce v okně čtečky PDF a před všemi ostatními okny.
Zobrazit název dokumentu
Vygeneruje soubor PDF, jehož název se zobrazí v titulkovém pruhu čtečky PDF.
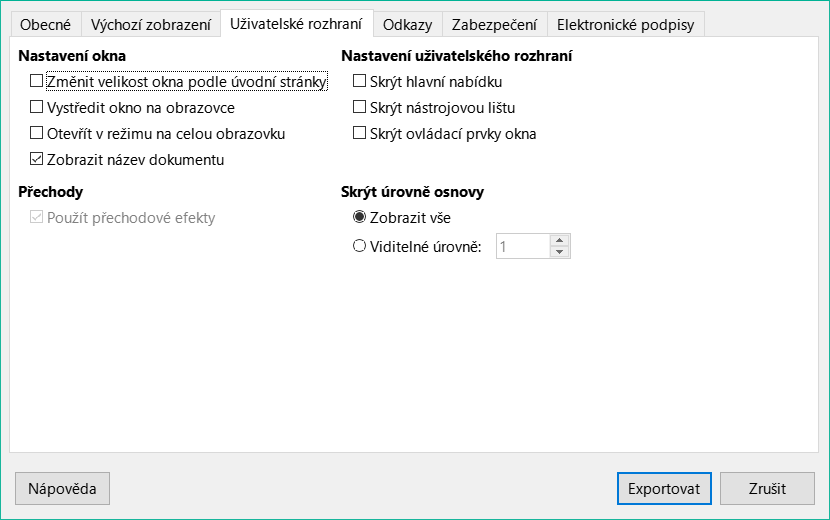
Obrázek 4: Dialogové okno Možnosti PDF – stránka Uživatelské rozhraní
Nastavení uživatelského rozhraní
Skrýt hlavní nabídku
Skryje panel nabídek, když je aktivní soubor PDF.
Skrýt nástrojovou lištu
Skryje panel nástrojů, když je aktivní soubor PDF.
Skrytí ovládacích prvky okna
Skryje ovládací prvky čtečky, když je soubor PDF aktivní.
Přechody
Použití přechodové efekty
Exportuje přechodové efekty snímků Impress do příslušných efektů PDF.
Skrýt úrovně osnovy
Zobrazit vše
Zvolíme, zda se mají při otevření souboru PDF v čtečce PDF zobrazit všechny úrovně osnovy jako záložky.
Viditelné úrovně
Zvolíme, zda se při otevření souboru PDF v čtečce PDF zobrazí záložky až do vybrané úrovně.
Dialogové okno Možnosti PDF Odkazy (obrázek 5) určuje, jak budou v dokumentu exportovány osnovy a hypertextové odkazy.
Obecné
Exportovat záložky jako pojmenované cíle
Záložky (cíle odkazů) v souborech PDF jsou definovány jako obdélníkové oblasti. Kromě toho jsou záložky k pojmenovaným objektům definovány jejich názvy. Zaškrtávací pole umožňuje exportovat názvy objektů v dokumentu jako platné cíle záložek. To umožňuje exportovat objekty podle názvu z jiných dokumentů.
Převést odkazy na dokumenty na odkazy na PDF
Tato možnost automaticky převádí přípony názvů souborů v adresách URL z formátu ODF do formátu PDF. V odkazujících se URL jsou přípony .odt, .odp, .ods, .odg a .odm zkonvertovány na příponu .pdf.
Exportovat URL relativně k souborovému systému
Tato možnost umožňuje exportovat adresy URL do jiných dokumentů jako relativní adresy URL v systému souborů.
Odkazy mezi dokumenty
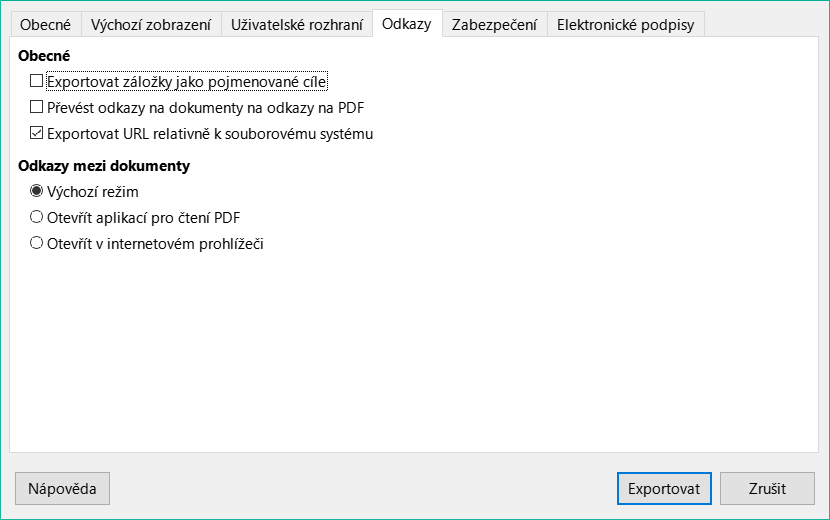
Obrázek 5: Dialogové okno Možnosti PDF – stránka Odkazy
Výchozí režim
Všechny odkazy z dokumentu PDF na jiné dokumenty se zpracovávají podle nastavení operačního systému počítače.
Otevřít aplikací pro čtení PDF
Odkazy mezi dokumenty se otevírají pomocí aplikace pro čtení PDF, která dokument aktuálně zobrazuje. Aplikace pro čtení PDF musí být schopna zpracovat zadaný typ souboru uvnitř hypertextového odkazu.
Otevřít v internetovém prohlížeči
Odkazy mezi dokumenty se otevírají pomocí webového prohlížeče. Webový prohlížeč musí být schopen zpracovat zadaný typ souboru uvnitř hypertextového odkazu.
Stránka Zabezpečení v dialogovém okně Možnosti PDF (obrázek 6) určuje možnosti zabezpečení používané exportovaným souborem PDF.
Poznámka
Omezení oprávnění dokumentu nastavená heslem jsou dodržována pouze čtečkami PDF kompatibilními s verzí 1.5 formátu PDF. U starších čteček PDF nemusí mít tato omezení žádný vliv.
Šifrování souboru a oprávnění
Nastavit hesla
Otevře dialogové okno pro zadávání hesel. Zadáme heslo vyžadované pro zobrazení souboru PDF. Zadáme volitelné heslo, které umožní uživateli prohlížejícímu PDF dokument upravovat a/nebo tisknout.
Tisk
Nepovoleno
Uživatelé nebudou moci dokument vytisknout.
Nízké rozlišení (150 dpi)
Dokument lze vytisknout pouze v nízkém rozlišení (150 dpi). Některé čtečky PDF však tuto možnost ignorují.
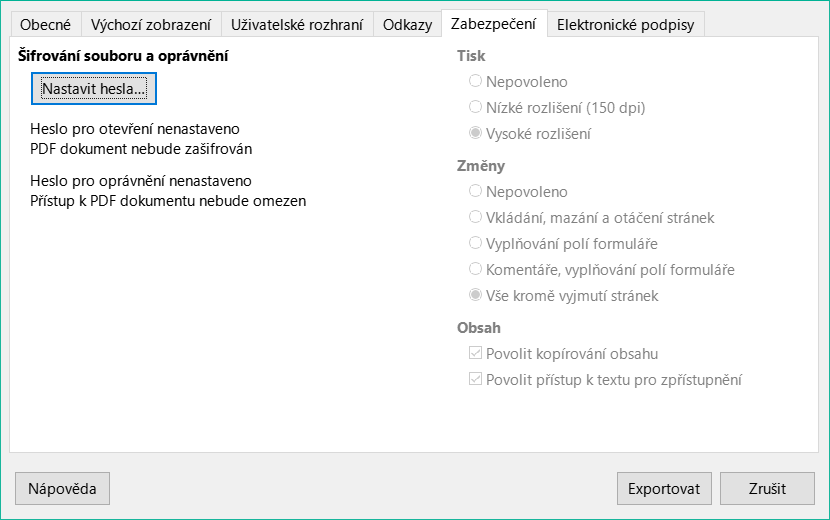
Obrázek 6: Dialogové okno Možnosti PDF – stránka Zabezpečení
Vysoké rozlišení
Dokument lze vytisknout ve vysokém rozlišení.
Změny
Nepovoleno
Obsah souboru PDF nelze měnit.
Vkládání, mazání a otáčení stránek
Vkládání, mazání a otáčení stránek je povoleno.
Vyplňování polí formuláře
Vyplňování formulářových polí je povoleno.
Komentáře, vyplňování polí formuláře
Povoleno je pouze komentování a vyplňování formulářových polí.
Vše kromě vyjmutí stránek
Všechny změny jsou povoleny, kromě vyjmutí stránek.
Obsah
Povolit kopírování obsahu
Obsah lze zkopírovat do schránky.
Povolit přístup k textu pro zpřístupnění
Zvolíme, zda chceme povolit přístup k textu pro nástroje přístupnosti.
Stránka Elektronické podpisy dialogového okna Možnosti PDF na obrázku 7 určuje způsob digitálního podepsání exportovaného souboru PDF.
Digitální podpisy slouží k zajištění toho, že dokument PDF byl skutečně vytvořen původním autorem a že dokument nebyl od doby podpisu změněn.
Podepsaný export PDF používá klíče a certifikáty X.509, které jsou již uloženy ve výchozím úložišti klíčů nebo na čipové kartě.
Při použití čipové karty musí být tato karta již nakonfigurována pro použití v úložišti klíčů. To se obvykle provádí při instalaci softwaru pro čipové karty.
Certifikát
Pro podepisování dokumentů PDF použít tento certifikát
Umožňuje uživatelům vybrat certifikát, který se má použít pro podepsání exportu do formátu PDF.
Vybrat
Otevře dialogové okno Vybrat certifikát.
Zobrazí se všechny certifikáty nalezené ve vybraném úložišti klíčů. Pokud je úložiště klíčů chráněno heslem, zobrazí se výzva k zadání hesla. Při použití čipové karty chráněné kódem PIN se zobrazí výzva k zadání kódu PIN.
Kliknutím na příslušný řádek vybereme certifikát, který chceme použít pro digitální podepsání exportovaného PDF, a poté klikneme na OK.
Všechna ostatní pole na stránce Digitální podpisy jsou přístupná až po výběru certifikátu.
Heslo certifikátu
Zadáme heslo, které bude použito k ochraně soukromého klíče přidruženého k vybranému certifikátu. Obvykle je to heslo úložiště certifikátů.
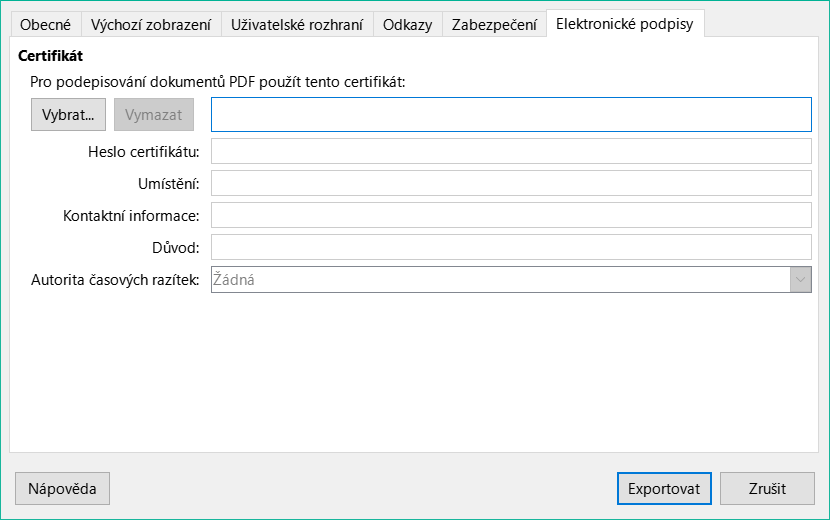
Obrázek 7: Dialogové okno Možnosti PDF – stránka Elektronické podpisy
Poznámky
Pokud již bylo heslo do úložiště klíčů zadáno v dialogovém okně Vybrat certifikát, může být úložiště klíčů již odemčeno a nebude vyžadovat opětovné zadání hesla. Pro jistotu však zadáme heslo.
Pokud používáme čipovou kartu, zadáme zde kód PIN. Některý software pro čipové karty vás před podpisem vyzve k opětovnému zadání kódu PIN.
Umístění, kontaktní informace, důvod
Tato tři pole umožňují zadat další informace o digitálním podpisu, který byl na PDF soubor použit (kde, kým a proč byl vytvořen). Je vložen do příslušných polí PDF a je viditelný pro každého, kdo si PDF prohlíží. Každé z těchto polí nebo všechna tři pole jsou nepovinná a mohou zůstat prázdná.
Autorita časových razítek
Proces podepisování PDF využívá autoritu časového razítka (TSA) k získání digitálně podepsaného časového razítka, které je poté vloženo do podpisu. Toto časové razítko (RFC 3161) umožňuje při prohlížení PDF ověřit, kdy byl dokument podepsán.
Pokud není vybrána adresa URL TSA (výchozí nastavení), podpis je opatřen časovým razítkem, ale používá aktuální čas z místního počítače.
EPUB je standard pro soubory elektronických knih s příponou .epub, které lze stahovat a číst na zařízeních, jako jsou chytré telefony, tablety, počítače nebo elektronické čtečky. Formát EPUB je implementován jako archivní soubor, skládající se ze souborů HTML a nesoucích obsah spolu s obrázky a dalšími podpůrnými soubory.
Writer může exportovat soubor do EPUB. Obecně dobře dopadá export čistě textových souborů, export dokumentů s dalším obsahem (jako ilustrace, tabulky, a křížové odkazy) nemusí být korektní.
Pokud se rozhodneme rychle exportovat soubor Writeru do formátu EPUB, nemáme kontrolu nad obsahem a kvalitou souboru EPUB.
Otevřeme soubor Writer, který má být převeden.
V hlavní nabídce zvolíme Soubor > Exportovat jako > Přímý export do EPUB a otevře se dialogové okno Export.
Přejdeme do složky, kam bude soubor EPUB uložen.
Do textového pole Název souboru zadáme název souboru. Formát exportovaného souboru je pevně nastaven na dokument EPUB (.epub).
Klikneme na Export a soubor Writer se převede na soubor EPUB a uloží se do vybraného umístění.
Chceme-li kontrolovat obsah a kvalitu výsledného souboru EPUB v aplikaci Writer, postupujeme takto:
Otevřeme soubor Writer, který má být převeden.
V hlavní nabídce zvolíme Soubor > Exportovat jako > Exportovat jako EPUB a otevře se dialogové okno Export EPUB (obrázek 8).
Zadáme potřebné informace do různých možností v dialogovém okně Export EPUB. Další informace nalezneme v části „Možnosti exportu do formátu EPUB“. pod.
Kliknutím na tlačítko OK zavřeme dialogové okno Export EPUB a otevřeme dialogové okno Export.
Přejdeme do složky, kam bude soubor EPUB uložen.
Do textového pole Název souboru zadáme název souboru. Formát exportovaného souboru je pevně nastaven na dokument EPUB (.epub).
Klikneme na Export a soubor Writer se převede na soubor EPUB a uloží se do vybraného umístění.
Tip
Mezi další způsoby exportu do EPUB ze souborů Writer (.odt) patří Calibre, open source správce elektronických knih, který funguje v systémech Windows, MacOS a Linux. Calibre poskytuje mnoho možností převodu elektronických knih (včetně převodu z PDF do EPUB) a umožňuje úpravy převodu. Více informací nalezneme na https://calibre-ebook.com/.
Obecné
Verze
Nastaví verzi výsledného souboru EPUB.
Způsob členění
Vybereme, jak budou začínat další části v souboru EPUB.
Záhlaví – Další části budou začínat nadpisy, a to podle číslování kapitol v dokumentu.
Zalomení stránky – Další části budou začínat při zalomení stránky.
Způsob rozvržení
Určuje rozvržení, které se vygeneruje pro dokument EPUB.
Přizpůsobující se – Obsah se zobrazí tak, aby se přizpůsobil obrazovce nebo potřebám uživatele. To znamená, že informace o stylu stránky (například velikost stránky nebo obsah záhlaví a zápatí) se neexportují.
Neměnné – Poskytuje větší míru kontroly nad dokumentem v případě, že přizpůsobující se formát není pro daný obsah vhodný.
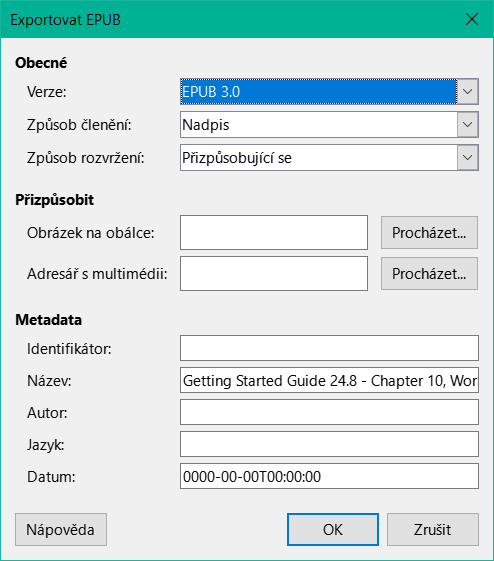
Obrázek 8: Dialogové okno Exportovat EPUB
Přizpůsobit
Vlastní obrázek na obálce
Zadáme úplnou cestu k souboru s vlastním obrázkem obálky. Je-li položka prázdná, převezme se obrázek z adresáře s multimédii (viz dále), a to v případě, že se jmenuje: cover.gif, cover.jpg, cover.png nebo cover.svg. Vlastní obrázek obálky je vložen do souboru EPUB.
Vlastní adresář s multimédii
Zadáme vlastní adresář médií pro soubor EPUB. Adresář médií může obsahovat titulní obrázek, jak je vidět výše, vlastní metadata a odkazy na obrázky.
Ve výchozím nastavení se při exportu vyhledávají vlastní multimédia a metadata v adresáři se stejným názvem jako název souboru. Pokud je například název dokumentu MyText.odt, výchozí složka médií pro obálku a metadata je MyText v aktuálním adresáři.
Pro vlastní metadata zadáme soubor se stejným názvem jako původní název souboru s příponou .xmp. Poskytnutá metadata přepíší interní metadata dokumentu. Ve výše uvedeném příkladu musí vlastní metadata existovat v adresáři MyText jako MyText.xmp..
Odkazy na obrázky znamenají, že pokud jsou vytvořeny relativní odkazy na obrázky nebo text a odkazují na obrázek, který je k dispozici v adresáři médií, potom se zachovají v podobě vyskakovací oken i ve výsledném souboru EPUB.
Metadata
Identifikátor:
Zadáme jedinečný identifikátor publikace.
Název
Zadejte název publikace.
Autor
Zadáme autora publikace.
Jazyk
Jazyk publikace (možné hodnoty viz RFC4646 a ISO 639).
Datum
Datum poslední úpravy publikace. Hodnota této vlastnosti musí být datum ve tvaru odpovídajícím XML schématu data a času: CCYY-MM-DDThh:mm:ssZ. Výchozí hodnota je datum a čas otevření dialogového okna exportu.
Nejjednodušší způsob vytváření dokumentů HTML v LibreOffice je začít s existujícím textovým dokumentem. Například v aplikaci Writer přejdeme na Zobrazení > Web a zobrazení se změní tak, aby se textový dokument zobrazil jako webová stránka. Zobrazení Web však neukazuje, které funkce budou nebo nebudou správně uloženy ve formátu HTML. Viz „Soubory HTML pomocí Writer/Web“. pod , kde najdeme další informace o vytváření webových stránek z textového dokumentu.
Poznámka
Při ukládání nebo exportu do formátu HTML nebo XHTML se důrazně doporučuje používat styly v textovém dokumentu.
Uložení textového dokumentu jako HTML je omezeno specifikací HTML 4.0 Transitional. Textové dokumenty v kancelářských balících obvykle používají bohatší sadu prostředků, které se v HTML nevyskytují, například formátování stránek. Při ukládání souboru ve formátu HTML neočekávejme stejné rozložení.
Textový dokument lze uložit ve formátu HTML, aby jej bylo možné zobrazit ve webovém prohlížeči. Chceme-li vytvořit samostatnou stránku HTML, můžeme přiřadit zlom stránky k určitému stylu odstavce nadpisu pokaždé, když se tento styl v dokumentu objeví. Modul Writer automaticky vytvoří stránku obsahující hypertextové odkazy na každou z těchto stránek.
Při ukládání textového dokumentu ve formátu HTML se veškerá grafika v dokumentu uloží do dokumentu HTML jako vložené datové proudy. V případě grafiky se formáty JPEG nebo SVG ukládají jako HTML a všechny ostatní grafické formáty jako PNG.
LibreOffice vytvoří soubory obrázků a HTML soubor potřebný k vytvoření HTML stránky v internetovém prohlížeči. Počet souborů generovaných převodem formátu závisí na počtu obrázků a objektů v původním textovém dokumentu. Typy souborů vytvořené při ukládání ve formátu HTML a jejich obsah nalezneme v tabulce 1.
Tabulka 1: Typy souborů vytvořené při ukládání ve formátu HTML
|
Soubor |
Obsah |
|
Myfile.html |
Textový obsah, rozložení stránky, textové atributy, metaznačky a styly. |
|
Myfile_html_[náhodné číslo].gif |
Obrázky GIF viditelného obsahu objektů OLE. |
|
Myfile_html_[náhodné číslo].png, jpg, nebo bmp |
Obrázky vložené do textového dokumentu jako PNG, BMP nebo JPEG si zachovávají svůj původní formát. |
Chceme-li vytvořit soubor HTML z textového dokumentu, postupujeme takto:
Vytvoříme novou složku, která bude sloužit jako místo pro soubor HTML a obrázky.
Chceme-li otevřít dialogové okno Uložit jako, vybereme v hlavní nabídce možnost Soubor > Uložit jako.
V dialogovém okně Uložit jako přejdeme do požadovaného umístění.
Do textového pole Název souboru: zadáme název souboru HTML.
V poli Typ souboru:, vybereme jako typ souboru HTML dokument (Writer) (.html).
Kliknutím na Uložit uložíme soubor jako HTML a zavřeme dialogové okno Uložit jako.
V případě potřeby klikneme na Použít formát dokumentu HTML (Writer) v dialogovém okně Potvrzení, které se otevře a potvrdí uložení souboru jako HTML.
Pokud chceme, aby LibreOffice exportoval textový dokument jako soubor XHTML, LibreOffice vygeneruje soubor XHTML pro každý textový dokument. Obrázkové soubory jsou rovněž vloženy do souboru XHTML. Soubory XHTML generované aplikací LibreOffice mají lepší vykreslování rozvržení, ale nedokážou vykreslit jiné objekty než obrázky.
V případě potřeby vytvoříme novou složku jako místo pro soubor HTML a obrázky.
V hlavní nabídce zvolíme Soubor > Exportovat a otevře se dialogové okno Exportovat (obrázek 1 na straně 1).
V dialogovém okně Export přejdeme na umístění nové složky.
Do textového pole Název souboru: zadáme název souboru HTML.
V poli Typ souboru:, vybereme jako typ souboru XHTML (Extensible Hypertext Markup Language).
Kliknutím na Export uložíme soubor jako XHTML a zavřeme dialogové okno Export.
Poznámky
Modul Writer nenahradí více mezer v původním dokumentu kódem HTML pro nezlomitelné mezery. Chceme-li v souboru HTML nebo na webové stránce vytvořit další mezery, vložíme v LibreOffice mezery bez lomítka. Chceme-li zadat nezlomitelné mezery, použijeme klávesovou zkratku Ctrl + Mezerník (macOS ⌘ + Shift + Mezerník).
Při exportu LibreOffice do XHTML se nevykresluje znak tabulátoru. Místo toho použijeme tabulky bez rámečku, které umístí obsah místo znaku Tab v řádku. Budete muset změnit seznamy s odrážkami a čísly, které mezi odrážku nebo číslo a text vkládají znak tabulátoru – místo toho vytvoříme styl seznamu, kde je znak tabulátoru nahrazen mezerou.
Objekty, které se liší od obvyklých formátů obrázků, se ve výstupu LibreOffice XHTML nezobrazují. Patří sem výkresy, tabulky, grafy a obecně objekty OLE. Chceme-li objekt OLE vykreslit v jazyce XHTML, nahradíme objekt OLE dokumentu obrázkem objektu OLE.
Modul Writer umožňuje uložit rozsáhlý dokument jako sadu webových stránek (souborů HTML) včetně stránky s obsahem. Postupujeme podle následujících kroků:
Rozhodneme se, jakým stylem nadpisu v dokumentu začíná nová stránka, a ujistíme se, že všechny tyto nadpisy mají stejný styl odstavce, například Nadpis 1.
V hlavní nabídce zvolíme Soubor > Odeslat > Vytvořit HTML dokument a otevře se dialogové okno Název a cesta HTML dokumentu (obrázek 9).
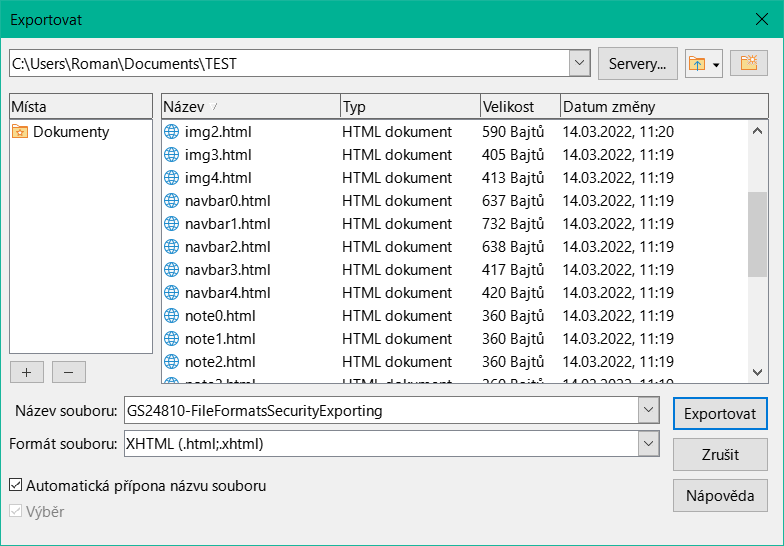
Obrázek 9: Dialogové okno Název a cesta HTML dokumentu
Přejdeme na místo, kde bude soubor HTML uložen.
Do textového pole Název souboru: zadáme název souboru.
Z možností dostupných v okně Typ souboru:. vybereme HTML dokument.
V poli Styly: vybereme z rozevíracího seznamu styl, který vytvoří novou stránku v souboru HTML, například Nadpis 1.
Kliknutím na Uložit vytvoříme vícestránkový dokument HTML a zavřeme dialogové okno. Vytvořené soubory HTML odpovídají standardu HTML 4.0 Transitional.
Calc umí ukládat sešity jako dokumenty HTML. Pokud soubor obsahuje více než jeden list, následují další listy v souboru HTML za sebou. Odkazy na jednotlivé listy jsou umístěny v horní části dokumentu HTML. Chceme-li provést tento úkol, provedeme následující kroky:
V případě potřeby vytvoříme novou složku jako umístění pro soubor HTML.
Dialogové okno Uložit jako otevřete v hlavní nabídce výběrem možnosti Soubor > Uložit jako.
V dialogovém okně Uložit jako přejdeme do požadovaného umístění.
Do textového pole Název souboru: zadáme název souboru HTML.
Vybereme HTML Document (Calc) (.html) v poli Typ souboru:.
Kliknutím na Uložit uložíme soubor jako HTML a zavřeme dialogové okno Uložit jako.
V případě potřeby klikneme na Použít formát dokumentu HTML (Calc) v dialogovém okně Potvrzení, které se otevře a potvrdí uložení souboru jako HTML.
Poznámka
Calc umožňuje vkládat odkazy přímo do tabulky pomocí dialogového okna Hypertextový odkaz. Další informace o hypertextových odkazech najdeme v kapitole 4, Práce se styly, šablonami a hypertextovými odkazy.
Prezentace Impress a výkresy Draw nelze správně uložit ve formátu HTML, ale lze je exportovat jako dokumenty SVG pomocí příkazu Exportovat. Export prezentace nebo výkresu:
Vybereme snímky nebo stránky, které chceme exportovat.
Otevřeme dialogové okno Export výběrem možnosti Soubor > Export.
V dialogovém okně Export přejdeme do požadovaného umístění.
V seznamu Formát souboru vybereme SVG – Scalable Vector Graphics (.svg).
Kliknutím na Export dojde k exportu do formátu SVG a zavře se dialogové okno.
Exportní soubor SVG obsahuje vybrané exportované snímky nebo výkresové stránky.
TIP
Většina moderních prohlížečů dokáže otevřít a vykreslit soubory SVG. Při exportu více snímků nebo stránek použijeme k posouvání snímků nebo stránek kolečko myši, tlačítka myši, šipky doleva a doprava, klávesy Page Up a Page Down. Ke zvětšení nebo zmenšení exportovaných obrázků v prohlížeči můžeme použít kombinaci klávesnice a myši. Většina moderních prohlížečů má také celoobrazovkový režim vhodný k zobrazení exportované stránky jako v prezentaci.
Poznámka
Export SVG zachovává přechody snímků a animace objektů.
LibreOffice Writer má konfiguraci nazvanou Writer/Web, která umí vytvářet, upravovat a ukládat soubory ve formátu HTML. Writer/Web je k dispozici pouze při práci s dokumenty ve formátu HTML.
Ve výchozím nastavení Writer/Web otevírá soubor HTML v zobrazení Normální (obrázek 10). Chceme-li změnit zobrazení Writer/Web to Web, zvolíme v hlavní nabídce Zobrazit > Web (obrázek 11). V případě potřeby se k přidání do dokumentu HTML použije zobrazení Normální nebo Web, poté se obsah dokumentu HTML upraví a naformátuje. Obsah dokumentu HTML se vykresluje tak, jako by byl zobrazen v prohlížeči.
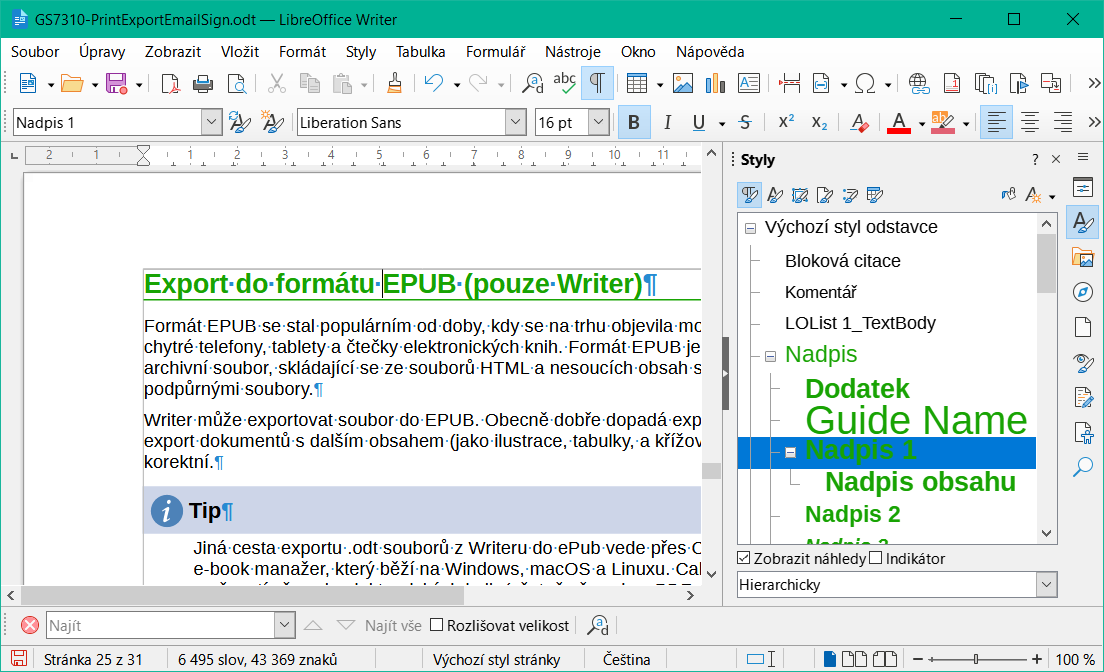
Obrázek 10: Příklad normálního zobrazení v aplikaci Writer/Web
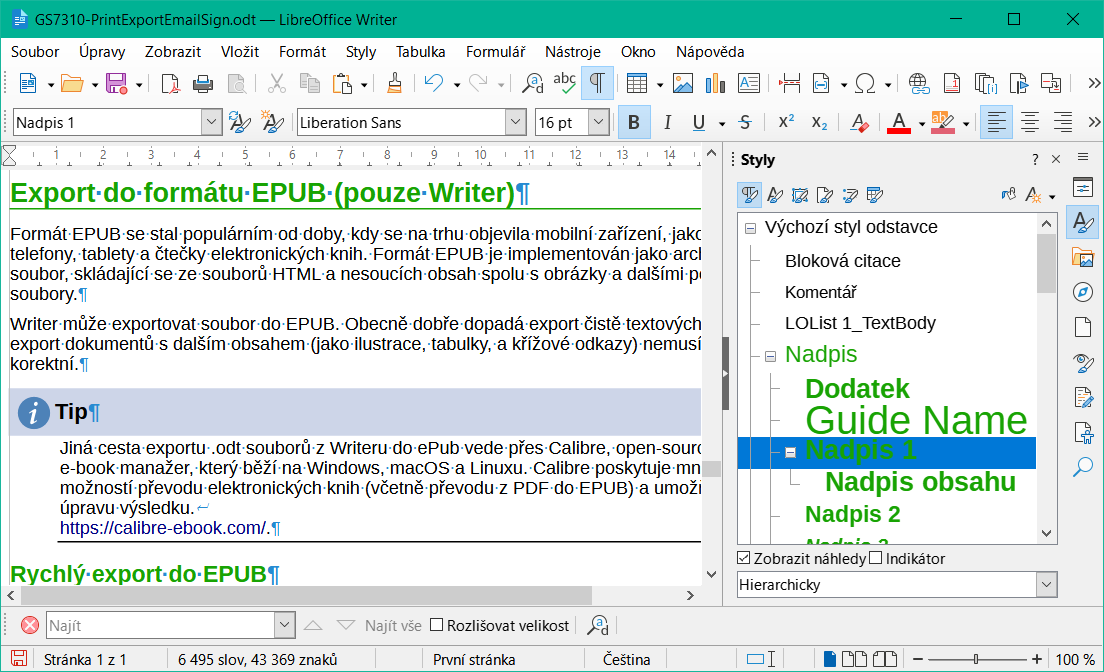
Obrázek 11: Příklad zobrazení webu v aplikaci Writer/Web
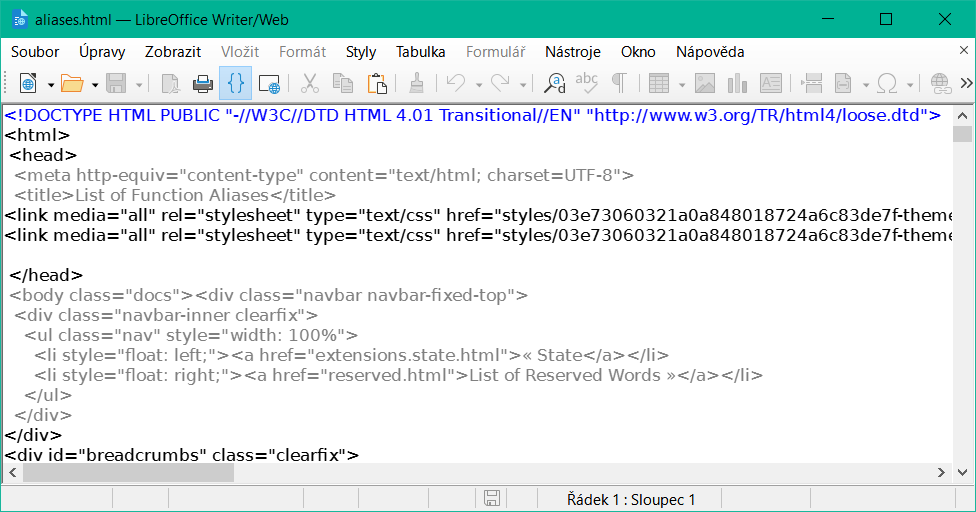
Obrázek 12: Příklad zobrazení zdroje HTML v aplikaci Writer/Web
Writer/Web umí také zobrazit zdrojový kód dokumentu HTML. V hlavní nabídce zvolíme Zobrazit > Zdroj HTML a otevřeme zobrazení zdrojového kódu dokumentu HTML (obrázek 12). Režim zobrazení HTML zdroj slouží ke změně formátování a prvků stránky. Použití tohoto režimu zobrazení pro úpravy vyžaduje znalost značkovacího jazyka HTML.
Poznámky
Značkovací jazyk HTML má méně možností formátování než textový dokument ODF. Writer/Web neposkytuje všechny funkce formátování dokumentů HTML a některá dialogová okna formátování mají k dispozici méně možností. Například odstavec HTML nemá žádná nastavení tabulátorů.
Obsah značek HTML generovaný nástrojem Writer/Web je omezen na prvky používané k vytvoření dokumentu zobrazitelného ve webovém prohlížeči. Neobsahuje další součásti webových stránek, jako jsou externí kaskádové styly (CSS), externí JavaScript nebo jiné skriptovací jazyky. Pokud do webové stránky ručně vkládáme odkazy na externí komponenty, musíte to provést v režimu zobrazení HTML zdroj.
Chceme-li vytvořit dokument HTML, postupujeme takto:
Zvolíme Soubor > Nový > HTML dokument a Writer/Web otevře prázdný dokument v režimu zobrazení webu (obrázek 11).
Do dokumentu můžeme přidávat obsah psaním nebo vkládáním textu, obrázků, tabulek a dalších objektů.
Můžeme využívat všechny formátovací prostředky dostupné ve Writeru/Webu, včetně možnosti upravovat a formátovat obsah ve stylech.
Po dokončení všech úprav přejdeme v hlavní nabídce na Soubor > Uložit jako a uložíme dokument v typu souboru HTML.
Prohlédneme si dokument HTML v prohlížeči a ujistíme se, že se správně vykreslil.
Úprava zdrojového kódu dokumentu HTML:
Otevřeme nebo vytvoříme dokument HTML.
Otevřeme zobrazení zdroje HTML (obrázek 12) pomocí jedné z následujících metod:
V hlavní nabídce zvolíme Zobrazení > HTML zdroj.
Klikneme na standardní nástrojové liště na HTML zdroj.
Přidáme nebo upravíme zdrojový kód HTML.
Po dokončení všech úprav zvolíme v hlavní nabídce Soubor > Uložit jako a uložíme dokument jako typ souboru HTML.
Prohlédneme si dokument HTML v prohlížeči a ujistíme se, že se správně vykresluje.
Je důležité zobrazit náhled dokumentu HTML ve webovém prohlížeči, abychom se ujistili, že se zobrazuje správně. Protože ne všechny prohlížeče vykreslují soubory HTML stejně, měli bychom si dokument HTML prohlédnout v několika prohlížečích.
Chceme-li, aby LibreOffice otevřel výchozí webový prohlížeč a zobrazil dokument HTML, použijeme jednu z následujících metod:
V hlavní nabídce zvolíme Soubor > Náhled ve webovém prohlížeči.
Na standardní nástrojové liště klikneme na Náhled ve webovém prohlížeči.
Otevřeme webový prohlížeč a poté v něm otevřeme soubor HTML.
V hlavní nabídce zvolíme Nástroje > Možnosti > LibreOffice Writer/Web (macOS LibreOffice > Předvolby > LibreOffice Writer/Web) a otevřeme dialogové okno Možnosti LibreOffice Writer/Web (obrázek 13). Zde můžeme zvolit základní nastavení pro dokumenty LibreOffice ve formátu HTML. Další informace o možnostech Writeru/Webu najdeme na webu nápovědy LibreOffice.
Kliknutím na kartu v dialogovém okně získáme přístup k dostupným možnostem. Stránky s kartami jsou následující:
Zobrazení
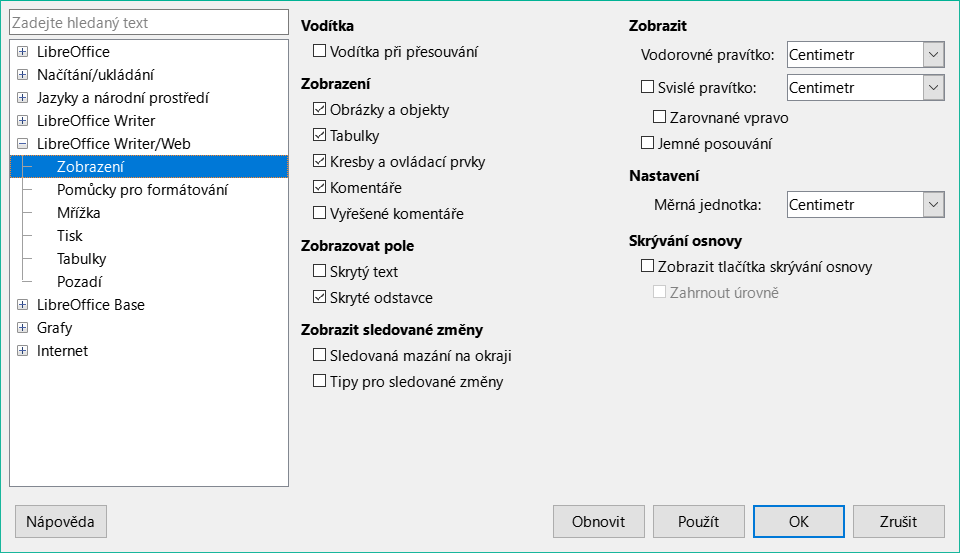
Obrázek 13: Možnosti dialogového okna LibreOffice Writer/Web
Pomůcky pro formátování
Mřížka
Tisk
Tabulka
Pozadí
LibreOffice nabízí několik způsobů odesílání dokumentů jako příloh e-mailu v jednom ze tří formátů – Open Document Format (výchozí formát LibreOffice); formát Microsoft Office; Portable Document Format.
V hlavní nabídce zvolíme Soubor > Odeslat a použijeme jednu z následujících možností:
Odeslat dokument e-mailem – Otevře se výchozí e-mailový program a dokument se připojí k e-mailové zprávě.
E-mailem jako textový dokument OpenDocument – Otevře se výchozí e-mailový program a dokument se připojí k e-mailové zprávě.
E-mailem jako formát Microsoft – LibreOffice vytvoří soubor ve formátu Microsoft Word, otevře výchozí e-mailový program a dokument se připojí k e-mailové zprávě.
E-mailem jako PDF – Nejprve se otevře dialogové okno Možnosti PDF. Poté vybereme požadovaná nastavení a klikneme na tlačítko OK. LibreOffice otevře výchozí e-mailový program se souborem PDF připojeným k e-mailové zprávě.
Zadáme jméno příjemce, předmět a zprávu a poté e-mail odešleme.
Poznámka
Výše uvedený postup se týká odesílání textových dokumentů jako přílohy e-mailu. Při odesílání sešitů, prezentací nebo výkresů se možnosti e-mailu mění podle typu dokumentu připojeného k e-mailové zprávě.
LibreOffice umí otevřít a uložit soubory na vzdálené servery. Uchovávání souborů na vzdálených serverech umožňuje přístup k dokumentům pomocí různých počítačů. Například pracovat na dokumentu v kanceláři během dne a upravovat stejný dokument doma kvůli změnám na poslední chvíli. Ukládáním souborů na vzdálený server také zálohujeme dokumenty před ztrátou počítače nebo selháním pevného disku. Některé vzdálené servery mohou také kontrolovat přihlašování a odhlašování souborů, čímž se řídí používání a přístup k dokumentům.
LibreOffice podporuje mnoho serverů pro dokumenty, které používají dobře známé síťové protokoly jako FTP, WebDAV, sdílení Windows a SSH. Podporuje také populární služby jako Disk Google a Microsoft OneNote, stejně jako komerční a open-source servery implementující standard OASIS CMIS.
Přístup ke vzdálenému připojení k serveru získáme následujícím způsobem. Následující postup je pouze příkladem. Skutečný postup závisí na operačním systému, nastavení počítače a typu zvolené vzdálené souborové služby.
Dialogové okno Vzdálené soubory (obrázek 14) otevřeme jedním z následujících způsobů:
Klikneme na úvodní obrazovce LibreOffice na Vzdálené soubory.
V hlavní nabídce zvolíme Soubor > Otevřít vzdálený soubor.
V hlavní nabídce zvolíme možnost Soubor > Uložit vzdálený soubor.
Klikneme na Spravovat služby a zvolíme Přidat službu a otevře se dialogové okno Souborové služby (obrázek 15).
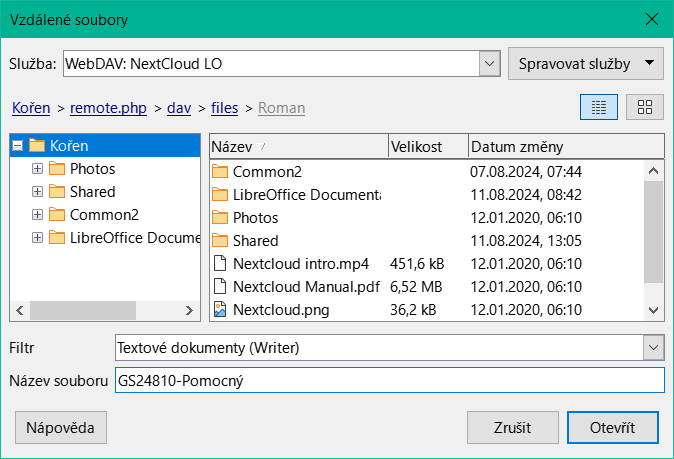
Obrázek 14: Dialogové okno Vzdálené soubory
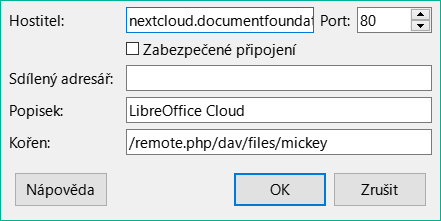
Obrázek 15: Dialogové okno Souborové služby
Z možností dostupných v rozevíracím seznamu Typ vybereme požadovaný typ souborové služby. V závislosti na zvolené souborové službě jsou pro připojení ke vzdálenému serveru nutné různé parametry.
Do textových políček zadáme potřebné informace. Textová pole se mění v závislosti na typu služby vybrané v poli Typ.
V případě potřeby zadáme do textového pole Popisek označení vzdáleného serveru.
Kliknutím na OK uložíme podrobnosti a zavřeme dialogové okno Souborové služby.
V dialogovém okně Vzdálené soubory vybereme službu z rozevíracího seznamu Služba.
Přejdeme na místo, kde se nachází vzdálený soubor, a vybereme požadovaný soubor.
Kliknutím na Otevřít otevřeme soubor a zavřeme dialogové okno Vzdálené soubory.
K digitálnímu podepsání souboru je zapotřebí osobní klíč, známý také jako certifikát. Tento osobní klíč je uložen v používaném počítači jako kombinace soukromého klíče, který musí být utajen, a veřejného klíče. Tyto klíče se přidávají k výkresu při použití digitálního podpisu. Certifikát se získává od certifikační autority, kterou může být soukromá společnost nebo státní instituce.
Při použití digitálního podpisu na dokument se z obsahu dokumentu a použitého osobního klíče vypočítá kontrolní součet. Kontrolní součet a veřejný klíč jsou uloženy společně s dokumentem.
Při otevření dokumentu na jiném počítači s nejnovější verzí LibreOffice program znovu vypočítá kontrolní součet a porovná jej s uloženým kontrolním součtem. Pokud jsou oba kontrolní součty stejné, program otevře původní, nezměněný dokument.
Kromě toho může program zobrazit informace o veřejném klíči z certifikátu. Tyto informace lze následně porovnat s veřejným klíčem, který je zveřejněn na webových stránkách certifikační autority. Při každé změně dokumentu dojde k porušení elektronického podpisu.
Další informace o elektronických podpisech najdeme v částech „O elektronických podpisech“ a „Použití elektronických podpisů“ na webu nápovědy LibreOffice.
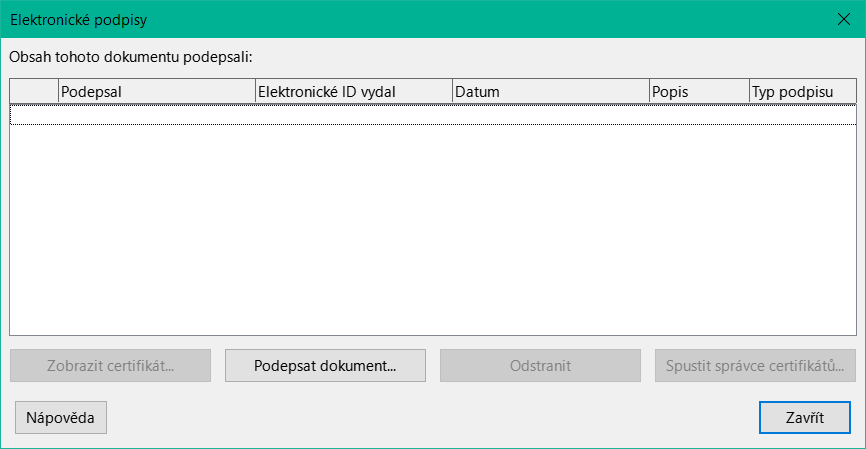
Obrázek 16: Dialogové okno Elektronické podpisy
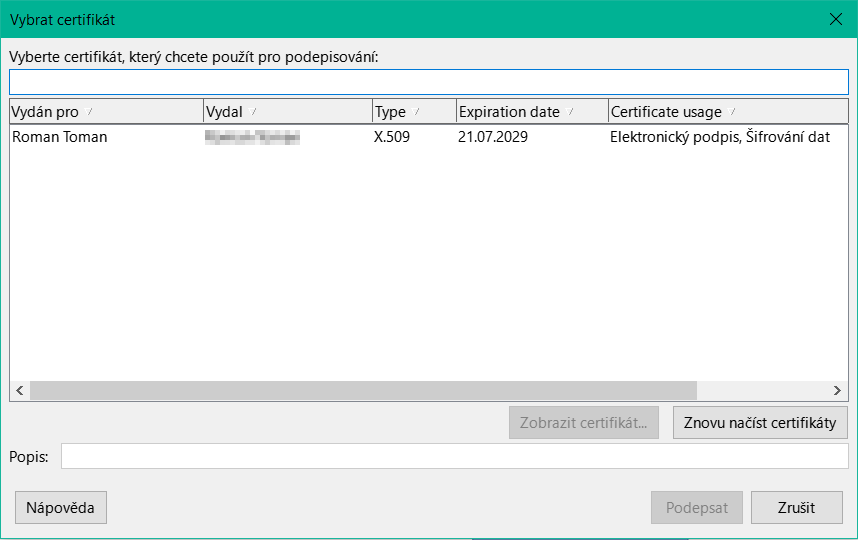
Obrázek 17: Dialogové okno Vybrat certifikát
Toto je ukázka metody elektronického podepisování dokumentu v LibreOffice. Konkrétní postup závisí na tom, jak je nastavený počítač a jaký operační systém používáme.
V hlavní nabídce zvolíme Soubor > Elektronické podpisy > Elektronické podpisy a otevřeme dialogové okno Elektronické podpisy (obrázek 16), které obsahuje seznam dostupných digitálních podpisů pro dokument.
Pokud se otevře okno s oznámením o uložení dokumentu, klikneme na Ano a dokument uložíme.
V případě potřeby kliknutím na Podepsat dokument otevřeme dialogové okno Vybrat certifikát (obrázek 17).
V dialogovém okně Vybrat certifikát vybereme požadovaný digitální podpis.
Kliknutím na Podepsat aplikujeme digitální podpis na dokument a zavřeme dialogové okno Vybrat certifikát.
V dialogovém okně Elektronické podpisy vybereme požadovaný digitální podpis ze seznamu podpisů.
Kliknutím na Zavřít použijeme vybraný elektronicky podpis na dokument a zavřeme dialogové okno Digitální podpisy.
Chceme-li dokument uložit, zvolíme v hlavní nabídce Soubor > Uložit.
Poznámky
U podepsaného dokumentu se na stavovém řádku zobrazí ikona Elektronický podpis. Dvojitým kliknutím na tuto ikonu Elektronický podpis zobrazíme certifikát. K dokumentu lze přidat více než jeden elektronický podpis.
Změna existujícího popisu zneplatňuje elektronický podpis. Je však povoleno více elektronických podpisů od stejného autora, protože každý elektronický podpis může mít jiný popis.
Do dokumentu lze také přidat grafická pole, která obsahují podpisový řádek. To umožňuje uživateli volitelně podepsat dokument svým podpisem. Tato možnost je k dispozici pouze pro dokumenty Writer a Calc.
Do dokumentu Writeru nebo Calcu můžeme přidat grafické podpisové pole následujícím způsobem:
V hlavní nabídce zvolíme Vložit > Podpisový řádek a otevřeme dialogové okno Podpisový řádek (obrázek 18).
Zadáme potřebné údaje a vybereme požadované možnosti.
Kliknutím na OK zavřeme dialogové okno Podpisový řádek a do dokumentu se vloží grafické pole s podpisovým řádkem. Příklad je uveden na obrázku 19.
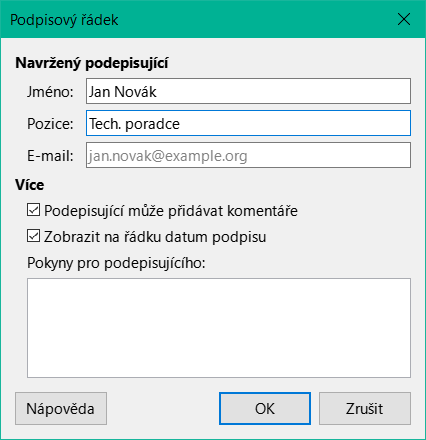
Obrázek 18: Dialogové okno Podpisový řádek
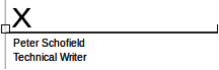
Obrázek 19: Příklad podpisového pole

Obrázek 20: Dialogové okno Vlastnosti objektu kresby
Kliknutím na pole podpisu jej vybereme a zobrazíme úchyty pro výběr objektu.
Pomocí kláves se šipkami přesuneme podpisové pole na požadované místo na stránce. Obvyklá pozice pro podpisové pole je v dolní části stránky.
Kliknutím pravým tlačítkem myši na vybrané pole podpisu otevřeme nástrojovou lištu Vlastnosti objektu kresby (obrázek 20).
Klikneme na Vybrat ukotvení objektu a vybereme požadovaný typ ukotvení z možností dostupných v rozevíracím seznamu.
V případě potřeby použijeme další nástroje dostupné na nástrojové liště Vlastnosti objektu kresby a naformátujeme podpisové pole podle požadavků dokumentu.
Zrušením zaškrtnutí políčka s podpisem zavřeme panel nástrojů Vlastnosti objektu kresby.
Uložíme dokument a tím i podpisové pole do dokumentu.
Chceme-li otevřít dialogové okno Vlastnosti dokumentu (obrázek 21), zvolíme v hlavní nabídce Soubor > Vlastnosti. Stránky s kartami v dialogovém okně Vlastnosti poskytují informace o dokumentu a umožňují měnit jeho vlastnosti.
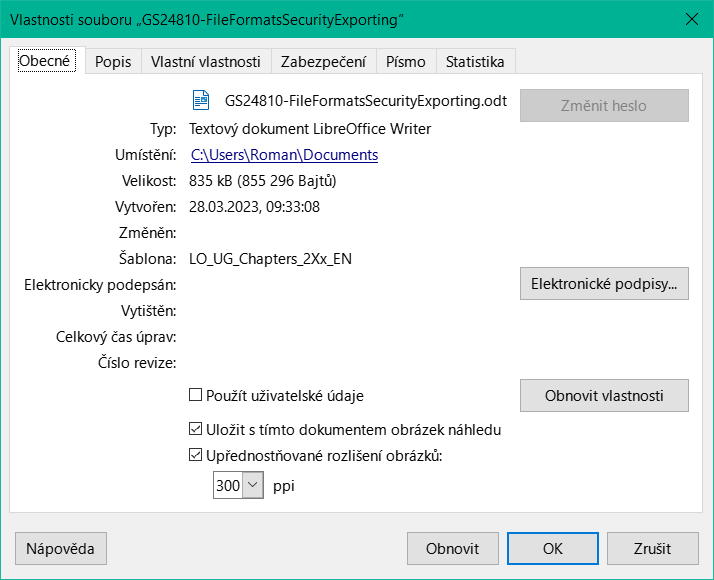
Obrázek 21: Dialogové okno Vlastnosti
Obsahuje základní informace o aktuálním souboru:
Soubor
Změnit heslo
Typ
Umístění
Velikost
Vytvořeno
Změněn
Šablona
Elektronicky podepsán
Elektronické podpisy
Naposledy vytištěno
Poznámka
Po vytištění je nutné dokument uložit, aby se zachovala data Naposledy vytištěno. Pokud je neuložený dokument zavřen, nezobrazí se žádné varovné hlášení.
Celková doba úprav
Číslo revize
Použít uživatelské údaje
Obnovit vlastnosti
Uložit s tímto dokumentem obrázek náhledu
Upřednostňované rozlišení obrázků
Obnovit
Obsahuje volitelné editovatelné popisné informace o dokumentu, které lze exportovat jako metadata do jiných formátů souborů.
Název
Předmět
Klíčová slova
Přispěvatel, Pokrytí, Identifikátor, Vydavatel, Vztah, Práva, Zdroj, Typ
Komentáře
Tip
Název, Předmět a Klíčová slova se exportují do PDF souborů jako vlastnosti dokumentu PDF. Zadané hodnoty se exportují a zobrazí se v odpovídajících polích v popisu vlastností dokumentu PDF.
Umožňuje přidat do dokumentu vlastní informační pole. V novém dokumentu může být tato stránka prázdná. Pokud je nový dokument založen na šabloně, může tato stránka obsahovat vlastní vlastnosti (obrázek 22).
Vlastnosti
Přidat
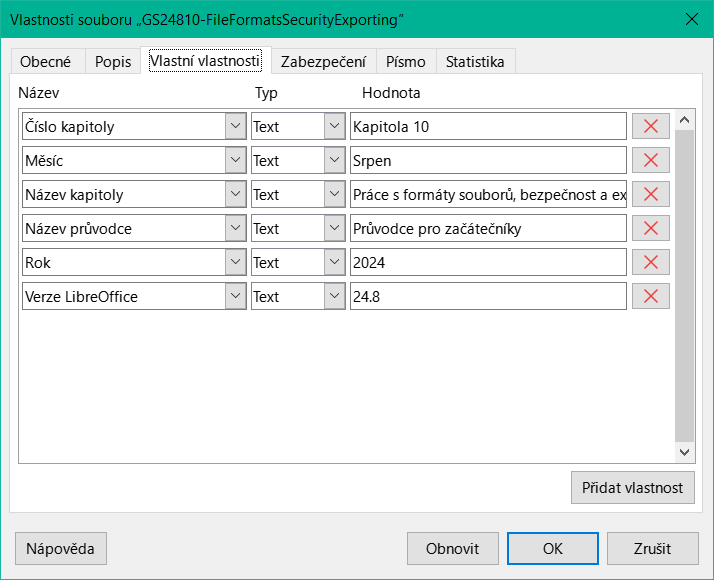
Obrázek 22: Stránka Vlastní vlastnosti
Nastaví možnosti hesla pro aktuální dokument.
Otevřít soubor jen pro čtení
Poznámka
Tato možnost sdílení souborů chrání dokument před náhodnými změnami. Stále je možné upravit kopii dokumentu a tuto kopii uložit pod stejným názvem jako originál.
Zaznamenávat změny
Tip
Chceme-li chránit stav sledování změn heslem, vybereme možnost Zamknout a zadáme heslo. Ostatní uživatelé tohoto dokumentu mohou změny aplikovat, ale bez znalosti hesla nemohou záznam změn zakázat.
Zamknout / Odemknout
Pokud je vybrána možnost Vložit písma do dokumentu, všechna písma použitá v dokumentu se vloží do dokumentu. To může být užitečné, pokud vytváříme z dokumentu PDF a chceme zajistit jednotný vzhled dokumentu při zobrazení na jiném počítači.
Vložit pouze písma použitá v dokumentech Pokud byla pro dokument definována písma (například v šabloně), ale nebyla použita, vybereme tuto možnost, aby nebyla vložena. Můžeme si vybrat, které typy písem budou vloženy: latinská, Asijská písma, Komplexní písma.
Vkládání písem
Poznámka
Licence na písma mohou omezovat vkládání písem do dokumentů. Soubory písem obsahují příznaky, které určují, zda a jak mohou být vloženy do souboru dokumentu. LibreOffice tyto příznaky analyzuje a určuje, zda a jak je lze do souboru dokumentu vložit. Při otevírání dokumentu obsahujícího vložená písma se LibreOffice dívá na tyto příznaky, aby určil, zda a jak lze dokument zobrazit nebo upravit.
Vkládaná písma
Zobrazí statistiky aktuálního souboru, například počet stránek, slov a znaků.
Klasifikace a zabezpečení dokumentů je pro podniky a státní správu důležitým tématem. LibreOffice implementoval otevřené standardy vytvořené TSCP (Transglobal Secure Collaboration Participation, Inc.), které obsahují tři kategorie BAF (Business Authentication Framework): Každá kategorie má čtyři úrovně BAILS (Business Authorization Identification and Labeling Scheme): Neobchodní, Obecné podnikání, Důvěrné a Pouze interní.
I když byl tento standard vytvořen se záměrem, aby byl použitelný v jakékoliv oblasti, LibreOffice převzal názvosloví a kategorie z leteckého a kosmického a zbrojního průmyslu, kde označování citlivosti odpovídá zásadám pro národní bezpečnosti, kontrolu vývozu a duševní vlastnictví.
Chceme-li povolit klasifikaci dokumentů, zvolíme v hlavní nabídce Zobrazit > Nástrojové lišty > Klasifikace TSCP. Otevře se nástrojová lišta TSCP. Tato nástrojová lišta obsahuje seznamy, které pomáhají při výběru zabezpečení dokumentu. LibreOffice pak přidá vlastní pole ve vlastnostech dokumentu (v hlavní nabídce Soubor > Vlastnosti, Vlastní vlastnosti), aby se zásady klasifikace uložily jako metadata dokumentu.
Aby se zabránilo narušení bezpečnostní politiky, nelze obsah s vyšší úrovní utajení vložit do dokumentů s nižší úrovní utajení.
Výchozí kategorie BAF pro LibreOffice jsou uvedeny níže.
Duševní vlastnictví
Tip
Kategorie Duševní vlastnictví upravuje rozložení dokumentu pomocí vodoznaku, polí v záhlaví a zápatí a informačního pruhu v horní části oblasti dokumentu. Každá položka vložená do dokumentu je řízena konfiguračním souborem klasifikace.
Národní bezpečnost
Kontrola vývozu
Poznámka
Podporu při klasifikaci dokumentů nalezneme v podnikové politice zabezpečení dat a u pracovníků odpovědných za bezpečnost informací.
LibreOffice poskytuje níže uvedené výchozí úrovně klasifikace dokumentů (BAILS), seřazené podle rostoucí úrovně obchodní citlivosti:
Neobchodní (Non-Business)
Obecné záležitosti (General Business)
Důvěrné (Confidential)
Pouze pro interní použití (Internal use only)
LibreOffice umožňuje uživatelům přizpůsobit úrovně klasifikace pro danou firmu. Chceme-li přizpůsobit počet a názvy úrovní, zkopírujeme soubor, například example.xml, umístěný v Nástroje > Možnosti > LibreOffice > Cesty > Klasifikace (macOS LibreOffice > Předvolby > LibreOffice > Cesty > Klasifikace) do lokální složky a upravíme obsah. Uložíme soubor a provedeme požadované změny v klasifikační cestě pro přístup k souboru.
Vkládání obsahu do dokumentů s různými stupni utajení zabraňuje porušení zásad zabezpečení, obsah s vysokým stupněm utajení vložený do dokumentů s nižším stupněm utajení není povolen. LibreOffice zobrazí varovnou zprávu vždy, když zjistí, že obsah schránky má vyšší stupeň zabezpečení než cílový dokument.
Pokud potřebujeme ze souboru před odesláním ostatním uživatelům odstranit osobní údaje, verze, poznámky, skryté informace nebo zaznamenané změny, provedeme následující kroky:
V hlavní nabídce zvolíme Nástroje > Možnosti > LibreOffice > Zabezpečení (macOS LibreOffice > Předvolby > LibreOffice > Zabezpečení) a otevřeme stránku Zabezpečení v dialogovém okně Možnosti LibreOffice.
Kliknutím na tlačítko Možnosti otevřeme dialogové okno Bezpečnostní upozornění (obrázek 23).
Vybereme požadované možnosti pro zobrazení varování a/nebo nastavení možností zabezpečení. Další informace nalezneme v části „Bezpečnostní upozornění“ na stránce 1.
Kliknutím na OK zavřeme dialogové okno Možnosti zabezpečení a upozorňování.
V hlavní nabídce zvolíme Soubor > Vlastnosti a otevře se dialogové okno Vlastnosti (obrázek 21 ) a kliknutím na Obecné otevřeme stránku Obecné.

Obrázek 23: Dialogové okno Možnosti zabezpečení a upozorňování
Zrušíme výběr možnosti Použít uživatelské údaje a kliknutím na Obnovit vlastnosti provedeme následující kroky:
Odstraníme názvy ve vytvořených a upravených polích.
Odstraní se data úprav a tisku.
Obnoví se čas editace na nulu, datum vytvoření na aktuální datum a čas a číslo verze na 1.
Kliknutím na OK zavřeme dialogové okno Vlastnosti.
V hlavní nabídce zvolíme Soubor > Verze, vybereme verze ze seznamu Existující verze list a klikneme na Smazat. Případně zvolíme v hlavní nabídce Soubor > Uložit jako a uložíme soubor s jiným názvem.
Dialogové okno Bezpečnostní upozornění umožňuje uživatelům nastavit následující možnosti:
Při ukládání nebo odesílání
Při tisku
Při podepisování
Při tvorbě PDF souborů
Odstranit při ukládání osobní informace
Doporučit při ukládání ochranu heslem
Pro otevření hypertextových odkazů vyžadovat Ctrl-kliknutí
Blokovat odkazy z dokumentů, které nejsou uloženy v důvěryhodných umístěních (viz Zabezpečení maker).
Dokumenty LibreOffice lze redigovat a odstranit nebo skrýt tak citlivé informace, což umožňuje selektivní zveřejnění informací v dokumentu a zároveň utajení jiných částí dokumentu. Když je dokument LibreOffice redigován, je exportován jako nový soubor PDF s odstraněnými redigovanými částmi a nahrazen redigovanými bloky pixelů, které brání jakémukoli pokusu o obnovení nebo kopírování původního obsahu. Upravený dokument se exportuje do formátu PDF pro zveřejnění nebo sdílení.
Kopie všech dokumentů redigovaných v aplikacích LibreOffice Writer, Calc nebo Impress se automaticky přenesou do aplikace LibreOffice Draw, kde se redigování provede.
Na nástrojové liště Redakčně upravit (obrázek 24) jsou k dispozici následující nástroje:
Úprava obdélníkem
Úprava od ruky
Exportovat redakčně upravené PDF (černá)
Exportovat redakčně upravené PDF (bílá)
Exportovat PDF s náhledem
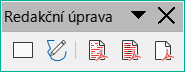
Obrázek 24: Nástrojová lišta Redakční úprava
Kopie dokumentu, tabulky nebo prezentace se automaticky přenese do LibreOffice Draw, kde se provede redakční úprava.
Otevřeme dokument, který chceme redakčně upravit, v LibreOffice Writer, Calc nebo Impress, pak přejdeme na Nástroje > Redakčně upravit v hlavní nabídce a zobrazí se následující:
Dokument se zkopíruje, připraví a přenese do LibreOffice Draw jako soubor bez názvu.
LibreOffice Draw se otevře se zobrazeným dokumentem bez názvu.
Automaticky se otevře nástrojová lišta Redakční úprava. Pokud se nástrojová lišta Redakční úprava nezobrazuje, zvolíme v hlavní nabídce Zobrazit > Nástrojové lišty v LibreOffice Draw a vybereme Redakční úprava.
V hlavní nabídce zvolíme Nástroje > Redakčně upravit a klepneme na Úprava obdélníkem nebo Úprava od ruky na nástrojové liště Redakční úprava.
Nakreslíme požadované tvary, abychom v dokumentu upravili citlivé oblasti. Redigovaný tvar je šedý, takže citlivé oblasti v dokumentu jsou viditelné ještě před jejich redigováním.
V případě potřeby klikneme na Exportovat PDF s náhledem a vytvoříme náhledovou kopii souboru PDF, abychom si mohli zkontrolovat upravené oblasti před jeho finalizací.
Pokud je to nutné, odstraníme kopii PDF po přezkoumání redigovaných oblastí v souboru.
Klepnutím na Exportovat redakčně upravené PDF (bílá) nebo Exportovat redakčně upravené PDF (černá) na nástrojové liště Redakční úprava exportujeme soubor prezentace jako redigovaný soubor PDF.
V otevřeném okně prohlížeče souborů přejdeme do složky, kam bude soubor PDF s redigovaným textem uložen, a zadáme název souboru.
Klepnutím na Uložit vytvoříme redigovaný soubor PDF. Šedé redakční tvary se převedou na bílé nebo černé tvary a dokument se exportuje do formátu PDF.
Otevřeme soubor s výkresem v aplikaci Draw a poté použijeme kroky 2) až 8) v části „Dokumenty, sešity nebo prezentace“. nad , abychom vytvořili redigovanou kopii výkresového souboru ve formátu PDF.
Poznámka
Při exportu redigovaného dokumentu jako nového souboru PDF se z nového dokumentu odstraní všechny redigované oblasti a nahradí se redigovanými bloky pixelů. Tyto bloky pixelů brání jakémukoli pokusu o obnovení nebo kopírování původního obsahu, který byl redigován.
Když LibreOffice provádí automatickou redakční úpravu, umožňuje uživateli definovat slova a vzory, které jsou automaticky označeny pro úpravy. Automatické redigování je užitečné u dokumentů, v nichž se vícekrát vyskytují jména a jiné osobní údaje (například kreditní karty, telefonní čísla atd.). Ruční redigování tohoto typu informací v dokumentu by vyžadovalo značné úsilí, ale automatické redigování usnadňuje a zefektivňuje redigování dokumentu.
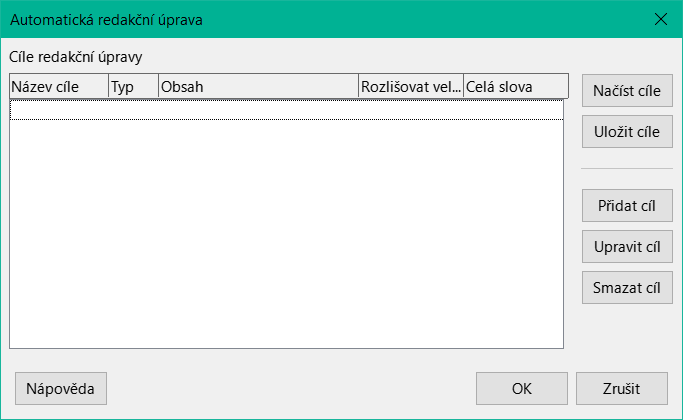
Obrázek 25: Dialogové okno Automatická redakční úprava
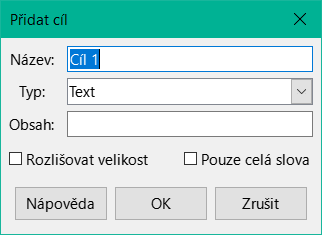
Obrázek 26: Dialogové okno Přidat cíl
Cíle jsou pravidla a vzory používané automatickou redakční úpravou k vyhledávání slov a informací v dokumentu, které mají být označeny pro automatickou redakční úpravu.
Otevřeme dokument a pomocí Nástroje > Automaticky redakčně upravit otevřeme dialogové okno Automatická redakční úprava (obrázek 25).
Kliknutím na Přidat cíl otevřeme dialogové okno Přidat cíl (obrázek 26).
Do textového pole Název zadáme název cíle.
Vybereme typ cíle z dostupných možností v rozevíracím seznamu Typ.
Text – automatická redakční úprava vyhledá všechny výskyty zadaného textu a označí je k úpravě.
Regulární výraz – definuje regulární výraz pro vyhledávání v dokumentu. Všechny shody jsou označeny pro redakční úpravu.
Předem definovaný – vybereme předdefinované regulární výrazy pro automatickou redakční úpravu, například čísla kreditních karet, e-mailové adresy atd.
Zadáme obsah do textového pole Obsah.
V případě potřeby vybereme možnosti Rozlišovat velikost a Pouze celá slova, které nám pomohou určit, které cíle budou automaticky redakčně upraveny.
Kliknutím na OK zavřeme dialogové okno Přidat cíl a cíl se přidá do seznamu Cíle redakční úpravy v dialogovém okně Automatická redakční úprava.
Opakujte kroky 2 až 7, dokud do dokumentu nepřidáme všechny požadované cíle.
Kliknutím na tlačítko OK zavřeme dialogové okno Automatická redakční úprava. Tím se dokument otevře jako výkres v LibreOffice Draw se všemi cíli automaticky redigovanými pomocí Úprava obdélníkem.
Vytiskneme dokument nebo jej exportujeme jako soubor PDF.
Otevřeme dokument, do kterého byly přidány cíle pro automatickou redakci.
V hlavní nabídce zvolíme Nástroje > Automaticky redakčně upravit a otevře se dialogové okno Automatická redakční úprava.
V seznamu Redakční cíle vybereme cíle pro export.
Kliknutím na Uložit cíle otevřeme dialogové okno Uložit cíle a přejdeme do umístění, kam bude soubor JSON uložen.
Do textového pole Název souboru zadáme název souboru JSON.
Kliknutím na Uložit uložíme soubor JSON a zavřeme dialogové okno Uložit cíle.
Kliknutím na tlačítko OK zavřeme dialogové okno Automatická redakční úprava.
Otevřeme dokument, ve kterém budou použity cíle pro automatickou redakci.
V hlavní nabídce zvolíme Nástroje > Automaticky redakčně upravit a otevře se dialogové okno Automatická redakční úprava.
Kliknutím na Načíst cíle otevřeme dialogové okno Načíst cíle a přejdeme do umístění souboru JSON.
Vybereme požadovaný soubor a kliknutím na Otevřít importujeme cíle do dokumentu a zavřeme dialogové okno Načíst cíle.
Kliknutím na tlačítko OK zavřeme dialogové okno Automatická redakční úprava. Tím se dokument otevře jako výkres v LibreOffice Draw se všemi cíli automaticky redigovanými pomocí Úprava obdélníkem.
Vytiskneme dokument nebo jej exportujeme jako soubor PDF.
Poznámka
Cíle automatických redakčních úprav jsou uloženy v dokumentu. Cíle jsou k dispozici po uložení a zavření dokumentu.
LibreOffice poskytuje dva typy ochrany dokumentů: ochranu heslem a šifrování OpenPGP.
Soubory zašifrované s povolenou možností Uložit heslo nelze bez hesla dešifrovat.
Soubory šifrované pomocí šifrování OpenPGP, dokument je šifrován pomocí algoritmu, který vyžaduje klíč. Každý klíč se použije pouze jednou a je zaslán příjemci spolu s dokumentem.
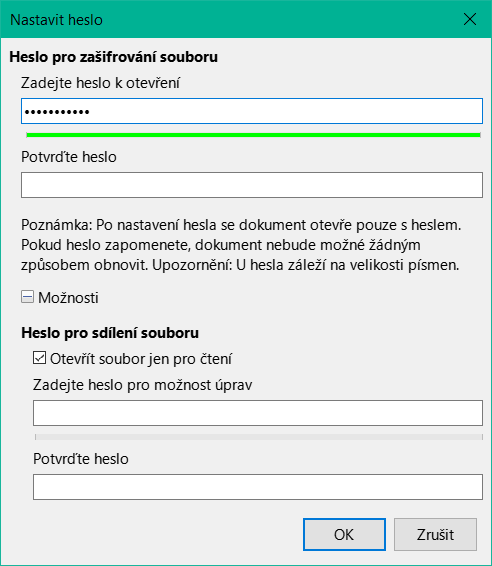
Obrázek 27: Dialogové okno Nastavit heslo
LibreOffice poskytuje dvě úrovně ochrany heslem:
Soubor dokumentu nelze otevřít bez zadání hesla.
Dokument nelze upravovat, dokud není zadáno druhé heslo.
Obě výše uvedené možnosti zpřístupňují dokument ke čtení jedné skupině osob a ke čtení a úpravám jiné skupině osob. Je kompatibilní s ochranou souborů aplikace Microsoft Word.
Pomocí volby Soubor > Uložit jako v hlavní nabídce otevřeme dialogové okno Uložit jako.
Přejdeme do složky, do které bude soubor uložen.
V případě potřeby zadáme název souboru do textového pole Název souboru a vybereme typ souboru z dostupných možností v rozevíracím seznamu Typ souboru.
Vybereme volbu Uložit s heslem a poté klikneme na Uložit. Otevře se dialogové okno Nastavit heslo (obrázek 27).
Do pole Heslo pro zašifrování souboru zadáme heslo pro otevření dokumentu a následně jej pro potvrzení zopakujeme. U hesel se rozlišují malá a velká písmena. Pod polem hesla se zobrazí barevný ukazatel síly hesla, kde červená barva je pro slabá hesla, žlutá je jen o něco lepší, modrá je ještě lepší a zelená je bezpečné heslo.
Kliknutím na Možnosti otevřeme Heslo pro sdílení souboru.
Výběrem možnosti Otevřít soubor jen pro čtení zabráníme jakýmkoli úpravám dokumentu.
Chceme-li povolit úpravy dokumentu, zadáme heslo do pole Zadejte heslo pro možnost úprav a jako potvrzení heslo zopakujeme.
Klikneme na OK a dialogové okno Nastavit heslo se zavře a soubor se uloží s ochranou heslem.
Poznámky
Pokud se hesla shodují, dokument se uloží a bude chráněn heslem. Pokud se některá z hesel neshodují, zobrazí se chybová zpráva.
LibreOffice používá velmi silný šifrovací mechanismus, který téměř znemožňuje obnovení obsahu dokumentu v případě ztráty nebo zapomenutí hesla.
Pokud je dokument chráněn heslem, lze heslo změnit, i když je dokument otevřený.
V hlavní nabídce zvolíme Soubor > Vlastnosti > Obecné a otevře se dialogové okno Vlastnosti.
Kliknutím na Změnit heslo otevřeme dialogové okno Nastavit heslo.
Zadáme nové heslo pro otevření souboru a povolení úprav dokumentu.
Kliknutím na OK zavřeme dialogové okno Nastavit heslo.
Kliknutím na OK opět zavřeme dialogové okno Vlastnosti.
LibreOffice umí důvěrně šifrovat dokumenty pomocí OpenPGP. Dokument je zašifrován pomocí symetrického šifrovacího algoritmu, který vyžaduje symetrický klíč. Každý symetrický klíč se používá pouze jednou a nazývá se také klíč relace. Dokument a klíč relace jsou odeslány příjemci. Klíč relace musí být zaslán příjemcům, aby věděli, jak dokument dešifrovat. Aby byl dokument během přenosu chráněn, je zašifrován veřejným klíčem příjemce. Klíč relace může dešifrovat pouze soukromý klíč patřící příjemci. Další informace o používání šifrování OpenPGP najdeme na webu nápovědy LibreOffice.
LibreOffice používá software OpenPGP nainstalovaný v počítači. Pokud není k dispozici žádný software OpenPGP, stáhneme si a nainstalujeme software OpenPGP kompatibilní s operačním systémem počítače a teprve poté použijte šifrování OpenPGP.
Osobní pár kryptografických klíčů musí být definován pomocí softwaru OpenPGP. Postup vytvoření dvojice klíčů nalezneme v nainstalovaném softwaru OpenPGP.
Šifrování OpenPGP vyžaduje použití veřejného klíče příjemce. Tento klíč musí být k dispozici v řetězci klíčů OpenPGP uloženém v počítači.
Následuje příklad použití šifrování OpenPGP v dokumentu:
Nastavení preferovaného veřejného klíče pro šifrování a digitální podpis OpenPGP. Tento upřednostňovaný klíč je předem vybrán v dialogovém okně pro výběr klíče při každém podepisování nebo šifrování dokumentu. Tím se odstraní požadavek na výběr preferovaného klíče při častém podepisování dokumentu jedním konkrétním klíčem.
V hlavní nabídce zvolíme Nástroje > Možnosti > LibreOffice > Uživatelské údaje (macOS LibreOffice > Předvolby > LibreOffice > Uživatelské údaje) a vybereme následující možnosti v sekci Kryptografie:
Podpisový klíč OpenPGP – z rozevíracího seznamu vybereme klíč OpenPGP pro podepisování dokumentů ODF.
Šifrovací klíč OpenPGP – z rozevíracího seznamu vybereme klíč OpenPGP pro šifrování dokumentů ODF.
Při šifrování dokumentů vždy šifrovat i pro sebe – zaškrtnutím této možnosti zašifrujeme soubor také veřejným klíčem a umožníme otevření dokumentu pomocí soukromého klíče.
Upozornění
Ponecháme tuto možnost zaškrtnutou, abychom umožnili dešifrování dokumentů, které byly zašifrovány pro jiné osoby. Pokud není vybrána, nebude možné dešifrovat vlastní soubory.
Pomocí volby Soubor > Uložit jako v hlavní nabídce otevřeme dialogové okno Uložit jako.
Přejdeme do požadovaného umístění souboru a v dialogovém okně Uložit jako zadáme název a typ souboru.
Vybereme možnost Zašifrovat klíčem GPG a kliknutím na Uložit otevřeme dialogové okno Výběr certifikátu X.509.
Vybereme veřejný klíč příjemce. Lze vybrat více klíčů.
Kliknutím na Zašifrovat zavřeme dialogové okno a uložíme soubor zašifrovaný pomocí vybraných veřejných klíčů.