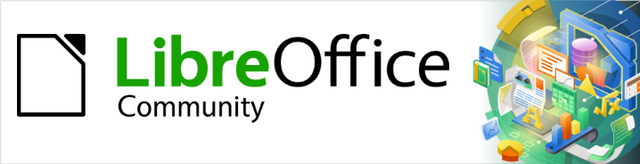
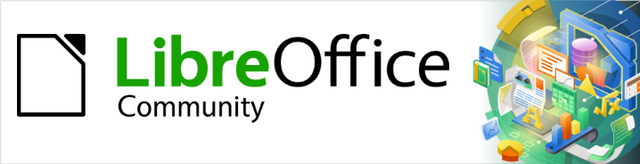
Začínáme s LibreOffice 24.8
Kapitola 12,
Konfigurace LibreOffice
Výběr možností, které vyhovují způsobu práce
Tento dokument je chráněn autorskými právy © 2024 týmem pro dokumentaci LibreOffice. Přispěvatelé jsou uvedeni níže. Tento dokument může být šířen a/nebo upravován za podmínek buď GNU General Public License (https://www.gnu.org/licenses/gpl.html), verze 3 nebo novější, nebo Creative Commons Attribution License (https://creativecommons.org/licenses/by/4.0/), verze 4.0 nebo novější. Všechny ochranné známky uvedené v této příručce patří jejich vlastníkům.
Přispěvatelé tohoto vydání:
Timothy Brennan, Jr., B Antonio Fernandez, Olivier Hallot.
Přispěvatelé předchozích vydání:
Amanda Labby, Colleen Hayes, Dave Barton, Hazel Russman, Jean Hollis Weber, John A Smith, Jorge Rodriguez, Kees Kriek, Martin Saffron, Olivier Hallot, Paul Figueiredo, Peter Schofield, Ron Faile Jr., Skip Masonsmith, Steve Fanning, Steve Schwettman
Jakékoli připomínky nebo návrhy k tomuto dokumentu prosím směřujte do fóra dokumentačního týmu na adresu https://community.documentfoundation.org/c/documentation/loguides/ (registrace je nutná) nebo pošlete e-mail na adresu: loguides@community.documentfoundation.org.
Poznámka
Všechno, co zašleme do konference, včetně e-mailové adresy a dalších osobních údajů, je umístěno ve veřejném archivu a obsah nelze smazat. E-maily zaslané do fóra jsou moderovány.
Vydáno v Srpen 2024 Založeno na LibreOffice 24.8 Community.
Jiné verze LibreOffice se mohou lišit vzhledem a funkčností.
Některé klávesové zkratky a položky nabídek jsou v systému macOS jiné než v systémech Windows a Linux. V následující tabulce jsou uvedeny některé běžné záměny používané v tomto dokumentu. Podrobný seznam nalezneme v nápovědě k LibreOffice.
|
Windows nebo Linux |
Ekvivalent pro macOS |
Akce |
|
Nástroje > Možnosti |
LibreOffice > Předvolby nebo ⌘, |
Otevřou se možnosti nastavení. |
|
Klepnutí pravým tlačítkem |
Control+kliknutí, Ctrl+kliknutí nebo kliknutí pravým tlačítkem myši závisí na nastavení počítače. |
Otevře se místní nabídka. |
|
Ctrl nebo Control |
⌘ a/nebo Cmd nebo Příkaz, v závislosti na klávesnici. |
|
|
Alt |
⌥ a/nebo Alt nebo Option v závislosti na klávesnici. |
Používá se také s dalšími klávesami. |
|
F11 |
⌘ + T |
Otevře se postranní lišta Styly. |
V této kapitole jsou popsány některé možnosti nastavení, které najdeme v hlavní nabídce Nástroje > Možnosti (macOS LibreOffice > Předvolby). Další možnosti a podrobnosti o možnostech v této uživatelské příručce jsou uvedeny v nápovědě k LibreOffice.
Tip
Mnoho možností je určeno pro pokročilé uživatele a programátory. Pokud je obtížné pochopit, co daná možnost dělá, je obvykle nejlepší ponechat výchozí nastavení, pokud pokyny v této uživatelské příručce nedoporučují nastavení změnit.
Tato část se zabývá některými možnostmi a nastaveními, které se vztahují na všechny součásti LibreOffice. Informace o možnostech nebo nastaveních, které nejsou popsány v této části, nalezneme v nápovědě LibreOffice.
Pokud chceme otevřít dialogové okno Možnosti (obrázek 1), zvolíme v hlavní nabídce Nástroje > Možnosti (macOS LibreOffice > Předvolby). Seznam v levém poli dialogového okna Možnosti LibreOffice se liší podle toho, který modul LibreOffice je otevřen. Na obrázcích v této kapitole je tento seznam zobrazen v levém rámečku tak, jak se zobrazuje při otevření dokumentu Writer. Kliknutím na tlačítko > vedle LibreOffice vybereme kategorii z rozevíracího seznamu a zobrazíme příslušnou stránku na pravé straně dialogového okna.
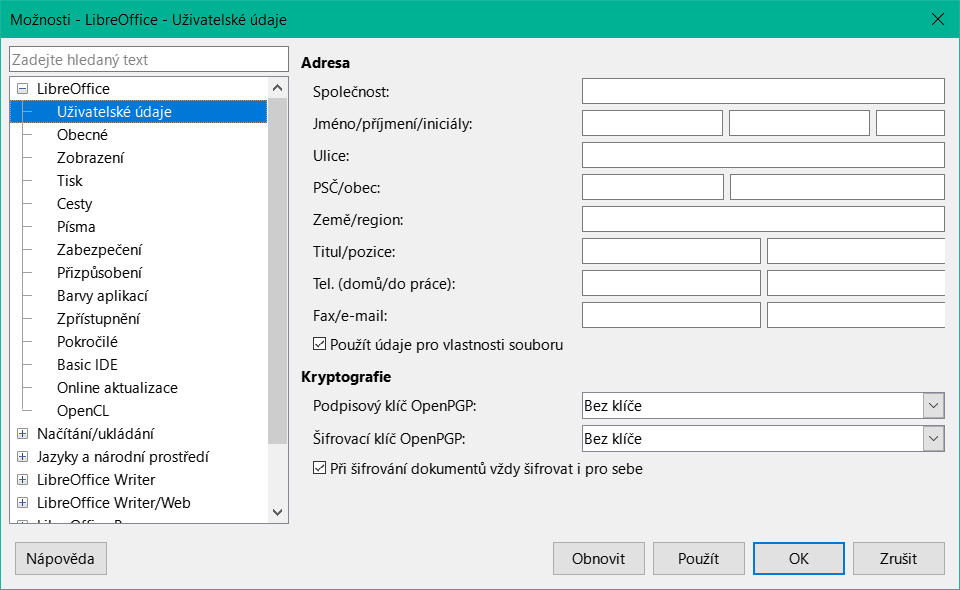
Obrázek 1: Dialogové okno Možnosti LibreOffice – stránka Uživatelská data
Poznámky
Pokud používaná verze LibreOffice není v americké angličtině, mohou se některé popisky polí lišit od těch, které jsou uvedeny na následujících obrázcích.
Tlačítko Obnovit, které se nachází v pravém dolním rohu dialogového okna Možnosti, obnoví hodnoty na této stránce na hodnoty, které platily při otevření dialogového okna.
Na stránce Uživatelské údaje dialogového okna Možnosti LibreOffice (obrázek 1) lze zadat a uložit údaje o uživateli LibreOffice. Tyto údaje o uživateli se v LibreOffice používají k několika účelům, například kdo vytvořil nebo naposledy upravil dokument , autor komentářů nebo změn, adresa odesílatele v poštovních seznamech atd.
Je třeba se ujistit, že se zde zobrazují správné informace o uživateli. Pokud jsou tyto údaje nevyplněné, vyplníme potřebné údaje nebo změníme a/nebo vymažeme stávající údaje, které nejsou vyžadovány.
Pokud se pro vlastnosti dokumentu nemají používat uživatelská data, zrušíme v dialogovém okně Vlastnosti u otevřeného souboru LibreOffice výběr možnosti Použít uživatelské údaje. V hlavní nabídce zvolíme Soubor > Vlastnosti a otevřeme dialogové okno Vlastnosti pro soubor.
V poli Kryptografie na stránce Uživatelské údaje nastavíme preferované veřejné klíče pro šifrování a digitální podpis OpenPGP. Tyto klíče jsou předem vybrány v textových polích Podpisový klíč OpenPGP a Šifrovací klíč OpenPGP, když je dokument digitálně podepsán nebo zašifrován (další informace nalezneme v kapitole 10, Práce s formáty souborů, zabezpečení a export).
Možnosti dostupné v dialogovém okně Možnosti LibreOffice – stránka Obecné (obrázek 2) jsou popsány následovně.
Nápověda
Rozšířené tipy
Pokud jsou aktivní rozšířené tipy, zobrazí se při podržení kurzoru nad položkou stručný popis funkce ikony, příkazu nabídky nebo pole v dialogovém okně.
Upozornění, pokud není nainstalována místní nápověda
Zrušením zaškrtnutí této možnosti vypneme upozornění při výběru nápovědy, pokud není nainstalována offline nápověda.
Zobrazení dialogového okna „Tip dne“ při spuštění systému
Zrušením výběru zakážeme dialogové okno Tip dne.
Dialogy Otevřít/Uložit
Použití dialogových oken LibreOffice
Pokud vybereme tuto volbu, LibreOffice bude používat vlastní dialogová okna pro otevření a uložení souboru. Zrušíme výběr, chceme-li použít standardní dialogová okna Otevřít a Uložit operačního systému počítače. V této příručce se v ilustracích používají dialogová okna LibreOffice.
Stav dokumentu
Tisk nastaví stav „dokument změněn“
Pokud je tato možnost vybrána, při příštím zavření dokumentu po tisku se datum tisku zaznamená ve vlastnostech dokumentu jako změna. Zobrazí se výzva k opětovnému uložení dokumentu, i když nebyly provedeny žádné další změny.
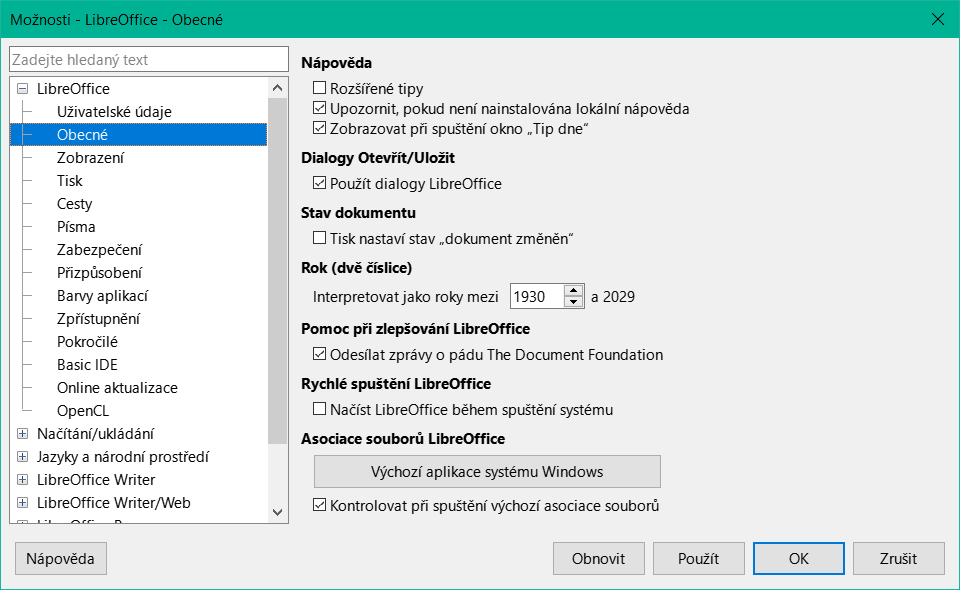
Obrázek 2: Dialogové okno Možnosti LibreOffice – stránka Obecné
Rok (dvě číslice)
Pomoc při zlepšování LibreOffice
Odesílat zprávy o pádu The Document Foundation
Pouze pro Linux – zapne odesílaní údajů o používání tohoto softwaru společnosti The Document Foundation, aby mohla jeho použitelnost zlepšovat. Data o použití jsou zaslána anonymně a nepřenáší žádný obsah dokumentu, pouze používané příkazy.
Odesílat zprávy o pádu The Document Foundation
Pouze Windows – pokud je vybrána tato možnost, nástroj pro hlášení chyb se automaticky spustí, když dojde k pádu programu. Nástroj shromažďuje všechny potřebné informace, které mohou vývojářům programu pomoci zlepšit kód. Uvedeme jakékoli další informace, které mohou vývojářům pomoci chybu lokalizovat. Více informací nalezneme v nápovědě.
Rychlé spuštění LibreOffice
Načtení LibreOffice při spuštění systému
Pouze pro Windows – pokud je tato možnost vybrána, potřebné soubory knihoven se načtou při spuštění počítače, což vede ke zkrácení doby spouštění součástí LibreOffice. Stará nabídka v systémové liště se již nepoužívá.
Asociace souborů LibreOffice
Tlačítko Výchozí aplikace systému Windows
Pouze Windows – otevře dialogové okno Výchozí aplikace v systému Windows.
Kontrolovat při spuštění výchozí asociace souborů
Pouze pro Windows – pokud je tato možnost vybrána, LibreOffice při spuštění kontroluje asociace souborů a zobrazí zprávu, pokud některé relevantní formáty nejsou registrovány pro výchozí otevření v LibreOffice.
Možnosti dostupné na stránce Zobrazení dialogového okna Možnosti LibreOffice (obrázek Chyba: zdroj odkazu nenalezen) ovlivňují vzhled a chování okna dokumentu. Nastavíme tyto možnosti podle osobních preferencí. Některé možnosti se liší v závislosti na operačním systému počítače.
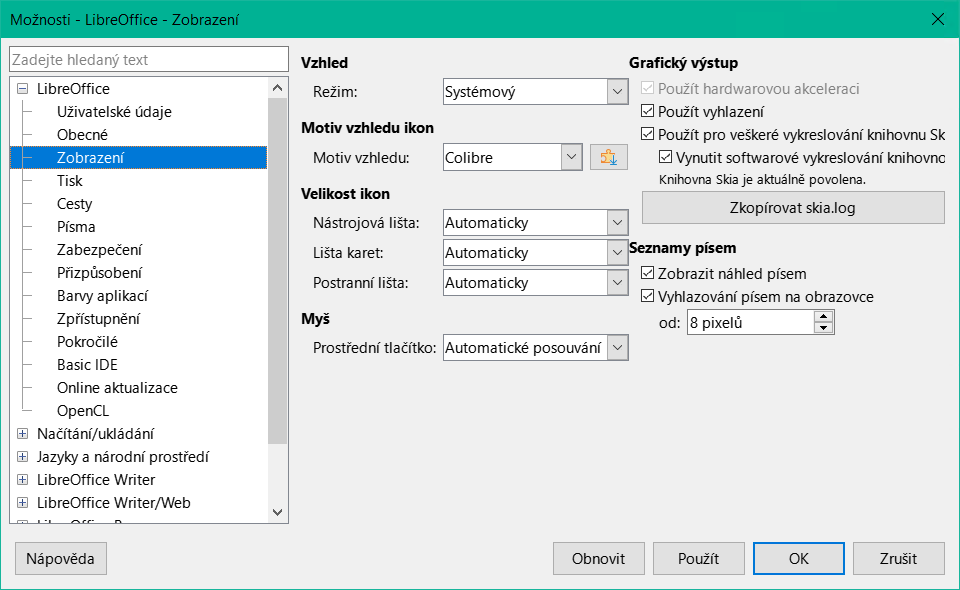
Obrázek 3: Dialogové okno Možnosti LibreOffice – stránka Zobrazení
Motiv vzhledu ikon
Velikost ikon
Nástrojová lišta, Lišta karet, Postranní lišta
Zvolíme velikost ikon nástrojových lišt: Automaticky, Malá, Velká, Velmi velká (pouze Nástrojová lišta). Možnost Automaticky velikost ikony používá nastavení operačního systému počítače. Nástrojová lišta, Lišta karet a Postranní lišta může mít rozdílné nastavení.
Viditelnost
Ikony nabídek, zkratky
Výběrem režimu viditelnosti (Automatický, Skrýt, Zobrazit) můžeme skrýt nebo zobrazit ikony i text na nástrojové liště a v položkách zástupců.
Myš
Umístění
Určuje, zda a jak se má kurzor v nově otevřených dialozích umístit (Výchozí tlačítko, Střed dialogového okna, Bez automatického polohování).
Prostřední tlačítko
Určuje funkci prostředního tlačítka myši (je-li k dispozici)
Bez funkce
Automatické posouvání – tažením při stisknutém prostředním tlačítku myši se posouvá pohled.
Vložit obsah schránky – stisknutím prostředního tlačítka myši se na pozici kurzoru vloží obsah Schránky výběru.
Schránka výběru je nezávislá na běžné schránce, kterou používá Úpravy > Kopírovat/Vyjmout/Vložit. Schránka a Schránka výběru může obsahovat různý obsah, jak je znázorněno v tabulce 1.
Tabulka 1: Funkce schránky a schránky výběru
|
Funkce |
Schránka |
Schránka výběru |
|
Kopírovat obsah |
Úpravy > Kopírovat nebo Ctrl + C (macOS ⌘ + C) |
Výběr textu, tabulky nebo objektu. |
|
Vložit obsah |
Úpravy > Vložit nebo Ctrl + V (macOS ⌘ + V) vloží na pozici kurzoru. |
Kliknutím na prostřední tlačítko myši se vloží na pozici kurzoru. |
|
Vložit do jiného dokumentu |
Nemá vliv na obsah schránky. |
Obsahem schránky výběru je naposledy označený výběr. |
Grafický výstup
Použít hardwarovou akceleraci
Pro urychlení zobrazování obrázků se přímo využijí hardwarové možnosti grafického karty.
Použít vyhlazení
Povolí nebo zakáže vyhlazování, díky čemuž se bude většina grafických objektů zobrazovat hladší a s menším počtem artefaktů.
Tip
Abychom viděli efekt, obnovíme zobrazení aktuálního dokumentu po změně nastavení pomocí Ctrl + Shift + R (macOS ⌘ + Shift + R) vyhlazování.
Použít pro veškeré vykreslování knihovnu Skia
Pouze pro Windows a macOS – povoluje a zakazuje použití 3D grafického jazyka Skia.
Vynutit softwarové vykreslování knihovnou Skia
Pouze pro Windows a macOS – vynucuje použití Skia, i když je grafické zařízení na černé listině. Zařízení je na seznamu, pokud je chybové, nebo se vykresluje s nízkou kvalitou.
Seznamy písem
Zobrazit náhled písem
Když je vybráno – zobrazí zobrazené názvy písem s příkladem písma. Po zrušení výběru se v seznamu písem zobrazí pouze názvy písem. Uvedená písma jsou ta, která jsou nainstalována v systému počítače. Některá písma zobrazují dodatečný náhled ukázkového textu.
Vyhlazování písem na obrazovce
Tuto možnost vybereme, chceme-li vyhladit vzhled textu na obrazovce. Zadáme nejmenší velikost písma, při které se již má vyhlazování použít.
Tlačítko Spustit testy grafiky
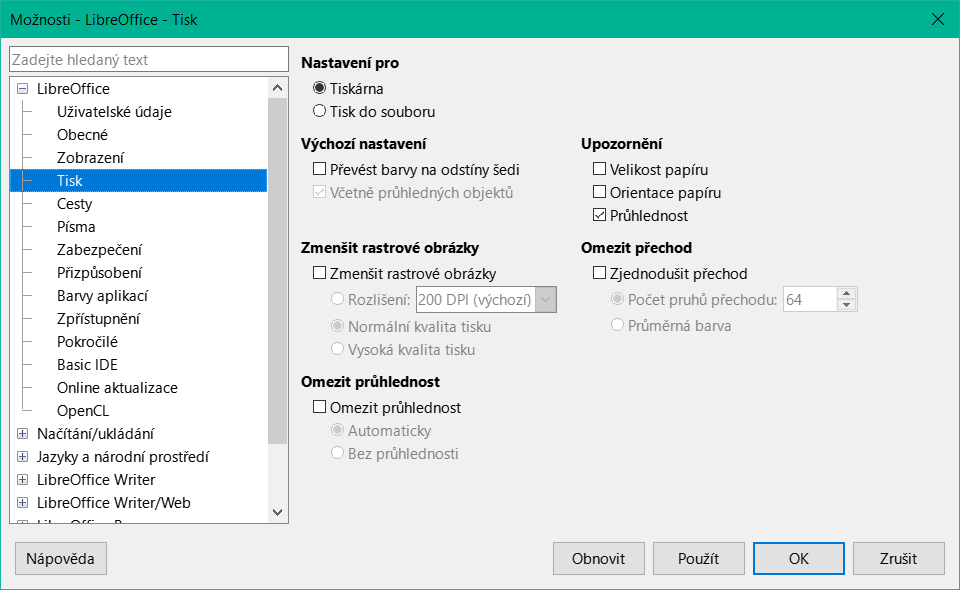
Obrázek 4: Možnosti dialogu LibreOffice – stránka Tisk
Po instalaci tiskárny do počítače lze na stránce Tisk dialogového okna Možnosti LibreOffice (obrázek 4) vybrat obecné možnosti tisku pro LibreOffice tak, aby vyhovovaly nejčastějšímu způsobu tisku, který se bude používat.
Nastavení pro
Výchozí nastavení
PDF jako standardní formát tiskové úlohy
Pouze Linux a macOS – zaškrtnutím této možnosti změníme interní formát tiskové úlohy z formátu Postscript na formát PDF. Použití formátu PDF má oproti Postscriptu řadu výhod. Další informace nalezneme na následujícím odkazu: https://www.linuxfoundation.org/collaborate/workgroups/openprinting/pdf_as_standard_print_job_format.
Převést barev na odstíny šedi
Určuje, že všechny barvy v dokumentu budou vytištěny pouze ve stupních šedi.
Včetně průhledných objektů
Pokud je tato možnost vybrána, snížení kvality tisku pro bitové mapy se vztahuje také na průhledné oblasti objektů.
Zmenšit rastrové obrázky
Rozlišení
Určuje maximální kvalitu tisku v DPI. Rozlišení lze pouze snížit, nikoliv zvýšit.
Vysoká kvalita tisku
Vysoká kvalita tisku odpovídá rozlišení 300 dpi.
Normální kvalita tisku
Normální kvalita tisku odpovídá rozlišení 200 dpi.
Poznámka
Snížení množství dat odesílaných do tiskárny zvyšuje rychlost tisku, protože tiskové soubory jsou menší. To usnadňuje tiskárnám s menší pamětí tisk velkých souborů. Snížení tiskových dat však může mít za následek mírně nižší kvalitu tisku.
Omezit průhlednost
Automaticky
Určuje, že se průhlednost vytiskne pouze tehdy, pokud průhledná oblast pokrývá méně než čtvrtinu celé stránky.
Bez průhlednosti
Je-li vybrána, průhlednost se netiskne.
Poznámka
Průhlednost nelze odeslat přímo do tiskárny. Průhlednosti musí být viditelné, aby mohly být vypočteny jako bitové mapy a odeslány do tiskárny. V závislosti na velikosti bitmapy a rozlišení tisku může vzniknout velké množství dat.
Upozornění
Velikost papíru
Tuto možnost vybereme, pokud je pro tisk aktuálního dokumentu vyžadován určitý formát papíru. Pokud aktuální tiskárna neposkytuje formát papíru použitý v dokumentu, zobrazí se chybové hlášení.
Orientace papíru
Tuto možnost vybereme, pokud je pro tisk aktuálního dokumentu vyžadována určitá orientace papíru. Pokud formát použitý v aktuálním dokumentu není v tiskárně k dispozici, zobrazí se chybové hlášení.
Průhlednost
Tuto možnost vybereme, pokud je vyžadováno upozornění, pokud jsou v dokumentu obsaženy průhledné objekty. Při tisku dokumentu s průhlednostmi se otevře dialogové okno umožňující vybrat, zda se má průhlednost vytisknout.
Omezit přechod
Pokud je tato možnost vybrána, budou přechody vytištěny ve snížené kvalitě.
Počet pruhů přechodu
Určuje maximální počet pruhů přechodu pro tisk.
Průměrná barva
Určuje, že se přechody tisknou pouze v jedné průměrné barvě.
Na stránce Cesty v dialogovém okně Možnosti LibreOffice (obrázek 5) lze změnit umístění souborů přidružených k LibreOffice nebo jím používaných tak, aby vyhovovalo pracovní situaci. Například může existovat požadavek na výchozí uložení dokumentů jinde než v Dokumenty.
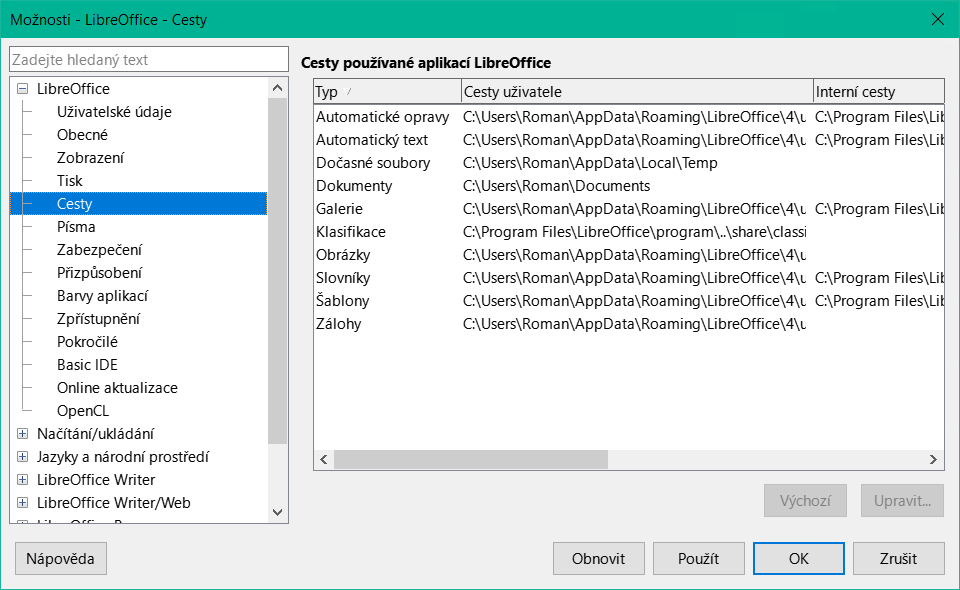
Obrázek 5: Možnosti dialogu LibreOffice – stránka Cesty
Chceme-li provést změny, vybereme položku Cesty používané v LibreOffice a klikneme na Upravit. Tím se otevře dialogové okno Vybrat cestu nebo Upravit cestu, které umožňuje přidávat, upravovat nebo odstraňovat složky podle potřeby. Kliknutím na OK se vrátíme do dialogového okna Možnosti. U některých položek mohou být uvedeny dvě cesty:
Cesty uživatele je složka specifická pro uživatele a obvykle se nachází v jednom počítači.
Interní cesty je sdílená složka, ve které je nainstalován LibreOffice a která je obvykle v síti.
Tip
Pomocí položek na stránce Cesty v dialogovém okně Možnosti LibreOffice sestavíme seznam souborů, například souborů obsahujících automatický text, které jsou nutné pro vytvoření zálohy nebo kopie na jiný počítač.
Stránka Písma v dialogovém okně Možnosti LibreOffice (obrázek 6) umožňuje definovat libovolné náhrady pro všechna písma, která se mohou v dokumentech vyskytovat. Pokud je dokument přijat z jiného zdroje, může obsahovat písma, která nejsou nainstalována v používaném počítačovém systému. LibreOffice může v případě potřeby nahradit písma, která nemůže najít, pomocí písem uvedených na stránce Písma. Tato náhrada písma však nezmění písmo zadané v dokumentu.
Tabulka náhrad
Použít tabulka náhrad
Povolí definovaná nastavení nahrazení písma.
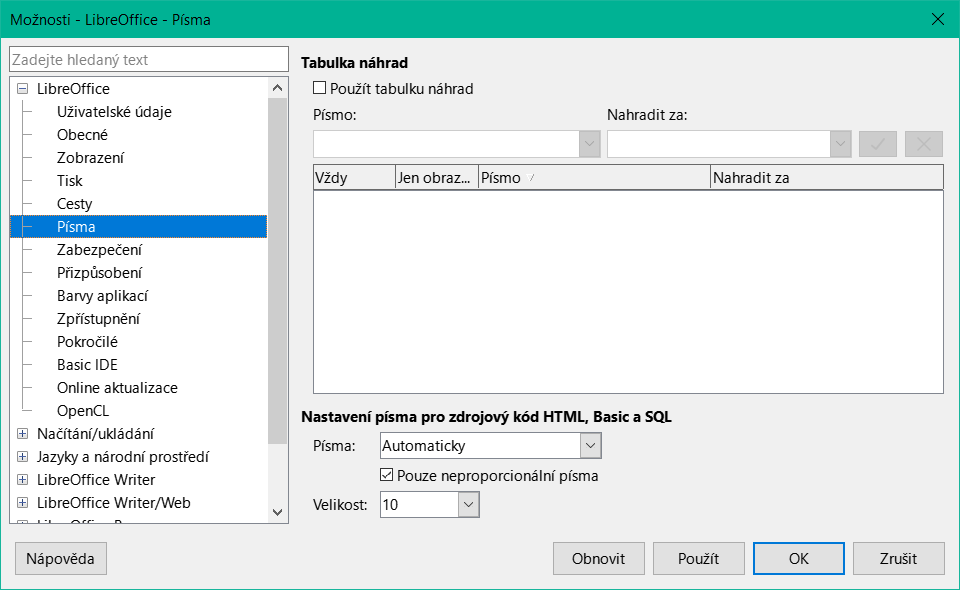
Obrázek 6: Dialogové okno Možnosti LibreOffice – stránka Písma
Tabulka 2: Možnosti nahrazení písma
|
Zaškrtávací pole Vždy |
Zaškrtávací pole Jen obrazovka |
Nahrazení |
|
Zaškrtnuto |
Prázdný |
Písmo se nahradí na obrazovce i při tisku, i když je písmo nainstalováno. |
|
Zaškrtnuto |
Zaškrtnuto |
Písmo se nahradí jen na obrazovce, i když je nainstalováno. |
|
Prázdný |
Zaškrtnuto |
Písmo se nahradí jen na obrazovce, pokud není nainstalováno. |
|
Prázdný |
Prázdný |
Písmo se nahradí na obrazovce i při tisku, pouze pokud není nainstalováno. |
Písmo
Nahradit za
Zadáme nebo vybereme název náhradního písma.
Použít
Kliknutím na ikonu použijeme vybranou náhradu písma.
Smazat
Kliknutím na ikonu odstraníme vybranou náhradu písma.
Nastavení písma pro zdroje HTML, Basic a SQL
Písma
Vybereme písmo pro zobrazení zdrojového kódu HTML a Basicu. Výběrem možnosti Automaticky se vhodné písmo zvolí automaticky.
Pouze neproporcionální písma
Zaškrtnutím tohoto políčka se v seznamu Písma zobrazí pouze neproporcionální písma.
Velikost
Pro zobrazení zdrojového kódu HTML, Basicu a SQL vybereme velikost písma.
Na stránce Zabezpečení dialogového okna Možnosti LibreOffice (obrázek 7) lze vybrat možnosti zabezpečení pro ukládání dokumentů a pro otevírání dokumentů, které obsahují makra.
Možnosti zabezpečení a upozorňování
Bezpečnostní upozornění
Při ukládání, odesílání, podepisování, tisku nebo vytváření souborů PDF varuje, zda dokument s omezením obsahuje zaznamenané změny, verze, skryté informace nebo poznámky.
Možnosti zabezpečení
Nabízí možnosti odstranění osobních údajů, ochrany heslem, způsobu otevírání hypertextových odkazů a blokování odkazů z dokumentů, které nejsou důvěryhodné.
Hesla pro připojení k webu
Trvale uložit hesla pro webová spojení
Chránit hlavním heslem
Zabezpečení maker

Obrázek 7: Možnosti dialogu LibreOffice – stránka Zabezpečení
Cesta pro certifikáty
Autority časových razítek
Na stránce Přizpůsobení dialogového okna Možnosti LibreOffice (obrázek 8) lze pomocí motivů změnit celkový vzhled LibreOffice.
Vybereme Běžný vzhled, nepoužívat motivy vzhledu a LibreOffice použije ve všech modulech výchozí nastavení.
Vybereme možnost Předinstalovaný motiv, poté klikneme na miniaturu motivu a klikneme na možnost Použít. Po krátké pauze se vzhled LibreOffice obnoví a zohlední vybrané položky.
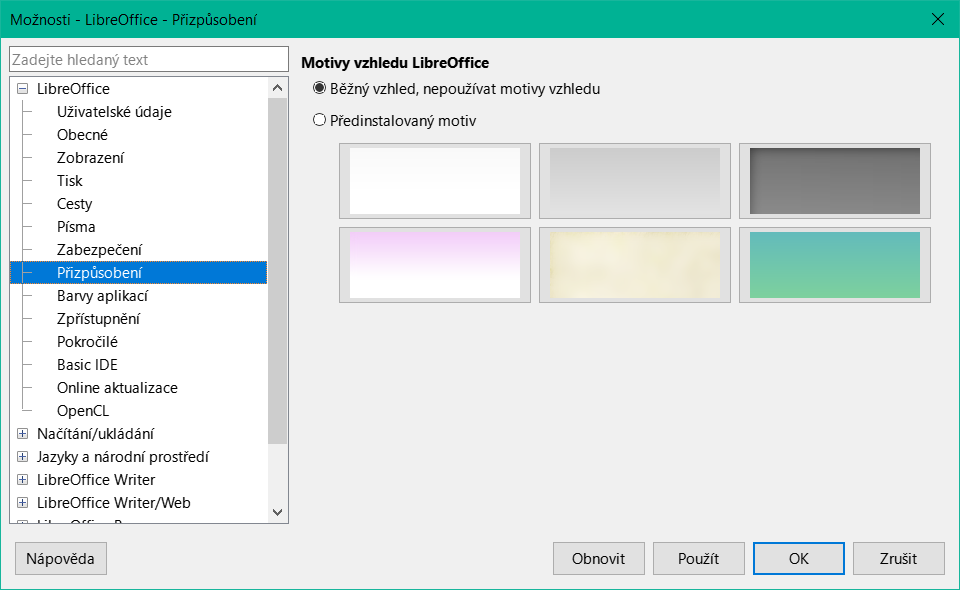
Obrázek 8: Dialogové okno Možnosti LibreOffice – stránka Přizpůsobení
Na stránce Barvy aplikací v dialogovém okně Možnosti LibreOffice (obrázek 9) lze změnit celkový vzhled LibreOffice nastavením barev použitých pro uživatelské rozhraní LibreOffice. Aktuální nastavení používaného barevného schématu lze uložit a později znovu načíst.
Změna barev může usnadnit používání LibreOffice, například při psaní, úpravách, vytváření rozvržení stránek a okrajů stránek, vkládání zlomů stránek nebo grafiky apod. Uživatelé také mohou upřednostňovat jiné barvy, než jsou výchozí barvy LibreOffice.

Obrázek 9: Možnosti dialogu LibreOffice – stránka Barvy aplikace
Barevné schéma
Schéma
Vybere barevné schéma pro použití.
Uložit
Uloží aktuální nastavení jako barevné schéma, které lze později znovu načíst. Název barevného schématu se přidá do rozevíracího seznamu v poli Schéma.
Smazat
Odstraní barevné schéma zobrazené v poli Schéma. Výchozí schéma nelze odstranit.
Vlastní barvy
Poznámky
Některé prvky uživatelského rozhraní nelze skrýt.
Chceme-li zlepšit viditelnost kurzoru, nastavíme Pozadí aplikace na 40 až 60 % šedé. Pokud je Pozadí aplikace nastaveno na Automaticky, použije se 40% šedá.
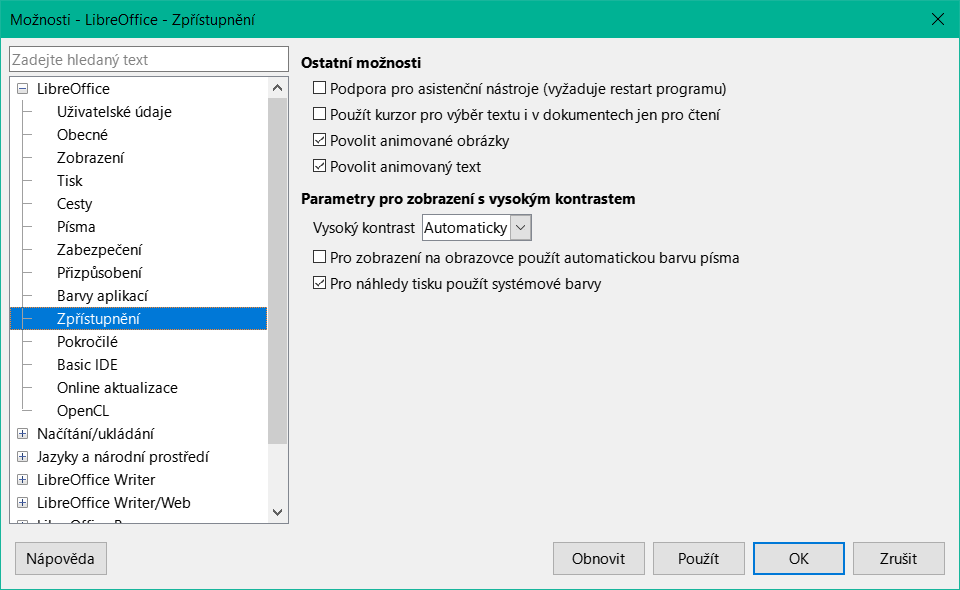
Obrázek 10: Možnosti dialogového okna LibreOffice – stránka Zpřístupnění
Na stránce Zpřístupnění v dialogovém okně Možnosti LibreOffice (obrázek 10) vybereme možnosti zpřístupnění, například zda povolit animovanou grafiku nebo text, některé možnosti pro zobrazení s vysokým kontrastem a způsob změny písma pro uživatelské rozhraní LibreOffice.
Ostatní možnosti
Podpora podpora pro asistenční nástroje (vyžaduje restart programu)
Pouze Windows – umožňuje používat asistenční nástroje, jako jsou externí čtečky obrazovky, zařízení pro čtení Braillova písma nebo zařízení pro rozpoznávání řeči. Před zapnutím asistenční podpory musí být v počítači nainstalováno běhové prostředí Java (JRE).
Použít kurzor pro výběr textu i v dokumentech jen pro čtení
Zobrazuje kurzor v dokumentech určených pouze pro čtení.
Povolit animované obrázky
Náhledy animované grafiky, například obrázků GIF, v LibreOffice.
Povolit animovaný text
Náhledy animovaného textu, například blikání a posouvání, v LibreOffice.
Parametry pro zobrazení s vysokým kontrastem
Vysoký kontrast
Pokud je vybrána možnost Automaticky a Vysoký kontrast, přepne se LibreOffice do režimu vysokého kontrastu, když je barva pozadí systému velmi tmavá.
Pro zobrazení na obrazovce použít automatickou barvu písma
Zobrazí písma v LibreOffice pomocí systémového nastavení barev. Tato možnost ovlivňuje pouze zobrazení na obrazovce.
Pro náhledy tisku použít systémové barvy
Na náhledy stránek použije nastavení vysokého kontrastu operačního systému.
Na stránce Pokročilé v dialogovém okně Možnosti LibreOffice (obrázek Chyba: zdroj odkazu nenalezen) se určují možnosti podpory aplikací Java v LibreOffice, včetně toho, které prostředí Java Runtime Environment (JRE) se má použít. Určuje také, zda se mají používat experimentální (nestabilní) funkce, jako je například nahrávání maker.
Poznámky
Uživatelé systému Windows mají na svých počítačích již nainstalováno vhodné prostředí Java Runtime Environment (JRE). Uživatelé Linuxu mohou potřebovat získat JRE z repozitáře distribučního softwaru, pokud ještě není nainstalován. Uživatelé systému MacOS musí nainstalovat sadu Oracle Java Development Kit (JDK), nikoli pouze JRE. Chceme-li získat požadovaný JDK, vybereme možnost macOS na adrese https://www.oracle.com/java/technologies/downloads/.
Některé možnosti nelze po úpravě obnovit. Buď zrušíme změny ručně, nebo klikneme na Zrušit a znovu otevřeme dialogové okno Možnosti LibreOffice.
Ujistíme se, že jsme nainstalovali JRE kompatibilní s používanou architekturou LibreOffice. Tedy 64bitové JRE pro 64bitový LibreOffice a 32bitové JRE pro 32bitový LibreOffice.
Možnosti jazyka Java
Použít běhové prostředí jazyka Java (JRE)
Umožňuje spouštět aplikace Java v kancelářském balíku LibreOffice. Když se aplikace Java pokusí o přístup k pevnému disku, otevře se výzva.
Aktuálně nainstalované běhové prostředí jazyka Java (JRE)
Vybereme požadovaný JRE. V některých systémech může trvat alespoň minutu, než se seznam vyplní. V některých systémech je nutné LibreOffice restartovat, aby bylo možné použít změněná nastavení. Cesta k sadě JRE se zobrazí pod seznamem.
Výchozí JRE operačního systému lze přepsat jednou z následujících alternativ:
Nastavením proměnné prostředí JAVA_HOME.
Přidáním JRE do proměnné $PATH.
Poskytnutím konfiguračního souboru pro operační systém počítače ve složce <instdir>/presets/config.
Přidat
Přidání cesty ke kořenové složce JRE v počítači. Cesta se nastavuje v dialogovém okně Vybrat cestu.
Parametry
Otevře dialogové okno Parametry spuštění Javy.
Cesta ke třídám
Otevře dialogové okno Cesta ke třídám
Volitelné funkce
Povolit experimentální funkce (mohou být nestabilní)
Tuto možnost vybereme, chceme-li povolit funkce, které ještě nejsou dokončeny nebo obsahují známé chyby. Seznam těchto vlastností se pro různé verze liší.
Povolit záznam maker (omezená funkčnost)
Zaškrtnutím této možnosti povolíme záznam maker s jistými omezeními. Otevření okna, přepínání mezi okny a nahrávání v jiném okně, než ve kterém nahrávání začalo, nejsou podporovány. Zaznamenány mohou být pouze akce související s obsahem dokumentu. Změny nastavení v položce Možnosti a přizpůsobení nabídek nejsou podporovány. Další informace o nahrávání maker nalezneme v kapitole 11, Začínáme s makry.
Otevřít expertní nastavení
Většina uživatelů tato nastavení nevyužije. Výběrem této možnosti otevřeme nové dialogové okno, ve kterém lze doladit instalaci LibreOffice. Dialogové okno nabízí podrobné možnosti konfigurace mnoha aspektů vzhledu a výkonu LibreOffice. Po poklepání na položku můžeme zadat požadovanou hodnotu nastavení.
Poznámka
Dialogové okno Expertní konfigurace umožňuje uživateli přistupovat k předvolbám konfigurace, upravovat je a ukládat, což může způsobit nestabilitu, nekonzistenci nebo dokonce nepoužitelnost uživatelského profilu LibreOffice. Pokud nevíme, co daná možnost dělá, je nejlepší ponechat výchozí nastavení.
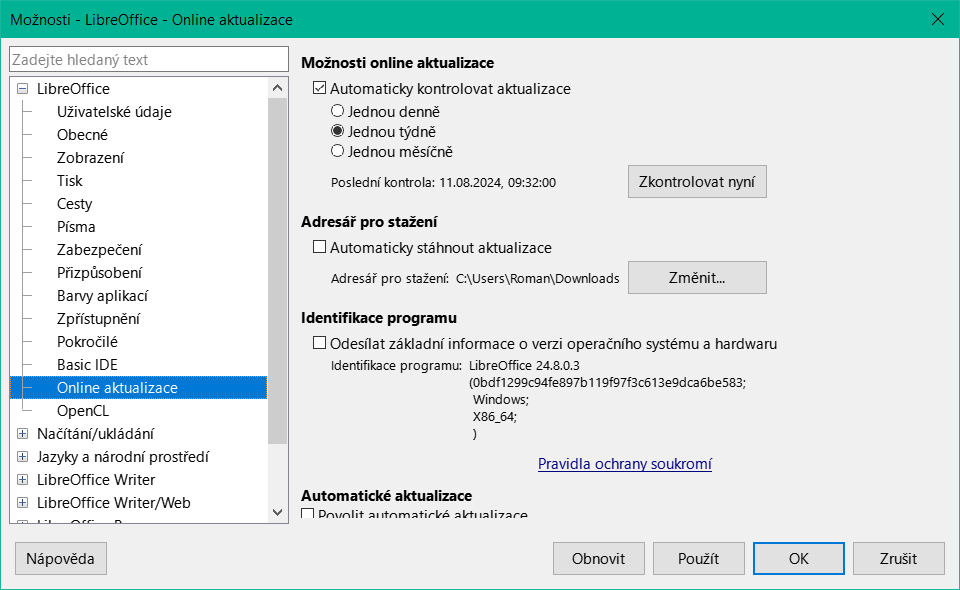
Obrázek 11: Možnosti dialogu LibreOffice – stránka Online aktualizace
Na stránce Online aktualizace v dialogovém okně Možnosti LibreOffice (obrázek 11) se zadávají možnosti pro automatické oznamování a stahování aktualizací LibreOffice online.
Možnosti online aktualizace
Automaticky kontrolovat aktualizace
Označíme, že chceme pravidelně kontrolovat online aktualizace, a vybereme časový interval, v jakém bude LibreOffice kontrolovat online aktualizace. LibreOffice je může kontrolovat Jednou denně, Jednou týdně, nebo Jednou měsíčně, jakmile je k dispozici konektivita do internetu. Kliknutím na Zkontrolovat nyní také okamžitě zkontrolujeme, zda je k dispozici aktualizace.
Připojení k Internet pomocí proxy serveru nastavíme v Nástroje > Možnosti > Internet > Proxy (macOS LibreOffice > Předvolby > Internet > Proxy).
Adresář pro stažení
Automaticky stáhnout aktualizace
Povolí automatické stahování aktualizací do zadané složky.
Změnit
Kliknutím vybereme cílovou složku pro stažené soubory.
Identifikace programu
OpenCL™ je otevřený, bezplatný standard pro multiplatformní paralelní programování moderních procesorů v osobních počítačích, serverech a kapesních / vestavěných zařízeních. OpenCL (Open Computing Language) výrazně zvyšuje rychlost a odezvu širokého spektra aplikací v mnoha tržních kategoriích od her a zábavy až po vědecký a lékařský software. Další informace o OpenCL najdeme na https://www.khronos.org/opencl/.
S povoleným OpenCL můžeme těžit z velmi rychlých číselných výpočtů prováděných v GPU, což je užitečné zejména u velkých tabulek s rozsáhlými výpočty. Pro použití této funkce musí ovladač grafické karty podporovat OpenCL.
V dialogovém okně Možnosti načítání/ukládání lze zvolit možnosti načítání a ukládání dokumentů, které odpovídají pracovním požadavkům počítačového systému. Pokud dialogové okno Možnosti Načítání/ukládání ještě není otevřeno, zvolíme v hlavní nabídce Nástroje > Možnosti > Načítání/ukládání (macOS LibreOffice > Předvolby > Načítání/ukládání).
Na stránce Obecné dialogového okna Možnosti načítání/ukládání (obrázek 12) lze vybrat výchozí nastavení pro ukládání dokumentů a výchozí formáty souborů.
Zatížení
S dokumentem načíst nastavení specifická pro uživatele
Dokument LibreOffice obsahuje nastavení, která jsou načtena z počítačového systému. Při ukládání dokumentu se tato nastavení uloží spolu s ním. Tuto možnost vybereme, aby se při načítání dokumentu ignorovala uložená nastavení ve prospěch nastavení v počítači. Pokud tato možnost není vybrána, platí následující nastavení specifická pro uživatele:
Nastavení v Soubor > Tisk > Možnosti.
Možnosti řádkování odstavců před textovými tabulkami.
Informace o automatické aktualizaci odkazů, funkcí polí a grafů.
Nastavení pro práci s asijskými typy písma.
Zdroj dat spojený s dokumentem a jeho zobrazení se vždy načtou s dokumentem, ať už je tato možnost vybrána, nebo ne.
S dokumentem načíst nastavení tiskárny
Pokud je tato možnost povolena, načte se nastavení tiskárny spolu s dokumentem. To může způsobit, že se dokument vytiskne na vzdálené tiskárně (třeba v kanceláři). Chceme-li tomu zabránit, změníme tiskárnu v dialogovém okně Tisk ručně. Pokud je zakázáno, bude k tisku dokumentu použita výchozí tiskárna. Aktuální nastavení tiskárny se uloží spolu s dokumentem bez ohledu na to, zda je tato možnost vybrána.
Uložit
Informace pro automatické obnovení uložit každých: __ minut
Vybereme možnost Automatické obnovení a časové období, za které se mají ukládat informace používané procesem automatického obnovení. Funkce Automatického obnovení ukládá informace potřebné k obnovení všech otevřených dokumentů v případě havárie LibreOffice. Nastavení této možnosti usnadňuje obnovení dokumentu po pádu systému.
Kromě možnosti automatického obnovení informací může LibreOffice také automaticky uložit dokument v daném časovém intervalu.
Před uložením upravit vlastnosti dokumentu
Určuje, že dialogové okno Vlastnosti se otevře při prvním uložení souboru a při každém výběru Uložit jako.
Vždy vytvořit záložní kopii
Při každém uložení dokumentu uloží předchozí verzi dokumentu jako záložní kopii. Při jejím ukládání se starší záložní kopie přepíše. Záložní kopie používá příponu BAK.
Chceme-li změnit umístění záložní kopie, přejdeme na Nástroje > Možnosti > LibreOffice > Cesty (macOS LibreOffice > Předvolby > LibreOffice > Cesty) a zadáme novou cestu k záložnímu souboru.
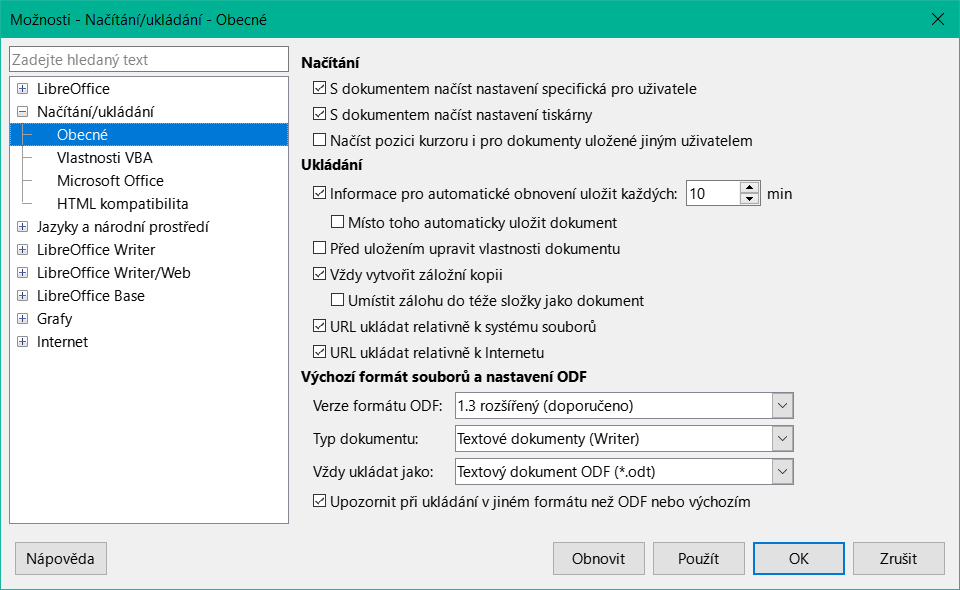
Obrázek 12: Dialogové okno Možnosti načítání/uložení – stránka Obecné
URL ukládat relativně k systému souborů / URL ukládat relativně k Internetu
Výběrem těchto možností určíme výchozí relativní adresování adres URL v systému souborů a na internetu. Relativní adresy jsou možné pouze tehdy, je-li zdrojový a odkazovaný dokument na stejném disku.
Relativní adresa začíná vždy v adresáři, ve kterém se nachází aktuální dokument. Na rozdíl od toho absolutní adresa vždy začíná v kořenovém adresáři. Následující tabulka ukazuje rozdíl v syntaxi mezi relativními a absolutními adresami:
Tabulka 3: Příklady ukládání adres URL
|
Příklady |
Souborový systém |
Internet |
|
relativní |
../obrazky/obr.jpg |
../obrazky/obr.jpg |
|
absolutní |
http://mujserver.cz/pracovni/obrazky/obr.jpg |
Výchozí formát souborů a nastavení ODF
Verze formátu ODF
LibreOffice podporuje formát OpenDocument (ODF) verze 1.3 Extended. Tento formát umožňuje lepší funkčnost, ale mohou se vyskytnout problémy se zpětnou kompatibilitou. Předchozí verze LibreOffice podporují formát souborů ODF 1.2. V předchozích formátech souborů však nelze uložit všechny nové funkce novější verze LibreOffice. Tato verze LibreOffice umí otevírat a ukládat dokumenty v předchozích verzích formátů ODF.
Typ dokumentu
Určuje typ dokumentu, který definuje výchozí formát souboru.
Vždy ukládat jako
Určuje, že dokumenty typu vybraného vlevo se vždy uloží jako typ souboru vybraný v rozevíracím seznamu. V dialogovém okně Uložit jako lze vybrat jiný typ souboru pro aktuální dokument.
Upozornit při ukládání v jiném formátu než ODF nebo výchozím
Pokud je tato možnost vybrána, zobrazí se při ukládání dokumentu ve formátu, který není vybraným výchozím formátem nebo formátem ODF, varovná zpráva.
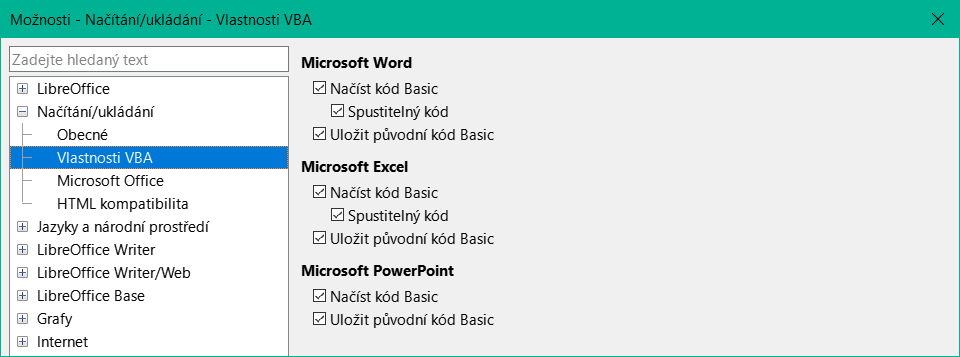
Obrázek 13: Dialogové okno Možnosti načítání/ukládání – stránka Vlastnosti VBA
Na stránce Vlastnosti VBA dialogového okna Možnosti načítání/ukládání (obrázek 13) jsou zadány obecné vlastnosti pro načítání a ukládání dokumentů Microsoft Office s kódem VBA (Visual Basic for Applications).
Microsoft Word
Načíst kód Basic
Načte a uloží kód jazyka Basic z dokumentu Microsoft jako speciální modul LibreOffice Basic spolu s dokumentem. Při ukládání dokumentu ve formátu OpenDocument se uloží i kód Basic. Při ukládání v jiném formátu se kód jazyka Basic z prostředí LibreOffice Basic IDE neuloží.
Spustitelný kód
Pokud je vybrána tato možnost, kód VBA (Visual Basic for Applications) je načten a připraven ke spuštění. Pokud není vybrána, kód VBA je zakomentován, takže jej lze zkontrolovat, ale nelze jej spustit.
Poznámka
Po načtení kódu VBA vloží LibreOffice do každého modulu Basicu příkaz Option VBASupport 1, který umožní omezenou podporu příkazů, funkcí a objektů VBA.
Uložit původní kód Basic
Určuje, že původní kód Microsoft Basic obsažený v dokumentu bude uchováván ve zvláštní vnitřní paměti po dobu, kdy bude dokument načten v LibreOffice. Při ukládání dokumentu ve formátu Microsoft se kód Microsoft Basic uloží opět s kódem v nezměněné podobě.
Při ukládání v jiném formátu než Microsoft Format se kód Microsoft Basic neuloží. Pokud například dokument obsahuje kód Microsoft Basic a dokument je uložen ve formátu OpenDocument, zobrazí se varování, že kód Microsoft Basic nebude uložen.
Výběr Uložit původní kód Basic má přednost před výběrem Načíst kód Basic. Pokud jsou označeny obě možnosti a zneaktivněný kód Basicu je upravován v prostředí LibreOffice Basic IDE, je při ukládání ve formátu Microsoft uložen původní kód Microsoft Basic.
Chceme-li z dokumentu Microsoft odstranit případné makroviry Microsoft Basic, zrušíme výběr Uložit původní kód Basic a uložíme dokument ve formátu Microsoft. Dokument je uložen bez kódu Microsoft Basic.
Microsoft Excel
Microsoft PowerPoint
Na stránce Microsoft Office dialogového okna Možnosti načítání/ukládání (obrázek 14) se zadávají nastavení pro import a export dokumentů Microsoft Office a dalších dokumentů.
Vložené objekty
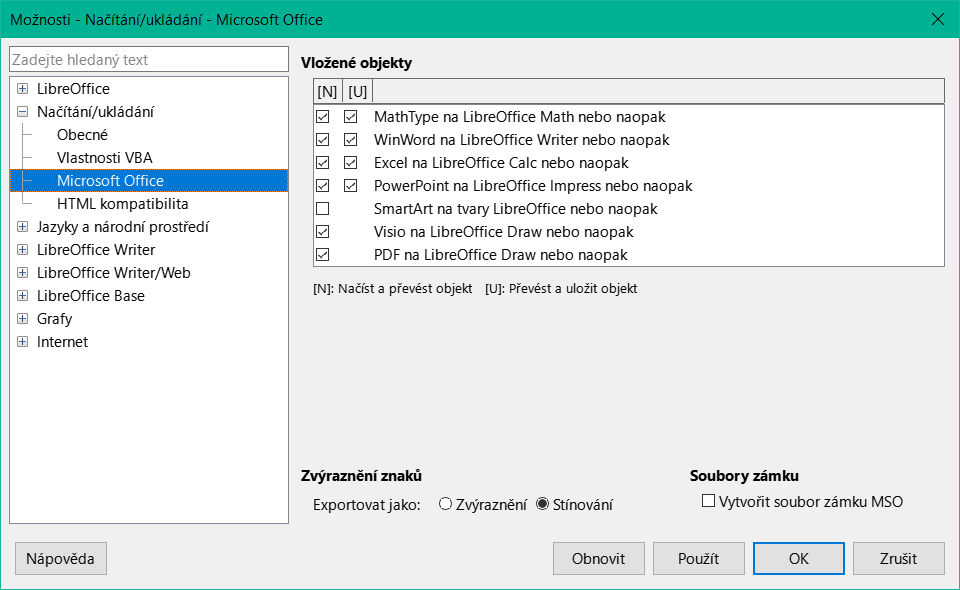
Obrázek 14: Dialogové okno Možnosti načítání/ukládání – stránka Microsoft Office
Sloupce [N] a [U]
Zvýraznění znaků
Zvýraznění
Exportuje nejbližší shodu mezi barvou zvýraznění LibreOffice a jednou ze 16 barev zvýraznění Microsoft. Tento znakový atribut usnadňuje uživatelům Microsoft Office úpravy pomocí nástroje pro zvýraznění v aplikacích Microsoft Office.
Stínování
Exportuje všechny barvy RGB do jiného atributu znaků Microsoft Office. Tím se zachovává věrnost barev mezi dokumenty LibreOffice a Microsoft Office, ale uživatelé Microsoft Office musí tento atribut znaku upravit pomocí nástroje, který se v aplikacích Microsoft Office běžně nepoužívá a není snadné ho najít. Toto je výchozí nastavení od verze LibreOffice 7.0.
Tip
Filtr kompatibility v dialogovém okně Barva zvýraznění znaků poskytuje barvy zvýraznění Microsoft Office. Pokud je pro uživatele Microsoft Office požadována věrnost barev i snadné úpravy, použijeme tyto barvy a zvolíme Zvýraznění.
Soubory zámku
Na stránce Kompatibilita HTML dialogového okna Možnosti načítání/ukládání (obrázek 15) definujeme nastavení pro stránky HTML.
Velikosti písma
Import
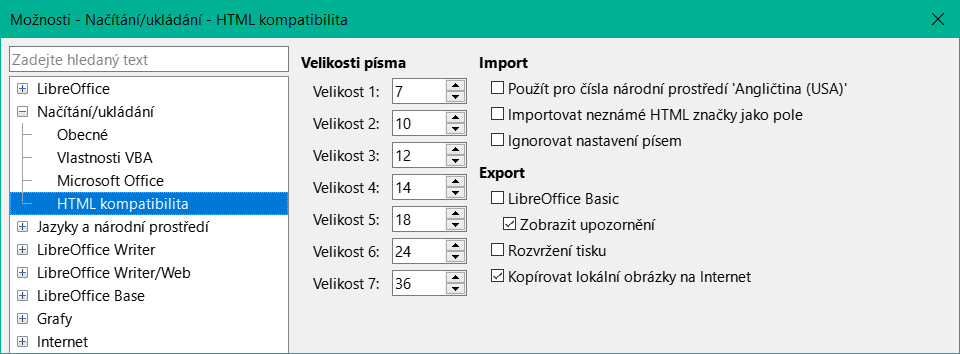
Obrázek 15: Dialogové okno Načíst/uložit možnosti – stránka HTML kompatibilita
Použít pro čísla národní prostředí „Angličtina (USA)“.
Při importu čísel ze stránky HTML se znaky desetinného oddělovače a oddělovače tisíců liší podle místního nastavení stránky HTML. Schránka, kterou používáme ke kopírování, však informaci o místním nastavení neobsahuje. Například znaky "1.000" zkopírované z německé webové stránky pravděpodobně znamenají "tisíc", protože tečka na řádku je v německém prostředí oddělovačem tisíců. Při kopírování z anglické webové stránky znamenají stejné znaky číslo 1.
Pokud není vybráno, čísla se interpretují podle nastavení v Nástroje > Možnosti > Jazyková nastavení (macOS LibreOffice > Předvolby > Jazyková nastavení). Pokud je vybráno, čísla jsou interpretována pomocí anglického (USA) místního nastavení.
Importovat neznámé HTML značky jako pole
Tuto možnost vybereme, pokud mají být značky, které LibreOffice nerozpoznává, importovány jako pole. Pro otevírací značku se vytvoří pole HTML_ON s hodnotou názvu značky. Pro uzavírací značku se vytvoří HTML_OFF. Tato pole jsou v exportu HTML převedena na značky.
Ignorovat nastavení písem
Tuto možnost vybereme, chceme-li při importu ignorovat všechna nastavení písma. Použita jsou písma definovaná ve stylu stránky HTML.
Export
LibreOffice Basic
Tuto možnost vybereme, chceme-li při exportu do formátu HTML zahrnout pokyny LibreOffice Basic.
Tuto možnost je třeba vybrat před vytvořením skriptu LibreOffice Basic, jinak nebude vložen. Skripty LibreOffice Basic musí být umístěny v záhlaví dokumentu HTML. Po vytvoření makra v prostředí LibreOffice Basic IDE se makro zobrazí ve zdrojovém textu dokumentu HTML v záhlaví.
Zobrazit upozornění
Pokud je tato možnost vybrána, zobrazí se při exportu do HTML upozornění, že makra LibreOffice Basic budou ztracena.
Rozvržení tisku
Pokud je vybrána tato možnost, vyexportuje se také tiskové rozložení aktuálního dokumentu (například obsah s čísly stránek zarovnanými do bloku a s vodicími tečkami). Lze jej přečíst v aplikacích LibreOffice, Mozilla Firefox a MS Internet Explorer.
Poznámka
HTML filtr pro tisk dokumentů podporuje CSS2 (Cascading Style Sheets verze 2). Všimněme si, že tyto možnosti jsou účinné pouze v případě, že je aktivován export rozvržení tisku.
Kopírovat lokální obrázky na Internet
Tuto možnost vybereme, chceme-li při nahrávání pomocí FTP automaticky odesílat vložené obrázky na internetový server. Pomocí dialogového okna Uložit jako ulož9me dokument a jako název souboru v Internetu zadáme úplnou adresu URL FTP.
Poznámka
Některé možnosti nelze po úpravě obnovit. Buď zrušíme změny ručně, nebo klikneme na Zrušit a znovu otevřeme dialogové okno Možnosti.
V hlavní nabídce zvolíme Nástroje > Možnosti > Jazyky a národní prostředí (macOS LibreOffice > Předvolby > Jazyky a národní prostředí) a otevřeme dialogová okna, kde lze definovat vlastnosti jazyků, pomůcek pro psaní a jazykových nástrojů.
Poznámka
Stránky Hledání v japonštině a Asijské rozvržení jsou viditelné pouze v případě, že je aktivována možnost podpory asijských jazyků na stránce Jazyky. Záložka Komplexní rozvržení textu je viditelná pouze v případě, že je aktivována podpora CTL.
Na stránce Obecné dialogového okna Možnosti Jazyky a národní prostředí (obrázek 16) definujeme výchozí nastavení jazyků a místních jazyků pro dokumenty.
Jazyk
Uživatelské rozhraní
Vybereme jazyk, který se používá pro uživatelské rozhraní, například nabídky, dialogová okna a soubory nápovědy. Musí být nainstalován alespoň jeden další jazykový balíček nebo vícejazyčná verze LibreOffice.
Položka Výchozí vybírá jazyk uživatelského rozhraní používaného operačním systémem počítače. Pokud tento jazyk není v instalaci LibreOffice k dispozici, je výchozím jazykem jazyk instalace LibreOffice.
Formáty
Národní nastavení
Určuje národní prostředí pro nastavení země. To ovlivňuje nastavení číslování, měny a měrných jednotek.
Položka Výchozí vybírá lokální jazyk používaný operačním systémem. Změna v tomto poli se uplatní okamžitě.
Výchozí měna
Určuje výchozí měnu, kterou používá formát měny a pole měny. Se změnou místního nastavení se automaticky změní také výchozí měna.
Položka Výchozí se vztahuje na formát měny, který je přiřazen podle zvoleného národního prostředí Změna Výchozí měny změní všechny otevřené dokumenty. Změní se také dialogová okna a ikony, které používají formát měny.
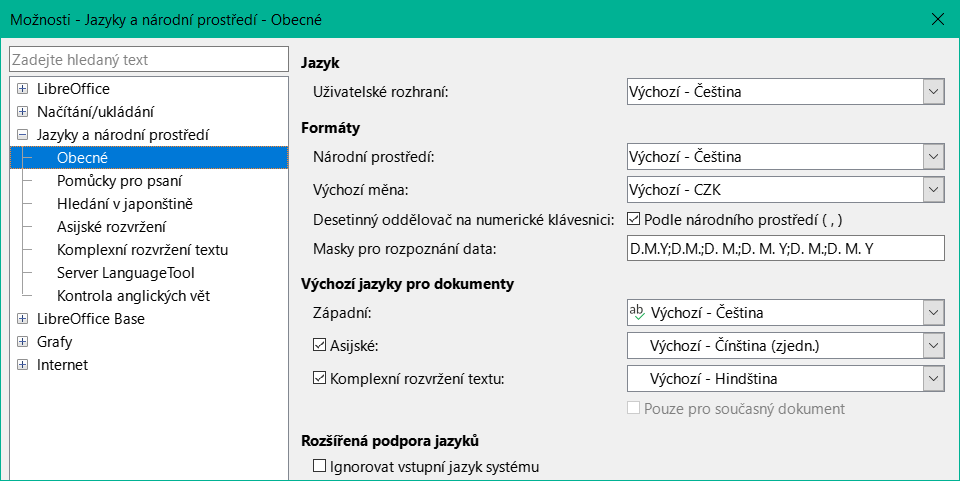
Obrázek 16: Dialogové okno Možnosti – Jazyky a místní jazyky – stránka Jazyky
Desetinná klávesa na numerické klávesnici:
Pokud je vybrána možnost Podle národního prostředí, použije se při stisknutí příslušné klávesy na číselném bloku klávesa pro oddělování desetinných míst nastavená v systému počítače. Pokud není vybrána možnost Podle národního prostředí, vloží se znak používaný softwarovým ovladačem klávesnice.
Masky pro rozpoznání data
Určuje vzory přijímání dat používané v aktuálním místním jazyce. Vstupní buňky tabulek Calc a Writer musí odpovídat vzorům pro přijetí data závislým na národním prostředí, aby byly rozpoznány jako platné datum.
Do buňky tabulky zadáme čísla a znaky, které odpovídají definovaným vzorům pro přijetí data, a poté přesuneme kurzor mimo buňku. LibreOffice automaticky rozpozná zadaná data a převede je na správný formát data.
Počáteční vzory v Masky pro rozpoznání data jsou určeny nastavením národního prostředí, ale tyto výchozí vzory lze upravit a přidat další vzory. Jednotlivé vzory oddělujeme středníkem (;).
Poznámka
Kontrola pravopisu pro vybraný jazyk funguje pouze tehdy, je-li nainstalován příslušný jazykový modul. Pokud je pro vybraný jazyk aktivována kontrola pravopisu, je před položkou jazyka zaškrtnuto políčko.
Výchozí jazyky pro dokumenty
Západní
Určuje jazyk použitý pro funkci kontroly pravopisu v západních abecedách.
Asijské
Po výběru se aktivuje podpora asijských jazyků. V LibreOffice lze nyní definovat odpovídající nastavení asijských jazyků. Například při psaní čínských, japonských nebo korejských znaků se výběrem možnosti Asijské aktivuje podpora těchto jazyků v uživatelském rozhraní.
Komplexní rozvržení textu
Určuje jazyk pro kontrolu pravopisu složeného rozvržení textu (např. dévanágarí, arabština, hebrejština, thajština atd.).
Pouze pro současný dokument
Pokud je vybrána, určuje, že nastavení výchozích jazyků platí pouze pro aktuální dokument.
Rozšířená podpora jazyků
Ignorovat vstupní jazyk systému
Určuje, zda budou ignorovány změny vstupního jazyka systému nebo klávesnice. Pokud je ignorováno, při psaní nového textu se text řídí jazykem dokumentu nebo aktuálního odstavce, nikoli aktuálním jazykem systému.
Poznámka
Některé možnosti nelze po úpravě obnovit. Buď zrušíme změny ručně, nebo klikneme na Zrušit a znovu otevřeme dialogové okno Možnosti.
Na stránce Pomůcky pro psaní v dialogovém okně Možnosti jazyků a místních jazyků (obrázek 17) lze zadat vlastnosti pravopisu, synonym a rozdělování slov.
Dostupné jazykové moduly
Poznámka
Konfigurace umožňuje dvě složky: jednu složku, do které má uživatel oprávnění k zápisu, a jednu složku bez oprávnění k zápisu. Uživatel může upravovat a mazat pouze uživatelské slovníky, které se nacházejí v zapisovatelné cestě. Ostatní slovníky lze pouze číst.
Upravit
Chceme-li upravit jazykový modul, kliknutím na Upravit otevřeme dialogové okno Upravit moduly. Podle potřeby vybereme nebo zrušíme výběr jednotlivých dílčích modulů.
Uživatelem definované slovníky
Nový
Otevře dialogové okno Nový slovník, kde se přidají podrobnosti nového uživatelsky definovaného slovníku a zadá se jazyk. Kliknutím na Nápověda se zobrazí více informací o možnostech dostupných v dialogovém okně Nový slovník.
Upravit
Otevře dialogové okno Upravit vlastní slovník, které umožňuje přidávat nové položky a upravovat stávající položky ve vlastním slovníku. Při úpravě vlastního slovníku se kontroluje stav souboru. Pokud je soubor chráněn proti zápisu, nelze jej změnit. Nový a Smazat jsou deaktivovány. Další informace o možnostech dostupných v dialogovém okně Upravit vlastní slovník získáme kliknutím na Nápovědu.
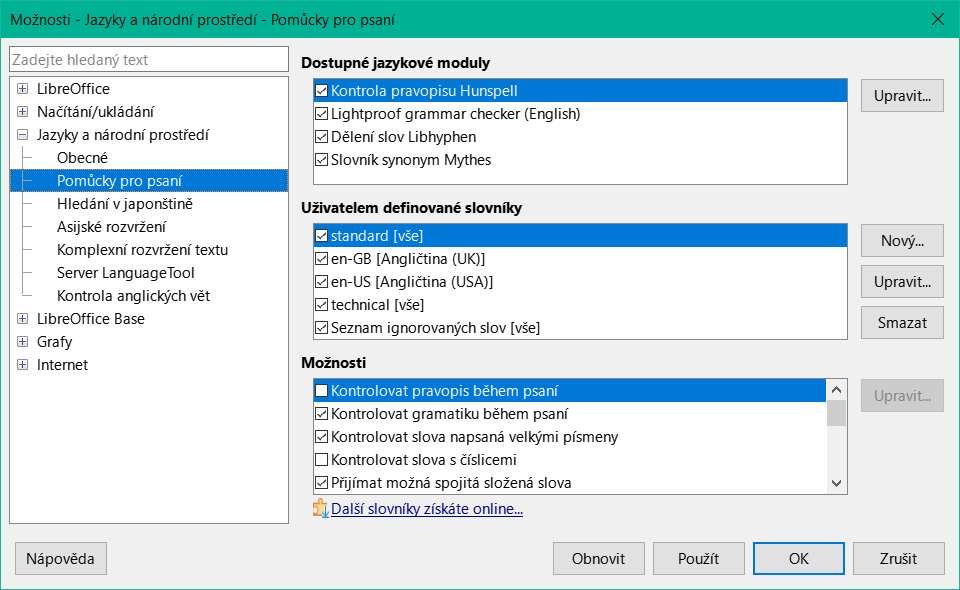
Obrázek 17: Dialogové okno Možnosti Jazyky a národní prostředí – stránka Pomůcky pro psaní
Možnosti
Kontrolovat pravopis během psaní
Automaticky kontroluje pravopis při psaní textu a podtrhává chyby.
Chyby v psaní jsou v dokumentu zvýrazněny červeným vlnitým podtržením. Pokud je kurzor umístěn na zvýrazněné slovo, otevře se místní nabídka se seznamem navrhovaných oprav. Výběrem navrhované opravy nahradíme podezřelé slovo návrhem. Pokud při úpravě dokumentu znovu uděláme stejnou chybu, bude opět označena jako chyba.
Chceme-li slovo umístit do tabulky náhrad Automatických oprav, klikneme na slovo pravým tlačítkem myši a výběrem možnosti Nastavení automatických oprav z místní nabídky otevřeme dialogové okno Automatické opravy. Vybereme jednu z dostupných možností a slovo se vloží do tabulky náhrad Automatických oprav.
Kontrolovat gramatiku během psaní
Případné gramatické chyby při psaní textu do dokumentu jsou zvýrazněny modrým vlnitým podtržením.
Kontrolovat slova napsaná velkými písmeny
Určuje, že se při kontrole pravopisu kontroluje psaní velkých písmen.
Kontrolovat slova s číslicemi
Určuje, že se mají kontrolovat slova obsahující čísla i písmena.
Kontrolovat speciální oblasti
Určuje, že při kontrole pravopisu mají být kontrolovány speciální oblasti, jako je kreslící text, text v záhlaví a zápatí, tabulky dokumentu a textové rámce.
Minimální počet znaků pro dělení slov
Určuje minimální počet znaků, který je nutný pro použití automatického dělení slov.
Znaky před zalomením řádku
Nastaví minimální počet znaků pro slovo, které má být spojeno pomlčkou, aby zůstalo na konci řádku.
Znaky po zalomení řádku
Určuje minimální počet znaků slova s pomlčkou na začátku dalšího řádku.
Dělit slova bez dotazu
Určuje, že se nebudou zobrazovat žádné výzvy k ručnímu dělení slov. Pokud není vybráno, otevře se při nerozpoznání slova dialogové okno s možnostmi dělení slov.
Dělit slova ve speciálních oblastech
Určuje, že v poznámkách pod čarou, záhlavích a zápatích se provádí dělení slov.
Upravit
Chceme-li změnit hodnotu v možnosti, vybereme položku. V případě potřeby klikneme na Upravit a otevřeme dialogové okno umožňující zadat novou hodnotu.
Poznámka
Některé možnosti nelze po úpravě obnovit. Buď zrušíme změny ručně, nebo klikneme na Zrušit a znovu otevřeme dialogové okno Možnosti.
LibreOffice při instalaci do počítače automaticky nainstaluje několik jazykových modulů. Každý jazykový modul může obsahovat až tři dílčí moduly: pravopisný slovník, slovník dělení slov a slovník synonym. Tyto jazykové moduly se v LibreOffice obvykle označují jako slovníky.
Další slovníky lze nainstalovat jako rozšíření. Příklad přidání dalšího jazykového slovníku je následující:
V hlavní nabídce zvolíme Nástroje > Jazyk > Další slovníky online a otevře se dialogové okno Rozšíření: Slovník.
Vybereme požadovaný slovník ze seznamu dostupných slovníků.
V případě potřeby klikneme na odkaz na webovou stránku a zjistíme další informace o vybraném slovníku.
Klikneme na Instalovat pod požadovaným slovníkem a slovník se nainstaluje do LibreOffice.
Kliknutím na Zavřít zavřeme dialogové okno Rozšíření: Slovník.
Ujistíme se, že jsou všechny dokumenty uloženy a zavřeny, a poté restartujeme LibreOffice, aby se nový slovník zaregistroval v LibreOffice.
Definuje možnosti vyhledávání v japonštině. Tyto příkazy jsou přístupné pouze po zapnutí podpory asijských jazyků. V hlavní nabídce zvolíme Nástroje > Možnosti > Jazyky a národní prostředí > Obecné (macOS LibreOffice > Předvolby > Jazyky a národní prostředí > Obecné) a tyto možnosti povolíme.
Na stránce Hledání v japonštině dialogového okna Možnosti Jazyky a národní prostředí (obrázek 18) lze zadat vlastnosti hledání pro japonštinu.
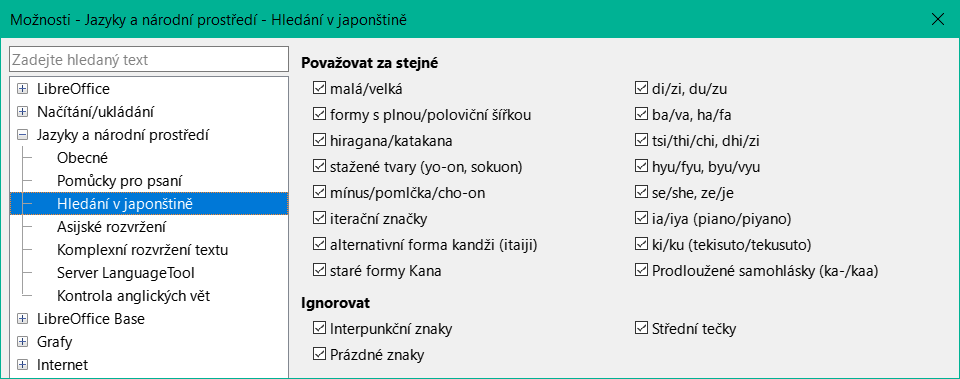
Obrázek 18: Dialogové okno Možnosti Jazyky a národní prostředí – stránka Hledání v japonštině
Považovat za stejné
Ignorovat
Definuje výchozí typografické nastavení pro asijský text po povolení podpory asijských jazyků. Chceme-li tyto možnosti povolit, zvolíme v hlavní nabídce Nástroje > Možnosti > Jazyky a národní prostředí > Jazyky (macOS LibreOffice > Předvolby > Jazyky a národní prostředí > Jazyky).
Na stránce Asijské rozložení dialogového okna Možnosti jazyků a národních prostředí (obrázek 19) lze zadat vlastnosti asijského rozložení.
Kerning
Pouze západní text
Určuje, že se kerning použije pouze na západní text.
Západní text a asijská interpunkce
Rozestup znaků
Bez komprese
Určuje, že nedojde ke kompresi.
Komprimovat pouze interpunkci
Určuje, že se komprimuje pouze interpunkce.
Komprimovat interpunkci a japonskou Kana
Určuje, že interpunkční znaménka a japonská kana jsou komprimovány.
První a poslední znaky
Jazyk
Určuje jazyk, ve kterém jsou definovány první a poslední znaky.
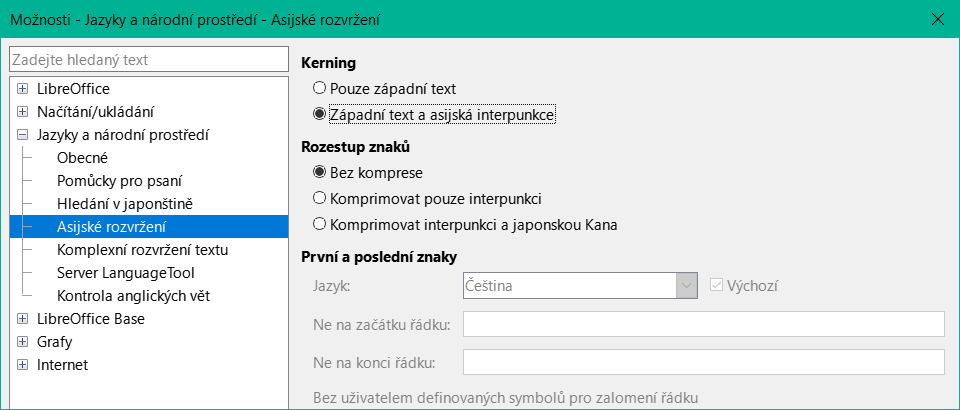
Obrázek 19: Dialogové okno Možnosti Jazyky a národní prostředí – dialogové okno Asijské rozložení
Výchozí
Pokud je vybrána možnost Výchozí, jsou následující dvě textová pole vyplněna výchozími znaky pro vybraný jazyk:
Ne na začátku řádku
Určuje znaky, které se nebudou zobrazovat samostatně na začátku řádku. Pokud je zde napsaný znak umístěn na začátek řádku po zlomu řádku, je automaticky přesunut na konec předchozího řádku. Například vykřičník na konci věty se nikdy neobjeví na začátku řádku, pokud je uveden v seznamu Ne na začátku řádku.
Ne na konci řádku
Určuje znaky, které se nebudou zobrazovat samostatně na konci řádku. Pokud se zde napsaný znak nachází na konci řádku z důvodu přerušení řádku, je automaticky přesunut na začátek dalšího řádku. Například symbol měny, který se objevuje před částkou, se nikdy neobjeví na konci řádku, pokud je uveden v seznamu Ne na konci řádku.
Definuje možnosti pro dokumenty, které používají složené rozvržení textu (CTL). Chceme-li tyto možnosti povolit, zvolíme v hlavní nabídce Nástroje > Možnosti > Jazyky a národní prostředí > Obecné (macOS LibreOffice > Předvolby > Jazyky a národní prostředí > Obecné). Na stránce Komplexní rozvržení textu dialogového okna Možnosti jazyků a národního prostředí (obrázek 20) lze zadat možnosti komplexní rozvržení textu.
V současné době LibreOffice podporuje hindštinu, thajštinu, hebrejštinu a arabštinu jako jazyky CTL.
Pokud je vybrán tok textu zprava doleva, vložený západní text stále běží zleva doprava. Kurzor reaguje na klávesy se šipkami. Klávesa se šipkou vpravo posouvá kurzor směrem ke konci textu a klávesa se šipkou vlevo posouvá kurzor směrem k začátku textu.
Směr psaní textu můžeme změnit přímo pomocí jedné z následujících kombinací kláves. Tyto kombinace kláves fungují pouze tehdy, když je povolena podpora kláves CTL.
Přepneme textový vstup na zprava doleva — Ctrl + Shift + D nebo Ctrl + pravý Shift (macOS ⌘ + Shift + D nebo ⌘ + pravý Shift).
Přepneme textový vstup na zleva doprava — Ctrl + Shift + A nebo Ctrl + levý Shift (macOS ⌘ + Shift + A nebo ⌘ + levý Shift).
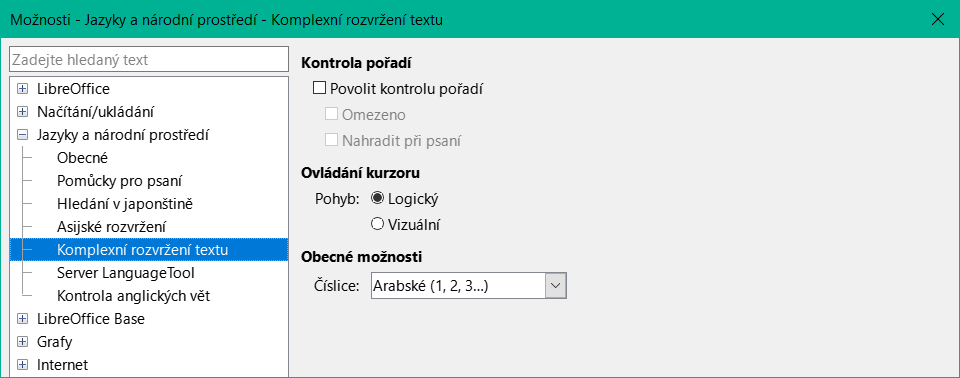
Obrázek 20: Dialogové okno Možnosti Jazyky a národní prostředí – stránka Komplexní rozvržení textu
Ve vícesloupcových stránkách, oddílech nebo rámečcích, které jsou formátovány s tokem textu zprava doleva, je první sloupec pravý a poslední sloupec levý.
Kontrola pořadí
Povolit kontrolu pořadí
Povoluje kontrolu pořadí vstupu pro jazyky.
Omezeno
Zabraňuje použití a tisku nepovolených kombinací znaků.
Nahradit při psaní
Pokud je vybráno, umožňuje psaní a nahrazování znaků.
Ovládání kurzoru
Logické
Pomocí klávesy Šipka doprava se textový kurzor posune na konec aktuálního textu. Pomocí klávesy Šipka doleva se textový kurzor posune na začátek aktuálního textu.
Vizuální
Pomocí klávesy Šipka doprava se textový kurzor posune vpravo. Pomocí klávesy Šipka doleva se textový kurzor posune směrem doleva.
Obecné možnosti
Číslice
Vybereme typ číslic používaných v textu, textu v objektech, polích a ovládacích prvcích ve všech modulech LibreOffice. Pouze obsah buněk aplikace LibreOffice Calc není ovlivněn.
Arabské – všechna čísla jsou zobrazena arabskými číslicemi. Toto je výchozí nastavení.
Hindské – všechna čísla se zobrazují pomocí hindských číslic.
Systémové – všechna čísla se zobrazují arabskými nebo hindskými číslicemi v závislosti na národním prostředí systému.
Na stránce Server Language tool v dialogovém okně Možnosti Jazyky a národní prostředí (obrázek 21) vybereme možnost Povolit Language tool, chceme-li používat asistenta jazykových nástrojů dostupného pro LibreOffice. V případě potřeby klikneme na odkaz https://languagetool.org/legal/privacy pro přístup k zásadám ochrany osobních údajů pro používání jazykového asistenta.
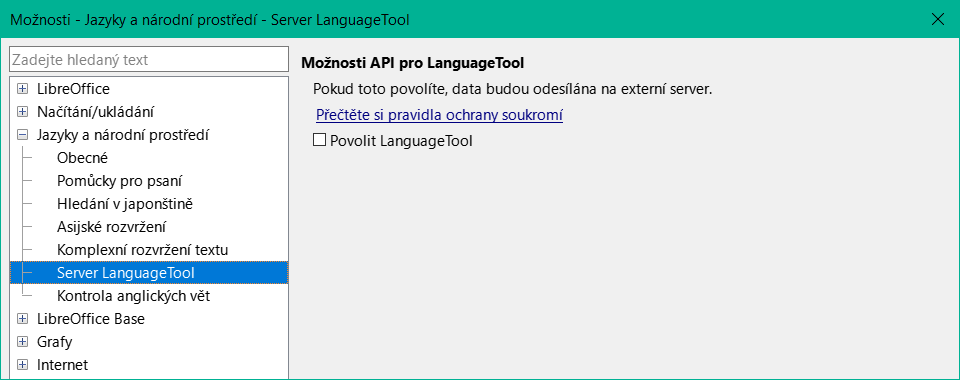
Obrázek 21: Dialogové okno Možnosti Jazyky a národní prostředí – stránka Server Language tool
Na stránce Kontrola anglických vět dialogového okna Možnosti Jazyky a národní prostředí (obrázek 22) lze vybrat možnosti kontroly jazyka použitého v dokumentu.
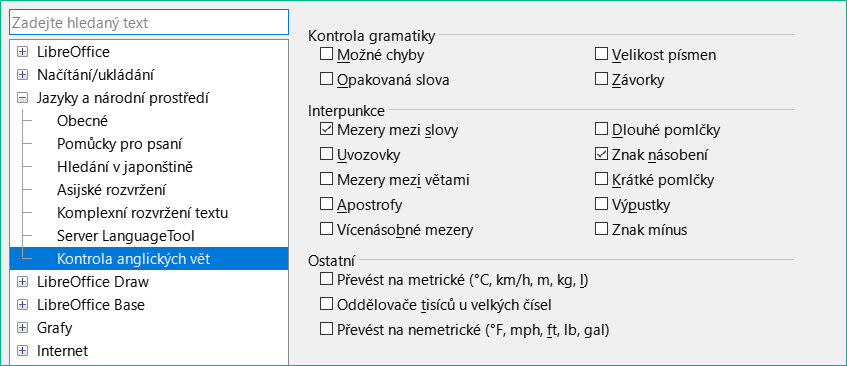
Obrázek 22: Dialogové okno Možnosti Jazyky a národní prostředí – stránka Kontrola anglických vět
Na stránce Výchozí barvy dialogového okna Možnosti grafů (obrázek 23) jsou pro grafy LibreOffice určeny výchozí barvy. Změněné barvy se vztahují pouze na nově vytvořené grafy.
Barvy grafu
Tabulka barev
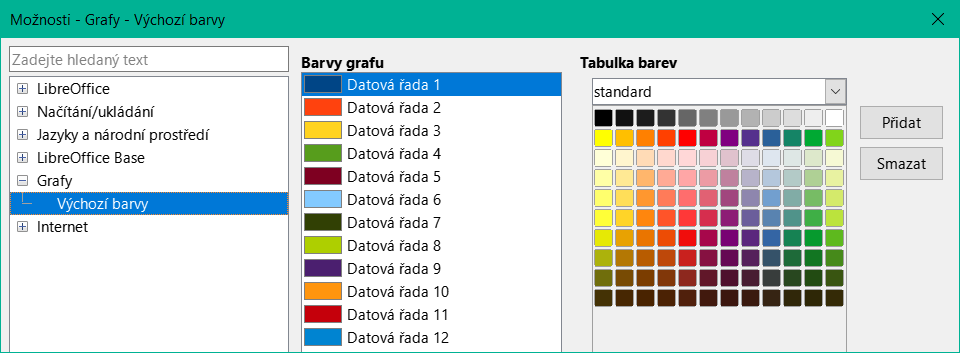
Obrázek 23: Dialogové okno Možnosti grafů – stránka Výchozí barvy
Přidat
Smazat
V dialogovém okně Možnosti Internetu (obrázek 24) se v závislosti na operačním systému počítače na samostatných dialogových stránkách nacházejí následující nastavení Internetu.
Proxy stránka – zadáme nastavení proxy serveru pro použití s LibreOffice.
Stránka MediaWiki – Publikování na MediaWiki je součástí systému Windows a Linux. Pro fungování této funkce je nutné prostředí Java Runtime Environment (JRE).
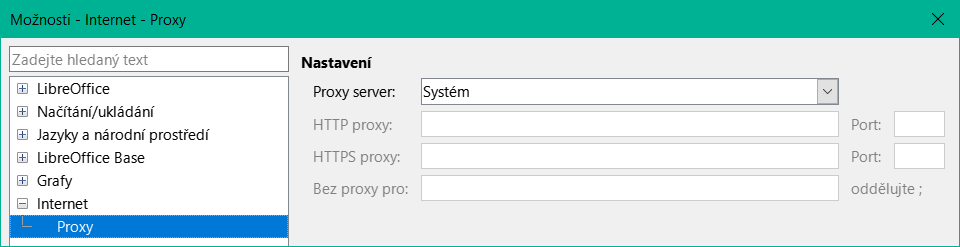
Obrázek 24: Možnosti dialogového okna Internet – stránka proxy serveru
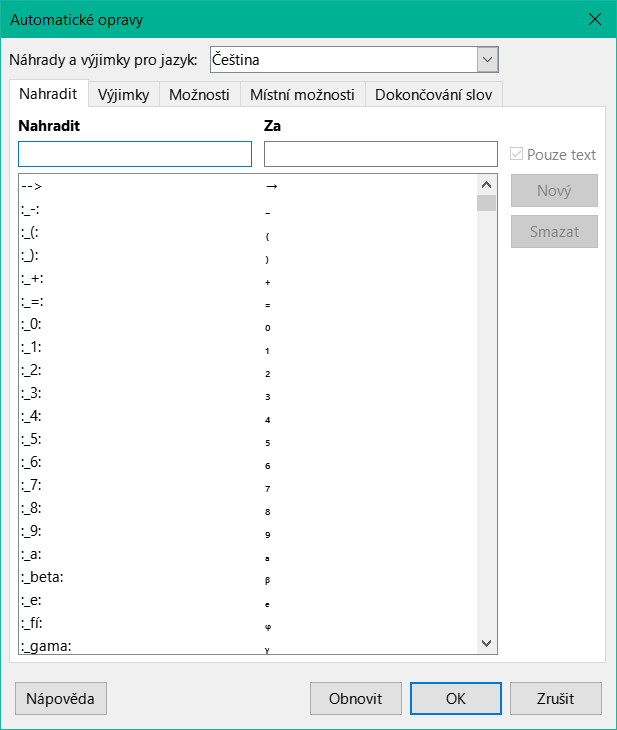
Obrázek 25: Dialogové okno Automatické opravy
Funkce Automatické opravy v LibreOffice automaticky detekuje a nahrazuje běžné symboly, pravopisné a gramatické chyby. Automatická oprava občas změní něco, co mělo zůstat zachováno. Pokud se v dokumentu objeví nevysvětlitelné změny, je často příčinou nastavení funkce Automatické opravy. Další informace o Automatických opravách nalezneme v příslušných uživatelských příručkách k jednotlivým modulům.
V hlavní nabídce zvolíme Nástroje > Automatické opravy > Automatické opravy a otevře se dialogové okno Automatické opravy (obrázek 25). Aby se tato položka nabídky zobrazila, musí být otevřen dokument.
Výběrem jednotlivých karet v dialogovém okně můžeme přidávat, upravovat a odstraňovat možnosti automatické opravy. V aplikaci Writer má dialogové okno pět karet. V ostatních modulech LibreOffice má dialogové okno pouze čtyři karty.
Klepnutím na tlačítko OK uložíme změny a zavřeme dialogové okno.