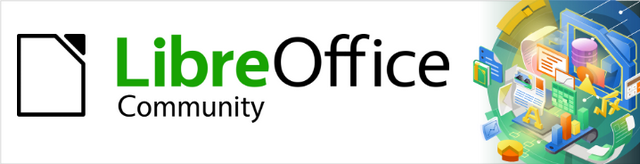
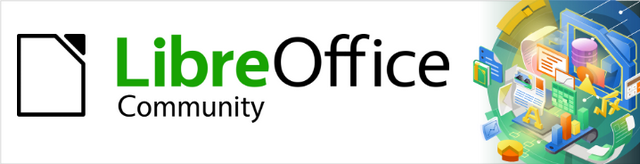
Začínáme s LibreOffice 24.8
Tento dokument je chráněn autorskými právy © 2024 týmem pro dokumentaci LibreOffice. Přispěvatelé jsou uvedeni níže. Tento dokument může být šířen a/nebo upravován za podmínek buď GNU General Public License (https://www.gnu.org/licenses/gpl.html), verze 3 nebo novější, nebo Creative Commons Attribution License (https://creativecommons.org/licenses/by/4.0/), verze 4.0 nebo novější. Všechny ochranné známky uvedené v této příručce patří jejich vlastníkům.
Přispěvatelé tohoto vydání:
Timothy Brennan Jr., Antonio Fernandez, Olivier Hallot
Přispěvatelé předchozích vydání:
Jean Hollis Weber, John A Smith. Jorge Rodríguez. Kees Kriek. Olivier Hallot. Rafael Lima. Ron Faile Jr., Skip Masonsmith, Steve Fanning. Peter Schofield.
Jakékoli připomínky nebo návrhy k tomuto dokumentu prosím směřujte do fóra dokumentačního týmu na adresu https://community.documentfoundation.org/c/documentation/loguides/ (registrace je nutná) nebo pošlete e-mail na adresu: loguides@community.documentfoundation.org.
Poznámka
Všechno, co zašleme do konference, včetně e-mailové adresy a dalších osobních údajů, je umístěno ve veřejném archivu a obsah nelze smazat. E-maily zaslané do fóra jsou moderovány.
Vydáno Srpen 2024. Založeno na LibreOffice 24.8 Community.
Jiné verze LibreOffice se mohou lišit vzhledem a funkčností.
LibreOffice 24.8 vyžaduje ke spuštění macOS 10.15 nebo novější.
Některé klávesové zkratky a položky nabídek jsou v systému macOS jiné než v systémech Windows a Linux. V následující tabulce jsou uvedeny některé běžné záměny používané v tomto dokumentu. Podrobný seznam nalezneme v nápovědě k LibreOffice.
|
Windows nebo Linux |
Ekvivalent pro macOS |
Akce |
|
Nástroje > Možnosti |
LibreOffice > Předvolby nebo ⌘ , |
Otevřou se možnosti nastavení. |
|
Klepnutí pravým tlačítkem |
Control+kliknutí, Ctrl+kliknutí nebo kliknutí pravým tlačítkem myši závisí na nastavení počítače. |
Otevře se místní nabídka. |
|
Ctrl nebo Control |
⌘ a/nebo Cmd nebo Příkaz, v závislosti na klávesnici. |
|
|
Alt |
⌥ a/nebo Alt nebo Option v závislosti na klávesnici. |
Používá se také s dalšími klávesami. |
|
F11 |
⌘ + T |
Otevře se postranní lišta Styly. |
V této kapitole jsou popsány některé běžné úpravy, které lze provést:
Nabídky, nástrojové lišty, klávesové zkratky a rozhraní s kartami v LibreOffice lze přizpůsobit.
Nové nabídky a nástrojové lišty přiřazují makra k událostem, které lze přidat.
Lze vybrat a používat různé varianty uživatelského rozhraní.
Přizpůsobení lze provést také přidáním rozšíření, která lze nainstalovat z webu LibreOffice nebo od jiných poskytovatelů. Další informace nalezneme v části „Přidávání rozšíření“ na stránce 1.
Poznámka
Upravené nastavení nabídek a lišt můžeme uložit do šablony. Přizpůsobené nabídky a nástrojové lišty se vytvoří v dokumentu a dokument se poté uloží jako šablona. Další informace nalezneme v kapitole 4, Práce se styly, šablonami a hypertextovými odkazy.
Nabídky a příkazy na nástrojových lištách nebo v místních nabídkách lze přidávat, přeskupovat, odstraňovat nebo provádět jiné změny. Přizpůsobení nabídek provedeme v hlavní nabídce v Nástroje > Přizpůsobit, kde vybereme stránku Nabídky (obrázek 1), nebo z místní nabídky na stránce Místní nabídky. Stránka Místní nabídky je podobná stránce Nabídky.
Následuje příklad přizpůsobení nabídky v aplikaci LibreOffice Writer. Podobným způsobem se upravují i nabídky v ostatních modulech LibreOffice.
Přejdeme na Nástroje > Přizpůsobit v hlavní nabídce a otevřeme dialogové okno Přizpůsobit.
Kliknutím na Nabídky otevřeme stránku Nabídky (obrázek1). V rozevíracím seznamu Oblast platnosti se jako vybraný modul zobrazí LibreOffice Writer.
V poli Cíl vybereme z rozevíracího seznamu nabídku pro přizpůsobení. Tento rozevírací seznam obsahuje také podnabídky dostupné ve vybrané nabídce.
V okně Přiřazené příkazy zkontrolujeme, zda požadovaný příkaz již není uveden ve vybrané nabídce. To může vyžadovat procházení seznamu příkazů.
V případě potřeby zadáme název příkazu do textového pole Hledat a vyhledáme příkaz v seznamu Dostupné příkazy.
V případě potřeby vybereme kategorii příkazů z rozevíracího seznamu Kategorie. Ve výchozím nastavení se jako kategorie zobrazí Všechny příkazy .
Vybereme požadovaný příkaz v seznamu Dostupné příkazy. To může vyžadovat procházení seznamu příkazů.
Kliknutím na šipku doprava přidáme požadovaný příkaz do seznamu Přiřazené příkazy.
V případě potřeby klikneme na šipku nahoru nebo dolů a přesuneme příkaz na správné místo v seznamu Přiřazené příkazy.
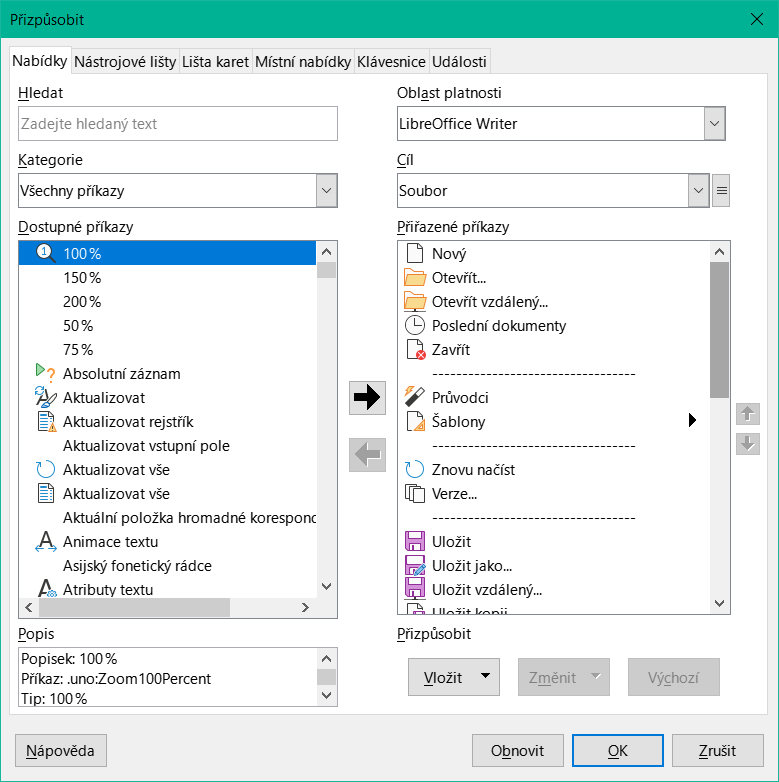
Obrázek 1: Dialogové okno Přizpůsobení – stránka Nabídky
V případě potřeby vložíme nad nově vložený příkaz oddělovač nabídky následovně:
Vybereme nově vložený příkaz v seznamu Dostupné příkazy.
Klikneme na Vložit a z rozevíracího seznamu vybereme Vložit oddělovač.
V případě potřeby vložíme podnabídku následovně:
Vybereme nově vložený příkaz v seznamu Dostupné příkazy.
Klikneme na Vložit a z rozevíracího seznamu vybereme Vložit podnabídku.
V otevřeném dialogovém okně Přidat podnabídku zadáme název podnabídky.
Kliknutím na OK vytvoříme podnabídku a zavřeme dialogové okno.
V případě potřeby přejmenujeme nově vložený příkaz takto:
Vybereme nově vložený příkaz v seznamu Dostupné příkazy.
Klikneme na Upravit a z rozevíracího seznamu vybereme Přejmenovat.
V otevřeném dialogovém okně Přejmenovat nabídku zadáme nový název příkazu.
Kliknutím na OK příkaz přejmenujeme a dialogové okno zavřeme.
Kliknutím na tlačítko OK uložíme změny v nabídce a zavřeme dialogové okno Přizpůsobit.
Přejdeme na Nástroje > Přizpůsobit v hlavní nabídce a otevřeme dialogové okno Přizpůsobit.
Kliknutím na Nabídky otevřeme stránku Nabídky. V rozevíracím seznamu Obsah se jako vybraný modul zobrazí LibreOffice Writer.
V seznamu Přiřazené příkazy vybereme příkaz k odstranění.
Kliknutím na šipku vlevo přesuneme vybraný příkaz do seznamu Dostupné příkazy.
Kliknutím na tlačítko OK uložíme změny v nabídce a zavřeme dialogové okno Přizpůsobit.
Následuje příklad vytvoření nové nabídky v aplikaci LibreOffice Writer. Podobným postupem se vytvářejí i nabídky v ostatních modulech LibreOffice.

Obrázek 2: Přidání nové nabídky
Přejdeme na Nástroje > Přizpůsobit v hlavní nabídce a otevřeme dialogové okno Přizpůsobit.
Kliknutím na Nabídky otevřeme stránku Nabídky.
Kliknutím na tři čárky Ξ vedle rozevíracího seznamu Cíl otevřeme místní nabídku (obrázek 2).
Výběrem možnosti Přidat z místní nabídky otevřeme dialogové okno Nová nabídka (obrázek 3).
Do textového pole Název nabídky zadáme název nové nabídky. Název nové nabídky se zobrazí v dolní části seznamu nabídek v poli Pozice nabídky.
Vybereme novou nabídku a pomocí šipek nahoru a dolů změníme její umístění v seznamu Pozice nabídky.
Kliknutím na OK zavřeme dialogové okno Nová nabídka a název nové nabídky se objeví v poli Cíl s prázdným polem Přiřazené příkazy.
Přidání příkazů do nové nabídky. Postup přidávání příkazů nabídky nalezneme v části „Přidávání příkazů“ na straně 1.
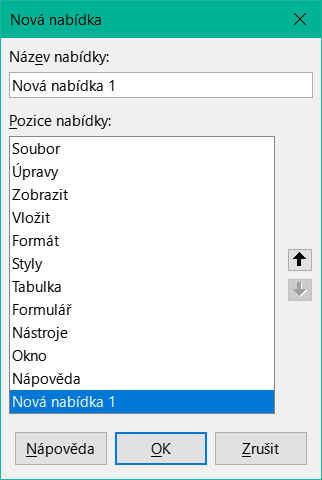
Obrázek 3: Dialogové okno Nová nabídka
Kliknutím na OK zavřeme dialogové okno Přizpůsobit.
To lze provést pouze v operačním systému Windows. Znak lze přiřadit jako klávesovou zkratku pro příkazy nabídky. Znak je v názvu příkazu nabídky podtržen. Například znak O slouží k otevření nabídky Formát na panelu nabídek, pokud je použita kombinace kláves Alt+O.
Přidání znaku jako klávesové zkratky k příkazu nabídky je následující:
Přejdeme na Nástroje > Přizpůsobit v hlavní nabídce a otevřeme dialogové okno Přizpůsobit.
Kliknutím na Nabídky otevřeme stránku Nabídky.
Nabídku vybereme z rozevíracího seznamu Cíl.
Vybereme příkaz nabídky ze seznamu Přiřazené příkazy.
Kliknutím na tři čárky Ξ („hamburger menu") vedle rozevíracího seznamu Cíl otevřeme místní nabídku.
Kliknutím na Přejmenovat z místní nabídky otevřeme dialogové okno Přejmenovat.
Před znak, který má být použit jako klávesová zkratka, přidáme tildu (~).
Kliknutím na OK uložíme změnu a zavřeme dialogové okno Přejmenovat.
Kliknutím na OK zavřeme dialogové okno Přizpůsobit. Znak se v názvu položky nabídky zobrazí s podtržením.
Poznámka
Při přiřazování znaku jako klávesové zkratky se ujistíme, že použitý znak již NENÍ přiřazen jinému příkazu nabídky.
Nástrojové lišty lze přizpůsobit několika způsoby, například uzamknout polohu dokované nástrojové lišty a přidat nebo odstranit nástroje dostupné na liště. V případě potřeby lze také vytvořit nové nástrojové lišty. V této části se dozvíme, jak lze přidat novou nástrojovou lištu, jak lze do lišty přidat nové ikony a jak je lze odtud odstranit.
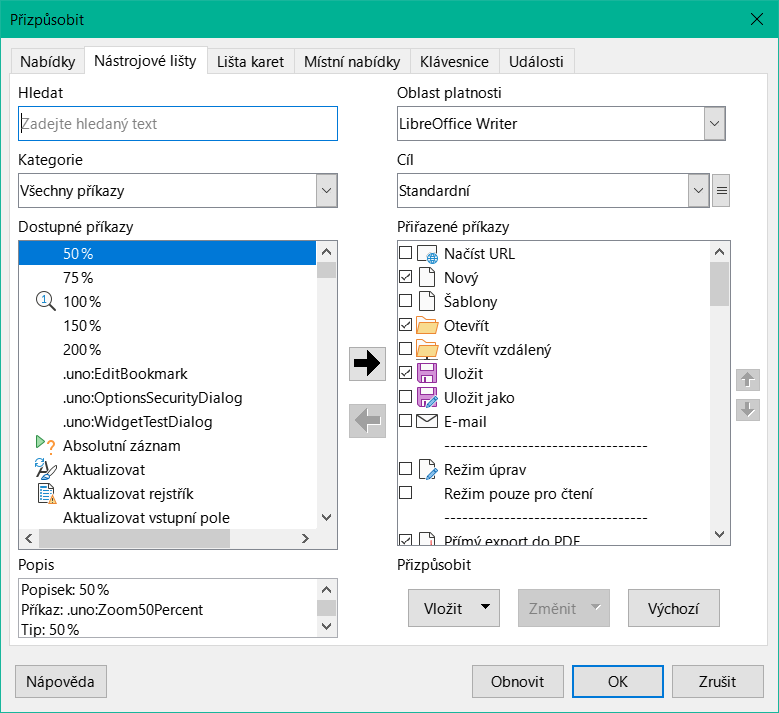
Obrázek 4: Dialogové okno Přizpůsobení – stránka Nástrojové lišty
Stránka Nástrojové lišty v dialogovém okně Přizpůsobit (obrázek 4) slouží k přizpůsobení nástrojových lišt nebo k vytvoření nové nástrojové lišty a otevírá se jedním z následujících způsobů:
Klikneme pravým tlačítkem myši do prázdného místa na nástrojové liště a z místní nabídky vybereme možnost Přizpůsobit nástrojovou lištu.
V hlavní nabídce zvolíme Zobrazit > Nástrojové lišty > Přizpůsobit.
V hlavní nabídce zvolíme Nástroje > Přizpůsobit a po otevření dialogového okna klikneme na kartu Nástrojové lišty.
Poznámka
Při přizpůsobování nebo vytváření nástrojových lišt v LibreOffice se ujistíme, že je otevřen modul LibreOffice, například Writer, a alespoň jeden dokument. Pokud není otevřen žádný modul nebo dokument LibreOffice, nelze provést přizpůsobení nebo vytvoření nástrojové lišty.
Otevřeme dialogové okno Přizpůsobit a kliknutím na Nástrojové lišty otevřeme stránku Nástrojové lišty.
V rozevíracím seznamu Oblast platnosti vybereme zobrazený modul LibreOffice nebo jeden z uvedených dokumentů.
Poznámka
Pokud je v rozevíracím seznamu Oblast platnosti vybrán dokument uvedený v seznamu, jsou veškeré úpravy nástrojových lišt k dispozici pouze pro tento vybraný dokument.
V rozevíracím seznamu Cíl vybereme nástrojovou lištu pro přizpůsobení. Nástroje na vybrané nástrojové liště se zobrazí v seznamu Přiřazené příkazy.
V seznamu Dostupné příkazy vybereme nástroj. Ve výchozím nastavení jsou všechny dostupné nástroje zobrazeny v seznamu Dostupné příkazy.
Alternativně a pro snížení počtu nástrojů uvedených v Dostupné příkazy použijeme jednu z následujících metod:
Zadáme hledaný výraz do pole Hledat.
V rozevíracím seznamu Kategorie vybereme kategorii.
Vybereme požadovaný nástroj a kliknutím na šipku vpravo přidáme vybraný nástroj na konec seznamu Přiřazené příkazy pro nástrojovou lištu.
Pomocí šipek nahoru a dolů v Přiřazené příkazy umístíme nástroj na požadované místo na vybrané nástrojové liště.
V případě potřeby vložíme nad nově vložený nástroj oddělovací pruh následujícím způsobem:
Vybereme nově vložený nástroj v seznamu Dostupné příkazy.
Klikneme na Vložit a z rozevíracího seznamu vybereme Vložit oddělovač.
Pokud je třeba oddělovací pruh odstranit, klikneme na něj pravým tlačítkem myši a z rozevíracího seznamu vybereme možnost Odstranit.
V případě potřeby přejmenujeme nově vložený nástroj takto:
Vybereme nově vložený nástroj v seznamu Dostupné příkazy.
Klikneme na Upravit a z rozevíracího seznamu vybereme Přejmenovat.
V otevřeném dialogovém okně Přejmenovat nabídku zadáme nový název nástroje.
Kliknutím na OK nástroj přejmenujeme a dialogové okno zavřeme.
Kliknutím na tlačítko OK uložíme změny na nástrojové liště a zavřeme dialogové okno Přizpůsobit.
Otevřeme dialogové okno Přizpůsobit a kliknutím na Nástrojové lišty otevřeme stránku Nástrojové lišty.
V rozevíracím seznamu Oblast platnosti se jako vybraný modul zobrazí otevřený modul LibreOffice.
V rozevíracím seznamu Cíl vybereme nástrojovou lištu, na které je nástroj, který má být odstraněn.
V seznamu Přiřazené příkazy vybereme nástroj pro odstranění.
Kliknutím na šipku vlevo přesuneme vybraný nástroj do seznamu Dostupné příkazy a odebereme jej z vybrané nástrojové lišty.
Kliknutím na tlačítko OK uložíme změny na nástrojové liště a zavřeme dialogové okno Přizpůsobit.

Obrázek 5: Dialogové okno Název
Otevřeme dialogové okno Přizpůsobit a kliknutím na Nástrojové lišty otevřeme stránku Nástrojové lišty.
V rozevíracím seznamu Oblast platnosti vybereme zobrazený modul LibreOffice nebo jeden z uvedených dokumentů.
Kliknutím na tři čárky Ξ vedle rozevíracího seznamu Cíl otevřeme místní nabídku (obrázek 2).
Výběrem Přidat z rozevíracího seznamu otevřeme dialogové okno Název (obrázek 5).
Do pole Název nástrojové lišty zadáme název nové nástrojové lišty.
V poli Uložit do vybereme, kam chceme novou nástrojovou lištu uložit. Může to být modul LibreOffice nebo jeden z uvedených dokumentů.
Kliknutím na OK uložíme novou nástrojovou lištu a zavřeme dialogové okno Název.
Přidáme požadované nástroje na novou nástrojovou lištu. Informace o přidávání nástrojů nalezneme v části „Přizpůsobení nástrojových lišt“ na stránce 1.
Kliknutím na tlačítko OK uložíme novou nástrojovou lištu a zavřeme dialogové okno Přizpůsobit.
Nástroje na nástrojové liště jsou označeny ikonami a lze je měnit následujícím způsobem:
Otevřeme dialogové okno Přizpůsobit a kliknutím na Nástrojové lišty otevřeme stránku Nástrojové lišty.
V rozevíracím seznamu Cíl vybereme nástrojovou lištu, na které budou ikony přizpůsobeny.
V okně Přiřazené příkazy vybereme nástroj, u kterého chceme změnit ikonu.
Klikneme na Upravit nebo klikneme pravým tlačítkem myši na vybraný nástroj a z místní nabídky vybereme Změnit ikonu. Otevře se dialogové okno Změnit ikonu (obrázek 6).
Vybereme ikonu z dostupných ikon zobrazených v okně náhledu Ikony.
Kliknutím na tlačítko OK změníme ikonu vybraného nástroje a zavřeme dialogové okno Změnit ikonu. Při změně ikon se nezobrazuje žádná potvrzovací zpráva.
Kliknutím na tlačítko OK uložíme změny na nástrojové liště a zavřeme dialogové okno Přizpůsobit.
Poznámka
Ikony lze vytvořit pomocí grafického programu a importovat je do LibreOffice. Pro dosažení nejlepší kvality je doporučená velikost ikony 16 x 16 pixelů. Ikony různých velikostí se škálují automaticky.

Obrázek 6: Dialogové okno Změnit ikonu
Mnoho funkcí LibreOffice lze provádět pomocí klávesových zkratek namísto myši. Například zkratka Ctrl + O (macOS ⌘ + O), která je zobrazena vedle příkazu Otevřít v hlavní nabídce Soubor. Chceme-li ji použít, stiskneme a podržíme klávesu Ctrl (macOS ⌘) a poté stisknutím klávesy O otevřeme dialogové okno Otevřít. Po otevření a zobrazení dialogového okna Otevřít uvolníme obě klávesy. Další informace o klávesových zkratkách najdeme v dodatku A, Klávesové zkratky.
Kromě klávesových zkratek dostupných v LibreOffice lze vytvořit vlastní klávesové zkratky. Ty lze přiřadit funkcím nebo makrům LibreOffice a uložit je pro použití v sadě aplikací LibreOffice.
Poznámka
Některé z dostupných klávesových zkratek mohou být přiřazeny jako funkce nebo příkazy pro použití počítačovým systémem. Ty, které jsou přiřazeny počítačovému systému, by se neměly používat jako vlastní klávesové zkratky v rámci LibreOffice. Je možné změnit ty, které již byly počítačovému systému přiřazeny, ale rozhodně se to nedoporučuje. Změna těch, které počítačový systém používá, může způsobit problémy v provozu počítačového systému.
Dialogové okno Přizpůsobit otevřeme jedním z následujících způsobů:
Klikneme pravým tlačítkem myši do prázdného místa na nástrojové liště a z místní nabídky vybereme možnost Přizpůsobit nástrojovou lištu.
V hlavní nabídce zvolíme Zobrazit > Nástrojové lišty > Přizpůsobit.
V hlavní nabídce zvolíme Nástroje > Přizpůsobit a po otevření dialogového okna klikneme na kartu Nástrojové lišty.
Kliknutím na Klávesnice otevřeme stránku Klávesnice (obrázek 7).
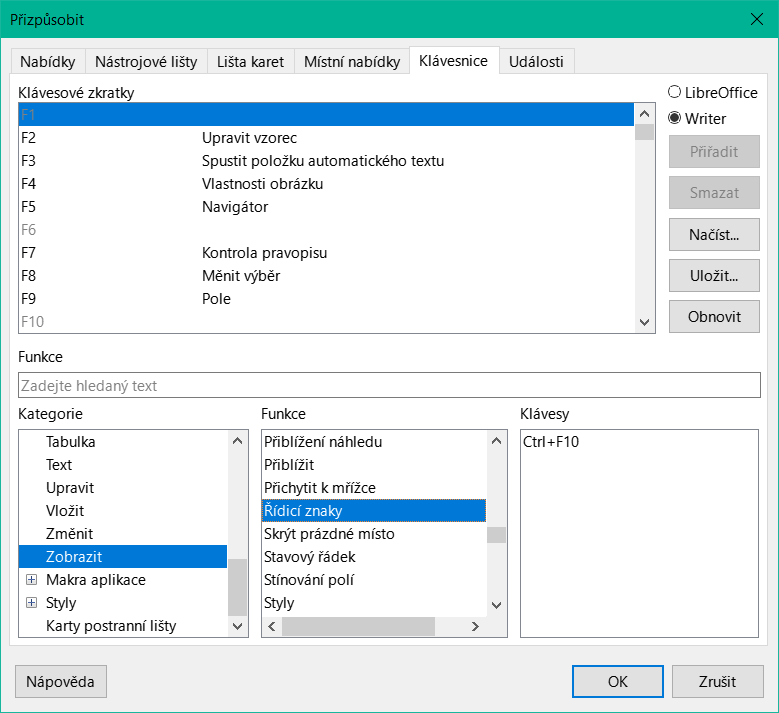
Obrázek 7: Dialogové okno Přizpůsobit – stránka Klávesnice
Novou klávesovou zkratku přiřadíme příkazu takto:
Na stránce Klávesnice vyhledáme klávesovou zkratku dostupnou ve všech modulech LibreOffice výběrem možnosti LibreOffice v pravém horním rohu dialogového okna.
Najdeme klávesovou zkratku dostupnou ve vybraném modulu LibreOffice a vybereme modul LibreOffice v pravém horním rohu dialogového okna (na obrázku 7 je vidět, že byl vybrán Writer).
V seznamu Kategorie vybereme požadovanou kategorii pro klávesovou zkratku.
V seznamu Funkce vybereme požadovanou funkci pro klávesovou zkratku.
Vybereme požadovanou klávesovou zkratku v seznamu Klávesové zkratky a klikneme na Změnit. Vybraná klávesová zkratka v Klávesových zkratkách se přiřadí do vybrané Kategorie a Funkce a objeví se v části Klávesy.
Kliknutím na tlačítko OK uložíme novou klávesovou zkratku a zavřeme dialogové okno Přizpůsobit.
Poznámka
V seznamu Klávesy se zobrazí každá klávesová zkratka, která je již přiřazena funkci. To je ukázáno na příkladu Ctrl + F10 (macOS ⌘ + F10) na obrázku 7 pro kategorii Zobrazit a funkci Formátovací značka. Nedoporučuje se měnit již přiřazenou klávesovou zkratku.
Kombinace kláves, které jsou v seznamu v okně Přizpůsobit zobrazeny šedě, jako napříkladF1, F6 a F10, nelze přiřadit k jiné funkci.
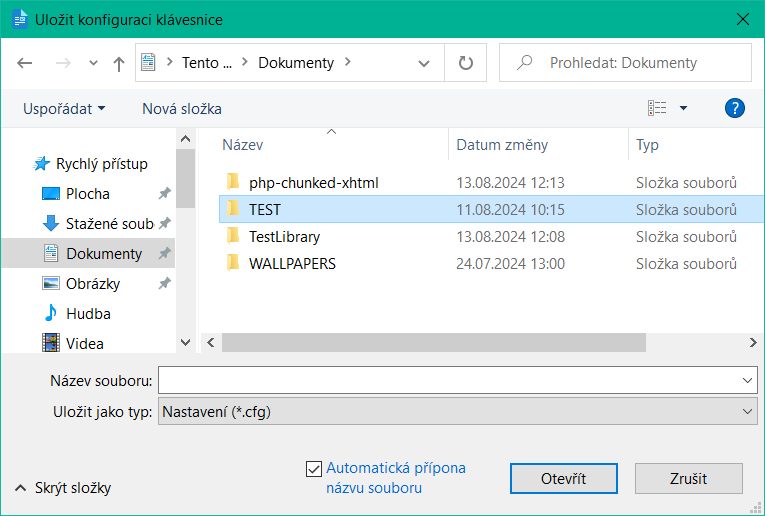
Obrázek 8: Příklad prohlížeče souboru s uložením konfigurace klávesnice
Přiřazení klávesových zkratek lze uložit jako konfigurační soubor. To umožňuje vytvářet a používat různé konfigurace klávesnice, kdykoli je to nutné. Konfigurační soubor klávesnice lze také rozeslat několika uživatelům.
Po provedení úprav a změn přiřazení klávesových zkratek klikneme na Uložit v pravé části dialogového okna Přizpůsobit, čímž otevřeme prohlížeč souborů pro uložení konfigurace klávesnice (příklad na obrázku 8).
Přejdeme do složky, která se má použít pro konfigurační soubory klávesnice.
V prohlížeči souborů Uložit konfiguraci klávesnice zadáme název souboru do textového pole Název souboru nebo vybereme konfigurační soubor klávesnice v seznamu souborů. Přípona názvu souboru používaného pro konfigurační soubor klávesnice je CFG, jak ukazuje příklad v textovém poli Typ souboru.
Kliknutím na Uložit uložíme konfigurační soubor klávesnice a zavřeme prohlížeč souborů Uložit konfiguraci klávesnice.
Kliknutím na tlačítko OK uložíme změny a zavřeme dialogové okno Přizpůsobit.
Načtení uloženého konfiguračního souboru klávesnice a nahrazení stávající konfigurace klávesnice:
Kliknutím na Načíst v pravé části dialogového okna Přizpůsobit otevřeme prohlížeč souborů Načíst konfiguraci klávesnice. Tato funkce je podobná prohlížeči souborů Uložit konfiguraci klávesnice.
Přejdeme do složky, kde jsou umístěny konfigurační soubory klávesnice.
Kliknutím na Otevřít načteme vybranou konfiguraci klávesnice do LibreOffice a zavřeme prohlížeč souborů Načíst konfiguraci klávesnice.
Kliknutím na tlačítko OK uložíme změny a zavřeme dialogové okno Přizpůsobit.
Restartujeme LibreOffice, abychom se ujistili, že je nová konfigurace klávesnice aktivní.
Obnovení výchozích hodnot všech klávesových zkratek v LibreOffice je následující:
Dialogové okno Přizpůsobit otevřeme jedním z následujících způsobů:
Klikneme pravým tlačítkem myši do prázdného místa na nástrojové liště a z místní nabídky vybereme možnost Přizpůsobit nástrojovou lištu.
V hlavní nabídce zvolíme Zobrazit > Nástrojové lišty > Přizpůsobit.
V hlavní nabídce zvolíme Nástroje > Přizpůsobit a po otevření dialogového okna klikneme na kartu Nástrojové lišty.
Kliknutím na Klávesnice otevřeme stránku Klávesnice.
Klikneme na Obnovit v pravé části dialogového okna Přizpůsobit. Při obnovení výchozího nastavení konfigurace klávesnice se nezobrazuje žádný potvrzovací dialog.
Kliknutím na tlačítko OK uložíme změny a zavřeme dialogové okno Přizpůsobit.
Restartujeme LibreOffice a ujistíme se, že je výchozí konfigurace klávesnice aktivní.
Makra lze v LibreOffice přiřadit k událostem. Přiřazené makro se automaticky spustí pokaždé, když nastane přiřazená událost. Událostí může být například otevření dokumentu, stisknutí klávesy nebo pohyb kurzoru. Pro přiřazení makra k události se používá záložka Události v dialogovém okně Přizpůsobit. Další informace o přiřazování událostí makrům nalezneme v kapitole 11, Začínáme s makry.
Rozšíření je program, který lze nainstalovat do LibreOffice a rozšířit tak jeho funkčnost. Jako rozšíření lze do LibreOffice přidávat například šablony, slovníky, galerie klipartů, makra a knihovny dialogů.
Při instalaci LibreOffice do počítače se nainstaluje několik rozšíření. Další rozšíření si můžeme zdarma stáhnout z oficiálního úložiště rozšíření na adrese https://extensions.libreoffice.org/.
Rozšíření lze stáhnout i z jiných zdrojů. Některá z těchto rozšíření jsou zdarma, jiná jsou k dispozici za poplatek. V popisech zjistíme, jaké licence a poplatky se vztahují na rozšíření z jiných zdrojů.
Instalaci rozšíření, které je uvedeno v oficiálním úložišti rozšíření, lze provést následujícím způsobem:
V hlavní nabídce zvolíme Nástroje > Rozšíření a otevřeme dialogové okno Rozšíření (obrázek 9).
Klikneme na odkaz Další rozšíření získáte na webu.... Oficiální úložiště rozšíření pro LibreOffice se otevírá ve webovém prohlížeči.
Zadáme hledaný výraz do textového pole Co hledáte? ve webovém prohlížeči a klikneme na Hledat.
V případě potřeby vybereme před vyhledáváním filtr tagů, abychom snížili ve výsledcích vyhledávání počet rozšíření.
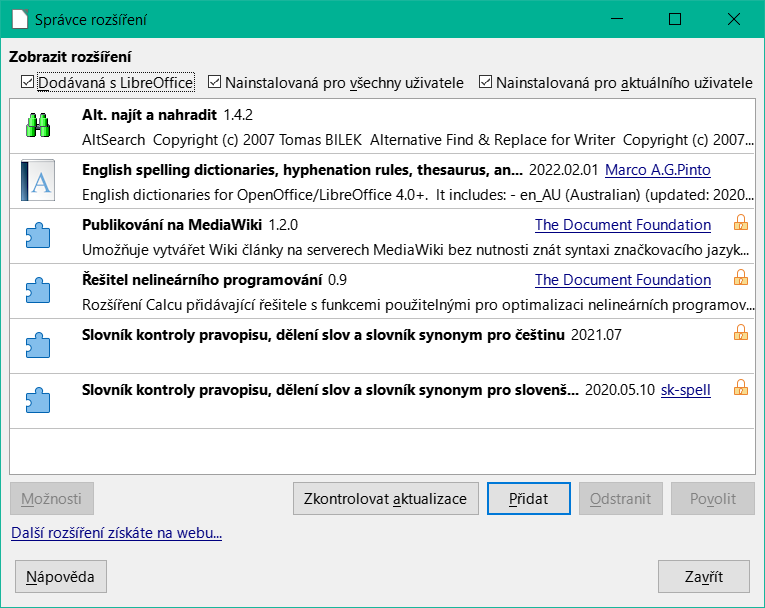
Obrázek 9: Dialogové okno Rozšíření
Vyhledáme požadované rozšíření a kliknutím na něj otevřeme webovou stránku pro vybrané rozšíření.
Zkontrolujeme popis rozšíření a jeho kompatibilitu s používanou verzí LibreOffice a operačním systémem.
Pro správnou verzi rozšíření klikneme na Stáhnout a rozšíření se stáhne do složky Stažené (nebo jiné, kterou si vyberete) v počítači.
V dialogovém okně Rozšíření klikneme na Přidat a otevřeme okno prohlížeče Přidat rozšíření.
Přejdeme do složky, ve které je rozšíření umístěno.
Vybereme rozšíření a klikneme na Otevřít.
V případě potřeby přijměme licenční smlouvu a rozšíření bude nainstalováno a uvedeno v dialogovém okně Rozšíření.
Pokud je to nutné, restartujeme LibreOffice, aby se rozšíření projevilo.
Poznámka
Chceme-li nainstalovat rozšíření, které není uvedeno v oficiálním úložišti rozšíření, stáhneme rozšíření z jeho zdroje a pokračujeme v instalaci rozšíření podle výše uvedeného kroku 7.
Je nutné pravidelně kontrolovat aktualizace rozšíření. Kontrola aktualizací rozšíření probíhá následovně:
V hlavní nabídce zvolíme Nástroje > Rozšíření a otevřeme dialogové okno Rozšíření.
Kliknutím na Kontrola aktualizací otevřeme dialogové okno Aktualizace rozšíření.
Vybereme libovolné rozšíření, které je uvedeno v seznamu Dostupné aktualizace rozšíření, a kliknutím na Instalovat toto rozšíření aktualizujeme.
Zavřeme dialogová okna Aktualizace rozšíření a Rozšíření.
V případě potřeby restartujeme LibreOffice, aby se aktualizace rozšíření projevila.
Chceme-li odebrat a zcela odinstalovat již nepotřebné rozšíření, postupujeme takto:
V hlavní nabídce zvolíme Nástroje > Rozšíření a otevřeme dialogové okno Rozšíření.
V dialogovém okně Rozšíření vybereme rozšíření, které chceme odstranit.
Klikneme na Odstranit a potvrdíme odstranění rozšíření.
Zavřeme dialogové okno Rozšíření.
Chceme-li rozšíření zakázat, aniž bychom jej z LibreOffice odebrali, postupujeme takto:
V hlavní nabídce zvolíme Nástroje > Rozšíření a otevřeme dialogové okno Rozšíření.
V dialogovém okně Rozšíření vybereme zakázané rozšíření.
Klikneme na Zakázat. Tlačítko Zakázat se změní na Povolit.
V případě potřeby klikneme na Povolit a rozšíření lze v LibreOffice opět používat.
Zavřeme dialogové okno Rozšíření.
Poznámka
Pokud jsou položky Odebrat a Zakázat v dialogovém okně Rozšíření šedé, nelze rozšíření odebrat ani zakázat. Pokud je například rozšíření součástí instalace LibreOffice, nelze je odstranit nebo zakázat.
Vlastní barvy lze vytvořit a přidat do vlastní palety LibreOffice. Při vytváření dokumentů mohou být například vyžadovány vlastní barvy, aby přesně odpovídaly firemnímu barevnému schématu. Vlastní barvy se vytvářejí změnou hodnot v jednom z následujících barevných zápisů.
Model RGB je zápis červené (R = Red), zelené (G = Green) a modré (B = Blue).
Číslo Hex #
Odstín (H), sytost (S) a jas (B)
Model CMYK je procentuální podíl azurové (C = Cyan), purpurové (M = Magenta), žluté (Y = Yellow) a černé (K = blacK).
Následující postupy pro vytvoření vlastních barev jsou příklady vytvoření barevné výplně oblasti pro objekt. Vlastní barvy vytvořené pro výplně oblastí se ukládají do palety Vlastní, takže vlastní barvy jsou k dispozici pro použití s čarami, šipkami nebo textem. Dialogová okna, která lze použít k vytvoření vlastních barev, jsou následující:
Dialogové okno Vyberte barvu.
Záložka Barva v dialogovém okně Oblast.
Záložka Čára v dialogovém okně Čára.
Barva písma na stránce Efekty písma v dialogovém okně Znak nebo Styl znaku.
Barva písma na stránce Efekty písma v dialogovém okně Styl odstavce.
Barva výplně na panelu Oblast v nabídce Vlastnosti na postranní liště.
Barva čáry v panelu Line v okně Vlastnosti na postranní liště.
Barva písma v panelu Znak v balíčku Vlastnosti na postranní liště.
Vložíme do dokumentu vyplněný objekt, například čtverec, a ujistíme se, že je vybrán.
Kliknutím pravým tlačítkem myši na vybraný objekt a výběrem možnosti Plocha z místní nabídky otevřeme dialogové okno Plocha (obrázek 10).
Kliknutím na Barva otevřeme možnosti dostupné pro barevnou výplň.
Zadáme hodnoty New pro červenou (R), zelenou (G) a modrou (B) na stupnici 0 až 255 nebo zadáme číslo Hex # pro vlastní barvu, pokud je známo.
Ve Vlastní paletě klepneme na Přidat a zadáme v dialogovém okně Název, které se otevře, název barvy.
Kliknutím na OK zavřeme dialogové okno Název, barva se přidá do palety Vlastní.
Klepnutím na tlačítko OK zavřeme dialogové okno Oblast a uložíme změny. Nová vlastní barva se zobrazí jako výplň vybraného objektu a je k dispozici pro použití v dalších dokumentech.
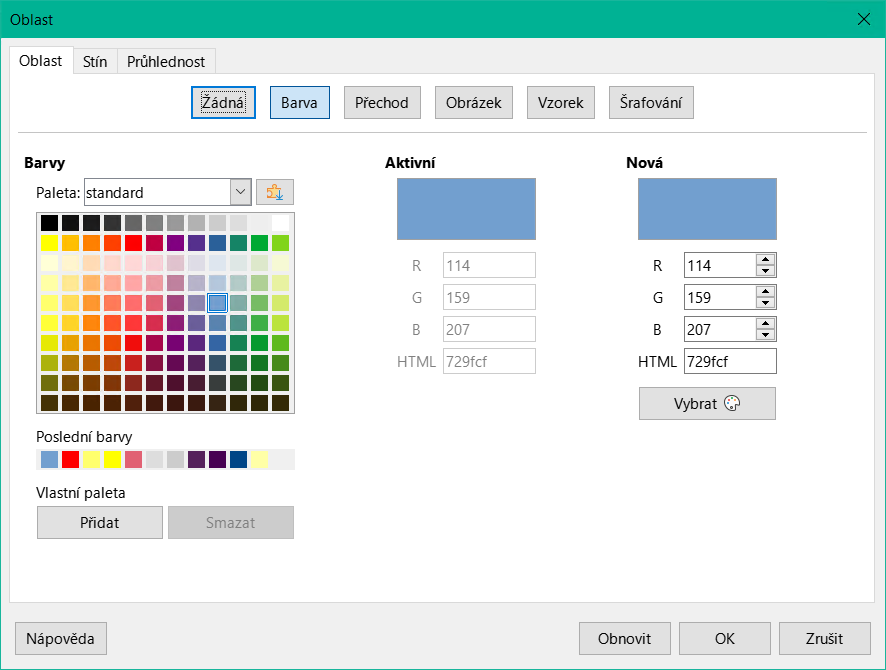
Obrázek 10: Dialogové okno Oblast – stránka Barva
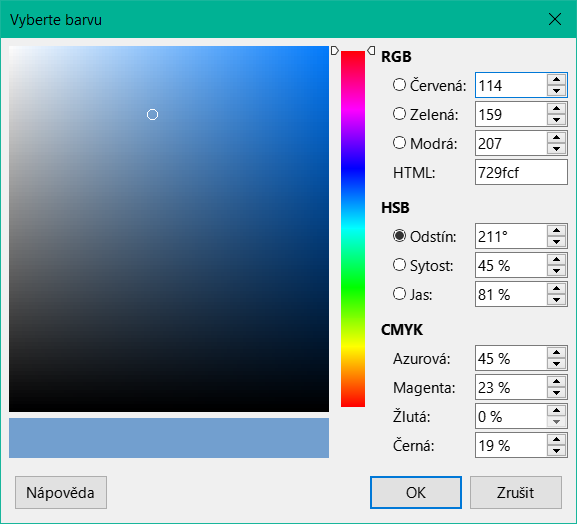
Obrázek 11: Dialogové okno Vyberte barvu
Poznámka
Barevné poznámky jsou propojené a změna hodnoty v jedné sadě oznámení automaticky změní hodnoty v ostatních sadách oznámení.
Vložíme do dokumentu vyplněný objekt, například čtverec, a ujistíme se, že je vybrán.
Jedním z následujících způsobů otevřeme dialogové okno Výběr barvy (obrázek 11):
Klikneme na tlačítko Vybrat na stránce Barva dialogového okna Oblast.
Klikneme na trojúhelník ▼ vedle položky Barva výplně na panelu nástrojů Čáry a výplně a z místní nabídky vybereme možnost Vlastní barva.
Klikneme na trojúhelník ▼ vedle položky Barva výplně na panelu Oblast v paletě Vlastnosti na bočním panelu a z místní nabídky vybereme položku Vlastní barva.
Chceme-li vytvořit vlastní barvu, můžeme to provést třemi způsoby. Všimneme si, že náhled vytvářené barvy se během provádění změn zobrazuje na levé straně původního barevného pole pod polem pro výběr barvy.
Vybereme barevný rozsah z barevného pruhu a poté pomocí kurzoru přesuneme cíl v barevném poli, dokud se kurzor nenachází na požadované barvě.
Do textových polí RGB zadáme hodnoty pro červenou (R), zelenou (G) a modrou (B).
Do textových polí CMYK zadáme hodnoty pro azurovou (C), purpurovou (M), žlutou (Y) a klíčovou (K) (černou) barvu.
Do textových polí HSB zadáme hodnoty odstínu (H), sytosti (S) a jasu (B). Hodnoty sytosti a jasu nemění samotnou barvu (odstín), ale to, jak vypadá.
Pokud je známo, zadáme do textového pole číslo Hex #. Obsahuje za sebou složky RGB vyjádřené v šestnáctkové číselné soustavě.
Kliknutím na OK zavřeme dialogové okno Výběr barvy a barvu uložíme. Barva se zobrazí jako výplň vybraného objektu.
Otevřeme stránku Barva dialogového okna Oblast.
Ve Vlastní paletě klepneme na Přidat a zadáme v dialogovém okně Název, které se otevře, název barvy.
Kliknutím na OK zavřeme dialogové okno Název, barva se přidá do palety Vlastní.
Klepnutím na OK zavřeme dialogové okno Oblast. Nová barva je nyní k dispozici pro použití v dalších dokumentech.
LibreOffice podporuje formáty písem PostScript (.pfb), TrueType (.ttf) a OpenType (.otf). K dispozici jsou i jiné formáty písem, které mohou být podporovány operačním systémem. Tyto formáty písma však mohou být omezeny výběrem znaků a jejich kvalitou.
K instalaci dalších písem jsou vyžadována admin práva. Po instalaci do operačního systému jsou všechna další písma k dispozici pro použití ve všech modulech LibreOffice.
Kromě proprietárních písem ze zdrojů, jako je Adobe, jsou k dispozici stovky písem s volnou licencí. Většina písem se svobodnou licencí je k dispozici zdarma a lze je používat, sdílet a upravovat. Mnohá z těchto písem jsou klony nebo blízké varianty klasických písem, ale několik písem je originálních.
Mnoho linuxových distribucí obsahuje v repozitářích balíčků některá písma se svobodnou licencí. Existuje několik míst, kde jsou k dispozici písma se svobodnou licencí, například The League of Movable Type (https://www.theleagueofmoveabletype.com) nebo Open Font Library (https://fontlibrary.org).
Ve výchozím nastavení jsou příkazy a funkce v LibreOffice seskupeny do kaskádových nabídek s nástroji dostupnými na nástrojových lištách, tzv. standardní uživatelské rozhraní nástrojových lišt. K dispozici jsou i další varianty uživatelského rozhraní, které zobrazují kontextové skupiny příkazů a obsahů. Každý modul LibreOffice má jiné požadavky, proto si můžeme přečíst konkrétní uživatelskou příručku pro každý modul LibreOffice, kde najdeme úplný popis variant uživatelského rozhraní a způsob jeho používání.
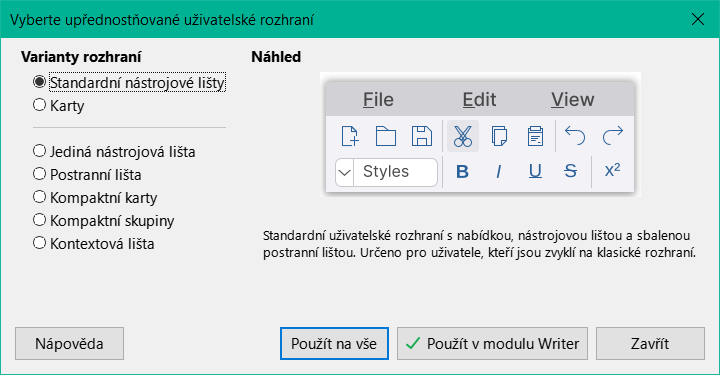
Obrázek 12: Dialogové okno Vyberte upřednostňované uživatelské rozhraní
Preferovanou variantu uživatelského rozhraní zvolíme takto:
Otevřeme modul LibreOffice a změníme uživatelské rozhraní.
V hlavní nabídce zvolíme Zobrazit > Uživatelské rozhraní a otevřeme dialogové okno Vyberte upřednostňované uživatelské rozhraní (obrázek 12).
Z možností dostupných ve Varianty rozhraní vybereme preferované uživatelské rozhraní. V dialogovém okně se zobrazí náhled vybraného uživatelského rozhraní.
Chceme-li vybrané uživatelské rozhraní použít pro všechny moduly LibreOffice, klikneme na Použít pro všechny.
Chceme-li použít pouze vybrané uživatelské rozhraní pro otevřený modul LibreOffice, klikneme na Použít na {Modul}, například Použít na Writer.
Klepnutím na Zavřít zavřeme dialogové okno.