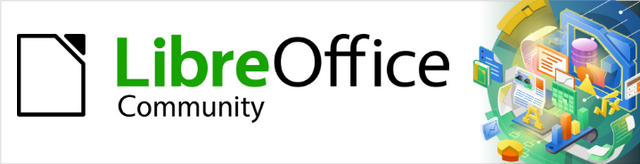
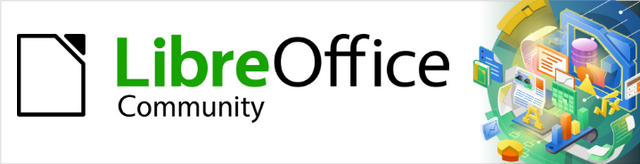
Začínáme s LibreOffice 7.3
Kapitola 1
Představujeme LibreOffice
Copyright © 2022 Držitelem autorských práv k tomuto dokumentu je dokumentační tým LibreOffice. Přispěvatelé jsou uvedeni níže. Dokument lze šířit nebo upravovat za podmínek licence GNU General Public License (https://www.gnu.org/licenses/gpl.html), verze 3 nebo novější, nebo the Creative Commons Attribution License (https://creativecommons.org/licenses/by/4.0/), verze 4.0 nebo novější.
Všechny ochranné známky uvedené v této příručce patří jejich vlastníkům.
|
Jean Hollis Weber |
Kees Kriek |
|
|
Jean Hollis Weber |
Steve Fanning |
Kees Kriek |
|
Paul Figueiredo |
Jorge Rodriguez |
Amanda Labby |
|
Olivier Hallot |
Dave Barton |
Peter Schofield |
|
Hazel Russman |
Martin Saffron |
Ron Faile Jr. |
|
Jeremy Cartwright |
John A. Smith |
|
Připomínky a náměty k tomuto dokumentu posílejte v angličtině dokumentačnímu týmu na adresu: documentation@global.libreoffice.org.
Poznámka
Vše, co do e-mailové konference pošlete, včetně e-mailové adresy a dalších osobních informací uvedených ve zprávě, bude veřejně viditelné bez možnosti smazání.
Vydáno v únoru 2023. Založeno na LibreOffice 7.3 Community.
Jiné verze LibreOffice se mohou lišit vzhledem a funkčností.
Některé klávesové zkratky a položky nabídek jsou v systému macOS jiné než v systémech Windows a Linux. V následující tabulce jsou uvedeny nejdůležitější rozdíly, které se týkají informací uvedených v tomto dokumentu. Podrobný seznam nalezneme v nápovědě aplikace.
|
Windows nebo Linux |
Ekvivalent pro macOS |
Akce |
|
Nástroje > Možnosti |
LibreOffice > Předvolby |
Otevřou se možnosti nastavení. |
|
Klepnutí pravým tlačítkem |
Control + klepnutí, nebo klepnutí pravým tlačítkem v závislosti na nastavení počítače |
Otevře se místní nabídka. |
|
Ctrl (Control) |
⌘ (Command) |
Používá se také s dalšími klávesami. |
|
Alt |
⌥ (Option) nebo Alt, v závislosti na klávesnici. |
Používá se také s dalšími klávesami. |
|
F11 |
⌘ + T |
Otevře kartu Styly v postranní liště |
LibreOffice je volně dostupný, plně vybavený kancelářský balík s otevřeným zdrojovým kódem, který je kompatibilní s ostatními hlavními kancelářskými balíky a je k dispozici na různých platformách. Jeho nativním souborovým formátem je Open Document Format (ODF) a dokáže také otevírat a ukládat dokumenty v mnoha dalších formátech, včetně formátů používaných v několika verzích sady Microsoft Office. Další informace nalezneme v příloze B, Otevřený zdrojový kód, otevřené standardy, OpenDocument.
LibreOffice sestává z těchto modulů:
Writer je na funkce bohatý nástroj pro vytváření dopisů, knih, reportů, zpráv, brožur a jiných dokumentů. Do dokumentů modulu Writer je možné vkládat obrázky a objekty z jiných modulů LibreOffice. Writer dokáže soubory exportovat do formátů HTML, XHTML, XML, Portable Document Format (PDF), EPUB, a více verzí formátů Microsoft Word. Lze ho také propojit s poštovním klientem.
Calc poskytuje nástroje pro pokročilé analýzy, kreslení grafů nebo funkce na podporu rozhodování, tedy vše, co se očekává od vyspělého tabulkového kalkulátoru. Obsahuje mimo jiné více než 500 funkcí umožňující finanční, statistické, matematické a další operace. Pomocí Správce scénářů lze provádět analýzy typu „co když“. Calc vytváří 2D a 3D grafy, které se dají včlenit do ostatních dokumentů LibreOffice. Můžeme v něm také otevírat a pracovat se sešity programu Microsoft Excel a ukládat je v jeho formátech. Calc dokáže sešity exportovat ve více formátech, včetně CSV (hodnoty oddělené čárkou), Adobe PDF a HTML.
Impress poskytuje všechny běžné nástroje pro tvorbu prezentací včetně speciálních efektů, animací a kreslicích nástrojů. Díky propojení s moduly LibreOffice Draw a Math v něm můžeme používat pokročilé kreslicí funkce. Prezentace mohou být vylepšeny speciálními textovými efekty písmomalby, zvuky a videoklipy. Impress umí otevřít, upravit a uložit prezentace Microsoft PowerPoint a dokáže ukládat prezentace v různých grafických formátech.
Draw je nástroj na kreslení vektorové grafiky, který umožňuje vytvářet vše od jednoduchých schémat a vývojových diagramů až po trojrozměrnou grafiku. Pomocí spojnic je možné nastavit a zobrazit vlastní propojení mezi objekty. V Draw můžeme vytvářet kresby použitelné v dalších modulech LibreOffice, je také možné vytvářet vlastní ilustrační obrázky a přidávat je do galerie. Modul Draw dokáže importovat a ukládat grafiku v mnoha formátech včetně PNG, GIF, JPEG, BMP, TIFF, SVG, HTML a PDF.
Modul Databáze poskytuje ve snadno použitelném rozhraní nástroje pro každodenní práci s databázemi. Můžeme v něm vytvářet a upravovat formuláře, sestavy, dotazy, tabulky, pohledy a relace. Správa relační databáze je tedy stejná jako v jiných databázových programech. Modul Databáze poskytuje mnoho nových funkcí, jako například možnost analýzy a úpravy relací pomocí diagramů. Modul Databáze obsahuje dva databázové stroje, HSQLDB a Firebird. Může však použít i PostgreSQL, dBASE, Microsoft Access, MySQL, Oracle nebo jinou databázi komunikující přes ODBC nebo JDBC. Modul Databáze také podporuje podmnožinu jazyka ANSI-92 SQL.
Math je editor vzorců nebo rovnic. Umožňuje vytváření složitých rovnic se symboly nebo znaky, které nejsou dostupné v běžných písmech. I přesto, že se tento modul nejčastěji využívá k vytváření vzorců v dokumentech modulů Writer a Impress, lze jej použít i jako samostatný nástroj. Vzorce je možné uložit ve výchozím formátu ODF nebo ve standardizovaném formátu MathML, který lze začlenit do webových stránek a do jiných dokumentů, které nebyly vytvořeny balíkem LibreOffice.
Vybrané výhody LibreOffice oproti ostatním kancelářským balíkům jsou následující:
Bez licenčních poplatků. LibreOffice může každý volně používat a šířit bez poplatků. Obsahuje mnoho funkcí, které lze do jiných balíků přidat pouze formou placených rozšíření (jako například export do PDF). Nehrozí žádné skryté náklady, a to ani dnes, ani v budoucnu.
Open source. LibreOffice můžeme šířit, kopírovat a upravovat podle svých představ, a to v souladu s licencí, pod kterou je distribuován.
Multiplatformní. LibreOffice je možné používat na několika hardwarových platformách a na více operačních systémech, včetně systémů Microsoft Windows, macOS a Linux.
Rozsáhlá podpora jazyků. Uživatelské rozhraní balíku LibreOffice obsahuje kontrolu pravopisu, dělení slov a slovník synonym, které jsou dostupné pro více než 100 jazyků a dialektů. LibreOffice také poskytuje podporu pro jazyky, jako jsou například urdština, hebrejština a arabština, a to díky podpoře pro komplexní rozvržení textu (CTL) a psaní zprava doleva (RTL).
Jednotné uživatelské rozhraní. Všechny součásti mají podobné prostředí, díky čemuž se snadněji používají a spravují.
Integrace. Moduly balíku LibreOffice jsou navzájem velmi dobře propojeny.
Všechny moduly sdílí kontrolu pravopisu a další nástroje, které se využívají napříč celým balíkem. Například kreslicí nástroje dostupné v modulu Writer se nacházejí také v modulu Calc a podobně i v modulech Impress a Draw, v nichž jsou navíc rozšířeny.
Nepotřebujeme vědět, která aplikace byla použita k vytvoření daného souboru. Například soubor aplikace Draw je možné otevřít z aplikace Writer; otevře se automaticky v Draw.
Granularita. Pokud v kancelářském balíku změníme nějakou volbu, má zpravidla vliv na celý balík. V balíku LibreOffice však můžeme možnosti nastavovat i na úrovni jednotlivých programů, a dokonce i na úrovni jednotlivých dokumentů.
Kompatibilita souborů. Kromě standardních formátů OpenDocument poskytuje balík LibreOffice podporu pro otevírání a ukládání mnoha dalších formátů včetně formátů HTML, XML, formátů sady Microsoft Office a formátů programů WordPerfect, Lotus 1-2-3 a PDF. Seznam viz příloha B.
Žádný vendor lock-in. LibreOffice používá formát OpenDocument využívající jazyk XML (eXtensible Markup Language). Tento formát byl vyvinut jako průmyslový standard organizací OASIS (Organization for the Advancement of Structured Information Standards) a byl přijat jako standard Mezinárodní standardizační organizací ISO. Tyto soubory lze jednoduše rozbalit a následně načíst libovolným textovým editorem. Jeho vnitřní struktura je publikována a volně dostupná.
Můžeme ovlivnit vývoj. Vylepšování, opravy a vydávání nových verzí spravuje komunita. Máte možnost se ke komunitě přidat a ovlivnit, kam bude vývoj produktu směřovat.
Více informací o balíku LibreOffice a organizaci The Document Foundation se nachází na webových stránkách https://cs.libreoffice.org/ a https://www.documentfoundation.org.
LibreOffice 7.3 vyžaduje některý z následujících operačních systémů:
Microsoft Windows: Windows 7 SP1, Windows 8, Windows Server 2012 nebo Windows 10. Pro instalaci jsou zapotřebí administrátorská práva.
GNU/Linux: Kernel verze 3.10 nebo vyšší a glibc2 v2.17 nebo vyšší.
macOS 10.12 (Sierra) nebo vyšší.
Podrobný seznam hardwarových a softwarových požadavků nalezneme na webových stránkách LibreOffice,
https://cs.libreoffice.org/get-help/system-requirements/.
Poznámka týkající se Javy
Některé funkce LibreOffice (průvodci a databázový software HSQLDB) vyžadují, aby bylo na počítači nainstalováno běhové prostředí Java Runtime Environment (JRE) (nebo, pro macOS, Java Development Kit (JDK)). Pokud nechceme Javu používat, většina funkcí LibreOffice bude stále bezproblémově fungovat.
Java je dostupná bezplatně. Další informace a odkazy ke stažení na příslušné vydání pro náš operační systém najdeme na adrese: https://java.com/en/download/manual.jsp
Pro systém macOS je třeba nainstalovat vývojovou sadu Java Development Kit (JDK) společnosti Oracle, nikoli pouze prostředí Java Runtime Environment (JRE). Odkazy ke stažení nalezneme na adrese: https://www.oracle.com/java/technologies/downloads/.
Pokud chceme používat funkce LibreOffice, které vyžadují Javu, je důležité, aby se správná 32bitová nebo 64bitová edice shodovala s nainstalovanou verzí LibreOffice. Viz část Rozšířené možnosti v kapitole 2, Nastavení LibreOffice.
Verze LibreOffice pro Windows, Linux, a macOS je možné zdarma stáhnout na adrese https://cs.libreoffice.org/download. Ze stejné adresy jej můžeme stáhnout také pomocí peer-to-peer klienta, jakým je například BitTorrent.
Uživatelé systému Linux najdou pravděpodobně LibreOffice už jako součást své distribuce, je tomu tak například v distribuci Ubuntu. Portable a další verze LibreOffice jsou k dispozici na stránce pro stahování.
Verze Linux, Enterprise, Online a další se mohou vzhledově a funkčně lišit od popisů v této knize.
Informace o instalaci LibreOffice na různých podporovaných operačních systémech jsou uvedeny na této stránce: https://cs.libreoffice.org/get-help/install-howto. Po instalaci můžeme změnit výchozí nastavení (možnosti) LibreOffice podle svých preferencí; viz kapitola 2, Nastavení LibreOffice.
LibreOffice můžeme rozšířit o další funkce pomocí rozšíření a doplňků. Při instalaci LibreOffice je nainstalováno několik rozšíření a další můžeme získat v oficiálním úložišti rozšíření na stránce https://extensions.libreoffice.org a z dalších zdrojů. Více informací o tom, jak se instalují, se nachází v kapitole 14 Přizpůsobení LibreOffice.
Obecně platí, že LibreOffice spustíme stejným způsobem jako jakýkoli jiný program v počítači.
V operačních systémech Windows a Linux je položka LibreOffice a jednotlivých komponent v hlavní systémové nabídce operačního systému. Na počítačích s operačním systémem macOS se v nabídce Aplikace nachází pro balík LibreOffice jediná položka. Ikonu LibreOffice nebo jednotlivé komponenty vytvoříme na ploše stejným způsobem jako ikonu pro jakýkoliv jiný program; postup najdeme v nápovědě k operačnímu systému.
Po klepnutí na položku LibreOffice v systémové nabídce, ikonu na ploše nebo dlaždici se otevře úvodní obrazovka LibreOffice (obrázek 1) s výběrem jednotlivých modulů balíku. Můžeme také otevřít existující soubor, použít šablonu nebo získat přístup k nápovědě a rozšířením. Miniatury na úvodní obrazovce zahrnují ikonu typu souboru (text, tabulku, výkres, prezentaci).

Obrázek 1: Úvodní obrazovka LibreOffice
Balík LibreOffice můžeme spustit také tím, že poklepeme na název dokumentu formátu ODF na ploše, nebo ve správci souborů, například v programu Průzkumník Windows nebo Finder v macOS. Automaticky se spustí příslušný modul balíku a dokument se do něho načte.
Můžeme otevřít soubor uložený na vzdáleném serveru se spuštěným CMIS (Content Management Interoperability Services). CMIS, podobně jako formát souboru OpenDocument, je standard OASIS. Pokud použijeme CMIS servery, služba se nás dotáže na ověřovací údaje pro přístup k souboru. Viz „Otevření a uložení souborů na vzdálených serverech“ na straně 1.
Více informací o otevírání souborů se nachází v části „Otevírání stávajících dokumentů“ na stránce 1.
Hlavní okno je ve všech programech balíku LibreOffice podobné, liší se pouze v drobnostech. Popis těchto podrobností se nachází v této příručce v kapitolách pojednávajících o programech Writer, Calc, Draw, Impress, Base a Math.
Mezi společné části okna patří záhlaví okna, hlavní nabídka, nástrojové lišty Standardní a Formátování (pouze ve Writeru a Calcu) v horní části okna a v dolní stavový řádek.
Poznámka
Ve výchozím nastavení jsou příkazy aplikace LibreOffice seskupeny do nabídek a nástrojových lišt, jak je popsáno v této části. Můžeme zvolit další varianty uživatelského rozhraní, které zobrazují kontextové skupiny příkazů a obsah (Zobrazení > Uživatelské rozhraní) Další informace nalezneme v kapitole 14, Přizpůsobení LibreOffice.
Záhlaví okna se nachází v horní části okna LibreOffice. Zobrazuje název zpracovávaného dokumentu. Není-li dokument ještě pojmenován, má název „Bez názvu X“, kde X je číslo. Nepojmenované dokumenty jsou číslovány podle pořadí, ve kterém vznikají.
Nabídka je přímo pod titulním pruhem ve Windows i Linuxu, v systému macOS se nachází na horním okraji displeje. Vybereme-li položku nabídky, otevře se podnabídka v některé z následujících variant:
Příkazy, které přímo provedou nějakou akci, např. Zavřít nebo Uložit v nabídce Soubor.
Příkazy, které otevírají dialogy. Jsou označeny třemi tečkami za příkazem, například Najít a nahradit... v nabídce Editovat.
Příkazy, které otevírají následnou podnabídku. Poznáme je podle doprava směřující šipky za příkazem, například Nástrojové lišty a Přiblížení v nabídce Zobrazit. Pohyb kurzoru nad takovou položkou nabídky způsobí otevření podnabídky.
Jako příklad lze uvést, že výchozí hlavní nabídka pro Writer obsahuje následující položky:
Soubor – příkazy, které se vztahují na celý dokument, jako například Otevřít, Uložit a Tisk.
Úpravy – příkazy pro úpravy dokumentu, například Zpět, Najít a nahradit, Vyjmout, Kopírovat, Vložit a Sledování změn.
Zobrazit – příkazy pro změnu zobrazení dokumentu, jako je například Uživatelské rozhraní, Nástrojové lišty, Hranice textu, Pravítko a Přiblížení.
Vložit – příkazy pro vkládání prvků do dokumentů, jako například Obrázek, Komentář, Záhlaví a Zápatí, a Obsah a rejstřík.
Formát – příkazy pro formátování a změnu rozvržení obsahu vašeho dokumentu.
Styly – příkazy pro rychlé použití běžných stylů, pro úpravy, načítání a vytváření stylů a pro správu stylů.
Tabulka – příkazy pro vkládání a úpravu tabulek v textovém dokumentu.
Formulář – příkazy k vytvoření vyplňovacích formulářů.
Nástroje – funkce jako Kontrola pravopisu, Automatické opravy, Přizpůsobit a Možnosti.
Okno – příkazy pro zobrazení okna.
Nápověda – odkazy na nápovědu balíku LibreOffice, položku Co to je? a informace o programu.
LibreOffice má dva typy nástrojových lišt: ukotvené (trvale umístěné na určitém místě) a plovoucí. Ukotvené nástrojové lišty lze přesouvat na jiné místo nebo je možné je změnit na plovoucí lišty. Plovoucí lišty lze zase ukotvit.
Ukotvená nástrojová lišta, která se ve výchozím nastavení nachází v horní části přímo pod hlavní nabídkou, se nazývá Standardní lišta. Je stejná ve všech modulech balíku LibreOffice.
Druhá nástrojová lišta, která se ve výchozím nastavení nachází v horní části ve Writeru a Calcu, je lišta Formátování. Mění se podle kontextu, tedy zobrazuje vhodné nástroje podle aktuálního umístění kurzoru nebo podle vybraného objektu. Je-li například kurzor na obrázku, poskytuje nástroje pro formátování obrázků, pokud se však kurzor nachází v textu, zobrazuje nástroje pro formátování textu.
V některých případech je vhodné snížit počet zobrazených panelů nástrojů a získat více místa pro dokument. LibreOffice poskytuje alternativu jednoduchého panelu nástrojů k výchozímu dvojitému panelu nástrojů. Obsahuje nejvíce používané příkazy. Chceme-li ji aktivovat, povolíme možnost Zobrazení > Uživatelské rozhraní > Jediná nástrojová lišta..
Chceme-li nástrojové lišty ve standardním nastavení zobrazit nebo skrýt, zvolíme Zobrazit > Nástrojové lišty v hlavní nabídce a poté si ze seznamu vybereme příslušnou lištu. Aktivované nástrojové lišty mají před názvem ikonu zaškrtnutí. Nástrojové lišty, které byly vytvořeny z palet nástrojů, se v nabídce Zobrazit nenacházejí.
Pro zavření nástrojové lišty zvolíme Zobrazit > Nástrojové lišty v hlavní nabídce, a poté zrušíme zaškrtnutí nástrojové lišty, nebo klepneme pravým tlačítkem myši do prázdného místa mezi ikonami v nástrojové liště a vybereme v místní nabídce Zavřít lištu.
Tlačítka nástrojových lišt, u nichž se na pravé straně nachází trojúhelníček, zobrazí podnabídky, palety nástrojů a jiné možnosti pro výběr položek, které souvisejí s tlačítkem.
Paleta nástroje je rozbalená kolekce možností konkrétního nástroje z nástrojové lišty. Palety nástrojů lze změnit na plovoucí nástrojové lišty. Obrázek 2 ukazuje paletu otevřenou z nástrojové lišty Kresba, která byla změněna na plovoucí lištu. Po oddělení od rodičovské lišty jí přibude záhlaví okna. Plovoucí nástrojová lišty lze ponechat plovoucí nebo je lze zakotvit podél okraje obrazovky nebo v jedné ze stávajících oblastí nástrojových lišt. Další informace nalezneme v části „Přesouvání nástrojových lišt” a „Plovoucí nástrojové lišty” pod.
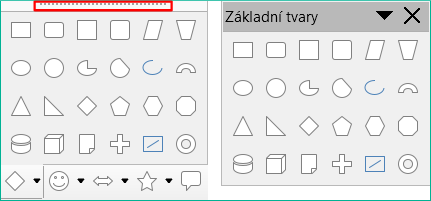
Obrázek 2: Příklad odtržení nástrojové lišty: kliknutím na tečky a přetažením vytvoříme plovoucí panel nástrojů.
Tip
Pokud nevidíme tečky v horní části nástrojové lišty, je třeba nástrojovou lištu odemknout, abychom mohli lištu posunout. Viz „Uzamčení a odemknutí nástrojových lišt“ pod.
Všechny nástrojové lišty nebo jednotlivé nástrojové lišty můžeme uzamknout, aby je nebylo možné přesunout. Pokud jsou všechny nástrojové lišty uzamčeny, nelze jednotlivé lišty odemknout.
Chceme-li uzamknout všechny nástrojové lišty, zvolíme v hlavní nabídce Zobrazit > Nástrojové lišty a v dolní části podnabídky vybereme Zamknout lišty. Aby se tato změna projevila, je třeba restartovat LibreOffice. Chceme-li odemknout všechny nástrojové lišty, klikneme znovu na Zamknout lišty.
Chceme-li uzamknout jednotlivou nástrojovou lištu na místě, ujistíme se, že v nabídce Zobrazit > Panely nástrojů není vybrána možnost Zamknout lišty, poté klikneme pravým tlačítkem myši na nástrojovou lištu a v místní nabídce vybereme možnost Zamknout umístění lišty.
Zakotvené nástrojové lišty nejsou uzamčeny na místě. Jsou označeny tečkovanými úchyty na levém konci (obrázek 3). Ukotvené nástrojové lišty se dají přesouvat na jiné místo, kde je lze opět ukotvit, nebo je ponechat jako plovoucí.
Přesuneme kurzor myši nad úchyt nástrojové lišty, což je malá svislá lišta nalevo od ukotvené nástrojové lišty, je zvýrazněna na obrázku 3.
Klikneme na úchytku a nástrojovou lištu přesuneme na nové místo.
Uvolníme levé tlačítko myši.
Chceme-li přesunout plovoucí nástrojovou lištu, klepneme na lištu s jejím názvem a přesuneme ji na nové místo, nebo ji ukotvíme v hlavním okně.
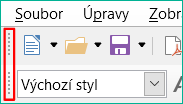
Obrázek 3: Úchyty nástrojové lišty
LibreOffice obsahuje několik dalších nástrojových lišt, které se ve výchozím nastavení zobrazují jako plovoucí panely, a to na základě aktuálního umístění kurzoru nebo výběru. Tyto lišty lze ukotvit v horní či dolní části nebo po stranách hlavního okna (více v předchozí části (viz „Přesouvání nástrojových lišt” nad).
Některé z těchto lišt závisí na kontextu a automaticky se zobrazují podle umístění kurzoru. Pokud je například kurzor v tabulce, objeví se plovoucí lišta Tabulka, a když je kurzor v očíslovaném nebo odrážkovém seznamu, objeví se lišta Odrážky a číslování.
Našim potřebám můžeme nástrojové lišty přizpůsobit vícero způsoby, můžeme vybrat zobrazované ikony, uzamknout polohu ukotvené lišty. Můžeme také přidat tlačítka a vytvořit nové lišty, jak je popsáno v kapitole 14 Přizpůsobení LibreOffice. Po klepnutí pravým tlačítkem na prázdné místo mezi tlačítky na liště otevřeme místní nabídku s následujícími položkami:
Chceme-li zobrazit nebo skrýt ikony definované pro vybranou nástrojovou lištu, viz Viditelná tlačítka (v místní nabídce). Ikony zobrazené na nástrojové liště mají kolem sebe rámeček, skryté ikony ho nemají (obrázek 4); v jiném operačním systému jsou před zobrazenými ikonami znaky zaškrtnutí. Kliknutím na ikonu přepínáme stav zobrazení ikony.
Klepnutím na Přizpůsobit lištu otevřeme dialogové okno Přizpůsobit. Bližší informace o ní se nacházejí v kapitole 14 Přizpůsobení LibreOffice.
Klepnutím na Ukotvit lištu vybranou lištu ukotvíme. Lze ji však přesunout na jiné místo
Výběrem položky Ukotvit všechny lišty ukotvíme všechny plovoucí lišty. Lze je však přesouvat na jiná místa.
Výběrem položky Zamknout umístění lišty uzamkneme ukotvenou lištu na jejím místě.
Výběrem položky Zavřít lištu vybranou lištu zavřeme.

Obrázek 4: Místní nabídka nástrojové lišty a výběr zobrazených ikon
1) Klikneme pravým tlačítkem myši kdekoli na nástrojové liště; 2) Přejdeme na položku Viditelná tlačítka; 3) Viditelné ikony jsou označeny.
Kontextové (místní) nabídky umožňují rychlý přístup k mnoha položkám ostatních nabídek. Otevřeme je kliknutím pravým tlačítkem myši na odstavec, obrázek nebo jiný objekt. Funkce a možnosti, které se v místní nabídce nacházejí, závisejí na vybraném objektu. Použití místní nabídky bývá nejjednodušším způsobem, jak najít požadovanou funkci, a to zejména tehdy, pokud přesně nevíme, ve které nabídce nebo na které nástrojové liště se nachází. Místní nabídky mohou zobrazovat použitelnou klávesovou zkratku, pokud byla nastavena; tuto viditelnost můžeme vypnout nebo zapnout v nabídce Nástroje > Možnosti LibreOffice > Zobrazení > Viditelnost.
Stavový řádek se nachází v dolní části pracovní plochy. Poskytuje informace o dokumentu a umožňuje pohodlným způsobem změnit některé vlastnosti dokumentu. Je podobný ve všech součástech LibreOffice, ale každá z nich obsahuje i specifické položky. Příklad stavového řádku Writeru je uveden na obrázcích 5 a 6.

Obrázek 5: Stavový řádek Writeru, levý konec
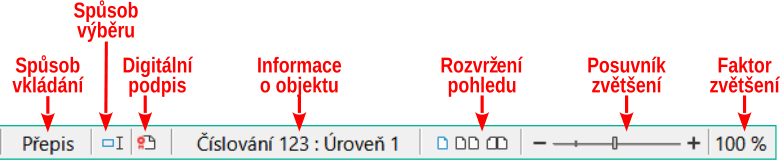
Obrázek 6: Stavový řádek Writeru, pravý konec
Stav změn dokumentu
Číslo stránky, listu nebo snímku a počet stránek
Počet slov a znaků
Styl stránky nebo návrh snímku
Jazyk
Režim vkládání
Režim výběru
Elektronický podpis
Informace o objektu
Režim zobrazení
Posuvník měřítka zobrazení
Procento zvětšení
Postranní lišta (obrázek 7) je ve výchozím nastavení otevřena na pravé straně pracovní plochy v aplikacích Writer, Calc, Impress a Draw. Výběrem možnosti Zobrazit > Postranní lišta v hlavní nabídce ji zobrazíme nebo skryjeme. Může obsahovat jeden nebo více panelů, a to v závislosti na aktuálním kontextu. Postranní lišta je rozčleněna do několika karet. Mezi nimi lze přepínat pomocí karet na pravé straně.
Všechny čtyři moduly obsahují karty Vlastnosti, Styly, Galerie a Navigátor. Panel vlastností některých modulů má dodatečné karty, například Stránka a Průzkumník stylů ve Writeru; Předloha snímku, Animace, Tvary a Přechod mezi snímky v Impressu; Tvary v Draw; a Funkce v Calcu.
Nástrojové lišty a panely karet postranní lišty mají mnoho společných funkcí. Například tlačítka pro tučný text najdeme na nástrojové liště Formátování a současně v postranní liště na panelu Vlastnosti. Některé panely obsahují tlačítko Další možnosti, které otevírá dialog s dalšími ovládacími prvky.
Podrobnosti o postranní liště se nachází v uživatelských příručkách pro jednotlivé programy balíku LibreOffice.
Postranní lištu můžeme skrýt, klepnutím na šedé tlačítko Skrýt na levé straně lišty. Klepnutím na stejné tlačítko postranní lištu znovu zobrazíme.
Chceme-li změnit ukotvené dialogové okno na plovoucí a opačně, použijeme rozbalovací seznam v Nastavení postranní lišty v horní části lišty karet.

Obrázek 7: Panel Vlastnosti postranní lišty v modulu Writer
Nový, prázdný dokument je možné v LibreOffice vytvořit několika způsoby.
Pokud je LibreOffice spuštěný, ale není v něm otevřen žádný dokument, zobrazí se úvodní obrazovka (obrázek 1 na stránce 1). Klepnutím na některou z ikon vytvoříme nový dokument daného typu nebo klepnutím na ikonu Šablony vytvoříme nový dokument pomocí šablony.
Zvolíme Soubor > Nový v hlavní nabídce a vybereme typ dokumentu z podnabídky.
Použijeme klávesovou zkratku Ctrl + N, čímž vytvoříme nový dokument. Typ vytvořeného dokumentu závisí na tom, který modul balíku LibreOffice je otevřený a aktivní. Pokud je například otevřený a aktivní modul Calc, vytvoří se nový sešit.
Zvolíme Soubor > Nový v hlavní nabídce a vybereme typ dokumentu z místní nabídky.
Pokud je nějaký dokument již v LibreOffice otevřen, stiskneme tlačítko Nový na nástrojové liště Standardní. V novém okně se otevře nový dokument stejného typu, jako je otevřený dokument. Ikona Nový se mění podle toho, která součást LibreOffice byla použita jako poslední.
Pokud je již dokument v LibreOffice otevřen, klikneme na malý trojúhelník napravo od ikony Nový na nástrojové liště Standardní a v místní nabídce vybereme typ dokumentu.
Poznámka
Pokud zavřeme všechny dokumenty, aniž bychom ukončili samotný LibreOffice, zobrazí se úvodní obrazovka.
Existující dokument otevřeme několika způsoby.
Není-li otevřen žádný dokument:
V úvodním okně aplikace klikneme na Otevřít soubor nebo Vzdálené soubory.
V hlavní nabídce zvolíme Soubor > Otevřít nebo Soubor > Otevřít vzdálený soubor.
Použijeme klávesovou zkratku Ctrl + O.
Klikneme na miniaturu v seznamu naposledy otevřených dokumentů zobrazené na úvodní obrazovce. Je-li nedávno otevřených dokumentů více, můžeme požadovaný soubor vyhledat posunem svislého posuvníku či rolováním kolečka myši.
Poznámka
Přejmenované nebo přemístěné dokumenty mohou být stále uvedeny na úvodní obrazovce. Při výběru jednoho z nich se zobrazí chybová zpráva, že soubor neexistuje. Chceme-li odstranit miniaturu z Úvodní obrazovky, najedeme kurzorem myši na miniaturu, dokud se v pravém horním rohu nezobrazí symbol X, a pak na něj klikneme.
Je-li už nějaký dokument otevřený:
Klikneme na ikonu Otevřít na standardní nástrojové liště.
Klikneme na malý trojúhelník vpravo od ikony Otevřít a vybereme ze seznamu naposledy otevřených dokumentů nebo zvolíme Otevřít vzdálený soubor.
V nabídce Soubor > Poslední dokumenty otevřeme seznam, z něhož vybíráme.
Pokud používáme dialogové okno Otevřít, přejdeme do složky s požadovaným souborem, vybereme ho a poté klepneme na Otevřít. Pokud je nějaký dokument v LibreOffice již otevřen, další dokument se otevře v novém okně.
V dialogovém okně Otevřít můžeme seznam souborů zúžit výběrem typu souboru, který hledáme. Pokud například jako typ souboru zvolíme Textové dokumenty, zobrazí se pouze dokumenty, které dokáže otevřít program Writer (soubory s příponou .odt,.doc,.txt a další); pokud zvolíme Sešity, zobrazí se soubory .ods,.xls nebo jiné soubory, které se otevírají v programu Calc.
Stávající dokument ve formátu, který dokáže LibreOffice zpracovat, můžeme také otevřít poklepáním na jeho ikonu na ploše nebo ve správci souborů, jakým je například Průzkumník Windows nebo MacOS Finder. Aby se v příslušném modulu balíku LibreOffice otevřely jiné typy souborů než ODF, je třeba asociovat LibreOffice s těmito typy souborů.
Pokud například v počítači se systémem Windows nemáte nainstalovanou sadu Microsoft Office nebo pokud je nainstalována sada Microsoft Office, ale máte přiřazeny typy souborů Microsoft Office ke kancelářskému balíku LibreOffice, pak se po poklepání na následující soubory otevřou v LibreOffice:
Soubor Word (*.doc nebo *.docx) se otevře v modulu Writer.
Soubor Excel (*.xls nebo *.xlsx) se otevře v modulu Calc.
Soubor PowerPoint (*.ppt nebo *.pptx) se otevře v modulu Impress.
Pokud jsme tyto typy souborů balíku LibreOffice neasociovali, a je nainstalován Microsoft Office, poklepáním na soubor Microsoft Office se otevře v příslušném programu tohoto balíku.
Pokud v systému macOS není nainstalován Microsoft Office a nemáme tyto typy souborů přiřazeny k LibreOffice, mohou se soubory otevřít v aplikacích Pages, Numbers nebo Keynote od společnosti Apple.
Více informací o asociacích souborů najdeme v Nápovědě LibreOffice.
Soubor můžeme uložit jedním z následujících způsobů:
Uložit – použijeme, pokud chceme zachovat aktuální formát dokumentu, jeho název a umístění.
Uložit jako – použijeme, chceme-li vytvořit nový dokument, změnit jeho název nebo uložit na jiné umístění v počítači.
Uložit vzdálený – použijeme, pokud již je, nebo teprve bude, dokument uložen na vzdáleném serveru.
Uložit kopii – použijeme, pokud chceme uložit kopii aktuálního dokumentu a ponechat ho otevřený pro další úpravy.
Uložit vše – použijeme k uložení všech otevřených souborů v našem aktuálním sezení.
Chceme-li při ukládání dokumentu zachovat jeho stávající název a umístění, provedeme jednu z následujících možností:
Z hlavní nabídky zvolíme Soubor > Uložit.
Použijeme klávesovou zkratku Ctrl + S.
Klikneme na ikonu Uložit na standardní nástrojové liště.
Z hlavního menu zvolíme Soubor > Uložit vše.
Z hlavního menu zvolíme Soubor > Uložit vzdálený.
Z hlavního menu zvolíme Soubor > Uložit kopii (podobné jako příkaz Uložit jako)
Při použití příkazu Uložit se přepíše naposledy uložená verze souboru.
Chceme-li vytvořit nový dokument, změnit jeho název či formát nebo uložit na jiné umístění v počítači:
Použijeme klávesovou zkratku Ctrl + Shift + S.
Z hlavní nabídky zvolíme Soubor > Uložit jako.
Klikneme na šipku vpravo od ikony Uložit a z místní nabídky vybereme Uložit jako.
Když se otevře dialogové okno Uložit jako nebo Uložit, zadáme název souboru, případně změníme typ souboru nebo přejdeme na nové umístění a klepneme na Uložit.
LibreOffice poskytuje dva typy ochrany dokumentů: ochranu heslem a šifrování OpenPGP. Soubory zašifrované pomocí uloženého hesla nelze dešifrovat bez hesla, které musí být zasláno každému uživateli, který potřebuje dokument dešifrovat. Při šifrování OpenPGP je dokument zašifrován pomocí algoritmu, který vyžaduje klíč. Každý klíč se použije pouze jednou a je zaslán příjemci spolu s dokumentem.
LibreOffice poskytuje dvě úrovně ochrany heslem: ochrana proti čtení (soubor nelze zobrazit bez hesla) a ochrana proti zápisu (soubor lze zobrazit pouze pro čtení, ale bez hesla jej nelze změnit). Jedné skupině uživatelů můžeme obsah zpřístupnit jen pro čtení a jiné skupině pro čtení i úpravy. Toto zabezpečení je kompatibilní s ochranou souborů aplikace MS Word. Obě úrovně lze také kombinovat.
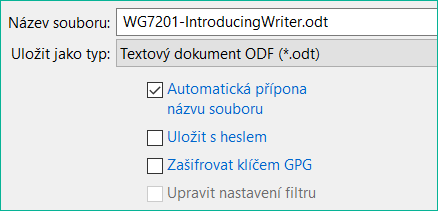
Obrázek 8: Možnosti Uložit s heslem a Zašifrovat klíčem GPG
Pro zabezpečení dokumentu heslem:
Při použití příkazu Uložit jako zaškrtneme možnost Uložit s heslem vlevo dole v dialogovém okně Uložit jako nebo Uložit (obrázek 8).
Klepnutím na Uložit otevřeme dialogové okno Nastavit heslo (obrázek 9).
Do pole Heslo pro zašifrování souboru zadáme heslo pro otevření dokumentu a následně jej pro potvrzení zopakujeme.
Pokud chceme omezit úpravy dokumentu, klepneme na Možnosti.
V části Heslo pro sdílení souboru vybereme Otevřít jen pro čtení, zadáme heslo umožňující úpravy a následně jej pro potvrzení zopakujeme.
Klepnutím na OK dialogové okno zavřeme. Pokud se hesla shodují, dokument se uloží a bude chráněn heslem. Pokud se některá dvojice hesel neshoduje, zobrazí se chybová zpráva.
Upozornění
LibreOffice používá velmi silné šifrování, které znemožňuje obnovení obsahu dokumentu v případě, že ztratíme nebo zapomeneme heslo.
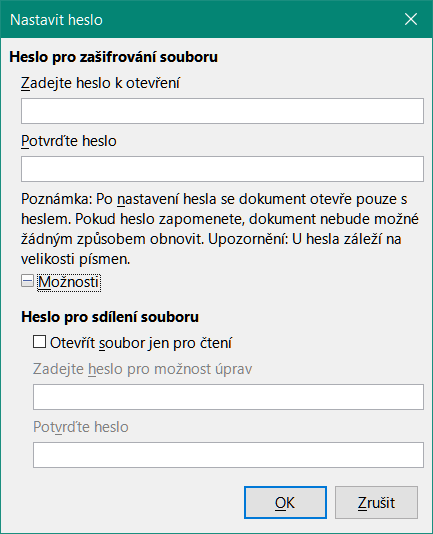
Obrázek 9: Dialogové okno Nastavit heslo
Pokud je dokument chráněn heslem, můžeme heslo po otevření dokumentu změnit. V hlavní nabídce zvolíme Soubor > Vlastnosti > Obecné a klepneme na tlačítko Změnit heslo. Otevře se okno Nastavit heslo, ve kterém nové heslo zadáme.
LibreOffice používá software OpenPGP nainstalovaný v počítači. Pokud není k dispozici žádný software OpenPGP, musíme si před použitím této možnosti stáhnout a nainstalovat software vhodný pro náš operační systém.
V aplikaci OpenPGP je nutné definovat osobní pár kryptografických klíčů. Postup vytvoření dvojice klíčů nalezneme v nainstalovaném softwaru OpenPGP. Další informace o použití této formy šifrování nalezneme v dodané nápovědě.
Šifrování OpenPGP vyžaduje použití veřejného klíče příjemce; tento klíč musí být k dispozici v řetězci klíčů OpenPGP uloženém v počítači.1
Zašifrování dokumentu:
Zvolíme Soubor > Uložit jako,
V dialogovém okně Uložit jako zadáme název souboru.
Vybereme možnost Zašifrovat klíčem GPG (viz obrázek 8).
Klikneme na tlačítko Uložit. Otevře se dialogové okno pro výběr veřejného klíče OpenPGP.
Vybereme veřejný klíč příjemce. Můžeme vybrat více klíčů.
Klepnutím na OK zavřeme dialogové okno a uložíme soubor zašifrovaný pomocí vybraných veřejných klíčů.
Součástí Automatického obnovení v LibreOffice je možnost automatického ukládání dokumentů. Automatické ukládání, podobně jako ruční ukládání, přepíše naposledy uložený stav souboru aktuální verzí.
Chceme-li nastavit automatické ukládání:
V hlavní nabídce zvolíme Nástroje > Možnosti > Načítání/ukládání > Obecné.
Vybereme Informace pro automatické obnovení uložit každých a nastavíme časový interval.
Klepneme na OK.
LibreOffice umí otevřít a uložit soubory na vzdálené servery. Udržování souborů na vzdálených serverech umožňuje pracovat s dokumenty pomocí různých počítačů. Například můžeme pracovat na dokumentu během dne v kanceláři a upravit jej doma (například v případě náhlých nutných změn, home office atd.). Ukládáním souborů na vzdálený server také zálohujeme dokumenty před ztrátou počítače nebo selháním pevného disku. Některé servery umožňují sloučit změny a stáhnout a rezervovat soubory, a tak řídit jejich používání a přístup.
LibreOffice podporuje mnoho serverů pro dokumenty, které používají dobře známé síťové protokoly jako FTP, WebDAV, sdílení Windows a SSH. Podporuje také populární služby jako Disk Google a Microsoft OneNote, stejně jako komerční a open-source servery implementující standard OASIS CMIS.
Pro povolení spojení se vzdáleným serverem použijeme jednu z následujících možností:
Stiskneme tlačítko Vzdálené soubory na úvodní obrazovce.
Zvolíme Soubor > Otevřít vzdálený v libovolném otevřeném dokumentu.
Zvolíme Soubor > Uložit vzdálený v libovolném otevřeném dokumentu.
V dialogovém okně Vzdálené soubory (obrázek 10) stiskneme tlačítko Spravovat služby / Přidat službu v pravém horním rohu dialogového okna Vzdálené soubory (obrázek 11). V závislosti na typu souborové služby, kterou vybereme v seznamu Typ, jsou nutné různé parametry pro připojení ke vzdálenému serveru.
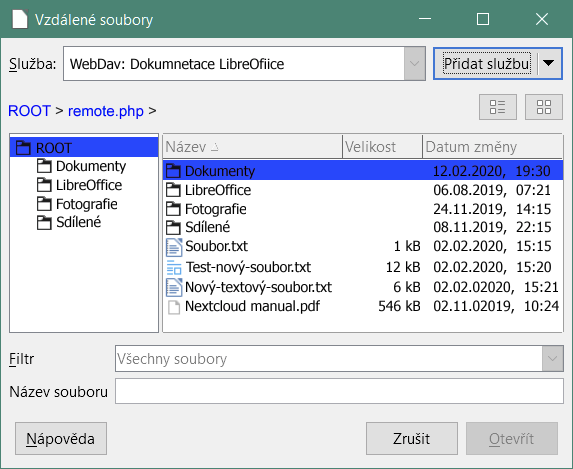
Obrázek 10: Dialog Vzdálené soubory při připojení k serveru
Jakmile je připojení nadefinováno, stiskneme tlačítko OK. Dialogové okno ztmavne, dokud není navázáno spojení se serverem. Pro přihlášení na server se může zobrazit dialogové okno se žádostí o uživatelské jméno a heslo. Zadáme přihlašovací údaje.
Dialogové okno Vzdálené soubory (obrázek 10), které se poté zobrazí, má mnoho částí. Horní rozbalovací nabídka obsahuje seznam vzdálených serverů, které jsme již definovali. Řádek pod seznamem ukazuje cestu, přístup ke složce. Na levé straně je struktura složek uživatelského prostoru na serveru. Hlavní panel zobrazuje soubory ve vzdálené složce. Pro pokračování klepneme na tlačítko Otevřít nebo Uložit.

Obrázek 11: Nastavení připojení ke vzdálenému serveru
Navigátor zobrazuje seznam objektů v dokumentu podle kategorií. Například v programu Writer zobrazuje nadpisy, tabulky, rámce, komentáře, obrázky, záložky a další položky, jak to znázorňuje obrázek 12. V programu Calc zase zobrazuje listy, názvy oblastí, databázové oblasti, obrázky, kresby a další položky. V modulech Impress a Draw zobrazuje snímky, stránky a další položky.
Ve výchozí instalaci LibreOffice, je Navigátor kartou postranní lišty. Chceme-li Navigátor otevřít, stiskneme tlačítko Navigátor na nástrojové liště Standardní, stiskneme klávesu F5 nebo zvolíme Zobrazit > Navigátor v hlavní nabídce, nebo stiskneme tlačítko Navigátor v postranní liště.
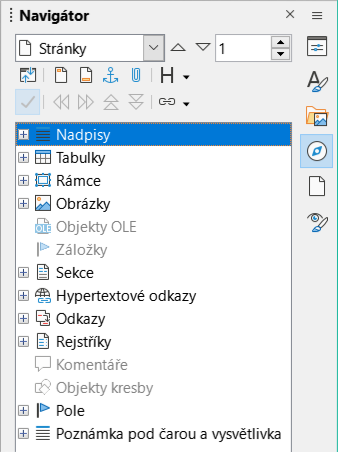
Obrázek 12: Navigátor v aplikaci Writer
Klepnutím na značku (+ nebo trojúhelník) vedle některé kategorie zobrazíme seznam objektů v dané kategorii.
Navigátor nabízí několik pohodlných způsobů, jak se přesouvat v dokumentu a jak v něm hledat různé prvky:
Pokud kategorie obsahuje seznam objektů, poklepáním na nějaký objekt přejdeme přímo na tento objekt.
Objekty lze snadněji nalézt, pokud jim při jejich vytváření dáme rozpoznatelné názvy namísto toho, abychom jim ponechali výchozí názvy jako List1, Tabulka1, Tabulka2 a podobně. Výchozí názvy navíc nemusí odpovídat skutečné pozici objektů v dokumentu.
Navigátor také poskytuje možnost přesouvat, zvyšovat a snižovat úroveň položek v dokumentu.
Navigátor je v jednotlivých modulech LibreOffice vybaven různými funkcemi. Ty jsou dále vysvětleny v příslušných příručkách pro jednotlivé moduly LibreOffice.
V LibreOffice můžeme otevřít, zobrazit a upravovat několik zobrazení na stejný dokument současně. Tato zobrazení se zobrazují v oknech, která mohou zobrazovat různé stránky nebo používat různé úrovně přiblížení či jiná nastavení. Změna dokumentu v jednom okně se okamžitě projeví v ostatních oknech. V aplikaci Writer se nám to může hodit například při kopírování nebo přesouvání informací z jedné stránky na druhou.
Pokud chceme otevřít nové okno s dokumentem, zvolíme v hlavní nabídce Okno > Nové okno. V každém otevřeném okně je název souboru v záhlaví automaticky očíslován, jak ukazuje příklad na obrázku 13. Pokud jsou současně otevřeny jiné dokumenty LibreOffice, seznam oken je obsahuje také. Aktivní okno je v seznamu označeno názvem souboru. Mezi okny můžeme přepínat klepnutím na název v seznamu nebo klepnutím na samotné okno, pokud je na monitoru viditelné.
Pokud chceme okno zavřít, zvolíme Okno > Zavřít okno v hlavní nabídce nebo použijeme klávesovou zkratku Ctrl + W nebo klepneme na Zavřít dokument v hlavní nabídce nebo záhlaví okna.
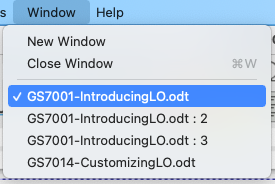
Obrázek 13: Seznam otevřených oken
Chceme-li vrátit poslední neuloženou změnu v dokumentu, použijeme klávesovou zkratku Ctrl + z, nebo stiskneme tlačítko Zpět na nástrojové liště Standardní nebo v hlavní nabídce zvolíme Úpravy > Zpět. Klepnutím na trojúhelníček napravo od tlačítka Zpět zobrazíme seznam všech změn, které je možné vrátit. Můžeme jich vybrat několik a vrátit je najednou.
Poté, co byly změny vráceny, je můžeme zopakovat. Pro zopakování, použijeme klávesovou zkratku Ctrl + Y, klepneme na ikonu Znovu na nástrojové liště Standardní nebo v hlavní nabídce zvolíme Úpravy > Znovu. Stejně jako u funkce Zpět můžeme klepnutím na trojúhelníček napravo od tlačítka Znovu zobrazit seznam všech změn, které je možné zopakovat.
Chceme-li zopakovat poslední příkaz použitý v dokumentu, použijeme klávesovou zkratku Ctrl + Shift + Y nebo v hlavní nabídce zvolíme Úpravy > Opakovat. To může ušetřit několikanásobné klepnutí v nabídkách nebo použití klávesových zkratek, zvláště pokud je příkaz v podnabídce.
Opětovné načtení je užitečné ve dvou situacích.
Možná budeme chtít zahodit všechny změny provedené po posledním uložení dokumentu.
Možná jsme provedli některé změny formátování, které se nezobrazí, dokud nebude dokument uzavřen a znovu otevřen; opakované načítání má stejný výsledek.
Jdeme do nabídky Soubor > Znovu načíst. Pokud jsme od posledního uložení provedli změny v souboru, zobrazí se potvrzovací dialogové okno, které nás upozorní, že opětovné načtení zruší naše poslední změny. Zvolíme, zda si dokument uložit přejeme, či nikoliv.
Při opětovném načtení dokumentu se dialogové okno Soubor neotevře, protože soubor je již vybrán.
Chceme-li otevřít dialogové okno Vlastnosti souboru, přejdeme na Soubor > Vlastnosti v hlavní nabídce. Dialogové okno Vlastnosti souboru poskytuje informace o dokumentu a umožňuje nastavit některé z jeho vlastností. Okno a jeho karty jsou popsány níže.
Obsahují základní informace o souboru: název a typ souboru; umístění; velikost souboru; datum a čas vytvoření a změny, autor souboru a poslední změny; šablona použitá k vytvoření souboru; datum, čas a autor digitálního podpisu; datum, čas a uživatelské jméno toho, kdo naposledy vytiskl soubor; celkový čas úprav a číslo revize.
Dostupné ovládací prvky:
Změnit heslo – otevře dialogové okno pro změnu hesla. Je aktivní, pouze pokud bylo nastaveno heslo souboru.
Elektronické podpisy – otevře dialogové okno Digitální podpisy, v němž můžeme spravovat digitální podpisy pro aktuální dokument.
Použít uživatelské údaje – uloží celé jméno uživatele se souborem. Uživatelské jméno můžeme změnit v hlavní nabídce Nástroje > Možnosti > LibreOffice > Uživatelské údaje.
Uložit s tímto dokumentem obrázek náhledu – uloží do dokumentu thumbnail.png. Tyto obrázky může za určitých podmínek použít správce souborů.
Obnovit vlastnosti – nastaví čas úprav na nulu, datum vytvoření na aktuální datum a čas a číslo verze na 1. Také se smaže datum úpravy a vytištění.
Obsahuje volitelné editovatelné popisné informace o dokumentu, které lze exportovat jako metadata do jiných formátů souborů.
Název – zadáme titulek dokumentu.
Předmět – zadáme předmět dokumentu. Pomocí předmětu je možné seskupit dokumenty s podobným obsahem.
Klíčová slova – vložíme slova, ze kterých chceme vytvořit index obsahu dokumentu. Klíčová slova musí být oddělena čárkou. Klíčové slovo může obsahovat prázdné znaky nebo středníky.
Komentáře – zadáme komentář, který pomůže identifikovat dokument.
Záložku použijeme pro přiřazení informačních polí do dokumentu. V novém dokumentu může být tato stránka prázdná. Pokud je nový dokument založen na šabloně, může tato stránka obsahovat pole. Název, typ a obsah každého řádku lze změnit. Informace v polích budou exportovány jako metadata do dalších souborových formátů.
Chceme-li přidat novou vlastní vlastnost, klepneme na Přidat vlastnost. Klepnutím na Obnovit smažeme všechny vlastní vlastnosti.
Používá se pro tabulky uložené na vzdálených serverech. Jinak se nezobrazí. Další informace najdeme v Nápovědě.
Umožňuje dvě možnosti zabezpečení chráněné heslem.
Otevřít jen pro čtení – výběrem povolíme tento dokument otevírat pouze v režimu pro čtení. Tato možnost sdílení souborů chrání dokument před náhodnými změnami. Stále je možné upravit kopii dokumentu a tuto kopii uložit pod stejným názvem jako originál.
Zaznamenávat změny – vybereme, pokud požadujeme zaznamenávat všechny změny. Stav sledování změn uzamkneme heslem klepnutím na Zamknout a zadáme heslo. Jde o obdobu volby v hlavní nabídce Úpravy > Sledování změn > Záznam. Ostatní uživatelé budou moci dokument měnit, ale nebudou moci bez znalosti hesla vypnout zaznamenávání změn.
Zamknout nebo Odemknout – tlačítko uzamkne stav sledování změn heslem. Pokud je v aktuálním dokumentu zaznamenávání změn uzamčeno, tlačítko se jmenuje Odemknout. Uzamknutí zrušíme klepnutím na Odemknout a zadáním správného hesla.
Po zaškrtnutí pole Vložit písma do dokumentu se všechna písma použitá v dokumentu uloží spolu s dokumentem. To může být užitečné, pokud vytváříme z dokumentu PDF a chceme zajistit jednotný vzhled dokumentu při zobrazení na jiném počítači.
Vložit pouze písma použitá v dokumentech – tuto možnost zvolíme, pokud nechceme, aby se do dokumentu vkládala všechna písma (například ze šablony dokumentu), ale jen písma v dokumentu použitá.
Vkládaná písma – vybereme, které typy písem chceme vložit: latinská, asijská, komplexní.
Zobrazí statistiku pro aktuální soubor, například počet stránek, slov a písmen.
Klasifikace a zabezpečení dokumentů jsou důležité pro podniky a vlády. V případě výměny citlivých informací mezi uživateli a organizacemi se strany dohodnou, jak budou tyto informace identifikovány a jak s nimi bude nakládáno. LibreOffice poskytuje standardizované prostředky pro identifikaci a ochranu citlivých informací pomocí sady standardních polí, která lze použít k uchovávání citlivých informací.
LibreOffice implementoval otevřené standardy vytvořené TSCP (Transglobal Secure Collaboration Participation, Inc.). Obsahuje tři kategorie BAF (Business Authentication Framework): duševní vlastnictví, národní bezpečnost a kontrola exportu. Každá kategorie má čtyři úrovně BAILS (Schéma identifikace a označení obchodního oprávnění, anglicky Business Authorization Identification and Labeling Scheme): Neobchodní, Obecné podnikání, Důvěrné a Pouze interní.
Chceme-li povolit klasifikaci dokumentů, otevřeme nástrojovou lištu TSCP (Zobrazit > Nástrojové lišty > Klasifikace TSCP). Tato nástrojová lišta obsahuje seznamy, které pomohou při výběru zabezpečení dokumentu. LibreOffice poté přidá vlastní pole do vlastností dokumentu (karta Soubor > Vlastnosti Vlastní vlastnosti), kde se uchovává klasifikační politika v metadatech dokumentu.
Aby se zabránilo narušení bezpečnostní politiky, nelze obsah s vyšší úrovní utajení vložit do dokumentů s nižší úrovní utajení.
Pokud je otevřený jen jediný dokument a chceme jej zavřít, zvolíme v hlavní nabídce Soubor > Zavřít nebo klepneme na tlačítko X na pravé nebo levé straně hlavní nabídky. V operačních systémech Windows a Linux se dokument zavře a otevře se úvodní obrazovka LibreOffice. V operačním systému macOS se dokument zavře a zůstane zobrazena pouze hlavní nabídka v horní části obrazovky.
Pokud je otevřeno více dokumentů než jeden a chceme zavřít jeden z nich, zvolíme Soubor > Zavřít v hlavní nabídce nebo klepneme na tlačítko X, které je umístěno vlevo či vpravo v záhlaví okna daného dokumentu.
Pokud nebyly v dokumentu uloženy změny, zobrazí se dotaz na uložení. V něm zvolíme, zda chceme změny uložit nebo zahodit.
Chceme-li program LibreOffice úplně zavřít, zvolíme v operačních systémech Windows a Linux v hlavní nabídce Soubor > Ukončit. V operačním systému macOS v hlavní nabídce zvolíme LibreOffice > Ukončit LibreOffice.
Když ve Windows a Linuxu zavřeme poslední dokument kliknutím na X v titulním pruhu okna, zavře se i LibreOffice. V macOS použijeme nabídku LibreOffice > Ukončit LibreOffice.
Také můžeme použít klávesové zkratky:
Ve Windows a Linuxu Ctrl + Q.
V systému macOS – ⌘ + Q.
Pokud nebyly v některém dokumentu uloženy změny, zobrazí se okno s dotazem. V něm zvolíme, zda chceme změny uložit nebo zahodit.
Pomocí nouzového režimu (obrázek 14) můžeme obnovit instanci LibreOffice, která byla poškozena a přestala pracovat, nespustila se nebo v některých situacích spadla.
Nouzový režim spustíme následujícími způsoby:
V hlavní nabídce zvolíme Nápověda > Restartovat v nouzovém režimu.
LibreOffice spustíme z příkazové řádky s přepínačem --safe-mode.
Pouze na Windows můžeme vybrat ze start menu položku LibreOffice (Nouzový režim).

Obrázek 14: Nouzový režim LibreOffice
Následující možnosti Nouzového režimu jsou směrem dolů extrémnější, proto se doporučuje, abychom je vyzkoušeli postupně.
Obnovit ze zálohy – LibreOffice udržuje zálohy předchozích konfigurací a aktivovaných rozšíření. Tuto možnost použijeme k obnovení uživatelské konfigurace, nainstalovaných rozšíření nebo obou do předchozího známého funkčního stavu, pokud máme podezření, že naše problémy byly způsobeny nedávnými změnami.
Nastavení – pomocí této volby deaktivujeme všechna uživatelská rozšíření, hardwarovou akceleraci nebo obojí. To je dobrá volba, pokud dochází k selhání při spuštění nebo k chybám v zobrazení, které často souvisejí s hardwarovou akcelerací.
Rozšíření – pokud máme podezření, že poškozené rozšíření blokuje nebo způsobuje selhání LibreOffice, tato možnost nám umožní odinstalovat všechna uživatelská rozšíření a obnovit stav všech sdílených rozšíření nebo rozšíření dodávaných s LibreOffice. V případě sdílených nebo dodávaných rozšíření bude tato volba fungovat pouze v případě odpovídajících systémových práv uživatele.> Měla by být spouštěna s rozmyslem.
Obnovit tovární nastavení – pokud vše výše uvedené selže, můžeme resetovat nastavení a úpravy uživatelského rozhraní nebo celý profil zpět na výchozí tovární hodnoty.
Obnovit nastavení a úpravy uživatelského rozhraní – touto volbou resetujeme uživatelské rozhraní a změny konfigurace, ale zachováme nastavení jako jsou uživatelský slovník, šablony atd.
Obnovit celý uživatelský profil – touto volbou vymažeme všechny vlastní nastavení a vrátíme uživatelský profil do výchozího nastavení.
Pokračovat v nouzovém režimu – pokračování v nouzovém režimu umožní pracovat v LibreOffice s dočasným profilem, který se vytvoří při startu. Jakékoliv rozšíření nebo volby konfigurace, které jsme dříve nastavili, budou muset být znovu nakonfigurována, aby se uplatnila. Mějme na paměti, že veškeré změny nastavení se provedou v tomto dočasném profilu a po restartování programu se ztratí.
Restartovat v běžném režimu – Pokud jsme omylem zapnuli nouzový režim, tato možnost zahodí veškeré změny, ukončí nouzový režim a standardně restartuje LibreOffice.
Použít změny a restartovat – Výběrem této volby potvrdíme výše vybrané změny a restartujeme LibreOffice.
Poznámka
Pokud použití nouzového režimu problém nevyřeší, klepneme na kartu Rozšířené. Nalezneme tam pokyny, jak postupovat dále.
Na kartě Rozšířené máme také možnost vytvořit ZIP soubor našeho poškozeného uživatelského profilu, který lze poté nahrát do systému sledování chyb, kde jej vývojáři mohou dále prozkoumat.
Mějme na paměti, že nahraný profil může obsahovat citlivé informace jako osobní slovník, nastavení či nainstalovaná rozšíření.
1 GPG (GNU Privacy Guard) je implementace otevřeného standardu PGP.