

Začínáme s LibreOffice 7.3
Kapitola 2,
Nastavení LibreOffice
Nastavujeme možnosti podle svých představ
Copyright © 2022 Držitelem autorských práv k tomuto dokumentu je dokumentační tým LibreOffice. Přispěvatelé jsou uvedeni níže. Dokument je možné šířit nebo upravovat za podmínek licence GNU General Public License (http://www.gnu.org/licenses/gpl.html) verze 3 nebo novější či za podmínek Commons Attribution License (http://creativecommons.org/licenses/by/4.0/) verze 4.0 nebo novější.
Všechny ochranné známky uvedené v této příručce patří jejich vlastníkům.
|
Jean Hollis Weber |
Kees Kriek |
|
|
Jean Hollis Weber |
Steve Fanning |
Kees Kriek |
|
Paul Figueiredo |
Dave Barton |
Amanda Labby |
|
Jorge Rodriguez |
Olivier Hallot |
Hazel Russman |
|
John A. Smith |
Martin Saffron |
Steve Schwettman |
|
Ron Faile Jr. |
Colleen Hayes |
|
Připomínky a náměty k tomuto dokumentu posílejte v angličtině dokumentačnímu týmu na adresu: documentation@global.libreoffice.org.
Poznámka
Vše, co do e-mailové konference pošlete, včetně e-mailové adresy a dalších osobních informací uvedených ve zprávě, bude veřejně viditelné bez možnosti smazání.
Vydáno v únoru 2023. Založeno na LibreOffice 7.3 Community.
Jiné verze LibreOffice se mohou lišit vzhledem a funkčností.
Některé klávesové zkratky a položky nabídek jsou v systému macOS jiné než v systémech Windows a Linux. V následující tabulce jsou uvedeny nejdůležitější rozdíly, které se týkají informací uvedených v tomto dokumentu. Podrobný seznam nalezneme v nápovědě aplikace.
|
Windows nebo Linux |
Ekvivalent pro macOS |
Akce |
|
Nástroje > Možnosti |
LibreOffice > Předvolby |
Otevřou se možnosti nastavení. |
|
Klepnutí pravým tlačítkem |
Control + klepnutí, nebo klepnutí pravým tlačítkem v závislosti na nastavení počítače |
Otevře se místní nabídka. |
|
Ctrl (Control) |
⌘ (Command) |
Používá se také s dalšími klávesami. |
|
Alt |
⌥ (Option) nebo Alt, v závislosti na klávesnici. |
Používá se také s dalšími klávesami. |
|
F11 |
⌘ + T |
Otevře kartu Styly v postranní liště |
V této kapitole jsou stručně popsány některé možnosti nastavení, které najdeme v nabídce Nástroje > Možnosti na panelu nabídek (LibreOffice > Předvolby v systému MacOS). Další možnosti a podrobnosti o zde probíraných tématech jsou uvedeny v nápovědě.
Tip
Mnoho možností je určeno pro pokročilé uživatele a programátory. Pokud nevíte, co výběr některé z možností ovlivní, je obvykle lepší ponechat výchozí nastavení, pokud pokyny v této knize nedoporučují nastavení změnit.
Tato část popisuje některá nastavení, která ovlivňují všechny součásti balíku LibreOffice. Informace o zbývajících nastaveních se nachází v nápovědě LibreOffice.
Klepneme na Nástroje > Možnosti. V levé části okna Možnosti – LibreOffice, které se otevře, se nachází seznam, jehož položky závisí na tom, která součást LibreOffice je právě otevřena. Ilustrace v této kapitole zobrazují seznam po otevření z textového dokumentu v programu Writer. Pokud používáme LibreOffice v jiném jazyce než v češtině, může být označení některých polí jiné, než je na ilustracích v této kapitole.
Klepneme na symbol rozšíření (+ nebo trojúhelník) vedle LibreOffice. Výběrem položky v rozevíracím seznamu se v pravé části dialogového okna zobrazí příslušná stránka.

Obrázek 1: Možnosti LibreOffice
Poznámka
Tlačítko Obnovit, které se nachází v pravé dolní části dialogového okna Možnosti, obnoví hodnoty na stránce na výchozí hodnoty zobrazené při otevření dialogového okna. V případě některých instalací se může nazývat Vrátit.
Jméno nebo iniciály uložené na stránce LibreOffice – Údaje o uživateli se v LibreOffice projeví na více místech - jde např. o vlastnosti dokumentu (informace „vytvořil“ a „naposledy upravil“), jméno autora komentářů a změn a adresu odesílatele v poštovních seznamech. Proto je důležité, aby tyto údaje byly správné.
Vyplníme formulář nebo doplníme či odstraníme stávající údaje. Pokud nechceme, aby byly uživatelské údaje součástí vlastností dokumentu, zrušíme výběr možnosti Použít údaje pro vlastnosti souboru.
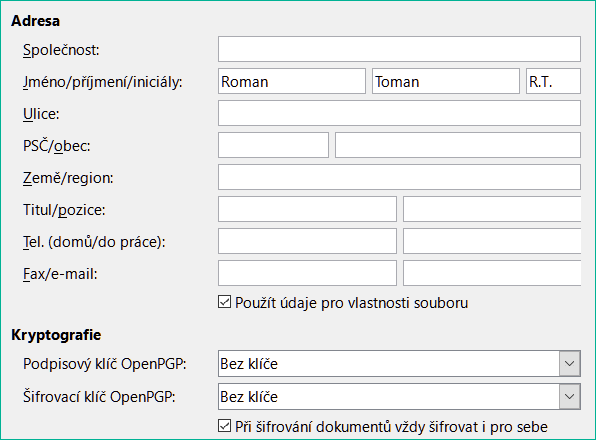
Obrázek 2: Stránka Uživatelské údaje
V sekci Kryptografie můžeme nastavit preferovaný veřejný klíč pro šifrování OpenPGP a digitální podpis. Tyto preferované klíče budou předvoleny v dialogovém okně pro výběr klíčů, když podepíšeme nebo zašifrujeme dokument (viz kapitola 10 Tisk, export, e-mail a podepisování dokumentů).
Možnosti na stránce LibreOffice – Obecné (obrázek 3) jsou popsány níže.
Rozšířené tipy
Zobrazení vyskakovacího okna „Nápověda není nainstalována“
Zobrazení dialogového okna „Tip dne“ při spuštění systému
Dialogy Otevřít/Uložit – Použít dialogy LibreOffice
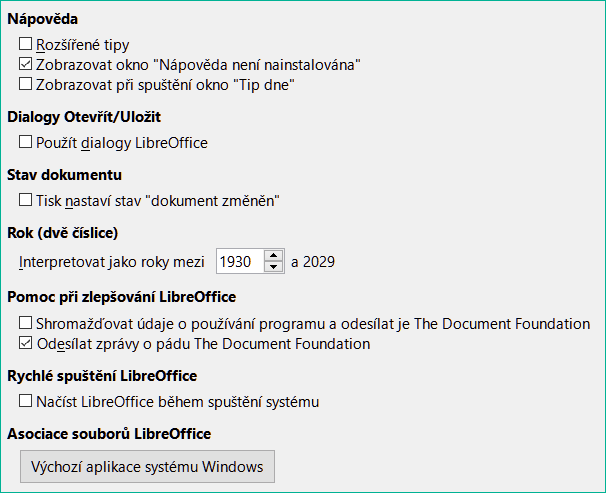
Obrázek 3: Nastavení obecných možností LibreOffice
Stav dokumentu – Tisk nastaví stav „dokument změněn"
Pomoc při zlepšování LibreOffice
Shromažďování údajů o používání a jejich zasílání nadaci The Document Foundation
Odesílat zprávy o pádu The Document Foundation
Rychlé spuštění LibreOffice – Načte LibreOffice během startu systému
Asociace souborů LibreOffice – tlačítko Výchozí aplikace systému Windows
Kontrolovat při spuštění výchozí asociace souborů
Možnosti na stránce LibreOffice – Zobrazení ovlivňují, jak okno dokumentu vypadá a jak se chová. Některé z možností jsou popsány níže, obrázek 4. Nastavíme je podle svých osobních preferencí. Některé dostupné volby se nacházejí v různých operačních systémech na různých místech; obrázek níže ukazuje možnosti ve Windows 10.
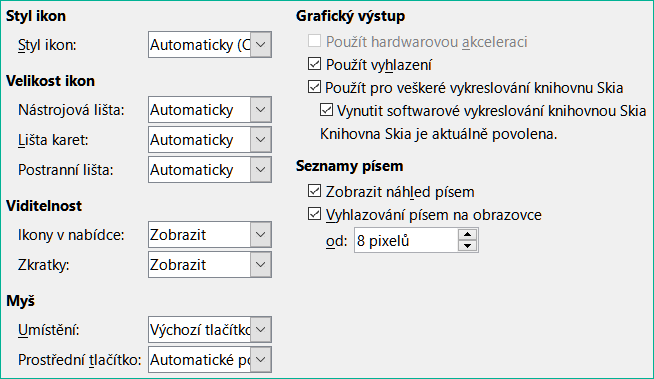
Obrázek 4: Volba možností zobrazení v aplikacích LibreOffice
Styl ikon
Velikost ikon – Nástrojová lišta, Lišta karet, Postranní lišta
Viditelnost – Ikony v nabídce, zkratky
Myš – prostřední tlačítko
Automatické posouvání – pokud podržíme prostřední tlačítko myši, můžeme přetažením posunovat zobrazení.
Vložit obsah schránky – stiskem prostředního tlačítka myši vložíme obsah schránky výběru na pozici kurzoru.
|
Funkce |
Schránka |
Schránka výběru |
|
Kopírovat obsah |
Úpravy > Kopírovat Ctrl + C |
Výběr textu, tabulky nebo objektu. |
|
Vložit obsah |
Úpravy > Vložit Ctrl + V vloží obsah na pozici kurzoru. |
Klepnutí prostředního tlačítka myši vloží obsah na pozici ukazatele myši. |
|
Vložit do jiného dokumentu |
Nemá vliv na obsah schránky. |
Obsahem schránky výběru je naposledy označený výběr. |
Grafický výstup
Použít hardwarovou akceleraci
Použít vyhlazení
Tip
Vyhlazování se po změně nastavení uplatní, pokud stisknutím Shift + Ctrl + R obnovíme zobrazení aktuálního dokumentu.
Použít pro veškeré vykreslování knihovnu Skia
Vynutit softwarové vykreslování knihovnou Skia
Seznamy písem
|
|
|
|
Obrázek 1: Seznam písem (vlevo) s náhledem, (vpravo) bez náhledu |
|
Vyhlazování písem na obrazovce
Tlačítko Spustit testy grafiky
Na stránce LibreOffice – Tisk (obrázek 6) můžeme nastavit možnosti tisku podle výchozí tiskárny a nejčastějšího způsobu tisku. Většina možností nepotřebuje další vysvětlení.

Obrázek 6: Výběr obecných možností tisku pro všechny součásti
V části Upozornění můžeme zvolit, zda má být uživatel upozorněn, pokud velikost nebo orientace papíru zadaná v dokumentu neodpovídá velikosti a orientaci papíru v tiskárně. Takové nastavení může pomoci zejména tehdy, pokud pracujeme s dokumenty vytvořenými v zemích, v nichž se používá odlišná standardní velikost papíru.
Tip
Pokud jsou výtisky nesprávně umístěny na stránce nebo jsou nahoře, dole či po stranách useknuté nebo tiskárna odmítá tisknout, je pravděpodobnou příčinou nekompatibilita velikosti stránky.
Poznámka
Linuxové instalace mají speciální volbu (není zobrazena na obrázku 6): PDF jako výchozí formát tiskových úloh. Výběrem této možnosti změníme vnitřní formát tiskové úlohy z formátu PostScript na formát PDF. Tento formát má oproti PostScriptu řadu výhod. Více informací najdeme na https://www.linuxfoundation.org/collaborate/workgroups/openprinting/pdf_as_standard_print_job_format.
Zrušením výběru této možnosti se stane výchozím tiskovým formátem opět Postscript.
Na stránce LibreOffice - Cesty můžeme na základě svých pracovních zvyklostí změnit umístění souborů, které jsou s balíkem LibreOffice spojeny nebo které používá. Můžeme například chtít ukládat dokumenty ve výchozím nastavení někam jinam než do složky Dokumenty.
Změny provedeme tak, že vybereme položku v seznamu zobrazeném na obrázku 7 a klepneme na Upravit. V dialogovém okně Vybrat cestu (na obrázku není zobrazeno, název může být i Upravit cesty) přidáme nebo odstraníme složky podle potřeby a klepnutím na OK se vrátíme do okna Možnosti.
Některé položky mohou mít přiřazeny dvě i více cest: Uživatelskou cestu ke složce uživatele (obvykle na osobním počítači uživatele) a Interní cestu ke společné složce, kde je nainstalován LibreOffice (může být na síti).
Tip
Položky v seznamu na stránce LibreOffice - Cesty můžeme přidat do seznamu souborů (například soubory s definicí automatického textu), které pravidelně zálohujeme nebo které chceme zkopírovat na jiný počítač.
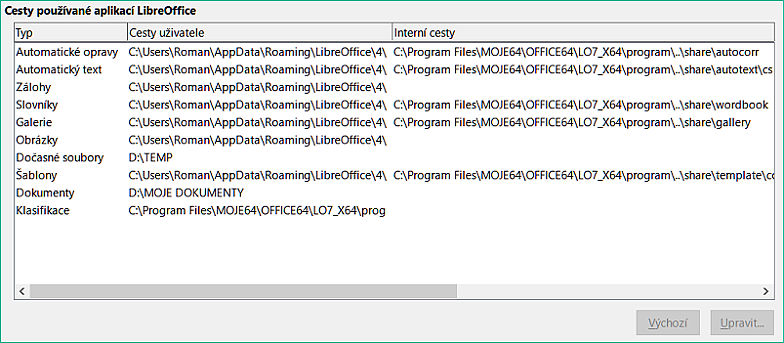
Obrázek 7: Zobrazení cest souborů používaných programem LibreOffice
Pro každé písmo, které by se mohlo v dokumentu objevit, můžeme definovat náhrady. Pokud od někoho dostaneme dokument používající písma, která v operačním systému nemáme, LibreOffice je nahradí jinými. Při tom můžeme upřednostnit jiná, než jaká použije program.
Poznámka
Tato nastavení neovlivní výchozí písmo dokumentů. K tomu je třeba změnit výchozí šablonu, což je popsáno v kapitole 3, Používání stylů a šablon. V aplikaci Writer lze některá základní písma změnit pomocí stránek Základní písma; další informace nalezneme v příručce Writer nebo v nápovědě.
Na stránce LibreOffice – Písma (obrázek 8):
V poli Písmo vybereme nebo zadáme název písma, které se má nahradit. (Pokud ho v systému nemáme, tak se v rozbalovacím seznamu nezobrazí, a proto je potřeba jeho název zadat.).
V poli Nahradit za vybereme vhodné písmo ze seznamu písem nainstalovaných na počítači.
Klepneme na ikonu vpravo od textového pole Nahradit za. V textovém poli pod vstupními poli se zobrazí nový řádek se zadanými údaji. V něm zaškrtneme Vždy, pokud chceme originální písmo nahradit i tehdy, když je v počítači nainstalováno. Jen obrazovka zaškrtneme, pokud chceme písmo nahradit jen na obrazovce, ale ne při tisku. Význam kombinací těchto nastavení je uveden v tabulce 1.
V dolní části okna můžeme změnit typ a velikost písma, kterým se zobrazuje zdrojový kód, například HTML nebo Basic (v makrech).
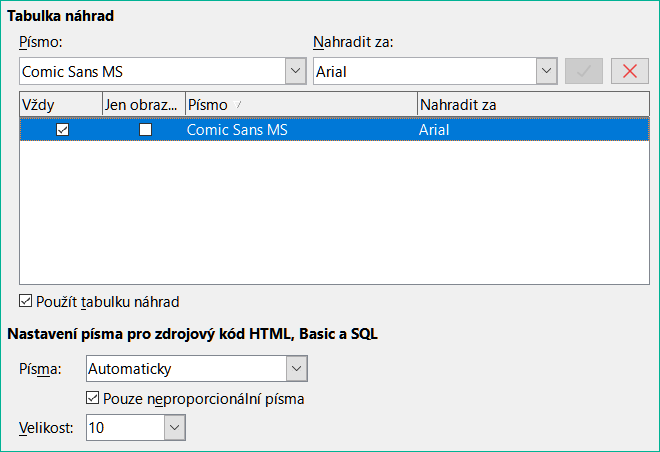
Obrázek 8: Definice písma, které má být nahrazeno jiným písmem
Tabulka 1. Význam nastavení náhrady písem
|
Zaškrtávací pole Vždy |
Zaškrtávací pole Jen obrazovka |
Nahrazení |
|
zaškrtnuto |
nezaškrtnuto |
Písmo se nahradí na obrazovce i při tisku, i když je písmo nainstalováno. |
|
zaškrtnuto |
zaškrtnuto |
Písmo se nahradí jen na obrazovce, i když je nainstalováno. |
|
nezaškrtnuto |
zaškrtnuto |
Písmo se nahradí jen na obrazovce, pokud není nainstalováno. |
|
nezaškrtnuto |
nezaškrtnuto |
Písmo se nahradí na obrazovce i při tisku, pouze pokud není nainstalováno. |
Na stránce LibreOffice – Zabezpečení (obrázek 9) můžeme zvolit možnosti zabezpečení pro ukládání dokumentů a pro otevírání dokumentů obsahujících makra.
Možnosti zabezpečení a upozorňování
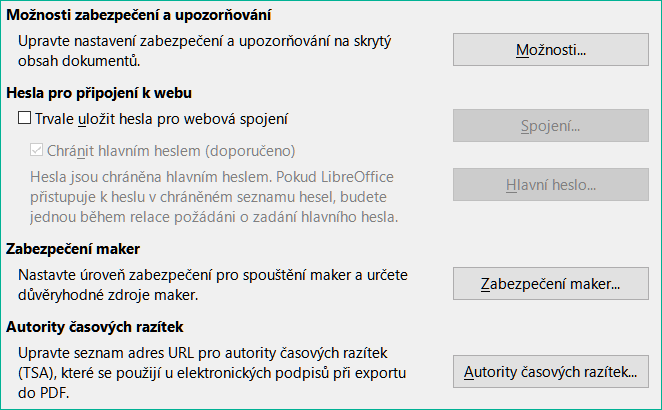
Obrázek 9: Výběr možností zabezpečení pro otevírání a ukládání dokumentů
Hesla pro připojení k webu
Zabezpečení maker
Cesta k certifikátu (není k dispozici v systému Windows)
TSA – autority časových razítek
Většina možností v dialogovém okně Možnosti zabezpečení a upozorňování (obrázek 10) by měla být samovysvětlující.
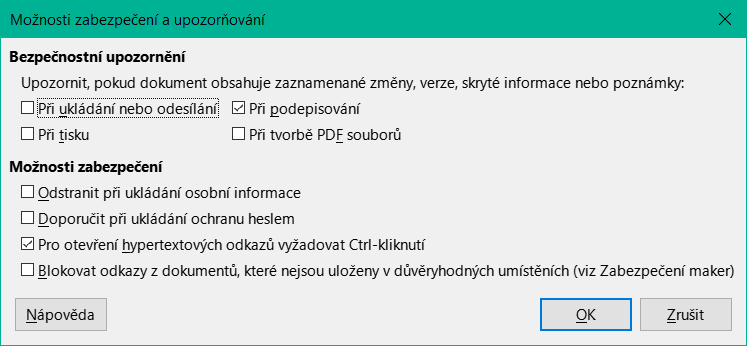
Obrázek 10: Dialogové okno Možnosti zabezpečení a upozorňování
Odstranit při ukládání osobní informace
Pro otevření hypertextových odkazů vyžadovat Ctrl-kliknutí
Celkový vzhled programu LibreOffice můžeme upravit pomocí motivů vzhledu.
Na stránce LibreOffice – Přizpůsobení zvolíme Předinstalovaný motiv a poté klepneme na ikonu tématu a klepneme na Použít. Po chvíli se vzhled LibreOffice změní.
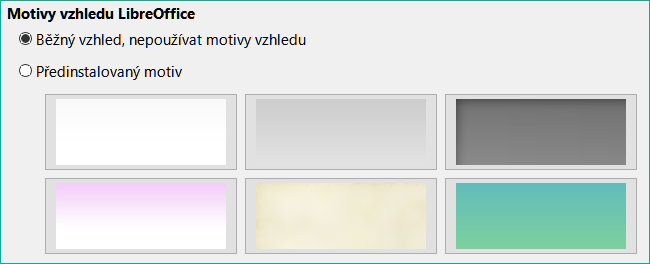
Obrázek 11: Výběr předinstalovaného motivu
Při psaní a úpravě textu, vkládání dat a při úpravě rozložení stran může pomoci, pokud jsou zobrazeny okraje stránek (textu), okraje tabulek a sekcí (v textových dokumentech), zalomení stran v programu Calc, čáry mřížky v programech Draw a Writer a další prvky. Kromě toho můžeme upřednostňovat jiné barvy pro komentáře, stínování polí apod., než jaké jsou v LibreOffice výchozí.
Na stránce LibreOffice – Barvy aplikací (obrázek 12) můžete určit, které položky budou viditelné, a barvy použité pro zobrazení různých položek.

Obrázek 12: Zobrazení nebo skrytí hranic textu, objektu a tabulky
Chceme-li zobrazit nebo skrýt položky, například ohraničení textu, zaškrtneme nebo zrušíme zaškrtnutí políček vedle názvů položek.
Chceme-li změnit výchozí barvy prvků, klepneme na šipku dolů ve sloupci Nastavení barev vedle názvu prvku a vybereme barvu z seznamu. Seznam dostupných barev lze změnit výběrem jiné dostupné palety z rozbalovacího seznamu.
Pokud bychom chtěli změněné barvy uložit jako barevné schéma, klepneme na tlačítko Uložit, zadáme název do pole Název barevného schématu ve vyskakovacím dialogovém okně (není zobrazeno), a poté klepneme na OK.
Poznámka
Chceme-li změnit nastavení barev použitých v režimu Sledování změn, přejdeme na Nástroje > Možnosti > LibreOffice Writer > Změny.
Mezi možnosti zpřístupnění patří povolení animovaných obrázků a textu, nastavení vysokého kontrastu obrazovky a změna písma uživatelského rozhraní programu LibreOffice.
Podpora zpřístupnění využívá běhové prostředí jazyka Java, které umožňuje komunikaci s asistenčními nástroji. Možnosti Podpora pro asistenční nástroje není dostupná ve všech instalacích LibreOffice. Více informací se nachází v nápovědě programu v části Asistenční pomůcky v LibreOffice.
Na stránce LibreOffice – Zpřístupnění (obrázek 13) vybereme nebo zrušíme výběr možností podle potřeby.

Obrázek 13: Výběr možností zpřístupnění
LibreOffice potřebuje Javu ke spuštění několika průvodců, nástroje Mediawiki Publisher (pokud je k dispozici; viz „Volba možností Internetu“ na straně 1) a některých funkcí v komponentě Base.
Poznámka
Uživatelé systému Windows by měli najít vhodné prostředí Java Runtime Environment (JRE), které je již nainstalováno na jejich počítačích. Uživatelé Linuxu si jej budou muset pořídit z repozitáře softwaru své distribuce, pokud ještě není nainstalován. Uživatelé systému macOS si musí nainstalovat vývojovou sadu Java Development Kit (JDK) společnosti Oracle, nikoli pouze JRE. Chceme-li získat požadovaný JDK, vybereme možnost macOS na adrese https://www.oracle.com/java/technologies/downloads/.
Možnosti jazyka Java
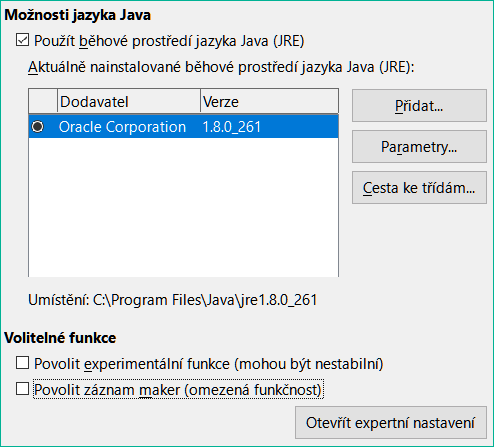
Obrázek 14: Výběr běhového prostředí jazyka Java
Volitelné funkce
Povolit experimentální funkce (mohou být nestabilní)
Povolit záznam maker (omezená funkčnost)
Otevřít expertní nastavení
Upozornění
Dialogové okno Expertní nastavení umožní přístup, úpravy a ukládání předvoleb konfigurace, které mohou učinit uživatelský profil LibreOffice nestabilní, nekonzistentní či dokonce nepoužitelný. Pokud nerozumíme tomu, co některá možnost dělá, je obvykle nejlepší nechat ji na výchozím nastavení.
Na stránce LibreOffice – Online aktualizace (obrázek 15) můžete zvolit, zda a jak často má program kontrolovat aktualizace na webu LibreOffice. Pokud je vybrána možnost Automaticky kontrolovat aktualizace, zobrazí se v případě, že je k dispozici aktualizace, na pravém konci panelu nabídek ikona. Klepnutím na tuto ikonu otevřeme dialogové okno, ve kterém můžeme aktualizaci stáhnout.
Pokud je zaškrtnuta možnost Automaticky stáhnout aktualizace, po klepnutí na tuto ikonu začne stahování. Chceme-li změnit umístění staženého souboru, klepneme na tlačítko Změnit v okně správce souborů vybereme požadovanou složku.
Pokud zaškrtneme možnost Odesílat základní informace o verzi operačního systému hardwaru, informace o architektuře počítače a operačním systému bude odeslána na server pro sběr statistik.
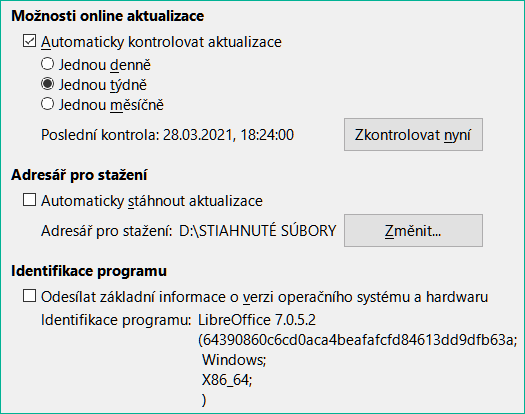
Obrázek 15: Možnosti online aktualizace
OpenCL (Open Computing Language) je softwarová architektura, použitá k psaní programů, které jsou spuštěny na různých procesorech, jako je CPU a GPU (graphics processing unit), grafické karty. S povoleným OpenCL můžeme těžit z velmi rychlých číselných výpočtů prováděných v GPU, což je užitečné zejména u velkých tabulek s rozsáhlými výpočty. Abychom mohli tuto funkci používat, musí ovladač grafické karty počítače podporovat OpenCL.
Možnosti načítání a ukládání můžeme nastavit tak, aby vyhovovaly našemu způsobu práce.
Opět otevřeme okno Možnosti (z nabídky Nástroje > Možnosti) Následně klepneme na značku rozbalení (ve tvaru znaménka + nebo trojúhelníku) vlevo od Načítání/ukládání.
Většinu voleb na stránce Načítání/ukládání – Obecné (obrázek 16) znají uživatelé jiných kancelářských balíků. Níže jsou proto popsány pouze některé položky.
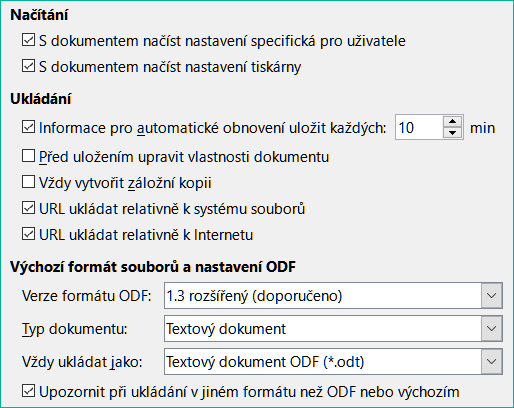
Obrázek 16: Výběr možností načítání a ukládání
S dokumentem načíst nastavení specifická pro uživatele
Nastavení v Soubor > Tisk > Možnosti.
Možnosti rozestupů u odstavců před textovými tabulkami.
Informace o automatické aktualizaci odkazů, funkcí pole a grafů.
Nastavení pro práci s asijskými typy písma.
zdroj dat připojený k dokumentu a jeho zobrazení.
S dokumentem načíst nastavení tiskárny
Informace pro automatické obnovení uložit každých: __ minut
Před uložením upravit vlastnosti dokumentu
Vždy vytvořit záložní kopii
URL ukládat relativně k systému souborů / Internetu
|
Příklady |
Souborový systém |
Internet |
|
relativní |
../obrazky/obr.jpg |
../obrazky/obr.jpg |
|
absolutní |
file:///c|/pracovni/obrazky/obr.jpg |
http://mujserver.cz/pracovni/obrazky/obr.jpg |
Výchozí formát souborů a nastavení ODF
Na stránce Načítání/ukládání – Vlastnosti VBA můžeme zvolit, zda se mají zachovat makra v dokumentech Microsoft Office otevřených v LibreOffice.
Pokud zaškrtneme Načíst kód Basic, umožníme tím v LibreOffice upravovat makra. Změněný kód se uloží v dokumentu ODF, ale nezachová se, pokud ho uložíme do formátu Microsoft Office.
Pokud zaškrtneme Uložit původní kód Basic, makra nebudou v LibreOffice spustitelná, budou však v nezměněné podobě ukládány do souborů ve formátech Microsoft Office.
Při importu souborů programů Microsoft Word nebo Excel, jejichž součástí je kód VBA, můžeme zaškrtnout možnost Spustitelný kód. Tento kód se obvykle jen uchovává, je však neaktivní (pokud kód zobrazíme pomocí Basic IDE, bude celý zakomentovaný). S touto možností bude kód spustitelný.
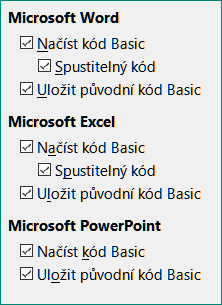
Obrázek 17: Volba Načítání/ukládání vlastnosti VBA
Možnost Uložit původní kód Basic má přednost před Načíst kód Basic. Pokud jsou zaškrtnuté obě možnosti a zakomentovaný kód upravíme, při ukládání do formátů Microsoft Office se uloží původní kód VBA.
Chceme-li si být jisti, že jsme odstranili možné makroviry z dokumentu Microsoft Office, zaškrtnutí Uložit původní kód Basic zrušíme. Dokument bude uložen bez kódu jazyka Microsoft Basic.
Na stránce Načítání/ukládání – Microsoft Office (obrázek 18) můžete zvolit, co se má provést při importu a exportu objektů Microsoft Office OLE (propojené nebo vložené objekty nebo dokumenty, jako jsou tabulky nebo rovnice).
Část Vložené objekty udává nastavení importu a exportu objektů Microsoft Office OLE. Toto nastavení platí, pokud neexistuje Microsoft OLE server (např. v Unixu) nebo pokud není připraven LibreOffice OLE server pro úpravu objektů OLE. Pokud je pro vložený objekt dostupný aktivní OLE server, bude použit pro obsluhu daného objektu.
Pokud zaškrtneme možnost [N], Objekty OLE Microsoft se při načítání dokumentu formátu Microsoft převedou na odpovídající objekty OLE LibreOffice („N“ značí „načíst“).
Pokud zaškrtneme možnost [U], objekty OLE LibreOffice se při ukládání dokumentu formátu Microsoft převedou na odpovídající objekty OLE Microsoft („U“ značí „uložit“). Instalace v systému Linux mohou zahrnovat volitelné možnosti [U], které pro poslední tři položky nejsou na obrázku zobrazeny.
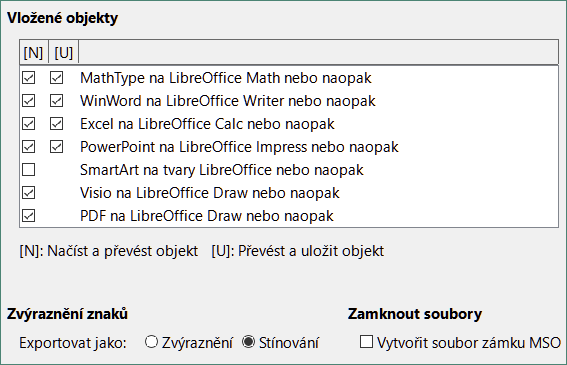
Obrázek 18: Výběr možností Načítání/ukládání Microsoft Office
Zvýraznění znaků – exportovat jako
Zamknout soubory – Vytvořit zámkový soubor MSO
Nastavení na stránce Načítání/ukládání – HTML kompatibilita (obrázek 19) ovlivňuje, jak jsou do LibreOffice importovány a z LibreOffice exportovány HTML stránky. Více informací se nachází v nápovědě programu pod heslem HTML dokumenty; import/export.

Obrázek 19: Výběr možností HTML kompatibilita
Velikosti písma
Import
Použít pro čísla národní prostředí „Angličtina (USA)“.
Importovat neznámé HTML značky jako pole
Ignorovat nastavení písem
Export
LibreOffice Basic
Zobrazit upozornění
Rozvržení tisku
Kopírovat lokální obrázky na Internet
Znaková sada
Z hlediska jazykového nastavení můžeme balík LibreOffice přizpůsobit následovně:
Instalace požadovaných slovníků
Změna některých místních a jazykových nastavení
Volbou možností kontroly pravopisu
LibreOffice s programem automaticky nainstaluje mnoho jazykových modulů. Jazykový modul může obsahovat až tři dílčí moduly: slovník pravopisu, slovník dělení slov a slovník synonym. Ty se v LibreOffice obvykle označují jako „slovníky“. Chceme-li přidat další jazykové moduly, ujistíme se, že jsme připojeni k internetu, a poté zvolíme Nástroje > Nastavení jazyka > Pomůcky pro psaní a klikneme na odkaz Získat další slovníky online (obrázek 22). LibreOffice otevře okno s odkazy na další slovníky. Vybereme a nainstalujeme ty, které chceme.
Podrobnosti místního a jazykového nastavení LibreOffice můžeme nastavit pro všechny dokumenty, nebo pouze pro některé typy.
V dialogovém okně Možnosti klikneme na symbol rozšíření (+ nebo trojúhelník) u Jazyková nastavení (obrázek 20). Přesný zobrazený seznam závisí na nastavení jazykové podpory (obrázek 21).
|
|
Obrázek 20: Jazykové možnosti LibreOffice bez povolené a s povolenou podporou pro asijské jazyky a pro jazyky s komplexním rozvržením textu
Na pravé straně stránky Jazyková nastavení – Jazyky (obrázek 21) lze změnit dle požadavků možnosti Uživatelské rozhraní, Národní nastavení, Výchozí měna a Výchozí jazyky pro dokumenty. V ukázce na obrázku byla v příslušných nastaveních zvolena čeština.
Jazyk
Uživatelské rozhraní
Formáty
Národní nastavení
Výchozí měna
Desetinný oddělovač

Obrázek 21: Výběr jazykových možností
Masky pro rozpoznání data
Upozornění
Aby byly správně rozpoznány datumy zadané do sešitu programu Calc nebo do tabulky programu Writer, je třeba je zadat ve formátu, který je definován na základě národního prostředí, nebo který je dodatečně definovaný uživatelem.
Výchozí jazyky pro dokumenty
Poznámka
Ikona ABC před jazykem označuje, že je pro tento jazyk aktivován slovník pravopisu, tezauru a slovník dělení slov.
Rozšířená podpora jazyků
Ignorovat vstupní jazyk systému
Chceme-li změnit možnosti kontroly pravopisu, klepneme na Jazyková nastavení > Pomůcky pro psaní.
Podrobnosti o používání sekcí Dostupné jazykové moduly a Uživatelem definované slovníky nalezneme v nápovědě.
V části Možnosti na této stránce (obrázek 22) vybereme nastavení, která jsou pro nás užitečná.
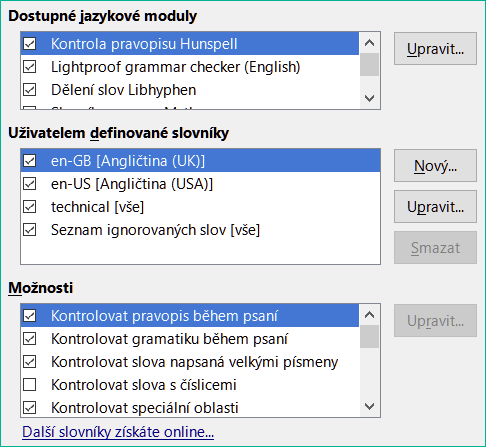
Obrázek 22: Výběr jazyků, slovníků a možností kontroly pravopisu
Několik rad:
Pokud chceme, aby byl během psaní kontrolován pravopis, musíme mít také zaškrtnuté pole Kontrolovat pravopis během psaní.
Pokud chceme, aby se při psaní kontrolovala gramatika, musíme mít povoleny obě funkce Kontrolovat pravopis během psaní a Kontrolovat gramatiku během psaní.
Používáme-li vlastní slovník, který obsahuje slova psaná velkými písmeny a slova s číslicemi (například AS/400), zaškrtneme Kontrolovat slova napsaná velkými písmeny a Kontrolovat slova s číslicemi.
Funkce Kontrolovat speciální oblasti znamená, že text v záhlavích, zápatích, rámcích a tabulkách je také kontrolován při kontrole pravopisu.
Na této stránce lze určit, které uživatelem definované (vlastní) slovníky jsou výchozí, můžeme také přidat nebo odstranit uživatelem nainstalované slovníky klepnutím na tlačítka Nový nebo Smazat. Slovníky nainstalované v systému nelze odstranit.
Na stránce Jazyková nastavení – Kontrola českých vět (obrázek 23) můžeme zvolit, které prvky budou kontrolovány, které budou oznámeny nebo automaticky opraveny.
Aby se vybrané možnosti kontroly gramatiky aktivovaly, je třeba buď restartovat LibreOffice nebo znovu načíst aktuální dokument.

Obrázek 23: Výběr možností pro kontrolu vět v angličtině
Možné chyby
Velikost písmen
Opakovaná slova
Závorky
Mezery mezi slovy
Uvozovky
Mezery mezi větami
Apostrof
Vícenásobné mezery
Em pomlčky; En pomlčky
Znak násobení
Výpustky
Znak mínus
Převést na metrické; Převést na nemetrické
Oddělovače tisíců u velkých čísel
LibreOffice může kontrolovat věty v mnoha jazycích. Tyto kontroly jsou ve výchozím nastavení povoleny, pokud je jazyk výchozím jazykem počítače; další lze přidat pomocí Správce rozšíření. Soubor pravidel pro tyto věty závisí na jazyku.
Jaká nastavení Internetu jsou k dispozici, závisí na operačním systému.
Stránku Proxy (pokud je dostupná) použijeme k uložení nastavení proxy serveru pro LibreOffice.
Pokud používáme operační systém Linux nebo macOS, je k dispozici stránka Email. a v ní můžeme určit e-mailový program, který se použije při odeslání aktuálního dokumentu ve formě e-mailu. V operačním systému Windows se vždy použije výchozí e-mailový program.
Chceme-li vynechat (nezahrnout) skryté prvky, jako jsou sledované změny, skryté sekce, skryté listy v sešitu, nebo skryté vrstvy v kresbě, zvolíme volbu Vynechat skryté prvky dokumentu.

Obrázek 24: Možnosti Internetu, zobrazení stránky E-mail dostupné uživatelům systémů Linux a macOS
Pro systém Windows i Linux je k dispozici nástroj pro publikování na MediaWiki. Chceme-li jej povolit, v možnostech Internetu vybereme stránku MediaWiki a klepneme na tlačítko Přidat, čímž otevřeme dialogové okno, kde zadáme adresu URL a přihlašovací údaje na wiki. Do seznamu můžeme přidat více wiki stránek. Aby tato funkce fungovala, potřebujeme JRE (Java Runtime Environment, běhové prostředí jazyka Java).
Funkce Automatické opravy v LibreOffice automaticky detekuje a nahrazuje běžné symboly, pravopisné a gramatické chyby. Občas nástroj Automatické opravy změní něco, co změnit neměl. Pokud se v dokumentu objeví nevysvětlitelné změny, je často příčinou nastavení funkce Automatické opravy.
Nastavení automatických oprav provedeme klepnutím na Nástroje > Automatické opravy > Nastavení automatických oprav. Pro zobrazení této položky nabídky musíme mít otevřený dokument. Pro přidání, úpravy a smazání nastavení automatických oprav použijeme záložky. Ve Writeru má dialogové okno pět karet. V jiných součástech LibreOffice se skládá jen ze čtyř. Podrobnosti jsou uvedeny v příručkách pro jednotlivé programy.