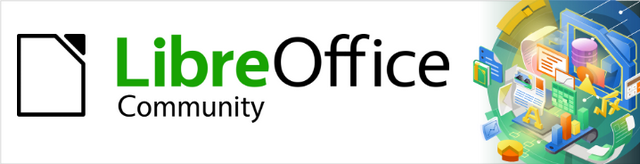
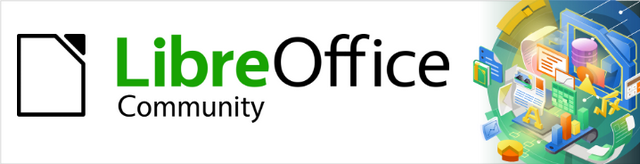
Začínáme s LibreOffice 7.3
Kapitola 3,
Styly a šablony
Použití konzistentního formátování v dokumentech
Copyright © 2022 Držitelem autorských práv k tomuto dokumentu je dokumentační tým LibreOffice. Přispěvatelé jsou uvedeni níže. Tento dokument je možné šířit a/nebo upravovat podle podmínek buď GNU General Public License (https://www.gnu.org/licenses/gpl.html), verze 3 nebo novější, nebo Creative Commons Attribution License (http://creativecommons.org/licenses/by/4.0/), verze 4.0 nebo novější.
Všechny ochranné známky uvedené v této příručce patří jejich vlastníkům.
|
Jean Hollis Weber |
Kees Kriek |
|
|
Jean Hollis Weber |
Kees Kriek |
Felipe Viggiano |
|
Steve Fanning |
Olivier Hallot |
Dave Barton |
|
Paul Figueiredo |
|
|
Připomínky a náměty k tomuto dokumentu posílejte v angličtině dokumentačnímu týmu na adresu: documentation@global.libreoffice.org.
Poznámka
Vše, co do e-mailové konference pošlete, včetně e-mailové adresy a dalších osobních informací uvedených ve zprávě, bude veřejně viditelné bez možnosti smazání.
Vydáno v únoru 2023. Založeno na LibreOffice 7.3 Community.
Jiné verze LibreOffice se mohou lišit vzhledem a funkčností.
Některé klávesové zkratky a položky nabídek jsou v systému macOS jiné než v systémech Windows a Linux. V následující tabulce jsou uvedeny nejdůležitější rozdíly, které se týkají informací uvedených v tomto dokumentu. Podrobný seznam nalezneme v nápovědě aplikace.
|
Windows nebo Linux |
Ekvivalent pro macOS |
Akce |
|
Nástroje > Možnosti |
LibreOffice > Předvolby |
Otevřou se možnosti nastavení. |
|
Klepnutí pravým tlačítkem |
Control + klepnutí, nebo klepnutí pravým tlačítkem v závislosti na nastavení počítače |
Otevře se místní nabídka. |
|
Ctrl (Control) |
⌘ (Command) |
Používá se také s dalšími klávesami. |
|
Alt |
⌥ (Option) nebo Alt, v závislosti na klávesnici. |
Používá se také s dalšími klávesami. |
|
F11 |
⌘ + T |
Otevře kartu Styly v postranní liště |
Existují dvě základní cesty jak formátovat text a další prvky. Pochopení těchto dvou možností je základem pro plné využívání LibreOffice.
Přímé (nebo manuální) formátování
Styly
LibreOffice je navržen jako program založený na stylech. Některé věci mohou fungovat odlišně než v jiných programech, které používáme. Používání stylů vyžaduje plánování, ale takto strávený čas se v budoucnu vrátí, navíc se vyhneme řadě problémů.
Protože styly aplikují celé skupiny atributů najednou, můžeme snadno a konzistentně formátovat dokument a měnit formátování celého dokumentu s minimálním úsilím. Styly se v LibreOffice používají také pro mnoho procesů, i když o nich nevíme. Například Writer pomocí stylů nadpisů (nebo jiných uživatelem určených stylů) vytváří obsah dokumentu. Některá běžná použití stylů jsou uvedena v části „Příklady použití stylů“ na straně 1.
Poznámka
Přímé formátování přepíše styly. Přímé formátování není možné odstranit použitím stylu. Chceme-li přímé formátování odstranit, vybereme text, klepneme pravým tlačítkem a zvolíme z místní nabídky Vymazat přímé formátování. Přímé formátování z vybraného textu odstraníme také stiskem kláves Ctrl + M (Ctrl + Shift + M v Impressu), výběrem z hlavní nabídky Formát > Vymazat přímé formátování, ve Writeru na nástrojové liště Formátování stiskem tlačítka Vymazat přímé formátování, nebo v Calcu na standardní nástrojové liště stisknutím tlačítka Vymazat přímé formátování.
Styl je sada formátů, kterou je možné použít na vybrané prvky, jako jsou stránky, text, rámce, buňky, a další prvky v dokumentu, když chceme rychle nastavit nebo změnit jejich vzhled. Použití stylu často znamená, že použijeme sadu formátování najednou.
Mnoho lidí formátuje odstavce, slova, tabulky, rozvržení stránky a další části svého dokumentu ručně bez použití stylů. Jsou zvyklí ručně formátovat atributy, například druh a velikost písma a další formátování jako tučné nebo kurzívu.
Používání stylů znamená, že přestaneme používat „velikost písma 14 bodů, Times New Roman, tučné, na střed“, ale použijeme (například) styl “Nadpis”, protože máme definovaný styl prvku „Nadpis“ se zmíněnými charakteristikami. Jinak řečeno, styly znamenají, že neklademe důraz na to, jak má text (nebo stránka či jiný prvek) vypadat, ale na to, co daný text je.
LibreOffice podporuje následující typy stylů:
Styly stránky včetně okrajů, záhlaví a zápatí, ohraničení a pozadí. V programu Calc určují styly stránky také pořadí tisku listů.
Styly odstavce určují všechny aspekty vzhledu odstavce jako zarovnání textu, tabulátory, řádkování a ohraničení, mohou také zahrnovat formátování znaků.
Znakové styly ovlivňují vlastnosti textu vybraného v odstavci jako například písmo a velikost nebo to, zda bude formátován jako tučné a kurzíva.
Styly tabulky aplikuje předdefinované formáty na tabulky a prvky tabulek v textovém dokumentu.
Styly rámce se používají k formátování obrázků a textových rámců, zahrnují typ obtékání textu, ohraničení, pozadí a sloupce.
Styly seznamu umožňují vybrat, formátovat a umístit do seznamu číslování nebo odrážky.
Styly buňky zahrnují písmo, zarovnání, ohraničení, pozadí, číselný formát (například měna, datum, číslo) a ochranu buňky.
Styly kresby v kresbách a prezentacích zahrnují čáru, oblast, stínování, průhlednost, písmo, spojnice, kótování a další vlastnosti.
Styly prezentace zahrnují vlastnosti pro písmo, odsazení, rozestupy, zarovnání a tabulátory.
V jednotlivých programech LibreOffice jsou k dispozici různé styly, jak ukazuje tabulka 1. Další detaily lze nalézt v příručkách pro jednotlivé části LibreOffice.
LibreOffice obsahuje mnoho předdefinovaných stylů. Tyto styly můžeme beze změny použít, upravit je nebo vytvořit nové styly podle postupů uvedených v této kapitole.
Tabulka 1. Styly dostupné v jednotlivých programech LibreOffice
|
Typ stylu |
Writer |
Calc |
Draw |
Impress |
|
Stránka |
X |
X |
|
|
|
Odstavec |
X |
|
|
|
|
Znak |
X |
|
|
|
|
Rámec |
X |
|
|
|
|
Seznam |
X |
|
|
|
|
Tabulka |
X |
|
|
|
|
Buňka |
|
X |
|
|
|
Prezentace |
|
|
X |
X |
|
Kresba |
|
|
X |
X |
LibreOffice poskytuje několik způsobů jak vybrat styly, které se mají použít:
Karta Styly v postranní liště
Nabídka Styly v hlavní nabídce (Writer a Calc)
Seznam stylů odstavce (Writer) a seznam Použít styl (Calc) na nástrojové liště Formátování
Místní nabídka pravého tlačítka myši (Writer a Calc)
Režim vyplňování formátu (Writer a Calc)
Klávesové zkratky
Karta stylů nabízí nejvíce nástrojů pro práci se styly. Chceme-li pomocí ní používat styly:
V hlavní nabídce zvolíme Zobrazit > Styly nebo Styly > Spravovat styly, nebo stiskneme klávesu F11 (⌘ + T v macOS), nebo klepneme na kartu Styly v postranní liště (pro její otevření zvolíme Zobrazit > Postranní lišta).
Karta Styly volitelně zobrazí náhled dostupných stylů. Obrázek 1 ukazuje tento panel v programu Writer, zobrazeny jsou styly odstavce s vypnutým náhledem.
Pokud chceme zobrazit seznam stylů v jednotlivých kategoriích, vybereme jedno z tlačítek v levé horní části karty Styly.
Chceme-li použít existující styl, umístíme kurzor do odstavce, rámečku, stránky, slova nebo buňky a poté dvakrát klikneme na název stylu v jednom z těchto seznamů. Pokud chceme použít znakový styl na více než jedno slovo, nejprve vybereme požadované znaky.
Tip
Ve spodní části karty Styly můžeme je rozbalovací nabídka, kde můžeme vybrat které styly budou zobrazeny na panelu Styly. Na obrázku 1 zobrazuje seznam všechny styly definované v dokumentu. Můžeme také zobrazit použité styly (styly použité v dokumentu) nebo další skupiny stylů, například vlastní styly.
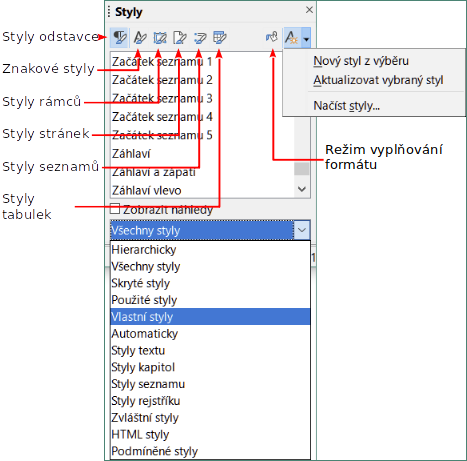
Obrázek 1: Karta stylů ve Writeru zobrazující styly odstavce a filtr
Hlavní nabídka Styly ve Writeru obsahuje běžně používané styly pro odstavec a znak, stejně jako položky pro správu stylu. Nabídka styly neobsahuje styly pro rámce, stránky nebo tabulky.
Chceme-li použít styl odstavce, umístíme kurzor kamkoli do odstavce a poté vybereme jeden ze stylů odstavce v nabídce Styly. Pro použití znakového stylu na několik znaků nebo více jak jedno slovo, vybereme nejprve znaky a poté použijeme z nabídky znakový styl.
Nabídka styly v Calcu obsahuje styly buněk a položky pro správu stylu. Chceme-li použít styl buňky, vybereme buňku nebo skupinu buněk, které mají být formátovány, a poté vybereme požadovaný styl.
Jakmile v dokumentu ve Writeru použijeme aspoň jednou styl odstavce, jeho název se objeví v seznamu Nastavit styl odstavce, který se nachází v levé části nástrojové lišty Formátování.
Jakmile v sešitu v Calcu použijeme aspoň jednou styl buňky, její název se objeví v seznamu Použít styl, který se nachází v levé části nástrojové lišty Formátování. Pokud seznam Použít styl není viditelný, můžeme jej povolit některou z metod uvedených v části „Přizpůsobení panelů nástrojů" v kapitole 1, Představení LibreOffice.
Tento seznam můžeme otevřít a klepnout na styl, který chceme použít nebo můžeme seznam procházet pomocí šipek a stisknutím klávesy Enter zvýrazněný styl použít.
Tip
Vybereme-li poslední položku Další styly (není na obrázku), otevře se karta Styly v postranní liště. Možná budeme muset seznam posunout dolů, abychom ji viděli.
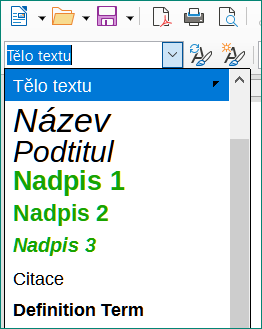
Obrázek 2: Nastavení stylu odstavce ve Writeru
V aplikaci Writer kliknutím pravým tlačítkem myši kdekoli v odstavci otevřeme místní nabídku; vybereme možnost Odstavec. Nebo klikneme pravým tlačítkem myši do slova a v místní nabídce vybereme možnost Znak. V aplikaci Calc klikneme pravým tlačítkem myši do buňky a v místní nabídce vybereme příkaz Styly.
V každém případě obsahuje podnabídka některé běžně používané styly. Do této podnabídky můžeme přidat styly; viz kapitola 14, Přizpůsobení LibreOffice.
V režimu Vyplňování formátu aplikujeme styl na více oblastí, aniž bychom se museli vracet na kartu Styly a styl opakovaně dvojklikem aplikovat. Tento způsob je obzvlášť užitečný, pokud potřebujeme naformátovat stejným stylem mnoho rozptýlených odstavců, buněk nebo jiných položek.
Otevřeme kartu Styly na postranní liště a vybereme styl, který chceme použít.
Klepneme na ikonu Režim vyplňování formátu v horní části karty Styly.
Chceme-li použít styl odstavce, stránky, rámečku nebo buňky, najedeme myší na odstavec, stránku, rámeček nebo buňku a klikneme na něj.
Aplikujeme-li styl znaku, podržíme levé tlačítko myši a tažením vybereme znaky, jimž bude styl přiřazen.
Kliknutím na slovo přiřadíme daný styl znakům ve slově.
Opakujeme krok 3, dokud tento styl nepoužijeme všude, kde si přejeme.
Chceme-li ukončit Režim vyplňování formátu, klikneme znovu na tlačítko Režim vyplňování formátu nebo stiskneme klávesu Esc.
Pro použití některých stylů jsou předdefinovány klávesové zkratky. Například v programu Writer stisknutím Ctrl + 0 použijeme styl Tělo textu, stisknutím Ctrl + 1 styl Nadpis 1 a stisknutím Ctrl + 2 styl Nadpis 2. Tyto zkratky je možné změnit a také vytvořit vlastní, jak je popsáno v kapitole 14, Přizpůsobení balíku LibreOffice.
LibreOffice obsahuje předdefinované styly, ale umožňuje také vytvořit vlastní styly (viz strana 1). Předem definované i vlastní styly můžeme měnit několika způsoby:
Změna stylu pomocí nabídky Stylů na postranní liště
Aktualizace stylu z výběru
Použití automatické aktualizace (pouze styly odstavce a rámce)
Načtením nebo zkopírováním stylů z jiného dokumentu nebo šablony
Poznámka
Jakékoliv změny, které u stylu provedeme se projeví pouze v aktuálním dokumentu. Chceme-li změnit styly ve více než jednom dokumentu, musíme změnit šablonu nebo načíst styly z jednoho dokumentu do druhého.
Existující styl můžeme změnit pomocí karty na postranní liště Styly. Na kartě Styly klepneme pravým tlačítkem na požadovaný styl a z místní nabídky vybereme Upravit.
Zobrazíme dialogové okno Styl, jehož nadpis, obsah a vzhled závisí na vybraném stylu. Každá varianta dialogového okna má několik karet. Informace se nachází v kapitolách o stylech v uživatelských příručkách příslušných programů.
Tip
Pomocí seznamu Nastavit styl odstavce (Writer) a Použít styl (Calc) můžeme otevřít relevantní dialogová okna stylu. Klepneme na šipku umístěnou vpravo v seznamu stylů a zvolíme Upravit styl z místní nabídky. Pro styl aktuálního výběru můžeme vybrat z hlavní nabídky položku Styly > Upravit styl a tím otevřeme dialogové okno Styl.
Pokud chceme aktualizovat styl z výběru:
V postranní liště přejdeme na kartu Styly.
V dokumentu vybereme položku, jejíž formát chceme použít jako styl.
Upozornění
Při aktualizaci stylu odstavce zkontrolujeme, zda má vybraný odstavec jedinečné vlastnosti. Pokud obsahuje více velikostí nebo stylů písma, tyto vlastnosti zůstanou stejné jako před aktualizací.
Na kartě Styly vybereme styl, který chceme aktualizovat, poté klepneme na šipku vedle ikony Akce stylů a zvolíme Aktualizovat vybraný styl (obrázek 3).
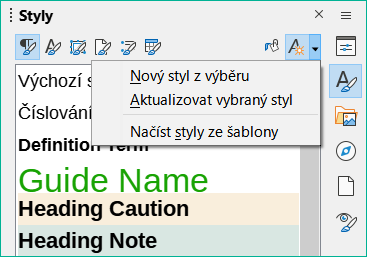
Obrázek 3: Aktualizace stylu z výběru
Tip
Další možnosti aktualizace aktuálního stylu jsou zmáčknutí Ctrl + Shift + F11 (Writer), výběr Styly > Aktualizovat vybraný styl v hlavní nabídce (Writer a Calc) nebo zmáčknutí ikony Aktualizovat vybraný styl na nástrojové liště Formátování (Writer).
Změnit styl můžeme také pomocí seznamu Nastavit styl odstavce (Writer) a Použít styl (Calc). Klepneme na šipku umístěnou vpravo v seznamu stylů a zvolíme z rozevíracího seznamu Aktualizovat podle výběru (obrázek 4).
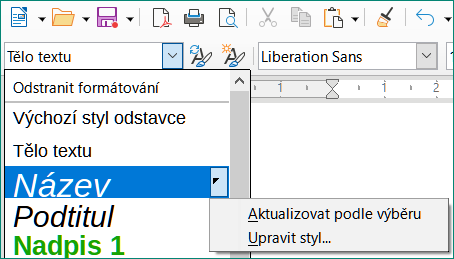
Obrázek 4: Úprava stylu ze seznamu Nastavit styl odstavce
Automatická aktualizace se týká pouze stylů odstavce a rámce. Pokud je vybrána volba Automatická aktualizace na záložce Organizátor v dialogovém okně Styl odstavce nebo Styl rámce a na odstavec nebo rámec tohoto stylu použijeme přímé formátování, styl se automaticky aktualizuje.
Tip
V případě, že v dokumentu překrýváme vlastnosti stylů přímým formátováním, je třeba se ujistit, že je automatická aktualizace vypnutá.
Někdy je potřeba přidat nové styly. Toho dosáhneme pomocí dialogového okna Styly nebo pomocí nástroje Nový styl z výběru nebo přetáhnutím, což je vysvětleno níže.
Chceme-li vytvořit nový styl pomocí dialogového okna Styl, otevřeme kartu Styly na postranní liště a vybereme kategorii stylu, který chceme vytvořit a klepneme na jednu z ikon nahoře na kartě. Poté klepneme pravým tlačítkem myši na jakýkoliv název stylu a z místní nabídky vybereme Nový.
Nový styl zdědí vlastnosti stylu, který jsme vybrali. Jestliže později změníme základní styl (například změníme písmo z Times na Helvetica), všechny propojené styly se také změní. Někdy přesně toto chceme; jindy si zase nepřejeme, aby se změny projevily ve všech propojených stylech. Tyto vlastnosti můžeme změnit pomocí dialogového okna Styl.
Dialogová okna a volby pro vytváření nového stylu jsou stejné pro úpravu existujících stylů. Podrobnosti se nachází v kapitolách o stylech v uživatelských příručkách příslušných programů.
Nový styl můžeme vytvořit zkopírováním stávajícího ručního formátování. Tento nový styl se použije pouze v dokumentu a neuloží se do šablony.
Otevřeme kartu Styly na postranní liště a zvolíme kategorii stylu, který chceme vytvořit.
V dokumentu vybereme položku, kterou chceme uložit jako styl.
Na kartě Styly klepneme na ikonu Akce stylů a ve Writeru klepneme na položku Nový styl z výběru nebo v Calcu, Draw či Impressu klepneme na ikonu Nový styl z výběru.
V dialogovém okně Nový styl z výběru (obrázek 5) zadáme název nového stylu. Seznam zobrazuje názvy stávajících vlastních stylů vybrané kategorie. Kliknutím na OK nový styl uložíme.
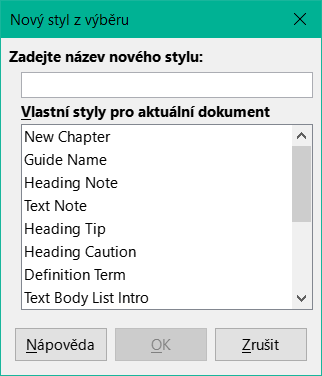
Obrázek 5: Pojmenování nového stylu vytvořeného z výběru
Tip
Nový styl z výběru můžeme také vytvořit zkratkovou klávesou Shift + F11 (Writer), výběrem Styly > Nový styl z výběru (Writer, Calc) nebo klepnutím na ikonu Nový styl z výběru na nástrojové liště Formátování (Writer).
Nový styl můžeme vytvořit tím, že výběr přetáhneme kartu Styly. Na součásti LibreOffice závisí, jaký prvek se má přetahovat.
Writer
Calc
Styly tabulek jsou uloženy v uživatelském profilu LibreOffice a jsou k dispozici pro všechny dokumenty modulu Writer. Pomocí následujících kroků lze definovat nové styly tabulek:
Vytvoříme tabulku a použijeme formátování pro buňky, pozadí, ohraničení a další.
Vybereme celou tabulku.
Přetáhneme tabulku do kategorie Styly tabulky na kartě Styly na postranní liště.
Nebo:
Vytvoříme tabulku a použijeme formátování pro buňky, pozadí, ohraničení a další.
Klepneme do tabulky a v hlavní nabídce zvolíme Tabulka > Styly automatického formátu. V dialogovém okně Automatický formát (obrázek 6) klepneme na tlačítko Přidat.
V pop-up dialogu zadáme název nového tabulkového stylu a poté klepneme na OK.
Nový styl tabulky je nyní uveden v levém panelu dialogového okna Automatický formát. Opět klepneme na OK a tím zavřeme dialog.
Nový styl tabulky lze použít na tabulky, jak je popsáno v „Používáme styly” na straně 1.
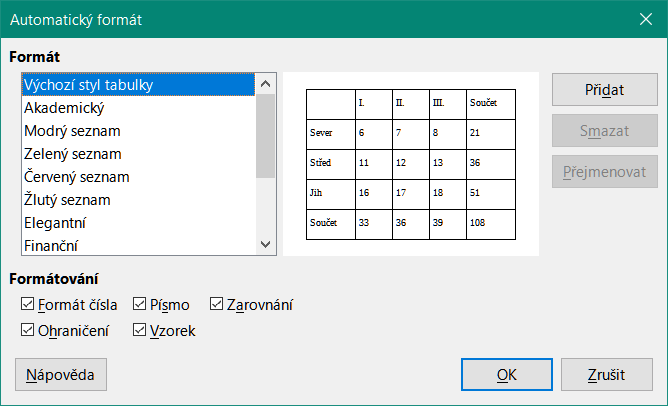
Obrázek 6: Dialogové okno Automatický formát
V aplikaci Writer můžeme Styly do dokumentu zkopírovat načtením ze šablony nebo z jiného dokumentu:
Otevřeme dokument, do kterého chceme styly zkopírovat.
Na kartě Styly v postranní liště klepneme na tlačítko Akce stylů a poté zvolíme Načíst styly ze šablony.
V dialogovém okně Načíst styly ze šablony (obrázek 7) vyhledáme šablonu, ze které chceme styly zkopírovat. Chceme-li zkopírovat styly z dokumentu, který není šablonou, kliknutím na tlačítko Ze souboru otevřeme dialogové okno pro výběr souboru a vyhledáme požadovaný dokument.
V zaškrtávacích polích v dolní části dialogového okna vybereme kategorie stylů, které se mají zkopírovat.
Vybereme Přepsat, jestliže chceme v původním dokumentu nahradit styly, které mají stejný název jako styly v šabloně, ze kterého je importujeme. Pokud toto pole zaškrtnuto není, zkopírují se pouze styly, jejichž názvy se v původním dokumentu nepoužívají.
Styly zkopírujeme stisknutím tlačítka OK.
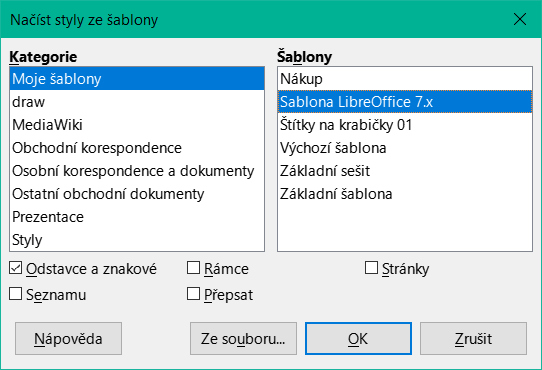
Obrázek 7: Kopírování stylů ze šablony do otevřeného dokumentu
Tip
Dialogové okno Načíst styly můžeme také zobrazit v hlavní nabídce Styly > Načíst styly ze šablony.
Vlastní styly můžeme přejmenovat, ale ne styly dodávané s LibreOffice. Chceme-li tak učinit, přejdeme na kartu Styly na postranní liště a klikneme na ikonu typu stylu, který chceme přejmenovat. Kliknutím pravým tlačítkem myši na styl a výběrem možnosti Upravit v místní nabídce otevřeme dialogové okno Styly. Na kartě Organizátor přejmenujeme styl a klikneme na OK.
Styly, které jsou v balíku LibreOffice předdefinovány není možné smazat z dokumentu ani ze šablony, a to ani v případě, když se nepoužívají. Smazat je možné uživatelem definované (vlastní) styly, předtím bychom se ale měli ujistit, že se styly v aktuálním dokumentu nepoužívají.
Nepotřebné styly odstraníme na kartě Styly postranní lišty tak, že je vybereme (přidržíme Ctrl při výběru více stylů), pak na ně klikneme pravým tlačítkem myši a z místní nabídky volíme Smazat.
Jestliže se styl nepoužívá, odstraní se okamžitě a bez potvrzení. Pokud se styl používá, zobrazí se upozornění vyžadující potvrzení smazání. Smazání potvrdíme klepnutím na tlačítko Ano.
Upozornění
Smažeme-li styl, který se používá, všechny objekty s tímto stylem získají opět výchozí styl.
Průzkumník stylů (obrázek 8) se nachází na postranní liště aplikace Writer. Zobrazí všechny atributy stylů (odstavcových a znakových) a veškeré přímé formátování přítomné v odstavci nebo slově, kde se nachází kurzor. Více informací se nachází v příručce Průvodce aplikace Writer.
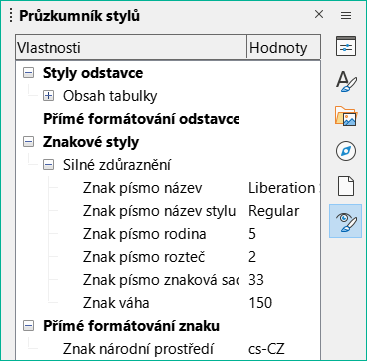
Obrázek 8: Příklad nástroje Průzkumník stylů
Šablona je vzorový dokument, který používáme pro vytváření dalších dokumentů. Šablonu můžeme využít například k vytvoření vzoru obchodní zprávy s logem firmy na první stránce. Nové dokumenty vytvořené z této šablony pak vždy budou mít na první stránce logo společnosti.
Šablony mohou obsahovat cokoliv, co obsahuje běžný dokument: text, obrázky, sadu stylů a informace o uživatelském nastavení, jako jsou měrné jednotky, jazyk, výchozí tiskárna a přizpůsobení nástrojových lišt a nabídek.
Všechny dokumenty v balíku LibreOffice jsou vytvářeny na základě šablon. Můžeme vytvořit nebo stáhnout a nainstalovat neomezené množství šablon a pro každý typ dokumentu (textový, sešit, kresbu nebo prezentaci) můžeme definovat výchozí šablonu. Pokud nevybereme šablonu při vytváření nového dokumentu, potom se nový dokument vytvoří podle výchozí šablony pro daný typ dokumentu. Pokud není určena výchozí šablona, LibreOffice použije pro daný typ dokumentu prázdnou šablonu, která byla nainstalována spolu s LibreOffice. Více informací se nachází v části Nastavení výchozí šablony na straně 1.
Šablony můžeme vytvářet jak pro hlavní dokumenty, tak pro dokumenty běžné.
Nová instalace LibreOffice nemusí obsahovat mnoho šablon, ale můžeme si vytvořit vlastní (viz „Vytvoření šablony" na straně 1) nebo nainstalovat šablony získané z jiných zdrojů (viz „Přidávání šablon získaných z jiných zdrojů" na stránce 1).
Vytvoření dokumentu ze šablony pomocí dialogového okna Šablony:
V hlavní nabídce zvolíme Soubor > Nový > Šablony nebo vybereme v hlavní nabídce Soubor > Šablony > Spravovat šablony nebo zmáčkneme Ctrl + Shift + N nebo klepneme na malou šipku vedle ikony Nový na standardní nástrojové liště a zvolíme z rozevíracího seznamu Šablony nebo zvolíme na úvodní obrazovce Šablony > Spravovat šablony. Otevře se dialogové okno Šablony.
V seznamech Filtr v horní části dialogového okna Šablony vybereme typ a kategorii šablony, kterou chceme použít. Příslušné šablony jsou uvedeny v dialogovém okně. Kliknutím na ikony v levém dolním rohu dialogového okna přepneme mezi zobrazením miniatur (obrázek 9) a zobrazením seznamu (obrázek 10).
Dvakrát klikneme na požadovanou šablonu nebo klikneme pravým tlačítkem myši na šablonu a klikneme na Otevřít. Otevře se nový dokument založený na šabloně.
Šablona, na které je dokument založen, je uvedena v Soubor > Vlastnosti > Obecné. Je s dokumentem propojena do té doby, než se změní a pokud zároveň při otevírání dokumentu zvolíme, že se dokument nemá kvůli změněné šabloně aktualizovat.
Tip
Na Úvodní obrazovce můžeme klepnutím na tlačítko Šablony nebo otevřením rozevírací nabídky a výběrem typu šablony zobrazit dostupné šablony bez otevření dialogového okna Šablony. Klepneme na požadovanou šablonu a vytvoříme nový dokument.
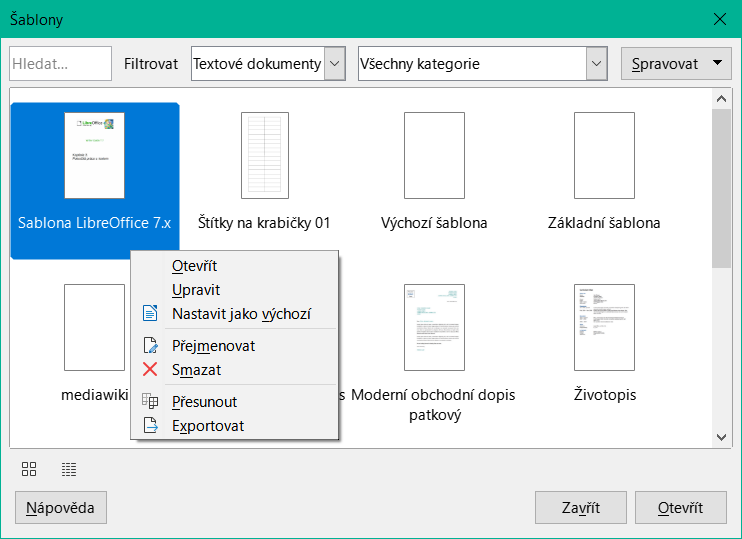
Obrázek 9: Náhled miniatury dialogového okna Šablony, zobrazující místní nabídku vybrané šablony vytvořené uživatelem.
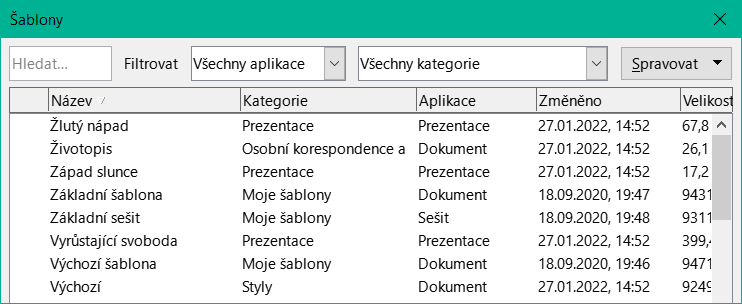
Obrázek 10: Zobrazení seznamu dialogového okna Šablony
Šablony je možné vytvářet uložením dokumentu jako šablonu nebo (ve Writeru) použitím průvodce.
Kromě formátování mohou být v šabloně uložena jakákoliv nastavení, která lze v dokumentu přidat nebo změnit. Můžeme například uložit také nastavení tiskárny, obecné chování nastavené v Nástroje > Možnosti, například cesty a barvy, a přizpůsobení nabídek a nástrojových lišt.
Šablony mohou také obsahovat předdefinovaný text, který pak nemusíme psát pokaždé při vytváření nového dokumentu. Šablona dopisu může například obsahovat naše jméno a adresu.
Pro vytvoření šablony z dokumentu:
Otevřeme nový nebo existující dokument toho typu, ze kterého chceme vytvořit šablonu (textový dokument, sešit, kresba nebo prezentace).
Přidáme obsah, který se má objevit v každém dokumentu, který z nové šablony vytvoříme, například logo společnosti, copyright apod.
Vytvoříme nebo upravíme styly, které chceme v nové šabloně používat.
Z hlavní nabídky zvolíme Soubor > Šablony > Uložit jako šablonu. Otevře se dialogové okno Uložit šablonu jako (obrázek 11) zobrazující existující kategorii šablony a pole s názvem.
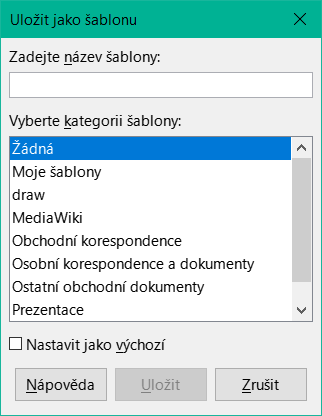
Obrázek 11: Dialogové okno Uložit jako šablonu
Volitelně vybereme kategorii šablony, například Moje šablony nebo Obchodní korespondence. Tuto šablonu můžeme také nastavit jako výchozí šablonu nebo to provést později.
Klikneme na tlačítko Uložit. Šablona se uloží a dialogové okno zavře.
V aplikaci Writer můžeme pomocí průvodců vytvářet šablony dopisů, faxů a agend.
V hlavní nabídce zvolíme Soubor > Průvodci > [typ požadované šablony] (obrázek 12).
Postupujeme podle pokynů na stránkách průvodce. Postup se pro jednotlivé typy šablony mírně liší, formát je podobný.
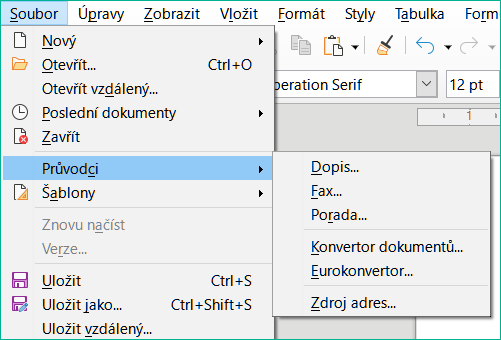
Obrázek 12: Vytvoření šablony pomocí průvodce
V poslední části průvodce můžeme určit název šablony, který se bude zobrazovat v dialogovém okně Šablony, a také název a umístění pro uložení šablony. Tyto názvy se mohou lišit, což může později vést k nedorozumění. Výchozím umístěním je adresář šablon uživatele, můžeme však zvolit i jiné umístění.
Pro nastavení názvu souboru nebo změnu adresáře zvolíme tlačítko Cesta (tři tečky vpravo od pole umístění). Otevře se dialogové okno Uložit jako. Provedeme výběr a klepnutím na Uložit dialogové okno zavřeme.
Nakonec si můžeme vybrat, zda chceme ze šablony okamžitě vytvořit nový dokument nebo zda chceme šablonu ručně změnit. Kliknutím na Dokončit šablonu uložíme.
V LibreOffice jsou zdroje šablon označovány jako úložiště. Úložiště může být místní (adresář na počítači, do kterého jsme stáhli šablony) nebo vzdálené (adresa URL, ze které můžeme šablony stáhnout).
Chceme-li se dostat do oficiálního úložiště šablon LibreOffice, zadáme do adresního řádku webového prohlížeče https://extensions.libreoffice.org/ nebo klepneme na odkaz Další rozšíření získáte na webu... ve Správci rozšíření, popsaném v kapitole 14, Přizpůsobení LibreOffice. Tím se otevře webová stránka Rozšíření (obrázek 13). V části Hledat klepneme na filtr značky Šablony. Hledání můžeme zúžit pomocí dalších filtrů. například Writer.
Po nastavení filtrů klepneme na tlačítko Hledat. Ve výsledcích hledání najdeme požadovanou šablonu a klepnutím na její název zobrazíme stránku s detaily. Klepnutím na tlačítko Stáhnout stáhneme šablonu do počítače. Přejdeme k části „Instalace šablon“ na straně 1.
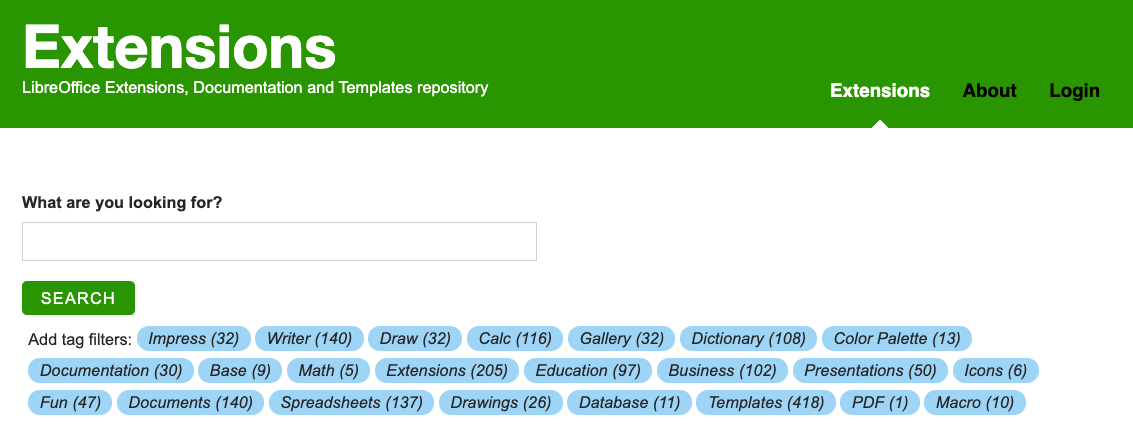
Obrázek 13: Vyhledávání šablon v úložišti
Pomocí tlačítka Rozšíření v podnabídce tlačítka Spravovat v pravém horním rohu dialogového okna Šablony (obrázek 14) můžeme otevřít dialogové okno Rozšíření: Šablony, kde můžeme procházet seznam rozšíření. V této verzi LibreOffice není možné tento seznam jednoduše filtrovat, takže můžeme raději přejít přímo na webovou stránku, jak je popsáno výše.
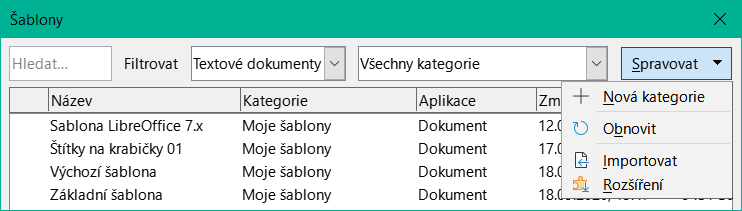
Obrázek 14: Získání dalších šablon pro LibreOffice
Na jiných webech můžeme najít sbírky šablon, které byly zabaleny do souborů rozšíření (.oxt).
Šablony můžeme nainstalovat pomocí dialogového okna Šablony nebo Správce rozšíření.
Chceme-li nainstalovat šablony pomocí dialogového okna Šablony:
Šablonu nebo balíček stáhneme a uložíme ji někam do počítače.
V dialogovém okně Šablony klikneme na tlačítko Spravovat vpravo nahoře (obrázek 14) a zvolíme v podnabídce položku Importovat. Zobrazí se dialog pro výběr kategorie.
Vybereme kategorii, kde chceme importovat šablonu a klepneme na OK. Otevře se standardní dialogové okno pro výběr souboru.
Najdeme a vybereme šablonu, kterou chceme importovat a klepneme na Otevřít. Okno pro výběr souboru se zavře a zvolená šablona se naimportuje a zobrazí ve vybrané kategorii.
Chceme-li nainstalovat šablony pomocí Správce rozšíření:
Šablonu nebo balíček stáhneme a uložíme ji někam do počítače.
V hlavní nabídce LibreOffice zvolíme Nástroje > Správce rozšíření. V dialogovém okně Správce rozšíření klepneme na Přidat, čímž otevřeme okno pro výběr souborů.
Najdeme a vybereme šablonu nebo balík se šablonami, který chceme nainstalovat, a klepneme na Otevřít. Balík se začne instalovat. Může se zobrazit výzva k souhlasu s licenčním ujednáním.
Po dokončení instalace balíku restartujeme LibreOffice. Šablony jsou dostupné pomocí dialogového okna Šablony a rozšíření je uvedeno v seznamu ve Správce rozšíření.
Více informací o správci rozšíření se nachází v kapitole 14, Přizpůsobení LibreOffice.
Tip
Nové šablony můžeme kopírovat do složek šablon také ručně. Umístění závisí na operačním systému počítače. Abychom ho zjistili, zvolíme Nástroje > Možnosti > LibreOffice > Cesty. Nové složky šablon můžeme přidat i na jiná místa. Další informace nalezneme v kapitole 2, Nastavení LibreOffice.
Šablonu dodanou s LibreOffice nelze upravovat. Upravovat můžeme pouze šablony, které jsme vytvořili nebo importovali.
Styly a obsah šablon je možné upravit a poté, je-li to potřeba, lze znovu použít styly šablony na dokument, který byl z této šablony vytvořen. Obsah dokumentu aktualizovat nelze. Chceme-li šablonu upravit:
V dialogu Šablony najdeme šablonu, kterou chceme upravit. Klepneme na ni pravým tlačítkem myši a poté v místní nabídce vybereme Upravit (viz obrázek 9). Šablona se otevře v LibreOffice.
Upravíme šablonu a uložíme změny, jako by se jednalo o jakýkoliv jiný dokument.
Pokud příště otevřeme dokument, který byl vytvořen ze změněné šablony, zobrazí se zpráva s potvrzením.
Chceme-li dokument aktualizovat:
Klepnutím na Aktualizovat styly použijeme styly ze změněné šablony na dokument.
Pokud nechceme v dokumentu změněné styly použít, zvolíme Ponechat původní styly (je však třeba vzít v úvahu níže uvedené upozornění).
Upozornění
Pokud zvolíme Ponechat původní styly, dokument už nebude se šablonou propojen, přestože se název šablony bude nadále zobrazovat v Soubor > Vlastnosti > Obecné. Chceme-li dokument znovu připojit k šabloně, použijeme postup popsaný Změna šablony přiřazené dokumentu v části „níže".
Někdy můžeme chtít přiřadit dokument k jiné šabloně nebo pracujeme s dokumentem, který nevycházel ze šablony nebo který se od šablony oddělil.
Změnit šablonu přiřazenou dokumentu nebo znovu připojit dokument k šabloně můžeme dvěma způsoby: ručně nebo pomocí rozšíření Template Changer.
Chceme-li šablonu změnit nebo přiřadit ručně, vytvoříme nejprve nový prázdný dokument z požadované šablony, jak je popsáno v části „Vytvoření dokumentu ze šablony“ na straně 1. Pak zkopírujeme obsah starého dokumentu do nového dokumentu.
Chceme-li používat rozšíření Template Changer, musíme jej nejprve stáhnout a nainstalovat a poté restartovat LibreOffice, aby se aktivovalo. Poté můžeme dokument otevřít a z hlavní nabídky použít příkaz Soubor > Šablony > Změnit šablonu (aktuální dokument).
Poznámka
Změna nebo aktualizace šablony má vliv pouze na formátování použité ve stylech. Nemá vliv na žádný obsah. Může být také nutné ručně aktualizovat obsah, například logo, upozornění na autorská práva nebo rozvržení stránky s autorskými právy.
Pokud vytvoříme dokument ve Writeru, Calcu, Impressu nebo Draw výběrem z hlavní nabídky Soubor > Nový > [Druh dokumentu] nebo výběrem některého z tlačítek v oblasti Vytvořit úvodní obrazovky, LibreOffice vytvoří dokument ze šablony, která je pro daný typ dokumentu nastavena jako výchozí. Toto nastavení je však možné kdykoliv změnit.
Většina výchozího nastavení, jako je velikost stránky a její okraje, lze změnit v Nástroje> Možnosti, ale tyto změny se použijí pouze pro dokument, na kterém se pracuje. Chceme-li změnit výchozí nastavení pro daný typ dokumentu, je třeba nahradit výchozí šablonu novou.
Jakoukoliv šablonu zobrazenou v dialogovém okně Šablony lze pro daný typ dokumentu nastavit jako výchozí:
V dialogovém okně Šablony otevřeme složku, v níž se nachází šablona, kterou chceme nastavit jako výchozí. Poté tuto šablonu vybereme.
Pravým tlačítkem klikneme na vybranou šablonu a z místní nabídky zvolíme Nastavit jako výchozí (viz obrázek 9). Ikona označuje šablonu jako výchozí.
Až budeme příště vytvářet dokument daného typu volbou Soubor > Nový (nebo ekvivalent), dokument se vytvoří z této šablony.
Chceme-li obnovit původní výchozí šablonu balíku LibreOffice pro určitý typ dokumentu:
V dialogovém okně Šablony klikneme na tlačítko Spravovat vpravo nahoře (obrázek 15).
Klikneme na Obnovit výchozí textový dokument (nebo jiný typ dokumentu). Tato volba se neobjevuje, pokud byla vlastní šablona nastavena jako výchozí, jak je popsáno v předchozí části.
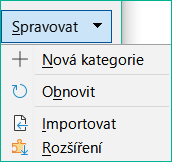
Obrázek 15: Obnovení výchozí šablony pro textové dokumenty
Výchozí šablonu můžeme také obnovit následujícím způsobem:
V dialogovém okně Šablony otevřeme kategorii obsahující šablonu, kterou jsme nastavili jako výchozí. Výchozí šablona je označena zeleným zaškrtnutím.
Klikneme na tuto šablonu pravým tlačítkem myši a v místní nabídce vybereme možnost Obnovit výchozí.
Při příštím vytvoření dokumentu volbou Soubor > Nový (nebo ekvivalentní volbou) bude dokument vytvořen z původní výchozí šablony pro daný typ dokumentu.
LibreOffice umí spravovat pouze ty šablony, které jsou v jeho složkách (kategoriích) šablon, ačkoli můžeme vytvořit dokument ze šablony, která není v žádné z těchto složek (viz „Další způsoby správy šablon“ na straně 1). Můžeme ale vytvářet nové kategorie šablon a pomocí nich šablony uspořádat. Například můžeme mít kategorii pro šablony zprávy a jinou složku pro šablony dopisů. Šablony je možné také importovat a exportovat.
Nejprve otevřeme dialogové okno Šablony, jak je vysvětleno v kroku 1) „Vytvoření dokumentu ze šablony” na straně 1.
Chceme-li vytvořit kategorii pro šablony:
Klikneme na tlačítko Spravovat v pravém horním rohu dialogového okna Šablony.
Klikneme na Nová kategorie v podnabídce (obrázek 15).
V dialogovém okně, které se otevře, zadáme název nové kategorie a klepneme na OK. Nová kategorie se nyní zobrazí v listu kategorií.
Kategorie šablon dodávané s balíkem LibreOffice nelze smazat. Nelze odstranit ani kategorie přidané Správcem rozšíření, pokud nejprve neodebereme rozšíření, které je vytvořilo.
Odstranění vytvořené kategorie:
V dialogovém okně Šablony vybereme kategorii v seznamu Filtr v horní části.
Klepneme na tlačítko Spravovat a v podnabídce zvolíme Smazat kategorii (obrázek 16). Když se zobrazí okno s výzvou k potvrzení odstranění, klepneme na Ano.
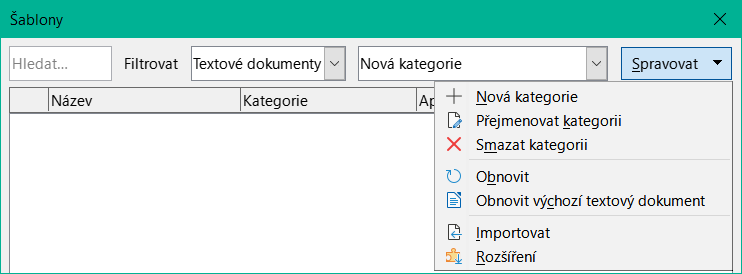
Obrázek 16: Nabídka Spravovat pro kategorii šablon vytvořených uživatelem
Kategorie šablon dodávané s LibreOffice nelze přejmenovat. Přejmenovat můžeme pouze kategorie, které jsme vytvořili.
Otevřeme dialogové okno Šablony, vybereme kategorii v seznamu Filtr v horní části, poté klepneme na tlačítko Spravovat a v místní nabídce vybereme Přejmenovat kategorii (obrázek 16). V dialogovém okně Přejmenovat kategorii zadáme nový název a klikneme na OK.
Šablony dodané s LibreOffice nelze přejmenovat. Přejmenovat lze pouze šablonu, kterou jsme vytvořili nebo importovali.
Otevřeme dialogové okno Šablony, najdeme a vybereme šablonu, kterou chceme přejmenovat, poté na ni klepneme pravým tlačítkem myši a v místní nabídce vybereme možnost Přejmenovat. V malém dialogovém okně, které se otevře, zadáme název do textového pole Zadejte nový název a klepneme na tlačítko OK.
Tato akce změní název na kartě Popis ve vlastnostech dokumentu šablony. Název souboru šablony se tím nezmění.
Chceme-li šablonu přesunout z jedné kategorie šablon do jiné, vybereme ji v dialogovém okně Šablony, klikneme pravým tlačítkem myši a v místní nabídce vybereme Přesunout (obrázek 9). Otevře se dialogové okno Vybrat kategorii. Vybereme cílovou kategorii a klikneme na OK. Šablona se přesune do vybrané kategorie. V tomto dialogovém okně můžeme také vytvořit novou kategorii, do které chceme šablonu přesunout.
Šablony dodávané s balíkem LibreOffice smazat nelze. Nelze smazat ani šablony vytvořené při instalaci rozšíření, pokud nejprve nesmažeme rozšíření, které je nainstalovalo.
Můžeme však smazat šablony, které jsme vytvořili nebo importovali:
Vybereme šablonu, kterou chceme smazat.
Kliknutím pravým tlačítkem myši na šablonu otevřeme místní nabídku a klikneme na příkaz Smazat (obrázek 9).
Zobrazí se okno se žádostí o potvrzení smazání. Klepneme na Ano.
Tip
Stisknutím klávesy Delete na klávesnici můžeme také odstranit vybranou šablonu v dialogovém okně Šablony.
Chceme-li exportovat šablonu z kategorie pro šablony na jiné umístění v počítači nebo v síti:
V dialogovém okně Šablony vybereme šablonu, kterou chceme exportovat.
Klikneme pravým tlačítkem myši na šablonu a v podnabídce klikneme na Exportovat. Otevře se okno správce souborů.
Vybereme složku, do které chceme šablonu exportovat, a klikneme na Vybrat složku nebo OK.
V zobrazeném informačním dialogovém okně klepneme na OK.
Poznámka
Exportování šablony ji neodstraní z dialogového okna Šablony. Akce umístí kopii šablony do uvedeného místa.
Šablony uložené kdekoli v počítači můžeme vytvářet a používat bez použití dialogového okna Šablony. Některé výsledky se však liší od těch popsaných dříve v této kapitole.
Dokument můžeme vytvořit ze šablony poklepáním na šablonu v okně prohlížeče souborů v počítači.
Výsledný dokument není spojen se šablonou, ze které byl vytvořen. Šablona není uvedena ve vlastnostech dokumentu a jakékoli změny šablony nelze přímo použít na dokument. Pro mnoho účelů, například pro psaní dopisu, to může být to, co chceme.
Šablonu můžeme vytvořit z dokumentu pomocí příkazu Soubor > Uložit jako a výběrem příslušného typu souboru šablony a poté ji uložit kamkoli, například do složky projektu.
Výsledná šablona nebude viditelná v dialogovém okně Šablony, pokud ji neimportujeme nebo ji nepřidáme do složky projektu na místa pro šablony uvedená na stránce LibreOffice - Cesty v dialogovém okně Nástroje > Možnosti (viz "Cesty" v kapitole 2, Nastavení LibreOffice).
Následující příklady častého použití stylů stránky a odstavce jsou určeny pro program Writer. Existuje mnoho dalších způsobů, jak styly používat; podrobnosti se nachází v příručkách k jednotlivým programům balíku.
U mnoha dokumentů, jako jsou dopisy a zprávy, se první stránka odlišuje od ostatních. Například první stránka dopisu mívá odlišné záhlaví, první stránka zprávy nejspíš neobsahuje záhlaví a zápatí, zatímco ostatní stránky ano. V LibreOffice můžeme pro první stránku definovat styl stránky a pro následující stránky stanovit styl, který se použije automaticky.
Jako příklad můžeme použít styly stránky První stránka a Výchozí styl, které jsou součástí LibreOffice. Obrázek 17 ukazuje, čeho chceme dosáhnout: první stránka je následována stránkou používající výchozí styl, stejně jako další stránky. Podrobnosti se nachází v kapitole 5, Formátování stránek: Základy příručky Příručka aplikace Writer.
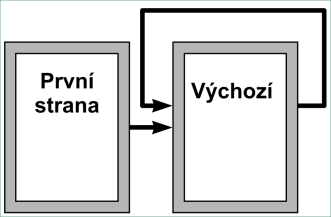
Obrázek 17: Tok stylů stránky
Podobným způsobem je možné rozdělit dokument na kapitoly. Každá kapitola bude zřejmě začínat stylem První stránka, následující stránky budou používat styl stránky Výchozí, tak jako v předchozím příkladu. Na konci kapitoly vložíme ruční zalomení stránky a určíme, že následující stránka se začátkem další kapitoly bude mít styl První stránka, jak je zobrazeno na obrázku 18.
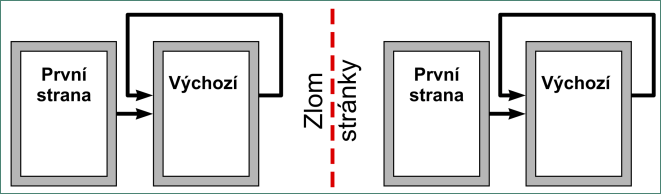
Obrázek 18: Rozdělení dokumentu do kapitol pomocí stylů stránek
Dokument v programu Writer může obsahovat různě orientované stránky. Obyčejně jsou do dokumentu se stránkami orientovanými na výšku z nějakého dobrého důvodu vloženy stránky orientované na šířku. Také tohoto můžeme dosáhnout pomocí zalomení stránky a stylů stránky.
Chceme-li vložit stránku na šířku uprostřed dokumentu, umístíme kurzor na místo, kde chceme umístit novou stránku (na šířku). V hlavní nabídce zvolíme Vložit > Další zalomení > Ruční zalomení. V dialogovém okně Vložit zalomení vybereme v části Typ Zalomení stránky a v seznamu Styl stránky zvolíme styl stránky s orientací na šířku. Klepnutím na OK vložíme stránku. Chceme-li se vrátit ke stylu stránky na výšku, vložíme další zalomení stránky a vybereme styl stránky s orientací na výšku (což může být Výchozí styl stránky, pokud jsme nevytvořili jiný). Více informací se nachází v příručce Příručka aplikace Writer.
V programu Writer text automaticky přetéká z jedné stránky na druhou. Pokud nám toto výchozí nastavení nevyhovuje, můžeme ho změnit. Například můžeme požadovat, aby odstavec začínal v novém sloupci nebo na nové stránce, jejíž styl chceme určit. Často se to používá pro názvy kapitol, které mají začínat na nové pravé (liché) stránce.
Abychom automaticky vytvořili obsah, nejprve použijeme styly pro nadpisy, které chceme do obsahu zahrnout, poté použijeme Nástroje > Číslování kapitol, čímž sdělíme programu Writer, jaké styly mají odpovídat jednotlivým úrovním v obsahu. Jako výchozí se v obsahu použijí styly Nadpis, můžeme však použít libovolnou kombinaci stylů. Více informací se nachází v kapitole 4 této příručky.
Styl odstavce můžeme nastavit tak, aby poté, co stiskneme na konci odstavce klávesu Enter, měl následující odstavec automaticky styl, který si přejeme použít. Například můžeme definovat, aby byl odstavec Nadpis 1 následován odstavcem Tělo textu. Složitějším příkladem může být Název, za kterým následuje Autor, za ním Abstrakt, za ním Nadpis 1 a nakonec Tělo textu. Nastavením posloupností se můžeme ve většině případů vyhnout nutnosti používat styly ručně.