

Začínáme s LibreOffice 7.3
Kapitola 4,
Začínáme s programem Writer
Zpracování textu pomocí LibreOffice
Tento dokument je chráněn autorskými právy © 2023 týmem pro dokumentaci LibreOffice. Přispěvatelé jsou uvedeni níže. Dokument lze šířit nebo upravovat za podmínek licence GNU General Public License (https://www.gnu.org/licenses/gpl.html), verze 3 nebo novější, nebo the Creative Commons Attribution License (https://creativecommons.org/licenses/by/4.0/), verze 4.0 nebo novější.
Všechny ochranné známky uvedené v této příručce patří jejich vlastníkům.
|
Jean Hollis Weber |
Kees Kriek |
|
|
Jean Hollis Weber |
Steve Fanning |
Kees Kriek |
|
Dave Barton |
Jorge Rodríguez |
Rafael Lima |
|
Paul Figueiredo |
Cathy Crumbley |
Amanda Labby |
Připomínky a náměty k tomuto dokumentu posílejte v angličtině dokumentačnímu týmu na adresu: documentation@global.libreoffice.org.
Poznámka
Vše, co do e-mailové konference pošlete, včetně e-mailové adresy a dalších osobních informací uvedených ve zprávě, bude veřejně viditelné bez možnosti smazání.
Vydáno v únoru 2023. Založeno na LibreOffice 7.3 Community.
Jiné verze LibreOffice se mohou lišit vzhledem a funkčností.
Některé klávesové zkratky a položky nabídek jsou v systému macOS jiné než v systémech Windows a Linux. V následující tabulce jsou uvedeny nejdůležitější rozdíly, které se týkají informací uvedených v tomto dokumentu. Podrobný seznam nalezneme v nápovědě aplikace.
|
Windows nebo Linux |
Ekvivalent pro macOS |
Akce |
|
Nástroje > Možnosti |
LibreOffice > Předvolby |
Otevřou se možnosti nastavení. |
|
Klepnutí pravým tlačítkem |
Control + klepnutí, nebo klepnutí pravým tlačítkem v závislosti na nastavení počítače |
Otevře se místní nabídka. |
|
Ctrl (Control) |
⌘ (Command) |
Používá se také s dalšími klávesami. |
|
Alt |
⌥ (Option) nebo Alt, v závislosti na klávesnici. |
Používá se také s dalšími klávesami. |
|
F11 |
⌘ + T |
Otevře kartu Styly v postranní liště |
Writer je součást balíku LibreOffice určená ke zpracování textu. Kromě běžných funkcí textového procesoru (kontrola gramatiky, slovník synonym (tezaurus), dělení slov, automatické opravy, najít a nahradit, automatický výběr obsahů a indexů, hromadná korespondence a další) Writer poskytuje tyto důležité funkce, které jsou detailně popsány v příručce Writer Guide:
Šablony a styly (kapitola 3)
Postupy rozložení textu zahrnující styly, rámečky, sloupce a tabulky
Automatizované obsahy a rejstříky
Vkládání nebo propojení obrázků, rovnic, tabulek a jiných objektů
Vestavěné nástroje na kreslení
Hlavní dokumenty, které sjednocují sbírku dokumentů do jednoho dokumentu
Sledování změn při úpravách dokumentu
Seznamy
Tabulky dat
Propojení s databází, včetně seznamu použité literatury
Hromadná korespondence
Export do PDF a EPUB (viz kapitola 10)
Digitální podpis dokumentu
Návrh formuláře a vyplňování
a mnohem více.
Hlavní pracovní plocha programu Writer je znázorněna na obrázku 1. Výchozí nabídky a panely nástrojů jsou popsány v kapitole 1, Představení LibreOffice. Tato kapitola se zabývá dalšími prvky rozhraní programu Writer. Další varianty uživatelského rozhraní jsou popsány v kapitole 14, Přizpůsobení LibreOffice.
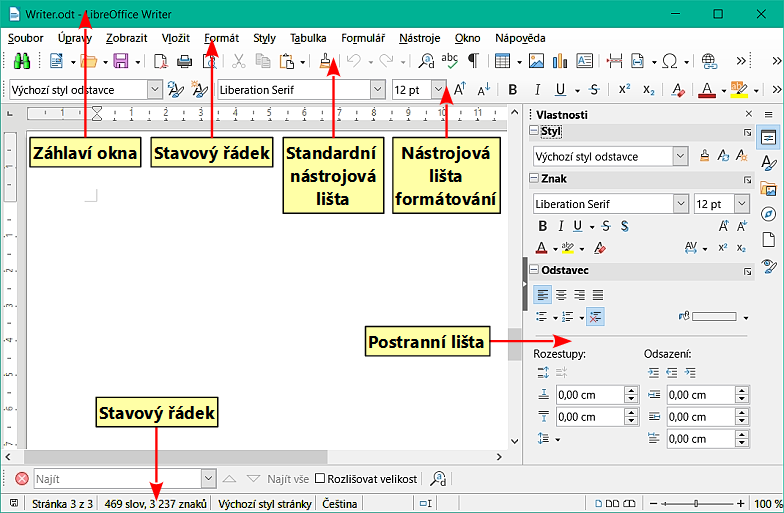
Obrázek 1: Hlavní pracovní plocha programu Writer
Stavový řádek programu Writer poskytuje informace o dokumentu a umožňuje pohodlným způsobem měnit některé vlastnosti dokumentu.

Obrázek 2: Stavový řádek Writeru, levý konec
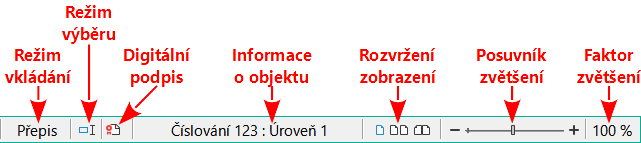
Obrázek 3: Stavový řádek Writeru, pravý konec
Číslo stránky
Počet slov a znaků
Styl stránky
Upozornění
Změna stylu aktuální stránky může ovlivnit styly následujících stránek, neboť záleží na tom, jak jsou styly stránek nastaveny. Více detailů viz příručka Writer Guide.
Jazyk textu
Režim vkládání
Režim výběru
|
Režim |
Akce |
|
Standardní výběr |
Klepneme do textu tam, kam chceme umístit kurzor a táhneme myší do konce výběru. Jiný výběr se přitom zruší. |
|
Rozšiřitelný výběr (F8) |
Klepnutím do textu rozšíří nebo omezí aktuální výběr. |
|
Doplnitelný výběr (Shift + F8) |
Nový, samostatný výběr je přidán k existujícímu výběru. Výsledkem je vícenásobný výběr. |
|
Označení bloku (Alt + Shift + F8) |
Lze vybrat blok textu. |
Elektronický podpis
Informace o sekci nebo objektu
Režim zobrazení
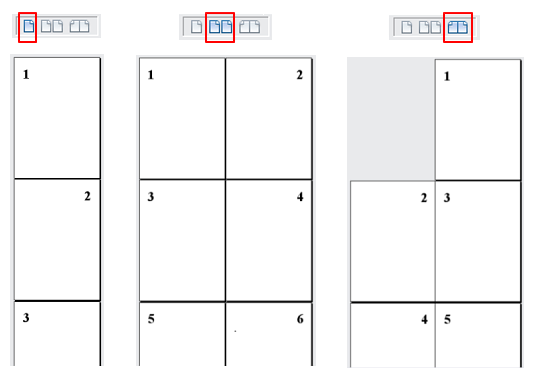
Obrázek 4: Rozložení zobrazení: jedna stránka, více stránek, kniha
Postranní lišta je ve výchozím nastavení standardně otevřena na pravé straně okna Writeru. V případě potřeby vybereme Zobrazení> Postranní lišta z hlavní nabídky, nebo pro zobrazení zmáčkneme Ctrl + F5. Ukázka je zobrazena například v kapitole 1 – Představujeme LibreOffice.
Postranní lišta programu Writer obsahuje šest výchozích sekcí: Vlastnosti, Styly, Galerie a Navigátor, Stránka a Průzkumník stylů. Každá karta má svou ikonu na panelu karet, nacházejícím se vpravo od postranní lišty, který umožňuje mezi kartami přepínat. Jednotlivé karty jsou popsány níže.
Každá karta má titulní pruh a jeden či více panelů s různými funkcemi. Některé panely obsahují malé tlačítko Více voleb, které otevře dialogové okno k širšímu výběru ovládacích prvků. Když je dialogové okno otevřené, dokument je zamčený k úpravám, dokud se dialogové okno nezavře.
Obsahuje nástroje k přímému formátování obsahu.
Styl: Použije styl odstavce na pozici kurzoru. Vytvoří nebo aktualizuje styl.
Znak: úprava textu změnou typu písma a jeho velikosti, barvy, tloušťky, stylu a rozestupů.
Odstavec: Upravuje zarovnání odstavce, seznamy, odrážky, barvu pozadí, odsazení nebo rozestupy.
Tabulka: Pokud se kurzor nachází v tabulce, zobrazí se také tento panel. Můžeme vkládat, vybírat, mazat řádky a sloupce, rozdělovat/spojovat buňky, nastavovat výšku řádků a šířku sloupců a další.
Oblast: Upraví výplň a průhlednost pozadí obrázku. Další barvy, přechody, šrafování, vzory a výběr a import bitmap jsou k dispozici v Další možnosti.
Obtékání textu: V případě, že jsou k dispozici, upraví obtékání a odstupy.
Obrázek: Úprava jasu, kontrastu, barevného režimu a průhlednosti obrázku.
Umístění a velikost: Úprava atributů šířky, výšky, otočení a převrácení.
Oblast: Upraví výplň a průhlednost.
Obtékání textu: V případě, že jsou k dispozici, upraví obtékání a odstupy.
Umístění a velikost: Úprava atributů šířky, výšky, otočení a převrácení.
Efekt: Přidání a úprava efektu Záře nebo Měkký okraj objektu.
Čára: Úprava stylu, šířky, barvy a průhlednosti.
Přehrávání médií: Ovládání přehrávání, pozastavení, zastavení, vyhledávání, smyčky a hlasitosti.
Umístění a velikost: Úprava šířky a výšky.
Spravuje styly použité v dokumentu. Zahrnuje použití existujících stylů, upravuje je a vytváří nové. Další informace najdeme v kapitole 3, Styly a formátování.
Obsahuje obrázky a schémata zahrnuté v tématech Galerie. Galerie má oddíly. První zobrazuje seznam témat podle jména (Šipky , Odrážky, Diagramy atd.) a druhý zobrazuje obrázky ve vybrané kategorii. Vybereme tlačítko Nový a vytvoříme novou kategorii. K vložení obrázku do složky, nebo nového obrázku do nové kategorie, přetáhneme vybraný obrázek. Další informace najdeme v kapitole 11, Obrázky a grafika.
Usnadňuje přechod k příslušným typům nebo obsahu a reorganizuje obsah založený na kategoriích, jako jsou například záhlaví, tabulky, rámečky, obrázky atd. Další informace nalezneme na straně 1.
Upravuje styl stránky za účelem změny nejčastěji používaných vlastností stránky. Má čtyři panely:
Formát upravuje velikost, šířku, výšku, orientaci a okraje stránky.
Styly upravují schéma číslování, pozadí, rozvržení stránky (specifikuje, zda se má styl stránky aplikovat na liché stránky, sudé stránky nebo na obojí) a sloupce.
Záhlaví a Zápatí aktivují/deaktivují a upravují příslušné okraje, mezery a obsah.
Upozornění
Pamatujme, že změnou voleb na panelu stránek nezměníme pouze styl používané stránky, ale také všechny stránky dokumentu do totožného stylu.
Zobrazí všechny atributy stylů odstavců, znakových stylů a ručního (přímého) formátování vybraného textu. Další informace nalezneme v kapitole 7, Práce se styly, v Příručce Writer.
Program Writer má tři způsoby, jak zobrazit dokument: Normální, Web a Celá obrazovka. Zobrazení můžeme změnit přechodem na Zobrazit menu a vybrat požadované zobrazení.
Normální pohled
Webové zobrazení
Zobrazení na celou stránku
Kapitola 1 – Představujeme LibreOffice, zahrnuje postupy k vytvoření nových dokumentů, otevření existujících dokumentů, uložení dokumentů, přístupy ke vzdáleným serverům a dokumentům chráněným heslem. Kapitola 3, Styly a šablony obsahuje informace o tom, jak lze dokument vytvořit ze šablony.
Ve výchozím nastavení LibreOffice vytváří a ukládá soubory ve formátu souborů OpenDocument (ODF). Dokumenty programu Writer mají příponu .ODT.
Tip
Kdykoli je možné zvolit formát souboru dokumentu, měli bychom vybrat výchozí formát ODF. Tím se snižuje pravděpodobnost výskytu chyb a problémů s kompatibilitou.
Možná budeme potřebovat otevřít, upravit a uložit dokumenty ve formátu Microsoft Word. Soubory ODT můžeme také vytvářet a upravovat a poté je ukládat jako soubory DOCX nebo DOC. Provedeme to následovně:
Důležité – Nejprve uložíme dokument ve formátu používaném programem LibreOffice Writer (.ODT). Pokud to neuděláme, všechny změny, které provedeme od posledního uložení, se objeví pouze ve verzi ve formátu Microsoft Word. Ukládání ODF formátu nám také umožňuje znovu uložit nebo upravit dokument, pokud má příjemce dokumentu potíže s formátem Microsoft.
Poté zvolíme Soubor > Uložit jako.
V dialogovém okně Uložit jako v části Uložit jako typ otevřeme nabídku a vybereme požadovaný formát MS Word. Také můžeme změnit název souboru.
Klikneme na tlačítko Uložit.
Tím se vytvoří samostatný dokument s odlišnou příponou souboru (například .DOCX). Od tohoto okamžiku se všechny změny, které provedeme zobrazí pouze v novém dokumentu. Pokud se chceme vrátit zpět k práci s verzí dokumentu v ODT, musíme jej otevřít znovu.
Tip
Chceme-li, aby program Writer ukládal dokumenty jako výchozí ve formátu Microsoft Word, přejdeme na Nástroje > Možnosti > Načíst/Uložit > Obecné. V části s názvem Výchozí formát souboru a nastavení ODF, pod Typ dokumentu, vybereme Textový dokument, potom Vždy ukládat jako, zvolíme námi preferovaný formát souboru.
Writer sice umí otevírat a upravovat soubory ve formátu Apple Pages (*.pages), ale neumí v tomto formátu ukládat ani do něj exportovat. Aplikace Apple Pages neumí otevřít soubory ve formátu OpenDocument, takže pokud potřebujeme sdílet soubory s uživateli aplikace Pages, uložíme soubor .odt do kompatibilního formátu, například .rtf nebo .docx. Pokud se pokusíme uložit upravený soubor .pages, otevře se dialogové okno Uložit jako.
Uživatelé aplikace Pages mohou také exportovat (nikoli uložit) kopii dokumentu Pages ve formátu kompatibilním s aplikací Writer, například .docx nebo .rtf, který pak Writer může otevřít, upravit a uložit do něj.
Navigátor nabízí několik pohodlných způsobů, jak se přesouvat v dokumentu a jak v něm hledat různé prvky. Obsahuje seznam nadpisů, tabulek, textových rámců, grafiky, záložek a dalších objektů v dokumentu.
Pokud kategorie obsahuje seznam objektů, poklepáním na nějaký objekt přejdeme přímo na tento objekt.
V levé horní části navigátoru je rozbalovací nabídka Navigovat podle. Můžeme si vybrat typ objektu (například záložku, tabulku nebo položku indexu) a poté pomocí tlačítek Předchozí (^) a Další (v) přecházet z jednoho na druhý (obrázek 5).
V pravém horním rohu Navigátoru se nachází pole Přejít na stránku, které můžeme použít k přímému přechodu na konkrétní stránku.
Více informací o používání Navigátor v programu Writer se nachází v kapitole 1 příručky Writer.
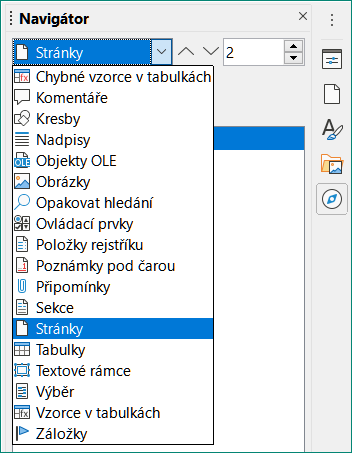
Obrázek 5: Navigace podle seznamu v Navigátoru
Chceme-li přejít na určitou stránku v dokumentu:
Použijeme pole Přejít na stránku v pravém horním rohu Navigátoru (viz výše).
Použijeme dialogové okno Přejít na stránku (obrázek 6), které zobrazuje aktuální číslo stránky a počet stránek v dokumentu. Do textového pole zadáme číslo cílové stránky a klepneme na OK. Chceme-li otevřít toto dialogové okno, provedeme některý z následujících kroků:
Klepneme na pole s číslem stránky na stavovém řádku.
V hlavní nabídce zvolíme Upravit > Přejít na stránku.
Stiskneme na klávesnici Ctrl + G.
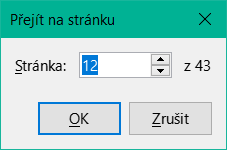
Obrázek 6: Dialogové okno Přejít na stránku
Výběr, kopírování, vkládání a přesouvání textu je v programu Writer podobné práci v jiných programech. Také poskytuje několik možností, jak snadno vybrat nesouvislý text, svislý blok textu a jak vložit neformátovaný text.
Chceme-li vybrat nesouvislé položky (viz obrázek 7) pomocí myši:
Vybereme první část textu.
Podržíme klávesu Ctrl a myší vybereme další část textu.
Předcházející krok opakujeme tolikrát, kolikrát potřebujeme.
Chceme-li nesouvislý text vybrat pomocí klávesnice:
Vybereme první část textu.
Stiskneme Shift + F8. Tím Writer přepneme do režimu „Doplnitelný výběr“.
Šipkami klávesnice se přesuneme na začátek další části vybíraného textu. Podržíme klávesu Shift a šipkami vybereme další část.
Opakujeme tolikrát, kolikrát potřebujeme.
Nyní můžeme pracovat s vybraným textem (kopírovat jej, odstranit, změnit styl atd.).
Stiskem klávesy Esc režim doplnitelného výběru opustíme.

Obrázek 7: Výběr položek, které nejsou vedle sebe
Další informace o výběru textu klávesnicí, viz téma „Navigace a výběr pomocí klávesnice" v nápovědě LibreOffice (F1).
Pomocí výběru bloků můžeme vybrat vertikální blok nebo „sloupec" textu, který je oddělený mezerami nebo tabulátory (jak můžeme vidět v textu vloženém z e-mailů, výpisu programů nebo jiných zdrojů). Chceme-li změnit režim výběru bloku, použijeme Úpravy > Režim výběru > Oblast bloků , nebo stiskneme Alt + Shift + F8, nebo klepneme pravým tlačítkem myši na ikonu Výběr ve stavovém řádku a ve vyskakovací nabídce vybereme Výběr bloku.
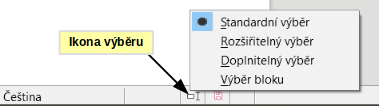
Obrázek 8: Ikona výběru
Svislý blok textu vybereme pomocí myši nebo klávesnice, jak je zobrazeno na následujícím obrázku.
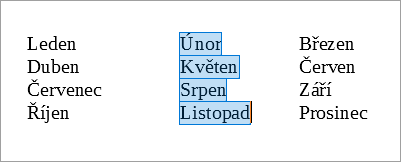
Obrázek 9: Výběr svislého bloku textu
Vyjímání a kopírování textu je v programu Writer podobné jako v jiných aplikacích. Můžeme použít myš nebo klávesnici. Text je možné přesouvat a kopírovat nejen v rámci dokumentu, ale také mezi dokumenty, a to různými způsoby: přetahováním, použitím nabídky, tlačítek nástrojových lišt nebo klávesových zkratek. Text je také možné kopírovat z jiných zdrojů, například webových stránek, a poté jej vložit do dokumentu.
Chceme-li vybraný text přesunout (přetáhnout) pomocí myši, přetáhneme jej se stisknutým levým tlačítkem na nové místo, kde tlačítko uvolníme. Chceme-li vybraný text zkopírovat, stiskneme a během přesunu držíme klávesu Ctrl. Text si zachovává formátování, které měl před přetažením.
Chceme-li vybraný text přesunout (vyjmout a vložit), k vyjmutí použijeme klávesovou zkratku Ctrl + x, kurzor umístíme do bodu vložení a pomocí Ctrl + v text vložíme. Případně použijeme tlačítka Kopírovat / Vložit na Standardní nástrojové liště nebo volby v hlavní nabídce v části Upravit.
Když text vkládáme, výsledek závisí na zdroji textu a na způsobu vkládání. Pokud klepneme na tlačítko Vložit na standardní nástrojové liště nebo použijeme zkratku Ctrl + V, zůstane veškeré formátování textu (například tučné nebo kurzíva) zachováno. Text vložený z webových stránek a jiných zdrojů se může umístit do rámců nebo tabulek. Pokud se nám výsledek vložení nelíbí, klikneme na tlačítko Zpět nebo zmáčkneme klávesy Ctrl + Z.
Chceme-li, aby vložený text zdědil styl odstavce v místě vložení, provedeme některou z následujících akcí:
Zvolíme Upravit > Vložit jinak.
Klikneme na šipku na tlačítku Vložit na nástrojové liště Standardní.
Dvakrát klikneme na tlačítko Vložit, aniž bychom uvolnili levé tlačítko myši.
Stiskneme Ctrl + Shift + V.
Ve nabídce pak vybereme Vložit neformátovaný text nebo Neformátovaný text. Neformátovaný text lze také vložit přímo stisknutím kláves Ctrl + Alt + Shift + V na klávesnici.
Writer nabízí dva způsoby vyhledávání textu a formátování v dokumentu: nástrojová lišta Najít pro rychlé vyhledávání a dialogové okno Najít a nahradit. V dialogovém okně můžeme:
Vyhledávat a nahrazovat slova nebo fráze.
Použít pokročilé vyhledávání se zástupnými znaky a regulárními výrazy.
Vyhledávat a nahrazovat určité atributy nebo formátování.
Hledání a náhrada odstavců určitého stylu
Ve výchozím nastavení je panel nástrojů Najít ukotven na spodní části okna LibreOffice (přímo nad stavovým řádkem), jak znázorňuje obrázek 10, ale můžeme jej nechat plovoucí nebo ukotvit na jiné místo. Pokud není panel nástrojů Najít viditelný, můžeme jej zobrazit pomocí Zobrazit > Nástrojové lišty > Najít, zvolením Upravit > Najít z hlavní nabídky, nebo stisknutím kláves Ctrl + F. Více informací o plovoucích a ukotvených nástrojových lištách se nachází v kapitole 1 – Představujeme LibreOffice.
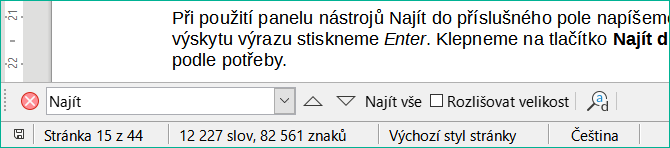
Obrázek 10: Zakotvená poloha nástrojové lišty Najít
Při použití panelu nástrojů Najít do příslušného pole napíšeme hledaný výraz a k vyhledání výskytu výrazu stiskneme Enter. Klepneme na tlačítko Najít další nebo Najít předchozí (šipku) podle potřeby.
Po kliknutí na tlačítko Najít vše se v dokumentu označí všechny výskyty hledaného výrazu. Chceme-li vyhledat shodný výraz, klepneme na Rozlišovat velikost, vyberou se tak pouze výrazy, které se zcela shodují (velká písmena). Pro zobrazení dialogového okna Najít a nahradit klikneme na ikonu vpravo od Rozlišovat velikost.
Chceme-li zavřít panel nástrojů Najít, klikneme vlevo na tlačítko X nebo, když je kurzor ve vyhledávacím poli, stiskneme klávesu Esc na klávesnici.
Chceme-li zobrazit dialogové okno Najít a nahradit (obrázek 11), použijeme některou z následujících metod:
Stiskneme na klávesnici Ctrl + H.
V hlavní nabídce zvolíme Upravit > Najít a nahradit.
Klikneme na tlačítko Najít a nahradit na nástrojové liště Najít.
Když je dialog Najít a nahradit otevřen, volitelně jej můžeme rozbalit klepnutím na Ostatní možnosti.
Do pole Najít napíšeme hledaný text.
Chceme-li hledaný text nahradit jiným textem, zadáme nový text do pole Nahradit.
Dále jsou k dispozici volby jako např. rozlišování velikosti písma nebo vyhledávání jen celých slov.
Mezi další možnosti patří vyhledávání pouze ve vybraném textu, vyhledávání od aktuální pozice kurzoru směrem zpět k začátku souboru, vyhledávání podobných slov, vyhledávání v komentářích a použití regulárních výrazů (zástupných znaků). Přesné možnosti se mohou lišit podle nastavení našeho jazyka (Nástroje > Možnosti > Jazyková nastavení > Jazyky).
Když máme vyhledávání nastaveno, klepneme na Najít další. Chceme-li nahradit nalezený text, klepneme na Nahradit. Klikneme-li na tlačítko Najít vše, LibreOffice vybere v dokumentu všechny výskyty hledaného textu. Podobně při výběru Nahradit vše LibreOffice nahradí všechny výrazy bez ohledu na jejich význam.
Upozornění
Tlačítko Nahradit vše používáme opatrně; jinak se může stát, že dojde k chybám, které později nebude možné vrátit zpět. (Ctrl + Z funguje pouze před uložením souboru.) Chyba v Nahradit vše může vyžadovat ruční vyhledávání slovo po slově.
Tip
Regulární výrazy nabízejí mocné způsoby k hledání a náhradě textu. Například mohou nalézt všechny případy, kde za jakýmkoliv číslem následuje specifické písmeno. To však může být obtížné pochopit. Pokyny nalezneme v souborech nápovědy.
Více informací o používání funkce Najít a nahradit se nachází v příručce Writer.
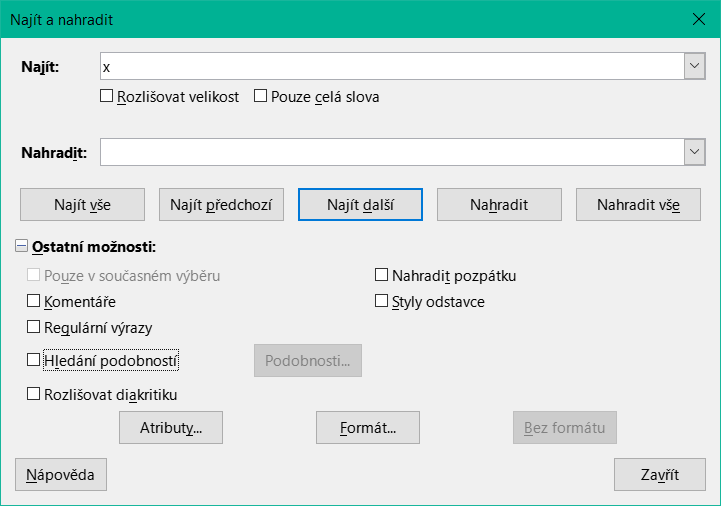
Obrázek 11: Rozbalené dialogové okno Najít a nahradit
Speciální znak nenalezneme na standardní uživatelské klávesnici. Například, © ¾ æ ç ñ ö ø ¢ jsou všechny speciální znaky nedostupné na anglické klávesnici.
Chceme-li vložit jeden nebo více speciálních znaků, umístíme kurzor na místo, kde se má znak zobrazit. Potom provedeme jednu z následujících akcí:
Kliknutím na ikonu Vložit speciální znaky na standardní nástrojové liště otevřeme seznam oblíbených a naposled použitých znaků a klikneme na ten, který chceme vložit (obrázek 12). Dialogové okno Speciální znaky (obrázek 13) můžeme otevřít také kliknutím na tlačítko Další znaky.
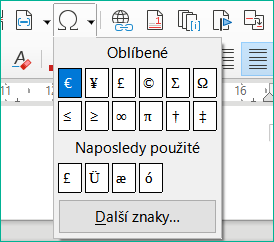
Obrázek 12: Vložení speciálních znaků na standardní nástrojové liště
Výběrem Vložit > Speciální znak v hlavní nabídce otevřeme dialogové okno Speciální znaky (obrázek 13). Dvojitým klepnutím na znak (z jakéhokoliv typu písma) vybereme znak, který chceme vložit, v pořadí, pak klepneme na Vložit.
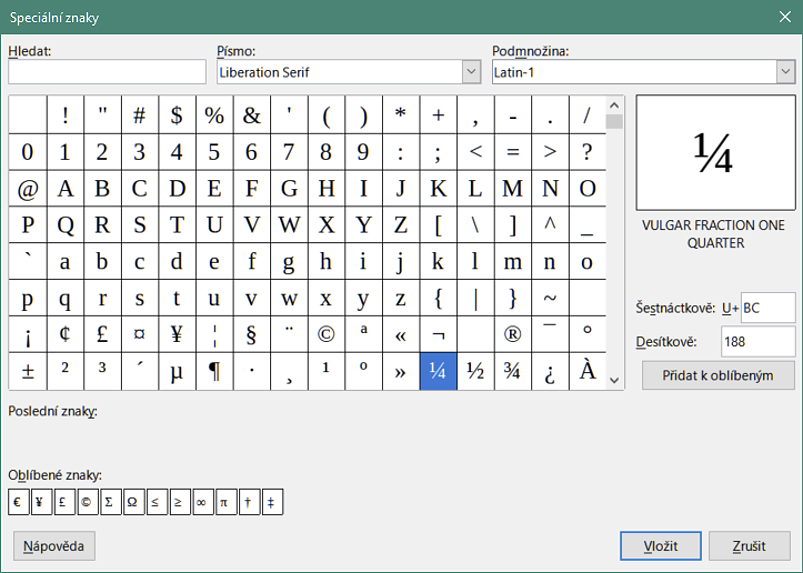
Obrázek 13: Dialogové okno Speciální znaky
Dialogové okno Speciální znaky (obrázek 13) zahrnuje oblasti pro výběr Poslední znaky a Oblíbené znaky. Chceme-li přidat do seznamu Oblíbených znaků znak nový, klepneme na znak a poté na tlačítko Přidat k oblíbeným.
Tip
Rozdílná písma mají odlišné speciální znaky. Pokud požadovaný speciální znak nenajdeme, můžeme zkusit jiné písmo, které se vybírá v poli Písmo.
Chceme-li zadat krátké a dlouhé pomlčky, můžeme použít Nahradit pomlčky na kartě Možnosti v dialogovém okně Automatické opravy (Nástroje > Automatické opravy > Nastavení automatických oprav). Tato možnost za určitých podmínek nahradí jednu nebo dvě pomlčky odpovídající pomlčkou. Další podrobnosti a jiné způsoby vkládání pomlček naleznete v nápovědě nebo v Příručce aplikace Writer.
– Krátká pomlčka (en) je pomlčka o šířce písmene „n“ v písmu, které používáme. Napíšeme alespoň jeden znak, mezeru, pomlčku, další mezeru a za ní alespoň jeden znak. Spojovník bude nahrazen krátkou (en) pomlčkou.
— Dlouhá pomlčka (em) je pomlčka o šířce písmene „m“ v písmu, které používáme. Napíšeme alespoň jeden znak, dvě pomlčky a alespoň jeden další znak. Dva spojovníky budou nahrazeny dlouhou pomlčkou. Platí výjimka: pokud jsou znaky číslice, jako v datu nebo čase, jsou dvě pomlčky nahrazeny krátkou pomlčkou.
Ve výchozím nastavení jsou pro každý jazyk nainstalovány čtyři slovníky, pokud jsou pro daný jazyk k dispozici: kontrola pravopisu, kontrola gramatiky, slovník dělení slov a slovník synonym. Kontrola pravopisu určuje, zda je každé slovo v dokumentu v nainstalovaném slovníku. Gramatická kontrola funguje v kombinaci s kontrolou pravopisu. Můžeme si vybrat, zda chceme pravopis a gramatiku kontrolovat automaticky během psaní, nebo kdykoli jindy, případně obojí.
Pokud je v nabídce Nástroje, na nástrojové liště Standardní nebo v dialogovém okně Možnosti vybrána možnost Automatická kontrola pravopisu, každé slovo je během psaní zkontrolováno a pokud není slovo rozpoznáno, podtrhne se červenou vlnitou čárou. Pokud byla povolena také funkce Kontrolovat gramatiku během psaní, jsou chyby označeny modrým vlnitým podtržením. Viz „Kontrola gramatiky“ na straně 1.
Kdykoli můžeme kliknout pravým tlačítkem myši na nerozpoznané slovo a otevřít místní nabídku (obrázek 14), kde můžeme vybrat jedno z navrhovaných slov, které jej nahradí. Po opravě slova v otevřeném dialogovém okně vlnovka zmizí. Pokud je slovo správné, ale není ve slovníku, můžeme zvolit Přidat do slovníku. Neobsahuje-li seznam požadované slovo, kliknutím na Kontrola pravopisu a gramatiky otevřeme dialogové okno Kontrola pravopisu (obrázek 15).
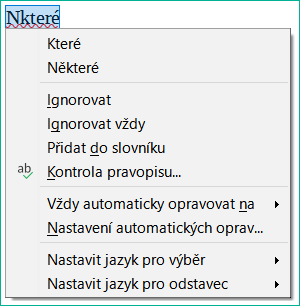
Obrázek 14: Místní nabídka kontroly pravopisu
Kromě automatické kontroly nebo místo ní můžeme v dokumentu (nebo ve výběru textu) provést kombinovanou kontrolu pravopisu a gramatiky. Klikneme na tlačítko Zkontrolovat pravopis na standardní nástrojové liště nebo vybereme Nástroje > Kontrola pravopisu, nebo stiskneme F7 na klávesnici. Toto zkontroluje dokument nebo výběr a otevře dialogové okno Kontrola pravopisu, pokud budou nalezena neznámá slova. Chceme-li také identifikovat potenciální problémy s gramatikou, zaškrtneme políčko Kontrolovat gramatiku.
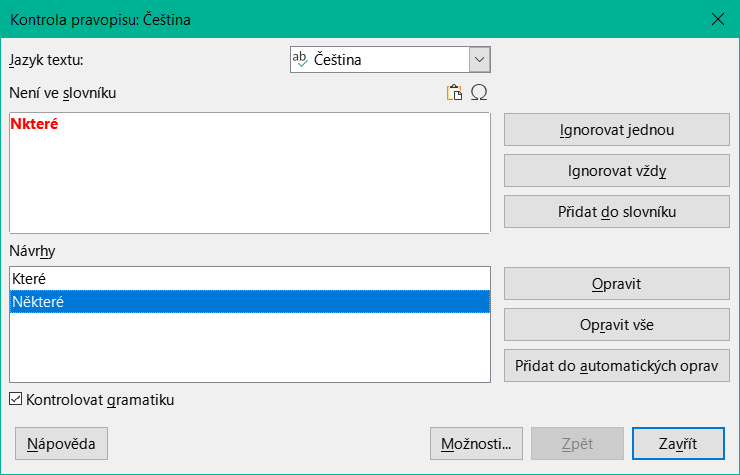
Obrázek 15: Dialogové okno Kontrola pravopisu
Nástroj pro kontrolu pravopisu má i několik dalších funkcí:
Jazyk textu
Přidáme slovo do slovníku
Výběr textu pro kontrolu pravopisu
Správa vlastních slovníků
Určíme jazyk pro konkrétní odstavce
Další informace o možnostech kontroly pravopisu a gramatiky nalezneme v příručce Writer Guide.
Nalezené gramatické chyby jsou podtrženy modrou vlnovkou. Kliknutím pravým tlačítkem myši na tento řádek se otevře místní nabídka.
První položka nabídky popisuje podezření na porušení gramatického pravidla.

Obrázek 16: Místní nabídka pro gramatické chyby
Druhá položka nabídky může být Vysvětlení, která otevře prohlížeč na webové stránce nabízející více informací o předpokládané chybě. Další může být navrhovaná oprava. Text změníme podle návrhu, když na návrh v nabídce klikneme.
Ve třetí části místní nabídky můžeme zvolit, zda chceme uvedenou chybu ignorovat, nebo zda chceme otevřít dialogové okno Kontrola pravopisu (obrázek 15). V závěrečné části nabídky můžeme změnit jazyk výběru nebo odstavce.
Další pravidla pro kontrolu gramatiky můžeme vybrat prostřednictvím Nástroje > Možnosti > Jazyková nastavení > Kontrola anglických vět nebo prostřednictvím Nástroje > Správce rozšíření > Slovníky anglického pravopisu > Možnosti. Podrobnosti nalezneme v kapitole 2, Nastavení LibreOffice.
Chceme-li otevřít krátký seznam synonym, klepneme pravým tlačítkem myši na slovo a v místní nabídce přejdeme na Synonyma. Zobrazí se podnabídka alternativních slov a frází. Klepnutím na slovo nebo sousloví v podnabídce nahradíme zvýrazněné slovo nebo frázi v dokumentu.
Tezaurus (slovník synonym) obsahuje rozsáhlejší seznam alternativních slov a frází. Chceme-li použít tezaurus, klepneme v podnabídce Synonyma na Slovník synonym. Pokud aktuální jazyk nemá nainstalovaný slovník synonym, je tato funkce nepřístupná.
Funkce automatických oprav programu Writer využívá obsáhlý seznam častých překlepů a chyb, které automaticky opravuje. Zahrnuje také kódy pro vkládání speciálních znaků, emodži a dalších symbolů.
Automatické opravy jsou ve výchozím nastavení zapnuté. Možná budeme chtít některé jeho funkce deaktivovat, změnit nebo je úplně vypnout. Automatické opravy vypneme zrušením zaškrtnutí pole Nástroje > Automatické opravy > Při psaní.
Do seznamu oprav můžeme přidat své vlastní, můžeme přidat speciální znaky nebo změnit opravy nainstalované s LibreOffice. Volbou Nástroje > Automatické opravy > Nastavení automatických oprav otevřeme dialogové okno Automatické opravy. Na kartě Nahradit definujeme, které řetězce textu budou opraveny a jak. Ve většině případů vyhovuje výchozí nastavení.
Chceme-li zabránit nahrazování určitých slov, přejdeme na kartu Nahradit, vybereme požadovanou dvojici slov a klikneme na Smazat. Nové pravidlo zadáme na kartě Nahraditkde chybně psané slovo napíšeme do pole Nahradit, do pole Za zadáme správně napsané slovo a klikneme na tlačítko Nový.
Na ostatních záložkách dialogového okna je možné pro automatické opravy nastavit mnoho dalších možností.
Tip
LibreOffice má rozsáhlý seznam speciálních znaků přístupný pomocí automatických oprav. Například napíšeme :smiling: a automatické opravy slovo nahradí za ☺. Nebo (c) se automaticky změní na ©. Můžeme přidat vlastní speciální znaky.
Je-li dokončování slov aktivní, zkouší Writer odhadnout, jaké slovo píšeme, a nabízí nám jeho dokončení. Návrh přijmeme stiskem klávesy Enter. V opačném případě pokračujeme v psaní.
Dokončování slov vypneme v nabídce Nástroje > Automatické opravy > Nastavení automatických oprav > Dokončování slov odškrtnutím pole Povolit dokončování slov na kartě Dokončování slov.
Možnosti přizpůsobení dokončování slov v dialogu Automatické opravy zahrnují:
Automatické přidání mezery za přijaté slovo.
Zobrazení navrženého slova formou tipu (bublinová nápověda nad slovem) místo dokončování textu při psaní.
Když přidáváme slova při práci na dokumentech, můžeme je buď uložit pro pozdější použití v jiných dokumentech nebo vybrat možnost jejich odstranění ze seznamu při zavírání dokumentů.
Změna největšího počtu slov zapamatovaných pro dokončování a délka nejkratšího slova, které se má pamatovat.
Smazání určitých slov ze seznamu pro dokončování slov.
Změna klávesy, která přijímá navržené položky – možnosti jsou šipka doprava a klávesy End, Enter (Return), mezerník a Tab.
Poznámka
K automatickému dokončení dojde až poté, co slovo v dokumentu napíšeme podruhé.
Automatický text umožňuje uchovat text, tabulky, obrázky a jiné položky, opětovně je použít a pro snadné vyvolání jim přiřadit kombinace kláves. Například místo opakovaného psaní „LibreOffice Writer“ definujeme položku automatického textu tak, aby se tato slova vložila do textu po napsání „low“ a stisku klávesy F3.
Chceme-li nějaký text uložit jako automatický text:
Napíšeme text do dokumentu a poté jej vybereme.
V hlavní nabídce zvolíme Nástroje > Automatický text (nebo stiskneme Ctrl + F3).
V dialogovém okně Automatický text (obrázek 17) zadáme název automatického textu do pole Název. Writer navrhne jednopísmennou zkratku, kterou můžeme změnit.
Pro položku automatického textu zvolíme kategorii, například Můj automatický text.
Klepneme na tlačítko Automatický text ve spodní části dialogového okna a vybereme z nabídky buď Nový, aby si Automatický text zachoval specifické formátování, bez ohledu kde je vložen, nebo Nový (pouze text), pokud chceme, aby automatický text převzal existující formátování kolem bodu vložení.
Kliknutím na tlačítko Zavřít se vrátíme do dokumentu.
Chceme-li automatický text vložit, napíšeme jeho zkratku a stiskneme F3.
Tip
Pokud se v nabídce tlačítka Automatický text nachází pouze položka Importovat, znamená to, že jsme buď nezadali název automatického textu, nebo jsme v dokumentu nevybrali žádný text.
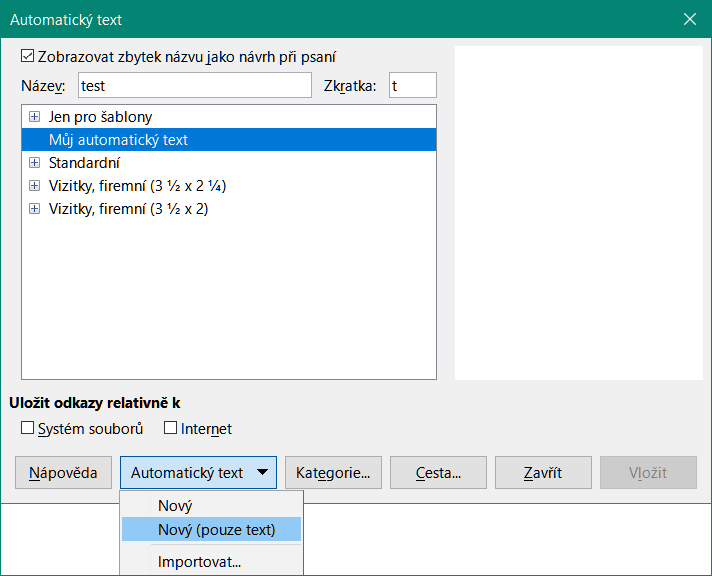
Obrázek 17: Vytvoření položky automatického textu
Automatický text je užitečný zejména tehdy, je-li propojen s poli. Více informací se nachází v kapitole 17 – Pole v příručce Writer Guide.
Rychlou změnu velikosti písma vybraného textu provedeme z nabídky Formát > Text a poté vybereme jednu z položek v podnabídce. Nejčastější jsou:
VELKÁ PÍSMENA, kde jsou všechna písmena velká.
malá písmena, kde se žádná slova (kromě vlastních jmen) nepíší s velkými písmeny.
První velké, kde se píše s velkým písmenem pouze první slovo (spolu s případnými vlastními jmény).
Každé Slovo Velkým Písmenem, kde se každé slovo píše s velkým písmenem.
Kapitálky, který všechna písmena píše velkými písmeny ve zmenšené velikosti.
Writer neobsahuje automatickou volbu pro vytvoření nadpisu se všemi slovy začínajícími velkými písmeny, s výjimkou určité podmnožiny slov definované nestandardními pravidly (Title Case). Můžeme však použít Každé Slovo Velkým Písmenem a poté obnovit slova, která nechceme psát velkými písmeny.
Text můžeme formátovat dvěma způsoby. Podrobnosti nalezneme v kapitole 4, Formátování textu, v příručce Průvodce programem Writer.
Přímé (nebo ruční) formátování
Styly
Psaní ve Writeru je založeno na práci se styly. Pomocí stylu se v jeden okamžik použije celé sada možností formátování a díky tomu lze formátování dokumentu jednoduše udržovat konzistentní. S minimálním úsilím pak zvládneme formátování celého dokumentu změnit. Kromě toho LibreOffice používá styly pro mnoho procesů, i když o nich nevíme. Například Writer pomocí stylů nadpisů (nebo jiných uživatelem určených stylů) vytváří obsah dokumentu.
Program Writer definuje šest typů stylů: odstavec, znak, rámec, stránka, seznam a tabulka. Více informací se nachází v kapitole 3, Styly a šablony v této knize a v příručce Writer Guide.
Styly lze nastavit v odstavcích několika způsoby:
Rozbalovací seznam Styly vlevo na konci nástrojové lišty Formátování.
Karta Styly v postranní liště.
Nabídka Styly v hlavní nabídce (omezeno na běžné styly)
Klávesové zkratky Ctrl + 1 až Ctrl + 5 (styly odstavce Nadpis 1 až Nadpis 5)
Můžeme také otevřít nástrojovou lištu Formátování (styly) Zobrazit > Nástrojové lišty > Formátování (styly); viz obrázek 18.

Obrázek 18: Nástrojová lišta Formátování (styly)
Pomocí tlačítek na nástrojové liště Formátování a na panelu Odstavec v části Vlastnosti postranní lišty můžeme na odstavce použít řadu nástrojů na přímé formátování. Ne všechna tlačítka jsou viditelná ze standardní instalace, ale můžeme panel nástrojů přizpůsobit tak, aby zahrnoval i ty které se pravidelně používají. Tato tlačítka a formáty zahrnují:
Nastavit styl odstavce
Přepnout neseřazený seznam (s paletou stylů odrážek)
Přepnout číslovaný seznam (s paletou stylů číslování)
Zarovnat doleva, zarovnat na střed, zarovnat doprava, do bloku
Zarovnat nahoru, Svisle na střed, Zarovnat dolů
Řádkování (zvolíme 1, 1.15, 1.5, 2, nebo vlastní hodnotu)
Zvětšit rozestupy mezi odstavci, Zmenšit rozestupy mezi odstavci
Zvětšit odsazení, zmenšit odsazení, předsazení prvního řádku
Odstavec (otevře dialogové okno Odstavec)
Nastavit řádkování
Poznámka
Přímé formátování (nazývané také ruční formátování) má přednost před styly. To znamená, že při použití nového stylu není přímé formátování odstraněno a stále určuje zobrazený formát.
Pokud chceme přímé formátování odstranit, vybereme text a zvolíme Formát > Vymazat přímé formátování z hlavní nabídky nebo klepneme pravým tlačítkem a zvolíme Vymazat přímé formátování z místní nabídky nebo stiskneme klávesy Ctrl + M nebo klepneme na ikonu Vymazat přímé formátování na standardní nástrojové liště.
Poznámka
Když odstraníme přímé formátování, formát textu se vrátí na použitý styl odstavce a znakový styl, nikoli na styl odstavce Výchozí a znakový styl Výchozí (pokud nejsou právě tyto styly na text použity).
Chceme-li použít znakový styl, zvýrazníme znaky nebo slova a vybraný znakový styl použijeme na kartě Styly znaků v panelu Styly na postranním liště, v nabídce Styly v hlavní nabídce (s omezením) nebo v místní nabídce pravého tlačítka myši (s omezením).
Je doporučeno používat styly k formátování znaků tak moc, jak je to možné, raději než formátování znaků přímo, jak je popsáno v této sekci.
Pomocí tlačítek na nástrojové liště Formátování a na panelu Znak v části Vlastnosti postranní lišty můžeme na znaky použít řadu nástrojů na formátování. Ne všechna tlačítka jsou viditelná ze standardní instalace, ale můžeme panel nástrojů přizpůsobit tak, aby zahrnoval i ty které se pravidelně používají. Tato tlačítka a formáty zahrnují:
Název písma, Velikost písma
Tučné, Kurzíva, Podtržené, Nadtržené, Přeškrtnuté, Reliéf, Stínování
horní index, dolní index,
velká písmena, malá písmena,
zvětšení velikosti písma, zmenšení velikosti písma,
barva písma (s paletou barev),
barva pozadí (s paletou barev),
Barva zvýraznění znaků (s paletou barev)
Poznámka
Stejně jako přímé formátování přepisuje aktuální styl odstavce, využitím přímého formátování znaků přepisuje aktuální formátování znakových stylů.
Tabulky v dokumentu Writer sdílejí stejné nastavení formátování prvků jako sešit v LibreOffice Calc.
Chceme-li aplikovat styly tabulek, klepneme na tabulku, kterou si přejeme naformátovat a dvakrát klepneme na seznam stylů tabulky na kartě postranní lišty. Případně klepneme na tabulku, kterou si přejeme naformátovat, vybereme Tabulka > Styly automatického formátu z nabídky a vybereme styl z otevřeného dialogového okna. Více informací nalezneme v kapitole 13, Tabulky dat příručky Writer.
Podle nastavení provedených na kartách Možnosti a Místní možnosti v dialogovém okně Automatické opravy (Nástroje > Automatické opravy > Možnosti automatických oprav) můžeme nastavit, aby program Writer při psaní automaticky formátoval nebo opravoval části dokumentu).
Automatické formátování na kartě Možnosti zahrnuje rozpoznávání adres URL, seznamy s odrážkami a číslované seznamy, psaní velkých písmen v každé větě a opravu dvou velkých počátečních písmen ve slovech.
Seznam s odrážkami (neseřazený) se vytvoří, když na začátku odstavce napíšeme pomlčku (-), hvězdičku (*) nebo znaménko plus (+) a po nich mezeru nebo tabulátor. Číslovaný (seřazený) seznam se vytvoří, když na začátek odstavce napíšeme číslo následované tečkou (.) a mezerou nebo tabulátorem.
Karta Místní možnosti řídí formátování uvozovek a apostrofů (které vypadají jako uzavírací jednoduchá uvozovka). Většina fontů obsahuje oblé uvozovky (označované jako „chytré“), ale pro některé účely, jako značky úhlových minut a vteřin, používáme apostrofy a uvozovky přímé.
|
Přímé uvozovky |
Chytré uvozovky |
|
' ' " " |
‘ ’ “ ” |
Tip
Pokud se v dokumentu objeví neočekávané změny formátování, jsou tato nastavení prvním místem, kde hledat jejich příčinu. Ve většině případů problém vyřešíme volbou Úpravy > Zpět (Ctrl + Z).
Další informace o vytváření seznamů použitých stylů nalezneme v Kapitole 12 – Seznamy: Tipy a triky v příručce Writer Guide.
Neseřazené (odrážkové) i seřazené (číslované) seznamy tvoříme pomocí stylů odstavce. Program Writer tak pro tento účel může využít dvou nastavení stylů odstavců. Nicméně, tyto styly nezahrnují možnosti nastavení, jako je typ odrážky nebo pozice čísel. Tato nastavení vychází ze stylů seznamu, který je odlišným typem stylů než styly odstavce. Doporučujeme je použít společně v těchto případech:
Neseřazené seznamy tvoříme pomocí stylů odstavce Seznam 1, Seznam 2, Seznam 3 atd. Tyto styly používají styly seznamu odrážek.
Na seřazené seznamy použijeme styly odstavce Číslování 1, Číslování 2, Číslování 3, atd. Tyto styly používají styly seznamu nazývaný číslování 1, číslování 2, atd.
K přidání stylu seznamu k jednomu ze stylů odstavce přejdeme na panel styly na postranní liště, klepneme pravým tlačítkem myši na styl odstavce, který chceme využít, a pak vybereme Upravit. Na kartě Osnova a seznam v dialogovém okně Styl odstavce vybereme příslušný seznam stylů z rozevíracího seznamu Styl seznamu (viz obrázek 19).
Styly odstavce jako je Seznam 1 začátek a Seznam 1 konec umožňují upravit specifické vlastnosti (jako je mezera mezi odstavci) pro položky na začátku nebo na konci seznamu.
Poznámka
Seznam stylů není určen k použití samostatně. Spíše jsou určeny k připojení ke stylům odstavců.
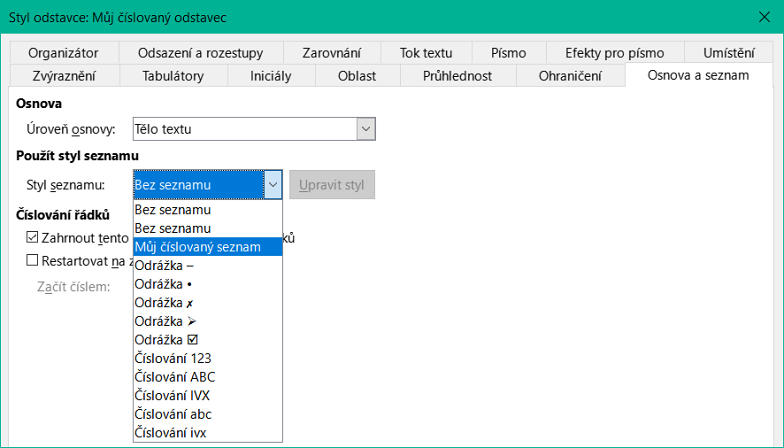
Obrázek 19: Přiřazení seznamu stylů ke stylu odstavce
Se styly odstavce můžeme snadno vytvářet vnořené seznamy, ve kterých položky seznamu mají podpoložky, jako je tomu u osnovy. To vyžaduje zadání nastavení pro další úrovně. Chceme-li to provést, klikneme pravým tlačítkem myši na styl seznamu (nikoliv na styl odstavce) na kartě Styly na postranní liště, vybereme možnost Upravit a pomocí karty Přizpůsobit určíme, jak budou jednotlivé úrovně označeny. Také specifikujeme umístění a mezery každé úrovně pomocí karty Pozice. Podrobnosti nalezneme v příručce Writer Guide.
Jakmile si nastavíme vnořené seznamy, můžeme snadno měnit hierarchii položek. Chceme-li snížit úroveň položky, umístíme kurzor na začátek řádku (za odrážku nebo číslo) a stiskneme tlačítko Tab. Chceme-li položku posunout o úroveň výše, zmáčkneme Shift + Tab.
Odrážky a číslování mohou být manuálně aplikovány ve třech případech:
K automatickému formátování textu použijeme automatickou opravu, jak je popsáno výše.
Použijeme tlačítka Přepnout neseřazený seznam a Přepnout seřazený seznam na nástrojové liště Formátování.
Použijeme panel odstavce na panelu Vlastnosti postranní lišty.
Odrážky a číslování můžeme použít na vybraný text nebo při psaní.
Tip
Odrážky a číslování použité těmito způsoby nemohou být odstraněny pomocí Formát > Vymazat přímé formátování v Menu, nebo Vymazat přímé formátování pomocí ikony na panelu nástrojů Formátování, nebo použitím Ctrl + M. Spíše mohou být vypnuty nebo odstraněny z označeného textu přepnutím na příslušných tlačítkách na panelu nástrojů Formátování nebo na panelu Vlastnosti na postranní liště.
Použitím tlačítek na panelu nástrojů odrážek a číslování posouváme položky v seznamu nahoru nebo dolů, vytváříme podpoložky, měníme styl odrážek a otvíráme dialog odrážky a číslování, který zahrnuje detailnější ovládací prvky. Chceme-li zobrazit nástrojovou lištu, použijeme Zobrazit > Nástrojové lišty > Odrážky a číslování.
Tip
Pokud se číslování nebo odrážky používají automaticky způsobem, který nechceme, můžeme je zakázat tak, že přejdeme do Nástroje > Automatické opravy > Automatické opravy Možnosti a na kartě Možnosti zrušíme výběr Číslované a odrážkové seznamy.
K vytváření vnořených seznamů můžeme využít také tlačítka Přepnout neseřazený seznam a Přepnout seřazený seznam na kartě Vlastnosti na postranní liště. Klepneme na šipku dolů vedle příslušného tlačítka a poté klepnutím na Další odrážky/číslování otevřeme dialogové okno Odrážky a číslování. Postranní lišta však neobsahuje nástroje pro změnu úrovně položky seznamu, které se nacházejí na liště Odrážky a číslování.
Na vodorovném pravítku jsou zobrazeny kroky tabulátoru. Námi definované polohy zarážek přepisují jejich výchozí nastavení. Nastavení kroků tabulátoru ovlivňuje odsazení celých odstavců (pomocí ikon Zvětšit odsazení a Zmenšit odsazení na nástrojové liště Formátování), ale i odsazení částí odstavců (stisknutím klávesy Tab na klávesnici).
Používání výchozích kroků tabulátoru může způsobit problémy s formátováním, pokud dokument sdílíme s jinými lidmi. Pokud použijeme výchozí rozložení tabulátorů a pak dokument odešleme někomu jinému, kdo používá jiné výchozí rozložení tabulátorů, odsazení se změní podle osobních nastavení příjemce. Je proto vhodné definovat si vlastní nastavení tabulátorů podle následujícího postupu.
Chceme-li definovat odsazení a nastavení karty jednoho nebo více odstavců, klepneme pravým tlačítkem myši a vybereme Odstavec > Odstavec. V dialogu Odstavec přejdeme na kartu Tabulátory.
Tabulátory je vhodnější nastavit ve stylu odstavce než ručně přímo v odstavci. To provedeme pomocí karty Tabulátory v dialogovém okně Styl odstavce.
Tip
Používání tabulátorů na rozmístění textu se nedoporučuje. V závislosti na tom, čeho se snažíme dosáhnout, může být tabulka nebo rámec lepší volbou.
Upozornění
Jakékoli změny výchozího nastavení kroku tabulátoru budou mít vliv na tabulátory ve všech dokumentech, které následně otevřeme, a také na tabulátory, které vložíme po provedení změny.
Chceme-li změnit velikost výchozího kroku tabulátoru, zvolíme Nástroje > Možnosti > LibreOffice Writer > Obecné.
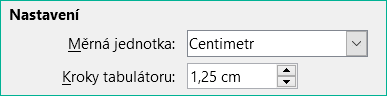
Obrázek 20: Nastavení výchozí vzdálenosti tabulátorů
V aktuálním dokumentu můžeme změnit měrnou jednotku pravítka tím že na pravítko klepneme pravým tlačítkem myši a zobrazíme seznam jednotek. Klepnutím na jednu z nich jednotku pravítka změníme. Vybrané nastavení se použije pouze na toto pravítko.
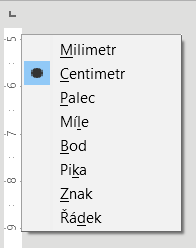
Obrázek 21: Změna jednotky délky pro pravítko
Slova na konci řádku můžeme rozdělit dvěma způsoby: nechat Writer, aby to dělal automaticky (pomocí stylů a jeho slovníků spojování), nebo v případě potřeby vkládat volitelné spojovníky ručně. Nebo se můžeme rozhodnout, že spojovník vůbec nepoužijeme.
Automatické dělení slov zapneme nebo vypneme:
Na kartě styly v postranní liště přejdeme na styly odstavce, klepneme pravým tlačítkem myši na Výchozí styl (nebo jiný styl, který chceme použít) a vybereme Upravit.
V dialogovém okně Styl odstavce (obrázek 22) přejdeme na kartu Tok textu.
V části Dělení slov vybereme nebo zrušíme výběr Automaticky. Je-li zapnuto automatické dělení slov, můžeme také nastavit kritéria, kdy by k němu mělo dojít. Uložíme klepnutím na OK.
Poznámka
Zapnutí dělení slov ve stylu odstavce Výchozí styl se projeví ve všech odstavcích, které jsou na tomto stylu založeny. Jednotlivě můžeme ostatní styly upravit tak, aby v nich dělení slov nebylo zapnuté (například nechceme, aby se rozdělovala slova v nadpisech).
Styly, které nejsou založeny na stylu Výchozí, nebudou ovlivněny. Více informací o stylech založených na jiných stylech se nachází v kapitole 3, Styly a šablony.
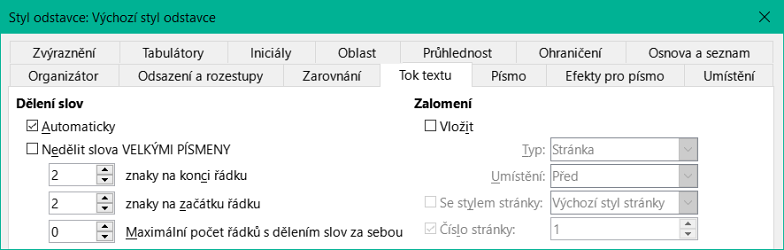
Obrázek 22: Zapnutí automatického dělení slov ve stylu odstavce style
Nastavení dělení slov můžeme provést v nabídce Nástroje > Možnosti > Jazyková nastavení > Pomůcky pro psaní. Toto nastavení se použije, pokud ve stylu odstavce neexistuje žádné konkrétní nastavení.
V okně Možnosti v dolní části dialogového okna přejdeme dolů a najdeme nastavení dělení slov.

Obrázek 23: Nastavení parametrů dělení slov
Chceme-li změnit minimální počet znaků pro rozdělení, minimální počet znaků před zalomením řádku nebo minimální počet znaků za zalomením řádku, zvolíme v části Možnosti příslušnou položku a klepneme na tlačítko Upravit.
Poznámka
Možnosti dělení slov nastavené v Pomůcky pro psaní jsou účinné pouze v případě, že je dělení slov zapnuté prostřednictvím stylů odstavce.
Ruční dělení slov používáme tehdy, když chceme rozdělit jednotlivé slovo na konci řádku. Nepoužijeme běžný spojovník, který zůstává viditelný, i když se slovo už nenachází na konci řádku poté, co vložíme či smažeme text nebo změní okraje či velikost písma. Místo toho používáme podmíněnou pomlčku, která se zobrazuje pouze v případě potřeby.
Chceme-li do slova vložit podmíněnou pomlčku, klepneme na místo, kde se má zobrazit (v případě potřeby) a stiskneme Ctrl + spojovník nebo použijeme Vložit > Formátovací značka > Vložit volitelné rozdělení. Slovo se rozdělí na daném místě, pokud se nachází na konci řádku, a to i tehdy, je-li automatické dělení slov pro daný odstavec vypnuto.
Každá stránka v programu Writer je založena na stylu stránky. Styly stránek definují základní rozvržení, včetně velikosti stránky, okrajů, záhlaví a zápatí, ohraničení, pozadí atd. Změny těchto nastavení automaticky změní styl stránky. To znamená, že na rozdíl od odstavcových stylů nelze tato nastavení použít k přímému formátování jednotlivých stránek.
Stejně jako u jiných stylů nabízí program Writer celou řadu stylů stránky. Můžeme je měnit nebo vytvářet nové. Pokud nebyl zadán žádný jiný styl stránky, používá se výchozí styl stránky.
Kromě stylů stránek vám několik funkcí umožňuje dále ovládat rozvržení stránky, včetně sloupců, rámců, tabulek a sekcí. Více informací se nachází v kapitole 5, Formátování stránek: Základy a 6, Formátování stránek: Pokročilé, příručky Writer Guide.
Tip
Zobrazení rozvržení stránky je přehlednější, jestliže v nabídce Nástroje > Možnosti > LibreOffice > Vzhled zobrazíme hranice textu, objektů, tabulek a sekcí a v nabídce Nástroje > Možnosti > LibreOffice Writer > Pomůcky pro formátování zapneme zobrazení konců odstavců, tabulátorů, zalomení a dalších položek.
Záhlaví je oblast, která se nachází v horní části stránky nad horním okrajem. Zápatí se nachází v dolní části stránky pod dolním okrajem. Informace, jako je číslo stránky, jsou umístěny v záhlaví nebo zápatí stylu stránky. Tyto informace se pak zobrazí na každé stránce se stejným stylem stránky (pokud styl stránky nestanoví samostatné nastavení pro první stránku nebo pro levou a pravou stránku).
Záhlaví můžeme vložit několika způsoby. Zde je nejjednodušší:
Klepneme do oblasti nad horním okrajem textu, tím zobrazíme značku záhlaví nebo zápatí (obrázek 24) a následně klepneme na znaménko +.
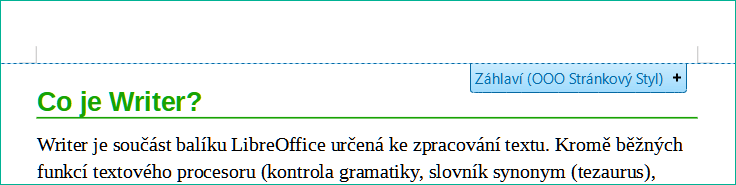
Obrázek 24: Značka záhlaví v horní části textové oblasti
Po vytvoření záhlaví/zápatí se na značce objeví šipka dolů. Klepnutím na šipku rozbalíme nabídku s možnostmi práce se záhlavím (obrázek 25).
Jiný způsob je zvolit Vložit > Záhlaví a zápatí > Záhlaví > Výchozí styl (nebo nějaký jiný styl stránky).
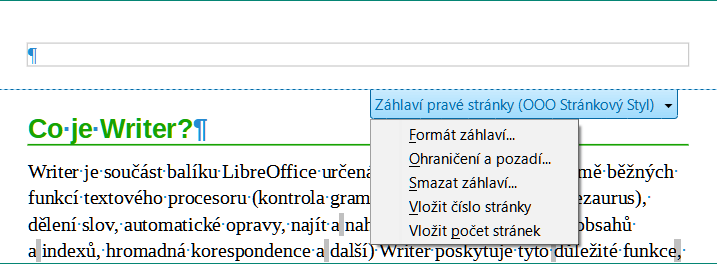
Obrázek 25: Nabídka záhlaví
Styly stránky mohou být nastaveny tak, aby protilehlé levé a pravé stránky byly zrcadlené, pouze pravé (první stránky kapitol mají být často pouze pravé) nebo pouze levé. Pokud vložíme záhlaví do stylu stránky s nastaveným zrcadlením nebo pravými a levými stránkami, obsah záhlaví může být buď stejný na všech stránkách, nebo různý na pravých a levých stránkách. Například na levé stránky můžeme umístit k levému okraji číslo stránky a na pravé stránky název dokumentu k pravému okraji, případně můžeme provést jiné změny.
Na formátování záhlaví (podobná nastavení existují i pro zápatí) klepneme na Formát záhlaví v nabídce zobrazené na obrázku 25 nebo přejdeme na Formát > Styl stránky, karta Záhlaví. Oběma způsoby otevřeme stejnou záložku v dialogovém okně Styl stránky.
Zde můžeme určit, zda mají být záhlaví na levé a pravé stránce stejná nebo odlišná. Můžeme také určit, zda první stránka nebude mít žádné záhlaví nebo jiné záhlaví než další stránky.
V tomto okně můžeme také záhlaví zapnout nebo vypnout, nastavit jeho okraje a mezeru mezi záhlavím a textem dokumentu.
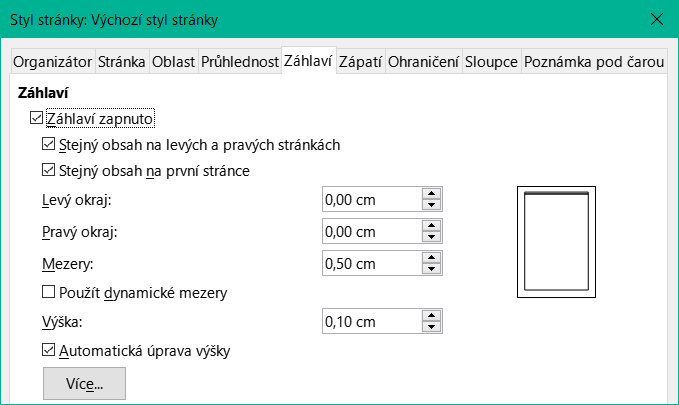
Obrázek 26: Dialogové okno Styl stránky – karta Záhlaví
Do záhlaví nebo zápatí se často vkládají informace jako název dokumentu. Nejlepší je tyto položky vkládat jako pole. V takovém případě se při jakékoliv změně záhlaví i zápatí automaticky aktualizuje. Zde je jeden běžný způsob, jak pomocí polí vložit název dokumentu do záhlaví:
Zvolíme Soubor > Vlastnosti. Na kartě Popiszadáme název dokumentu a klikneme na tlačítko OK.
Umístíme kurzor do záhlaví stránky.
Zvolíme Vložit > Pole > Název. Název se může objevit na šedém pozadí. Pozadí se při tisku nezobrazí a lze jej vypnout v Nástroje > Možnosti > LibreOffice > Barvy aplikací.
Další informace o záhlavích, zápatích a polích nalezneme v příručce Writer Guide.
Chceme-li automaticky zobrazovat čísla stránek:
Vložíme záhlaví nebo zápatí podle popisu v části „Záhlaví a zápatí“ na straně 1.
Umístíme kurzor do záhlaví nebo zápatí na místo, kde se má číslo stránky zobrazit, zvolíme Vložit > Pole > Číslo stránky.
Můžeme také změnit zarovnání čísla (vlevo, vpravo, nebo střed).
Chceme-li do číslování zahrnout celkový počet stránek (například „stránka 1 z 12“):
Napíšeme slovo „stránka“ a mezeru, pak vložíme číslo stránky podle předchozího popisu.
Vložíme mezeru, napíšeme slovo „z“, mezeru zopakujeme a zvolíme Vložit > Pole > Počet stránek.
Poznámka
Pole Počet stránek zobrazuje celkový počet stránek dokumentu, jak je to uvedeno na záložce Statistika v dialogovém okně Vlastnosti souboru (Soubor > Vlastnosti). Pokud někde v dokumentu číslování stránek restartujeme, celkový počet stránek nemusí být vhodný. Více informací se nachází v příručce Writer Guide.
Často je nutné restartovat číslování stránek od čísla 1, například od titulní stránky nebo od obsahu. Kromě toho má mnoho dokumentů „úvodní stránky“ (jako například obsah) číslovány římskými číslicemi a hlavní stránky dokumentu číslovány arabskými číslicemi začínajícími od čísla 1. Chceme-li restartovat číslování stránek:
Umístíme kurzor do prvního odstavce nové stránky.
Zvolíme Formát > Odstavec.
Na kartě Tok textu v dialogovém okně Odstavec (obrázek 22 na stránce 1) vybereme Vložit v oblasti Zalomení a poté vybereme Se stylem stránky a určíme styl stránky, který se má použít.
Zadáme číslo stránky, od kterého se má začít, a klepneme na OK.
Tip
To je užitečné také tehdy, pokud chceme první stránku dokumentu začít číslovat od čísla, které je větší než 1.
Čísla řádků na okraji se často používají v právních dokumentech, poezii a ve výpisech programů. Čísla řádků můžeme ve Writeru vkládat do celého dokumentu nebo jen do vybraných odstavců. Čísla řádků se také tisknou.
V dialogu Číslování řádků můžeme zvolit, které řádky mají být číslovány (každý, každý desátý), typ číslování, zda číslování začíná znovu na každé stránce atd.
Chceme-li do dokumentu přidat čísla řádků, zvolíme Nástroje > Číslování řádků a v levém horním rohu dialogového okna Číslování řádků vybereme možnost Zobrazit číslování. Poté vybereme požadované možnosti a klikneme na OK.
Můžeme také vytvořit styl odstavce, který má zapnuto číslování řádků a použít jej na odstavce, ve kterých chceme řádky číslovat. Například odstavce se zápisem programovacího kódu, v nichž pravděpodobně použijeme jiné písmo nebo odsazení, lišící se od normálního textu.
Okraje stránky lze změnit třemi způsoby:
Pomocí pravítek – rychlé a jednoduché, ale neumožňuje jemné nastavení.
Pomocí dialogového okna Styl stránky – umožňuje zadat okraje s přesností na dvě desetinná místa.
Pomocí karty Stránka na postranní liště.
Upozornění
Když změníme okraje, změní se také styl stránky a změněné okraje se použijí na všechny stránky používající tento styl.
Chceme-li změnit okraje pomocí pravítek:
Šedé části pravítek představují okraje. Umístíme ukazatel myši nad čáru mezi šedou a bílou částí pravítka. Ukazatel se změní na dvojitou šipku, přičemž v bublině s nápovědou se zobrazí aktuální nastavení.
Podržíme levé tlačítko myši a okraj posuneme na nové místo.
Upozornění
Pro odsazení odstavců se používají dva malé šedé trojúhelníky na pravítku. Dvojité šipky zobrazené na obrázku 27 znázorňují, jak se zobrazí kurzor myši v této pozici. Protože se trojúhelníky a šipky častokrát nacházejí na stejném místě jako okraje stránky je potřeba dát pozor, zda opravdu posouváme šipky a nikoliv šedé trojúhelníky.
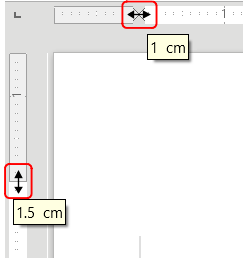
Obrázek 27: Posouvání okrajů
Chceme-li změnit okraje pomocí dialogového okna Styl stránky:
Klepneme kdekoliv na stránce pravým tlačítkem myši a z místní nabídky vybereme Styl stránky.
Na kartě Stránka dialogového okna zadáme požadované vzdálenosti do polí v části Okraje.
Chceme-li změnit okraje pomocí panelu Stránka v postranní liště:
Na postranní liště otevřeme kartu Stránka.
Na panelu Formát vybereme požadované okraje z rozevíracího seznamu Okraje. Klepnutím na tlačítko Další možnosti otevřeme dialogové okno Styl stránky, ve kterém můžeme zadat přesné vzdálenosti okrajů.
Pozadí můžeme použít na mnoho prvků v aplikaci Writer, včetně stránek. Na kartě Plocha dialogového okna Styl stránky vybereme typ pozadí (barva, přechod, rastr, vzorek nebo šrafování). Na kartě Stránka dialogového okna můžeme zvolit, zda má pozadí pokrývat pouze oblast textu (oblast uvnitř okrajů), nebo celou stránku. Další informace o pozadích nalezneme v kapitole 6, Formátování stránek: Rozšířené v příručce Příručka aplikace Writer.
Postup přidání vodoznaku na pozadí stránky:
Zvolíme Formát > Vodoznak.
V dialogovém okně Vodoznak (obrázek 28) zadáme text a vybereme písmo, úhel, průhlednost a barvu vodoznaku. Poté klikneme na OK.
Poznámka
Vodoznak se automaticky stane součástí stylu stránky, kde je vložen, a všechny ostatní stránky stejného stylu budou mít vodoznak. Stránky s různými nebo žádnými vodoznaky potřebují pro tyto stránky různé styly stránek.

Obrázek 28: Dialogové okno Vodoznak
Mnoho dokumentů, například dopisy a poznámky, má první stránku odlišnou od ostatních stránek dokumentu. Například první stránka dopisu mívá odlišné záhlaví, první stránka zprávy nejspíš neobsahuje záhlaví a zápatí, zatímco ostatní stránky ano.
Toho můžeme dosáhnout několika způsoby, které jsou popsány v kapitole 5, Formátování stránek, v Příručce aplikace Writer:
Pro dokument použijeme výchozí (nebo jakýkoli jiný) styl stránky. Zrušíme výběr položky Stejný obsah na první stránce na kartách Záhlaví/Zápatí v dialogovém okně Styl stránky a poté přidáme různá záhlaví / zápatí na první stránku a na další stránky dokumentu.
Pro první stránku použijeme jiný styl stránky, než pro stránky ostatní. Nastavíme atribut Další stránka pro první stránku, aby se další stránka automaticky stala stylem pro následující stránky.
Přidáme titulní stránku na začátek dokumentu. Pomocí nabídky Formát > Titulní stránka umožňuje Writer rychle a pohodlně přidat do dokumentu jednu nebo více titulních stránek a případně v těle dokumentu restartovat číslování stránek znovu od 1.
Autoři a recenzenti si často pomocí komentářů vyměňují nápady, kladou dotazy nebo označují záležitosti, kterým je třeba věnovat pozornost.
Komentář můžeme připojit k několika odstavcům nebo k jednomu bodu. Chceme-li vložit komentář, vybereme text nebo umístíme kurzor na místo, ke kterému se komentář vztahuje, a zvolíme z hlavní nabídky Vložit > Komentář, klepneme na ikonu Vložit komentář na standardní nástrojové liště nebo stiskneme Ctrl + Alt + C. Bod ukotvení komentáře se tečkovanou čarou spojí s polem na pravé straně stránky, do kterého zadáme text komentáře. Současně napravo od vodorovného pravítka nad textem přibude tlačítko Komentáře; jeho stiskem můžeme poznámky skrýt nebo zobrazit, pokud jsou skryté.
Program Writer automaticky přidá na konec poznámky jméno autora a časové razítko, která indikuje čas vytvoření poznámky. Pokud dokument upravuje více osob, barva pozadí komentářů automaticky odlišuje jejich autory. Obrázek 29 ukazuje příklad textu s komentáři od dvou různých autorů.
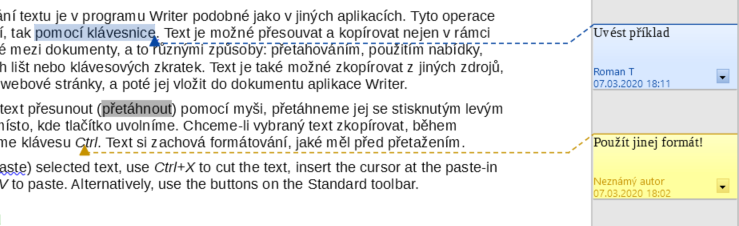
Obrázek 29: Příklad komentářů
Pokud chceme zadat jméno, které se zobrazuje v komentáři v poli Autor, zvolíme Nástroje > Možnosti > LibreOffice > Uživatelské údaje.
Jestliže na komentář klepneme pravým tlačítkem myši, budeme moci v místní nabídce smazat daný komentář, všechny komentáře od téhož autora nebo všechny komentáře v dokumentu. V této nabídce můžeme také odpovědět na komentář, otevřít dialogové okno a použít pro text základní formátování a označit komentáře jako vyřešené. Tyto volby jsou také k dispozici v rozbalovací nabídce, ke které se dostaneme klepnutím na ikonu šipky dolů v pravé dolní části komentáře.
Chceme-li se přesunout z jednoho komentáře na jiný, otevřeme postranní lištu Navigátor, rozbalíme část Komentáře a klepneme na text komentáře, na který se chceme přesunout. Kurzor se přesune na místo, kde je komentář ukotven. Klepnutím přímo na komentář jej upravíme a klepnutím pravým tlačítkem na komentář jej odstraníme.
Mezi komentáři se můžeme přesouvat i pomocí klávesnice. Stiskem Ctrl + Alt + Page Down se přesuneme na následující komentář a pomocí Ctrl + Alt + Page Up na předchozí komentář.
V případě, že dokument obsahuje komentáře, objeví se v dialogovém okně tisku volba tisku komentářů na pravé straně dokumentu vedle textu, stejně jako se zobrazují na obrazovce. V takovém případě se text na každé stránce zmenší, aby se vytvořilo místo pro komentáře. Dialogové okno Tisk má také možnosti pro umístění komentářů na konec stránky, na konec dokumentu nebo pro tisk pouze komentářů.
Program Writer poskytuje některé nástroje, které usnadňují práci, pokud používáme více než jeden jazyk ve stejném dokumentu nebo pokud píšeme dokumenty v různých jazycích. Změna jazyka pro konkrétní text umožňuje použít správné slovníky a pravidla ke kontrole pravopisu, gramatiky a dělení slov. Použije také lokalizované verze možností automatických oprav a používá příslušný tezaurus.
Tip
Jazyk používaný v místě, kde je kurzor, je zobrazen na stavovém řádku vedle použitého stylu stránky.
Jazyky lze nastavit na kartě Písmo v dialogovém okně Styl odstavce nebo v dialogovém okně Styl znaků. Více informací o tom, jak spravovat nastavení jazyka ve stylech, se nachází v příručce Writer Guide.
Upozornění
Při změně jazyka ve stylu znaků nebo odstavců buďme opatrní, protože to změní jazyk všech znaků nebo odstavců používajících tento styl. Může být užitečné do názvu stylu zahrnout jazyk.
Jazyky nastavené pomocí přímého formátování přepíší jazyky nastavené pomocí stylů.
Jazyk celého dokumentu lze nastavit pomocí Nástroje > Možnosti > Jazyková nastavení > Jazyky. V části Výchozí jazyky pro dokumenty můžeme vybrat jazyk pro celý text, který není explicitně označen jako jiný jazyk.
V hlavní nabídce Nástroje > Jazyky zvolíme Pro výběr, Pro odstavec nebo Pro celý text a nastavíme jazyk pro celý dokument, jednotlivé odstavce, nebo dokonce pro jednotlivé slova a písmena. Pokud není požadovaný jazyk dostupný v podnabídce, klepneme na Více. Otevře se nabídka Nástroje > Možnosti > Jazyková nastavení > Jazyky, kde můžeme vybrat jazyk.
Jazyk můžeme nastavit pro jednotlivé odstavce a znaky výběrem textu nebo vložením kurzoru do odstavce a změnou jazyka na stavovém řádku. Volba Více je také přístupná v případě, že text není přímo dostupný.
Poznámka
Přestože jsou tyto metody přímým formátováním, nelze je vymazat pomocí Formát> Vymazat přímé formátování na panelu nabídek kliknutím na ikonu Vymazat přímé formátování na panelu nástrojů Formátování, z kontextové nabídky vyberte Vymazat přímé formátování nebo pomocí Ctrl + M.
Pomocí některé z výše popsaných metod můžeme nastavit jazyk pro odstavec nebo skupinu znaků jako Žádný (bez kontroly pravopisu). Tato možnost je užitečná zejména pro texty jako jsou webové adresy nebo úseky napsané v programovacím jazyce, ve kterých není vhodné kontrolovat pravopis.
Kontrola pravopisu funguje v dialogovém okně Kontrola pravopisu pouze pro ty jazyky, pro které je nainstalován slovník. Další slovníky můžeme nainstalovat pomocí Nástroje > Jazyk > Další slovníky online.
Writer vytváří obsah z nadpisů v dokumentu. Před začátkem je třeba se ujistit, zda jsou nadpisy vytvořeny konzistentně pomocí stylů. Například můžeme použít styl Nadpis 1 pro názvy kapitol a styly Nadpis 2 a Nadpis 3 pro podnadpisy v kapitole.
I když se v programu Writer dá obsah podrobně přizpůsobit, většinou postačuje výchozí nastavení. Vytvoření obsahu je jednoduché:
Při vytváření dokumentu odlišujeme styly odstavců různými úrovněmi nadpisů (např. pro nadpis kapitoly a nadpisy jejích částí): Nadpis 1, Nadpis 2, Nadpis 3 atd. Tyto nadpisy se pak zobrazí jako položky obsahu.
Umístíme kurzor na místo, na kterém chceme obsah zobrazit.
Zvolíme Vložit > Obsah a rejstřík > Obsah, rejstřík nebo seznam použité literatury.
V dialogu Obsah, Rejstřík nebo Bibliografie nic neměníme (pokud nechceme změnit počet zobrazených úrovní). Klepneme na OK.
Pokud přidáme nebo odstraníme text (tak, že se nadpisy posunou na jinou stranu), přidáme, smažeme nebo změníme nadpisy, je potřeba obsah aktualizovat. Chceme-li to provést, klepneme pravým tlačítkem myši kdekoli v obsahu a z místní nabídky vybereme Aktualizovat rejstřík.
Můžeme také definovat své vlastní styly nadpisů a jejich nastavení v nabídce Nástroje> Číslování kapitol. Do obsahu můžeme zahrnout i další styly odstavců, a to tak, že jim přiřadíme úrovně osnovy na kartě Osnova a číslování v dialogovém okně Styl odstavce.
Obsah je možné kdykoliv přizpůsobit. Klepneme na něj pravým tlačítkem a z místní nabídky zvolíme Upravit rejstřík. Veškerá dostupná přizpůsobení jsou podrobně popsána v kapitole 15, Obsahy, rejstříky, bibliografie v příručce Writer Guide.
Rejstříky a seznamy použité literatury se vkládají podobným způsobem jako obsahy. Kromě abecedních rejstříků Writer umožňuje vytvářet seznamy ilustrací, tabulek a objektů.
Můžeme také vytvořit uživatelem definovaný rejstřík.. Například můžeme vytvořit samostatný rejstřík obsahující pouze vědecké názvy druhů organismů a jiný rejstřík pro jejich české názvy.
Před vytvořením rejstříku je třeba nejprve vytvořit v dokumentu Writeru položky rejstříku. Postup podrobně popisuje kapitola 15, Vytváření obsahu, rejstříků a bibliografie v příručce Writer Guide.
Poznámky pod čarou se objeví ve spodní části stránky, na níž je v textu na poznámku odkaz. Vysvětlivky jsou všechny na konci dokumentu.
Efektivně pracovat s poznámkami pod čarou a vysvětlivkami znamená:
Vložit poznámky pod čarou a definovat jejich formát.
Více informací se nachází v kapitole 3 – Práce s textem: Pokročilé v příručce Writer Guide.
Pokud výchozí hodnoty nesplňují naše potřeby, určíme umístění poznámek pod čarou na stránce a styly barev a čar pro oddělovací čáry. Najdeme je na kartě Poznámka pod čarou v dialogovém okně Styl stránky; viz kapitola 5 – Formátování stránek: Základy v příručce Writer Guide.
Někdy chceme v dokumentu, který píšeme, znovu použít materiál z jiných souborů. Můžeme například psát soubor pokynů, který obsahuje několik společných odstavců. Společné odstavce můžeme samozřejmě přepsat nebo zkopírovat a vložit do každého dokumentu. Pokud však dojde k úpravě společných odstavců v původním dokumentu, může být nutné tyto informace aktualizovat i v každém dokumentu, kde se vyskytují.
Writer poskytuje některé nástroje, které tyto úkoly usnadňují:
Dialogové okno Sekce, popsané v kapitole 6, Formátování stránek: Pokročilé v příručce Příručka aplikace Writer.
Dvě položky v režimech přetahování Navigátoru: Vložit jako odkaz a Vložit jako kopii. Viz kapitola 3, Práce s textem: Pokročilé v příručce Příručka aplikace Writer.
Obrázky v LibreOffice jsou těchto základních typů:
Obrazové soubory, včetně fotografií, kreseb a naskenovaných obrázků.
Diagramy vytvořené pomocí kreslicích nástrojů balíku LibreOffice.
Kresba vytvořená pomocí klipartu nebo písmomalby.
Grafy vytvořené pomocí nástroje LibreOffice Chart.
Viz kapitola 11, Obrázky a grafika, v této knize a kapitola 11 v příručce Writer.
Tabulky jsou užitečným způsobem, jak uspořádat a prezentovat velké množství informací. Dobře navržená tabulka může čtenářům často pomoci lépe porozumět tomu, co chceme sdělit. Kromě použití tabulek pro text nebo čísla můžeme do buněk umístit i další objekty, například obrázky. Tabulky ve Writeru lze často použít jako alternativu k tabulkovým procesorům, ale poskytují omezené funkce.
Chceme-li tabulku přímo vložit s výchozími vlastnostmi, klepneme na ikonu Vložit tabulku na nástrojové liště Standardní. V rozbalovacím panelu zvolíme velikost tabulky.
Chceme-li vložit novou tabulku pomocí dialogu Vložit tabulku, kde můžeme určit vlastnosti tabulky, umístíme kurzor na místo, kde se má tabulka zobrazit, a poté pomocí některého z následujících způsobů otevřeme dialogové okno:
V hlavní nabídce zvolíme Tabulka > Vložit tabulku.
Stiskneme Ctrl + F12.
Na standardní nástrojové liště klepneme na ikonu Vložit tabulku a ve spodní části otevřeného panelu klikneme na tlačítko Více možností.
Writer poskytuje mnoho metod k formátování tabulek a obsahu buněk. Viz kapitola 13 – Tabulky dat v příručce Writer Guide.
Podrobnosti nalezneme v kapitole 10, Tisk, export, odesílání e-mailem a podepisování dokumentů, v této knize a v kapitole 7 v Příručce aplikace Writer:
Náhled stránek před tiskem, výběr možností tisku, černobílý tisk na barevné tiskárně, tisk brožur a další funkce tisku.
Export dokumentu Writeru do formátu PDF (Portable Document Format) nebo EPUB (oblíbený formát elektronických knih).
Writer nabízí užitečné funkce, pokud chceme vytvářet a tisknout:
více kopií dokumentu odesílaných různým příjemcům (formulářové dopisy)
štítky s adresami
obálky
Všechny tyto funkce využívají data z registrovaného zdroje dat (tabulky nebo databáze obsahující záznamy o jménech a adresách nebo jiné informace). Kapitola 14 v příručce Writer Guide popisuje procesy sloučení dat.
Sledovat změny v dokumentu lze několika způsoby. Podrobnosti najdeme v kapitole 3, Práce s textem: Pokročilé v Příručce aplikace Writer.
Způsob 1 (doporučený)
K označení jak přidaného, tak vymazaného materiálu a k označení změn formátování použijeme revizní značky. Pro vysvětlení změn lze zaznamenat komentáře, které se trochu liší od komentářů popsaných v části „Přidávání komentářů do dokumentu“ na straně 1.
Otevřeme dokument a před zahájením úprav zvolíme Úpravy > Sledování změn > Zaznamenávat.
Později může autor nebo jiná osoba provést revizi a každou změnu přijmout, nebo odmítnout. Zvolíme Úpravy > Sledování změn > Zobrazit. Klepneme pravým tlačítkem myši na jednotlivé změny a z místní nabídky zvolíme Přijmout změnu nebo Odmítnout změnu. Pokud chceme zobrazit seznam všech změn a přijmout je nebo odmítnout, zvolíme Úpravy > Sledování změn > Spravovat. Můžeme také použít ikony na nástrojové liště Sledovat změny.
Způsob 2
Dokument se změnami uložíme (v jiné složce nebo pod jiným názvem nebo obojí) a následně pomocí programu Writer zkombinujeme původní a nový dokument a zobrazíme rozdíly. Zvolíme Úpravy > Sledování změn > Porovnat dokument nebo Úpravy > Sledování změn > Sloučit dokument.
Metoda 3
Různé verze dokumentu ukládáme jako části jediného souboru. Tato metoda však může způsobit problémy u velkých a složitějších dokumentů, a to zejména tehdy, pokud verze ukládáme často.
Poznámka
Writer 7.3 obsahuje vylepšení v oblasti sledování změn, včetně označování přesunutého textu (odstavce, věty a prvky seznamu), změny stylu odstavce, vkládání a mazání prázdných řádků tabulky a dalších. Ne všechny změny jsou však zaznamenány. Například se nezaznamenává změna tabulátorů z levého zarovnání na pravé, změna vzorců (rovnic) nebo odkazované obrázky.
Tip
Kromě nabídky Úpravy > Sledování změn poskytuje Writer stejné příkazy na nástrojové liště Sledování změn (Zobrazit > Nástrojové lišty > Sledování změn).
Upozornění
Dokument s aktivovaným záznamem změn, ale s vypnutým zobrazením změn, obsahuje neviditelnou historii editace dokumentu, které si aktuální uživatel nemusí být vědom. Smazaný nebo změněný obsah může být obnoven. I když se jedná o funkci, představuje to také potenciální riziko pro soukromí.
Pole jsou v programu Writer velmi užitečným prvkem. Můžeme je použít pro data, která se mění (například aktuální datum nebo celkový počet stránek) a pro vkládání vlastností dokumentu, jako jsou jméno, autor a datum poslední aktualizace. Pole jsou základem křížových odkazů (viz pod), automatického číslování obrázků, tabulek, záhlaví a dalších prvků a celé řady dalších funkcí. Podrobnosti nalezneme v kapitole 17, Pole, v Příručce aplikace Writer.
Pokud ručně zadáme křížové odkazy na jiné části dokumentu, tyto odkazy mohou snadno zastarat v případě, že změníme pořadí témat, přidáme či odebereme části dokumentu nebo změníme nadpis záhlaví. Program Writer nabízí dva způsoby, jak zajistit, aby byly reference aktuální: hypertextové odkazy a křížové odkazy.
Oba způsoby vloží odkazy na jiné části stejného dokumentu nebo na externí zdroj, čímž se dostaneme přímo na odkazovanou položku. Mají však velké rozdíly:
Text hypertextového odkazu se neaktualizuje automaticky při změně textu položky, na kterou odkazuje (je třeba ho změnit ručně). Text křížového odkazu se však automaticky přizpůsobí.
Při použití hypertextového odkazu nelze vybrat, na který typ obsahu chceme odkazovat (například na vybraný text nebo stránku); při použití křížových odkazů můžeme vybrat z několika voleb, například odkazovat i na záložky.
Chceme-li vložit hypertextový odkaz na objekt jako obrázek a mít smysluplný text odkazu, kupříkladu Obrázek 6, je třeba tomuto objektu takový název přiřadit (místo výchozího textu, například Obrázek6) nebo tento text upravit v dialogovém okně Hypertextový odkaz. Naproti tomu křížové odkazy na obrázky zobrazují smysluplný text automaticky a při jejich vytváření máme při výběru názvu několik možností.
Uložíme-li dokument programu Writer do formátu HTML, hypertextové odkazy v něm zůstanou, křížové odkazy nikoliv. Oba typy se zachovají při exportu dokumentu do PDF.
Podrobnosti o vytváření hypertextových odkazů v dokumentu a na jiné dokumenty a weby najdeme v kapitole 12, Vytváření souborů HTML.
Karta Křížové odkazy v dialogovém okně Pole obsahuje seznam několika položek, jako jsou například nadpisy, záložky, obrázky, tabulky a číslované položky, například kroky v nějakém postupu. Můžeme také vytvořit vlastní položky odkazů. Více informací se nachází v kapitole 17, Pole příručky Writer.
Chceme-li vložit křížový odkaz:
Umístíme kurzor v dokumentu na místo, kde chceme křížový odkaz vložit.
Pokud není otevřeno dialogové okno Pole, zvolíme Vložit > Křížový odkaz. Na kartě Křížové odkazy (obrázek 30) v seznamu Typ zvolíme typ položky, na kterou chceme odkázat (například Nadpis nebo Obrázek).
Klepneme na položku v seznamu Výběr, v němž se zobrazují všechny položky vybraného typu. V horním poli můžeme do pole Výběr zadat některé znaky a filtrovat seznam ve výběrovém poli.
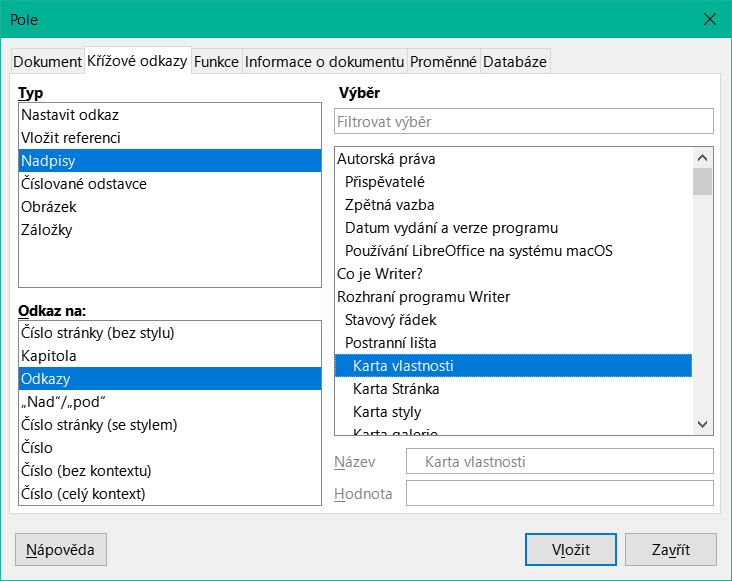
Obrázek 30: Karta Křížové odkazy dialogového okna Pole
V seznamu Vložit odkaz na vybereme požadovanou volbu. Tyto volby určují text vložený do hypertextového odkazu a jeho formátování. Seznam se liší podle výběru v seznamu Typ. Nejčastěji se používá Odkaz (vloží celý text nadpisu nebo popisku), Kategorie a číslo (vloží slovo Obrázek nebo Tabulka následované číslem, ale bez textu popisku), Číslování (vloží pouze číslo tabulky a obrázku, bez slova Obrázek nebo Tabulka) nebo Stránka (vloží číslo stránky, na které se nachází odkazovaný text).
Klepneme na Vložit.
Tuto kartu můžeme nechat otevřenou pro vkládání dalších křížových odkazů.
Pomocí záložek můžeme rychle přecházet nebo odkazovat na konkrétní místa v dokumentu. Jsou uvedeny v Navigátoru a lze k nim přistupovat přímo jedním klepnutím myši. Můžeme na ně odkazovat křížovými i hypertextovými odkazy, jak je popsáno výše.
Pro vytvoření záložky:
Vybereme text, který chceme vložit jako záložku. Zvolíme Vložit > Záložka.
V dialogovém okně Vložit záložku zobrazuje větší pole seznam dosud definovaných záložek. Do horního pole zadáme název záložky a poté klepneme na Vložit.
Hlavní dokument spojuje oddělené textové dokumenty do jediného většího dokumentu, sjednocuje přitom formátování, obsah, seznam použité literatury, rejstřík a jiné seznamy či tabulky. Hlavní dokumenty se obvykle používají k vytváření rozsáhlých dokumentů, jako jsou knihy, kvalifikační práce či dlouhé zprávy. Obzvláště se hodí, když různí lidé píší různé části dokumentu, čímž se eliminuje potřeba neustále sdílet celý dokument. Podrobné informace o použití hlavních dokumentů, viz kapitola 16 v příručce Writer Guide.
Ve standardním textovém dokumentu, například v sestavě, lze upravovat libovolný text. Naproti tomu má formulář oddíly, které nemají být upravovány, a další oddíly, které jsou určeny pro vyplnění informací čtenářem. Například dotazník má úvod a otázky (které se nemění) a prázdná místa, kam čtenář zadává odpovědi.
Formuláře se používají třemi způsoby:
Když chceme vytvořit jednoduchý dokument, který má adresát doplnit, například dotazník, který rozešleme skupině lidí, kteří ho pak vrátí zpět.
Chceme-li zadat informace přímo do databáze nebo zdroje dat. Někdo, kdo přijímá objednávky, může vkládat informace z každé objednávky do databáze pomocí formuláře.
Chceme-li prohlížet informace v databázi nebo ze zdroje dat. Například knihovník může takto získávat informace o knihách.
Program Writer nabízí několik způsobů, jak uspořádat informační pole ve formuláři, včetně zaškrtávacích polí, tlačítek výběru, textových polí, rozbalovacích seznamů a číselníků. Pro vytváření formulářů se používají dvě nástrojové lišty: Ovládací prvky formuláře a Návrh formuláře. Více informací se nachází v kapitole 18 – Formuláře v příručce Writer Guide.