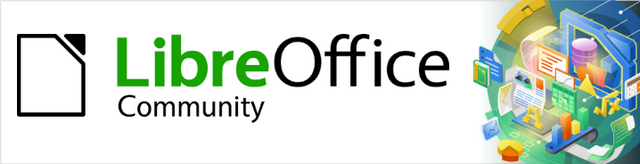
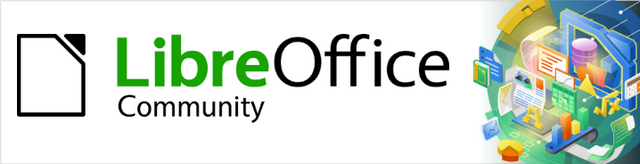
Začínáme s LibreOffice 7.3
Kapitola 5,
Začínáme s programem Calc
Používání sešitů v LibreOffice
Copyright © 2022 Držitelem autorských práv k tomuto dokumentu je dokumentační tým LibreOffice. Přispěvatelé jsou uvedeni níže. Dokument je možné šířit nebo upravovat za podmínek licence GNU General Public License (http://www.gnu.org/licenses/gpl.html) verze 3 nebo novější či za podmínek Commons Attribution License (http://creativecommons.org/licenses/by/4.0/) verze 4.0 nebo novější.
Všechny ochranné známky uvedené v této příručce patří jejich vlastníkům.
Pro toto vydání
|
Jean Hollis Weber |
Vasudev Narayanan |
|
|
Vasudev Narayanan |
Felipe Viggiano |
Kees Kriek |
|
Jean Hollis Weber |
Steve Fanning |
Olivier Hallot |
|
Amanda Labby |
Jorge Rodriguez |
Paul Figueiredo |
|
Dave Barton |
|
|
Připomínky a náměty k tomuto dokumentu posílejte v angličtině dokumentačnímu týmu na adresu: documentation@global.libreoffice.org.
Poznámka
Vše, co do e-mailové konference pošlete, včetně e-mailové adresy a dalších osobních informací uvedených ve zprávě, bude veřejně viditelné bez možnosti smazání.
Vydáno v únoru 2023. Vytvořila Komunita LibreOffice 7.3.
Jiné verze LibreOffice se mohou lišit vzhledem a funkčností.
Některé klávesové zkratky a položky nabídek jsou v systému macOS jiné než v systémech Windows a Linux. V následující tabulce jsou uvedeny nejdůležitější rozdíly, které se týkají informací v této knize. Podrobnější seznam se nachází v nápovědě aplikace.
|
Windows nebo Linux |
Ekvivalent pro macOS |
Akce |
|
Nástroje > Možnosti |
LibreOffice > Předvolby |
Otevřou se možnosti nastavení. |
|
Klepnutí pravým tlačítkem |
Ctrl + klepnutí a/nebo klepnutí pravým tlačítkem v závislosti na operačním systému počítače |
Otevře se místní nabídka. |
|
Ctrl (Control) |
⌘ (Command) |
Používá se také s dalšími klávesami. |
|
Alt |
⌥ (Option) nebo Alt, v závislosti na klávesnici. |
Používá se také s dalšími klávesami. |
|
F11 |
⌘ + T |
Otevře kartu Styly v postranní liště |
Program Calc tabulkový procesor balíku LibreOffice. Do sešitů můžeme vkládat data (obvykle číselná) a pak s nimi pracovat tak, abychom získali určité výsledky.
Je také možné zadat data a pak použít Calc pro úlohy typu „Co když…“: některé z údajů změníme a zkoumáme, jak se změní výsledky, aniž bychom museli vytvářet nový sešit nebo list.
Program Calc nabízí mimo jiné následující funkce:
Funkce, které lze použít k vytváření vzorců umožňujících provádět s daty komplexní výpočty.
Databázové funkce umožňující data řadit, ukládat a filtrovat.
Dynamické grafy, včetně široké škály 2D a 3D grafů.
Makra pro zaznamenávání a spouštění často opakovaných úkolů. Mezi podporované skriptovací jazyky na tvorbu maker patří LibreOffice Basic, Python, BeanShell a JavaScript.
Schopnost otevírat, upravovat a ukládat sešity programu Microsoft Excel.
Import a export tabulek v různých formátech včetně HTML, CSV (bez vzorců nebo se vzorci), dBase, PDF a PostScript.
Bezproblémová spolupráce s ostatními pomocí sdílení tabulky.
Základní zástupné znaky, jako je hvězdička (*), otazník (?) a vlnovka (~) z jiných tabulkových aplikací, dokáže v zápisu vzorce rozpoznat i LibreOffice.
Ve výchozím nastavení používá LibreOffice Calc vlastní syntaxi vzorců, označovanou jako Calc A1, a nikoli syntaxi Excel A1, kterou používá Microsoft Excel. LibreOffice dokáže bezproblémově převádět mezi oběma typy syntaxí. Pokud jsme však zvyklí pracovat s Excelem, můžeme si výchozí syntaxi v programu Calc změnit v nabídce Nástroje > Možnosti > LibreOffice Calc > Vzorec, kde vybereme Excel A1 nebo Excel R1C1 v rozevíracím seznamu Syntaxe vzorců.
Více informací o syntaxi vzorců se nachází v kapitole 7, Použití vzorců a funkcí, v příručce Calc.
Microsoft Office používá jazyk Visual Basic for Applications (VBA), LibreOffice používá jazyk Basic založený na LibreOffice API. Ačkoliv jsou programovací jazyky stejné, objekty a metody jsou rozdílné, a proto nejsou zcela kompatibilní.
LibreOffice dokáže spouštět některé skripty Visual Basic z Excelu, pokud tuto funkcionalitu umožníme v menu Nástroje > Možnosti > Načíst/Uložit > Vlastnosti VBA.
Pokud chceme v LibreOffice používat makra vytvořená v jazyce VBA v programu Microsoft Excel, musíme nejprve v editoru LibreOffice Basic IDE upravit jejich kód.
Více informací se nachází v kapitole 12, Makra v programu Calc, v příručce Calc.
Calc pracuje s dokumenty označovanými jako sešity. Sešit se skládá z několika jednotlivých listů, každý list se skládá z buněk, které jsou uspořádány do řádků a sloupců. Určitá buňka se dá identifikovat podle čísla řádku a písmene sloupce.
V buňkách jsou uloženy jednotlivé prvky (text, čísla, vzorce atd.), které umožňují zobrazovat a zpracovávat data.
Každý sešit může mít až 10 000 listů a každý list může mít maximálně 1 048 576 řádků a 1024 sloupců.
Po spuštění programu Calc je otevřeno hlavní okno (obrázek 1). Jeho hlavní části jsou popsány níže. Mnoho částí můžeme zobrazit nebo skrýt pomocí nabídky Zobrazit v hlavní nabídce.
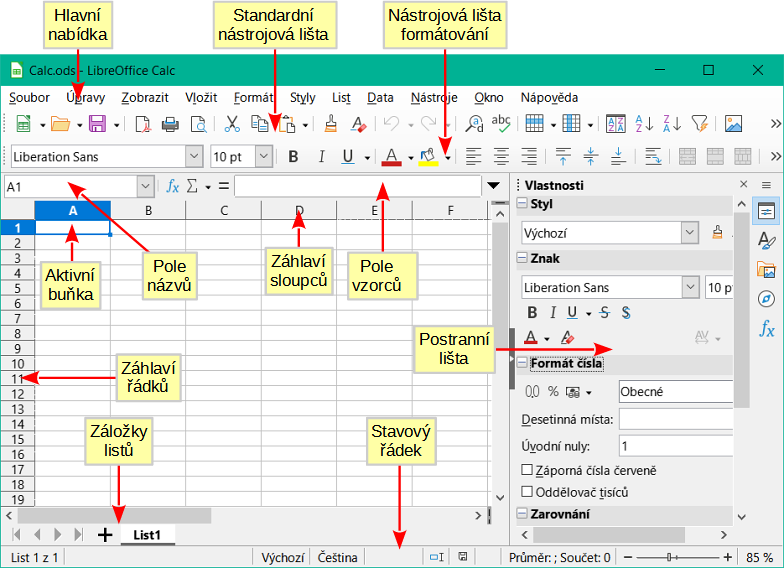
Obrázek 1: Hlavní okno programu programu Calc
V záhlaví okna, umístěném v horní části, se zobrazuje název aktuálního sešitu. Když je sešit nově vytvořený z šablony nebo prázdného dokument, má jméno Bez názvu X, kde X je číslo. Když sešit ukládáme poprvé, zobrazí se výzva k zadání názvu.
Pod záhlavím okna se nachází hlavní nabídka. Jestliže zvolíme některou z položek nabídky, směrem dolů se zobrazí nabídka s příkazy. Hlavní nabídku můžeme přizpůsobit; více informací o tomto tématu se nachází v kapitole 14 – Přizpůsobení LibreOffice.
Většina nabídek je podobná jako v jiných komponentách LibreOffice, ačkoliv specifické příkazy a nástroje se mohou lišit. Nabídky specifické pro Calc jsou List a Data; navíc další důležitá data analytických nástrojů se nacházejí v nabídce Nástroje.
List
Data
Nástroje
Zobrazení
Ukotvená nástrojová lišta, která se ve výchozím nastavení nachází v horní části přímo pod hlavní nabídkou, se nazývá Standardní lišta. Je stejná ve všech modulech balíku LibreOffice. Její umístění a použití a další panely nástrojů jsou popsány v kapitole 1, Úvod do LibreOffice.
Lišta vzorců (obrázek 2) je umístěna na horní části listu v prostředí pro výpočty. V této poloze je trvale ukotvena a nelze ji použít jako plovoucí nástrojovou lištu. Nicméně může být skryta nebo zobrazena pomocí Zobrazit > Lišta vzorců v hlavní nabídce.

Obrázek 2: Lišta vzorců
Lišta vzorců zahrnuje zleva doprava následující:
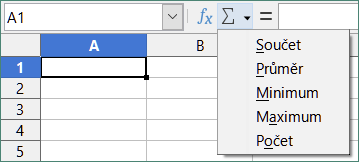
Obrázek 3: Rozbalovací seznam Vybrat funkci
Obsah buňky můžeme upravit také přímo poklepáním na buňku. Když do buňky zadáme nová data, ikony Vybrat funkci a Vzorec se změní na Zrušit a Přijmout.
Poznámka
Pojem „funkce“ v sešitech zahrnuje mnohem víc než jen matematické funkce. Více informací se nachází v kapitole 7, Používání vzorců a funkcí v příručce Calc.
Stavový řádek programu Calc (obrázek 4 a obrázek 5) poskytuje informace o sešitu a také rychlý a pohodlný způsob jak změnit některé z jeho vlastností. Většina polí je podobná jako v jiných komponentách LibreOffice. Další informace najdeme v kapitole 1, Představujeme LibreOffice.

Obrázek 4: Stavový řádek Calc (vlevo)
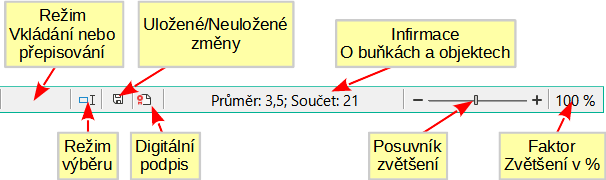 Obrázek 5: Stavový řádek Calc (vpravo)
Obrázek 5: Stavový řádek Calc (vpravo)
Stavový řádek umožňuje rychlý přistup k některým matematickým operacím s vybranými buňkami v sešitě. Můžeme vidět vypočítaný průměr a součet, počítat prvky a další matematické funkce na vybraných buňkách pomocí klepnutí pravým tlačítkem nad oblastí informací o buňce ve Stavovém řádku a následně si vybereme operace, které chceme ve Stavovém řádku zobrazit (obrázek 6).
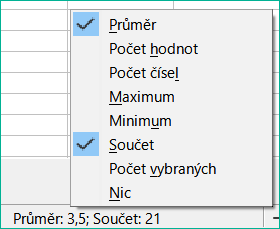
Obrázek 6: Výběr matematických operací pro zobrazení na stavovém řádku
Postranní lišta aplikace Calc ( Zobrazit > Postranní lišta nebo Ctrl + F5 ) se nachází na pravé straně okna. Jedná se o kombinaci nástrojové lišty a dialogového okna. Je to podobné jako v postranní liště v aplikaci Writer (popsáno v kapitole 1 a kapitole 4 této knihy) a skládá se z pěti karet: Vlastnosti Styly Galerie Navigátor a Funkce . Každá karta má odpovídající ikonu na panelu karet na pravé straně postranní lišty, která umožňuje přepínat mezi nimi. Jednotlivé karty jsou popsány níže.
Vlastnosti
Styly, Galerie, Navigátor
Funkce
Hlavní část pracovní plochy v programu Calc zobrazuje buňky ve formě mřížky. Každá buňka je tvořena průsečíkem sloupce a řádku v sešitě.
V horní části sloupců a na levém konci řádků jsou obdélníková záhlaví obsahující písmena a číslice. Záhlaví sloupců používají písmena začínající od A a pokračují doprava. Záhlaví řádků používají čísla začínající od 1 a pokračují dolů.
Tato záhlaví sloupců a řádků tvoří odkazy na buňky, které se zobrazí v Poli názvu na Liště vzorců (obrázek 2). Pokud nejsou záhlaví v tabulce viditelná, zvolíme v hlavní nabídce Zobrazit> Zobrazit záhlaví.
Každý sešit programu Calc může obsahovat více listů. V dolní části mřížky buněk jsou karty listů, pomocí kterých poznáme, kolik listů je v otevřeném sešitě. Ve výchozím nastavení je vytvořen nový sešit s jedním listem pojmenovaným List1. Klepnutím na kartu list zobrazíme. Aktivní list je označen kartou bílé barvy (výchozí nastavení Calcu). Můžeme také vybrat více listů tím, že během klepání na karty listů podržíme klávesu Ctrl.
Chceme-li změnit výchozí název listu (List1, List2 a tak dále), klepneme pravým tlačítkem myši na kartu listu a z místní nabídky vybereme Přejmenovat list nebo dvojitým klepnutím na kartu listu otevřeme dialogové okno Přejmenovat list, kde můžeme zapsat nové jméno listu.
Chceme-li změnit barvu karty listu, klepneme pravým tlačítkem myši na kartu a vybereme ze zobrazené nabídky Barva karty. Otevře se dialogové okno Barva karty. Vybereme barvu a klepneme na OK. Více informací o přidávání nových barev do palety se nachází v kapitole 14 – Přizpůsobení LibreOffice.
Soubory CSV (Comma-separated values, Hodnoty oddělené čárkou - pozn. překl.) jsou tabulkové soubory v textovém formátu, kde je obsah buněk oddělen znakem, například čárkou, středníkem nebo jiným znakem, například svislou čárou. Každý řádek představuje řádek v tabulce. Text je vložen v uvozovkách; čísla se vkládají bez uvozovek. Pokud hodnota sloupce začíná znaménkem rovnosti (=), považujeme data za vzorec.
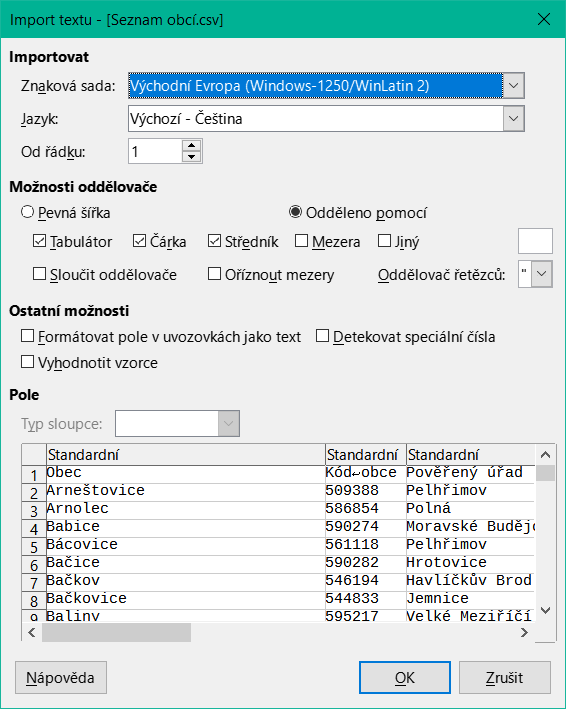
Obrázek 7: Dialogové okno Import textu
Poznámka
Většina souborů CSV pochází z databázových tabulek, dotazů nebo sestav, kdy jsou vyžadovány další výpočty a grafy.
Otevření souboru CSV v aplikaci Calc:
V hlavní nabídce vybereme Soubor > Otevřít a vyhledáme soubor CSV. Většina CSV souborů má příponu .csv. Některé soubory CSV však mohou mít příponu .txt.
Vybereme soubor a klepneme na tlačítko Otevřít.
V dialogovém okně Import textu (obrázek 7) vybereme požadované možnosti pro import souboru CSV do tabulky aplikace Calc. Více informací o těchto možnostech nalezneme v kapitole 1, Úvod do programu Calc v příručce aplikace Calc.
Klepnutím na tlačítko OK soubor importujeme.
Více informací o manuálním nebo automatickém ukládání najdeme v kapitole 1 – Představujeme LibreOffice. V programu Calc je možné ukládat sešity v různých formátech a je také možné sešity exportovat do souborů formátu PDF, HTML, XHTML nebo obrázkových formátů JPEG a PNG; více informací se nachází v kapitole 6, Tisk, exportování, posílání e-mailem a podepisování v příručce aplikace Calc.
Sešit můžeme uložit v různých formátech:
Uložíme sešit do souborového formátu Calc (*.ods).
V hlavní nabídce zvolíme Soubor > Uložit jako, čímž otevřeme dialogové okno Uložit jako.
Do pole Název souboru můžeme zadat nový název souboru tabulky.
V rozevíracím seznamu Typ souboru vybereme typ formátu tabulky, který chceme použít.
Pokud vybereme Automatická přípona názvu souborů, k názvu souboru se vybere a přidá správná přípona pro zvolený formát sešitu.
Klikneme na tlačítko Uložit.
Pokud je soubor tabulky uložen v jiném formátu než .ods, otevře se dialogové okno Potvrdit formát souboru (obrázek 8). Klepnutím na Použít formát [xxx] pokračujeme v ukládání ve vybraném formátu tabulky nebo klepnutím na Použít formát ODF uložíme tabulku ve formátu Calc .ods. Pokud zrušíme zaškrtnutí políčka Ptát se při ukládání v ODF nebo výchozím formátu, tento dialog se při ukládání v jiném formátu již nezobrazí.

Obrázek 8: Dialogové okno Potvrdit formát souboru
Pokud pro tabulku vybereme Textový formát CSV (*.csv), otevře se dialogové okno Export textového souboru (obrázek 9). Zde můžeme vybrat znakovou sadu, oddělovač pole, oddělovač řetězců (textu) a tak dále, které mají být použity pro soubor CSV.
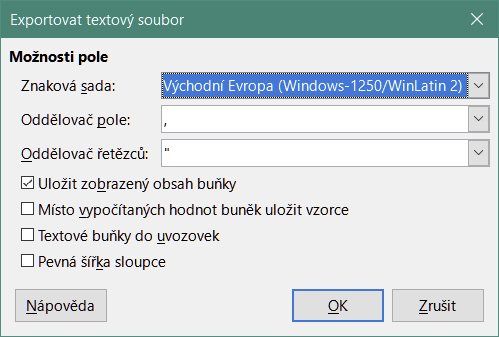
Obrázek 9: Dialogové okno Exportovat textový soubor pro soubory CSV
Poznámka
Jakmile tabulku uložíme v jiném formátu, všechny změny, které v tabulce provedeme, se nyní projeví pouze ve formátu, který používáme. Pokud se chceme vrátit k práci s verzí dokumentu ve formátu *.ods, musíme soubor uložit ve formátu *.ods.
Tip
Chceme-li, aby Calc ukládal tabulky ve výchozím nastavení v jiném formátu než .ods, přejdeme do Nástroje > Možnosti > Načítání/ukládání > Obecné. V sekci Výchozí formát souborů a nastavení ODF vybereme v Typ dokumentu položku Sešit a poté vybereme preferovaný formát souboru v Vždy ukládat jako.
Aplikace Calc umí exportovat nezpracovaná data a vypočtená data do souboru CSV. Příklad dat pro export je na obrázku 10 a výsledný soubor CSV je na obrázku 11.
Kroky pro export jsou následující:
Klepneme na list, který má být zapsán jako soubor CSV.
V hlavní nabídce zvolíme Nástroje > Možnosti > LibreOffice Calc > Zobrazit.
V části Zobrazení zaškrtneme políčko Vzorce. Klepneme na OK.
Zvolíme Soubor > Uložit jako.
V dialogovém okně Uložit jako vybereme v poli Typ souboru možnost Text CSV.
Zadáme název souboru a klepneme na Uložit.
V zobrazeném dialogovém okně Export textových souborů vybereme znakovou sadu a oddělovače polí a textů pro exportovaná data a potvrdíme OK.
 Obrázek 10: Export nezpracovaných a vypočtených hodnot
Obrázek 10: Export nezpracovaných a vypočtených hodnot
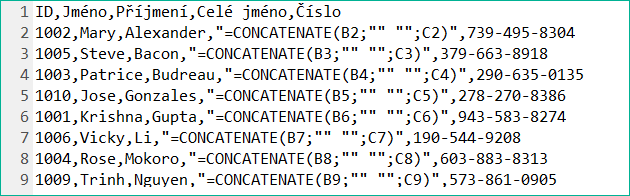 Obrázek 11: Soubor CSV obsahující nezpracované a vypočtené hodnoty
Obrázek 11: Soubor CSV obsahující nezpracované a vypočtené hodnoty
Pokud někomu chceme poslat část sešitu nebo ji publikovat na internetu, můžeme exportovat oblast výběru nebo vybranou skupinu objektů (obrázků) do grafického formátu PNG nebo JPG:
Vybereme rozsah buněk nebo skupinu objektů a potom zvolíme Soubor > Exportovat.
V dialogovém okně Exportovat napíšeme název obrázku, zvolíme grafický formát souboru a označíme zaškrtávací pole Výběr.
Klepneme na Export nebo Uložit, podle toho, co máme zobrazeno.
Program Calc může otevřít další dialogové okno pro konfiguraci nastavení souvisejících s vybraným grafickým formátem.
Program Calc může exportovat celý obsah listu jako PDF na jedné stránce. Je snazší prohlédnout si obsah na jedné stránce, abychom pochopili, zda vyžaduje nějaké změny.
Kroky pro export obsahu na jednu stránku:
V hlavní nabídce vybereme možnost Soubor > Exportovat do PDF.
Na kartě Obecné dialogového okna Možnosti PDF (obrázek 12) vybereme možnost Celý list na jednu stránku.
Klepneme na tlačítko Exportovat a vybereme umístění souboru PDF.
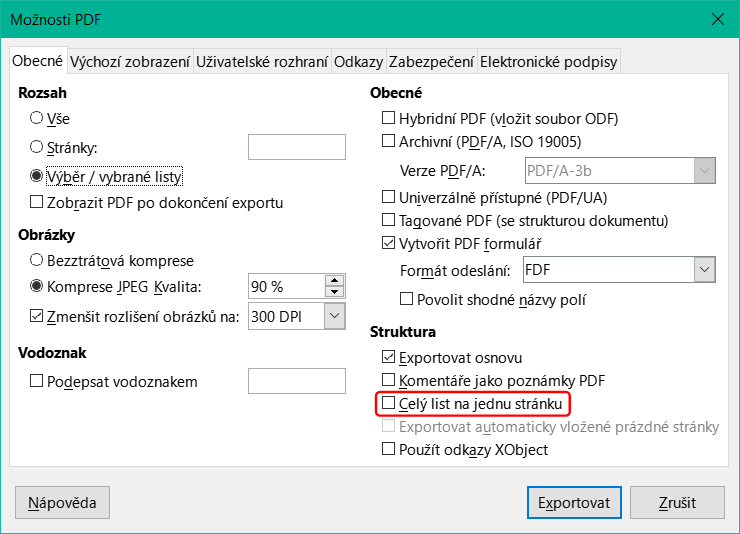 Obrázek 12: Export listů do PDF jako jedné stránky
Obrázek 12: Export listů do PDF jako jedné stránky
Aplikace Calc může importovat data pomocí webového dotazu s odkazem na externí zdroj dat. Tabulku, kterou chceme importovat, můžeme filtrovat nebo vybrat podle titulku HTML:
Umístíme kurzor do buňky, do které chceme importovat nový obsah.
Volbou List > Odkaz na externí data otevřeme dialogové okno Externí data (obrázek 13).
Zadáme URL adresu dokumentu HTML nebo název tabulky a stiskneme klávesu Enter. Klepnutím na tlačítko Procházet můžeme také otevřít dialogové okno pro výběr souboru.
V seznamu Dostupné tabulky/oblasti vybereme pojmenované oblasti nebo tabulky, které chceme vložit. Můžeme také zadat, aby se oblasti nebo tabulky aktualizovaly každých n sekund. Tyto tabulky jsou nyní uvedeny v pořadí, v jakém jsou uvedeny ve zdroji.
Pro dokončení klikneme na OK.
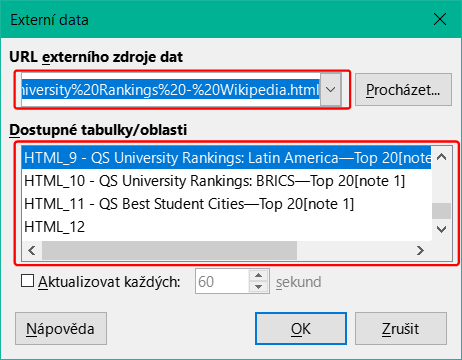
Obrázek 13: Odkaz na externí data
Program Calc nabízí mnoho způsobů, jak se v sešitě pohybovat z buňky na buňku a z listu na list. Můžeme zvolit ten, který nám nejvíce vyhovuje.
Když buňku vybereme nebo označíme, zvýrazní se její ohraničení. Když vybereme skupinu buněk, vybarví se jejich plocha. Barva ohraničení buňky a skupiny vybraných buněk závisí na používaném operačním systému a na nastavení LibreOffice.
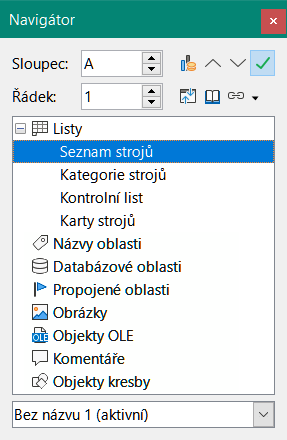
Obrázek 14: Navigátor aplikace Calc
Home přesune zaměření buňky na začátek řádku.
End aktivuje úplně poslední buňku zprava, která obsahuje na daném řádku údaje.
Page Down přesune zaměření buňky o jednu obrazovku dolů.
Page Up přesune zaměření buňky o jednu obrazovku nahoru.
Každý list v sešitě je nezávislý na ostatních listech, ačkoli odkazy mohou propojovat jeden list s druhým. Jak se pohybovat mezi listy v sešitě:
Pokud sešit obsahuje velké množství listů, některé z karet mohou být skryty za vodorovným posuvníkem v dolní části obrazovky. Je-li tomu tak:
Pomocí čtyř tlačítek vlevo od karet listů můžeme karty přesunout do zobrazení (obrázek 15).
Klepnutím pravým tlačítkem myši na některou ze šipek nebo na znaménko + se otevře místní nabídka, ve které můžeme vybrat list (obrázek 16).
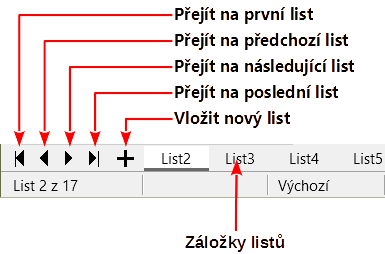
Obrázek 15: Pohyb po kartách listu
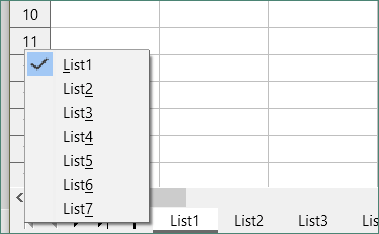
Obrázek 16: Klepnutí pravým tlačítkem myši na libovolné aktivní tlačítko se šipkou
Poznámka
Když do sešitu vložíme nový list, Calc automaticky k jeho pojmenování použije další číslo v pořadí. V závislosti na tom, jaký list máme aktivní, když vkládáme nový list, a jakým způsobem list vkládáme, nemusí mít nový list správnou numerickou pozici. Listy v sešitě se doporučuje přejmenovat tak, aby byly snadněji rozpoznatelné.
V sešitě se můžeme pohybovat pomocí kláves, a to stiskem klávesy nebo kombinací kláves. Klávesy a kombinace kláves, které můžeme používat pro pohyb v tabulkovém procesoru Calc, najdeme v kapitole 1, Úvod, a v dodatku A, Klávesové zkratky, v příručce Průvodce programem Calc.
Směr, kterým klávesa Enter přesune zaměření buňky, můžeme upravit v nabídce Nástroje > Možnosti > LibreOffice Calc > Obecné. Použijeme první dvě možnosti v části Nastavení vstupu (obrázek 17) a změníme nastavení klávesy Enter.
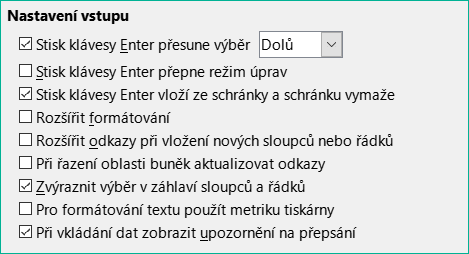
Obrázek 17: Přizpůsobení klávesy Enter
Z rozbalovacího seznamu vybereme směr, kterým se zaměření buňky přesune. Klávesu Enter lze použít také k přepínání do režimu editace a z režimu editace. Můžeme povolit nebo zakázat použití klávesy Enter pro vložení obsahu buňky zkopírované do schránky.
Klepneme do buňky. Svou volbu si můžeme ověřit v poli názvu na panelu vzorců (obrázek 2 na straně 1).
Oblast buněk lze vybrat pomocí klávesnice nebo myši.
Chceme-li vybrat oblast buněk tažením kurzoru myši:
Klepneme na buňku.
Stiskneme a podržíme levé tlačítko myši.
Přesuneme myš a zvýrazníme požadovanou oblast buněk a potom pustíme tlačítko na myši.
Chceme-li vybrat oblast buněk bez tažení myší:
Klepneme do buňky, která má být jedním z rohů oblasti.
Podržíme klávesu Shift a klepneme do buňky v protilehlém rohu oblasti buněk, kterou chceme označit.
Tip
Souvislou oblast buněk můžeme vybrat i tak, že nejdříve klepneme do pole Režim výběru ve stavovém řádku (obrázek 5 na straně 1), v nabídce zaškrtneme Rozšířit výběr a následně klepneme do opačného rohu oblasti, kterou chceme vybrat. Ujistíme se, že jsme změnili volbu, zpět na Standardní výběr, neboť jinak můžeme nadále výběr buněk neúmyslně rozšiřovat.
Chceme-li vybrat oblast buněk bez použití myši:
Vybereme buňku, která bude jedním z rohů oblasti buněk.
Podržíme klávesu Shift a pomocí kurzorových šipek vybereme zbytek oblasti.
Tip
Oblast buněk můžeme také vybrat pomocí Pole názvu. Klepneme do Pole názvu na Panelu vzorců (obrázek 2 na straně 1). Zadáme odkaz na levou horní buňku následovaný dvojtečkou (:) a odkazem na pravou dolní buňku. Chceme-li například vybrat oblast, která se bude rozkládat od buňky A3 až po C6, zadáme A3:C6.
Vybereme buňku nebo oblast buněk pomocí jedné z výše uvedených metod.
Přesuneme ukazatel myši na začátek následující oblasti nebo jediné buňky.
Podržíme klávesu Ctrl a klepnutím nebo přetažením vybereme jinou oblast buněk, kterou chceme přidat k první oblasti.
Opakujeme podle potřeby.
Když chceme vybrat jeden sloupec, klepneme na jeho záhlaví (obrázek 1 na straně 1). Chceme-li vybrat jediný řádek, klepneme na záhlaví řádku.
Chceme-li vybrat více sloupců nebo řádků, které jsou souvisle vedle sebe:
Klepneme na první sloupec nebo řádek ve skupině.
Podržíme klávesu Shift.
Klepneme na poslední sloupec nebo řádek ve skupině.
Chceme-li vybrat více sloupců nebo řádků, které nejsou souvisle vedle sebe:
Klepneme na první sloupec nebo řádek ve skupině.
Podržíme klávesu Ctrl.
Klepneme na všechny další sloupce nebo řádky, zatímco držíme klávesu Ctrl.
Chceme-li vybrat celý list, klepneme na rohové pole mezi záhlavím sloupce A a záhlavím řádku 1 (obrázek 18) nebo použijeme kombinaci kláves Ctrl+Shift+mezerník nebo použijeme volbu Úpravy > Vybrat vše v hlavní nabídce.
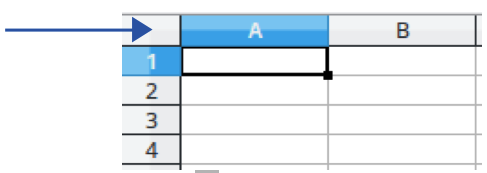
Obrázek 18: Pole Vybrat vše
V Calcu si můžeme vybrat buď jeden, nebo více listů. Výběr více listů může být výhodný, pokud chceme provést změny v mnoha listech najednou.
Klepneme na kartu listu, který chceme vybrat. Karta vybraného listu zbělá (ve výchozím nastavení Calcu).
Chceme-li vybrat několik sousedících listů:
Klepneme na kartu prvního požadovaného listu.
Podržíme klávesu Shift a klepneme na záložku posledního požadovaného listu výběru.
Všechny karty mezi těmito dvěma výběry zbělají (ve výchozím nastavení programu Calc). Všechny akce, které nyní provedeme, ovlivní všechny zvýrazněné listy.
Chceme-li vybrat několik nesousedících listů:
Klepneme na kartu prvního požadovaného listu.
Podržíme klávesu Ctrl a klepneme na karty listů, které chceme přidat do výběru.
Vybrané karty zbělají (ve výchozím nastavení programu Calc).
Klepneme pravým tlačítkem myši na kartu libovolného listu a z místní nabídky zvolíme Vybrat všechny listy nebo vybereme z hlavní nabídky volbu Úpravy > Vybrat > Vybrat všechny listy.
Pomocí nabídky List:
Vybereme buňku, sloupec nebo řádek podle toho, kam chceme nový sloupec nebo řádek vložit.
Zvolíme v hlavní nabídce List a vybereme buď Vložit sloupce > Sloupce před, nebo Vložit sloupce > Sloupce za, nebo Vložit řádky > Řádky nad, nebo Vložit řádky > Řádky pod.
Pomocí myši:
Vybereme sloupec nebo řádek podle toho, kam chceme nový sloupec nebo řádek vložit.
Klepneme pravým tlačítkem myši na záhlaví sloupce nebo řádku.
Z místní nabídky zvolíme Vložit sloupce před, Vložit sloupce za, Vložit řádky nad nebo Vložit řádky pod.
Je vhodnější vložit více sloupců nebo řádků najednou než vkládat jeden po druhém.
Vybereme požadovaný počet sloupců nebo řádků tím, že podržíme levé tlačítko myši na prvním z nich a táhneme přes jejich záhlaví.
Dále postupujeme stejně jako u vkládání jednoho sloupce nebo řádku popisovaného výše.
Skrytí sloupců nebo řádků:
Vybereme řádek nebo sloupec, který chceme skrýt.
V hlavní nabídce přejdeme do položky Formát a zvolíme Řádky nebo Sloupce.
Z podnabídky vybereme volbu Skrýt. Můžeme také klepnout pravým tlačítkem myši na záhlaví řádku nebo sloupce a z místní nabídky vybrat volbu Skrýt řádky nebo Skrýt sloupce.
Zobrazení skrytých sloupců a řádků:
Vybereme řádky nebo sloupce na každé straně skrytého řádku nebo sloupce.
V hlavní nabídce přejdeme do položky Formát a zvolíme Řádky nebo Sloupce.
Z podnabídky vybereme volbu Zobrazit. Můžeme také klepnout pravým tlačítkem myši na záhlaví řádku nebo sloupce a z místní nabídky zvolit Zobrazit řádky nebo Zobrazit sloupce.
Vybereme sloupce nebo řádky, které chceme smazat.
V hlavní nabídce otevřeme možnost List a vybereme Smazat řádky nebo Smazat sloupce nebo klepneme pravým tlačítkem myši na záhlaví sloupce nebo řádku a vybereme Smazat sloupce nebo Smazat řádky v místní nabídce.
Vybereme buňky, které chceme smazat.
Přejdeme do nabídky List > Smazat buňky nebo stiskneme Ctrl + -. Nebo klepneme pravým tlačítkem myši na buňku a z místní nabídky vybereme Smazat.
V dialogovém okně Odstranit buňky (obrázek 19) vybereme požadovanou možnost a klepneme na OK.
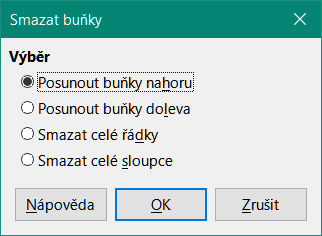
Obrázek 19: Dialogové okno Odstranit buňky
Klepnutím na ikonu Přidat List (+), kterou najdeme vedle karet listů, přidáme nový za poslední list v sešitě bez otevření dialogového okna Vložit list.
Následující metody otevřou dialogové okno Vložit list (obrázek 20), kde můžeme nový list umístit, vytvořit více než jeden list, pojmenovat nový list nebo vybrat list ze souboru.
Vybereme list na místě, kam chceme vložit nový list, a poté zvolíme v hlavní nabídce List > Vložit list.
Klepneme pravým tlačítkem myši na kartu, kam chceme vložit nový list, a vybereme v místní nabídce Vložit list.
Klepneme v prázdném prostoru na konci karet listů.
Klepneme pravým tlačítkem myši do prázdného místa na konci karet listů a vybereme v místní nabídce Vložit list.
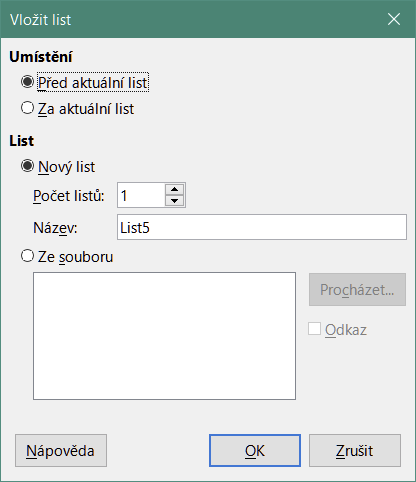
Obrázek 20: Dialogové okno Vložit list
Listy můžeme v rámci téhož sešitu přesouvat nebo kopírovat přetahováním nebo pomocí dialogového okna Přesunout/kopírovat list. Chceme-li list přesunout nebo zkopírovat do jiného sešitu, je třeba použít dialogové okno Přesunout/kopírovat list.
V dialogovém okně Přesunout/kopírovat list (obrázek 21) můžeme při přesunu nebo kopírování listu přesně určit, zda má být list ve stejné nebo jiné tabulce, jeho pozici v rámci tabulky a název tohoto listu.
V aktuálním dokumentu klepneme pravým tlačítkem myši na kartu listu, který chceme přesunout nebo kopírovat, vybereme z místní nabídky Přesunout/kopírovat list nebo zvolíme v hlavní nabídce List > Přesunout nebo kopírovat list.
V oblasti Činnosti vybereme Přesunout, pokud chceme list přesunout, nebo Kopírovat, pokud jej chceme zkopírovat.
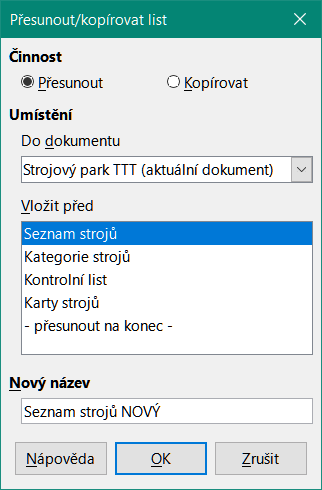
Obrázek 21: Dialogové okno Přesunout/kopírovat list
Z rozbalovacího seznamu Do dokumentu vybereme sešit, do kterého chceme list umístit. Může to být stejný sešit, jiný již otevřený, nebo nový.
V poli Vložit před vybereme, kam chceme list umístit.
Pokud chceme při přesouvání nebo kopírování list přejmenovat, napíšeme název do textového pole Nový název. Jestliže nezadáme název, vytvoří Calc výchozí název (List 2, List 3, atd.).
Klepnutím na tlačítko OK přesun nebo kopírování potvrdíme a dialogové okno se zavře.
Upozornění
Pokud přesouváme nebo kopírujeme do jiného nebo nového sešitu, může nastat konflikt se vzorci odkazujícími na jiné listy z původního umístění.
Někdy můžeme chtít skrýt obsah listu, abychom ochránili data proti náhodným změnám nebo proto, že obsah listu není nutné zobrazit.
Chceme-li skrýt list nebo více listů, vybereme list nebo listy (jak je uvedeno výše), klepneme pravým tlačítkem myši, otevřeme lokální nabídku a vybereme Skrýt list.
Chceme-li zobrazit skryté listy, klepneme pravým tlačítkem na kartu listu a zvolíme v místní nabídce Zobrazit list. Zobrazí se dialogové okno se seznamem všech skrytých listů. Vybereme požadované listy a klepneme na OK. Poslední viditelný list není možné skrýt.
Více informací o skrývání a zobrazování dat, včetně toho jak používat souhrny a filtrování se nachází v kapitole 2, Zadávání, úprava a formátování dat v příručce Calc.
Poznámka
Skryté prvky nejsou viditelné na displeji počítače ani se netisknou při tisku tabulky. Přesto je lze vybrat ke kopírování, pokud vybereme prvky v jejich okolí. Pokud je například sloupec B skrytý, zkopíruje se, když vybereme sloupce A až C. Když budeme skrytý prvek znovu požadovat, můžeme proces obrátit a prvek zobrazit.
Ve výchozím nastavení je název každého nově přidaného listu ListX, kde X je pořadové číslo dalšího přidávaného listu. To sice funguje u malých tabulek s několika listy, ale pokud tabulka obsahuje mnoho listů, může být obtížné identifikovat každý z nich.
Pro přejmenování listu použijeme jednu z těchto metod:
Zadáme název do textového pole Název při vytváření listu pomocí dialogového okna Vložit list (obrázek 20 na stránce 1 ).
Klepneme pravým tlačítkem myši na kartu listu, v místní nabídce zvolíme Přejmenovat list a nahradíme současný název novým.
Poklepeme na kartu listu, čímž otevřeme dialogové okno Přejmenovat list.
Poznámka
Název listu musí začínat písmenem nebo číslem, jiné znaky včetně mezery nejsou povoleny. Ostatní znaky mohou být písmena, číslice, mezera nebo podtržítko. Při pokusu o přejmenování na neplatný název se zobrazí chybová zpráva.
Chceme-li smazat jeden list, klepneme pravým tlačítkem myši na jeho kartu a zvolíme z místní nabídky Smazat list nebo vybereme z hlavní nabídky List > Smazat list. Smazání potvrdíme klepnutím na tlačítko Ano.
Pokud chceme smazat více listů, vybereme je (viz „Výběr listů“ na straně 1), pak na jednu z vybraných karet klepneme pravým tlačítkem myši a z místní nabídky zvolíme Smazat list nebo z hlavní nabídky zvolíme List > Smazat list. Smazání potvrdíme klepnutím na tlačítko Ano.
Funkci přiblížení (Zobrazit > Přiblížení) použijeme při práci v sešitě pro zobrazení více nebo méně buněk v okně. Více informací o přiblížení najdeme v kapitole 1– Představujeme LibreOffice.
Ukotvení se používá k uzamčení řádků v horní části listu nebo k uzamčení sloupců v levé části listu. Při pohybu v rámci listu pak zůstanou buňky ve zmrazených řádcích a sloupcích zobrazeny.
Obrázek 22 zobrazuje některé zmrazené řádky a sloupce. Na obrázku vidíme silnější vodorovnou čáru mezi řádky 4 a 5 a svislou čáru mezi sloupci C a D, které vymezují ukotvené oblasti. Řádky 4 až 22 a sloupce G až P byly posunuty mimo stránku.

Obrázek 22: Zamrzlé řádky a sloupce
První řádek nebo sloupec často obsahují záhlaví, které chceme mít viditelné při procházení dlouhé nebo široké tabulky. Chceme-li rychle ukotvit řádky, sloupce nebo obojí, použijeme pro ukotvení obojího ikonu Ukotvit řádky a sloupce na Standardní nástrojové liště nebo pro ukotvení řádku či sloupce příkazy z rozevíracího seznamu ikony Ukotvit řádky a sloupce: Ukotvit první řádek a Ukotvit první sloupec.
Ukotvení řádků nebo sloupců (jednoho nebo více):
Klepneme na záhlaví řádku, nad který chceme vložit bod ukotvení nebo na záhlaví sloupce, před který chceme vložit bod ukotvení.
Klepneme pravým tlačítkem myši a vybereme Ukotvit řádky a sloupce z místní nabídky nebo vybereme Zobrazit > Ukotvit řádky a sloupce v hlavní nabídce nebo klepneme na ikonu Ukotvit řádky a sloupce, kterou najdeme na standardní nástrojové liště.
Ukotvení řádků a sloupců (jednoho nebo více): :
Klepneme na buňku, která má být těsně pod vodorovným ukotvením a zároveň těsně před svislým ukotvením.
V hlavní nabídce vybereme Zobrazit > Ukotvit řádky a sloupce nebo klepneme na ikonu Ukotvit řádky a sloupce na standardní nástrojové liště.
Chceme-li ukotvení řádků a sloupců zrušit, můžeme buď použít v hlavní nabídce volbu Zobrazit > Ukotvit řádky a sloupce, nebo můžeme klepnout na ikonu Ukotvit řádky a sloupce na standardní nástrojové liště. Silnější čáry indikující ukotvení zmizí.
Druhý způsob, jak změnit zobrazení listu, je rozdělení obrazovky (používá se i pojem „rozdělení okna“). Obrazovka se dá rozdělit vodorovně, svisle nebo oběma způsoby najednou. Můžeme tak současně zobrazit až čtyři části sešitu. Příklad rozdělení obrazovky je znázorněn na obrázku 23, kde je rozdělení označeno dalšími okraji oken v rámci listu.
Tento způsob se může hodit například tehdy, když máme v jedné části velkého listu buňku s číslem používaným třemi vzorci v jiných buňkách. Rozdělením obrazovky můžeme umístit buňku obsahující číslo do jedné části zobrazení a buňky se vzorci do jiných částí. Tato možnost nám umožňuje jednoduše sledovat, jaký vliv má změna čísla v buňce na výsledky vzorců.
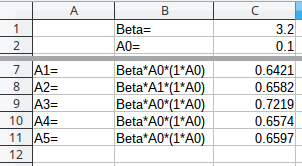
Obrázek 23: Příklad rozdělené obrazovky
Máme dva způsoby, jak rozdělit obrazovku vodorovně nebo svisle.
Způsob 1
Rozdělení buď vodorovně, nebo svisle:
Klepneme na záhlaví řádku, nad který chceme vložit bod rozdělení nebo na záhlaví sloupce, před který chceme vložit bod rozdělení.
Klepneme pravým tlačítkem myši a z lokální nabídky vybereme Rozdělit okno nebo v hlavní nabídce zvolíme Zobrazit > Rozdělit okno. Mezi řádky nebo sloupci se zobrazí okraje okna označující místo rozdělení, jak je znázorněno na obrázku 23.
Rozdělení vodorovně a svisle současně:
Klepneme na buňku, která má být těsně pod vodorovným a zároveň těsně za svislým rozdělením.
V hlavní nabídce vybereme Zobrazit > Rozdělit okno.
Způsob 2
Pro horizontální rozdělení klepneme na tlustou černou čáru v horní části svislého posuvníku (obrázek 24) a přetáhneme dělicí čáru pod řádek, kam chceme umístit horizontální rozdělení.
Podobně pro vertikální rozdělení uchopíme myší obdélníček se svislou čárkou, který se nachází na pravé straně za vodorovným posuvníkem, a přetáhneme jej za sloupec, za kterým chceme okno rozdělit.

Obrázek 24. Rozdělené části obrazovky
Rozdělení obrazovky odebereme jedním z následujících způsobů:
Poklepeme na každou rozdělovací čáru.
Klepneme a přetáhneme rozdělovací čáry zpět na jejich výchozí pozice na koncích posuvníků.
V hlavní nabídce zvolíme Zobrazit a zrušíme zaškrtnutí položky Rozdělit okno.
Klepneme pravým tlačítkem myši na záhlaví sloupce nebo řádku a v lokální nabídce zrušíme označení volby Rozdělit okno.
Většina dat jde do Calc zadat pomocí klávesnice.
Klepneme do buňky a zadáme číslo pomocí číselných kláves na hlavní klávesnici nebo na číselné klávesnici. Ve výchozím nastavení jsou čísla v buňce zarovnána doprava.
Chceme-li zadat záporné číslo, napíšeme před číslo znaménko minus (-) nebo číslo uzavřeme do závorek, například (1234). Výsledek pro oba způsoby zadání bude stejný; v tomto příkladu –1234.
Pokud číslo zadáme s úvodními nulami, například 01481, tyto nuly Calc ve výchozím nastavení odstraní. Pokud chceme zachovat minimální počet znaků v buňce při zadávání čísel a zároveň zachovat formát daných čísel, například 1234 a 0012, použijeme jednu z těchto metod pro přidání nul na začátek.
Způsob 1
Vybereme buňku a následně na ni buď klepneme pravým tlačítkem myši a v místní nabídce zvolíme Formát buněk nebo v hlavní nabídce vybereme Formát > Buňky nebo použijeme klávesovou zkratku Ctrl+1. Ve všech případech se otevře dialogové okno Formát buněk (obrázek 25). Zvolíme kartu Čísla a vybereme položku Číslo v seznamu Kategorie.
Do pole u položky Úvodní nuly v části Možnosti zadáme minimální počet úvodních nul. Pokud požadujeme například minimálně čtyři znaky, zadáme 4. Každé číslo menší než čtyři znaky bude mít přidané úvodní nuly, například z čísla 12 se stane 0012.
Klepneme na OK. Číslo si však interně zachová svůj běžný formát a tak ho bude program vyhodnocovat, pokud bude použito jako argument ve funkcích nebo vzorcích.
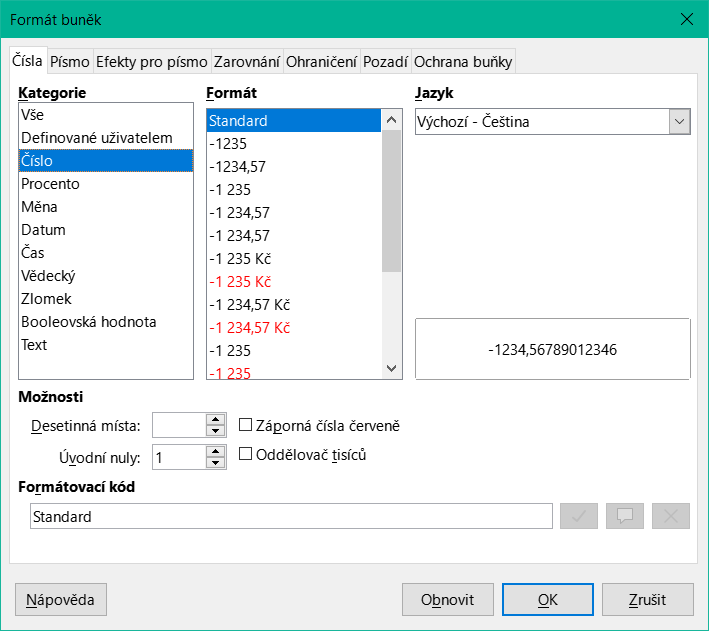
Obrázek 25: Dialogové okno Formát buňky – karta Čísla
Způsob 2
Vybereme buňku.
V postranní liště přejdeme na kartu Vlastnosti.
V panelu Formát čísla (obrázek 26) vybereme v rozevíracím seznamu Číslo a zadáme 4 do pole Úvodní nuly. Změna formátování se projeví okamžitě.

Obrázek 26: Nastavení počátečních nul v postranní liště
Tip
Chceme-li formátovat čísla pouze s desetinnými místy, ale bez úvodní nuly (například ,019 místo 0,019), zadáme znak . (tečka) následovaný znakem ? (otazník) v poli Kód formátu (obrázek 25), abychom vyjádřili počet požadovaných desetinných míst. Například pro 3 desetinná místa zadáme .??? a klepneme na OK. Jakékoliv číslo, které bude mít pouze desetinná místa, nebude uvozeno nulami.
Tip
Pokud se při výpočtech nemusí s číselnými znaky zacházet jako s čísly (například při zadávání poštovních směrovacích čísel), můžeme před číslo napsat apostrof ('), například '01481. Když přesuneme zaměření buňky, apostrof je odstraněn, uvozující nuly jsou zachovány a číslo je převedeno na text zarovnaný vlevo.
Čísla můžeme jako text zadat jedním z následujících způsobů:
Způsob 1
Vybereme buňku a následně na ni buď klepneme pravým tlačítkem myši a v místní nabídce zvolíme Formát buněk nebo v hlavní nabídce vybereme Formát > Buňky nebo použijeme klávesovou zkratku Ctrl+1. Ve všech případech se otevře dialogové okno Formát buněk (obrázek 25).
Ujistíme se, že je vybrána karta Čísla, a poté v seznamu Kategorie vybereme Text.
Klepneme na OK. Číslo je převedeno do textové podoby a je, podle výchozího nastavení, zarovnané doleva.
Způsob 2
Vybereme buňku.
V postranní liště přejdeme na kartu Vlastnosti. Pokud je potřeba, klepneme na ikonu Otevřít panel (+ nebo šipka) panelu Formát čísla, abychom zobrazili možnosti tohoto panelu (obrázek 26).
Vybereme Text v rozbalovacím seznamu Kategorie. Změna formátování se projeví okamžitě.
Poznámka
Ve výchozím nastavení čísla, která byla převedena na text, budou ve všech vzorcích sešitu vyhodnocena jako nula. Funkce ve vzorcích textové položky ignorují. Tuto funkci můžeme změnit v Nástroje > Možnosti > LibreOffice Calc > Vzorec. V položce Podrobné nastavení výpočtů vybereme Vlastní (převod textu na čísla a další). Klepneme na tlačítko Podrobnosti a poté v dialogovém okně Podrobné nastavení výpočtů vybereme správné ošetření.
Klepneme na buňku a napíšeme text. Text je ve výchozím nastavení zarovnán vlevo. Buňky mohou obsahovat několik řádků textu. Pokud chceme vytvořit odstavce, stiskneme pro vytvoření nového odstavce Ctrl + Enter.
Zadáváme-li několik řádků textu na řádku vzorců, můžeme prodloužit vstupní řádek. Klepnutím na ikonu Rozšířit vstupní řádku umístěnou na pravé straně řádku vzorců se vstupní řádek stane víceřádkovým.
Vybereme buňku a zadáme datum nebo čas. Jednotlivé části data je možné oddělovat tečkou (10.10.2020 nebo 10.10.20), spojovníkem (pouze 10-10) nebo lze použít text (10. říjen 2020). Formát data se po zadání automaticky změní na nastavený výchozí formát.
Pokud vkládáme čas, oddělujeme ho dvojtečkou (13:45 nebo 13:45:20). Formát času se po zadání automaticky změní na nastavený výchozí formát.
Změna formátu data a času, který Calc používá:
S vybranou buňkou otevřeme dialogové okno Formát buněk (obrázek 25).
Ujistíme se, že je vybrána karta Čísla, poté vybereme Datum nebo Čas ze seznamu Kategorie.
Požadovaný formát zvolíme v seznamu Formát. Klepneme na OK.
Do buňky můžeme vložit pole spojené s datem, názvem listu nebo názvem dokumentu.
Vybereme buňky a dvojklikem aktivujeme editační mód.
Klepneme pravým tlačítkem myši a vybereme Vložit pole > Datum, Název listu nebo Název dokumentu v místní nabídce.
Nad těmito třemi možnostmi jsou další tlačítka Datum a Čas, která vloží stejné informace, ale nebudou se aktualizovat ani přepočítávat jako výše uvedené možnosti.
Poznámka
Příkaz Vložit pole > Název dokumentu vloží název sešitu, nikoliv název definovaný v dialogu Vlastnosti souboru na kartě Popis.
Tip
Pokud je tabulka uložena nebo přepočítána při použití zkratkové klávesy Ctrl + Shift + F9, jsou pole obnovena.
Calc automaticky aplikuje mnoho změn během vkládání dat pomocí automatických oprav, pokud ve funkci automatické opravy změny nevypneme. Změny provedené pomocí funkce Automatické opravy můžeme také vrátit pomocí Upravit > Zpět v hlavní nabídce, stisknutím klávesové zkratky Ctrl+Z nebo ručně tak, že se vrátíme ke změně a nahradíme automatickou opravu tím, co chceme skutečně zobrazit.
Chceme-li změnit možnosti automatické opravy, přejdeme na Nástroje > Nastavení automatických oprav v hlavní nabídce a otevřeme dialogové okno Automatické opravy (obrázek 27).
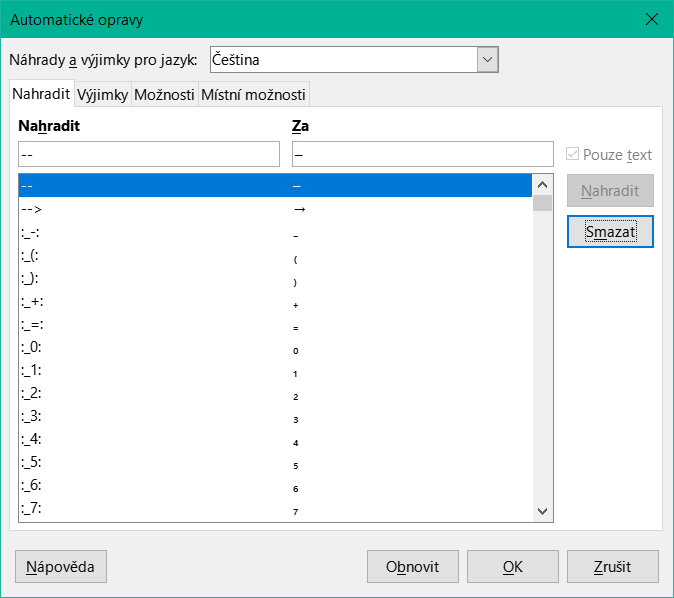
Obrázek 27: Dialogové okno Automatické opravy
Některé opravy se při zadávání textu použijí až po stisknutí mezerníku. Pokud chceme automatické opravy vypnout, resp. zapnout, zvolíme v hlavní nabídce Nástroje a zrušíme zaškrtnutí, resp. zaškrtneme, volbu Automatické dokončování. Viz také „Nástroje automatického dokončování“ níže.
Zadávání dat do listu může být velmi pracné, Calc však poskytuje několik nástrojů, které práci usnadňují.
Základní možností je přetažení obsahu jedné buňky do druhé pomocí myši. Mnozí uživatelé považují za užitečnou funkci Automatické doplňování. Calc také obsahuje několik dalších nástrojů pro automatizaci vstupu, zejména pro opakující se data. Patří mezi ně nástroj Výplň, výběrové seznamy a možnost zadávat informace do více listů téhož dokumentu.
Nástroj Automatického dokončování v programu Calc automaticky dokončuje záznamy podle záznamů ve stejném sloupci. Když je text v buňce zvýrazněn, lze automatické dokončování použít následovně:
Chceme-li dokončení přijmout, stiskneme klávesu Enter nebo F2, případně klepneme levým tlačítkem myši.
Chceme-li zobrazit více doplnění, která začínají stejnými znaky, použijeme kombinaci kláves Ctrl+Tab pro posun vpřed nebo Ctrl+Shift+Tab pro posun zpět.
Chceme-li zobrazit seznam všech dostupných textů pro automatické dokončování v aktuálním sloupci, stiskneme kombinaci kláves Alt + šipka dolů.
Při zadávání vzorců pomocí znaků, které se shodují s předchozími položkami, se zobrazí nápověda se seznamem dostupných funkcí, které začínají shodnými znaky. Automatické dokončování ignoruje při zadávání dat velikost písmen.
Ve výchozím nastavení v programu Calc je funkce automatické dokončování aktivována. Chceme-li ji vypnout, přejdeme v hlavní nabídce na Nástroje a zrušíme výběr Automatické dokončování.
Pomocí nástroje Výplň můžeme duplikovat stávající obsah nebo vytvořit posloupnost v oblasti buněk (obrázek 28).
Vybereme buňku, jejíž obsah chceme kopírovat nebo ze které chceme vytvořit posloupnost.
Přetáhneme kurzor libovolným směrem nebo podržíme klávesu Shift a klepneme na poslední buňku, kterou chceme vyplnit.
Zvolíme v hlavní nabídce List > Vyplnit buňky a vybereme v podnabídce směr pro kopírování nebo vytvoření dat (Vyplnit nahoru, Vyplnit dolů, Vyplnit vlevo nebo Vyplnit vpravo), Vyplnit posloupnost nebo Vyplnit náhodnými čísly.
Tip
Můžeme využít klávesovou zkratku Ctrl + D jako alternativu k označení List> Vyplnit buňky> Vyplnit v místní nabídce.
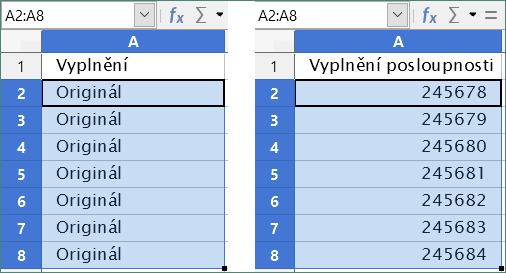
Obrázek 28: Použití nástroje Výplň
Další možností je použít klávesovou zkratku.
Vybereme buňku, jejíž obsah chceme kopírovat nebo ze které chceme vytvořit posloupnost.
Přesuneme kurzor nad čtvereček v pravém dolním rohu buňky. Kurzor změní tvar.
Stiskneme levé tlačítko myši a kurzor potáhneme směrem, ve kterém chceme buňky vyplnit. Pokud buňka obsahuje text, buňky se v daném směru vyplní stejným textem. Pokud buňka obsahuje číslo, buňky se vyplní posloupností čísel.
Upozornění
Když vybereme buňky, abychom mohli použít nástroj Vyplnit, ujistíme se, že žádná z buněk neobsahuje data, kromě dat buňky, kterou chceme použít. Při použití nástroje Výplň se přepíší všechna data obsažená ve vybraných cílových buňkách.
Po výběru výplně posloupnosti z List > Vyplnit buňky > Vyplnit posloupnost se otevře dialogové okno Vyplnit posloupnost (obrázek 29). V něm můžeme zvolit požadovaný typ posloupnosti.

Obrázek 29: Dialogové okno Vyplnit posloupnost
Pokud označíme možnost Automatické vyplnění v dialogovém okně Vyplnit posloupnost, zadáme text do pole Počáteční hodnota a klepneme na OK. Calc provede kontrolu, jestli některý z předdefinovaných Řazených seznamů neobsahuje zadaný text. Pokud existuje řazený seznam obsahující zadaný text, Calc jej použije a vyplní tímto řazeným seznamem buňky. V hlavní nabídce zvolíme Nástroje > Možnosti > LibreOffice Calc > Řazené seznamy, čímž zobrazíme naše aktuálně definované řazené seznamy.
Chceme-li definovat vlastní řazený seznam, který budeme později používat pro vyplňování posloupností:
Přejdeme do Nástroje > Možnosti > LibreOffice Calc > Řazené seznamy a otevřeme dialogové okno Řazené seznamy (obrázek 30). V tomto okně se v poli Seznamy zobrazují již definované seznamy, v poli Položky pak vidíme jednotlivé prvky vybraného seznamu.
Klepneme na tlačítko Nový, čímž se Položky vyčistí.
Položky nového seznamu napíšeme do pole Položky (jednu do každého řádku).
Klepneme na tlačítko Přidat, čímž se nový seznam objeví v poli Seznamy.
Klepnutím na tlačítko OK nový seznam uložíme.
Seznamy výběru jsou dostupné pouze pro text a jejich použití je omezeno jen na text, který již byl zadán do stejného sloupce.
Vybereme buňku ve sloupci nebo řádku, který obsahuje buňky s textovými položkami.
Klepneme pravým tlačítkem myši a zvolíme z místní nabídky Seznam výběru nebo stiskneme Alt + šipka dolů. Otevře se rozbalovací seznam, ve kterém se nacházejí všechny textové položky z daného sloupce.
Klepneme na požadovanou položku, která se následně vloží do buňky.
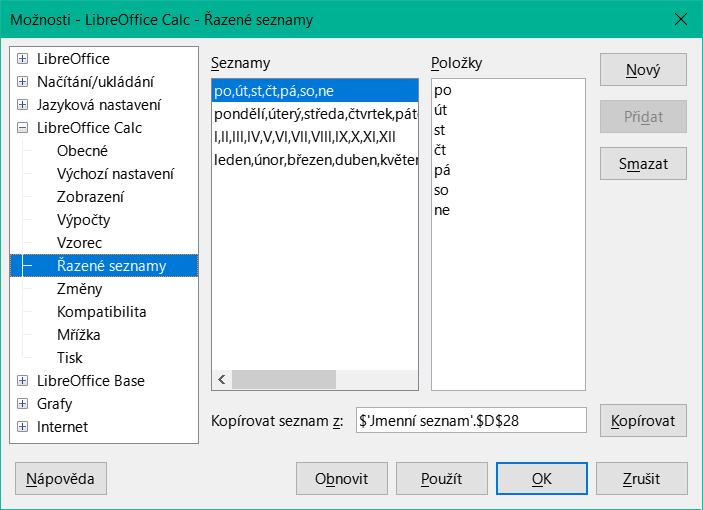
Obrázek 30: Dialogové okno Řazené seznamy
Stejný údaj je možné vložit najednou do stejné buňky ve více listech sešitu, například tehdy, když chceme ve všech listech vytvořit stejný seznam jednotlivců nebo organizací. Nemusíme tedy seznam vkládat jednotlivě na každý list, můžeme ho najednou vložit do všech listů.
V hlavní nabídce zvolíme Úpravy > Vybrat > Vybrat listy, čímž otevřeme dialogové okno Vybrat listy.
V něm vybereme jednotlivé listy, do kterých chceme data vložit.
Výběr potvrdíme klepnutím na tlačítko OK, karty listů přitom změní barvu.
Údaje zadáme do buněk prvního z vybraných listů, přitom se vloží i do všech ostatních.
Upozornění
Tato metoda bez upozornění přepíše všechny údaje, které již jsou v příslušných buňkách na ostatních vybraných listech. Po vložení společných dat proto nesmíme zapomenout výběr listů zrušit, aby se další zadávaná data vkládala jen do jednoho listu.
Při vytváření sešitů, které budou používat jiní lidé, můžeme chtít zajistit, aby jimi zadávaná data byla platná a aby byla zadávána do správných buněk. Ověření platnosti můžeme použít i pro svou vlastní práci jako pomůcku při zadávání složitých nebo méně často používaných dat.
Posloupnost a Seznamy výběru umožňují zpracovat určité typy dat, které jsou omezeny na předdefinované informace. Chceme-li ověřovat nová data zadávaná uživatelem, vybereme buňku a v hlavní nabídce zvolíme Data > Platnost, kde stanovíme typ obsahu, který může být do buňky zadán. Buňka může například vyžadovat datum, celé číslo bez písmen či desetinné čárky, nebo že nesmí zůstat prázdná.
Podle toho, jakou platnost nastavíme, můžeme také definovat rozsah obsahu, který může být zadán. Můžeme také nechat zobrazit nápovědu, která vysvětlí nastavená pravidla a to, co by měli uživatelé dělat, když je obsah buňky neplatný. Můžeme také nastavit buňku tak, aby neplatný obsah odmítla, přijala ho s upozorněním, nebo při něm spustila makro. Více informací se nachází v kapitole 2, Zadávání, úprava a formátování dat v příručce Calc.
Pokud chceme smazat pouze data v buňce nebo oblasti buněk a nechceme smazat formát buňky, vybereme buňky a stiskneme klávesu Delete.
Chceme-li zcela odstranit buňky, řádky nebo sloupce, viz pokyny na straně 1.
Data a formátování se dají z buňky smazat současně. Provedeme to následovně:
Označíme buňku nebo oblast buněk.
Stiskneme klávesu Backspace nebo klepneme pravým tlačítkem na buňku a v místní nabídce vybereme Vymazat obsah nebo v hlavní nabídce zvolíme List > Vymazat buňky.
V dialogovém okně Smazat obsah (obrázek 31) vybereme některou z možností nebo Smazat vše.
Klepneme na OK.
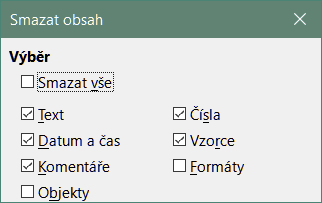
Obrázek 31: Dialogové okno Smazat obsah
Chceme-li odstranit stávající data a vložit nová, vybereme buňku a nová data zadáme. Původní data buňky budou nahrazena novými daty, původní formátování se však zachová.
Druhou možností je vybrat buňku klepnout na vstupní řádek na panelu vzorců (obrázek 2 na straně 1), následně poklepáním na obsah, aby se celý vybral, a zadat nové údaje.
Někdy je třeba změnit obsah buňky, aniž by se celý odstranil. Například změnu textu „Prodej ve 2. kvartálu“ na text „Nárůst prodeje v kvartálu můžeme provést takto:
Klepnutím vybereme buňku.
Stisknutím klávesy F2 přepneme buňku do režimu úprav. Kurzor se umístí na konec obsahu buňky.
Použijeme kurzorové šipky, abychom si kurzor nastavili na místo, kam chceme zadávat v buňce nová data. Potom stiskneme klávesu Delete nebo Backspace, abychom smazali nechtěná data, než budeme zadávat data nová.
Po dokončení úprav stiskneme klávesu Enter, čímž uložíme změny.
Tip
Možná budeme chtít povolit Nástroje > Možnosti > LibreOffice Calc > Obecné > Stisk klávesy Enter se přepne režim úprav. Když pak ve vybrané buňce stiskneme klávesu Enter, buňka se přepne do režimu úprav, čímž odpadá nutnost stisknout klávesu F2.
Poklepeme na buňku, čímž ji vybereme a umístíme do ní kurzor. Můžeme také v hlavní nabídce zvolit Úpravy > Režim úpravy buňky a přepneme buňku do režimu úprav.
Provedeme jednu z následujících možností:
Kurzor přemístíme v buňce tam, kam chceme začít zadávat nová data.
Klepnutím vybereme buňku a poté přesuneme kurzor na vstupní řádek na liště vzorců a klepneme na místo, kde chceme začít upravovat data v buňce.
Po ukončení úprav klepneme na jinou buňku, čímž se změny uloží.
Pokud chceme kopírovat text, čísla nebo vzorce do cílové buňky nebo oblasti buněk:
Vybereme zdrojovou buňku nebo oblast buněk a zkopírujeme data stisknutím Ctrl + C nebo pomocí Upravit > Kopírovat v hlavní nabídce.
Vybereme cílovou buňku nebo oblast buněk.
Na cílovou buňku nebo oblast buněk klepneme pravým tlačítkem myši, vybereme Vložit jinak z místní nabídky a zvolíme příkaz Neformátovaný text, Text, Číslo nebo Vzorec.
Nebo můžeme použít položku z hlavní nabídky Úpravy > Vložit jinak.
Můžeme také použít funkci Vložit jinak pro vložení do jiné buňky vybrané části dat z původní buňky nebo oblasti buněk, např. formát dat nebo výsledek vzorce. Provedeme to následovně:
Vybereme buňku nebo oblast buněk.
V hlavní nabídce zvolíme Úpravy > Kopírovat nebo stiskneme Ctrl + C nebo klepneme pravým tlačítkem myši a vybereme příkaz Kopírovat z místní nabídky.
Vybereme cílovou buňku nebo oblast buněk.
V hlavní nabídce zvolíme Úpravy > Vložit jinak > Vložit jinak nebo použijeme klávesovou zkratku Ctrl + Shift + V nebo klepneme pravým tlačítkem myši a vybereme Vložit jinak > Vložit jinak z místní nabídky. Ve všech případech se otevře dialogové okno Vložit jinak (obrázek 32).
Na levé straně dialogového okna v tlačítkách Předlohy si můžeme vybrat, zda do cílových buněk vložíme Pouze hodnoty, Hodnoty a formáty, Pouze formáty nebo Transponovat vše. Na pravé straně dialogového okna vybereme možnosti pro Vložit, Možnosti, Operace a Posunout buňky. Ty jsou popsány v nápovědě a v kapitole 2, Zadávání, úpravy a formátování dat, příručky Průvodce programem Calc.
Klikneme na OK k vložení dat do cílové buňky nebo rozsahu buněk a dialogové okno zavřeme.

Obrázek 32: Dialogové okno Vložit jinak
Tip
Chceme-li zjistit, která kombinace možností na pravé straně se použije, pokud je vybráno jedno z tlačítek Předvolby, zrušíme výběr možnosti Spustit ihned pod tlačítkem Předvolby. Po výběru možnosti Spustit ihned se klepnutím na tlačítko Předvolba použije daná kombinace možností a dialogové okno se zavře.
Poznámka
Všechna nastavení popsaná v této části lze také nastavit jako součást stylu buňky. Více informací se nachází v kapitole 4, Použití stylů a šablon v příručce Calc.
Více řádků lze zadat do jedné buňky buď automatickým, nebo ručním zalomením. Každá z metod je vhodná pro jiné situace.
Pokud chceme víceřádkový text v buňce zalomit automaticky, můžeme použít následující způsoby:
Způsob 1
Klepneme pravým tlačítkem myši na buňku a v místní nabídce zvolíme Formát buněk, čímž otevřeme dialogové okno Formát buněk.
Na kartě Zarovnání (obrázek 33) v části Vlastnosti vybereme Automaticky zalomit text a klepneme na tlačítko OK.
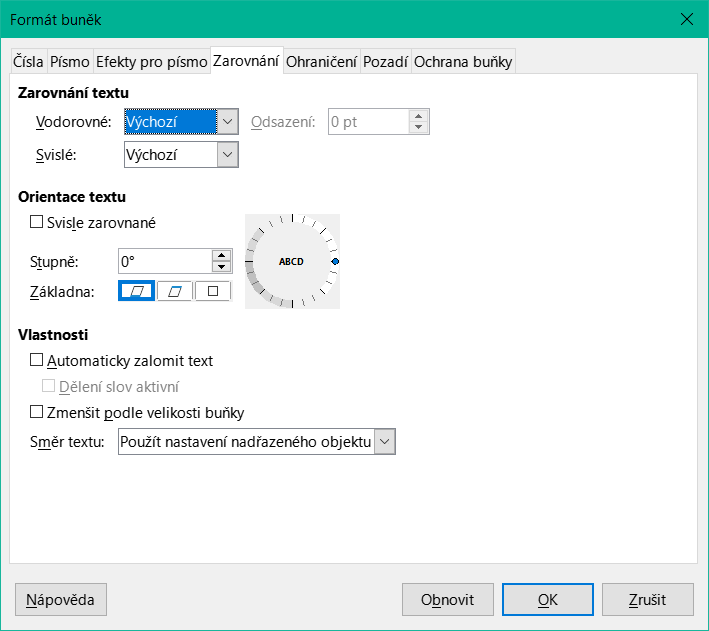
Obrázek 33: Dialogové okno Formátovat buňky – karta Zarovnání
Způsob 2
Vybereme buňku.
Na kartě Vlastnosti v postranní liště otevřeme panel Zarovnání (obrázek 34).
Zaškrtneme možnost Zalomit text, změna se projeví okamžitě.

Obrázek 34: Formátování obtékaného textu
Když chceme zalomit text v buňce ručně, stiskneme během psaní v buňce kombinaci kláves Ctrl + Enter. Když text upravujeme, nejprve na buňku poklepeme a pak kurzor umístíme tam, kde chceme řádek zalomit. Ve Vstupním řádku na Liště vzorů můžeme také stisknout kombinaci kláves Shift + Enter .
Když text v buňce zalomíme ručně, změní se výška řádku, ale šířka buňky se nezmění a text může přesahovat přes její okraj. Šířku buňky musíme změnit ručně nebo přemístit zalomení řádku.
Velikost písma textu v buňce lze automaticky přizpůsobit velikosti buňky. Chceme-li to provést, zaškrtneme možnost Zmenšit podle velikosti buňky v oddíle Vlastnosti na kartě Zarovnání v dialogovém okně Formát buněk (obrázek 33).
Sousedící buňky můžeme vybrat a sloučit je do jedné takto:
Vybereme oblast sousedících buněk, které chceme sloučit.
Klepneme pravým tlačítkem myši na vybrané buňky a z místní nabídky zvolíme Sloučit buňky nebo v hlavní nabídce zvolíme Formát > Sloučit buňky > Sloučit buňky nebo Sloučit buňky a zarovnat na střed nebo klepneme na ikonu Sloučit buňky a zarovnat na střed na nástrojové liště Formátování. Pomocí Sloučit buňky a zarovnat na střed bude obsah v buňkách zarovnán na střed.
Pokud buňky obsahují nějaká data, otevře se malé dialogové okno (obrázek 35), které zobrazuje možnosti přesunu nebo skrytí dat ve skrytých buňkách. Vybereme si a klepneme na OK.
Upozornění
Sloučení buněk může způsobit chyby výpočtu ve vzorcích v tabulce.
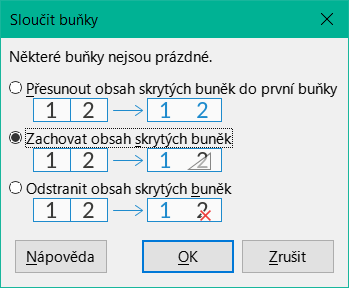
Obrázek 35: Volby sloučení pro neprázdné buňky
Buňku, která byla vytvořena z několika buněk sloučením, můžeme rozdělit.
Vybereme sloučenou buňku.
V hlavní nabídce zvolíme Formát > Sloučit buňky > Rozdělit buňky nebo klepneme pravým tlačítkem myši a z místní nabídky vybereme Rozdělit buňky nebo klepneme na ikonu Sloučit buňky a zarovnat na střed na nástrojové liště Formátování.
Data, která jsou v buňce, zůstanou v první buňce. Pokud skryté buňky měly před sloučením nějaký obsah, pak musíme manuálně obsah přesunout do odpovídajících buněk.
K formátování buněk můžeme použít několik typů formátů čísel dostupných prostřednictvím ikon na nástrojové liště Formátování. Vybereme buňku a pak klepnutím na příslušnou ikonu změníme formát čísla.
Více možností a další formáty čísel můžeme nastavit na kartě Čísla v dialogovém okně Formát buněk (obrázek 25 na straně 1):
K formátování dat můžeme použít kterýkoliv typ dat ze seznamu Kategorie.
V části Možnosti můžeme nastavit počet desetinných míst a úvodních nul.
Můžeme zadat vlastní formátovací kód.
V oddíle Jazyk můžeme zohlednit místní nastavení pro různé formáty, jako například formát data či symbol měny.
Několik formátů čísla je k dispozici také na postranní liště v panelu Formát čísla na kartě Vlastnosti. Pokud klepneme na tlačítko Další možnosti, otevře se dialogové okno Formát buněk.
Tip
Pro zachování konzistence v tabulce používejme styly buněk, kdykoliv je to možné.
Pokud chceme manuálně vybrat písmo a formát textu pro použití v buňce:
Vybereme buňku nebo oblast buněk.
Klepneme na malý trojúhelník vpravo vedle pole Název písma na nástrojové liště Formátování a v rozbalovacím seznamu zvolíme nové písmo nebo použijeme pole Název písma na panelu Znak na kartě Vlastnosti v postranní liště.
Klepneme na malý trojúhelník vpravo od pole Velikost písma na nástrojové liště Formátování a v rozevíracím seznamu vybereme velikost písma nebo použijeme pole Velikost písma na panelu Znaky na kartě Vlastnosti v postranní liště.
Další způsoby formátování písma můžeme nastavit pomocí tlačítek Tučné, Kurzíva a Podtržené, které najdeme na nástrojové liště Formátování, nebo na panelu Znak na kartě Vlastnosti v postranní liště. V postranní liště je možné změnit vzhled podtržení a přidat k písmu některé další efekty, například Přeškrtnutí a Stín.
Pokud chceme změnit vodorovné zarovnání odstavce, klepneme na jedno ze čtyř tlačítek pro zarovnání (Zarovnat vlevo, Zarovnat na střed, Zarovnat vpravo, Do bloku), které najdeme buď na nástrojové liště Formátování, nebo na panelu Zarovnání na kartě Vlastnosti v postranní liště. Pro více možností zvolíme v hlavním menu Formát > Buňky > Zarovnání a vybereme si jednu z možností v rozbalovacím seznamu Vodorovné.
Pokud chceme změnit svislé zarovnání textu v buňce, zvolíme v hlavní nabídce Formát > Buňky > Zarovnání a vybereme si jednu z možností v rozbalovacím seznamu Svislé.
Pokud chceme změnit barvu písma, klepneme na šipku vedle ikony Barva písma na nástrojové liště Formátování nebo na panelu Znak na kartě Vlastnosti v postranní liště, čímž zobrazíme paletu barev a z ní zvolíme požadovanou barvu.
Pokud chceme určit jazyk buňky, použijeme v dialogovém okně Formátu buněk kartu Písmo.
Další vlastnosti písma můžeme nastavit na kartě Efekty pro písmo v dialogovém okně Formát buněk.
Když chceme buňce nebo skupině vybraných buněk nastavit ohraničení, klepneme na ikonu Ohraničení na nástrojové liště Formátování a zvolíme jednu z možností zobrazených v paletě.
Pokud chceme upravit styl ohraničení, klepneme na ikonu Styl ohraničení na nástrojové liště Formátování a vybereme styl čáry ze zobrazené palety. Pro barvu okrajových čar klepneme na šipku vpravo od ikony Barva ohraničení na nástrojové liště Formátování a vybereme ze zvolené palety barev.
Také panel postranní lišty Vzhled buňky na kartě Vlastnosti obsahuje ovládací prvky Ohraničení buňky, Styl čáry a Barva čáry.
Pro větší kontrolu, včetně odstupu mezi okraji buněk a daty v buňce, použijeme kartu Ohraničení dialogového okna Formát buněk, kde lze také definovat styl stínování. Klepnutím na tlačítko Další možnosti na panelu Vzhled buňky nebo klepnutím na volbu Další možnosti v rozevíracím seznamu stylů čar otevřeme dialogové okno Formát buňky na kartě Ohraničení.
Více informací se nachází v kapitole 4, Použití stylů a šablon v příručce Calc.
Poznámka
Vlastnosti ohraničení buněk se aplikují pouze na vybrané buňky a dají se změnit pouze jejich úpravou. Pokud má například buňka C3 horní ohraničení, je možné jej odstranit pouze při zvolení buňky C3. Při vybrání buňky C2 se odstranit nedá, přestože je opticky shodné s dolním ohraničením buňky C2.
Pokud chceme nastavit barvu pozadí buňky nebo skupiny buněk, klepneme na malou šipku vedle ikony Barva pozadí na nástrojové liště Formátování. Zobrazí se paleta s výběrem barev, podobná paletě Barva písma. Můžeme také použít kartu Pozadí v dialogovém okně Formát buněk. Panel Vzhled buňky na kartě Vlastnosti postranní lišty obsahuje Pozadí buňky s paletou barev. Více informací se nachází v kapitole 4, Použití stylů a šablon v příručce Calc.
Chceme-li přidat výchozí styly pro buňku nebo skupinu buněk, klepneme na Styly v hlavní nabídce a zobrazí se nabídka výchozích stylů. Výchozí styly lze použít nebo upravit v nabídce Styly na postranní liště. Uživatelské styly buňky můžeme vytvářet tak, že klepneme v hlavní nabídce na Styly > Nový styl nebo klepneme na ikonu Nový styl z výběru na kartě Styly v postranní liště nebo klepneme pravým tlačítkem myši na styl v kartě Styly v postranní liště a v místní nabídce vybereme Nový. Napíšeme jméno nového stylu nebo klepneme na existující jméno stylu, abychom existující styl aktualizovali. Potvrdíme, odstraníme nebo upravíme vlastní styl na kartě Styly.
Automatické formátování v programu Calc lze použít k rychlému a jednoduchému formátování tabulky (oblasti buněk). To také umožní velmi snadné formátování různých částí listu se stejným vzhledem. Veškeré použité formátování je přímé formátování.
Vybereme buňky, které chceme formátovat, a to minimálně v rozsahu tří řádků a sloupců včetně jejich záhlaví.
Přejdeme na Formát > Styly automatického formátu v hlavní nabídce a otevřeme dialogové okno Automatický formát (obrázek 36).
V seznamu vybereme typ formátu a barvu formátu.
Zvolíme, které formátovací prvky budou použity při automatickém formátování. Klepneme na OK.
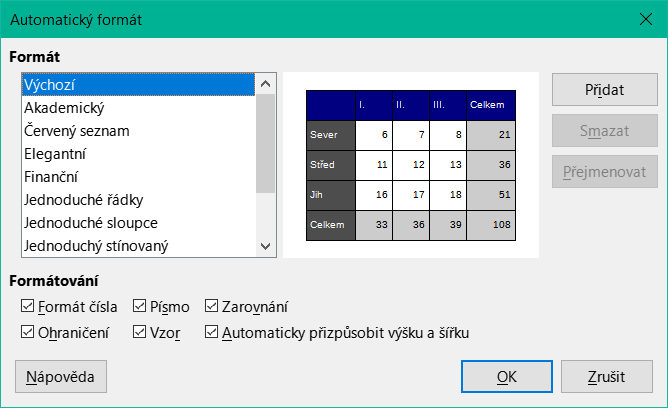
Obrázek 36: Dialogové okno Automatický formát
Můžeme definovat vlastní styl automatického formátování, který bude dostupný pro všechny sešity.
Můžeme přitom zvolit typ dat a písma, velikost písma, ohraničení buněk, pozadí a další.
Označíme oblast buněk, minimálně o velikosti 4 × 4 buňky.
Pro otevření dialogového okna Automatický formát vybereme v hlavní nabídce Formát > Styly automatického formátu. Klepneme na tlačítko Přidat.
Do pole Název v dialogovém okně Přidat automatický formát zadáme výstižný název.
Uložíme kliknutím na OK. Nyní je nový formát dostupný v seznamu Formát v dialogovém okně Automatický formát.
Poznámka
Nový Styl automatického formátu je uložen na našem počítači v našem uživatelském profilu a není dostupný jiným uživatelům našeho počítače. Ostatní uživatelé si mohou nový Styl automatického formátu naimportovat tak, že označí celou tabulku v otevřeném sešitě a z této tabulky si vytvoří nový Styl automatického formátu.
Program Calc obsahuje sadu předdefinovaných témat (stylů) formátování, která můžeme používat ve svých sešitech. Do programu Calc není možné přidávat nová témata, ale je možné upravit styly tématu po tom, co téma použijeme v našem sešitě. Upravené styly jsou pak použitelné pouze v sešitě, ve kterém byly upraveny.
Jak použít téma na sešit:
V hlavní nabídce zvolíme Formát > Motiv vzhledu sešitu nebo klepneme na ikonu Motiv vzhledu sešitu v nástrojové liště Nástroje, čímž otevřeme dialogové okno Výběr motivu vzhledu (obrázek 37).
Označíme téma, které chceme použít. Vzhled použitého tématu je okamžitě viditelný v otevřeném listě.
Klepneme na OK.
Nyní můžeme otevřít kartu Styly v postranní liště, kde lze upravit konkrétní styly. Tyto úpravy nezmění téma, ale mění pouze vzhled otevřeného sešitu. Více informací o úpravě stylů nalezneme v kapitole 3, Použití stylů a šablon.
Upozornění
Použití nového tématu přes existující téma přepíše všechna dosavadní přizpůsobení novým stylem tématu.
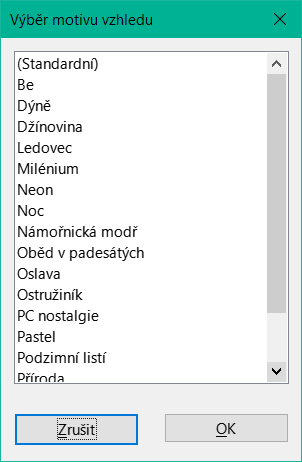
Obrázek 37: Dialogové okno Výběr motivu
Formátování buňky je možné nastavit tak, aby se měnilo podle podmínek, které definujeme. Například v tabulce čísel můžeme zobrazit všechny hodnoty nad průměrem zelenou barvou a pod průměrem červenou barvou. Je možné zadat a uspořádat více možností formátování pomocí přiřazených pravidel priority, aby se uspořádala důležitost podmínek, což umožní, aby určité možnosti formátování proběhly před ostatními.
Podmíněné formátování závisí na používání stylů a funkce Automatický výpočet (Data > Spočítat > Automatický výpočet), která musí být zapnuta. Více informací se nachází v kapitole 2, Zadávání, úprava a formátování dat v příručce Calc.
Filtr je seznam podmínek, které musí každá položka splňovat, aby mohla být zobrazena. Calc poskytuje tři typy filtrů:
Nastavení a používání filtrů je popsáno v kapitole 2 – Zadávání, úprava a formátování dat v příručce Průvodce programem Calc.
Všechny nebo některé buňky v tabulce mohou být chráněny heslem, aby se zabránilo změnám prováděným neautorizovanými uživateli. Tato funkce může být praktická ve chvíli, kdy má do sešitu přístup více uživatelů, ale pouze několik málo z nich má povoleno v tomto sešitě upravovat data. Chráněné buňky můžeme volitelně skrýt.
Pomocí karty Ochrana buňky dialogového okna Formát buněk (obrázek 38) můžeme nastavit ochranu buněk a přepínat skrytý stav chráněných buněk.
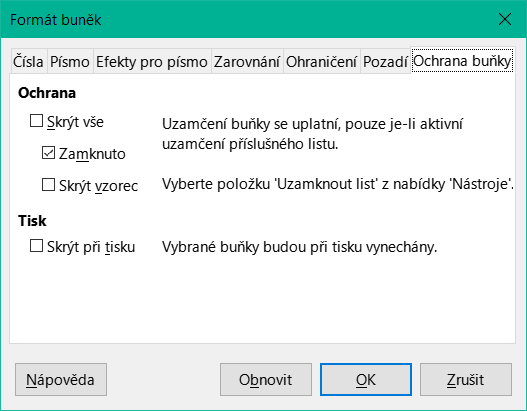
Obrázek 38: Karta Ochrana buněk v dialogovém okně Formát buněk
Když jsou všechny požadované buňky označeny v chráněném nebo nechráněném stavu:
Přejdeme v hlavní nabídce do Nástroje > Uzamknout list nebo klepneme pravým tlačítkem myši na kartě listu a z místní nabídky zvolíme Uzamknout list. Otevře se dialogové okno Uzamknout list (obrázek 39).
V něm zvolíme Uzamknout tento list a obsah uzamčených buněk.
Zadáme a potvrdíme zadané heslo.
Dle potřeby označíme nebo zrušíme označení v seznamu Možnosti.
Klepneme na OK.
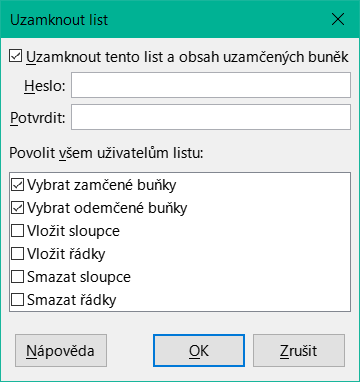
Obrázek 39: Dialogové okno Uzamknout list
Veškeré buňky, které byly označeny jako chráněné, již nebude možné bez zadání hesla upravovat.
Zamknutý list má na své kartě ikonu zámku, jak ukazuje obrázek 40.
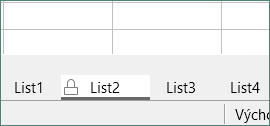
Obrázek 40: Ikona zámku v zamčeném listu
Případně můžeme zvolit uzamčení struktury celého sešitu na místo uzamykání jednotlivých buněk nebo jednotlivých listů. Tohoto docílíme výběrem Nástroje > Uzamknout strukturu sešitu v hlavní nabídce. Tato volba umožňuje chránit sešit proti přidávání, mazání, přesouvání nebo přejmenovávání listů. Volitelně můžeme také zadat heslo pomocí dialogového okna Uzamknout strukturu sešitu.
Nástroj pro řazení v programu Calc uspořádá buňky v listě podle zadaných kritérií. Můžeme zadat najednou více kritérií, která se následně použijí v určeném pořadí. Řazení je užitečné, když hledáme určitou položku, a stane se ještě užitečnějším, pokud jej použijeme na filtrovaná data.
Kromě toho je seřazení často užitečné při přidávání nových dat. Když je list dlouhý, je obvykle jednodušší přidat nové údaje dospod listu namísto toho, abychom přidávali nové řádky přímo na správná místa. Po přidání nových dat můžeme list aktualizovat seřazením.
Více informací o tom, jak třídit záznamy, a o možnostech třídění, najdeme v kapitole 2 – Zadávání, úprava a formátování dat v příručce Calc.
Pokud chceme seřadit buňky v sešitě, použijeme dialogové okno Řadit:
Vybereme buňky, které chceme seřadit.
V hlavní nabídce přejdeme do Data > Řadit nebo klepneme na ikonu Řaditna Standardní nástrojové liště a tím otevřeme dialogové okno Řadit (obrázek 41).
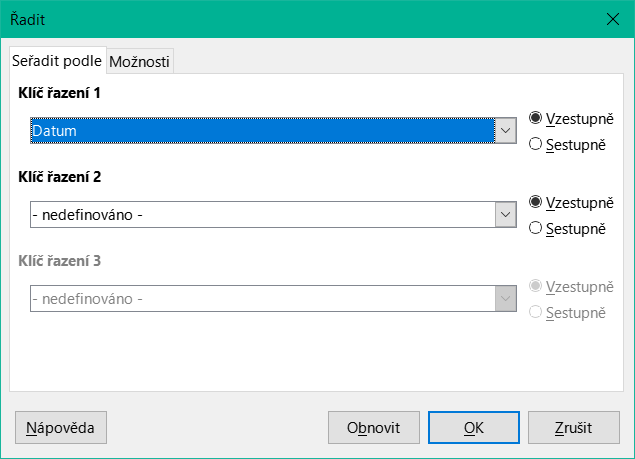
Obrázek 41: Dialogové okno Seřadit, karta Kritéria řazení
Na kartě Seřadit podle vybereme v rozevíracích seznamech kritéria třídění. Položky této nabídky závisejí na vybraných buňkách.
Zvolíme vzestupné (AZ, 0-9) nebo sestupné (ZA, 9-0) pořadí.
Na kartě Možnosti nastavíme volby pro řazení podle potřeby. Podrobnosti nalezneme v nápovědě nebo v kapitole 2, Zadávání, úpravy a formátování dat, příručky Průvodce programem Calc.
Klepneme na OK. Data se v sešitě seřadí.
Komentáře jsou malé poznámky a texty, které mohou sloužit jako připomínka nebo upozornění pro uživatele. Komentář není považován za část sešitu pro výpočty nebo pro účely tisku a zobrazí se pouze tehdy, když myší přejedeme nad konkrétní buňku, která obsahuje komentář.
Nejjednodušší způsob, jak vložit komentář, je klepnout pravým tlačítkem myši na požadovanou buňku a vybrat příkaz Vložit komentář z místní nabídky. Případně můžeme zvolit Vložit > Komentář z hlavní nabídky nebo použijeme Ctrl + Alt + C nebo klepneme na ikonu Vložit komentář, která se nachází na standardní nástrojové liště.
Ve výchozím nastavení zůstávají komentáře skryté a zobrazí se pouze při najetí myši na buňku s komentářem. Buňky, které obsahují komentáře, jsou v pravém horním rohu označeny červeným obdélníčkem. Chceme-li přepnout viditelnost komentářů, zvolíme Zobrazit > Komentáře v hlavní nabídce.
Více informací najdeme v kapitole 11 – Sdílení a prohlížení sešitů v příručce Calc.
V sešitu můžeme potřebovat více než jen čísla a text. Obsah jedné buňky častokrát závisí na obsahu jiných buněk. Vzorce jsou výrazy, jejichž výsledek je vypočítán pomocí čísel a proměnných. Proměnné, obsahující data potřebná pro výpočet, jsou umístěny v buňkách.
Funkce je předdefinovaný výpočet vložený do buňky, umožňující analyzovat či zpracovávat data. Jediné, co musíme udělat, je zadat argumenty funkce a výpočet se provede automaticky. Funkce pomáhají při vytváření vzorců, pomocí kterých získáme požadovaný výsledek.
Funkce a vzorce lze zadat přímo do Řádku vzorců nebo pomocí funkce Průvodce funkcí. Chceme-li spustit Průvodce funkcí, klepneme na ikonu Průvodce funkcí napravo od tlačítka Pole názvu nebo zvolíme Vložit > Funkce v hlavní nabídce nebo stiskneme Ctrl + F2 .
Uvnitř Průvodce funkcí můžeme vyhledávat, vybírat ze seznamu a vybírat funkce podle kategorií. Můžeme se také rozhodnout pro úplné dokončení funkce pomocí průvodce, namísto toho, abychom museli zadávat úplné vzorce do řádku vzorců.
Každá funkce, pokud je zvolena, zobrazí svůj stručný popis a použitelnou syntaxi. Zobrazí se také dialogová okna, ve kterých můžeme zadat informace požadované danou funkcí a okno výsledků, které zobrazí výsledek ze zadaných dat.
Poznámka
Rychlá alternativa k Průvodci funkcí je karta Funkce v postranní liště, kde můžeme funkce rychle vybírat ze seznamu a filtrovat dle kategorií. Tato karta nabízí stručné vysvětlení funkce a její syntaxe, ale nenabízí hledání nebo zadávání dat, jako je tomu v případě plnohodnotného průvodce.
LibreOffice Calc nabízí výkonné vestavěné funkce v rámci několika domén nebo kategorií. Dostupné kategorie funkcí jsou: Databáze, Datum a čas, Finanční, Informace, Logické, Matematické, Matice, Statistické, Sešit, Text a Doplňky.
Podrobnější úvod do syntaxe vzorců a použití Průvodce funkcí se najdeme v kapitole 7 – Použití vzorců a funkcí v příručce Calc.
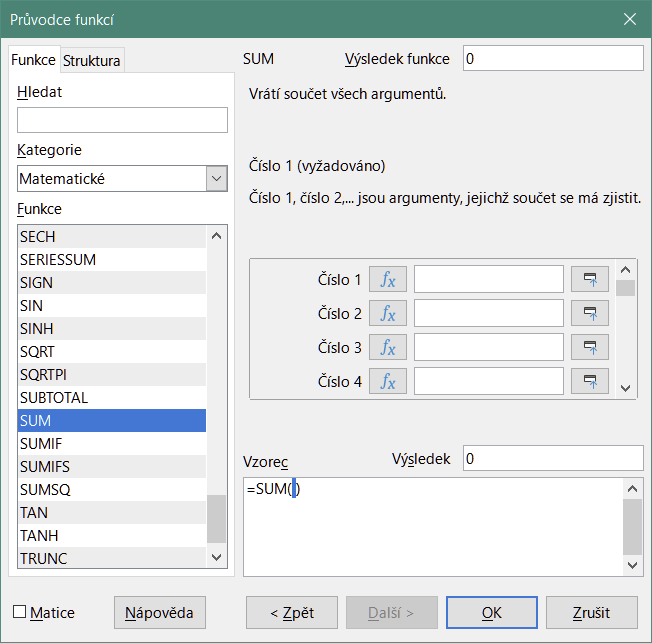
Obrázek 42: Průvodce funkcí
Program Calc obsahuje několik nástrojů, které usnadňují analýzu dat v sešitech. Pro naše účely se mohou hodit například funkce na kopírování a opětovné používání dat, funkce na automatické vytváření mezisoučtů nebo funkce určené k měnění dat. Tyto nástroje se nacházejí v nabídkách Nástroje a Data.
Calc také obsahuje mnoho nástrojů pro analýzu statistických dat, kde můžeme získat důležité číselné informace z údajů získaných fyzikálním měřením, anketou, nebo dokonce obchodní transakcí, jako je prodej, akciová citace a tak dále. Tyto analýzy dat jsou k dispozici v liště nabídky Data > Statistika.
Další informace o dostupných nástrojích nalezneme v kapitole 9, Analýza dat, v příručce Průvodce programem Calc.
Jedním z nejužitečnějších nástrojů pro analýzu dat je kontingenční tabulka. To je způsob, jak uspořádat, manipulovat a shrnout velké množství dat, aby je bylo mnohem snazší číst a porozumět jim, a zároveň umožní zodpovídat různé otázky týkající se tabulky tím, že data v tabulce přeskupí a nebo shromáždí. Pomocí kontingenční tabulky můžeme zobrazit různé souhrny zdrojových dat, zobrazit detaily v oblastech, které nás zajímají a vytvářet sestavy. Můžeme také vytvořit kontingenční graf, ve kterém graficky zobrazíme data z kontingenční tabulky.
Například můžeme mít tabulku obsahující seznam darů pro různé charitativní organizace, které vybrala skupina pracovníků v různých měsících, ale zajímá nás pouze to, kolik každý pracovník vybral celkem. Mohli bychom tuto částku vypočítat manuálně pomocí třídění a možností formátování, které nabízí program Calc. Nebo můžeme vytvořit kontingenční tabulku, abychom mohli data jednodušeji uspořádat a číst.
Pokud chceme vytvořit kontingenční tabulku, zvolíme Data > Kontingenční tabulka > Vložit nebo upravit v hlavní nabídce nebo klepneme na ikonu Vložit nebo upravit kontingenční tabulku na standardní liště nástrojů. Dialogové okno Rozvržení kontingenční tabulky navrhne záhlaví sloupců z vybraných nezpracovaných dat a vloží je do části Dostupná pole. Odtud můžeme přetáhnout požadované informace do polí pro sloupec, řádek, data nebo filtr, abychom je uspořádali podle požadavků, a klepnutím na OK zobrazíme výsledky.
Pokud chceme zvolit nové informace, které chceme zobrazit, nebo pokud chceme změnit rozložení existujících informací, otevřeme místní nabídku klepnutím pravým tlačítkem myši kdekoli v existující kontingenční tabulce a vybereme volbu Vlastnosti. Ke stejnému dialogovému oknu se také můžeme dostat pomocí volby Data > Kontingenční tabulka > Vložit nebo upravit z hlavní nabídky nebo klepnutím na ikonu Vložit nebo upravit kontingenční tabulku, kterou najdeme na standardní nástrojové liště.
Podrobnější vysvětlení kontingenčních tabulek a předpokladů nutných pro jejich použití najdeme v kapitole 8 – Použití kontingenčních tabulek v příručce Calc.
Pokud chceme získat rychlou vizuální reprezentaci dat obsažených v kontingenční tabulce, můžeme vygenerovat kontingenční graf. Funkčně jsou kontingenční grafy totožné s běžnými grafy s výjimkou dvou klíčových oblastí. Za prvé se při změně dat v kontingenční tabulce se kontingenční graf automaticky upraví. Za druhé zahrnuje tlačítka polí – grafické prvky, které umožňují filtrovat obsah kontingenční tabulky přímo v samotném kontingenčním grafu.
Další informace o kontingenčních grafech a grafech obecně najdeme v kapitole 3 – Tvorba grafů a v kapitole 8 – Použití kontingenčních tabulek v příručce Calc.
Tisk z programu Calc je velmi podobný tisku z jiných částí LibreOffice (podrobnosti se nacházejí v kapitole 10 – Tisk, exportování, odesílání a podepisování dokumentů). Některé detaily tisku v programu Calc se však liší. A to zejména při přípravě tisku.
Po definování oblastí tisku jsou tyto oblasti formátování automatickým zalomením stránky. Pokud chceme zobrazit konce stránek, zvolíme v hlavní nabídce Zobrazit > Zalomení stránky.
Oblasti tisku mají několik využití, například tisk stanovené části dat nebo tisk vybraných řádků nebo sloupců na každé stránce. Další informace o používání oblastí tisku najdeme v kapitole 6, Tisk, export, odesílání e-mailem a podepisování v příručce Průvodce programem Calc.
Když chceme definovat novou oblast tisku nebo upravit existující:
Vybereme oblast buněk, která má být v oblasti tisku zahrnuta.
V hlavní nabídce zvolíme Formát > Oblasti tisku > Definovat. Automatická zalomení stránek jsou viditelná na obrazovce.
Chceme-li zjistit rozsah tisku, přejdeme na Soubor > Náhled tisku v hlavní nabídce, stiskneme Ctrl + Shift + O nebo klepneme na ikonu Přepnout náhled tisku na Standardní nástrojové liště. Aplikace Calc zobrazí pouze buňky v oblasti tisku.
Po nadefinování oblasti tisku do ní můžeme přidat další buňky tak, že vytvoříme novou oblast tisku. Takto můžeme z listu vytisknout několik nesouvislých oblastí.
Po definování oblasti tisku vybereme novou oblast buněk, kterou chceme přidat.
Další buňky oblasti tisku přidáme volbou Formát > Oblast tisku > Přidat v hlavní nabídce. Čáry rozdělující list na stránky již na obrazovce nebudou viditelné.
Chceme-li zkontrolovat tiskové rozsahy, přejdeme na Soubor > Náhled tisku na liště menu, stiskneme Ctrl + Shift + O nebo klepneme na ikonu Přepnout náhled tisku na Standardní nástrojové liště. LibreOffice jednotlivé oblasti tisku zobrazí jako oddělené stránky.
Poznámka
Přidaná oblast tisku se vytiskne jako samostatná stránka, a to i v případě, pokud jsou obě oblasti na stejném listě.
Může se stát, že je potřeba definovanou oblast tisku odstranit, například pokud chceme později vytisknout celý list.
Všechny oblasti tisku odstraníme tak, že v hlavní nabídce zvolíme Formát > Oblasti tisku > Odstranit. Po odstranění oblasti tisku se na obrazovce zobrazí výchozí čáry znázorňující zalomení stránek.
Oblast tisku můžeme kdykoliv upravit, například pokud chceme odstranit nebo změnit velikost její části. V hlavní nabídce zvolíme Formát > Oblasti tisku > Upravit. Tím otevřeme dialogové okno Upravit oblasti tisku, kde lze oblasti definovat.
Když chceme nastavit možnosti související s uspořádáním a podrobnostmi stránek a jejich měřítkem:
Přejdeme na Formát > Styl stránky v hlavní nabídce a otevřeme dialogové okno Styl stránky (obrázek 43).
V něm vybereme kartu List, kde nastavíme jednotlivé možnosti dle svých potřeb. Klepneme na OK.
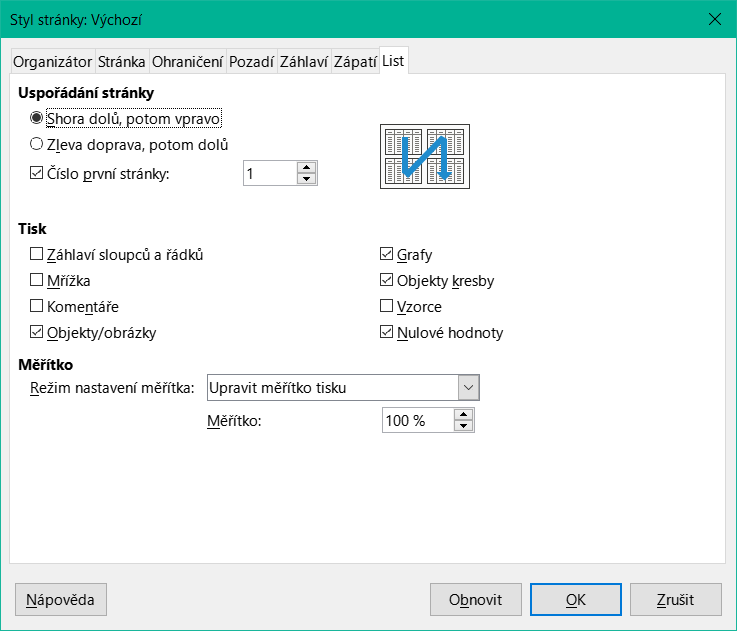
Obrázek 43: Dialogové okno Styl stránky – karta List
Pokud se list tiskne na více stránek, je možné nastavit, aby se některé řádky nebo sloupce na každé stránce opakovaly. Pokud například potřebujeme, aby byly na každé stránce vytištěny první dva řádky listu, budeme postupovat následovně:
Přejdeme na Formát > Oblasti tisku > Upravit v hlavní nabídce a otevřeme dialogové okno Upravit oblasti tisku (obrázek 44).
Do pole Opakovat řádky zadáme identifikátory řádku. Pokud chceme například opakovat řádky 1 a 2, zadáme $1:$2. Automaticky změní hodnotu rozbalovacího seznamu Opakovat řádky z hodnoty - žádný - na - definované uživatelem -.
V poli Opakovat sloupce zadáme identifikátory sloupce. Pokud chceme například opakovat sloupec A, zadáme $A. Automaticky změní hodnotu rozbalovacího seznamu Opakovat sloupce z hodnoty - žádný - na - definované uživatelem -.
Klepneme na OK.
Další informace o úpravě oblastí tisku najdeme v kapitole 6 – Tisk, exportování, odesílání a podepisování v příručce Průvodce programem Calc.
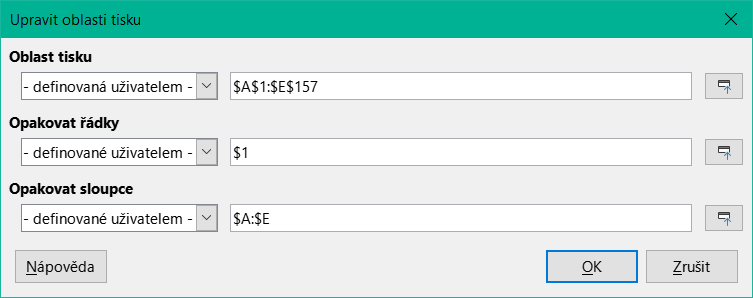
Obrázek 44: Dialogové okno Upravit oblasti tisku
Přestože definování rozsahu tisku může být výkonným nástrojem, může být někdy nutné manuálně upravit výtisk z programu Calc pomocí ručního zalomení stránky. Ruční zalomení pomáhá zajistit, aby se data vytiskla se správnou velikostí a orientací vzhledem k nastavení stránky. Vodorovné zalomení stránky můžeme vložit nad aktivní buňku, svislé vlevo od aktivní buňky.
Když chceme zalomení stránky vložit:
Přejdeme do buňky, od které má začít nová strana.
V hlavní nabídce zvolíme List > Vložit zalomení stránky.
Výběrem položky Zalomení řádku vytvoříme zalomení stránky nad vybranou buňkou. Výběrem položky Zalomení sloupce vytvoříme zalomení stránky vlevo od vybrané buňky.
Když chceme zalomení stránky odstranit:
Přejdeme do buňky, která následuje za zalomením, které chceme odstranit.
V hlavní nabídce zvolíme List > Smazat zalomení stránky.
Podle potřeby vybereme položku Zalomení řádku nebo Zalomení sloupce.
Poznámka
Na jediné stránce může být několik ručních zalomení řádků a sloupců. Když je chceme odstranit všechna, je třeba tak provést po jednom.
Další informace o ruční úpravě zalomení najdeme v kapitole 6 – Tisk, exportování, odesílání a podepisování v příručce Průvodce programem Calc.
Záhlaví a zápatí jsou předdefinované části textu, které se vytisknou v horní a dolní části stránky. Záhlaví a zápatí se definují a nastavují stejně. Další informace o nastavení a definování záhlaví a zápatí najdeme v kapitole 6 – Tisk, exportování, odesílání a podepisování v příručce Průvodce programem Calc.
Záhlaví a zápatí jsou přiřazena ke stylu stránky. V jednom sešitě můžeme použít více než jeden styl stránky a přiřadit rozdílné styly různým listům. Další informace nalezneme v kapitole 4, Použití stylů a šablon, v příručce Průvodce programem Calc.
Když chceme nastavit záhlaví nebo zápatí:
Přejdeme na list, kterému chceme nastavit záhlaví nebo zápatí.
V hlavní nabídce zvolíme Formát > Styl stránky a otevřeme dialogové okno Styl stránky (obrázek 45) a zvolíme kartu Záhlaví nebo Zápatí (obrázek 45).
Zaškrtneme Záhlaví zapnuto nebo Zápatí zapnuto.
Pokud chceme mít stejné záhlaví nebo zápatí na všech vytištěných stránkách, zaškrtneme volbu Stejný obsah na levých a pravých stránkách.
Na tomto místě také můžeme nastavit okraje, mezery a výšku záhlaví nebo zápatí. Můžeme také zaškrtnout pole Automatická úprava výšky, kterým se nastaví automatická výška záhlaví nebo zápatí.
Když chceme změnit vzhled záhlaví nebo zápatí, klepneme na tlačítko Více. Otevře se dialogové okno pro nastavení ohraničení a pozadí.
Obsah, který se má v záhlaví nebo zápatí zobrazit, jako například číslo stránky, datum a podobně, nastavíme v dialogovém okně Záhlaví (nebo Zápatí), které se objeví po klepnutí na tlačítko Upravit.
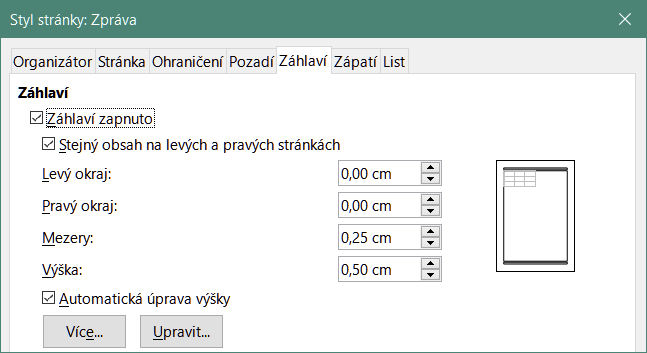
Obrázek 45: Karta Záhlaví dialogového okna Styl stránky