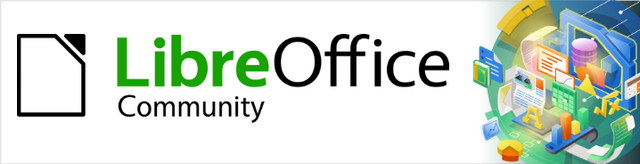
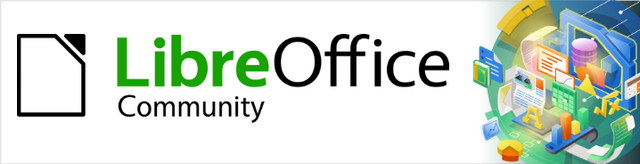
Začínáme s LibreOffice 7.3
Kapitola 8,
Začínáme s programem Base
Relační databáze v LibreOffice
Copyright © 2022 Držitelem autorských práv k tomuto dokumentu je dokumentační tým LibreOffice. Přispěvatelé jsou uvedeni níže. Dokument lze šířit nebo upravovat za podmínek licence GNU General Public License (https://www.gnu.org/licenses/gpl.html), verze 3 nebo novější, nebo the Creative Commons Attribution License (https://creativecommons.org/licenses/by/4.0/), verze 4.0 nebo novější.
Všechny ochranné známky uvedené v této příručce patří jejich vlastníkům.
|
Jean Hollis Weber |
|
|
|
Rob Westein |
Dave Barton |
Drew Jensen |
|
Dan Lewis |
Jean Hollis Weber |
Hazel Russman |
|
Kees Kriek |
Olivier Hallot |
Vasudev Narayaran |
|
JiHui Choi |
Pulkit Krishna |
Steve Fanning |
|
Magnus Adielsson |
Ron Faile Jr. |
Iain Roberts |
Připomínky a náměty k tomuto dokumentu posílejte v angličtině dokumentačnímu týmu na adresu: documentation@global.libreoffice.org.
Poznámka
Vše, co do e-mailové konference pošlete, včetně e-mailové adresy a dalších osobních informací uvedených ve zprávě, bude veřejně viditelné bez možnosti smazání.
Vydáno v únoru 2023. Založeno na LibreOffice 7.3 Community.
Jiné verze LibreOffice se mohou lišit vzhledem a funkčností.
Některé klávesové zkratky a položky nabídek jsou v systému macOS jiné než v systémech Windows a Linux. V následující tabulce jsou uvedeny nejdůležitější rozdíly, které se týkají informací uvedených v tomto dokumentu. Podrobný seznam nalezneme v nápovědě aplikace.
|
Windows nebo Linux |
Ekvivalent pro macOS |
Akce |
|
Nástroje > Možnosti |
LibreOffice > Předvolby |
Otevřou se možnosti nastavení. |
|
Klepnutí pravým tlačítkem |
Control + klepnutí, nebo klepnutí pravým tlačítkem v závislosti na nastavení počítače |
Otevře se místní nabídka. |
|
Ctrl (Control) |
⌘ (Command) |
Používá se také s dalšími klávesami. |
|
Alt |
⌥ (Option) nebo Alt, v závislosti na klávesnici. |
Používá se také s dalšími klávesami. |
|
F11 |
⌘ + T |
Otevře postranní lištu Styly |
Zdroj dat neboli databáze je soubor informací, ke kterým může LibreOffice přistupovat nebo je spravovat. Například seznam jmen a adres je zdroj dat, který se dá použít při hromadné korespondenci. Seznam akcií může být zdroj dat spravovaný prostřednictvím LibreOffice.
Base je databázová komponenta front-endu LibreOffice. Může vytvářet a ukládat vestavěné databáze nebo se připojovat k externím databázím. Tato kapitola se zabývá tvorbou databáze, ukazuje co je v databázi obsaženo a jak jsou využívané jednotlivé části v LibreOffice.
Poznámka
LibreOffice používá termíny „Zdroj dat“ a „Databáze“ pro stejnou věc, kterou může být databáze, například MySQL nebo dBase, tabulka nebo textový dokument s daty nebo adresář.
Databáze se skládá z několika polí, která obsahují jednotlivé části dat. Každá tabulka databáze je skupina polí. Při tvorbě tabulky také definujeme vlastnosti každého jejího pole. Formuláře slouží k zadávání dat do polí jedné nebo více tabulek, které byly s formulářem spojeny. Formuláře mohou být také použity pro prohlížení polí jedné nebo více tabulek, kterou jsou k formuláři přidruženy. Dotaz vytvoří novou tabulku z existujících tabulek na základě způsobu vytvoření dotazu. Sestava uspořádá informace z polí dotazu nebo tabulky do dokumentu podle vašich požadavků.
Upozornění
Některé funkce aplikace Base (zejména databázový engine HSQLDB a možnost vytvářet sestavy) vyžadují instalaci prostředí Java Runtime Environment (JRE).
V hlavní nabídce zvolíme Nástroje > Možnosti > LibreOffice > Pokročilé a vybereme JRE z těch, které máme instalované v počítači.
Pokud JRE ještě není nainstalováno, budeme jej muset stáhnout a nainstalovat. Pro systémy Windows a Linux můžeme Javu získat ze stránek https://www.java.com/. V systému Linux můžeme také použít sadu JRE, která je k dispozici v úložišti naší verze systému Linux. Pro systém macOS je třeba nainstalovat vývojovou sadu Java Development Kit (JDK) společnosti Oracle, nikoli pouze prostředí Java Runtime Environment (JRE). Odkazy ke stažení najdeme výběrem možnosti macOS na adrese: https://www.oracle.com/java/technologies/downloads/.
Aplikace Base vytváří jak ploché, tak relační databáze. Díky tomu lze poměrně snadno vytvořit databázi, v níž jsou pole databáze vzájemně provázána.
Příklad: Uvažujme databázi pro knihovnu. Databáze bude obsahovat pole pro jména autorů a další pole pro jména knih. Existuje jasný vztah mezi autory a knihami, které napsali. Knihovna může obsahovat více než jednu knihu od stejného autora. Jedná se o tzv. relaci jeden k mnoha : jeden autor a více než jedna kniha. Většina, ne-li všechny vztahy v takové databázi, jsou vztahy jeden ku mnoha.
Uvažujme o databázi zaměstnanců pro stejnou knihovnu. Jedno z polí obsahuje jména zaměstnanců, zatímco ostatní obsahují čísla sociálního zabezpečení a další osobní údaje. Vztah mezi jmény a čísly sociálního zabezpečení je individuální: pouze jedno číslo sociálního zabezpečení pro každé jméno.
Pokud jsme se seznámili s matematickými množinami, lze relační databázi snadno vysvětlit pomocí terminologie množin: prvky, podmnožiny, sjednocení a průniky. Pole databáze jsou prvky. Tabulky jsou podmnožinami. Vztahy jsou definovány terminologií sjednocení a průniků podmnožin (tabulek).
Jako příklad vytvoření a používání relační databáze bude použit návod na vytvoření databáze pro výdaje na automobily.
Prvním krokem při vytváření databáze je položit si mnoho otázek. Zde jsou některé otázky a odpovědi, které vznikly dříve, než jsem vytvořil databázi pro výdaje za automobil.
Jaké jsou požadavky uživatelů na výstup?
Jaká vstupní data jsou pro výstup vyžadována?
Jaká pole spadají do oblasti nákupu paliva?
Jaká pole spadají do oblasti údržby?
Jaká pole spadají do oblasti dovolené?
Jaká pole spadají do kategorie jídel?
Jaká pole jsou společná pro více než jednu oblast?
Jak tato pole použiji k získání požadovaných informací?
Tip
I když jsme uvedli pole, která vytvoříme v tabulkách databáze, je v tabulce potřeba ještě jedno pole: pole pro primární klíč, což je jedinečný identifikátor pro každý záznam. V některých tabulkách je již vhodné pole pro primární klíč uvedeno. V jiných tabulkách, jako je např. typ platby, musí být pole pro primární klíč vytvořeno zvlášť.
Bez pole s primárním klíčem musí být v tabulce všechna data přidávaná, mazaná nebo upravovaná pomocí dialogového okna Provést SQL příkaz (Nástroje > SQL...). Toto trvá mnohem déle, než vložení pomocí dialogového okna Zobrazení dat tabulky. Poté jsou však data v tabulce viditelná a lze je použít pro dotazy, formuláře a sestavy.
Chceme-li vytvořit novou databázi, zvolíme v hlavní nabídce volbu Soubor > Nový > Databáze nebo klepneme na standardní nástrojové liště na šipku vedle ikony Nový a z rozevíracího seznamu vybereme Databáze. Můžeme také klepnout na tlačítko Databáze v části Vytvořit v Úvodní obrazovce LibreOffice. Pokud již pracujeme v aplikaci Base, můžeme také stisknout Ctrl + N. Použitím kteréhokoliv z výše uvedených způsobů spustíme Průvodce databází.
Na první stránce Průvodce databází (obrázek 1), zvolíme Vytvořit novou databázi. Ujistíme se, že v rozevíracím seznamu Vestavěná databáze je zvolena hodnota Vestavěná HSQLDB; více informací o používání alternativních vestavěných databázích najdeme v příručce Průvodce programem Base. Klepneme na Další.
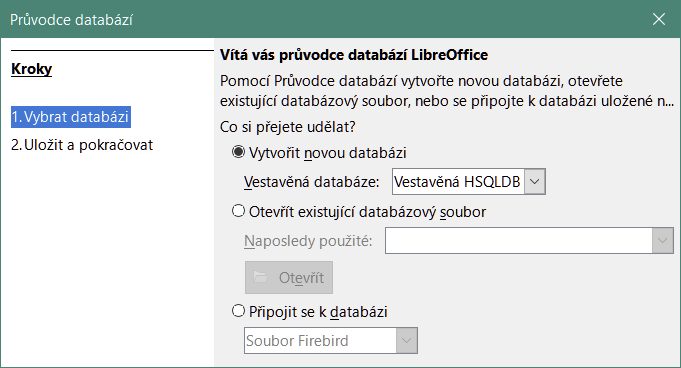
Obrázek 1: Vytvoření nové databáze
Na druhé straně Průvodce databází (obrázek 2) najdeme dvě otázky. U první otázky je doporučeno zvolit volbu Ano, zaregistrovat databázi. Ujistíme se, že u druhé otázky máme vybránu volbu Otevřít databázi pro úpravy. Klepneme na Dokončit. Průvodce databází nás vyzve, abychom vybrali umístění pro pojmenování a uložení databáze.
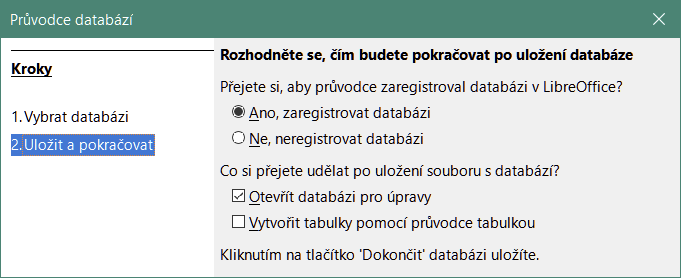
Obrázek 2: Registrace nové databáze
Poznámka
V programech Writer a Calc vybereme Zobrazit > Zdroje dat nebo stiskneme kombinaci kláves Ctrl + Shift + F4 a otevřeme a zavřeme okno Zdroje dat obsahující seznam registrovaných databází. Pokud databáze není zaregistrována, toto okno ji neobsahuje a nelze k ní přistupovat v aplikaci Writer nebo Calc, pokud z ní potřebujeme použít data.
Uložíme novou databázi pod názvem Automobil. Po uložení dojde k otevření Automobil.odb – LibreOffice Base (obrázek 3).
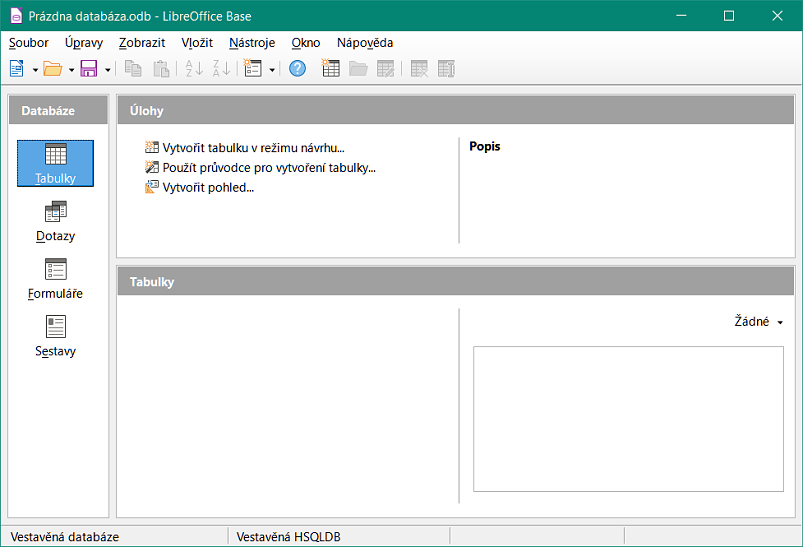
Obrázek 3: Okno programu LibreOffice Base
Tip
Při každém otevření databáze Automobil se otevře Automobil.odb – LibreOffice Base. Poté je možné provádět změny v databázi. Název tohoto okna je vždy <jméno databáze> – LibreOffice Base.
Upozornění
Při vytváření databáze bychom měli svou práci pravidelně ukládat. Tímto ukládáme mnohem více než jen to, co jsme právě vytvořili. Musíme také uložit celou databázi.
Pokud například vytvoříme první tabulku, musíme ji před uzavřením uložit. Díky tomu se stane součástí databáze v paměti. Tabulka je zapsána na disk pouze tehdy, když uložíme soubor s databází.
Poznámka
Databázové soubory ve formátu Open Document Format jsou ukládány s příponou *.odb. Tento formát souboru je ve skutečnosti kontejnerem všech prvků databáze, včetně formulářů, sestav, tabulek a samotných dat. Stejný formát může také ukládat připojení k externímu databázovému serveru na místo místních dat, například pro přístup k databázovému serveru MySQL nebo PostgreSQL v naší počítačové síti.
V databázi ukládá tabulka informace do skupin objektů, které nazýváme pole. Například tabulka může obsahovat adresář, seznam akcií, telefonní seznam nebo ceník. Databáze musí mít alespoň jednu tabulku, může jich však obsahovat i více.
Každé pole tabulky obsahuje informace jednoho typu. Například pole Telefon v adresáři bude obsahovat pouze telefonní čísla. Podobně může tabulka ceníku obsahovat dvě pole: Název a Cena. Pole Název bude obsahovat názvy položek, pole Cena bude obsahovat částku každé položky.
Chceme-li pracovat s tabulkami, klepneme na ikonu Tabulky v panelu Databáze nebo klepneme na volbu Zobrazit > Tabulky nebo stiskneme současně kombinaci kláves Alt + A. Úlohy, které můžeme provádět v tabulce, jsou v panelu Úlohy (viz obrázek 3).
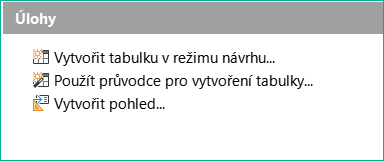
Obrázek 4: Vytvoření tabulky pomocí Průvodce
Průvodci jsou navrženi tak, aby odvedli základní práci. Někdy to však nestačí na to, co chceme. V takovém případě můžeme použít průvodce jako výchozí bod a pak stavět na tom, co průvodce vytvoří.
Průvodce tabulkami v programu Base obsahuje dvě kategorie navrhovaných tabulek: obchodní a osobní. Každá kategorie obsahuje ukázkové tabulky, ze kterých si můžeme vybrat. Každá tabulka obsahuje seznam dostupných polí. Některá z těchto polí můžeme smazat a přidat další pole.
Pole v tabulce obsahuje jednu informaci. Například tabulka ceníku může mít jedno pole pro název položky, jedno pole pro popis a třetí pole pro cenu.
Protože žádné z polí, které potřebujeme pro naši databázi Automobil, není obsaženo v žádné ze vzorových tabulek průvodce, vytvoříme pomocí průvodce jednoduchou tabulku, která nemá nic společného s naší databází. Tato část je pouhým vysvětlením, jak průvodce pracuje.
Průvodce tabulkami umožňuje, aby pole tabulky pocházela z více než jedné navrhované tabulky. Vytvoříme tabulku s poli ze tří různých navrhovaných tabulek v průvodci.
Klepneme na Použít průvodce pro vytvoření tabulky. Tím se otevře Průvodce tabulkou (obrázek 5).
Krok 1: Vybereme pole
K výběru potřebných polí použijeme vzorovou tabulku SbírkaCD v kategorii Osobní a vzorovou tabulku Zaměstnanci v kategorii Pracovní.
Kategorie: Vybereme Osobní. Rozevírací seznam Vzorové tabulky se změní na seznam osobních vzorových tabulek.
Vzorové tabulky: Vybereme SbírkaCD. V části Dostupná pole se zobrazí dostupná pole pro tuto vzorovou tabulku.
Vybraná pole: Výběrem každého pole a použitím tlačítka > přesuneme následující pole ze seznamu Dostupná pole do seznamu Vybraná pole v tomto pořadí: SbírkaID, Název alba, Umělec, DatumZakoupení, Formát, Poznámky a PočetStop.
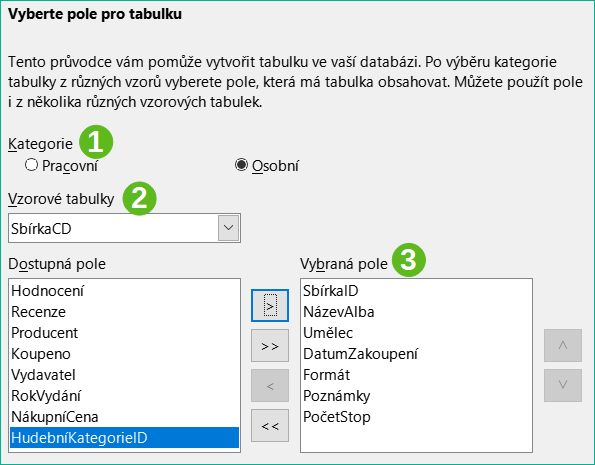
Obrázek 5: Výběr polí z kategorie Personal (Osobní)
Pokud chceme vybrat pole z jiné vzorové tabulky, zvolíme kategorii Pracovní. V rozevíracím seznamu vzorových tabulek vybereme Zaměstnanci (Employees). Pomocí tlačítka > přesuneme pole Fotografie ze seznamu Dostupná pole do seznamu Vybraná pole. Toto pole bude na konci seznamu, přímo pod polem PočetStop.
Pokud uděláme chybu při výběru polí, klepneme na název pole v seznamu Vybraná pole a pomocí tlačítka < jej přesuneme ze seznamu Vybraných polí zpět do seznamu Dostupných polí.
Pokud uděláme chybu v pořadí vybraných polí, klepneme na název pole, které je nesprávně zařazeno, a pomocí šipek nahoru a dolů na pravé straně seznamu Vybraná pole jej přesuneme na správné místo.
Klepneme na tlačítko Další.
Tip
Poklepáním na pole v seznamu Dostupná pole jej přeneseme do seznamu Vybraná pole. Podobně můžeme postupovat, pokud chceme přesunout pole ze seznamu Vybraná pole zpět do seznamu Dostupná pole.
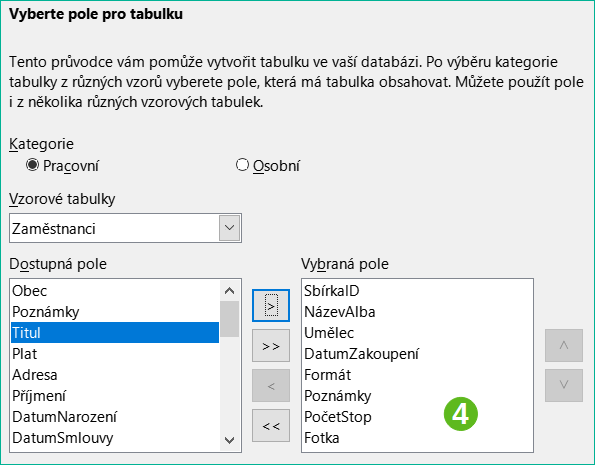
Obrázek 6: Výběr polí pro tabulku
Krok 2: Nastavíme typy a formáty polí
V tomto kroku přiřadíme polím jejich vlastnosti. Po klepnutí na pole se informace na pravé straně změní (Viz obrázek 7.) Poté můžeme provést změny podle svých potřeb. Klepneme postupně na každé pole a provedeme níže uvedené změny.

Obrázek 7: Změna typů polí
Poznámka
Pokud některá z těchto polí vyžadují povinné zadání hodnoty, nastavíme vlastnost pole Požadovaná položka na hodnotu Ano. Prázdné pole pak nebude povoleno. Obecně platí, že vlastnost pole Požadovaná položka nastavíme na hodnotu Ano tehdy, pokud požadujeme, aby toto pole obsahovalo vždy hodnotu. Ve výchozím nastavení je vlastnost pole Požadovaná položka nastavena na hodnotu Ne (Vlastnost pole Povinná položka není na obrázku 7 viditelná, protože vlastnost pole Automatická hodnota je nastavena na hodnotu Ano.)
SbírkaID: Změníme hodnotu vlastnosti pole Automatická hodnota z hodnoty Ne na hodnotu Ano. (příklady povinných polí)
NázevAlba:
Požadovaná položka: Hodnotu vlastnosti pole Požadovaná položka necháme na Ne, pokud veškerá naše hudba není v albech.
Délka: Pokud nemáme název alba, který přesahuje délku 100 znaků včetně mezer, délku neměníme.
Umělec: Použijeme většinu výchozích nastavení. Protože každá hudba má vždy umělce, nastavíme hodnotu vlastnosti pole Požadovaná položka na hodnotu Ano.
DatumZakoupení: Typ pole: výchozí nastavení. Hodnota vlastnosti pole Požadovaná položka by měla být Ne. (Možná neznáme datum zakoupení.)
Formát: Změníme pouze hodnotu vlastnosti pole Požadovaná položka: z hodnoty Ne na hodnotu Ano.
Poznámky: Nejsou nutné žádné změny.
Počet stop: Změníme hodnotu vlastnosti Typ pole na Small Integer [SMALLINT], což nám umožní zadat maximální počet 32768 skladeb alba.
Fotka: Použijeme výchozí nastavení.
Poznámka
V programu Base musí být definována maximální délka pro každé pole při jeho vytvoření. Pozdější změny délky pole nejsou jednoduché. Pokud máme pochybnosti, zadejme větší délku. Program Base používá VARCHAR jako typ pole pro textová pole. Tento formát používá skutečný počet znaků zadaných v poli až do nastavené maximální hodnoty. Pokud tedy pole obsahuje 20 znaků, tak zabírá pouze 20 znaků, i když je limit nastaven na 100. Dva názvy alb obsahují 25 a 32 znaků, budou tedy zabírat 25 a 32 znaků a ne 100 znaků.
Dalším textovým formátem je CHAR, který má pevnou délku. Pokud je limit nastaven na 100 znaků, bude mít každý záznam v tomto poli délku 100 znaků bez ohledu na to, zda je skutečná délka 1 nebo 100.
Poznámka
Každé pole má vlastnost Typ pole, která musí být definována. Typy obsahují text, celé číslo, datum a desetinné číslo. Pokud pole obsahuje obecné informace (např. jméno nebo popis), použijeme text. Pokud bude pole vždy obsahovat číslo (např. cenu), typ by měl být desetinné nebo jiné číselné pole. Průvodce vybere správný typ pole, takže si můžeme udělat představu o tom, jak daný typ funguje. Podívejme se, jaké typy vybral průvodce pro různá pole.
Tip
Na této stránce jsou k dispozici šipky nahoru a dolů (na obrázku 7 nejsou zobrazeny), které můžeme použít ke změně pořadí v seznamu polí. K dispozici jsou také tlačítka + a -, která můžeme použít k přidání nových polí nebo k odstranění polí ze seznamu.
Po dokončení klepneme na tlačítko Další.
Krok 3: Nastavení primárního klíče
Volba Vytvořit primární klíč by měla být zaškrtnuta.
Vybereme možnost Použít existující pole jako primární klíč.
V rozevíracím seznam Název pole vybereme SbírkaID.
Zkontrolujeme, že volba Automatická hodnota není zvolena. Stiskneme tlačítko Další.
Poznámka
Primární klíč jednoznačně identifikuje položku (nebo záznam) v tabulce. Můžeme například znát dva lidi, kteří se oba jmenují "Randy Herring" nebo tři lidi, kteří všichni žijí na stejné adrese a naše databáze musí být schopná mezi těmito lidmi rozlišovat.
Nejjednodušší způsob je přiřadit každému z nich jedinečné číslo: pro první osobu číslo 1, pro druhou osobu 2 atd. Každá položka má jedno číslo a každé číslo je jiné, takže můžeme snadno říci "záznam ID 172”. Zde je zvolena tato možnost: SbírkaID je pouze číslo, které program Base automaticky přiřadí každému záznamu této tabulky.
Krok 4: Vytvoření tabulky
Pokud potřebujeme, můžeme v tomto kroku přejmenovat tabulku. Pokud tabulku přejmenováváme, vytvoříme tabulce jméno, které je pro nás smysluplné. V tomto příkladu nebudeme provádět žádnou změnu.
Ponecháme zaškrtnutou možnost Okamžitě vkládat data.
Klepneme na tlačítko Dokončit a dokončíme Průvodce tabulkou. Zavřeme okno Pohled na data tabulky otevřené Průvodcem tabulkou. Nyní se vrátíme do hlavního okna databáze se seznamem tabulek, dotazů, formulářů a sestav. Všimneme si, že tabulka s názvem SbírkaCD je nyní uvedena v části okna Tabulky.
Klepneme na tlačítko Uložit na Standardní nástrojové liště v horní části hlavního okna.
Pokud máme velkou sbírku hudby, možná budeme chtít vytvořit tabulku pro každý typ hudby, kterou máme. Namísto vytváření každé tabulky pomocí průvodce můžeme vytvořit kopie původní tabulky a pojmenovat ji podle typu hudby v ní obsažené.
Klepneme na ikonu Tabulky v části Databáze v hlavním okně programu LibreOffice Base a zobrazíme existující tabulky.
Pravým tlačítkem myši klepneme na ikonu tabulky SbírkaCD. V místní nabídce zvolíme Kopírovat.
Klepneme pravým tlačítkem myši a vybereme možnost Vložit. Otevře se dialogové okno Kopírovat tabulku.
Změníme Název tabulky na CD-Jazz, zaškrtneme Možnosti definice a data jsou vybrána po klepnutí na Další.
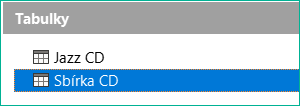
Obrázek 8: Vytvoření kopií původní tabulky
Tip
Pomocí čtyř akčních tlačítek na této stránce můžeme vybraná pole nebo všechna pole přesouvat oběma směry. Přesouvat pole z jednoho seznamu do druhého tak můžeme pomocí dvojkliku.
Klepnutím na tlačítko >> přesuneme všechna pole z levého pole do pravého pole a klepneme na tlačítko Další.
Protože všechna pole již mají nastaven správný typ pole, neměly by být zapotřebí žádné změny. Pokud bychom přesto chtěli něco změnit, uděláme to v tomto kroku. (Důvod proč to udělat je uveden níže.) Klepneme na tlačítko Vytvořit. Vytvoří se nová tabulka.
Klepneme na tlačítko Uložit na Standardní nástrojové liště v horní části okna LibreOffice Base.
Upozornění
Po vytvoření tabulek pomocí průvodce a zadání dat, by měla být editace tabulky velmi omezená. Pole můžeme přidávat nebo odebírat, ale přidání nového pole vyžaduje, abychom pro každý existující záznam v tabulce doplnili pro toto nově přidané pole odpovídající hodnotu.
Odstranění pole odstraní všechna data, které byla v daném poli obsažena. Změna typu pole může vést ke ztrátě dat buď částečně nebo úplně. Při vytváření tabulky se vyplatí vytvořit pole se správnými názvy, délkou a formátem ještě dříve, než budeme přidávat jakákoliv data.
Odstraněním tabulky se odstraní také všechna data obsažena ve všech polích této tabulky. Pokud si nejsme jisti, tabulku nemažeme.
Dvakrát klepneme na ikonu tabulky CD-Jazz a před zavřením tabulky vizuálně ověříme data.
Klepneme pravým tlačítkem myši na ikonu tabulky CD-Jazz, vybereme možnost Odstranit a potvrdíme odstranění.
Režim návrhu je pokročilejší metoda pro vytvoření nové tabulky, ve které přímo zadáváme informace o každém poli v tabulce. Tuto metodu použijeme pro zbývající tabulky naší databáze Automobil.
Poznámka
Zatímco typy polí a formátování se v návrhovém zobrazení liší, koncepty jsou stejné jako v Průvodci tabulkou.
První vytvořenou tabulkou je Palivo. Pole tabulky jsou IDPaliva, Datum, CenaPaliva, MnožstviPaliva, Odometer a ZpůsobPlatby.
Klepneme na volbu Vytvořit tabulku v režimu návrhu v části Úlohy hlavního okna program LibreOffice Base. Program Base otevře dialogové okno LibreOffice Base: Návrh tabulky.
Pole IDPaliva: Zadáme IDPaliva jako první položku Název pole. Stiskneme klávesu Tab a přesuneme se do sloupce Typ pole. V rozevíracím seznamu vybereme jako typ pole Integer [INTEGER]. (Výchozí nastavení je Text [VARCHAR].)
Tip
Zkratka pro výběr v rozbalovací nabídce Typ pole: stiskneme klávesu s prvním písmenem požadované volby. Opakovaným stisknutím stejné klávesy můžeme procházet výběrem pro dané písmeno.
Změníme Vlastnosti pole ve spodní části dialogového okna.
Změníme hodnotu vlastnosti Automatická hodnota z Ne na Ano.
Pole IDPaliva nastavíme jako primární klíč.
Klepneme do sloupce Název pole přímo pod IDPaliva. Dialog automaticky nastaví pole IDPaliva jako primární klíč a zobrazí ikonu klíče před sloupcem Název pole (obrázek 9).
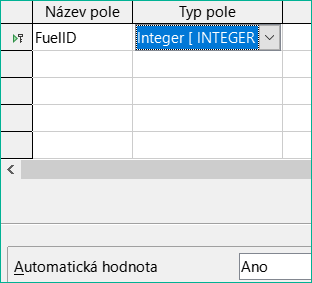
Obrázek 9: Definice pole primárního klíče
Tip
Některé z typů polí typu integer (například Integer a BigInt) mají vlastnost pole Automatická hodnota. Pokud používáme jeden z těchto typů pole, výběrem hodnoty Ano pro vlastnost pole Automatická hodnota se automaticky z tohoto pole stane primární klíč.
Pokud chceme nastavit primární klíč pro jakýkoli jiný typ pole, musíme klepnout pravým tlačítkem na obdélník před polem a v místní nabídce zvolit Primární klíč.
Poznámka
Primární klíč slouží pouze k jedinému účelu: jednoznačně identifikovat každý záznam. Pro toto pole je možné použit libovolný název. Pro větší pohodlí jsme použili název IDPaliva, takže jednoduše víme, do které tabulky patří.
Do sloupce Název pole zadáme postupně názvy dalších polí tabulky.
Pro každé z polí vybereme typ pole.
Pro pole Datum zvolíme Date[DATE]. (Pro výběr tohoto typu stiskneme klávesu D.)
Pro pole CenaPaliva, MnožstvíPaliva a Odometer použijeme typ Number [NUMERIC]. (Pro výběr tohoto typu pole stiskneme jednou klávesu N.)
Pro pole ZpůsobPlatby použijeme typ Text [VARCHAR], tedy výchozí nastavení.
Pole CenaPaliva, MnožstvíPaliva a Odometer potřebují také upravit nastavení v části Vlastnosti pole (obrázek 10).
CenaPaliva: Změníme hodnotu vlastnosti Délka na 5 a hodnotu vlastnosti Desetinná místa na 2. Klepneme na tlačítko Příklad formátu (...) (obrázek 10). Tím se otevře dialogové okno Formát pole (obrázek 11). Ve sloupci Kategorie zvolíme Měna a ve sloupci Formát vybereme námi používanou měnu. Naše měna používá dvě desetinná místa. Použijeme to, co je pro nás vhodné.
MnožstvíPaliva: Změníme hodnotu vlastnosti Délka na 6 a hodnotu vlastnosti Desetinná místa na 3. (Mnoho benzínových pump v USA měří palivo v tisícinách galonu.)
Odometer: Změníme hodnotu vlastnosti Délka na 10 a hodnotu vlastnosti Desetinná místa na 1.
Opakujeme kroky a) až c), dokud nezadáme všechna pole.

Obrázek 10: Změna vlastností pole
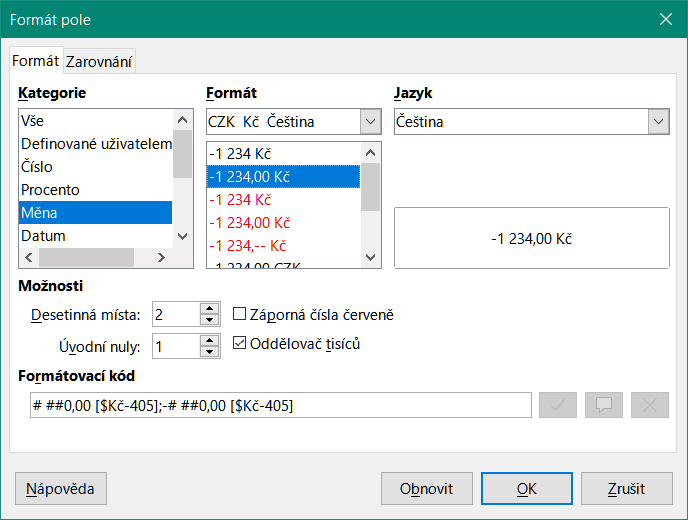
Obrázek 11: Příklad možností formátu
Pokud chceme uložit tabulku a zavřít dialogové okno Návrh tabulky, vybereme v hlavní nabídce Soubor > Uložit, klepneme na ikonu Uložit na Standardní nástrojové liště nebo stiskneme kombinaci kláves Ctrl + S. Tabulku pojmenujeme Palivo.
Zavřeme dialogové okno Návrh tabulky.
V hlavním okně databáze vybereme v hlavní nabídce Soubor > Uložit, klepneme na ikonu Uložit na Standardní nástrojové liště nebo stiskneme kombinaci kláves Ctrl + S a uložíme databázi.
Stejným způsobem vytvoříme tabulku Dovolená. Pole, typy polí a jejich popisy jsou uvedeny na obrázku 12.
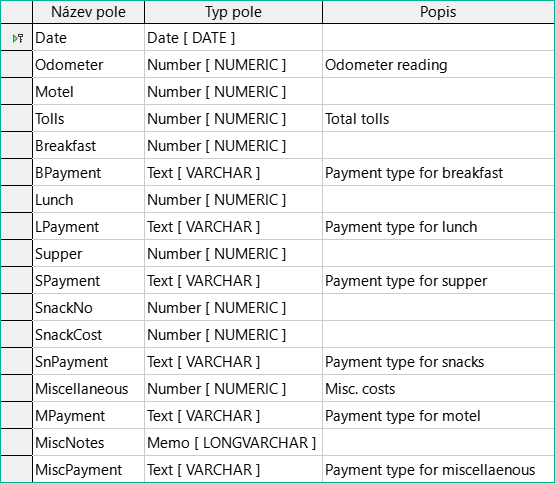
Obrázek 12: Pole v tabulce Dovolená
V části okna Vlastnosti pole provedeme následující změny.
Odometer: Jak je popsáno v kroku 3) ), odrážce c) ) pro odpovídající pole tabulky Palivo.
Motel, Tolls, Breakfast, Lunch, Supper, SnCost a Miscellaneous: formát měny je stejný jako v kroku 3) ), odrážce c) ) pro pole CenaPaliva tabulky Palivo.
Nastavení pole Datum na primární klíč musí být v této tabulce provedeno jiným způsobem, protože toto pole je zadáno jako Datum, nikoli jako celé číslo.
Pravým tlačítkem myši klepneme vlevo od názvu pole Datum.
V místní nabídce vybereme Primární klíč.
Podobnými kroky, jako jsou uvedeny výše, bychom měli pomocí návrhového zobrazení vytvořit mnohem jednodušší tabulku s názvem ZpůsobPlatby. Tato tabulka obsahuje dvě pole s názvem Typ s typem pole nastaveným na Text[VARCHAR] a pole s názvem IDPlatby (pole typu Integer). Pole IDPlatby nastavíme jako primární klíč pro tuto tabulku.
Nyní, když máme tabulky vytvořené, jaké vztahy jsou mezi našimi tabulkami? Právě teď je čas definovat relace mezi tabulkami na základě otázek, které jsme si na začátku kladli a na které jsme si odpovídali.
Když jsme na dovolené, chceme zadávat všechny naše výdaje najednou a ne průběžně. Většina těchto výdajů je v tabulce Dovolená, ale palivo, které kupujeme, v této tabulce není. Tyto dvě tabulky tedy propojíme pomocí polí Datum. Protože tabulka Palivo může mít více než jeden záznam s jedním datem, tak relaci mezi tabulkami Dovolená a Palivo je jedna ku mnoha (toto označujeme jako 1:n.)
Tabulky Palivo a Údržba ve skutečnosti nemají mezi sebou žádný vztah, a to i přes to, že sdílejí podobná pole: Datum a Odometer. (V tomto příkladě nevytváříme tabulku Údržba.)
Tip
Při tvorbě vlastních databází budeme muset také zjistit, zda spolu tabulky nějak souvisejí a pokud ano, tak jakým způsobem.
Pokud chceme definovat relace mezi tabulkami, zvolíme Nástroje > Relace. Otevře se dialogové okno Automobil – LibreOffice Base: Návrh relace a také se zobrazí dialogové okno Přidat tabulky. (Pokud bude potřeba, můžeme dialogové okno Přidat tabulky otevřít klepnutím na ikonu Přidat tabulky v okně Návrh relace.)
V dialogovém okně Přidat tabulky použijeme jeden z těchto způsobů k přidání tabulky do okna Návrh relace:
Dvojklikem na název tabulky. V našem případě to uděláme pro tabulky Dovolená a Palivo.
Nebo můžeme klepnout na název tabulky a následně klepneme na tlačítko Přidat. Toto provedeme pro všechny tabulky, pro které potřebujeme vytvářet relace.
Po přidání všech požadovaných tabulek zavřeme dialogové okno Přidat tabulky klepnutím na tlačítko Zavřít.
Definujeme relaci mezi tabulkami Dovolená a Palivo: klepneme na ikonu Nová relace na Standardní nástrojové liště nebo vybereme Vložit > Nová relace. Tím otevřeme dialogové okno Relace (obrázek 14). Naše dvě tabulky jsou uvedeny v části Použité tabulky.
V části Použitá pole klepneme na rozevírací seznam pod označením Palivo.
V seznamu vybereme Datum.
Klepneme do buňky vpravo od tohoto rozevíracího seznamu. Tímto se otevře rozevírací seznam tabulky Dovolená.
V seznamu vybereme Datum. Nyní by měl vypadat jako obrázek 14.
Upravíme volby v části Možnosti aktualizace a části Možnosti smazání dialogového okna Relace (obrázek 15).
V části Možnosti aktualizace vybereme Kaskádová aktualizace.
V části Možnosti smazání zvolíme Kaskádové smazání.
Klepneme na OK.
V dialogovém okně Návrh relace klepneme na ikonu Uložit nebo vybereme Soubor > Uložit.
Zavřeme dialogové okno Návrh relace.
Klepneme na tlačítko Uložit na Standardní nástrojové liště v horní části hlavního okna databáze.
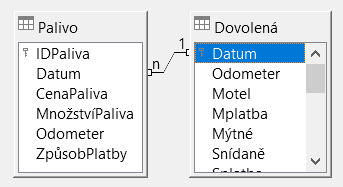
Obrázek 13: Označení pro relaci 1:n
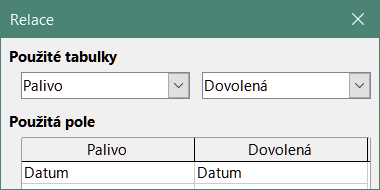
Obrázek 14: Vybraná pole v relaci
Tip
Primární klíč se může skládat z více než jednoho pole. (Cizí klíč1 bude obsahovat stejný počet polí.) Pokud by tomu tak bylo, tak by na obrázku 14 byla další pole primárního pole tabulky Palivo uvedena pod polem Datum. Odpovídající pole cizího klíče by byla uvedena pod tabulkou Dovolená. Podrobné informace o tomto nalezneme v příručce Průvodce programem Base.
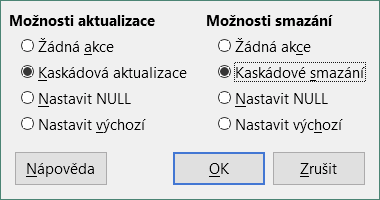
Obrázek 15: Sekce Možnosti aktualizace a Možnosti smazání
I když tyto možnosti nejsou nezbytně nutné, mohou nám pomoci. Jejich výběr umožňuje aktualizovat tabulku, která má definovanou relaci s jinou upravenou tabulkou. Umožňují také odstranit pole z tabulky, aniž by byla narušena konzistence tabulky.
Databáze se používají k ukládání dat. Jak se však data do databáze vkládají? K tomu se používají formuláře. V jazyce databází je formulář front end pro zadávání a editaci dat.
Jednoduchý formulář se skládá z polí tabulky (obrázek 16). Složitější formuláře mohou obsahovat mnohem více, včetně dalšího textu, grafiky, prvků pro výběr a mnoha dalších prvků. Obrázek 17 je vytvořen ze stejné tabulky s textovým popiskem (Nákup paliva), seznamovým polem umístěným v poli ZpůsobPlatby a grafickým pozadím.
Tip
Seznam je užitečný, pokud pole obsahuje pevný počet možností. Seznam nás ušetří ručního zadávání dat a nutnosti znovu kontrolovat, zda jsou zadaná data správná. Také zajistí, aby nebyly zadány neplatné možnosti.
Obrázek 16: Pole jednoduchého formuláře |
Obrázek 17: Jednoduchý formulář s doplňky |
V naší databázi mohou být platby za jídlo nebo palivo prováděny z jedné ze dvou kreditních karet (Dan nebo Kevin) nebo v hotovosti. Tyto tři možnosti budou dostupné pro všechna pole, která obsahují platby.
Chceme-li vytvořit seznam, musíme nejprve vytvořit malou samostatnou tabulku obsahující názvy možností. Tato tabulka je pak spojena s odpovídajícím polem ve formuláři. Podrobnosti nalezneme v příručce Průvodce programem Base.
Pomocí Průvodce pro vytvoření formuláře vytvoříme formulář Dovolená, který bude obsahovat formulář a podformulář.
V hlavním okně databáze (obrázek 3), klepneme na ikonu Formuláře v části Databáze, vybereme Zobrazit > Formuláře nebo stiskneme Alt + M. V seznamu Úlohy klepneme na tlačítko Použít průvodce pro vytvoření formuláře a otevřeme Průvodce pro vytvoření formuláře (obrázek 18). Program Base zobrazí okno Formulář databáze a dialogové okno Průvodce formulářem. Jednoduché formuláře vyžadují pouze některé z těchto kroků, zatímco složitější formuláře je mohou využít všechny.
V dialogovém okně Průvodce formulářem v rozbalovací nabídce Tabulky nebo formuláře vybereme Tabulka: Dovolená. Seznam Dostupná pole zobrazuje pole tabulky Dovolená.
Klepnutím na tlačítko >> přesuneme všechna pole do seznamu Pole ve formuláři. Klepneme na tlačítko Další.
Tip
Pomocí čtyř akčních tlačítek ve středu tohoto dialogového okna, můžeme přesouvat vybraná pole nebo všechna pole v obou směrech. Přesouvat pole z jednoho seznamu do druhého tak můžeme pomocí dvojkliku. Šipky nahoru a dolů, které jsou na pravé straně, lze použít ke změně pořadí položek v seznamu Pole ve formuláři.

Obrázek 18: Výběr polí v Průvodci formulářem
Krok 2: Nastavení podformuláře
Protože jsme již vytvořili relaci mezi tabulkami Palivo a Dovolená, použijeme tuto relaci. Pokud ještě nebyla definována žádná relace, můžeme tak učinit později v průvodci (Krok 4: Zobrazit spojená pole).
Klepneme na pole označené Přidat formulář.
Klepneme na možnost Podformulář založený na existující relaci.
Relace Palivo je uvedena jako relace, kterou chceme přidat. Klepneme tedy na Palivo, abychom jej zvýraznili, jako na obrázku 19. Klepneme na tlačítko Další.
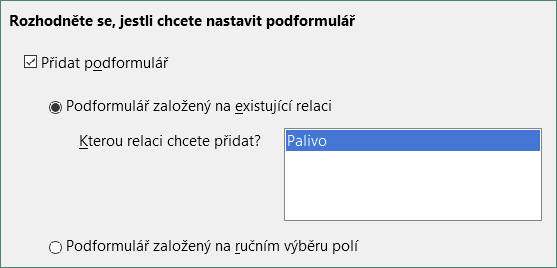
Obrázek 19: Přidání dílčího formuláře
Krok 3: Přidat pole podformuláře
Tento krok je podobný Krok 1: Vybereme pole. Jediný rozdíl je v tom, že ne všechna pole budou použita v podformuláři.
Tabulka Palivo je předvybrána pod Tabulky nebo dotazy.
Pomocí tlačítka >> přesuneme všechna pole do seznamu Pole ve formuláři.
Klepnutím na pole IDPaliva toto pole zvýrazníme.
Pomocí tlačítka < přesuneme pole IDPaliva zpět do seznamu Dostupných polí (obrázek 20).
Klepneme na tlačítko Další.
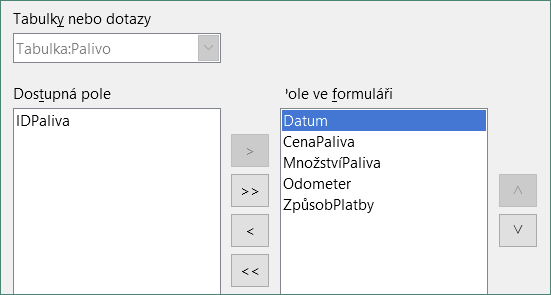
Obrázek 20: Výběr polí podformuláře
Tento krok je určen pro tabulky nebo dotazy, pro které nebyl definován žádný vztah. Protože jsme již toto definovali v relacích, průvodce tento krok přeskočí.
Poznámka
Je možné vytvořit relaci mezi dvěma tabulkami, která je založena na více než jedné dvojici polí. Jak na to a proč je popsáno v příručce Průvodce programem Base.
Upozornění
Při výběru dvojice polí ze dvou tabulek, které mají být použity jako relace, musí mít tato pole stejný typ pole. Proto jsme použili pole Datum z obou tabulek: obě pole mají typ Date[DATE].
Ať už je pro relaci vybrán jeden pár polí ze dvou tabulek nebo jsou vybrány dva či více párů, musí být splněny určité požadavky, aby formulář fungoval.
Jedním z polí z hlavního formuláře musí být primární klíč pro danou tabulku. (Bylo by nutné použít datum.)
Primárním klíčem tabulky nemůže být žádné pole z podformuláře. (IDPaliva nelze použít.)
Každá dvojice spojených polí musí mít stejný typ pole.
Krok 5: Uspořádat ovládací prvky
Ovládací prvek ve formuláři se skládá ze dvou částí: popisku a pole. Tento krok při vytváření formuláře určuje, jakým způsobem budou vůči sobě rozmístěny popisky ovládacích prvků a ovládací prvky formuláře. Čtyři možnosti zleva doprava jsou Sloupce – popisky vlevo, Sloupce - popisky v záhlaví, Jako tabulka a Bloky - popisky nad.
Uspořádání hlavního formuláře: Klepneme na druhou ikonu (Sloupce – popisky v záhlaví). Popisky budou umístěny nad příslušnými poli.
Uspořádat podformuláře: Klepneme na třetí ikonu (Jako tabulka). (Popisky jsou záhlaví sloupců a položky pole jsou ve formátu tabulky.) Klepneme na tlačítko Další.
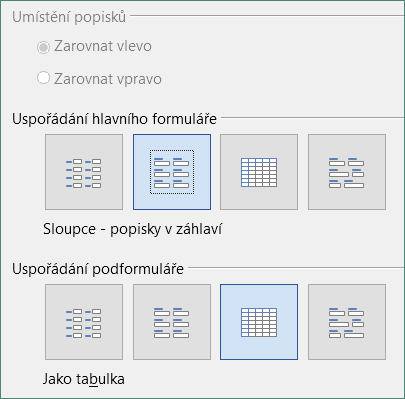
Obrázek 21: Uspořádání ovládacích prvků
Krok 6: Nastavit zadávání dat
Pokud nepotřebujeme kontrolovat některou z těchto položek, přijmeme výchozí nastavení. Klepneme na tlačítko Další.
Krok 7: Použít styly
V seznamu Použít styly vybereme požadovanou barvu. (Vybral jsem možnost Béžová.)
Vybereme požadované Ohraničení polí. (Dávám přednost možnosti 3D vzhled. Možná budeme chtít experimentovat s různými možnostmi nastavení.)
Klepneme na tlačítko Další.
Krok 8: Nastavit název
Zadáme název formuláře. V tomto případě je to Dovolená.
Klepneme na volbu Změnit formulář.
Klepneme na tlačítko Dokončit. Formulář se otevře v režimu úprav, zobrazí se okno Palivo - LibreOffice Base: Formulář databáze.
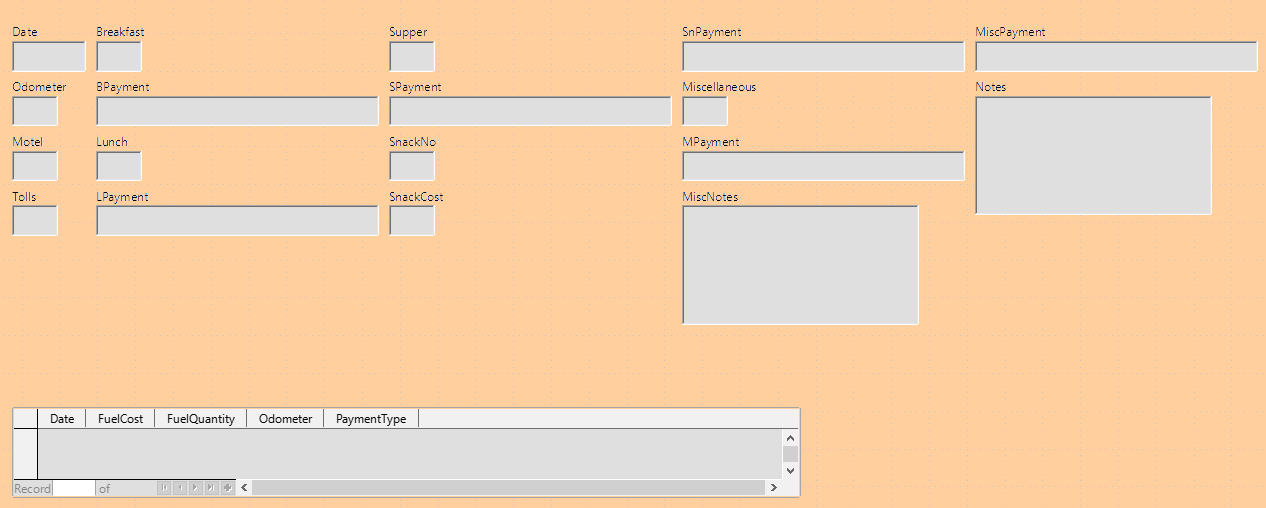
Obrázek 22: Základní formulář vytvořený pomocí Průvodce
Formulář nevypadá vůbec uspořádaně. Zdá se, že každý ovládací prvek má jinou velikost. Pozadí nemá nejlepší barvu, ani popisky nejsou tak, jak bychom je chtěli.
Důvodem pro různé velikosti ovládacích prvků je to, že obsahují různé typy dat polí. Existují tři ovládací prvky různé velikosti: text, formát a datum. Textové ovládací prvky mají nastavenou šířku tak, aby zobrazovaly velký počet znaků. Formátované ovládací prvky obvykle obsahují čísla nebo desetinná místa, i když mohou obsahovat širokou škálu formátování. Je tedy pravděpodobné, že budou mít omezený počet znaků a budou tedy kratší. Ovládací prvky data obsahují datum. Většina formátů je poměrně krátká, což je důvodem jejich šířky. Jedním z formátů data je však: den v týdnu, den. měsíc, rok (např. Čtvrtek, 31. října, 2020). Tento formát vyžaduje větší šířku pole než například formáty 10/31/2020 nebo 31/10/2020.
Nejprve je třeba upravit všechny ovládací prvky typu platby. Toto pole je třeba nahradit seznamem a každá položka musí souviset s existujícím polem v tabulce Způsob platby. Ostatní ovládací prvky vyžadují úpravu podle kategorie, do které spadají.
Poznámka
Následující kroky předpokládají, že tabulka ZpůsobPlatby již obsahuje tři záznamy s jedním polem. Mohou to být Hotově, Dan a Kevin. V případě potřeby můžeme pomocí Průvodce formulářem vytvořit velmi jednoduchý formulář pro zadání nebo úpravu těchto hodnot.
Provedeme následující kroky:
Upravíme textové ovládací prvky (nejprve popisek pole a poté datové pole).
Seskupíme ovládací prvky (jídlo, podformulář paliva a různé).
Přidáme nadpisy (pro každou skupinu ovládacích prvků ve formuláři).
Změníme pozadí na obrázek a poté upravíme některé popisky tak, aby je bylo možné na novém pozadí snadno přečíst. Změníme barvu písma nadpisů.
Na obrázku 23 je zobrazena část nástrojové lišty Návrh formuláře s vyznačením klíčových ikon, které budou použity v následujících krocích. Na obrázku 24 je zobrazen Navigátor formuláře.
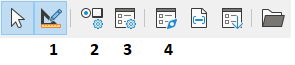
|
1 |
Režim návrhu |
3 |
Vlastnosti formuláře |
|
2 |
Vlastnosti ovládacího prvku |
4 |
Navigátor formulářem |
Obrázek 23: Část nástrojové lišty Návrh formuláře
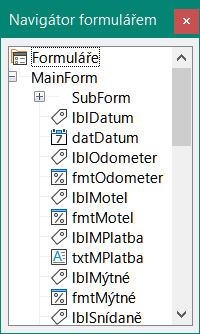
Obrázek 24: Navigátor formulářem
Krok 1) : Nahrazení polí seznamy
Pomocí ikony Ovládací prvky a ikony Navigátor formulářem na nástrojové liště Návrh formuláře otevřeme odpovídající dialogová okna. (Možná bude nutné vybrat ovládací prvek, aby byla ikona Vlastnosti ovládacího prvku dostupná.)
Procházíme seznamem popisků a polí v Navigátoru formulářem, klepneme na první textové pole, které obsahuje slovo "Platba".
Pokud jsou v Navigátoru formulářem zvýrazněny komponenty popisek a textové pole, poklepeme na textové pole tak, aby bylo zvýrazněno pouze textové pole.
Tip
V některých případech, například když není okno Navigátor formulářem aktivní, dojde ke zvýraznění obou komponent (např. popise a text) daného pole. Pokud k tomu dojde, poklepáním na požadovanou komponentu dojde k jejímu zvýraznění a umožní nám se přesunout z jedné komponenty na druhou jediným klepnutím.
Klepneme pravým tlačítkem myši na textové pole v okně Navigátor formulářem a v místní nabídce vybereme možnost Nahradit za > Seznam.
V dialogovém okně Vlastnosti se změní nadpis na Vlastnosti: Seznam.
Je vybrána karta Obecné, takže přejdeme dolů k vlastnosti Rozbalovací. Změníme Ne na Ano.
Klepneme na záložku Data.
Přejdeme na položku Druh obsahu seznamu. Změníme hodnotu Seznam hodnot na hodnotu SQL.
O řádek níže se zobrazí volba Obsah seznamu. Klepneme na čtvereček (…) na pravé straně této vlastnosti.
Program Base otevře okno SQL příkaz - LibreOffice Base: Návrh dotazu a dialogové okno Přidat tabulku nebo dotaz. Tabulka PaymentType obsahuje požadované položky.
Klepneme na tuto tabulku a pomocí tlačítka Přidat ji přidáme do dotazu.
Zavřeme dialogové okno Přidat tabulku nebo dotaz.
V příkazu SQL – LibreOffice Base: V okně Návrh dotazu dvakrát klepneme na Typ v tabulce s názvem PaymentType. Tím se přenese do oblasti s tabulkou do řádku Pole hodnota Typ.

Obrázek 25: Výběr PaymentType
Uložíme a zavřeme toto okno. Ve vlastnosti Obsah seznamu se zobrazí SQL příkaz. (Select "Typ" FROM "PaymentType")
Tyto kroky opakujeme pro každé pole obsahující slovo "Platba", celkem se jedná o šest polí. (Před samotným provedením tohoto postupu si prosím přečtěte Poznámku níže.)
V některých případech, jako je tomu v tomto příkladu, se při zadání 8) ) až 12) ) vytvoří stejný kód SQL. V takovém případě zkopírujeme kód. Vložíme kód do vlastnosti Druh obsahu seznamu před provedením 13) ). Je to pěkná zkratka.
Krok 2) : Úprava textových ovládacích prvků
Tyto úpravy jsou omezeny na ovládací prvky, jejichž pole začínají txt. To je pro případ, kdy je potřeba upravit popisky a pole tak, aby byly významnější. V tomto příkladu obsahují všechny ovládací prvky, kromě jednoho, slovo „Platba“. Obsahem jsou typy plateb, které určují dané jméno. Další se jmenuje Poznámka.
Dále je třeba upravit velikost ovládacích prvků na základě obsahu, který budou obsahovat. Protože je obtížné předem zjistit, jak velký musí být ovládací prvek Poznámka, provedeme tuto úpravu až poté, co budou všechny ostatní ovládací prvky uspořádány v kompaktnějším pořadí. U ostatních ovládacích prvků s textem se nyní změní jejich velikost.
Přejmenujte popisky.
V Navigátoru formulářem vyhledáme ovládací prvek, který je úplně nahoře.
Vybereme přiřazený popisek ovládacího prvku (začíná písmeny lbl). Ujistíme se, že název dialogového okna Vlastnosti se změnil na Popisek.
Pokud již není vybrána, klepneme na kartu Obecné.
Klepnutím na šipku dolů na pravém konci vlastnosti Popisek otevřeme rozevírací seznam. Teprve poté přejmenujeme popisek na Způsob platby a stiskneme klávesu Enter.
Klepnutím na jinou vlastnost tuto změnu uložíme.
V případě potřeby upravíme šířku pole popisku, aby vyhovovala názvu popisku.
Krok a) ) až f) ) zopakujeme pro všechny popisky ve formuláři, které obsahují slovo Platba.
Poznámka
Tento databázový formulář obsahuje několik ovládacích prvků se stejným popiskem: Způsob platby. Pokud byl tento název zadán poprvé, můžeme jej zkopírovat. V poli d) ) pro další štítek zvýrazníme aktuální název štítku, vložíme požadovaný název a klepneme na jinou vlastnost.
Změna velikost pole.
Ujistíme se, že jsme v režimu úprav a máme otevřené dialogové okno Navigátoru formulářem a dialogové okno Vlastnosti.
V dialogovém okně Navigátor formulářem klepneme na pole, jehož velikost chceme změnit.
V dialogovém okně Vlastnosti přejdeme dolů na vlastnost Šířka.
Odhadneme požadovanou šířku na základě množiny možných hodnot pro toto pole a změníme hodnotu vlastnosti Šířka. V případě našich polí Způsob platby by mělo být textové pole dostatečně široké pro nejdelší možnou hodnotu způsobu platby, kterou je "Kevin".

Obrázek 26: Úprava vlastností pole se seznamem
Klepnutím na vlastnost PoziceY nebo Výška změnu uložíme. (Jedná se o sousední vlastnosti; klepnutí na kteroukoliv jinou vlastnost udělá totéž.)
Stejnými kroky můžeme změnit velikost všech zbývajících textových ovládacích prvků, včetně txtSvačina a všech polí typu platby.
Krok 3) : Úprava ovládacího prvku datum
Když jsou otevřena dialogová okna Vlastnosti a Navigátor formuláře, vybereme v dialogovém okně Navigátor formuláře pole datDate. Nadpis dialogového okna Vlastnosti se změní na Vlastnosti: Pole pro datum.
V dialogovém okně Vlastnosti na záložce Obecné přejdeme na vlastnost Formát data. V rozevíracím seznamu vybereme požadovaný formát data.
Přejdeme na vlastnost Rozbalovací a vybereme hodnotu Ano.
Není šířka pole Datum vhodná pro zvolený formát? Pokud ano:
Pole Datum má kolem sebe ohraničení.
Přesuneme kurzor nad střední zelenou značku na pravé straně pole Datum. Kurzor by se měl změnit v oboustrannou šipku. Přetažením doprava zvětšíme šířku pole. Přetažením doleva zmenšíme šířku pole. (K dosažení potřebné šířky můžeme přetažení opakovat.)
Krok 4) : Úprava formátovaných ovládacích prvků
V každém kroku byly určeny pokyny, pro které je třeba provést změny. Pomocí Navigátoru formulářů vytvoříme seznam formátových polí a jejich popisků. Tato pole jsou označena předponou fmt. (Je jich osm.)
Jedno z těchto polí, Odometer, obsahuje údaje odometru jako celé číslo. Ostatní jsou měnová pole. Při výběru správného formátu postupujeme podle stejných kroků.
Při práci s jedním ovládacím prvkem provádíme následující činnosti:
Zkontrolujeme, zda popisek ovládacího prvku obsahuje požadované poznámky. Text popisku lblSvCena změníme na text SvCena.
V Navigátoru formulářem klepneme na popisek ovládacího prvku. Pokud je ohraničení popisku delší nebo kratší než text popisku, upravíme jeho šířku podle popisu pro pole Datum, který najdeme výše.
Klepneme na formátované pole v seznamu Navigátor formulářem.
Na kartě Obecné přejdeme na vlastnost Formátování.
Klepneme na elipsu (…) na pravé straně této vlastnosti a otevřeme dialogové okno Formát čísla.
V poli Odometer klepneme v seznamu Kategorie na volbu Číslo, jinak klepneme na volbu Měna.
V části Formát si vybereme příklad, který chceme použít.
Vybereme požadovaný počet desetinných míst (jedno desetinné místo pro Odometer, jinak vybereme dvě desetinná místa).
Vybereme požadovaný počet úvodních nul.
Záporná čísla červeně: zaškrtneme, pokud chceme záporná čísla červeně nebo odstraníme zaškrtnutí, pokud nechceme záporná čísla červená.
Oddělovač tisíců: volbu zaškrtneme, pokud chceme oddělovat tisíce nebo odstraníme zaškrtnutí, pokud nechceme oddělovat tisíce.
Klepneme na OK.
Pokud šířka pole není pro vybraný formát správná, upravíme šířku tohoto pole podle popisu uvedeného výše pro pole Datum.
Tyto kroky opakujeme pro každý název pole v Navigátoru formulářem, který začíná písmeny fmt.
Krok 5) : Úprava polí v tabulce
Popisky v těchto ovládacích prvcích tvoří záhlaví sloupců. Hodnoty polí jsou ve sloupci. Navigátor formulářem o nich nezobrazuje žádné informace. Úpravy tedy musí být provedeny pomocí dialogového okna Vlastnosti.
Ovládací prvky tabulky vyžadují stejné typy úprav, jaké jsme již zmiňovali. Pokud chceme provést nějakou úpravu, klepneme na záhlaví a tím se dostaneme k vlastnostem daného ovládacího prvku.
Klepneme na popis Datum (sloupec nazvaný Datum).
Přejdeme na vlastnost Formát data. V rozevíracím seznamu vybereme požadovaný formát, pokud se liší od výchozího nastavení.
Přejdeme na vlastnost Šířka. V případě potřeby upravíme šířku.
Přejdeme na vlastnost Rozbalovací. Pokud chceme mít malé rozbalovací okno s kalendářem, zvolíme Ano.
Klepneme na popisek CenaPaliva.
Otevřeme rozevírací seznam pro vlastnost Popisek. Přidáme mezeru mezi Cena a Paliva. Stiskneme klávesu Enter.
Přejdeme na vlastnost Formátování. Klepneme na elipsu (…) na pravé straně. Ve sloupci Kategorie vybereme Měna. Zrušíme zaškrtnutí volby Záporná čísla červeně a volby Oddělovač tisíců. Klepneme na OK.
Přejdeme na vlastnost Šířka. V případě potřeby upravíme šířku.
Pokud nechceme, aby byla data zarovnána vlevo, změníme vlastnost Zarovnání. Zvolíme Na střed a umístíme data do středu buňky.
Klepneme na popisek MnožstvíPaliva.
Otevřeme rozevírací seznam pro vlastnost Popisek. Přidáme mezeru mezi Množství a Paliva. Stiskneme klávesu Enter.
Přejdeme na vlastnost Formátování. V případě potřeby změníme zobrazení na tři desetinná místa.
Přejdeme na vlastnost Šířka. V případě potřeby upravíme šířku.
Pokud nechceme, aby byla data zarovnána vlevo, změníme vlastnost Zarovnání. Zvolíme Na střed a umístíme data do středu buňky.
Klepneme na popisek Odometer.
Přejdeme na vlastnost Formátování. V případě potřeby změníme nastavení zobrazení na jedno desetinné místo.
Přejdeme na vlastnost Šířka. V případě potřeby upravíme šířku.
Pokud nechceme, aby byla data zarovnána vlevo, změníme vlastnost Zarovnání. Zvolíme Na střed a umístíme data do středu buňky.
Klepneme na popisek ZpůsobPlatby.
Na tento popisek klepneme pravým tlačítkem myši, otevřeme místní nabídku a přidáme seznam. V místní nabídce zvolíme Nahradit za > Seznam.
Otevřeme rozevírací seznam pro vlastnost Popisek. Přidáme mezeru mezi Způsob a Platby. Stiskneme klávesu Enter.
Na kartě Data změníme vlastnost Druh obsahu seznamu na hodnotu Sql.
SQL kód SELECT "Type" FROM "PaymentType" vložíme do vlastnosti Obsah seznamu. (Jedná se o zkrácenou metodu – viz Tip na straně 1 a podrobný návod nad ním, chceme-li získat další podrobnosti).
Krok 6) : Seskupení ovládacích prvků
Toto je navržené rozvržení ovládacích prvků na formuláři, které je poměrně dobře uspořádané. Použijeme toto rozložení nebo si vytvoříme vlastní. Ovládací prvky mohou být širší nebo užší, tedy podle toho jak budeme potřebovat. Uvědomme si, že toto rozložení nechalo místo pro další popisky, které budou přidány později.
Na nástrojové liště Návrh formuláře jsou tři ikony, které je potřeba aktivovat: Zobrazovat mřížku, Přichytit k mřížce a Vodítka při přesouvání. Pokud je tato nástrojová lišta na straně formuláře, klepneme na dvojitou šipku (») a otevřeme dílčí lištu nástrojů, která je zobrazuje. Pokud je nástrojová lišta v horní nebo v dolní části formuláře, najdeme tyto ikony na pravém konci této nástrojové lišty. Pokud je na konci dvojitá šipka, klepneme na ni a zobrazíme další ikony nástrojové lišty. Ujistíme se, že jsou tyto ikony zvýrazněny jako na tomto obrázku.
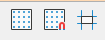
Obrázek 27: Nápověda pro přesouvání ovládacích prvků
Tip
Možnosti Zobrazit mřížku, Přichytit k mřížce a Vodítka při přesouvání je možné ovládat také pomocí volby Zobrazit > Mřížka a vodítka v nabídce.
Některé ovládací prvky je potřeba přesouvat ve dvojicích, takže Navigátor formulářem musí zůstat otevřený. Nyní zavřeme dialogové okno Vlastnosti.
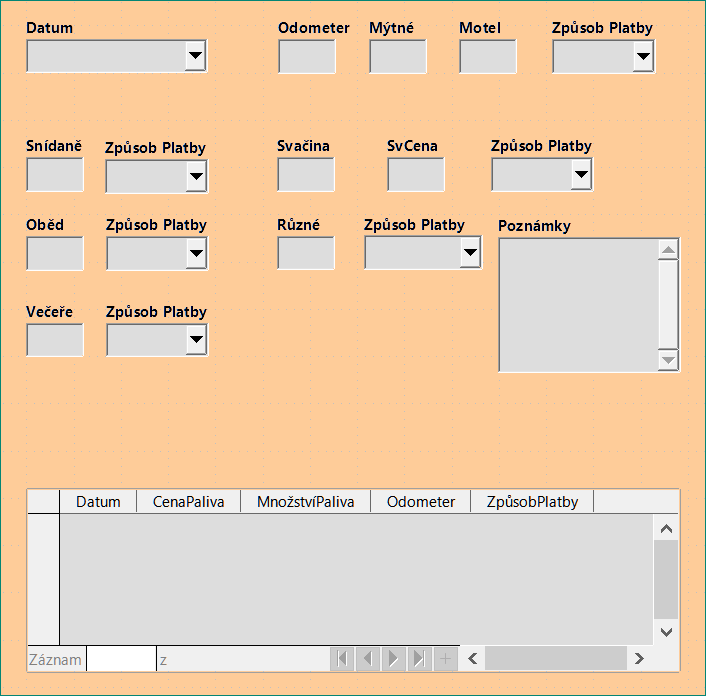
Obrázek 28: Navrhované uspořádání formuláře
Poznámka
Při přesunu ovládacího prvku je lákavé použití vlastností PoziceX a PoziceY, abychom umístili ovládací prvek přesně tam, kde jej chceme mít. Nedělejme to. Při použití těchto vlastností se totiž umístí popisek a pole ovládacího prvku na sebe. Tyto vlastnosti lze použít k přesunutí popisku nebo pole na konkrétní místo, ale nejsou určeny k přesunutí ovládacího prvku. Pomocí ikony Umístění a velikost, kterou najdeme na nástrojové liště Návrh formuláře, můžeme přesunout ovládací prvek nebo skupinu vybraných ovládacích prvků.
Seznam v dialogovém okně Navigátor formulářem ukazuje, které ovládací prvky je potřeba seskupit:
lblMotel / fmtMotel s lblMPlatba / txtMPlatba;
lblSnídaně / fmtSnídaně s lblSPlatba / txtSPlatba;
lblOběd / fmtOběd s lblOPayment / txtOPayment;
lblVečeře / fmtVečeře s lblVPlatba / txtVPlatba;
lblSvačina / txtSvačina s lblSvCena / fmtSvCena a s lblSvPlatba / txtSvPlatba (seskupíme tyto tři ovládací prvky dohromady);
lblRůzné / fmtRůzné s lblRPlatba / txtRPlatba.
To máme šest skupin ovládacích prvků; každý z nich můžeme přesouvat samostatně.
Rozvržení zobrazuje pro každou z těchto skupin pořadí, ve kterém budou tyto skupiny procházeny. U většiny z nich se první ovládací prvek týká nákladů a druhý ovládací prvek v řadě obsahuje způsob platby. Do řádku svačiny zapíšeme nejprve počet svačin následovaných cenou a potom způsobem platby. Různé ovládací prvky obsahují platbu až po ceně.
Před přemístěním celé skupiny na nové místo přesuneme ovládací prvky v rámci skupiny tak, aby byly v požadovaném pořadí (např. jak je uvedeno v posledním odstavci).
Klikneme na první ovládací prvek a zobrazíme ohraničení kolem něj.
Umístíme kurzor nad popisek nebo pole, kterému chceme změnit tvar.
Přetáhneme objekt do volného místa formuláře.
Stejným způsobem přesuneme druhý ovládací prvek do potřebné polohy vzhledem k prvnímu ovládacímu prvku.
Jakmile začneme s objektem pohybovat, objeví se pomocné linky. Pomocné linky použijeme k zarovnání okrajů ovládacích prvků před uvolněním kurzoru.
Pokud existuje třetí ovládací prvek, přesuneme jej do správné polohy vzhledem k druhému.
Přesuneme ovládací prvky skupiny tam, kde je chceme mít:
Klepneme na první komponentu v seznamu v Navigátoru formulářem.
Použijeme standardní kombinace stisku klávesy a klepnutí myší Control + klepnutí a Shift + klepnutí, dokud nezvýrazníme všechny popisky a pole v této skupině.
Umístíme kurzor nad jeden z popisků nebo polí, čímž dojde ke změně šipky.
Přetáhneme celou skupinu na místo, kde chceme ovládací prvky mít.
Pro další ovládací prvky opakujeme stejný postup. Pokud bude skupina pod jinou skupinou ovládacích prvků, použijeme linky k zarovnání levého konce obou skupin (např. první ovládací prvek pod levým ovládacím prvkem).
Krok 7) : Úprava ovládacího prvku poznámka
Velikost ovládacího prvku Poznámka umožňuje jeho přesunutí na místo ve formuláři, kde můžeme uspořádávat ovládací prvky bez toho, abychom měnili velikost ovládacího prvku Poznámka. To však nemusí být vždy možné. Pokud by velikost ovládacího prvku potřebovala změnu, provedeme to stejně jako u jiných textových ovládacích prvků.
Druhou úpravou je přidání posuvníků. Možnosti jsou žádné, vertikální, horizontální nebo oba.
Pokud chceme změnit velikost tohoto ovládacího prvku, postupujeme stejně jako při změně velikosti jakéhokoliv jiného textového ovládacího prvku.
V případě potřeby přesuneme ovládací prvek na požadovanou pozici stejným postupem, jaký byl popsán výše pro seskupení ovládacích prvků (krok 6) ).
Pokud není dialogové okno Vlastnosti otevřeno, klepneme na ikonu Vlastnosti ovládacího prvku na nástrojové liště Návrh formuláře.
V dialogovém okně Navigátor formulářem vybereme ovládací prvek txtPoznámky.
V dialogovém okně Vlastnosti klepneme na kartu Obecné, pokud již není vybrána.
Přejdeme na vlastnost Typ textu.
V rozevíracím seznamu vybereme možnost Víceřádkový.
Přesuneme se na vlastnost Posuvníky.
V rozevíracím seznamu vybereme požadovanou možnost (Žádné, Svislý, Vodorovný nebo Oba).
Zavřeme dialogové okno Vlastnosti.

Obrázek 29: Výběr posuvníku v dialogovém okně Vlastnosti
Krok 8) : Přidání nadpisů
Tento úkol je jednodušší dokončit, pokud máme viditelné značky konce odstavce. Značky konce odstavce zapneme buď výběrem položky Zobrazit > Řídicí znaky nebo klepnutím na ikonu Přepnout řídicí znaky na Standardní nástrojové liště nebo stisknutím kláves Ctrl + F10.
Ujistíme se, že kurzor je v levém horním rohu okna Formulář databáze. Pokud tomu tak není, v tomto rohu klepneme a přesuneme tam kurzor.
Opakovaným stisknutím klávesy Enter posuneme kurzor dolů tak, aby byl zarovnán s mezerou mezi polem Datum a polem Snídaně.
Pomocí rozevíracího seznamu Nastavit styl odstavce na nástrojové liště Formátování vybereme styl Nadpis 2.
Pomocí mezerníku přesuneme kurzor po prázdném řádku až na místo, kde se má zobrazit první nadpis. Napíšeme nadpis Stravování.
Pomocí mezerníku přesuneme kurzor dále na stejném řádku až na místo, kde se má zobrazit druhý nadpis. Napíšeme nadpis Svačiny.
Opakovaným stisknutím klávesy Enter přesuneme kurzor dolů, do mezery mezi polem Večeře a tabulkou.
V případě potřeby použijeme rozevírací seznam Nastavit styl odstavce na nástrojové liště Formátování a znovu vybereme styl Nadpis 2.
Pomocí mezerníku přesuneme kurzor po prázdném řádku až na místo, kde se má zobrazit nadpis tabulky. Napíšeme nadpis Údaje o palivu.
Tip
Pokud máme zkušenosti s používáním stylů, můžeme otevřít balíček Styly výběrem možnosti Zobrazení > Styly nebo stisknutím klávesy F11. Klepneme pravým tlačítkem myši na styl Nadpis 2 a z místní nabídky vybereme možnost Upravit, která nám umožní rychle upravit vzhled všech tří nadpisů. Více informací najdeme v příručce Průvodce programem Writer.
Krok 9) : Změna pozadí
Pozadí formuláře může být buď barva nebo obrázek. Můžeme použít libovolnou barvu z tabulky barev, kterou najdeme v nabídce Nástroje > Možnosti > LibreOffice > Barvy aplikací. Pokud víme, jak vytvořit vlastní barvy, můžeme je použít. Jako pozadí můžeme také použít obrázek (grafický soubor).
Postup přidání barvy na pozadí formuláře:
Klepneme na formulář pravým tlačítkem myši a v místní nabídce vybereme možnost Styl stránky.
Program Base zobrazí dialogové okno Styl stránky (obrázek 30). Ujistíme se, že byla vybrána karta Oblast.

Obrázek 30: Dialogové okno Styl stránky
V řadě tlačítek pod kartami zvolíme tlačítko Barva.
Z mřížky vybereme barvu. Paletu barev můžeme změnit, abychom získali přístup k dalším možnostem, nebo použijeme pole RGB nebo Hex pro určení barvy nebo klepneme na tlačítko Vybrat pro více možností.
Klepnutím na tlačítko Použít zobrazíme, jak bude náš formulář vypadat.
V případě potřeby změníme.
Klepnutím na tlačítko OK potvrdíme výběr barvy a zavřeme dialogové okno.
Pokud chceme přidat další pozadí formuláře:
Provedeme kroky 1) ) a 2) ) jako při přidávání barvy do pozadí.
Vybereme typ pozadí z řady tlačítek: Žádná, Přechod, Rastr, Vzorek nebo Šrafování.
Ve zvoleném typu vybereme jednu z nabízených možností nebo si vytvoříme vlastní. Více informací najdeme v kapitole 4, Změna atributů objektu v příručce Průvodce programem Draw.
Klepnutím na tlačítko Použít zobrazíme, jak bude náš formulář vypadat.
Klepnutím na tlačítko OK potvrdíme svou volbu a zavřeme dialogové okno.
Pokud jsme v seznamu vybrali bitovou mapu, může formulář vypadat jako na obrázku 31.
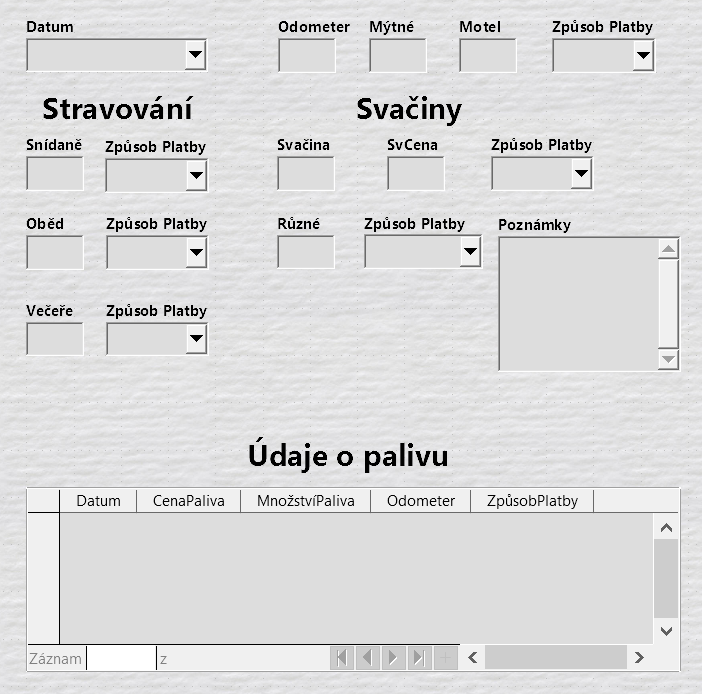
Obrázek 31: Dokončený formulář
Krok 10) : Změna pořadí karet
Klávesa Tab přesouvá kurzor z jednoho pole do druhého. Tento postup při zadávání dat je mnohem jednodušší než klikání do každého pole a zadávání dat do tohoto pole. Také nám umožňuje seskupit naše výdaje do oblastí, než začneme zadávat data. Například všechny naše výdaje za jídlo je možné seskupovat do skupin, stejně jako výdaje za občerstvení a nákupy pohonných hmot.

Obrázek 32: Nástrojová lišta Návrhu formuláře se zakroužkovanou ikonou aktivačního příkazu
Pokud ještě nástrojová lišta Návrh formuláře není zobrazena, zobrazíme ji pomocí volby Zobrazit > Nástrojové lišty > Návrh formuláře v menu.
Klepneme na ikonu Pořadí aktivace (zakroužkovaná na obrázku 32).
Změna pořadí polí v dialogovém okně Pořadí aktivace.
Pokud klepneme na tlačítko Automaticky seřadit, program Base navrhne, co považuje za rozumné pořadí aktivace.
Pomocí tlačítek Přesunout nahoru a Přesunout dolů můžeme změnit pořadí vybraného ovládacího prvku v seznamu.
Ovládací prvek můžeme v seznamu Ovládací prvky přetáhnout z jednoho místa na druhé.
Můžeme se rozhodnout definovat vlastní pořadí karet, nebo můžeme pole seřadit v pořadí, které je znázorněno na obrázku 33.
Klepneme na OK.
Uložíme a zavřeme formulář.
Uložíme databázi.
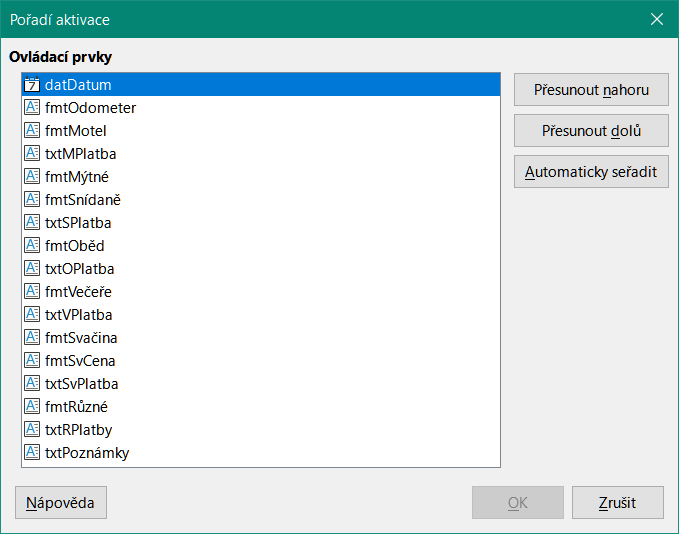
Obrázek 33: Možné pořadí karet pro formulář Dovolená
Záznamy slouží k uspořádání dat, které zadáváme do formuláře. Také slouží k uspořádání dat, která zadáváme do podformuláře.
Různé typy polí umožňují různé metody zadávání dat. V mnoha případech lze použít více než jednu metodu.
Prvním krokem pro zadávání dat do formuláře je jeho otevření z hlavní okna databáze (obrázek 3).
Klepneme na ikonu Formuláře v části Databáze nebo zvolíme Zobrazit > Databáze nebo stiskneme kombinaci kláves Alt + M.
Najdeme název formuláře v části Formuláře (Dovolená).
Použijeme dvojité klepnutí na jméno formuláře.
Poznámka
Pořadí, ve kterém jsou uvedeny následující popisy, předpokládá konkrétní pořadí aktivací ve formuláři. Toto pořadí nemusí odpovídat pořadí aktivací, které chceme určit.
Nejrychlejší způsob, jak zadat datum do pole Datum, je klepnout na šipku, která otevře rozevírací kalendář (obrázek 34) a klepnout na požadovaný den. Poté stiskneme klávesu Tab a přejdeme na další pole.
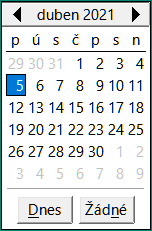
Obrázek 34: Rozbalovací seznam kalendáře
Pole Odometer, Mýtné a Motel jsou číselná pole. Zadáme hodnoty přímo do těchto polí nebo použijeme šipky nahoru a dolů (pokud jsme tuto možnost zvolili během vytváření formuláře). Po zadání hodnoty použijeme klávesu Tab a přejdeme na další pole.
Pomocí šipky nahoru hodnotu zvýšíme a pomocí šipky dolů hodnotu snížíme vždy o jednu jednotku.
Tyto dvě šipky mění pouze číslice vlevo od desetinného místa.
Číslice napravo od desetinného místa je možné měnit pouze jejich vymazáním a zadáním požadovaných číslic.
Pole Způsob platby za Motel je rozevírací seznam. Pokud všechny prvky seznamu začínají různými písmeny (podobně jako v našem příkladu), napsáním prvního písmene vybereme požadovanou položku.
Pokud mají dva nebo více prvků v seznamu stejné první písmeno, opakované psaní tohoto prvního písmene bude procházet těmito prvky seznamu.
Pokud je výběr správný, použijeme klávesu Tab a přejdeme na další pole.
Ostatní pole hlavního formuláře jsou buď číselná pole nebo rozevírací seznamy. Výjimkou je pole Poznámky. Jedná se o textové pole. Do tohoto pole zadáme cokoliv. Funguje stejně jako jakýkoliv jednoduchý textový editor.
Poznámka
Klávesa Tab se používá k pohybu mezi poli. Ale protože textová pole nepracují s pozicemi tabulátoru, nelze je použít k přesunu z jedné pozice v poli na jinou. Všechny mezery musí být vytvořeny pomocí mezerníku. Klávesa Enter je o něco složitější. Může být použita k přechodu mezi netextovými poli. U textového pole pak záleží na tom, zda se jedná o jednořádkové textové pole. Pokud ano, stisknutí klávesy Enter přesune kurzor do dalšího pole. Pokud se však jedná o víceřádkové pole, stisknutím klávesy Enter přesuneme kurzor pouze o jeden řádek níže. U tohoto textového pole je nutné přesunout kurzor na další pole pomocí Tab.
Pokud bychom neměli podformulář pro údaje o palivu, stisknutí klávesy Tab v posledním poli formuláře by uložilo všechna pole, vymazalo je a připravilo formulář pro přijetí dat dalšího záznamu.
Protože ale máme podformulář, pomocí klávesy Tab umístíme kurzor do prvního pole podformuláře Datum s automaticky zadaným datem tak, aby odpovídalo poli Datum hlavního formuláře.
Pole Cena paliva, Množství paliva a Odometer jsou numerická pole. Pole Způsob platby je rozevírací seznam. Zadáme data stejně jako v hlavním formuláři a pomocí klávesy Tab přejdeme na další pole.
Když pomocí klávesy Tab opustíme pole Způsob platby, přesuneme se do pole Datum na dalším řádku a automaticky se doplní datum. Nyní můžeme zadat svou druhou sadu údajů o palivu pro tento den.
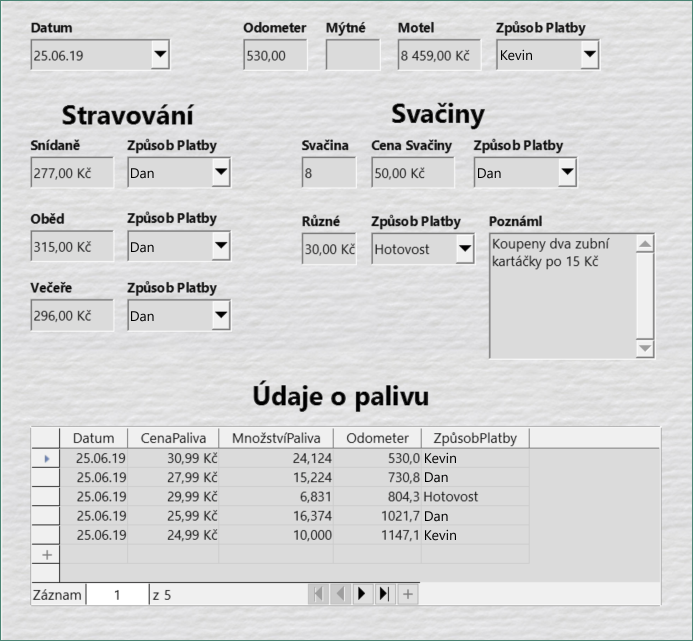
Obrázek 35: Ukázka záznamu formuláře Dovolená a podformuláře
Pokud se chceme přesunout do jiného záznamu, když má formulář podformulář, klepneme na kterékoli pole hlavního formuláře. V tomto případě klepneme na pole Datum na hlavním formuláři. Poté použijeme šipky pro pohyb mezi záznamy, které najdeme ve spodní části (zleva doprava): První záznam, Předchozí záznam, Další záznam a Poslední záznam (všechny šipky mají své klávesové zkratky, které najdeme v rozšířených tipech těchto tlačítek). Napravo od těchto šipek je ikona Nový záznam.
Pokud jsme na posledním záznamu hlavního formuláře, vytvoříme nový záznam tak, že klepneme buď na ikonu Další záznam nebo na ikonu Nový záznam.
Tip
Číslo v poli Záznam je číslo záznamu, jehož data jsou zobrazena ve formuláři.
Pokud známe číslo požadovaného záznamu, můžeme jej zadat do pole Záznam a potvrdit zadání stisknutím klávesy Enter, čímž se dostaneme k tomuto záznamu.
Na obrázku 35 je záznam s daty vloženými do jeho polí.
Pokud máme data v tabulkovém dokumentu, který představuje rozvržení databázové tabulky, a chceme je zkopírovat do tabulky naší databáze, je možné rychle načíst obsah listu přetažením listu do databázové tabulky:
Otevřeme soubor databáze v okně LibreOffice Base (obrázek 3) a vybereme zobrazení tabulky.
Otevřeme sešit v programu Calc. Vybereme list, který chceme vložit do databáze.
Umístíme obě okna vedle sebe na plochu.
Přetáhneme kartu listu ze spodní části okna programu Calc do seznamu tabulek databázového souboru. Ukazatel myši se zobrazí jako čtverec se znaménkem +. (Karta list obsahuje název listu.)
List pustíme uvolněním tlačítka myši.
Objeví se průvodce Kopírovat tabulku, který nám pomůže přenést obsah listu do databázové tabulky.
Na první stránce průvodce vybereme možnosti operace kopírování a pojmenujeme tabulku databáze. Každá z možností je vysvětlena v nápovědě (F1).
Na druhé stránce průvodce vybereme sloupce listu, které chceme zkopírovat do tabulky.
Na třetí stránce průvodce definujeme datový typ každého sloupce tabulky.
Klepneme na Vytvořit a naplníme novou tabulku daty z listu.
Poznámka
Operace Kopírovat tabulku zkopíruje pouze hodnoty a řetězce z tabulky programu Calc. Tato operace nekopíruje vzorce.
Dotazy se používají k získání konkrétních informací z databáze. Výsledky dotazů jsou speciální tabulky v databázi.
K ukázce použití dotazů použijeme dvě různé metody:
Pomocí naší tabulky SbírkaCD vytvoříme seznam alb od konkrétního umělce. Uděláme to pomocí Průvodce dotazem.
Informace, které bychom mohli chtít z tabulky Palivo, obsahují informace o naší spotřebě paliva. Uděláme to pomocí návrhového zobrazení. (Dotazy, které vyžadují výpočty, se nejlépe vytvoří pomocí návrhového zobrazení.)
Dotazy vytvořené pomocí Průvodce dotazem poskytují seznam nebo seznamy informací na základě toho, co potřebujeme vědět. V závislosti na okolnostech je možné získat jednu nebo více odpovědí.
V hlavním okně databáze (obrázek 3) klepneme na ikonu Dotazy, kterou najdeme v části Databáze nebo v nabídce zvolíme Zobrazit > Dotazy nebo stiskneme kombinaci kláves Alt + Q. V části Úlohy klepneme na Použít průvodce pro vytvoření dotazu. Otevře se dialogové okno Průvodce dotazem (obrázek 36). Informace, které chceme získat, jsou alba od určité hudební skupiny nebo jednotlivce (umělec). Můžeme také zahrnout, kdy bylo každé z alb zakoupeno.
Poznámka
Při práci s dotazem je možné použít více než jednu tabulku. Protože různé tabulky mohou obsahovat stejné názvy polí, formát pro pojmenování polí v dotazu je název tabulky.název pole s tečkou (.) mezi názvem tabulky a názvem pole. Například pole Oběd tabulky Dovolená použité v dotazu má název Dovolená.Oběd.
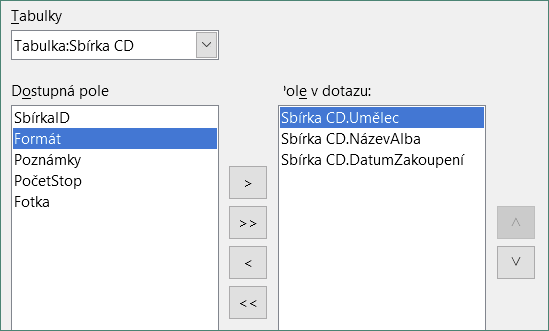
Obrázek 36: První stránka Průvodce dotazem
Krok 1: Výběr polí
Vybereme tabulku Tabulka:Sbírka CD v rozevíracím seznamu Tabulky.
Vybereme pole z tabulky Sbírka CD v seznamu Dostupná pole.
Klepneme na Umělec a použijeme tlačítko > pro přesun do seznamu Pole v dotazu.
Stejným způsobem přesuneme pole NázevAlba a pole DatumZakoupení. Přesunout pole z jednoho seznamu do druhého je také možné pomocí dvojitého klepnutí.
Pokud uděláme chybu, můžeme vrátit nežádoucí pole ze seznamu Pole v dotazu do seznamu Dostupná pole jeho výběrem a klepnutím na tlačítko <.
Eventuálně můžeme pomocí tlačítek >> a << přesunout všechna pole z jednoho seznamu do druhého.
Klepneme na tlačítko Další.
Tip
Pokud chceme změnit pořadí polí, vybereme pole, které chceme přesunout a klepneme na šipku nahoru nebo dolů napravo od pole se seznamem Pole v dotazu.
Ke třídění informací našeho dotazu můžeme použít až čtyři pole. V tomto bodě nám pomůže trochu jednoduché logiky. Které pole je nejdůležitější?
V našem dotazu je nejdůležitější umělec, méně důležitý je název alba a nejméně důležité je datum zakoupení. Samozřejmě pokud by nás zajímalo, jakou hudbu jsme v daný den kupovali, nejdůležitější by bylo datum zakoupení.

Obrázek 37: Stránka s pořadím řazení
Klepneme na první rozevírací nabídku Seřadit podle.
Vybereme možnost Sbírka CD.Umělec.
Pokud chceme zobrazit seznam umělců v abecedním pořadí (a-z), vybereme na pravé straně Vzestupně.
Klepneme na první rozevírací nabídku Potom podle.
Vybereme Sbírka CD.NázevAlba a následně zvolíme Vzestupně.
Klepneme na druhou rozevírací nabídku Potom podle.
Vybereme Sbírka CD.DatumZakoupení a následně zvolíme Vzestupně.
Klepneme na tlačítko Další.
Krok 3: Výběr vyhledávacích podmínek
Vyhledávací podmínky nám umožňují porovnat jméno, které jsme zadali, se jmény interpreta v naší databázi a rozhodnout se, zda konkrétního interpreta zahrneme do výsledků dotazu. K dispozici jsou následující možnosti:
je rovno: je stejné jako
není rovno: není stejné jako
je menší než: předchází zadané hodnotě
je větší než: následuje po zadané hodnotě
je rovno nebo menší než: je stejné jako nebo předchází zadané hodnotě
je rovno nebo větší než: je stejné jako nebo následuje po zadané hodnotě
like: nějakým způsobem podobné
not like: není podobné
je null:
není null:
Poznámka
Tyto podmínky platí pro čísla, písmena (v abecedním pořadí) a data.
Protože hledáme pouze jednu věc, použijeme výchozí nastavení Odpovídá všem následujícím.
Hledáme konkrétního interpreta, takže vybereme hodnotu Sbírka CD.Umělec v rozevíracím seznamu Pole a hodnotu je rovno v rozevíracím seznamu Hodnota.
Do pole Hodnota napíšeme jméno umělce.
Klepneme na tlačítko Další.
Krok 4: Výběr typu dotazu
Chceme jednoduché informace, takže výchozí volba Podrobný dotaz je to, co chceme. Stiskneme tlačítko Další.
Poznámka
Protože máme jednoduchý dotaz, není nutné vyplňovat položky Seskupení a Podmínky seskupení. Kroky 5 a 6 v průvodci dotazem jsou v našem dotazu přeskočeny.
Krok 7: Přiřazení aliasů (pokud jsou potřeba)
Pole NázevAlba a DatumZakoupení mají názvy složené ze dvou slov bez oddělení. Místo toho můžeme vytvořit aliasy obsahující dvě slova (Název alba a Datum zakoupení).
Změníme tedy alias pro NázevAlba na Název alba.
Změníme tedy alias pro DatumZakoupení na Datum zakoupení.
Klepneme na tlačítko Další.
Krok 8: Přehled
Ujistíme se, že podmínky dotazu uvedené v části Přehled jsou ty, které chceme.
Pokud je něco špatně, použijeme tlačítko Zpět a přejdeme ke kroku, který chybu obsahuje.
Poté se pomocí tlačítka Další vrátíme znovu ke kroku Přehled.
Pojmenujeme dotaz (např.: Dotaz_Umělci).
Vpravo od názvu jsou dvě volby. Vybereme Zobrazit dotaz.
Klepneme na tlačítko Dokončit.
Program Base zobrazí okno LibreOffice Base: Pohled na data tabulky, která obsahuje všechny záznamy, které odpovídají podmínkám dotazu. Po dokončení můžeme okno zavřít.
Tvorba dotazu v režimu návrhu není tak obtížná, jak by se mohlo na první pohled zdát. Postup má několik kroků, ale každý krok je poměrně jednoduchý.
Jakou má naše auto spotřebu paliva (míle na galon v USA)? Tato otázka vyžaduje, abychom vytvořili dva dotazy, přičemž první dotaz se použije jako součást druhého dotazu.
Krok 1: Otevření prvního dotazu v režimu návrhu
Klepneme na volbu Vytvořit dotaz v režimu návrhu v oblasti Úkoly v hlavním okně. Program Base zobrazí dialogové okno Přidat tabulku nebo dotaz (obrázek 38) a okno LibreOffice Base: Návrh dotazu.
Krok 2: Přidání tabulek do okna
V dialogovém okně Přidat tabulku nebo dotaz klepneme na Palivo a zvýrazníme jej.
Klepneme na Přidat.
Klepneme na tlačítko Zavřít.
Program Base zavře dialogové okno Přidat tabulku nebo dotaz a vloží tabulku Palivo do horní části okna Návrh dotazu.
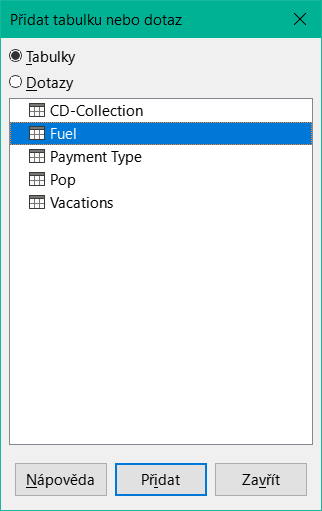
Obrázek 38: Dialogové okno Přidat tabulku nebo dotaz
Tip
Přesuneme kurzor na spodní okraj tabulky Palivo (obrázek 39) a přetáhneme okraj tak, aby byl delší a lépe se zobrazovala všechna pole tabulky.
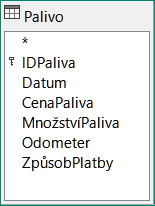
Obrázek 39: Tabulka Palivo v dotazu
Krok 3: Přidání polí do spodní tabulky
Použijeme dvojité klepnutí na pole IDPaliva v tabulce Palivo.
Použijeme dvojité klepnutí na pole Odometer v tabulce Palivo.
Použijeme dvojité klepnutí na pole MnožstvíPaliva.
Použijeme dvojité klepnutí na pole CenaPaliva.
Tabulka dotazu v dolní části dialogového okna Návrh dotazu by nyní měla mít čtyři sloupce (obrázek 40).
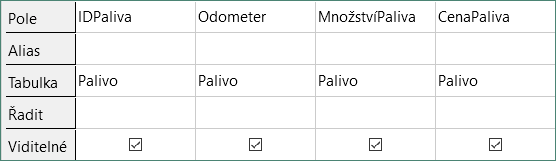
Obrázek 40: Tabulka dotazu
Krok 4: Nastavení kritérií dotazu
Chceme, aby dotaz obsahoval hodnoty IDPaliva větší než 0.
Napíšeme hodnotu >0 do buňky Kritérium do sloupce IDPaliva v tabulce dotazu.
Klepneme na ikonu Spustit dotaz v nástrojové liště Návrh dotazu (na obrázku 41 je označeno červeným kroužkem) nebo klepneme v nabídce na Zobrazit > Spustit dotaz nebo stiskneme klávesu F5.

Obrázek 41: Ikona Spustit dotaz na nástrojovou lištu Návrh dotazu
Program Base zobrazí výsledky dotazu v oblasti nad tabulkou dotazu.
Obrázek 42 zobrazuje tabulku Palivo s mými záznamy. Výsledky dotazu založené na tabulce Palivo jsou zobrazeny na obrázku 43.
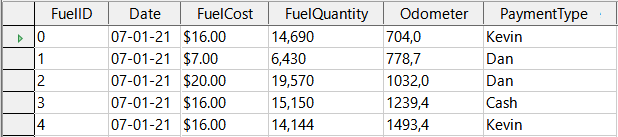
Obrázek 42: Tabulka Palivo

Obrázek 43: Dotaz na tabulku Palivo
Krok 5: Uložení a zavření dotazu
Protože tento dotaz obsahuje odečty stavu kilometrů, pojmenujeme jej při ukládání Konečné odečítání. Potom dotaz zavřeme. Nyní klepneme na ikonu Uložit v hlavním okně databáze.
Krok 6: Vytvoříme dotaz pro výpočet spotřeby paliva
Klepneme na Vytvořit dotaz v režimu návrhu v části Úlohy v hlavním okně a otevřeme nový dotaz.
Program Base otevře okno LibreOffice Base: Návrh dotazu a otevře dialogové okno Přidat tabulku nebo dotaz.
Přidáme do dotazu tabulku Palivo stejně jako v Kroku 2:Přidání tabulek do okna , ale nezavřeme dialogové okno Přidat tabulku nebo dotaz.
Přidáme dotaz Konečné odečítání to aktuálního dotazu.
Klepnutím na Dotazy zobrazíme seznam dotazů v databázi (obrázek 44).
Klepneme na Konečné odečítání.
Klepneme na tlačítko Přidat a potom klepneme na tlačítko Zavřít.
Program Base zavře dialogové okno Přidat tabulku nebo dotaz a v horní části okna Návrh dotazu zobrazí tabulku Palivo a dotaz Konečné odečítání.
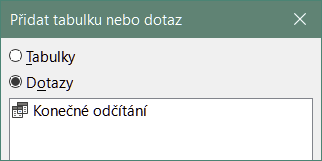
Obrázek 44: Výběr dotazů pro přidání do jiného dotazu
Krok 7: Přidání polí do tabulky ve spodní části dotazu
Chystáme se počítat spotřebu paliva. K tomu potřebujeme znát množství paliva a ujetou vzdálenost. Protože množství paliva, které chceme použít, je konečný údaj ujetých kilometrů, použijeme dotaz Konečné odečítání. Také použijeme pole Odometer z tabulky Palivo a dotazu Konečné odečítání.
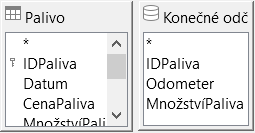
Obrázek 45: Tabulky v tomto dotazu
Použijeme dvojité klepnutí na pole MnožstvíPaliva v dotazu Konečné odečítání.
Použijeme dvojité klepnutí na pole Odometer v dotazu Konečné odečítání.
Použijeme dvojité klepnutí na pole Odometer v tabulce Palivo.
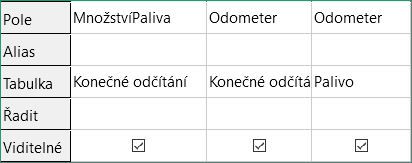
Obrázek 46: Přidaná pole do dotazu
Krok 8: Zadání rozdílového pole IDPaliva
Chceme, aby se rozdíl mezi hodnotou IDPaliva v tabulce Palivo a hodnotou IDPaliva v dotazu Konečné odečítání rovnal jedné (1).
Do pole, které se nachází vpravo od pole Odometer z tabulky Palivo, napíšeme "Konečné odečítání"."IDPaliva" - "Palivo".IDPaliva" (obrázek 47).
Napíšeme ='1' do buňky Kritérium v tomto sloupci.
Volbu Viditelné necháme v tomto sloupci nezaškrtnutou.
Výpočet ujeté vzdálenosti:
Do další prázdné buňky Pole (obrázek 48) zadáme:
"Konečné odečítání"."Odometer" - "Palivo"."Odometer"
Do řádku Alias zapíšeme Vzdálenost.
Do buňky Kritérium zapíšeme > '0'.
Výpočet spotřeby paliva: Zadáme
("Konečné odečítání"."Odometer" - "Palivo"."Odometer")/"Konečné odečítání"."MnožstvíPaliva"
ve vedlejším sloupci napravo od slova Pole (obrázek 49).
Zadáme Spotřeba paliva jako alias.
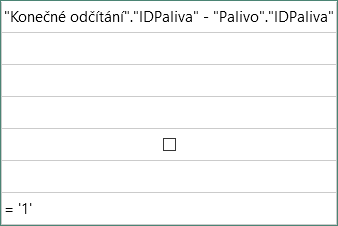
Obrázek 47: Zadávání výpočtu polí
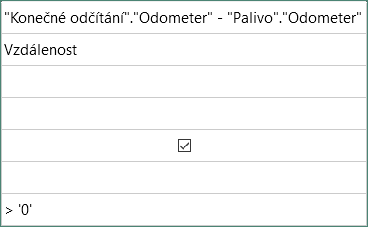
Obrázek 48: Pole pro výpočet ujeté vzdálenosti

Obrázek 49: Pole pro výpočet spotřeby paliva
Poznámka
Při zadávání polí pro tyto výpočty musíme dodržovat tento formát: název tabulky nebo dotazu následovaný tečkou a názvem pole. U názvů s dělenými slovy nebo více slovy (tabulka nebo dotaz) použijeme dvojité uvozovky kolem názvu tabulky nebo dotazu. Dotaz pak přidá zbytek dvojitých uvozovek jako na obrázku 49.
Mezi hodnotami použijeme aritmetický symbol. Více než jeden výpočet lze provést pomocí závorek pro seskupení aritmetických operací.
Krok 9: Spuštění dotazu a provedení úprav
Po spuštění dotazu, kdy se ujistíme, že vše funguje správně, skryjeme všechna pole, která nepotřebujeme.
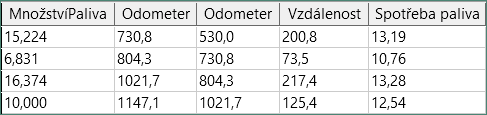
Obrázek 50: Výsledek dotazu na spotřebu paliva
Klepneme na ikonu Spustit dotaz na nástrojové liště Návrh dotazu (obrázek 41). Výsledky jsou uvedeny na obrázku 50.
Přidat Aliasy: Zadáme aliasy tak, jak jsou uvedeny na obrázku 51.
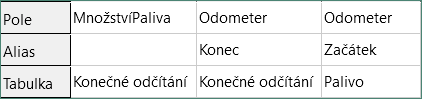
Obrázek 51: Tabulka dotazů s přidanými aliasy odometrů
Spustíme dotaz znovu. Výsledky jsou na obrázku 52.
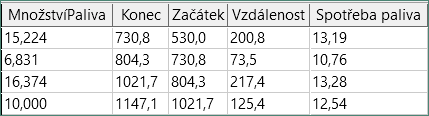
Obrázek 52: Provedení dotazu s aliasy
Krok 10: Zavření, uložení a pojmenování dotazu
Můj návrh na název dotazu je Spotřeba paliva.
Klepneme na ikonu Uložit.
Pojmenujeme dotaz.
Zavřeme dotaz.
Uložíme soubor databáze.
V tomto dotazu je samozřejmě možné provést i další výpočty, např. cena za ujetou vzdálenost nebo náklady dle jednotlivých typů plateb.
Poznámka
K plnému využití dotazů je nutná znalost množinových operací (sjednocení, průnik, a zároveň, nebo, doplněk nebo jakákoliv jejich kombinace). Mít kopii RDBMS manuálu je také velmi užitečné.
Pomocí sestav prezentujeme informace získané z databáze v přehledné formě. V tomto ohledu jsou podobné dotazům. Liší se v tom, že jsou určeny pro distribuci lidem. Dotazy jsou určeny pouze k zodpovězení otázek týkajících se databáze. Sestavy jsou generovány z databázových tabulek, pohledů nebo dotazů.
Všechny sestavy jsou založené na jedné tabulce, pohledu nebo dotazu, takže se musíme nejprve rozhodnout, jaká pole chceme v sestavě použít. Pokud chceme použít pole z různých tabulek, musíme nejprve tato pole zkombinovat do jednoho dotazu nebo pohledu. Z tohoto dotazu nebo pohledu pak můžeme vytvořit sestavu.
Například sestava o výdajích na dovolenou zahrnuje jak náklady na palivo, tak náklady na jídlo. Tyto hodnoty jsou uloženy v polích dvou různých tabulek: Dovolená a Palivo. Tato sestava tedy vyžaduje, abychom nejprve vytvořili dotaz nebo pohled.
Upozornění
Dynamické sestavy jsou aktualizovány pouze daty, která se mění nebo přidávají do tabulky nebo dotazu. Nezobrazují žádné úpravy provedené v tabulce nebo v samotném dotazu. Například po vytvoření sestavy níže otevřeme dotaz Spotřeba paliva vytvořený v předchozí části. Ve sloupci „Konečné odčítání“. „Odometer“ – „Palivo“. „Odometer“ změníme číslo 1 na číslo 3 (viz obrázek 47). Sestava bude před provedením změny a po provedení identická. Pokud však do dotazu přidáme další data a znovu sestavu spustíme, bude sestava tato nová data obsahovat. Všechna data však budou založena na tom, že hodnota "Konečné odečítání"."Odometer" - "Palivo"."Odometer" bude 1. Žádná data nebudou v sestavě prezentována ve chvíli, kdy hodnota "Konečné odečítání"."Odometer" - "Palivo"."Odometer" bude 3.
Vytvoříme sestavu o výdajích na dovolenou. Před samotnou tvorbou sestavy je potřeba si položit několik otázek.
Jaké informace chceme v sestavě zobrazit?
Jak chceme informace uspořádat?
Jaká pole nám tyto informace poskytnou?
Bude potřeba vytvořit dotaz nebo pohled, protože tato pole jsou v různých tabulkách?
Bude potřeba provést s daty nějaké výpočty před přidáním do sestavy?
Náklady na naší dovolené jsou motel, mýtné, různé, snídaně, oběd, večeře, občerstvení a palivo. Jedna sestava může zobrazit součty všech uvedených skupin výdajů. Další sestava bude zobrazovat součty za jednotlivé dny dovolené. Třetí report bude obsahovat součty pro každou skupinu výdajů rozdělenou dle způsobu platby. (To by nám mělo dát odpovědi na to, jakými způsoby byly výdaje hrazeny.) Jakmile vytvoříme dotaz, který bude obsahovat potřebné informace, můžeme na základě tohoto dotazu vytvořit sestavu.
Vytvoříme dvě sestavy, jednu z přehledem nákladů pro každý den (jiných než palivo) a druhou se statistikou nákladů na palivo. Pole potřebná pro první sestavu z tabulky Dovolená jsou: Datum, Motel, Mýtné, Snídaně, Oběd, Večeře, Cena za svačinu a Různé. Tato sestava potřebuje pouze data z tabulky Dovolená. Pokud by sestava uváděla celkové náklady pro každé z uvedených polí, museli bychom vytvořit dotaz, který by nám tyto součty poskytl. Toto je však nad rámec této kapitoly.
Druhá sestava zahrnuje data z tabulky Palivo. Protože tato tabulka obsahuje nákupy pohonných hmot i v jiných časech než pouze během dovolené, musíme vytvořit dotaz, který obsahuje pouze nákupy paliva během dovolené.
Když otevřeme Průvodce sestavou, otevře se také Návrhář sestav. Při výběr voleb v průvodci se tyto volby zobrazí v rozvržení v Návrháři sestav. Po dokončení nastavení možností sestavy, sestavu uložíme, pojmenujeme a zavřeme.
Při vytváření sestavy v režimu návrhu otevřeme Návrhář sestav a rozvrhneme sestavu. (Při použití průvodce je k dispozici pouze jediné rozvržení sestavy.)
Vytvoření nové sestavy:
Klepneme na ikonu Sestavy v části Databáze v hlavním okně programu Base (obrázek 3) nebo zvolíme v nabídce Zobrazit > Sestavy nebo stiskneme kombinaci kláves Alt + R.
V části Úlohy klepneme na volbu Použít průvodce pro vytvoření sestavy. Otevře se dialogové okno Průvodce sestavou a také okno Návrhář sestav.
Krok 1: Výběr polí
V rozevíracím seznamu Tabulky nebo dotazy zvolíme Tabulka:Dovolená.
Pomocí tlačítka > přesuneme následující pole ze seznamu Dostupná pole do seznamu Pole v sestavě: Datum, Motel, Mýtné, Různé, Snídaně, Oběd, Večeře a SvCena. Další tlačítka (<, >>, <<, šipka nahoru a šipka dolů) a dvojité klepnutí mají stejné funkce jako na jiných stránkách průvodce, které jsme popsali dříve v této kapitole.
Klepneme na tlačítko Další.
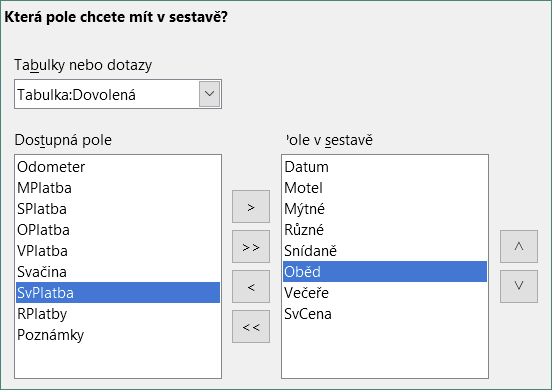
Obrázek 53: Přidání polí do sestavy
Krok 2: Pojmenování polí
Podle potřeby změníme popisky polí. Rozdělíme SvCena na dvě slova.
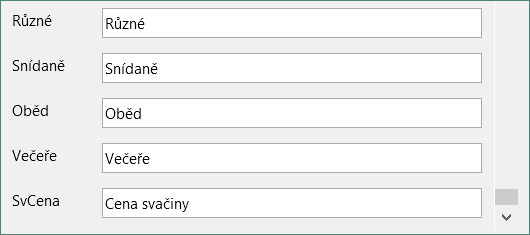
Obrázek 54: Přidělování aliasů polím
Změníme SvCena na Cena svačiny.
Klepneme na tlačítko Další.
Krok 3: Seskupení
Protože seskupujeme podle data, pomocí tlačítka > přesuneme pole Datum ze seznamu Pole do seznamu Seskupení.
Pomocí tlačítka < můžeme vrátit položku ze seznamu Seskupení do seznamu Pole. Pomocí šipek nahoru a dolů můžeme měnit pořadí položek v seznamu Seskupení. Dvojitým klepnutím můžeme pole přesunout z jednoho seznamu do druhého.
Klepneme na tlačítko Další.
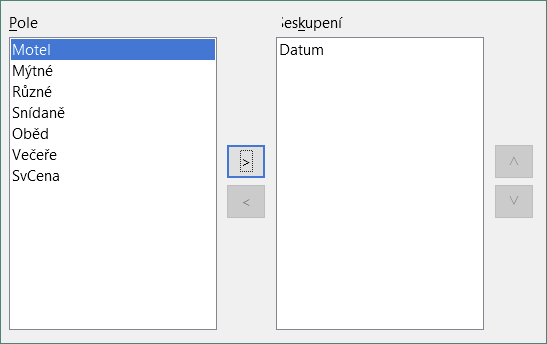
Obrázek 55: Výběr polí pro seskupování dat
Krok 4: Možnosti řazení
Žádné další řazení provádět nechceme.
Klepneme na tlačítko Další.
Krok 5: Zvolit rozvržení
Zvolíme si Sloupcová se třemi sloupci v seznamu Rozvržení dat.
Rozvržení záhlaví a zápatí nenabízí žádné možnosti výběru.
Orientaci stránky nastavíme na na šířku.
Klepneme na tlačítko Další.

Obrázek 56: Šablona sestavy Report Builder určená Průvodcem sestavou
Na obrázku 56 je zobrazena část konečné šablony, která byla sestavena v nástroji Návrhář sestav, když se dostaneme na konec průvodce.
Krok 6: Tvorba sestavy
Název sestavy: Výdaje na dovolenou.
Vybereme volbu Dynamická sestava.
Vybereme možnost Vytvořit sestavu nyní.
Klepneme na tlačítko Dokončit.
LibreOffice otevře výslednou sestavu v programu Writer v režimu pouze pro čtení.
Sestava (obrázek 57) byla vytvořena, ale je třeba ji upravit. Datum by mohlo být formátováno lépe a všechna čísla musí mít formát měny. Mohli bychom použít záhlaví, které obsahuje jméno sestavy, autora sestavy a datum vytvoření sestavy. Pokud má naše sestava více než jednu stránku, bylo by dobré mít číslo stránky v zápatí každé stránky a možná i včetně celkového počtu stránek. K tomu však musíme použít Návrhář sestav.

Obrázek 57: Sestava bez úprav
Pomocí nástroje Návrhář sestav můžeme vytvářet komplexní a graficky upravené sestavy z databází. Můžeme definovat záhlaví skupiny a stránky, zápatí skupiny a stránky a pole pro výpočet. Návrhář sestav je nainstalován spolu s LibreOffice.
Pokud jsme použili Průvodce sestavou, vytvořili jsme pro naši sestavu šablonu v nástroji Návrhář sestav. Pokud upravíme náš přehled, otevřeme Návrhář sestav s touto šablonou. Úpravou šablony upravíme také sestavu. Můžeme například změnit formát pole Datum a ve výše uvedené sestavě se změní formát všech dat obsažených v tomto poli. Podobně můžeme změnit formát pole kteréhokoli z ostatních polí a změnit formát všude, kde se pole objeví v sestavě.
Sestavy můžeme vytvářet i pomocí Návrháře sestav. Stačí klepnout na Vytvořit sestavu v režimu návrhu. Detaily o použití Návrháře sestav najdeme v kapitole 6, Sestavy v příručce Průvodce programem Base.
LibreOffice umožňuje přístup k datovým zdrojům a jejich propojení do dokumentů LibreOffice. Například hromadná korespondence spojí externí dokumenty obsahující seznam jmen a adres do dopisu, přičemž pro každou položku se vygeneruje jedna kopie dopisu.
Přístup ke zdroji dat, který není souborem *.odb:
V nabídce vybereme Soubor > Nový > Databáze nebo klepneme na šipku na pravé straně ikony Nový na Standardní nástrojové liště a v nabídce vybereme možnost Databáze. Tím otevřeme Průvodce databází.
Zvolíme Připojit se k databázi. V rozevíracím seznamu vybereme požadovaný typ databáze. Stiskneme tlačítko Další.
Zbývající kroky v Průvodci databází se mohou lišit v závislosti na typu databáze, který jsme vybrali.
V některých fázích nás průvodce může vyzvat k procházení a k výběru požadované databáze. Obvykle se rozhodneme zaregistrovat databázi a otevřít databázi pro úpravy.
Nakonec klepnutím na Dokončit průvodce ukončíme. Pojmenujeme a uložíme databázi na místo dle vlastního výběru.
Přístup k sešitu je podobný jako přístup k jiným databázím:
Výběrem Soubor > Nový > Databáze nebo klepnutím na pravé straně ikony Novýna Standardní nástrojové liště a výběrem možnosti Databáze v nabídce, otevřeme dialogové okno Průvodce databází.
Zvolíme Připojit se k databázi. V rozevíracím seznamu vybereme Sešit. Klepneme na tlačítko Další.
Klepneme na tlačítko Procházet a najdeme sešit, ke kterému chceme přistupovat. Pokud je tabulka chráněna heslem, zaškrtneme políčko Vyžadováno heslo. Klepneme na tlačítko Další.
Ujistíme se, že jsou označeny volby Ano, zaregistrovat databázi a Otevřít databázi pro úpravy.
Klepneme na tlačítko Dokončit a ukončíme průvodce. Pojmenujeme a uložíme databázi na místo dle vlastního výběru.
Poznámka
Pomocí této metody přístupu k sešitu nemůžeme pomocí programu Base v sešitu nic měnit. Můžeme pouze zobrazit obsah sešitu, spouštět dotazy a vytvářet sestavy na základě dat již zadaných v sešitu.
Všechny změny v sešitě musí být provedeny pomocí programu Calc. Po úpravě dat v sešitě a jejich uložení, uvidíme změny v databázi. Pokud vytvoříme a uložíme další list v sešitu, databáze bude mít při příštím spuštění přístup i k tomuto listu.
Databáze vytvořené v LibreOffice jsou ve formátu *.odb (OpenDocument Database). Databáze v tomto formátu mohou vytvářet i jiné programy. Registrace *.odb databáze je jednoduchá:
V nabídce zvolíme Nástroje > Možnosti > LibreOffice Base > Databáze.
Pod částí Registrované databáze klepneme na tlačítko Nová. LibreOffice zobrazí dialogové okno Vytvořit databázový odkaz.
Pomocí tlačítka Procházet najdeme umístění, kde se databáze nachází. Zkontrolujeme, zda je zaregistrovaný název správný.
Klepneme na OK.
Poznámka
Někdy po aktualizaci LibreOffice na novější verzi zmizí tento seznam registrovaných databázových souborů. V takovém případě můžeme pomocí těchto kroků znovu zaregistrovat databázové soubory s nejnovější verzí LibreOffice. V takovém případě můžeme pomocí těchto kroků znovu zaregistrovat databázové soubory s nejnovější verzí LibreOffice.
Po zaregistrování zdroje dat, ať už sešitu, textového dokumentu, externí databáze nebo jiného akceptovatelného zdroje dat, můžeme tento zdroj dat použít i v jiných komponentách LibreOffice, včetně Writer a Calc.
Otevřeme dokument v aplikaci Writer nebo Calc. Chceme-li zobrazit dostupné zdroje dat, stiskneme kombinaci kláves Ctrl + Shift + F4 nebo z nabídky vybereme Zobrazit > Zdroje dat. Zobrazí se seznam registrovaných databází, které budou zahrnovat databázi Bibliography a jakoukoli jinou registrovanou databázi, jako je například databáze Automobil, vytvořená dříve v této kapitole.
Chceme-li zobrazit jednotlivé databáze, klepneme na rozevírací šipku u názvu databáze (obrázek 58). Po rozbalení se zobrazení Dotazy a Tabulky. Klepnutím na znak "+" vlevo vedle označení Tabulky zobrazíme jednotlivé tabulky, které jsou v databázi vytvořeny. Pro zobrazení záznamů uložených v tabulce klepneme na vybranou tabulku.
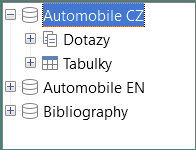
Obrázek 58: Databáze v okně Zdroje dat
Některé zdroje dat (nikoliv však sešity) lze upravovat v okně Zdroje dat. Záznam je možné upravovat, přidávat nebo mazat.
Zobrazení dat v tabulce
Pokud klepneme na tabulku, její řádky a sloupce dat se zobrazí na pravé straně okna Zdroje dat. Úprava těchto dat je jednoduchá: klepneme do buňky, jejíž data chceme změnit, provedeme požadované změny dat a klepneme na řádek nad nebo pod editovaným daty, čímž nová data uložíme.
Pod záznamy je pět malých tlačítek. První čtyři tlačítka slouží k posunu na začátek, vlevo, vpravo nebo na konec. Páté tlačítko se znakem "+" slouží ke vložení nového záznamu.

Obrázek 59: Navigační tlačítka Zdrojů dat
Chceme-li odstranit záznam, klepneme pravým tlačítkem myši na šedý rámeček vlevo od řádku, čímž celý řádek zvýrazníme, a v místním okně vybereme možnost Smazat řádky, čímž vybraný řádek odstraníme.
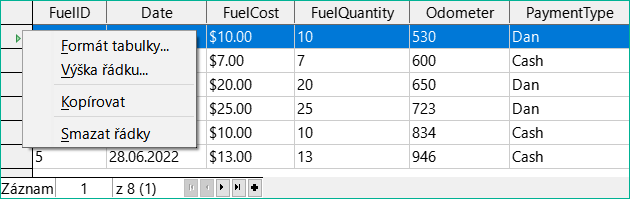
Obrázek 60: Odstranění řádku v okně Zdroje dat
LibreOffice Base můžeme kdykoli spustit v okně Zdroje dat. Stačí klepnout pravým tlačítkem myši na databázi nebo její Tabulky nebo Dotazy a z místní nabídky vybereme Upravit databázový soubor. Jakmile se spustí program Base, můžeme upravovat, přidávat a mazat tabulky, dotazy, formuláře a sestavy.
Z tabulek v okně Zdroje dat je možné kopírovat data do dokumentů programů Writer a Calc. V aplikaci Writer je možné vkládat hodnoty z jednotlivých polí. Nebo je možné v aplikaci Writer vytvořit celou tabulku. Jedním z častých způsobů použití zdroje dat je vytvoření hromadné korespondence.

Obrázek 61: Nástrojová lišta okna Zdroje dat
Tip
Volbou Nástroje > Průvodce hromadnou korespondencí v nabídce nebo klepnutím na ikonu Hromadná korespondence (zakroužkováno na obrázku 61) v okně Zdroje dat spustíme Průvodce hromadnou korespondencí, který nás provede tvorbou dokumentu pro hromadnou korespondenci. Více informací najdeme v kapitole 14 v příručce Průvodce programem Writer.
Pokud chceme vložit pole z tabulky otevřené v okně Zdroje dat do dokumentu programu Writer, klepneme na název pole (šedý čtverec v horní části seznamu polí) a se stisknutým levým tlačítkem myši přetáhneme pole do dokumentu. V dokumentu programu Writer se zobrazí jako <POLE> (kde POLE je název pole, které jsme do dokumentu přetáhli).
Například chceme uvést náklady na stravování a kdo za ně který den dovolené zaplatil:
Otevřeme seznam zdrojů dat (Ctrl + Shift + F4) a vybereme tabulku Dovolená v databázi Automobil.
Použijeme tuto větu: "Dne (datum) naše náklady na snídani byly (částka) a platil je (jméno); naše náklady na oběd byly (částka) a platil je (jméno); naše náklady na večeři byly (částka) a platil je (jméno)." Ale napíšeme jenom
"Dne naše náklady na snídani byly a platil je; naše náklady na oběd byly a platil je; naše náklady na večeři byly a platil je."
Pole (datum) doplníme tak, že klepneme na název pole Datum v okně Zdroje dat a přetáhneme jej napravo od slova Dne. Pokud je potřeba, přidáme mezery. Výsledek: Dne <Datum>. Pokud máme zapnuté stínování polí (Zobrazit > Stínování polí), bude mít pole Datum šedé pozadí. Jinak tomu tak není.
První pole (částka) doplníme tak, že klepneme na název pole Snídaně a přetáhneme jej napravo od slov náklady na snídani byly. Ujistíme se, že máme správné mezery mezi názvy polí a slovy před a za nimi. Výsledek: naše náklady na snídani byly <Snídaně>.
První pole (jméno) doplníme tak, že klepneme na název pole SPlatba a přetáhneme jej napravo od slov a platil je. Výsledek: a platil je <SPlatba>.
Stejným způsobem doplníme zbývající pole do věty.
Pro druhou sadu polí (částka) a (jméno) ve větě použijeme Oběd a OPlatba.
Pro třetí sadu polí (částka) a (jméno) ve větě použijeme Večeře a VPlatba.
Konečný výsledek: Dne <Datum> naše náklady na snídani byly <Snídaně> a platil je <SPlatba>; naše náklady na oběd byly <Oběd> a platil je <OPlatba>; naše náklady na večeři byly <Večeře> a platil je <VPlatba>.
Doplnění dat do polí věty:
Klepneme na šedé pole vlevo od řádku dat, které chceme přidat. Tento řádek by měl být zvýrazněn jako druhý řádek na obrázku 62.
Klepneme na ikonu Data na pole na nástrojové liště Tabulka dat (zakroužkovaná na obrázku 62). To by mělo vyplnit pole údaji z vybraného řádku.
Klepneme na další řádek a pak klepneme znovu na tuto ikonu. Data ve větě se změní tak, aby odrážela tento vybraný řádek dat
Dokument uložíme, pokud jej chceme později použít jako příklad.

Obrázek 62: Vybraný řádek v okně Zdroje dat
Přidávání dat ve formátu tabulky je o něco jednodušší a má možná i méně kroků. Některé z těchto kroků budou docela podobné.
Přejdeme na místo, kam chceme tabulku umístit a klepneme na něj.
Pokud námi zvolené řádky nejdou jeden za druhým, použijeme Ctrl + klepnutí na šedé pole, které je vlevo od každého řádku zdroje dat, který chceme přenést do naší tabulky. Chceme-li vybrat po sobě jdoucí řádky, klepneme na šedé pole vlevo od prvního požadovaného řádku a kombinaci Shift + klepnutí použijeme na poslední požadovaný řádek.
Klepnutím na ikonu Data na text otevřeme dialogové okno Vložit sloupce databáze (obrázek 63). (Ikona Data na text se nachází vlevo od ikony Data na pole, jak vidíme na obrázku 62.)
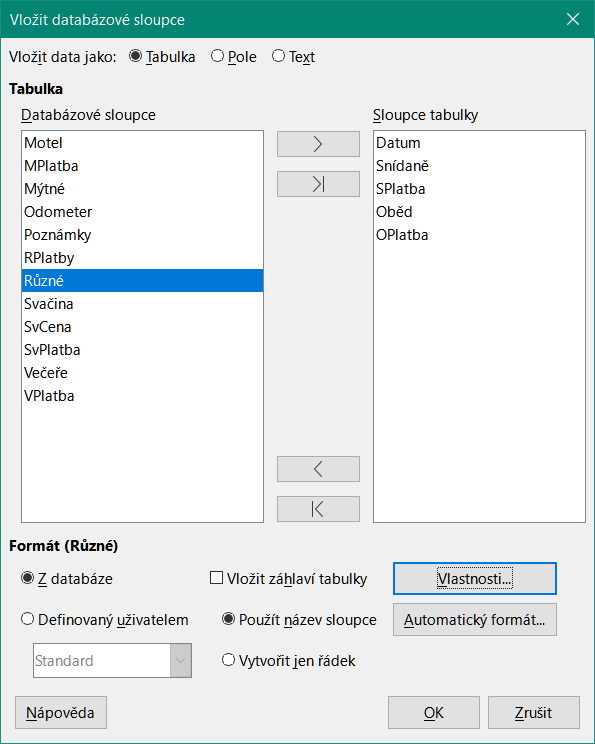
Obrázek 63: Dialogové okno Vložit sloupce databáze
Přesuneme pole, která chceme zobrazit v tabulce, ze seznamu Databázové sloupce do seznamu Sloupce tabulky.
Pokud chceme umístit pole ve zvoleném pořadí, klepneme na pole a pomocí jediné pravé šipky přesuneme pole v požadovaném pořadí. Můžeme také použít méně než všechna dostupná pole.
Pokud chceme použít všechna pole, použijeme dvojitou šipku směřující doprava, abychom přesunuli všechna pole najednou (tato ikona může mít v některých prostředích odlišný vzhled). Pořadí polí v tabulce, kterou vytvoříme, bude stejné jako ve zdrojové tabulce.
Pokud chceme odebrat jedno pole ze seznamu Sloupce tabulky, klepneme na určené pole a použijeme tlačítko s jednoduchou šipkou směřující doleva.
Pole z jednoho seznamu do druhého můžeme přesunout i pomocí dvojitého klepnutí.
Pokud chceme začít znovu, klepneme na tlačítko s dvojitou šipkou směřující doleva (tato ikona může mít v některých prostředích jiný vzhled).
Vybereme nastavení tabulky. Použijeme výchozí nastavení podle obrázku 63.
Klepneme na OK. Uložíme dokument.
Existují dva způsoby přenosu dat do sešitu programu Calc. Jeden způsob vloží data do buněk tabulky. Druhý vytvoří v sešitě kompletní nové záznamy. I když máme přímý přístup k datům vloženým do buněk sešitu, nové záznamy vytvořené v sešitu jsou pouze pro čtení.
Při zadávání dat přímo do buněk tabulky se používá ikona Data na text jako při vytváření tabulky v dokumentu Writer. Existují však určité rozdíly.
Kroky jsou jednoduché.
Klepneme na buňku v sešitě, kterou chceme umístit v levém horním rohu našich dat, včetně názvů sloupců.
Pomocí Ctrl + Shift + F4 otevřeme okno Zdroje dat a vybereme tabulku, jejíž data chceme použít.
Vybereme řádky dat, které chceme přidat do sešitu:
Pokud vybereme pouze jeden řádek, klepneme na šedé pole vlevo od řádku (řádku záhlaví), které chceme vybrat. Tento řádek se zvýrazní.
Pokud chceme vybrat více řádků, podržíme klávesu Ctrl a klepneme na šedá pole sloupců, které chceme vybrat. Tyto řádky se zvýrazní.
Pokud chceme vybrat všechny řádky, klepneme na šedé pole v levém horním rohu. Všechny řádky se zvýrazní.
Klepneme na ikonu Data na text a vložíme data do buněk sešitu.
Uložíme sešit.
Přidávání záznamů do tabulky je poměrně snadné. Musíme mít otevřené okno Zdroje dat, otevřený sešit a tabulku, kterou chceme vybrat.
Přetáhneme šedé pole obsahující název pole pro ID pole tabulky (záhlaví sloupce) na místo, kde se má záznam v tabulce zobrazit.
Opakujeme tak dlouho, dokud nezkopírujeme všechna pole na požadované místo v tabulce.
Chceme-li tabulku pojmenovat a uložit, vybereme možnost Soubor > Uložit nebo klepneme na ikonu Uložit na Standardní nástrojové liště. Zavřeme soubor.
Při příštím otevření tabulky se pole vyplní údaji z prvního záznamu tabulky a v dolní části sešitu se zobrazí nástrojová lišta Navigace ve formuláři.
Klepnutím na šipky v nástrojové liště Navigace ve formuláři zobrazíme jednotlivé záznamy v tabulce. (Šipky jsou na obrázku 64 zakroužkovány červeně.) Číslo v rámečku se změní, když klepnutím na šipku změníme číslo záznamu. Data v polích se mění tak, aby odrážela data konkrétního záznamu.

Obrázek 64: Navigační šipky formuláře
1 Pole v tabulce, které obsahuje hodnoty primárního klíče záznamů v jiné tabulce.