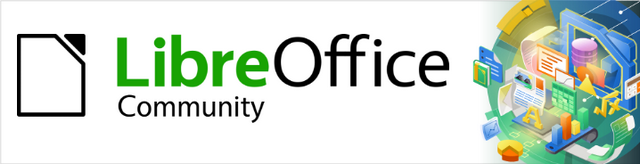
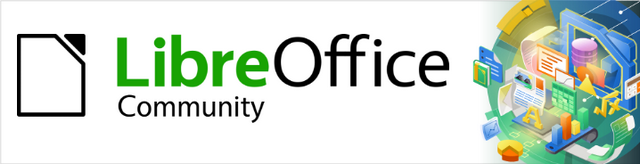
Začínáme s LibreOffice 7.3
Kapitola 10,
Tisk, exportování, odesílání e-mailem, podepisování dokumentů
Copyright © 2022 Držitelem autorských práv k tomuto dokumentu je dokumentační tým LibreOffice. Přispěvatelé jsou uvedeni níže. Dokument lze šířit nebo upravovat za podmínek licence GNU General Public License (https://www.gnu.org/licenses/gpl.html), verze 3 nebo novější, nebo the Creative Commons Attribution License (https://creativecommons.org/licenses/by/4.0/), verze 4.0 nebo novější.
Všechny ochranné známky uvedené v této příručce patří jejich vlastníkům.
|
Jean Hollis Weber |
Kees Kriek |
|
|
Jean Hollis Weber |
Steve Fanning |
Kees Kriek |
|
Dave Barton |
Olivier Hallot |
Paul Figueiredo |
|
Winston Min Tjong |
Miklos Vajna |
Hazel Russman |
|
Ron Faile Jr. |
John A. Smith |
|
Připomínky a náměty k tomuto dokumentu posílejte v angličtině dokumentačnímu týmu na adresu: documentation@global.libreoffice.org.
Poznámka
Vše, co do e-mailové konference pošlete, včetně e-mailové adresy a dalších osobních informací uvedených ve zprávě, bude veřejně viditelné bez možnosti smazání.
Vydáno v únoru 2023. Založeno na LibreOffice 7.3.
Jiné verze LibreOffice se mohou lišit vzhledem a funkčností.
Některé klávesové zkratky a položky nabídek jsou v systému macOS jiné než v systémech Windows a Linux. V následující tabulce jsou uvedeny nejdůležitější rozdíly, které se týkají informací uvedených v tomto dokumentu. Podrobný seznam nalezneme v nápovědě aplikace.
|
Windows nebo Linux |
Ekvivalent pro macOS |
Akce |
|
Nástroje > Možnosti |
LibreOffice > Předvolby |
Otevřou se možnosti nastavení. |
|
Klepnutí pravým tlačítkem |
Control + klepnutí, nebo klepnutí pravým tlačítkem v závislosti na nastavení počítače |
Otevře se místní nabídka. |
|
Ctrl (Control) |
⌘ (Command) |
Používá se také s dalšími klávesami. |
|
Alt |
⌥ (Option) nebo Alt, v závislosti na klávesnici. |
Používá se také s dalšími klávesami. |
|
F11 |
⌘ + T |
Otevře kartu Styly v postranní liště |
Pokud je ikona Vytisknout přímo viditelná na Standardní nástrojové liště, můžeme na ni klepnout a vytisknout celý dokument s využitím výchozí nastavení tisku. Pokud ikona není viditelná, můžeme ji zviditelnit klepnutím pravým tlačítkem myši na nástrojovou lištu, ukázáním na Viditelná tlačítka a výběrem Vytisknout přímo.
Poznámka
Vytisknout přímo a další možnosti tisku nejsou dostupné při prohlížení tabulky Base.
Chceme-li zadat výchozí tiskárnu, přejděme na Soubor > Nastavení tiskárny v hlavní nabídce. Otevře se dialogové okno Nastavení tiskárny. Další možnosti tisku získáme klepnutím na tlačítko Možnosti v dialogovém okně Nastavení tiskárny. Stejné výchozí možnosti jsou k dispozici prostřednictvím Nástroje > Možnosti > [LibreOffice Component] > Tisk a obecnější možnosti tisku prostřednictvím Nástroje > Možnosti > LibreOffice > Tisk. Více informací najdeme v kapitole 2, Nastavení LibreOffice
Tisk můžeme lépe ovládat pomocí dialogového okna Tisk (Soubor > Tisk, Ctrl + P (⌘ + P pro macOS) nebo ikona Tisk na Standardní nástrojové liště).
Poznámka
Na rozdíl od většiny dialogových oken v LibreOffice se dialogové okno Tisk v systému macOS liší a může obsahovat další ovládací prvky tiskárny, které nejsou popsány v této kapitole.
V systémech Windows a Linux má dialogové okno Tisk (obrázek 1) dvě karty, na kterých lze vybrat řadu možností popsaných v následujících částech. První karta je Obecné; je podobná ve všech sadách LibreOffice, i když některé možnosti dostupné ve Writeru nejsou v jiných součástech k dispozici. Druhá karta je závislá na programu.
Součásti LibreOffice mají různá nastavení tisku, jak je shrnuje tabulka 1.
Tabulka 1: Možnosti tisku v součástech LibreOffice
|
Funkce |
Writer |
Calc |
Impress |
Draw |
Math |
|
Volba stran/listů/snímků pro tisk |
Ano |
Ano |
Ano |
Ano |
Ano |
|
Tisk více stran/listů/snímků na jednu stranu |
Ano |
Ano |
Ano |
Ano |
Ne |
|
Tisk příručky |
Ano |
Ne |
Ano |
Ano |
Ne |
|
Tisk obálek |
Ano |
Ne |
Ne |
Ne |
Ne |
|
Tisk štítků nebo vizitek |
Ano |
Ne |
Ne |
Ne |
Ne |
|
Náhled stran/listů před tiskem |
Ano |
Ano |
Ne |
Ne |
Ne |
Formuláře a sestavy Base jsou vytištěny pomocí dialogového okna Tisk, které je totožné s modulem Writer a poskytují tak možnosti uvedené ve sloupci Writer tabulky 1.
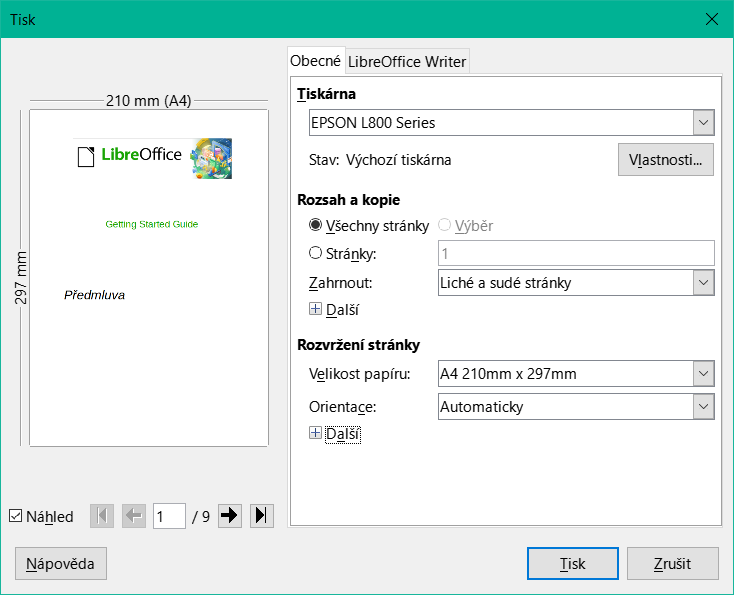
Obrázek 1: Dialogové okno Tisk v aplikaci Writer (Windows a Linux)
Na kartě Obecné v dialogovém okně Tisk můžeme zvolit:
Tiskárnu z tiskáren, které jsou k dispozici
Výběr stran k vytištění, počet kopií, které chceme vytisknout a zda seřadit více kopií (část Rozsah a kopie; "Volba stran/listů/snímků na tisk" na straně 1)
Velikost papíru a orientaci tisku (v části Rozvržení stránek)
Kolik stránek má být vytištěno na jeden list papíru a zda chceme vytisknout okraj kolem každé stránky (sekce Rozvržení stránky)
Zda chceme vytisknout brožuru („Tisk příručky“ na straně 1).
Zda se má tisknout v obráceném pořadí stránek (užitečné na některých tiskárnách, aby se stránky vytiskly v pořadí stránek).
V části Tiskárna karty Obecné se po klepnutí na tlačítko Vlastnosti zobrazí dialogové okno vlastností vybrané tiskárny, ve kterém můžeme zvolit orientaci papíru na výšku nebo na šířku, zásobník papíru a jeho velikost.
Klepnutím na tlačítko Další ve spodní části oddílu Rozsah a kopie na kartě Obecné můžeme zvolit, zda se mají vytvářet samostatné tiskové úlohy pro sdružený výstup namísto jedné tiskové úlohy obsahující všechny sdružené stránky (není relevantní, pokud se tiskne pouze jedna kopie dokumentu).
Na jeden list papíru můžeme tisknout více stránek dokumentu. V části Rozvržení stránky na kartě Obecné klepneme na Další a z rozevíracího seznamu Stránek na list vybereme počet stránek, které chceme vytisknout na jednu stránku papíru. Náhled na levé straně dialogového okna Tisk ukazuje, jak bude vytištěný dokument vypadat. Tato funkce není dostupná v programu Math.
Při tisku více než dvou stránek na jeden list můžeme zvolit pořadí, v jakém se budou tisknout napříč a dolů po papíře (obrázek 2).
Tip
Pokud chceme v programu Writer na list papíru tisknout „protilehlé strany“ (rozložení knihy), tisk spustíme z okna Náhled před tiskem namísto okna Tisk. Viz strana 1.
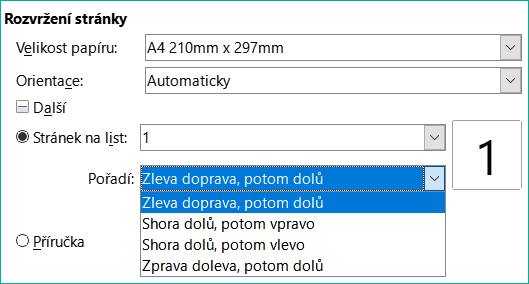
Obrázek 2: Volby pořadí tisku
Kromě tisku celého dokumentu můžeme v sekci Rozsah a kopie na kartě Obecné zvolit tisk jednotlivých stran/listů/snímků, jakož i rozsahy stran/listů/snímků nebo výběr z dokumentu. Detaily se v aplikacích Writer, Calc, Draw, Impress a Math mírně liší. Odlišnosti jsou popsány dále.
Tisk jedné strany:
V části Rozsah a kopie okna Tisk vybereme možnost Stránky. V poli vpravo je číslo aktuální stránky.
Zadáme číslo strany, kterou chceme vytisknout. Vybraná stránka se zobrazí v okně náhledu vlevo.
Tisk rozsahu stran:
V části Rozsah a kopie okna Tisk vybereme možnost Stránky.
Vložíme čísla stránek, které chceme tisknout (například 1–4 nebo 1,3,7,11 nebo kombinace).
Tisk vybraného textu nebo grafiky (pouze ve Writeru):
V dokumentu vybereme část určenou pro tisk a otevřeme okno Tisk.
V části Rozsah a kopie dialogového okna Tisk, je volba Výběr aktivní a vybraná a pole s náhledem zobrazuje vybraný materiál (obrázek 3).
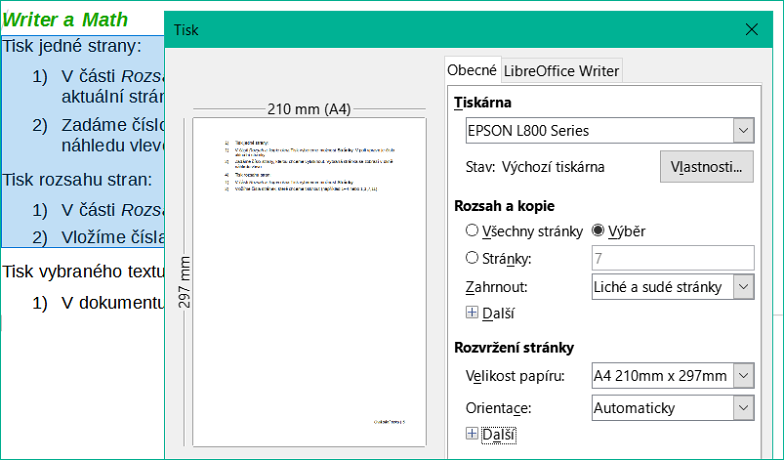
Obrázek 3: Tisk vybraného textu
Pro tisk můžeme vybrat jednotlivé listy, oblasti listů, nebo výběry listů.
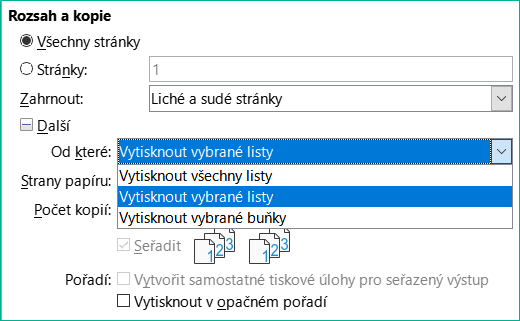
Obrázek 4: Výběr, co se bude v Calcu tisknout
Tisk jednotlivých listů:
V okně programu Calc klepnutím na záložku vybereme list, který chceme vytisknout.
Otevřeme dialogové okno Tisk a vybereme kartu Obecné.
V části Rozsah a kopie klepneme na další a z rozevíracího seznamu Od které vybereme Vytisknout vybrané listy.
Tisk výběru listů:
V programu Calc vybereme listy,které chceme vytisknout.
Vybereme první list.
Podržíme stisknutou klávesu Control a klepneme na další karty listu.
Když jsou vybrány všechny požadované listy, uvolníme klávesu Ctrl.
Otevřeme dialogové okno Tisk a vybereme kartu Obecné.
V části Rozsah a kopie klepneme na další a z rozevíracího seznamu Od které vybereme Vytisknout vybrané listy.
Upozornění
Po dokončení tisku je třeba zrušit výběr listů. Pokud bychom je ponechali jako vybrané, při následujícím zadávání údajů do jednoho listu by se tyto údaje vkládaly do všech vybraných listů. Což nemusí být to, co chceme.
Tisk výběru buněk:
V dokumentu vybereme buňky, které chceme vytisknout.
Otevřeme dialogové okno Tisk a vybereme kartu Obecné.
V části Rozsahy a kopie, klepneme na Další a vybereme Vytisknout vybrané buňky v rozevíracím seznam Odkud.
Pro tisk můžeme vybrat jednotlivé snímky, rozsahy snímků nebo výběry snímků.
Tisk jednotlivého snímku nebo rozsahu snímků provedeme následovně:
V dialogovém okně Tisk vybereme možnost Snímky v části Rozsah a kopie (obrázek 5) a poté zadáme čísla snímků, které chceme vytisknout (například 1-4 nebo 1,3,7,11 nebo kombinaci).
Nejprve vybereme snímky a poté otevřeme dialogové okno Tisk, které v poli zobrazí čísla snímků. Více informací o výběru snímků se nachází v kapitole 6 – Začínáme s Impress.
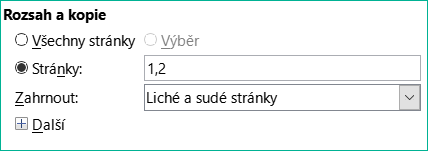
Obrázek 5: Výběr, co se bude tisknout v Draw a Impress
Chceme-li tisknout výběr ze snímku nebo výběr z více snímků:
V dokumentu vybereme část snímku na tisk.
Otevřeme dialogové okno Tisk.
V části Rozsah a kopie zvolíme možnost Výběr.
Můžeme také zvolit tisk pouze sudých snímků nebo pouze lichých snímků.
Volby na záložce LibreOffice [Komponenta] se liší v závislosti na programu.
Na kartě LibreOffice Writer (obrázek 6) si můžeme vybrat, zda chceme tisknout podmnožinu obsahu (například obrázky nebo skrytý text), tisknout text v černé barvě (i když je pro text definována barva), zda se mají tisknout automaticky vložené prázdné stránky a zda a kde tisknout komentáře, které jsou v dokumentu (obrázek 7).
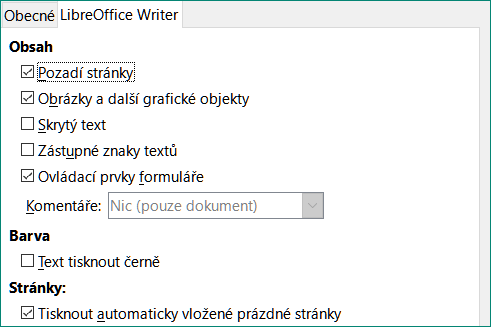
Obrázek 6: Karta LibreOffice Writer v dialogovém okně Tisk
Některé volby nemusí být vždy k dispozici. Například pokud dokument neobsahuje žádné komentáře, rozbalovací nabídka Komentáře není aktivní.

Obrázek 7: Volba, zda a kdy chceme vytisknout komentáře
Jedinou volbou na kartě LibreOffice Calc je potlačení tisku prázdných stránek.
Na kartě LibreOffice Impress (obrázek 8) si můžeme vybrat, zda chceme tisknout prezentace, výpisky, poznámky nebo osnovu. Více informací o těchto funkcích najdeme v kapitole 6, Začínáme s programem Impress.
Podklady: na stranu můžeme vytisknout jednu až devět snímků ve zmenšené velikosti. Snímky lze tisknout horizontálně (orientace na šířku) nebo svisle (orientace na výšku).
Poznámky: na stranu vytiskneme jeden snímek s poznámkami, zadanými pro snímek v náhledu Poznámky.
Osnova: vytiskne název a nadpisy jednotlivých snímků ve formátu osnovy.
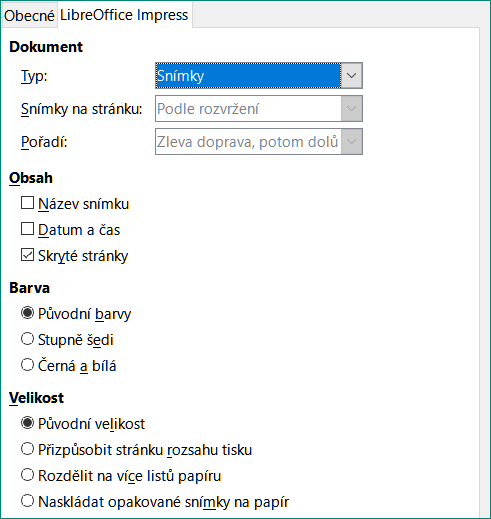
Obrázek 8: Karta LibreOffice Impress v dialogovém okně Tisk
Tisk snímků, podkladů, poznámek nebo osnovy:
V části Dokument vybereme u volby Typ požadovanou možnost.
U Podkladů pak můžeme zvolit, kolik snímků se má vytisknout na stránku a v jakém pořadí se mají vytisknout (obrázek 9).

Obrázek 9: Podklady
Na kartě LibreOffice Draw (obrázek 10) můžeme vybrat možnosti tisku, jak je znázorněno na obrázku.

Obrázek 10: Karta LibreOffice Draw v dialogovém okně Tisk
Na kartě LibreOffice Math (obrázek 11) můžeme zvolit zde zobrazené možnosti tisku.
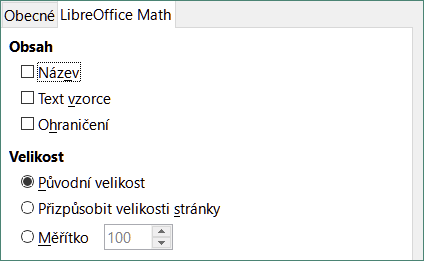
Obrázek 11 – Karta LibreOffice Math v dialogovém okně Tisk
V aplikacích Writer, Impress a Draw můžeme vytisknout dokument po dvou stránkách na každé straně listu papíru, a to tak, že když je po vytištění přeložíme na polovinu, stránky jsou ve správném pořadí a tvoří příručku nebo brožuru.
Tip
Dokument naplánujeme tak, aby vypadal dobře při tisku na 7/10 původní velikostí, tj. zvolíme vhodné okraje, velikost písma, atd. Možná budeme muset experimentovat.
Tisk příručky:
V části Rozvržení stránky na kartě Obecné klepneme na další a vybereme možnost Příručka. Náhled vlevo se změní a zobrazí pořadí, v jakém budou stránky vytištěny (obrázek 12).
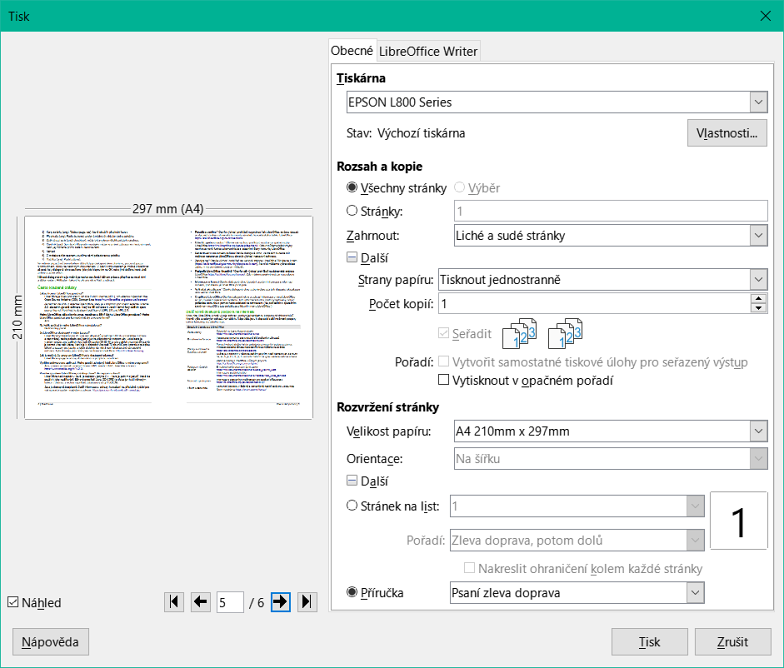
Obrázek 12: Nastavení pro tisk příručky na tiskárně s jednostranným tiskem
Pokud máme v jazykovém nastavení vybrány volby Asijský nebo CTL (Nástroje > Možnosti > Jazyková nastavení > Jazyky), může dialogové okno Tisk v programu Writer obsahovat vedle tlačítka Příručka i rozevírací nabídku (na obrázku 12 není zobrazeno). V ní se nacházejí volby Písmo zleva doprava nebo Písmo zprava doleva. Vybereme požadované nastavení.
Pokud naše tiskárny může tisknout automaticky oboustranně (duplex), vybereme volbu Všechny stránky v části Rozsah a kopie a klepnutím na OK je vytiskneme.
Pokud naše tiskárna dokáže tisknout pouze jednostranně, postupujeme následovně:
Vybereme v části Rozsah a kopie volbu Sudé stránky a klepnutím na OK je vytiskneme.
Vytištěné strany vyjmeme z tiskárny a ve správné orientaci je vložíme zpět do tiskárny tak, aby se tisklo na prázdnou stranu. Možná budeme muset experimentovat, abychom zjistili, která orientace je pro používanou tiskárnu správná.
V části Rozsah a kopie nyní vybereme Liché stránky. Klepneme na OK.
Tisk obálek, etiket a vizitek v programu Writer zahrnuje dva kroky: nastavení a tisk. Podrobnosti nalezneme v kapitole 14, Hromadná korespondence, v příručce Průvodce programem Writer.
V aplikacích Writer a Calc můžeme využít náhled na zobrazení, jak bude dokument vytištěn. K dispozici je několik možností zobrazení.
Normální zobrazení stránky v programu Writer ukáže, jak bude každá stránka po vytištění vypadat, přičemž v tomto zobrazení můžeme stránky upravovat. Pokud vytváříme dokument tištěný oboustranně, můžeme si zobrazit vzhled vedle sebe ležících protilehlých stran. Writer to umožňuje provést dvěma způsoby:
Náhled rozložení (editovatelný náhled): použijeme tlačítko Zobrazení jako kniha na stavovém řádku.

Náhled tisku (náhled pouze pro čtení)
Pokud chceme použít Náhled tisku:
V hlavní nabídce zvolíme Soubor > Náhled tisku nebo klepneme na tlačítko Přepnout náhled tisku na standardní nástrojové liště nebo zmáčkneme Ctrl + Shift + O (Shift + ⌘ + O pro macOS).
Writer nyní namísto nástrojové lišty Formátování zobrazuje lištu Náhled tisku.

Obrázek 13: Nástrojová lišta Náhled tisku (Writer)
Vybereme ikonu požadovaného náhledu: Náhled jedné stránky, Náhled dvou stránek, Náhled knihy nebo Náhled více stránek.
Pokud chceme z tohoto náhledu dokument vytisknout, klepneme na ikonu Tisk, čímž otevřeme stejnojmenné dialogové okno. Zvolíme požadované možností tisku a potom klepneme na tlačítko OK nebo Tisk(macOS).
Pokud před tiskem chceme zobrazit náhled listů v programu Calc:
V hlavní nabídce zvolíme Soubor > Náhled tisku nebo klepneme na tlačítko Přepnout náhled tisku na standardní nástrojové liště nebo zmáčkneme Ctrl + Shift + O (Shift + ⌘ + O pro macOS).
Calc nyní namísto nástrojové lišty Formátování zobrazuje nástrojovou lištu Náhled tisku.

Obrázek 14: Panel nástrojů Náhled strany (Calc)
Pokud chceme z tohoto náhledu dokument vytisknout, klepneme na ikonu Tisk, čímž otevřeme stejnojmenné dialogové okno.
Někdy můžeme chtít tisknout dokumenty černobíle na barevné tiskárně. K dispozici máme několik možností.
Poznámka
Některé barevné tiskárny mohou tisknout barevně bez ohledu na zvolené nastavení.
Změna nastavení tiskárny pro černobílý tisk nebo ve stupních šedé pro jeden dokument:
V okně Tisk stiskneme tlačítko Vlastnosti, čímž se otevře stejnojmenný dialog pro tiskárnu. Dostupné možnosti se u jednotlivých tiskáren liší, měli bychom však najít možnost nastavení barev. Více informací o tiskárně najdeme v nápovědě k tiskárně nebo v její uživatelské příručce.
Nastavení barev by mělo obsahovat možnost černá a bílá nebo odstíny šedé. Vybereme možnost stupně šedi.
Stisknutím tlačítka OK nastavení potvrdíme a vrátíme se do dialogového okna Tisk.
Zde stiskneme tlačítko OK a vytiskneme dokument.
Nastavení LibreOffice pro tisk barevného textu a obrázků ve stupních šedé:
Zvolíme Nástroje > Možnosti > LibreOffice > Tisk.
Vybereme možnost Převést barvy na odstíny šedé. Klepnutím na tlačítko OK změnu uložíme.
Chceme-li v aplikaci Writer vytisknout veškerý barevný text jako černý a všechny obrázky ve stupních šedi, změníme nastavení aplikace LibreOffice Writer.
Otevřeme okno Možnosti (z nabídky Nástroje > Možnosti > LibreOffice Writer > Tisk).
V části Obsah zaškrtneme možnost Text vytisknout černou barvou. Klepnutím na tlačítko OK uložíme změny.
LibreOffice dokáže exportovat dokumenty do PDF (Portable Document Format). Tento standardní formát souboru je ideální pro zasílání souborů k prohlížení v aplikaci Adobe Reader nebo jiných prohlížečích PDF.
Upozornění
Dokument ve formátu PDF není ve výchozím nastavení chráněn před neoprávněným zásahem nebo úpravou obsahu. Obsah dokumentu PDF lze upravovat pomocí speciálních softwarových nástrojů včetně LibreOffice Draw.
Postup a příslušná dialogová okna jsou pro programy Writer, Calc, Impress a Draw stejná, s několika drobnými rozdíly, které jsou uvedeny v této kapitole.
Tip
Na rozdíl od příkazu Uložit jako příkaz Exportovat ukládá kopii aktuálního dokumentu do nového souboru vybraného formátu, ale zanechá aktuální dokument včetně formátu otevřený.
Chceme-li exportovat celý dokument pomocí nastavení PDF, které jsme naposledy vybrali v dialogu Možnosti PDF (viz níže), klepneme na ikonu Přímý export do PDF na standardní nástrojové liště. Ve Writeru, Impressu a Draw můžeme také použít Soubor > Exportovat jako > Přímý export do PDF. Budeme vyzváni k zadání názvu souboru PDF a jeho umístění, nebudeme však moci zvolit rozsah stránek, kompresi obrázků a ani jiné možnosti.
Pokud chceme vlastnosti exportovaného PDF dokumentu ovlivnit, zvolíme v hlavní nabídce Soubor > Exportovat jako > Exportovat do PDF (Writer, Impress a Draw) nebo Soubor > Exportovat do PDF (Calc a Math). Tím se otevře dialogové okno Možnosti PDF. Toto dialogové okno má šest karet (Obecné, Výchozí zobrazení, Uživatelské rozhraní, Odkazy, Zabezpečení a Elektronické podpisy). Vybereme příslušná nastavení a klepneme na tlačítko Exportovat. Poté budeme vyzváni k zadání umístění a názvu souboru PDF, který má být vytvořen, a klepnutím na Exportovat soubor exportujeme.
Poznámka
Exportovat do PDF můžeme také pomocí Soubor > Exportovat (ne program Math). V dialogovém okně Export vybereme formát souboru PDF, název a umístění souboru a klepneme na tlačítko Exportovat. Tím se otevře dialogové okno Možnosti PDF. Vybereme příslušná nastavení a klepneme na tlačítko Exportovat. Jediný rozdíl mezi těmito postupy je ve změně pořadí jednotlivých kroků při exportu.
Na kartě Obecné můžeme zvolit, které stránky mají být zahrnuty do souboru PDF, typ komprese obrázků (což ovlivňuje kvalitu obrázků v souboru PDF) a další možnosti. Na obrázku 15 je zobrazena varianta karty Obecné aplikace Writer – odpovídající karty ostatních součástí LibreOffice se od tohoto obrázku drobně liší.
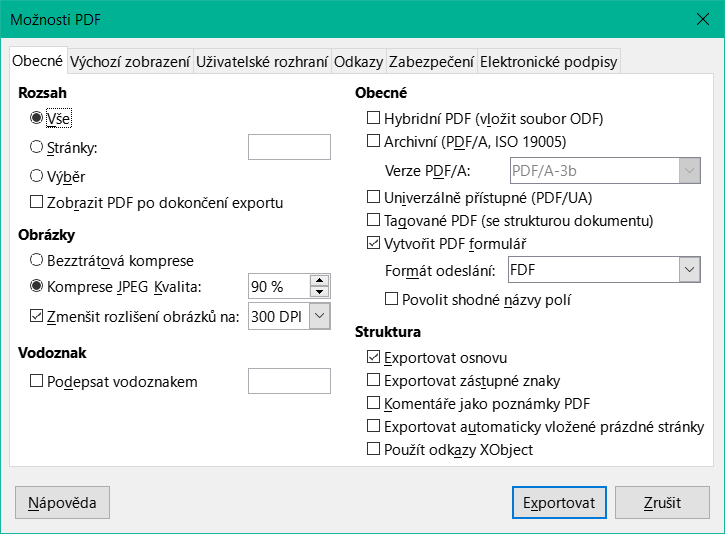
Obrázek 15: Karta Obecné v dialogovém okně Možnosti PDF (aplikace Writer)
Vše: Do formátu PDF se exportuje celý dokument.
Stránky: Chceme-li exportovat rozsah stránek, použijeme formát 3-6 (stránky 3 až 6). Pokud chceme exportovat jednotlivé strany, použijeme formát 7;9;11 (strany 7, 9 a 11). Můžeme také exportovat kombinaci rozsahů stránek a jednotlivých stránek, a to například takto 3–6;8;10;12.
Výběr: Do souboru se exportuje veškerý vybraný materiál.
Zobrazit PDF po dokončení exportu: Otevře se výchozí PDF prohlížeč a zobrazí PDF po dokončení exportu.
Bezztrátová komprese: Obrázky jsou ukládány bez ztráty kvality. Všechny pixely jsou zachovány. Toto nastavení má tendenci vytvářet velké soubory při použití s fotografiemi. Tato volba je doporučena pro jiné druhy obrázků nebo grafiky.
Komprese JPEG: V poli Kvalita zadáme úroveň komprese. Vyšší úrovně kvality zachovává více pixelů. Nastavení 90 % je vhodné pro fotografie (menší velikost souboru, nepatrná ztráta kvality).
Zmenšit rozlišení obrázků: při nižším DPI (angl. Dots per inch, počet bodů na palec) mají obrázky nižší kvalitu. Pro prohlížení na obrazovce počítače mohou stačit nižší rozlišení (100 DPI nebo méně), ale mnoho moderních zařízení má mnohem vyšší rozlišení a pro tisk je obecně vhodnější použít alespoň 300 nebo 600 DPI v závislosti na možnostech tiskárny. Vyšší hodnota DPI zvětšuje velikost exportovaného souboru.
Poznámka
Obrázky EPS (angl. Encapsulated PostScript, zapouzdřený PostScript) s vloženými náhledy jsou exportovány pouze jako náhledy. EPS obrázky bez vložených náhledů se exportují jako prázdné zástupné soubory.
Část Vodoznak
Podepsat vodoznakem: Pokud je tato volba označena, každá strana PDF souboru se překryje průhledným vodoznakem s textem, který zadáme do textového pole.
Část Obecné
Hybridní PDF (vložit soubor ODF): Tuto možnost zvolíme, pokud chceme, aby exportovaný PDF dokument obsahoval dva formáty: PDF a ODF. Takový soubor se v PDF prohlížečích otevře stejně jako běžný soubor PDF, v LibreOffice však bude plně editovatelný.
Archivní (PDF/A, ISO 19005): PDF/A je standard ISO pro dlouhodobé uchovávání dokumentů tak, že vkládá do výsledného souboru všechny informace nezbytné pro věrnou reprodukci (jako jsou písma) a zároveň zakazuje další prvky (včetně formulářů, zabezpečení a šifrování). Zapíšou se i PDF značky. PDF/A-1b označuje minimální úroveň shody s PDF/A-1. PDF/A-2b se doporučuje většině uživatelů, protože umožňuje vrstvy a průhlednost tvarů a obrázků. Má také lepší kompresi, obvykle vytváří menší soubory. PDF/A-3b je totožný s PDF/A-2b, ale umožňuje také vkládání jiných formátů souborů.
Univerzálně přístupné (PDF/UA): Vytvoří univerzálně přístupný soubor PDF splňující požadavky standardu PDF/UA (ISO 14289). Další informace najdeme v Nápovědě.
Tagované PDF: Tagované PDF obsahuje dodatečné informace o struktuře obsahu dokumentu. To může pomoci zobrazit dokument na zařízeních s odlišnou obrazovkou a při použití hlasového výstupu. Mezi značky, které se exportují, patří obsah, hypertextové odkazy a řídicí prvky. Tato volba může významně zvětšit velikost dokumentu.
Vytvořit PDF formulář – Formát odeslání: Zvolíme formát pro odesílání formulářů z PDF souboru. Toto nastavení změní vlastnosti ovládacího prvku URL, které jsme v dokumentu nastavili. Existuje jen jedno společné nastavení, které platí pro celý PDF dokument: PDF (pošle celý dokument), FDF (pošle ovládací obsah), HTML a XML. Nejčastěji vybíráme formát PDF.
Povolit shodné názvy polí: Pokud je povoleno, lze stejný název pole použít pro více polí v generovaném souboru PDF. Můžeme zadat data do prvního výskytu pojmenovaného pole v PDF dokumentu a všechna pole se stejným jménem tuto hodnotu převezmou. Po odškrtnutí pole budou při exportu vytvořeny jedinečné názvy polí.
Část Struktura
Exportovat osnovy: Exportuje nadpisy v dokumentech Writer a názvy stránek nebo snímků v dokumentech Impress a Draw jako osnovu (seznam obsahu), kterou zobrazí většina prohlížečů PDF včetně Adobe Readeru. V LibreOffice 7.0 a dřívějších verzích se nazývaly záložky.
Exportovat zástupné znaky: PDF bude obsahovat jakékoliv definované pole se zástupnými znaky, které mohou uživatelé vyplnit. Tato volba je dostupná pouze v aplikaci Writer.
Komentáře jako poznámky PDF: Pokud je tato volba vybrána, exportuje komentáře do PDF jako poznámky.
Exportovat automaticky vložené prázdné stránky: Pokud je vybráno, automaticky vložené prázdné stránky jsou exportovány do souboru PDF. Tato volba je užitečná v případě oboustranného tisku PDF souboru. Například v knihách kapitoly obvykle začínají na liché (pravé) straně. Jestliže předchozí kapitola končí na liché straně, LibreOffice vloží prázdnou stránku mezi dvě liché strany. Touto možností volíme export takové prázdné stránky.
Použít odkazy XObject: Odkazy XObject umožňují jednomu souboru PDF importovat obsah z jiného PDF souboru. Více informací nalezneme v části 8.10.4 specifikace PDF, ISO 32000-2:2017 (https://www.iso.org/standard/63534.html). Pokud nejsme obeznámeni s použitím odkazů XObjects ponecháme toto políčko nezaškrtnuté.
Na kartě Výchozí zobrazení (obrázek 16) můžeme zvolit, jak se v prohlížeči PDF souborů dokument otevře. Volby by měly být samovysvětlující.
Pokud je povoleno Komplexní rozložení textu (nabídka Nástroje > Možnosti > Jazyková nastavení > Jazyky), pod položkou Souvislé po dvou je k dispozici další volba: První stránka je levá (obvykle je při nastavení Souvislé po dvou první stránka na pravé straně).
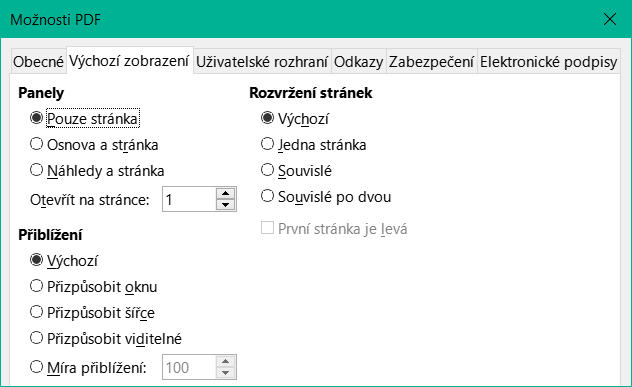
Obrázek 16: Karta Výchozí zobrazení v dialogovém okně Možnosti PDF
Na kartě Uživatelské rozhraní (obrázek 17) můžeme zvolit další nastavení, které ovlivní, jak PDF prohlížeč dokument zobrazí. Některé z těchto možností jsou obzvláště užitečné, vytváříme-li PDF soubor, který bude použit jako prezentace.
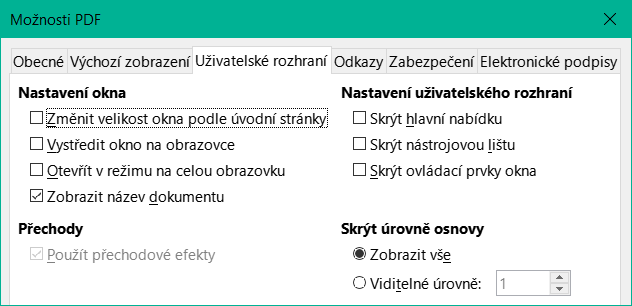
Obrázek 17: Karta Uživatelské rozhraní v dialogovém okně Možnosti PDF
Část Nastavení okna
Změnit velikost okna podle úvodní stránky: Velikost okna PDF prohlížeče se přizpůsobí velikosti první strany PDF souboru.
Vystředit okno na obrazovce: Okno prohlížeče PDF bude na obrazovce počítače vycentrované.
Otevřít v režimu na celou obrazovku: PDF prohlížeč zobrazí stránku na celou obrazovku namísto zobrazení v menším okně.
Zobrazit název dokumentu: Prohlížeč PDF zobrazí název dokumentu v záhlaví.
Část Nastavení uživatelského rozhraní
Skrýt hlavní nabídku: V prohlížeči PDF se skryje hlavní nabídka.
Skrýt nástrojovou lištu: V prohlížeči PDF se skryje nástrojová lišta.
Skrýt ovládací prvky okna: V prohlížeči PDF se skryjí další ovládací prvky okna.
Přechody
Skrýt úrovně osnovy
Na kartě Odkazy (obrázek 18) můžeme vybrat, jakým způsobem budou odkazy exportovány do PDF.
Obecné
Exportovat osnovu jako pojmenované cíle: Odstavce definované v úrovních osnovy aplikace Writer, názvy snímků v aplikaci Impress nebo Draw a názvy listů Calcu se exportují jako „pojmenované cíle", na která lze odkazovat webové stránky a soubory PDF.
Převést odkazy na dokumenty na odkazy na PDF: Pokud jsme definovali odkazy na jiné dokumenty s příponami OpenDocument (například .odt, .ods a .odp), budou tyto přípony souborů v exportovaném dokumentu PDF převedeny na .pdf.
Exportovat URL relativně k souborovému systému; Pokud jsme v dokumentu definovali relativní odkazy, tato volba je do souboru PDF exportuje.
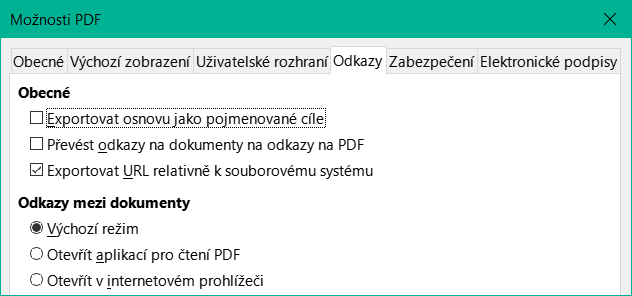
Obrázek 18: Karta Odkazy v dialogovém okně Možnosti PDF
Odkazy mezi dokumenty
Výchozí režim: S PDF odkazy bude zacházeno tak, jak je to specifikováno v operačním systému.
Otevřít aplikací pro čtení PDF: Stejný program, jako ten, který byl použit k zobrazení dokumentu, bude použit i na zobrazení dokumentu, na který se odkazuje.
Otevřít v internetovém prohlížeči: Na zobrazení odkazovaného dokumentu se použije výchozí webový prohlížeč.
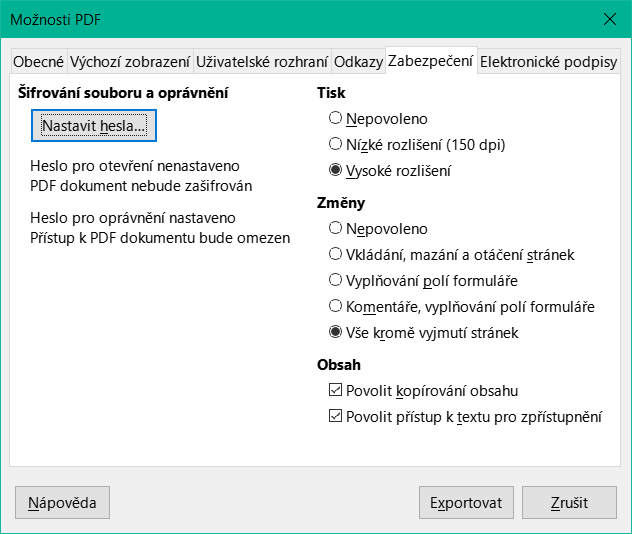
Figure 19: Karta Bezpečnost dialogového okna Možnosti PDF
Export ve formátu PDF zahrnuje i možnosti na šifrování dokumentu (bez hesla jej nelze otevřít), jakož i některé možnosti správy digitálních práv (DRM).
Pokud do pole Nastavit heslo pro otevření zadáme heslo, exportovaný soubor můžeme otevřít pouze pomocí tohoto hesla. Po otevření souboru není uživatel nijak omezován v tom, co může s dokumentem udělat (například tisk, kopírování nebo změna).
Pokud zadáme heslo v poli Nastavit heslo pro oprávnění, soubor může otevřít kdokoliv, ale jeho oprávnění mohou být omezena. Po nastavení hesla pro oprávnění se zpřístupní další možnosti na stránce Zabezpečení (obrázek 19).
Při současném zadání hesel pro otevření a nastavení oprávnění lze PDF soubor otevřít pouze po zadání správného hesla, přičemž oprávnění mohou být omezena.
Poznámka
Nastavení oprávnění jsou účinná pouze tehdy, pokud je respektuje uživatelův PDF prohlížeč.
Karta Elektronické podpisy (obrázek 20) obsahuje možnosti pro export elektronicky podepsaného souboru PDF.
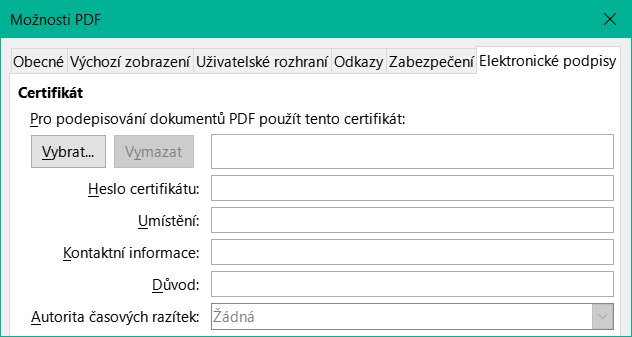
Obrázek 20: Karta Elektronické podpisy v dialogovém okně Možnosti PDF
Elektronické podpisy slouží k potvrzení autorství PDF dokumentů a faktu, že dokument nebyl po podpisu změněn.
Podepsaný export PDF používá klíče a certifikáty X.509, uložené v našem výchozím úložišti v PC nebo na čipové kartě (tokenu). Úložiště klíčů, které se má použít, lze vybrat v volbě Nástroje > Možnosti > LibreOffice > Zabezpečení > Certifikát (pouze systémy MacOS a Linux). (Není k dispozici v systémech Microsoft Windows, kde LibreOffice přistupuje k úložišti systémových certifikátů.) Čipová karta již musí být nakonfigurována jako úložiště certifikátů. To se provádí během instalace softwaru od dodavatele tokenu. Podrobnosti o používání těchto funkcí jsou mimo rozsah této kapitoly.
Pomocí tohoto certifikátu můžeme digitálně podepisovat dokumenty PDF: Klepnutím na tlačítko Vybrat otevřeme dialogové okno Vybrat certifikát, kde jsou zobrazeny všechny certifikáty, které se nachází ve vybraném úložišti klíčů. Pokud je certifikát chráněn heslem, budeme vyzváni k jeho zadání. Podobně tak i v případě, že používáme token chráněný PIN kódem.
Vybereme certifikát pro elektronický podpis exportovaného PDF a stiskneme tlačítko Podepsat.
Všechna další pole na kartě Elektronické podpisy se zpřístupní po výběru certifikátu.
Heslo certifikátu: Zadáme heslo použité k ochraně soukromého klíče přiřazeného k vybranému certifikátu. Obvykle je to heslo úložiště certifikátů. Pokud již bylo heslo úložiště certifikátů v dialogovém okně Vybrat certifikát zadáno, je úložiště certifikátů odemčeno a není vyžadováno opakované zadání hesla.
Pokud používáme čipovou kartu, zadáme zde její PIN. V závislosti na nastavení softwaru čipové karty můžeme být před podpisem opět vyzváni k zadání PIN kódu.
Umístění, Kontaktní informace, Důvod: Volitelně můžeme zadat další informace o digitálním podpisu, který bude použit ve formátu PDF. Informace budou vloženy do příslušných polí PDF souboru a budou viditelné při prohlížení exportovaného PDF souboru. Každé nebo všechna tři pole mohou být ponechána prázdná.
Autorita časových razítek: Umožňuje volitelně vybrat adresu URL autority časového razítka (TSA). Během elektronického podpisu bude TSA požádána o zaslání elektronického časového razítka, které se stane součástí podpisu. Při prohlížení PDF můžeme z tohoto časového razítka zjistit, kdy byl dokument podepsán.
Seznam URL adres autorit TSA se vytváří v nabídce Nástroje > Možnosti > LibreOffice > Zabezpečení > Autority časových razítek. Pokud není vybrána žádná autorita TSA (výchozí nastavení), podpis nebude obsahovat časové razítko, ale použije se aktuální čas z našeho počítače.
Formát EPUB se stal populárním od doby, kdy se na trhu objevila mobilní zařízení, jako jsou chytré telefony, tablety a čtečky elektronických knih. Formát EPUB je implementován jako archivní soubor, skládající se ze souborů HTML a nesoucích obsah spolu s obrázky a dalšími podpůrnými soubory.
Writer může exportovat soubor do EPUB. Obecně dobře dopadá export čistě textových souborů, export dokumentů s dalším obsahem (jako ilustrace, tabulky, a křížové odkazy) nemusí být korektní.
Tip
Jiná cesta exportu .odt souborů z Writeru do ePub vede přes Calibre, open-source e‑book manažer, který běží na Windows, macOS a Linuxu. Calibre poskytuje mnoho možností převodu elektronických knih (včetně převodu z PDF do EPUB) a umožňuje úpravu výsledku.
https://calibre-ebook.com/.
Vybereme Soubor > Exportovat jako > Přímý export do EPUB pro export celého dokumentu s EPUB nastavením uloženém v okně Exportovat EPUB (viz níže). Jsme požádáni o vložení názvu a umístění souboru EPUB, ale nemáme možnost vybrat jiné možnosti.
Lepšího ovládání obsahu a kvality výsledného EPUB souboru dosáhneme z nabídky Soubor > Exportovat jako > Exportovat jako EPUB. Otevře se dialogové okno Exportovat EPUB (obrázek 21).
Dialogové okno Exportovat EPUB má následující pole:
Verze
Způsob členění
Způsob rozvržení
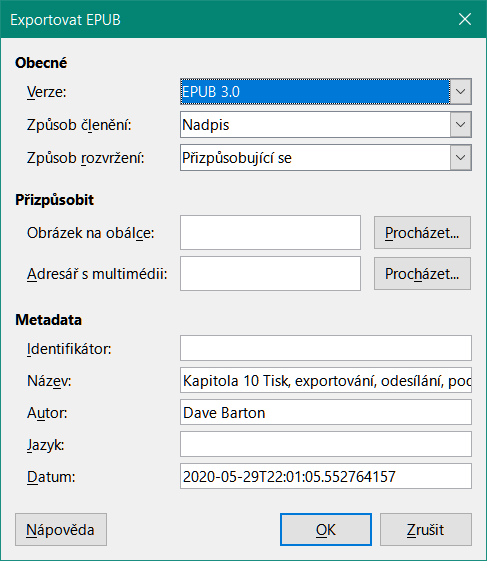
Obrázek 21: Dialogové okno Exportovat EPUB
Přizpůsobení
Obrázek na obálce
Adresář s multimédií
Metadata
LibreOffice používá pojem „exportovat“ pro některé souborové operace, které zahrnují změnu typu souboru. Pokud nemůžeme najít možnost, kterou potřebujeme, v nabídce Soubor > Uložit jako je vhodné se podívat i do Soubor > Exportovat (není dostupné v Math).
Pomocí LibreOffice můžeme exportovat soubory do formátu XHTML. Kromě toho aplikace Draw a Impress dokáží exportovat do mnoha obrázkových formátů.
Pokud chceme exportovat do jednoho z těchto formátů, použijeme položku hlavní nabídky Soubor > Exportovat. V dialogovém okně Exportovat zadáme název pro exportovaný soubor, vybereme požadovaný formát souboru a stiskneme tlačítko Uložit.
LibreOffice nabízí několik způsobů, jak rychle a snadno odesílat dokumenty jako přílohu poštovní zprávy, a to v jednom ze tří formátů: OpenDocument (výchozí formát LibreOffice), formát Microsoft Office nebo PDF.
Pokud chceme odeslat aktuální dokument ve formátu OpenDocument:
Zvolíme Soubor > Odeslat > Odeslat dokument e-mailem. LibreOffice otevře výchozí e-mailový program. Dokument je přiložen do nového e-mailu. Pokud není nainstalován žádný e-mailový program, LibreOffice zobrazí zprávu.
Ve svém e-mailovém programu zadáme příjemce, předmět a text, který chceme přidat, a potom zprávu odešleme.
Soubor > Odeslat > E-mailem jako OpenDocument [textový, sešit] má stejný účinek v aplikaci Writer nebo aplikaci Calc.
Pokud zvolíme E-mailem jako formát Microsoft [Word, Excel] v aplikaci Writer nebo Calc, LibreOffice nejdříve vytvoří soubor v jednom z těchto formátů, a potom otevře poštovní program, přičemž soubor bude připojen jako příloha nového e-mailu.
Podobně pokud zvolíme možnost Emailem jako PDF, LibreOffice otevře dialogové okno Možnosti PDF, kde můžeme vybrat požadovaná nastavení, a poté otevře náš e-mailový program s PDF připojeným k novému e-mailu.
Pro odeslání dokumentu více příjemcům můžeme využít funkce v našem poštovním programu a nebo můžeme použít nástroj hromadné korespondence v LibreOffice Writer, abychom vytvořili dokument a odeslali jej. Více informací se nachází v kapitole 14, Hromadná korespondence v příručce Průvodce programem Writer.
Pokud chceme elektronicky podepsat dokument, potřebujeme osobní podpisový certifikát. Ten je umístěn v počítači a obsahuje jak privátní klíč, který musí být držen v tajnosti, tak veřejný klíč, který při podepisování přidáváme k dokumentům. Certifikát získáme od certifikační autority, což může být soukromá společnost nebo instituce státní nebo veřejné správy.
Při elektronickém podepisování dokumentu se vypočte kontrolní součet z dokumentu a osobního klíče. Tento kontrolní součet a náš veřejný klíč se uloží s dokumentem.
Když někdo později otevře dokument na jakémkoliv počítači pomocí některé z novějších verzí LibreOffice, program znovu spočítá kontrolní součet a porovná jej s uloženým kontrolním součtem. Pokud jsou oba stejné, program signalizuje, že vidíme původní, nezměněný dokument. Navíc si můžeme zobrazit informace o veřejném klíči a certifikátu. Veřejný klíč můžeme porovnat s veřejným klíčem, který je zveřejněn na webu certifikační autority. Pokud by někdo něco v dokumentu změnil, elektronický podpis bude narušen.
Podrobnější popis, jak získat a spravovat certifikát a jak ověřit podpis, se nachází v části „Použití elektronických podpisů“ v nápovědě LibreOffice.
Následující postup je příkladem elektronického podepisování dokumentu. Skutečný postup závisí na nastavení počítače a operačním systému počítače.
Jdeme do nabídky Soubor > Elektronické podpisy > Elektronické podpisy.
Pokud jsme nastavili, aby nás LibreOffice upozornil, když dokument obsahuje komentáře nebo zaznamenané změny (viz „Odstranění osobních údajů“ na straně 1), může se zobrazit pole zprávy s dotazem, zda chceme pokračovat v podepisování dokumentu. Klepneme na Ano a pokračujeme.
Pokud jsme dokument od poslední změny neuložili, zobrazí se okno s upozorněním. Dvakrát klepneme na tlačítko Ano: poprvé pro pokračování a podruhé pro uložení souboru.
Otevře se dialogové okno Elektronické podpisy (obrázek 22). Zobrazí seznam existujících podpisů spolu s jejich popisy (pokud u podpisů jsou). Klepnutím na tlačítko Podepsat dokument přidáme do dokumentu nový podpis.
V dialogovém okně Vybrat certifikát (obrázek 23) vybereme certifikát, přidáme volitelný popis a klepnutím na tlačítko Podepsat se vrátíme do dialogového okna Elektronické podpisy.
Použitý certifikát se zobrazí v okně s ikonou vedle názvu. Tato ikona indikuje stav elektronického podpisu.
Klepnutím na Zavřít v dialogovém okně Elektronické podpisy použijeme vybraný elektronický podpis.
Ikona ve stavovém řádku indikuje stav dokumentu podepsaného elektronickým podpisem. Poklepem na ikonu můžeme zobrazit certifikát. K dokumentu lze přidat i více než jeden podpis.
Změna existujícího popisu zneplatní podpis. Více podpisů od stejného autora je však povoleno, protože každý podpis může mít jiný popis.
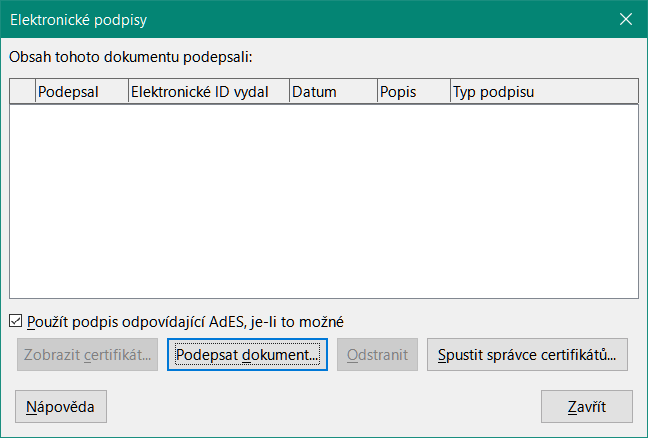
Obrázek 22: Podpisy dokumentu
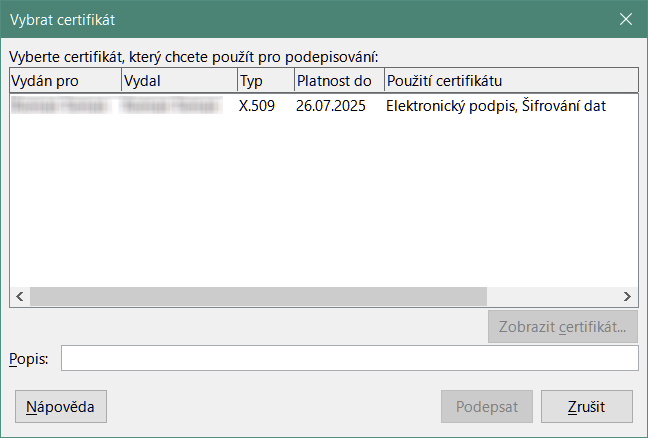
Obrázek 23: Podpisy mohou mít popis
Můžeme vygenerovat grafické pole představující podpisový řádek (obrázek 25) a podpisový řádek můžeme volitelně podepsat pomocí digitálního certifikátu. Chceme-li otevřít dialogové okno Podpisový řádek (obrázek 24), vybereme v hlavní nabídce možnost Vložit > Podpisový řádek.
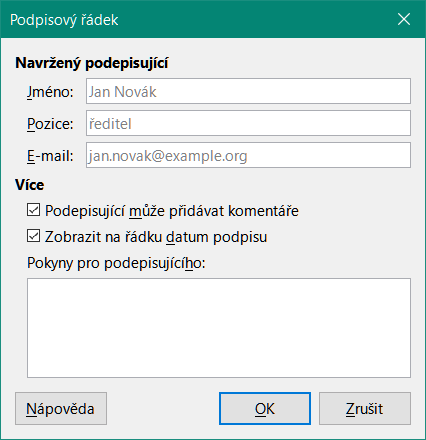
Obrázek 24: Vytváření podpisového řádku pro dokument
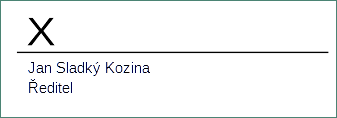
Obrázek 25: Příklad podpisového řádku
Někdy může být vhodné odstranit osobní údaje, verze, poznámky, skryté informace nebo zaznamenané změny ze souborů dříve, než je někomu pošleme nebo z nich vytvoříme PDF.
V nabídce Nástroje > Možnosti > LibreOffice > Zabezpečení klepnutím na tlačítko Možnosti zobrazíme dialogové okno, kde můžeme nastavit, aby nás LibreOffice upozornil, pokud soubory obsahují určité informace a/nebo aby automaticky při ukládání odstranil osobní informace.
Pokud chceme odstranit osobní a některé další údaje ze souboru, přejdeme na Soubor > Vlastnosti. Na kartě Obecné odškrtneme pole Použít uživatelské údaje a klikneme na tlačítko Obnovit vlastnosti. Tím se odstraní všechna jména ve vytvořených, jakož i upravených polích, odstraní se data změn a tisku, doba úpravy se nastaví na nulu, datum vytvoření se nastaví na aktuální datum a čas a číslo verze na 1.
Pokud chceme odstranit informace o verzích, buď přejdeme do Soubor > Verze, v seznamu zvolíme požadované verze a klepneme na tlačítko Smazat; nebo pomocí Soubor > Uložit jako soubor uložíme s jiným názvem.
Dokumenty můžeme redakčně upravit, abychom odstranili nebo skryli citlivé informace a umožnili selektivní zpřístupnění informací v dokumentu při zachování ostatních částí dokumentu v tajnosti. Například když je dokument použit v soudním řízení, informace, které nejsou pro daný případ relevantní, se často redigují.
Pokud chceme dokument redakčně upravit:
Otevřeme dokument v LibreOffice.
V nabídce vybereme Nástroje > Redakčně upravit, po chvilce bude dokument připraven na redigování a přenesen do programu Draw. Tím se zobrazí nástrojová lišta Redakční úprava (obrázek 26).
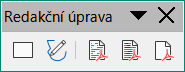
Obrázek 26: Nástrojová lišta Redakční úprava
Redigování provádíme buď nástrojem Úprava obdélníkem nebo Úprava od ruky z nástrojové lišty. Vytváříme šedé průhledné obdélníky nebo tvary, přes které vidíme redigované prvky.
Volitelně použijeme nástroj Přímý export do PDF, který vytvoří redakční kopii dokumentu ve formátu PDF a lze jej použít jako doslovnou kopii pro kontrolu. Redigované části jsou překryty průhlednou šedou barvou.
Redigování dokončíme nástrojem Export upraveného, vybereme buď černou nebo bílou barvu. Průhledná šedá barva se změní buď na černou nebo bílou a dokument je exportován jako rastrový PDF. V něm nebude žádný volitelný text a upravený obsah nebude existovat.
Chceme-li částečně automatizovat proces redigování, můžeme definovat určitá slova (například jména), která mají být redigována, kdekoli jsou v dokumentu nalezena. V hlavní nabídce zvolíme Nástroje > Automaticky redakčně upravit a otevře se dialogové okno Automatická redakční úprava (obrázek 27). Zde můžeme načíst seznam termínů (cílů), přidat cíle, odstranit cíle, upravit cíle a uložit seznam cílů.
Tato funkce není v aplikaci Draw k dispozici.
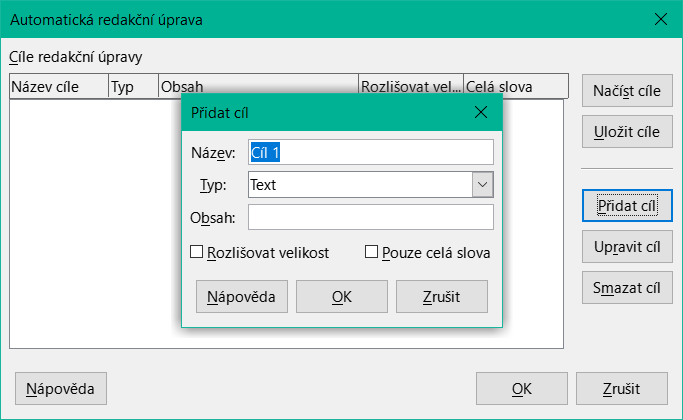
Obrázek 27: Dialogové okno Automatická redakční úprava