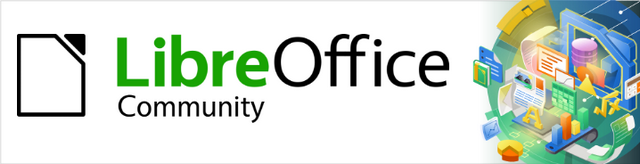
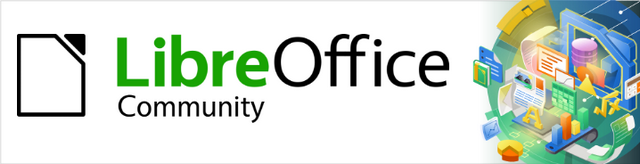
Začínáme s LibreOffice 7.3
Kapitola 11,
Obrázky a grafika
Obrázky, nástroje pro kreslení, galerie, písmomalba
Copyright © 2022 Držitelem autorských práv k tomuto dokumentu je dokumentační tým LibreOffice. Přispěvatelé jsou uvedeni níže. Tento dokument je možné šířit a/nebo upravovat podle podmínek buď GNU General Public License (https://www.gnu.org/licenses/gpl.html), verze 3 nebo novější, nebo Creative Commons Attribution License (http://creativecommons.org/licenses/by/4.0/), verze 4.0 nebo novější.
Všechny ochranné známky uvedené v této příručce patří jejich vlastníkům.
|
Jean Hollis Weber |
Kees Kriek |
|
|
Jean Hollis Weber |
Felipe Viggiano |
Kees Kriek |
|
Steve Fanning |
Oliver Hallot |
Dave Barton |
|
Paul Figueiredo |
|
|
Připomínky a náměty k tomuto dokumentu posílejte v angličtině dokumentačnímu týmu na adresu: documentation@global.libreoffice.org.
Poznámka
Vše, co do e-mailové konference pošlete, včetně e-mailové adresy a dalších osobních informací uvedených ve zprávě, bude veřejně viditelné bez možnosti smazání.
Vydáno v únoru 2023. Založeno na LibreOffice 7.3 Community.
Jiné verze LibreOffice se mohou lišit vzhledem a funkčností.
Některé klávesové zkratky a položky nabídek jsou v systému macOS jiné než v systémech Windows a Linux. V následující tabulce jsou uvedeny nejdůležitější rozdíly, které se týkají informací uvedených v tomto dokumentu. Podrobný seznam nalezneme v nápovědě aplikace.
|
Windows nebo Linux |
Ekvivalent pro macOS |
Akce |
|
Nástroje > Možnosti |
LibreOffice > Předvolby |
Otevřou se možnosti nastavení. |
|
Klepnutí pravým tlačítkem |
Control + klepnutí, nebo klepnutí pravým tlačítkem v závislosti na nastavení počítače |
Otevře se místní nabídka. |
|
Ctrl (Control) |
⌘ (Command) |
Používá se také s dalšími klávesami. |
|
Alt |
⌥ (Option) nebo Alt, v závislosti na klávesnici. |
Používá se také s dalšími klávesami. |
|
F11 |
⌘ + T |
Otevře kartu Styly v postranní liště |
Do dokumentů LibreOffice je možné vkládat soubory s obrázky, a to fotografie, kresby a naskenované obrázky. Obrázky v LibreOffice jsou těchto základních typů:
Soubory s obrázky, například fotografie, kresby, PDF dokumenty a naskenované obrázky.
Diagramy vytvořené pomocí kreslicích nástrojů balíku LibreOffice.
Kresba vytvořená pomocí klipartu nebo písmomalby.
Grafy vytvořené pomocí modulu LibreOffice Calc.
Tato kapitola se zabývá obrázky, diagramy a písmomalbou. Podrobnější pokyny pro práci s kreslicími nástroji najdeme v Průvodci kreslením a Průvodci tiskem. Pokyny pro tvorbu grafů jsou uvedeny v příručce Calc Guide.
Obrázky můžeme vytvořit pomocí grafického programu, naskenovat je nebo je stáhnout z internetu (ujistíme se, že máme práva je použít), nebo použijeme fotky z digitálního fotoaparátu.
Balík LibreOffice umožňuje importovat různé vektorové (čárové) obrázky a ty otáčet a překlápět. LibreOffice také podporuje rastrové (bitmapové) formáty souborů, nejčastější z nich jsou GIF, JPG, PNG a BMP. Úplný seznam formátů obrázků, které lze importovat do programu LibreOffice, lze nalézt v příloze B.
LibreOffice umí také importovat obrázky SmartArt ze souborů Microsoft Office. Můžeme například otevřít textový soubor Microsoft Word obsahující SmartArt a upravit jej ve Writeru.
Chceme-li upravit fotografie a jiné bitmapové obrázky, použijeme bitmapový editor. Chceme-li upravit vektorové obrázky, použijme editor vektorové grafiky. Nemusíme kupovat drahé programy. Pro mnoho kreseb je dostačující LibreOffice Draw. Existují vynikající open-source (a obvykle zdarma) nástroje, jako je GIMP (bitmapový editor) a Inkscape (vektorový kreslící program). Tyto a mnohé další programy pracují na Windows, macOS a Linux.
Obrázky lze do dokumentu vkládat několika způsoby: vložením souboru s obrázkem, přímo z grafického programu nebo ze skeneru, přetažením z galerie, ze souboru uloženého na počítači nebo kopírováním a vložením z nějakého zdroje zobrazeného na počítači.
Pokud máme soubor s obrázkem uložený na počítači, můžeme jej do programu LibreOffice vložit následujícími způsoby:
Tímto způsobem obrázek do dokumentu skutečně vložíme, tj. uložíme v něm jeho kopii. Chceme-li namísto obrázku vložit pouze odkaz, při přetahování obrázku podržíme klávesy Ctrl + Shift.
Otevřeme okno prohlížeče souborů a přemístíme se na obrázek, který chceme vložit.
Přetáhneme obrázek do dokumentu LibreOffice a upustíme jej na místě, kde má být zobrazen. Místo, kde bude obrázek vložen, označuje nevýrazná šedá čára.
V dokumentu LibreOffice klepneme na místo, kde má být obrázek zobrazen.
V hlavní nabídce vybereme Vložit > Obrázek nebo klepneme na ikonu Vložit obrázek na nástrojové liště Standardní.
V dialogovém okně Vložit obrázek vybereme obrázek, který chceme vložit.
V dolní části dialogového okna (obrázek 1) je příkaz Vložit jako odkaz. Viz “Odkaz na soubor s obrázkem” na straně 1 pro používání Propojení.
Klepneme na Otevřít.
Poznámka
Při vkládání obrázku jako odkazu se po klepnutí na tlačítko Otevřít zobrazí zpráva. Ptá se, zda chceme vložit obrázek do souboru. Pokud chceme vložit odkaz, zvolíme Zachovat odkaz, pokud nechceme, zvolíme Vložit obrázek. Chceme-li zabránit opětovnému zobrazení zprávy, zrušíme výběr možnosti Při odkazování na obrázek zobrazit dotaz ve spodní části dialogu.
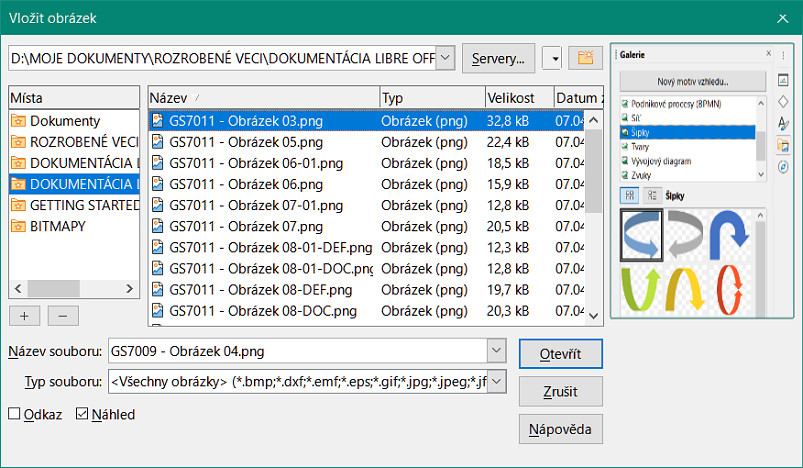
Obrázek 1: Dialogové okno Vložit obrázek
Pomocí schránky je možné do dokumentu LibreOffice kopírovat obrázky z jiného dokumentu LibreOffice nebo z jiných programů. Provedeme to následovně:
Otevřeme zdrojový dokument nebo program i cílový dokument LibreOffice.
Ve zdrojovém dokumentu vybereme obrázek, který chceme zkopírovat.
Zkopírujeme obrázek do schránky.
Přepneme se na cílový dokument.
Klepnutím umístíme kurzor tam, kam chceme obrázek vložit.
Stiskneme Ctrl + V nebo klepneme pravým tlačítkem myši a z místní nabídky vybereme Vložit nebo klepneme na ikonu Vložit na nástrojové liště Standardní a vložíme obrázek.
Upozornění
Pokud aplikaci, ze které jsme obrázky zkopírovali, zavřeme ještě před tím, než obrázky vložíme do cílového dokumentu, obrázky se mohou ze schránky ztratit.
Jestliže je v dialogovém okně Vložit obrázek vybrána možnost Odkaz, LibreOffice namísto uložení kopie obrázku do dokumentu vytvoří odkaz na obrázkový soubor. V dokumentu se tak obrázek zobrazuje, ale když dokument uložíme, obsahuje jen odkaz na soubor s obrázkem, nikoliv samotný obrázek. Dokument a obrázek zůstávají dvěma samostatnými soubory a jsou spojeny dohromady až tehdy, když dokument znovu otevřeme.
Odkazování na obrázky má dvě výhody a jednu nevýhodu:
Výhoda – Soubor s obrázkem můžeme upravit samostatně a upravený obrázek se zobrazí při dalším otevření dokumentu. To může znamenat velkou výhodu, pokud obrázky (my nebo někdo další, například grafik) aktualizujeme.
Výhoda – Propojení může zmenšit velikost dokumentu při jeho ukládání, protože samotný soubor obrázku není součástí dokumentu. Velikost souborů však na moderních počítačích obvykle nepředstavuje problém a LibreOffice si poradí s poměrně velkými soubory.
Nevýhoda – Pokud dokument odešleme někomu jinému nebo jej přesuneme na jiný počítač, musíme odeslat také obrazové soubory, jinak příjemce nebude moci zobrazit propojené obrázky. Je třeba sledovat umístění obrázků a ujistit se, že příjemce ví, kam je má umístit, aby je v dokumentu našel. Můžeme například obrázky uložit do podsložky nazvané Obrázky (která se nachází v téže složce jako dokument); příjemce souborů musí umístit soubory do podsložky se stejným názvem a na stejné místo vzhledem k dokumentu.
Poznámka
Jestliže vkládáme jeden obrázek do dokumentu několikrát, LibreOffice vloží pouze jednu kopii souboru s obrázkem.
Pokud jsme původně na obrázky odkazovali, snadno můžeme jeden nebo více z nich později vložit.
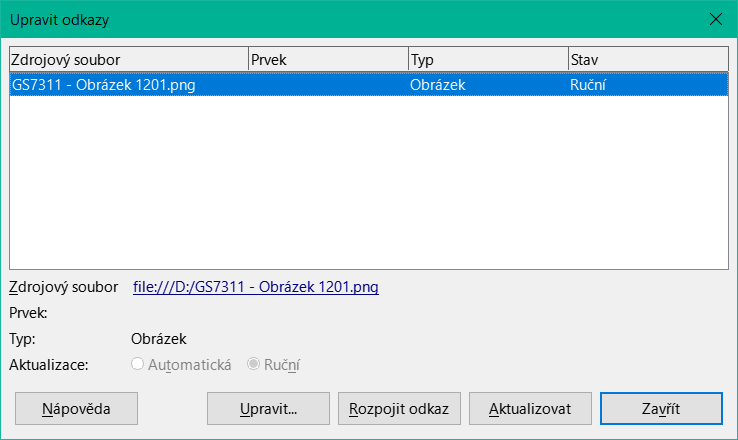
Obrázek 2: Dialogové okno Upravit odkazy
V LibreOffice otevřeme dokument a v nabídce Úpravy > Odkazy na externí soubory.
V dialogovém okně Upravit odkazy (obrázek 2) vybereme soubory, u kterých chceme změnit propojení z odkazu na vložené.
Klepneme na tlačítko Rozpojit odkaz a poté klepnutím na Ano potvrdíme vložení obrázku.
Pokud je k počítači připojen skener , LibreOffice může zavolat aplikaci pro skenování a vložit naskenovanou položku do dokumentu jako obrázek. Chceme-li zahájit tento postup, zvolíme v hlavní nabídce Vložit > Multimédia > Skenovat> Vybrat zdroj. Vybereme zdroj skenování ze seznamu dostupných zařízení, poté klepneme do dokumentu, kam chceme vložit grafiku, a výběrem možnosti Vložit > Média > Skenovat > Požadavek otevřeme zobrazovací software, kde můžeme upravit nastavení kvality obrazu, velikosti a dalších atributů.
Ačkoliv je tento postup rychlý a snadný, pravděpodobně pomocí něj nezískáme kvalitní obrázek o správné velikosti. Lepšího výsledku nejspíš dosáhneme, když obrázek naskenujeme a vyčistíme v grafickém programu ještě před tím, než je do aplikace LibreOffice vložíme.
Galerie (obrázek 3) umožňuje pohodlně vytvářet skupiny znovu použitelných objektů, jako jsou obrázky a zvuky, které poté můžeme vkládat do dokumentů. Galerie je dostupná v součástech balíku LibreOffice Writer, Calc, Impress a Draw. Viz „Správa galerie balíku LibreOffice” na straně 1. Objekt z galerie můžeme do dokumentu zkopírovat nebo na něj z dokumentu odkázat.
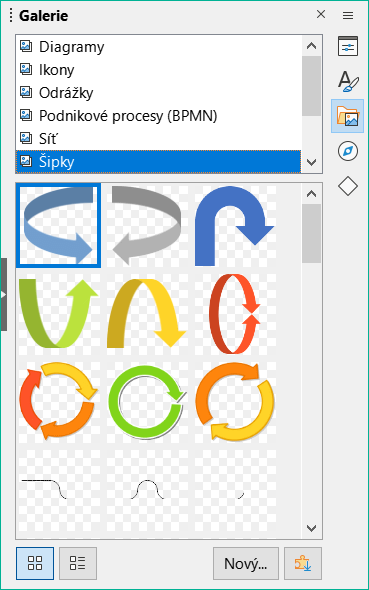
Obrázek 3: Galerie – Pohled s ikonami
Vložení objektu z Galerie do dokumentu:
Klepneme na ikonu Galerie na postranní liště.
Vybereme téma v nabídnutém seznamu a jedním klepnutím vybereme objekt.
Přetáhneme obrázek do dokumentu nebo klepneme na objekt pravým tlačítkem myši a v místní nabídce vybereme možnost Vložit.
Chceme-li vložit objekt jako odkaz, podržíme klávesy [Shift + Ctrl]l a přetáhneme objekt do dokumentu.
Balík LibreOffice nabízí mnoho nástrojů, které umožňují změnit velikost a umístění obrázků, upravit je či změnit pomocí filtrů. Lze také nastavit obtékání textu kolem obrázků a použít obrázky jako pozadí a vodoznaky. Tyto nástroje jsou popsány v příslušných kapitolách této příručky. Pro pokročilejší úpravy obrázků je vhodnější namísto vestavěných nástrojů LibreOffice použít nějaký specializovaný grafický software a v balíku LibreOffice použít až upravený obrázek.
Při vložení nebo výběru obrázku v dokumentu se zobrazí nástrojová lišta Obrázek. Z této nástrojové lišty lze otevřít další dvě nástrojové lišty: nástrojovou lištu Filtr, která může být oddělena a umístěna jinde v aplikaci a nástrojovou lištu Barva, která se otevírá jako samostatná plovoucí nástrojová lišta. Tři lišty poskytují nástroje pro drobné úpravy či dosažení zvláštních efektů: průhlednosti, nastavení barev, překlopení a otočení obrázku a speciálních efektů pomocí filtrů. Více informací najdeme v Průvodci aplikací Writer.
Obrázek lze oříznout tak, aby byla zvýrazněna jen ta část obrázku, která nás zajímá. LibreOffice poskytuje dva způsoby, jak oříznout obrázek: pomocí nástroje Oříznout a karty Oříznout dialogového okna Obrázek v aplikaci Writer (dostupného pomocí klepnutí pravým tlačítkem myši na obrázek a výběrem možnosti Vlastnosti v místní nabídce). Nástroj ořezání poskytuje rychlý a snadný způsob ořezání obrázku, pro přesnější práci ale zvolíme dialog Obrázek. Další informace nalezneme v příručce Průvodce aplikací Writer.
Poznámka
Pokud ořízneme obrázek v LibreOffice, obrázek samotný se nezmění. LibreOffice část obrázku skryje, ale neořízne. Pokud exportujeme dokument do formátu HTML, exportuje se původní, nikoliv oříznutý obrázek. Informace o exportu jednotlivých oříznutých snímků nalezneme v části „Export (ukládání) obrázků“ na straně 1.
Aby obrázek odpovídal dokumentu, může být nutné změnit jeho velikost. Rychlý a snadný způsob, jak to provést, je přetažení úchytek pro změnu jeho velikosti:
Klepnutím na obrázek zobrazíme úchyty pro úpravu velikosti.
Umístíme ukazatel myši nad jeden z úchytů. Ukazatel změní tvar, napovídá, kterým směrem je možné úchytku táhnout.
Klepnutím a přetažením změníme velikost obrázku.
Tip
Pohyb rohovými úchytkami mění velikost šířky i výšky obrázku současně, zatímco pohyb ostatními čtyřmi úchytkami změní velikost jen v jednom směru. Chceme-li zachovat poměr stran obrázku, stiskneme klávesu [Shift] a posuneme jednu z úchytek.
Pro přesnější nastavení velikosti obrázků použijeme kartu Typ dialogového okna Obrázek.
Chceme-li obrázek rychle převrátit na výšku nebo na šířku nebo jej otočit, klepneme na obrázek pravým tlačítkem myši a v místní nabídce vybereme možnost Otočit nebo překlopit a v podnabídce vybereme požadovanou možnost.
Aplikace Writer poskytuje více možností otáčení než ostatní součásti LibreOffice. Další informace nalezneme v příručce Průvodce aplikací Writer.
Dialogové okno Obrázek v aplikaci Writer má deset karet:
Typ: určuje velikost a ukotvení obrázku a jeho pozici na stránce.
Možnosti: umožňuje přidat obrázku jeho popisný název, definovat alternativní text, který se zobrazí, když je kurzor myši na obrázku, a nastavit uzamknutí změn obrázku.
Obtékání textu: způsob obtékání textu kolem obrázku a vzdálenost mezi obrázkem a textem.
Hypertextový odkaz: přiřadí hypertextový odkaz na obrázek nebo vytvoří obrazovou mapu.
Obrázek: překlopení nebo otočení snímku, zobrazení původního umístění souboru v případě, že obrázek je vložen jako odkaz.
Oříznout: oříznutí části obrázku, úprava měřítka a nastavení jeho velikosti.
Ohraničení: vytvoření okraje kolem obrázku, přidání stínu.
Oblast: zde lze změnit pozadí (barva, přechod, rastr, vzorek nebo šrafování) obrázku. Výsledek se projeví jen u částečně průhledných obrázků.
Průhlednost: nastavíme volby průhlednosti a přechodů obrázku.
Makro: přiřadíme makro obrázku. Můžeme si vybrat z předdefinovaných maker nebo napsat své vlastní.
Chceme-li obrázek složitě upravit v jiném programu nebo jej uložit pro použití v jiném dokumentu, můžeme jej exportovat přímo z dokumentu. Klepnutím pravým tlačítkem myši na obrázek a výběrem možnosti Uložit v místní nabídce otevřeme dialogové okno Export obrázku. LibreOffice nám umožní uložit obrázek v několika formátech. Obrázek pojmenujeme, v seznamu Typ souboru vybereme požadovaný formát obrázku a klepneme na Uložit.
Před uložením obrázku se otevře další dialogové okno, kde můžeme zvolit různé možnosti velikosti a formátu obrázku. Obsah tohoto dialogového okna závisí na typu zvoleného výstupního souboru. Pokud byl obrázek v aplikaci Writer upraven, zobrazí se také potvrzovací dialogové okno, ve kterém si můžeme vybrat, zda chceme uložit původní nebo upravenou verzi obrázku.
Pokud do dokumentu vložíme velký obrázek a změníme jeho velikost, aby se vešel do rozvržení stránky, uloží se do souboru dokumentu celý původní obrázek v plné velikosti, aby se zachoval jeho obsah, což může vést k vytvoření velkého souboru dokumentu, který je třeba uložit nebo odeslat poštou.
Pokud přijmeme určitou ztrátu kvality vykreslování obrazu nebo chceme-li změnit jeho velikost, můžeme komprimovat nebo změnit velikost obrázku, a tím snížit jeho datový objem při zachování jeho zobrazení v rozvržení stránky.
Vybereme obrázek a klepnutím pravým tlačítkem myši otevřeme místní nabídku. Poté zvolíme Komprimovat, čímž se otevře dialogové okno Komprimovat obrázek (obrázek 4). Pomocí tlačítka Vypočítat novou velikost aktualizujeme informace o obrázku v dialogovém okně u každé sady parametrů, kterou změníme.
Klepnutím na OK použijeme nastavení komprese. Pokud výsledný obrázek není přijatelný, stisknutím kláves Ctrl + Z jej zrušíme a zvolíme jiné nastavení komprese. Více informací nalezneme v nápovědě.
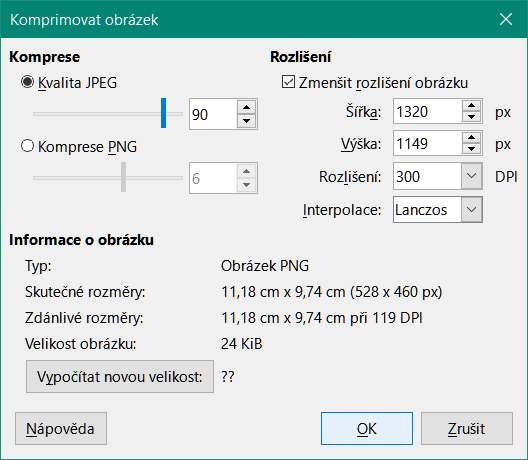
Obrázek 4: Dialogové okno Komprimovat obrázek
Při přidávání obrázku do dokumentu je třeba zvolit způsob jeho umístění vzhledem k textu a ostatním obrázkům. Podrobnosti nalezneme v příslušné příručce komponenty LibreOffice (Writer, Calc atd.).
Umístění lze ovládat čtyřmi nastaveními:
Uspořádání odkazuje na umístění obrázku vzhledem k myšlené svislé ose kolmé na rovinu stránky. Uspořádání určuje, jak jsou obrázky naskládané na sebe nebo jak se překrývají s textem.
Zarovnání odkazuje na vertikální nebo horizontální umístění obrázku ve vztahu ke zvolenému kotevnímu bodu.
Ukotvení odkazuje na referenční bod pro obrázky. Tímto bodem může být stránka, rámeček nebo buňka , kde se objekt nachází, odstavec nebo dokonce znak. Obrázek má vždy bod ukotvení.
Obtékání textu se v dokumentu aplikace Writer týká vztahu obrázků k okolnímu textu, který může obrázek obtékat z jedné nebo z obou stran, může být přetisknut za nebo před obrázkem nebo může být obrázek považován za samostatný odstavec nebo znak.
V aplikaci Writer lze k nastavení přistupovat několika způsoby v závislosti na povaze grafiky:
V nabídce Formát: Ukotvit, Obtékání textu a Uspořádat (pro obrázky a kreslené objekty).
V místní nabídce zobrazené po klepnutí pravým tlačítkem myši na grafiku; tato nabídka obsahuje také možnost Zarovnat objekty.
Pro obrázky v dialogovém okně Obrázek na kartách Typ a Obtékání textu. Všimněme si, že uspořádání nemůžeme ovládat pomocí dialogového okna.
Pro nakreslené objekty v dialogovém okně Umístění a velikost na kartě Umístění a velikost.
Pro vložený objekt (jako je například sešit Calc nebo dokument aplikace Draw) na nástrojové liště Objekt OLE.
Popisky k obrázkům můžeme ve Writeru přidat třemi způsoby: automaticky, pomocí dialogového okna Popisek nebo ručně. Více informací najdeme v příručce Průvodce programem Writer.
Obrázky v Galerii jsou rozděleny do skupin podle témat jako jsou např. Šipky, Diagramy a Ikony. Můžeme vytvářet nové skupiny nebo motivy a přidávat vlastní obrázky, případně využít rozšíření, která obsahují další obrázky. Klepnutím na motiv zobrazíme jeho obsah v okně galerie.
Galerii můžeme zobrazit jako pohled s ikonami (obrázek 3) nebo detailní pohled (obrázek 5), galerii můžeme také skrýt nebo zobrazit klepnutím na tlačítko Skrýt v postranní liště.

Obrázek 5: Galerie v detailním zobrazení
Poznámka
Výchozí motivy dodávané s LibreOffice nelze upravovat, lze však přidávat nové motivy; viz „Přidání nového motivu vzhledu do Galerie“ pod. Uzamčené motivy snadno poznáme, když na ně klepneme pravým tlačítkem myši; jediná možnost v místní nabídce je Vlastnosti.
Do Galerie můžeme přidat vlastní téma a tím si zachovat obrázky nebo další objekty, které často používáme, např. logo společnosti. Nebo můžeme přidat několik témat, kde každé bude uchovávat obrázky pro konkrétní projekt.
Chceme-li do galerie přidat nový motiv vzhledu:
Klepneme na tlačítko Nový pod seznamem motivů (obrázek 5).
V dialogovém okně Vlastnosti pro nový motiv vzhledu klepneme na záložku Obecné a zadáme název nového motivu vzhledu.
Klepneme na kartu Soubory a přidáme do motivu obrázky, jak je popsáno pod.
Tip
Další motivy galerie můžeme získat také z webu s rozšířeními LibreOffice na adrese https://extensions.libreoffice.org/, včetně témat z předchozích verzí LibreOffice, která již nejsou ve výchozím nastavení s programem nainstalována. Pokyny ke správě rozšíření nalezneme v kapitole 14, Přizpůsobení LibreOffice.
Přidáváme-li objekty do motivu, který jsme vytvořili:
Klepneme pravým tlačítkem myši na název motivu a v místní nabídce zvolíme Vlastnosti.
V dialogovém okně Vlastnosti přejdeme na kartu Soubory (obrázek 6).
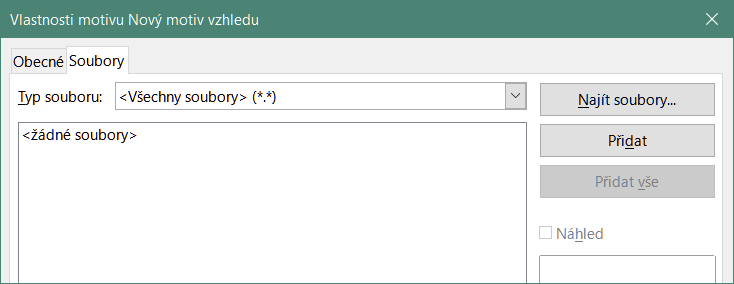
Obrázek 6: Dialogové okno Vlastnosti galerie
Chceme-li přidat několik souborů najednou:
V dialogovém okně Vlastnosti klepneme na tlačítko soubory Najít soubory.
Otevře se dialogové okno Vybrat cestu (není na obrázku). Do textového pole Cesta můžeme zadat cestu k adresáři se soubory nebo můžeme tento adresář najít v prohlížeči souborů.
Klepnutím na tlačítko Vybrat spustíme vyhledávání. Poté se v dialogovém okně Vlastnosti zobrazí seznam souborů. Chceme-li zobrazené soubory omezit, použijeme rozbalovací seznam typ souboru.
Pro přidání všech souborů ze seznamu klepneme na Přidat vše. V opačném případě vybereme soubory, které chceme přidat a potom klepneme na tlačítko Přidat (při výběru souborů podržíme klávesu Shift nebo Ctrl).
Chceme-li přidat jeden soubor:
V dialogovém okně Vlastnosti klepneme na tlačítko Přidat a otevřeme dialogové okno Galerie.
Pomocí jeho ovládacích prvků najdeme obrázek, který chceme do kategorie přidat. Vybereme jej a poté klepneme na tlačítko Otevřít, čímž jej přidáme do kategorie.
Klepnutím na OK zavřeme okno Vlastnosti.
Chceme-li odstranit obrázek z motivu, klepneme pravým tlačítkem myši na název souboru obrázku nebo na jeho náhled v galerii a z místní nabídky vybereme položku Smazat. Zobrazí se zpráva se žádostí o potvrzení smazání objektu. Stiskneme tlačítko Ano.
Chceme-li odstranit z galerie motiv, vybereme jej v seznamu motivů a klepneme na něj pravým tlačítkem myši a poté klepneme na položku Smazat v místní nabídce. Motivy dodávané s LibreOffice nelze smazat.
Poznámka
Smažeme-li název souboru ze seznamu v galerii, nesmažeme tím soubor uložený na pevném disku nebo na jiném umístění.
Obrázky a další objekty zobrazené v galerii se mohou nacházet kdekoliv na pevném disku počítače, na síťovém disku nebo na jiném vyměnitelném zařízení. Přidáme-li grafiku do galerie, soubory nejsou přesunuty nebo zkopírovány; lokace každého nového objektu je přidána jako odkaz.
Při týmové práci můžeme mít přístup jak do sdílené galerie (jejíž obsah nemůžeme měnit, pokud k tomu nemáme oprávnění), tak do uživatelské galerie, do níž můžeme objekty přidávat a ty měnit a mazat.
Cesta do uživatelské galerie je uvedena v dialogovém okně Nástroje > Možnosti > LibreOffice > Cesty. Toto umístění můžeme změnit a soubory galerie (*.sdv) můžeme kopírovat do jiných počítačů.
Obsah galerie dodávané s balíkem LibreOffice je uložen v instalačním adresáři LibreOffice. Jeho umístění nelze změnit.
Poznámka
Umístění Galerie motivů vzhledu distribuovaných prostřednictvím rozšíření LibreOffice jsou určeny nastavením rozšíření.
V obrázkové mapě jsou definovány oblasti obrázku (označované jako aktivní oblasti) s hypertextovými odkazy na webové adresy, jiné soubory na počítači nebo na jiné části téhož dokumentu. Aktivní oblasti jsou obrázkovou obdobou hypertextových odkazů (které jsou popsány v kapitole 12, Vytváření HTML souborů). Klepnutím na hotspot se v LibreOffice otevře odkazovaná stránka v příslušném programu (například výchozí prohlížeč pro stránku HTML; LibreOffice Calc pro soubor ODS; prohlížeč PDF pro soubor PDF). Můžeme vytvářet aktivní oblasti různých tvarů a také v jednom obrázku vytvořit několik aktivních oblastí.
Chceme-li použít editor obrázkových map:
V dokumentu LibreOffice klepneme na obrázek, ve kterém chceme definovat aktivní oblasti.
Z nabídky vybereme Úpravy > Obrázková mapa. Otevře se dialogové okno Editor obrázkové mapy (obrázek 7). Hlavní část dialogového okna zabírá obrázek, u kterého definujeme aktivní oblasti.
K definování požadovaných aktivních oblastí a odkazů použijeme nástroje a pole v dialogovém okně (popsané níže). Aktivní oblast je vyznačena čárou, která znázorňuje tvar oblasti. Informace potřebná pro aktivní oblast zahrnuje hypertextový odkaz a text, který chceme, aby se zobrazil, když se ukazatel myši bude pohybovat nad aktivní oblastí.
Klepnutím na ikonu Použít uložíme nastavení.
Když jsme hotovi, klepneme na ikonu Uložit, čímž uložíme obrázkovou mapu do souboru, a poté dialogové okno zavřeme.
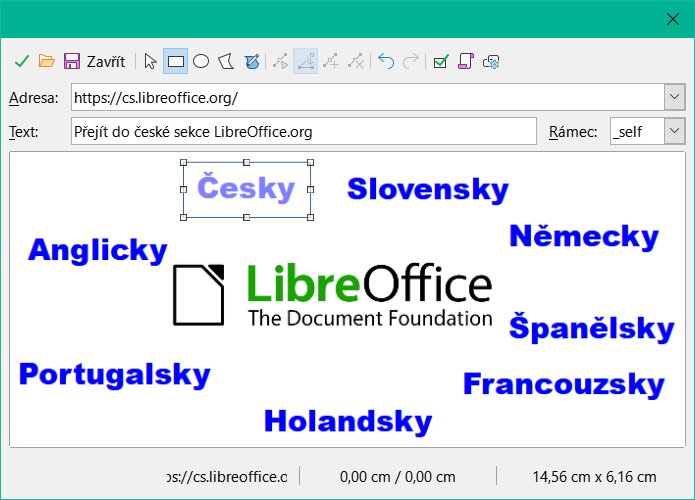
Obrázek 7: Dialogové okno pro vytváření nebo úpravy obrázkové mapy
Nástrojová lišta v horní části dialogového okna obsahuje následující nástroje:
Použít: provede změny.
Otevřít, Uložit, Zavřít a Vybrat.
Obdélník, Elipsa, Mnohoúhelník a Mnohoúhelník od ruky: nástroje pro kresbu tvarů aktivních oblastí. Tyto nástroje fungují stejně jako nástroje na nástrojové liště Kresba.
Upravit, Přesunout, Vložit, Smazat body: pokročilé nástroje pro úpravu tvaru aktivní oblasti ve tvaru mnohoúhelníka. Výběrem nástroje Upravit Body aktivujeme další nástroje.
Zpět a Znovu: zruší předchozí akci nebo znovu použije předchozí zrušenou akci.
Aktivní: přepíná stav vybrané oblasti mezi aktivním a neaktivním.
Makro: místo obyčejného hypertextového odkazu přiřadí k aktivní oblasti makro.
Vlastnosti: nastaví vlastnosti hypertextového odkazu a přidá k němu atribut s názvem.
Pod nástrojovou lištou určíme pro vybranou aktivní oblast tyto parametry:
Adresa: adresa, na kterou odkazuje hypertextový odkaz. Můžeme také odkázat na záložku v dokumentu, a to tak, že napíšeme adresu v následujícím formátu: file:///<cesta>/nazev_dokumentu#nazev_zalozky
Text: zadáme text, který se má zobrazit po najetí kurzoru na aktivní oblast.
Rámec: kde se otevře cíl hypertextového odkazu: vybereme si mezi _blank (otevře se v novém okně prohlížeče), _self (otevře se v aktivním okně prohlížeče), _top nebo _parent.
Tip
Hodnota _self pro cílový rámec funguje pro velkou většinu případů. Pokud to proto není nezbytné, není vhodné používat jiné volby.
V balíku LibreOffice lze pomocí kreslicích nástrojů vytvářet obrázky jako například jednoduché diagramy z obdélníků, kruhů, čar, textu a dalších předdefinovaných tvarů. Můžeme také několik kreseb seskupit, čímž zajistíme, že se nezmění jejich vzájemné umístění a poměr stran.
Kresby můžeme umístit přímo na stránku dokumentu, nebo je můžeme vložit do rámce.
Kreslicí nástroje lze také použít ke tvorbě popisků fotografií, snímků obrazovky nebo dalších ilustrací vytvořených v jiných programech, to se však nedoporučuje, protože:
Obrázky nelze zahrnout do skupiny kreseb, proto se v dokumentu nemusí zachovat jejich zarovnání.
Pokud dokument převedeme do jiného formátu, například HTML, objekty kresby a obrázky nezůstanou spojené; uloží se samostatně.
Obecně platí, že pokud potřebujeme vytvářet složité výkresy, doporučujeme použít LibreOffice Draw, který obsahuje mnohem více funkcí, například vrstvy a styly.
Abychom mohli používat kreslicí nástroje, zobrazíme nástrojovou lištu Kresba (obrázek 1) tím, že z nabídky vybereme Zobrazení > Nástrojové lišty > Kresba nebo klepneme na tlačítko Zobrazit kreslicí funkce na Standardní nástrojové liště.
Tip
Pokud se chystáme používat kreslicí nástroje opakovaně, můžeme lištu přesunout v okně na jiné místo, kde se s ní bude lépe pracovat.
|
|
|||||||
|
1 |
Vybrat |
7 |
Obdélník |
13 |
Pravoúhlý trojúhelník |
19 |
Vývojový diagram |
|
2 |
Vložit čáru |
8 |
Zakulacený obdélník |
14 |
Základní tvary |
20 |
Bubliny |
|
3 |
Čáry a šipky |
9 |
Čtverec |
15 |
Symboly |
21 |
Vložit textové pole |
|
4 |
Křivky a mnohoúhelníky |
10 |
Elipsa |
16 |
Blokové šipky |
22 |
Vložení textu Písmomalby |
|
5 |
Křivka |
11 |
Kruh |
17 |
Hvězdy a nápisy |
23 |
Body |
|
6 |
Mnohoúhelník |
12 |
Rovnoramenný trojúhelník |
18 |
Tvary bublin |
24 |
Přepnout plastičnost |
|
Obrázek 1: Nástrojová lišta Kresba (verze Writer) |
|||||||
Chceme-li použít kreslicí nástroj:
Klepneme v dokumentu na místo, ke kterému chceme kresbu ukotvit. V případě potřeby můžeme ukotvení později změnit.
Vybereme nástroj na nástrojovou lištu Kresba (obrázek 1). Ukazatel myši se změní na ukazatel kreslicích funkcí a běžná nástrojová lišta Formátování se změní na nástrojovou lištu Vlastnosti objektu Kresby (obrázek 2).
Přesuneme křížek na místo v dokumentu, kde chceme, aby se kresba zobrazila, a poté klepnutím a přetažením kresbu vytvoříme. Uvolníme levé tlačítko myši. Vybraná kreslicí funkce zůstává aktivní, můžeme proto nakreslit jiný objekt téhož typu.
Chceme-li vybranou kreslicí funkci zrušit, stiskneme klávesu Esc nebo klepneme na tlačítko Vybrat (šipka na levé straně nástrojové lišty Kresba).
Nyní můžeme měnit vlastnosti (barvu výplně, typ a váhu čáry, ukotvení a další) objektu kresby buď pomocí nástrojové lišty Vlastnosti objektu kresby (obrázek 2) nebo pomocí voleb a dialogových oken, kterých dosáhneme klepnutím pravým tlačítkem myši na objekt kresby.
Chceme-li nastavit vlastnosti kresby před tím, než ji nakreslíme:
Na nástrojové liště Kresba (obrázek 1) klepneme na nástroj Vybrat.
Na nástrojové liště Vlastnosti objektu kresby (obrázek 2) klepneme na ikonu každé vlastnosti a vybereme požadovanou hodnotu dané vlastnosti.
Chceme-li získat více kontroly nebo definovat nové atributy, můžeme klepnutím na ikonu Oblast nebo Čára na nástrojové liště zobrazit podrobná dialogová okna.
Hodnoty, které nastavíme jako výchozí, budou platit pro aktuální dokument a sezení. Nezachovají se, když dokument nebo modul Writer zavřeme, a nepoužijí se v jiném dokumentu, který otevřeme. Výchozí hodnoty se použijí pro všechny kresby s výjimkou textových objektů.
Chceme-li změnit vlastnosti existujícího objektu kresby, vybereme objekt a pokračujeme, jak je popsáno výše.
U kresby můžeme určit také umístění a velikost, otočení, zkosení a poloměr rohu: Klepneme na kresbu pravým tlačítkem a z místní nabídky vybereme Umístění a velikost. Zvolíme požadované vlastnosti.
|
|
|||||||
|
1 |
Ukotvit |
8 |
Zarovnání objektů |
15 |
Styl šipky |
22 |
Body |
|
2 |
[Obtékání] Žádné |
9 |
Přenést do popředí |
16 |
Styl čáry |
23 |
Seskupit |
|
3 |
[Obtékání] Rovnoběžné |
10 |
O jednu vpřed |
17 |
Šířka čáry |
24 |
Upravit skupinu |
|
4 |
[Obtékání] Optimální |
11 |
O jednu zpět |
18 |
Barva čáry |
25 |
Zrušit skupinu |
|
5 |
[Obtékání] Před |
12 |
Odsunout do pozadí |
19 |
Styl/výplň oblasti |
26 |
Zrušit skupinu |
|
6 |
[Obtékání] Za |
13 |
Na popředí |
20 |
Barva výplně |
27 |
Vložit popisek |
|
7 |
[Obtékání] Přes |
14 |
Na pozadí |
21 |
Otočit |
|
|
|
Obrázek 2: Nástrojová lišta Vlastnosti objektu kresby |
|||||||
Velikost kresby změníme obdobně jako u obrázku. Vybereme objekt, klepneme na jeden z osmi úchytů po obvodu a přetažením upravíme velikost. Objekt se zmenší nebo zvětší. Pokud pro změnu velikosti použijeme úchopový bod, LibreOffice změní velikost objektu bez zachování poměru stran; pokud současně zmáčkneme klávesu Shift, zachovají se při změně objektu proporce.
Pokud potřebujeme nastavit velikost objektu detailněji, klepneme pravým tlačítkem myši na objekt a v místní nabídce zvolíme Umístění a velikost. Pomocí karty Umístění a velikost nastavíme umístění a velikost nezávisle na sobě. Je-li vybrána možnost Zachovat poměr, oba rozměry se změní tak, že se zachová poměr stran.
Seskupení objektů kresby usnadňuje manipulaci s několika objekty, jak s jedním celkem při zachování jejich relativních velikostí a pozic. Při seskupení jsou veškeré editační operace prováděné v této skupině aplikovány na všechny členy skupiny. Jestliže klepneme na některého člena skupiny, vybere se celá skupina.
Chceme-li objekty seskupit:
Vybereme jeden objekt, poté podržíme klávesu [Shift] a vybereme další, které chceme do skupiny zahrnout. Rámeček vymezený úchyty se zvětší, aby obsáhl všechny vybrané objekty.
S takto vybranými objekty zvolíme Formát > Seskupit > Seskupit v hlavní nabídce nebo klepneme na ikonu Seskupit na nástrojové liště Vlastnosti objektu kresby nebo klepneme pravým tlačítkem myši a z místní nabídky zvolíme Seskupit.
Poznámka
Vložený nebo propojený obrázek nelze přidat do skupiny nakreslených objektů.
Jednotlivé členy skupiny můžeme upravovat, aniž bychom rušili skupinu. Vybereme skupinu a zvolíme Formát > Seskupit > Upravit skupinu v hlavní nabídce nebo klepneme pravým tlačítkem myši a z místní nabídky zvolíme Upravit skupinu nebo klepneme na ikonu Upravit skupinu na nástrojové liště Vlastnosti objektu kresby. Po dokončení úprav skupiny nebo objektu přejdeme v hlavní nabídce na Formát > Seskupit > Opustit skupinu nebo klepneme pravým tlačítkem a v místní nabídce vybereme Opustit skupinu nebo stiskneme tlačítko Opustit skupinu na nástrojové liště Vlastnosti objektu kresby.
Chceme-li zrušit skupinu objektů, vybereme ji a poté v hlavní nabídce zvolíme Formát > Seskupit > Zrušit skupinu v hlavní nabídce nebo klepneme pravým tlačítkem myši a z místní nabídky zvolíme Zrušit skupinu nebo klepneme na ikonu Zrušit skupinu na nástrojové liště Vlastnosti objektu kresby.
Písmomalba umožňuje vytvářet grafické textové objekty, které dokument činí atraktivnějším. Máme na výběr z velkého množství různých nastavení těchto textových objektů (čára, oblast, umístění, velikost a další).
Písmomalba je k dispozici v modulech Writer, Calc, Impress a Draw balíku LibreOffice, nicméně ve způsobu, jakým ji každá součást zobrazuje, jsou drobné rozdíly.
Na nástrojové liště Písmomalba (Zobrazit > Nástrojové lišty > Písmomalba) nebo nástrojové liště Kresba (Zobrazit > Nástrojové lišty > Kresba) stiskneme tlačítko Písmomalba nebo vybereme v hlavní nabídce Vložit > Písmomalba.
V dialogovém okně Galerie písmomalby (obrázek 10) vybereme styl písma (pro zobrazení dalších možností přejdeme dolů) a klepneme na OK.
Objekt písmomalby se zobrazí v dokumentu. Všimneme si čtverečků kolem okraje (označujících, že je objekt vybrán) a různobarevné tečky; ty jsou popsány v části „Přesun a změna velikosti objektů písmomalby“ na straně 1.
Změníme velikost objektu pomocí jedné z rohových úchytek (držíme stisknutou klávesu Shift, aby strany zůstaly proporcionální) nebo klepneme pravým tlačítkem myši a v místní nabídce vybereme Umístění a velikost pro přesnější nastavení velikosti.

Obrázek 10: Dialogové okno Galerie písmomalby
Dvakrát klepneme na objekt a upravíme text Písmomalby (obrázek 11). Náš vlastní text píšeme černým písmem a objeví se přes vybraný objekt.

Obrázek 11: Úprava textu Písmomalby
Klepneme kamkoliv na volné místo nebo stiskneme klávesu Esc, abychom změny uložili.
Jakmile je objekt písmomalby vytvořen, můžeme upravit některé jeho vlastnosti. K tomu můžeme použít nástrojovou lištu Písmomalba, panel Písmomalba na kartě Vlastnosti v postranní liště, nástrojovou lištu Formátování nebo možnosti nabídky popsané v této části. Je-li vybraný objekt písmomalby trojrozměrný, můžeme použít také nástrojovou lištu 3D nastavení.
Ujistíme se, že je viditelná nástrojová lišta Písmomalba, zobrazená na obrázku 12. Pokud není, vybereme z hlavní nabídky Zobrazit > Nástrojové lišty > Písmomalba. Za účelem úpravy objektů písmomalby klepneme na některou z ikon: Ikony 2-6 se také zobrazují na panelu Písmomalba v nabídce Vlastnosti v postranní liště.
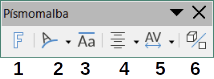
Obrázek 12: Plovoucí nástrojová lišta Písmomalba
|
1 |
Vložit text písmomalby: Otevře galerii písmomalby (obrázek 10). |
|
|
2 |
Tvar písmomalby: Upraví tvar vybraného objektu. Můžeme zvolit z palety tvarů. |
|
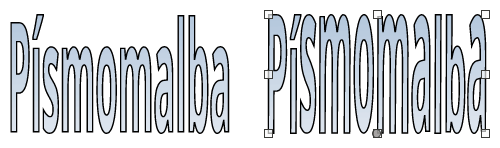
Obrázek 13: Vlevo: běžná písmena; vpravo: stejná výška písmen
Můžeme upravit další vlastnosti objektů písmomalby. Klepnutím na objekt písmomalby se nástrojová lišta Formátování změní na zobrazení možností pro úpravu objektu. Tyto možnosti jsou stejné jako možnosti přizpůsobení jiných kreseb. Další podrobnosti najdeme v Draw Guide.
Jestliže chceme vybrané objekty písmomalby ukotvit, zarovnat, uspořádat nebo seskupit, nastavit obtékání textu kolem nich nebo je vodorovně či svisle překlopit, můžeme použít některé volby v nabídce Formát.
Na objekt Písmomalby můžeme také klepnout pravým tlačítkem myši a v místní nabídce vybrat mnoho stejných možností. Kontextová nabídka také poskytuje rychlý přístup k dialogům Čára, Oblast a Umístění a velikost. V dialogovém okně Umístění a velikost můžeme zadat přesné hodnoty týkající se velikosti a umístění. Podrobnější informace o všech těchto možnostech nabídek se nachází v příručce Draw Guide.
Je-li vybraný objekt písmomalby trojrozměrný, můžeme použít možnosti na nástrojové liště 3D nastavení. Dvourozměrný objekt písmomalby můžeme změnit na trojrozměrný (nebo trojrozměrný změníme na dvourozměrný) tím, že stiskneme tlačítko Plastičnost zap/vyp na nástrojové liště 3D nastavení. Více informací je k dispozici v příručce Draw Guide.
Pokud vybereme objekt písmomalby, zobrazí se podél jeho okrajů osm barevných čtverečků (úchytek), jak ukazuje obrázek. Přetažením těchto úchytek změníme velikost objektu.
U objektu se zobrazí také černá nebo barevná tečka. Tato tečka může být na stejném místě jako úchyty nebo může být kdekoliv jinde. Pokud na tuto tečku najedeme ukazatelem myši, změní se tvar ukazatele. Přetažením tečky v některém směru objekt zdeformujeme.
Při najetí ukazatelem myši na jiné části objektu se ukazatel změní na obvyklý symbol pro přetažení objektu do jiné části stránky.
Pro přesnější ovládání umístění a velikosti objektu a otočení objektu použijeme dialogové okno Umístění a velikost.
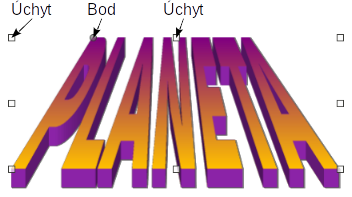
Obrázek 14: Úchyty a deformační body na objektu Písmomalby
Aplikace Writer, Calc, Impress a Draw umí generovat čárové kódy a QR kódy. Čárové kódy se používají k mnoha účelům. Kód QR (zkratka pro Quick Response kód) je druh čárového kódu. QR kódy často obsahují data, která odkazují na webové stránky nebo aplikace.
Volbou Vložit > Objekt > QR a čárový kód v hlavní nabídce otevřeme dialogové okno Kód QR a čárový kód (obrázek 15).
Vyplníme pole URL/Text, vybereme faktor korekce chyb (složitost generované grafiky), šířku okraje kolem ní a typ kódu a klepneme na OK.
Obrázek 16 zobrazuje kód vygenerovaný ze zadaných vstupů na obrázku 15. Obrázek 18 zobrazuje čárový kód ISBN vygenerovaný na základě vstupů na obrázku 17.
Po vygenerování čárového kódu nebo QR kódu jej můžeme upravit klepnutím pravým tlačítkem myši do kódu a výběrem možnosti Upravit čárový kód.
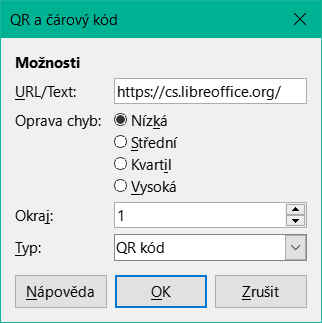
Obrázek 15: Generování QR kódu
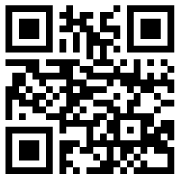
Obrázek 16: Příklad QR kódu
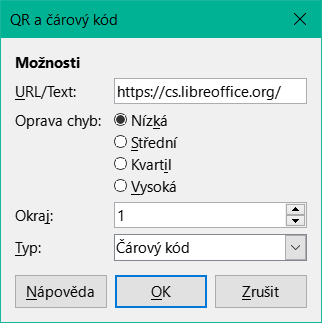
Obrázek 17: Generování čárového kódu
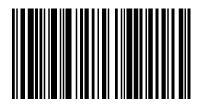
Obrázek 18: Příklad čárového kódu (ISBN)