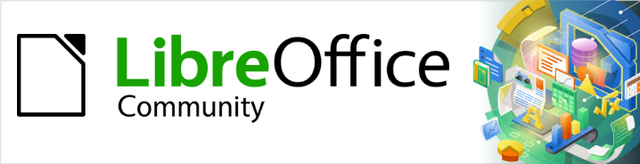
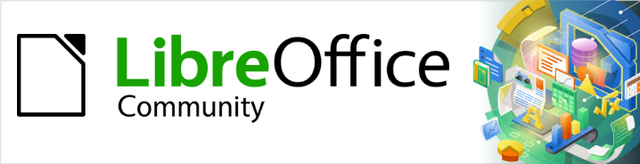
Začínáme s LibreOffice 7.3
Kapitola 14,
Přizpůsobení LibreOffice
Copyright © 2022 Držitelem autorských práv k tomuto dokumentu je dokumentační tým LibreOffice. Přispěvatelé jsou uvedeni níže. Dokument lze šířit nebo upravovat za podmínek licence GNU General Public License (https://www.gnu.org/licenses/gpl.html), verze 3 nebo novější, nebo the Creative Commons Attribution License (https://creativecommons.org/licenses/by/4.0/), verze 4.0 nebo novější.
Všechny ochranné známky uvedené v této příručce patří jejich vlastníkům.
|
Jean Hollis Weber |
Kees Kriek |
|
|
Jean Hollis Weber |
Rafael Lima |
Kees Kriek |
|
Jorge Rodríguez |
Steve Fanning |
John A. Smith |
|
Olivier Hallot |
Ron Faile Jr. |
|
Připomínky a náměty k tomuto dokumentu posílejte v angličtině dokumentačnímu týmu na adresu: documentation@global.libreoffice.org.
Poznámka
Vše, co do e-mailové konference pošlete, včetně e-mailové adresy a dalších osobních informací uvedených ve zprávě, bude veřejně viditelné bez možnosti smazání.
Vydáno v únoru 2023. Založeno na LibreOffice 7.3 Community.
Jiné verze LibreOffice se mohou lišit vzhledem a funkčností.
Některé klávesové zkratky a položky nabídek jsou v systému macOS jiné než v systémech Windows a Linux. V následující tabulce jsou uvedeny nejdůležitější rozdíly, které se týkají informací uvedených v tomto dokumentu. Podrobný seznam nalezneme v nápovědě aplikace.
|
Windows nebo Linux |
Ekvivalent pro macOS |
Akce |
|
Nástroje > Možnosti |
LibreOffice > Předvolby |
Otevřou se možnosti nastavení. |
|
Klepnutí pravým tlačítkem |
Control + klepnutí, nebo klepnutí pravým tlačítkem v závislosti na nastavení počítače |
Otevře se místní nabídka. |
|
Ctrl (Control) |
⌘ (Command) |
Používá se také s dalšími klávesami. |
|
Alt |
⌥ (Option) nebo Alt, v závislosti na klávesnici. |
Používá se také s dalšími klávesami. |
|
F11 |
⌘ + T |
Otevření karty Styly v Postranní liště |
V této kapitole se seznámíme s několika běžnými přizpůsobeními, které nám mohou při práci pomoci.
V LibreOffice si můžeme přizpůsobit nabídky, nástrojové lišty, klávesové zkratky a rozhraní s kartami, přidávat nové nabídky a nástrojové lišty, přiřazovat makra k událostem a vybírat z několika variant uživatelského rozhraní.
Další úpravy usnadňují rozšíření, která si můžeme nainstalovat z webu LibreOffice nebo od jiných poskytovatelů; viz „Přidání funkcí pomocí rozšíření“ na straně 1.
Poznámka
Upravené nastavení nabídek a lišt můžeme uložit do šablony. Provedeme to tak, že změnu nejdříve uložíme do dokumentu, kterou pak uložíme jako šablonu. Tento postup je popsán v kapitole 3 – Používáme styly a šablony.
V hlavní nabídce můžeme přidat a změnit pořadí nabídek v hlavní nabídce nebo v místních nabídkách (nabídky po klepnutím pravým tlačítkem myši); přidat, změnit pořadí a odstranit příkazy v nabídkách a provést další změny.
Pokud chceme nabídky upravit, zvolíme v hlavní nabídce Nástroje > Přizpůsobit. V dialogovém okně Přizpůsobit přejdeme na kartu Nabídky (obrázek 1) nebo na kartu Místní nabídky.
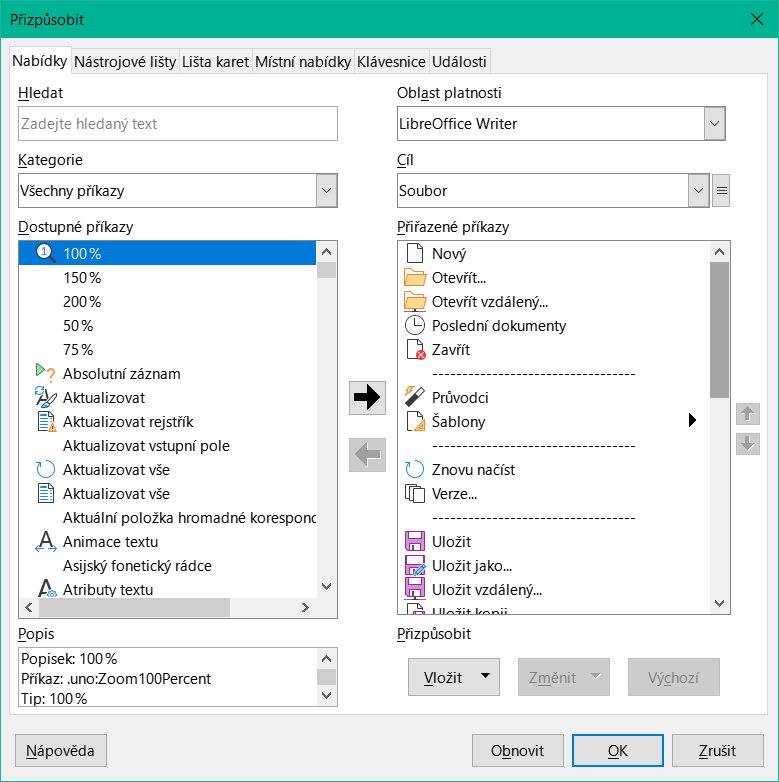
Obrázek 1: Karta Nabídky v dialogovém okně Přizpůsobit
V našem příkladu upravujeme nabídku v komponentě LibreOffice Calc.
V rozevíracím seznamu Oblast platnosti v pravé horní části dialogového okna Přizpůsobit zvolíme, zda chceme uložit toto změněné menu pro Calc nebo pro vybraný dokument.
V rozevíracím seznamu Cíl vybereme nabídku, kterou chceme upravit. V tomto seznamu se nacházejí všechny položky hlavní nabídky jakož i jejich podpoložky. Příkazy ve vybrané nabídce jsou dostupné v seznamu Přiřazené příkazy.
Příkaz přidáme do vybrané nabídky klepnutím na příkaz v seznamu Dostupné příkazy a poté klepneme na velkou šipku doprava. Hledání můžeme zúžit užitím pole Hledat vlevo nahoře nebo výběrem v rozevíracím seznamu Kategorie. Pomocí šipek nahoru a dolů na pravé straně můžeme přesunout příkazy na jiné zvolené místo v seznamu.
Chceme-li odstranit příkaz z vybrané nabídky, klepneme na něj v seznamu Přiřazené příkazy a poté klepneme na velkou šipku doleva.
Chceme-li vložit oddělovač nebo podnabídku, vybereme položku, před kterou chceme, aby se objevila vkládaná položka a použijeme příkazy v rozevíracím seznamu Vložit.
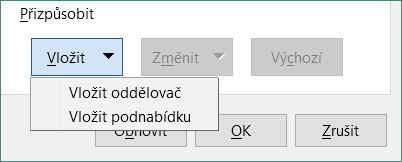
Obrázek 2: Rozevírací seznam Vložit
Pokud chceme přejmenovat položku nabídky, vybereme ji v seznamu Přiřazené příkazy a zvolíme Přejmenovat v rozevíracím seznamu Změnit.
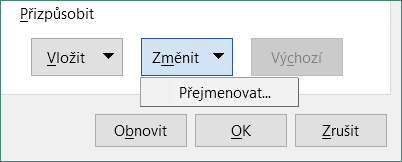
Obrázek 3: Rozevírací seznam Změnit
Změny nakonec uložíme klepnutím na tlačítko OK.
V dialogovém okně Přizpůsobit na kartě Nabídky klepneme na tlačítko vedle pole Cíl a z rozevíracího seznamu zvolíme Přidat (obrázek 4). Tím zobrazíme dialogové okno Nová nabídka (obrázek 5).
Do pole Název nabídky zadáme název nové nabídky.
Šipkami nahoru a dolů nabídku přesuneme na požadovanou pozici.
Klepnutím na tlačítko OK uložíme nastavení a vrátíme se do dialogového okna Přizpůsobit.
Nová nabídka se objeví v okně Přizpůsobit v seznamu nabídek. V hlavní nabídce se objeví až po uložení všech úprav.
Poté, co byla vytvořena nová nabídka, lze do ní přidat příkazy, což bylo vysvětleno výše při úpravách nabídek.
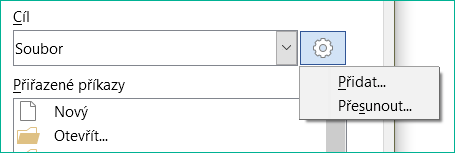
Obrázek 4: Umístění příkazu pro přidání nové nabídky
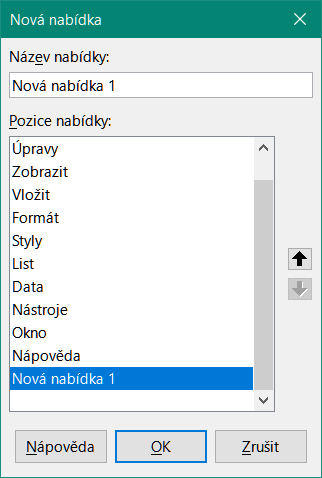
Obrázek 5: Přidávání nové nabídky
Ve vlastních názvech nabídek můžeme určit jedno písmeno názvu, které bude sloužit pro klávesovou zkratku. Toto písmeno bude podtrženo. Když stiskneme Alt + vybrané písmeno, dojde k vyvolání nabídky nebo příkazu přiřazeného ke klávesové zkratce. Obdobně můžeme vybrat písmeno jako klávesovou zkratku i pro podpoložku nabídky. Jeho stiskem (bez Alt) se pak dá podpoložka nabídky otevřít, pokud je otevřena její nadřízená nabídka.
Postup vytvoření akcelerátoru:
Vybereme položku nabídky v seznamu Přiřazené příkazy v dialogovém okně Přizpůsobit.
Klepneme na tlačítko Upravit a zvolíme položku Přejmenovat.
Před písmeno, které chceme použít jako klávesovou zkratku přidáme vlnovku (~).
Klepnutím na tlačítko OK uložíme změny.
Například vložíme vlnovku před písmeno "A" v položce nabídky Art, písmeno "A" se nyní podtrhne. Stiskneme Alt + A a buď se otevře podnabídka Art nebo se provede akce nabídky Art (podle situace).
Upozornění
Při přiřazování akcelerátoru musíme být opatrní, abychom nepoužili písmeno, které je již přiřazeno k nabídce nebo příkazu. Stejné kombinace písmen a kláves lze použít pro příkazy spojené s různými položkami nabídky, ale nikoliv pro příkazy spojené se stejnou nabídkou nebo položkou nabídky.
Nástrojové lišty lze přizpůsobit několika způsoby, včetně výběru zobrazených ikon, volby polohy ukotvení panelu (postup na ukotvení je popsán v kapitole 1– Představujeme LibreOffice), přidávání ikon (příkazů) do panelu a jejich odstraňování. Můžeme si také vytvořit své vlastní lišty. V této části se dozvíme, jak lze přidat novou nástrojovou lištu, jak lze do lišty přidat nové ikony a jak je lze odtud odstranit.
Pokud se chceme dostat na kartu Nástrojové lišta v dialogovém okně Přizpůsobit (obrázek 6), provedeme to jedním z následujících způsobů:
Na nástrojové liště klepneme pravým tlačítkem myši na nástrojovou lištu a vybereme možnost Přizpůsobit lištu.
V hlavní nabídce zvolíme Zobrazit > Nástrojové lišty > Přizpůsobit.
V hlavní nabídce vybereme Nástroje > Přizpůsobit a přejdeme na kartu Nástrojové lišty.
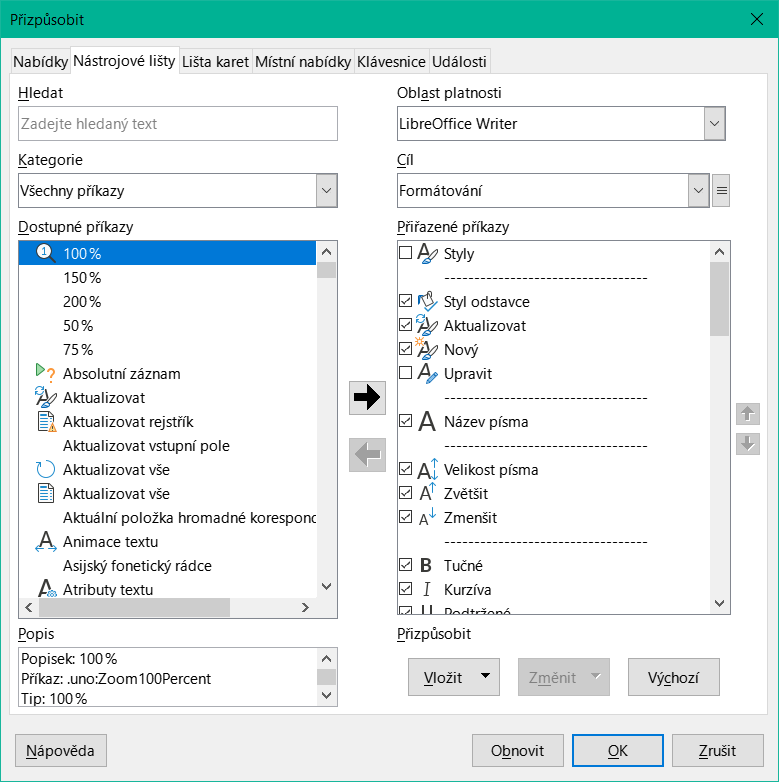
Obrázek 6: Karta Nástrojové lišty v dialogovém okně Přizpůsobit v aplikaci Calc
Nástrojové lišty můžeme vytvářet a měnit podobnými postupy jako v případě nabídek. V našem příkladu upravujeme nástrojovou lištu v komponentě LibreOffice Calc.
Postup při úpravě stávajících nástrojových lišt:
V rozevíracím seznamu Oblast platnosti v pravé horní části dialogového okna Přizpůsobit zvolíme, jestli chceme upravenou nástrojovou lištu pro Calc nebo pro vybraný dokument.
V rozevíracím seznamu Cíl vybereme nástrojovou lištu, kterou chceme upravit. Současný obsah nástrojové lišty je zobrazen v seznamu Přiřazené příkazy.
Vybereme příkaz ze seznamu Dostupné příkazy (umístěn vlevo). Hledání můžeme zúžit vyhledáváním v levém horním vyhledávacím poli nebo výběrem kategorie v rozevíracím seznamu těsně pod ním.
Klepnutím na velkou šipku doprava přidáme vybraný příkaz do seznamu příkazů pro nástrojovou lištu Přiřazené příkazy (umístěn vpravo). Pomocí šipek nahoru a dolů na pravé straně můžeme přesunout příkaz na jiné místo.
Chceme-li příkaz z nástrojové lišty odebrat, vybereme jej vpravo v seznamu Přiřazené příkazy a klepneme na velkou šipku doleva.
Chceme-li zobrazit nebo skrýt příkaz přiřazený k nástrojové liště, zaškrtneme nebo zrušíme zaškrtnutí políčka u jeho ikony v seznamu Přiřazené příkazy vpravo.
Pokud chceme vložit oddělovač, vybereme položku, za kterou se má vkládaný oddělovač objevit, a použijeme příkaz Vložit z rozevíracího seznamu.
Pokud chceme přejmenovat položku nabídky, vybereme ji v seznamu Přiřazené příkazy a v rozevírací nabídce Změnit zvolíme Přejmenovat.
Změny nakonec uložíme klepnutím na tlačítko OK.
Pokud chceme vytvořit novou lištu:
V hlavní nabídce zvolíme Nástroje > Přizpůsobit.
Na kartě Nástrojové lišty v dialogovém okně Přizpůsobit klepneme na tlačítko vedle pole Cíl a ze seznamu vybereme Přidat. Otevře se dialogové okno Název (obrázek 7).
V dialogovém okně Název zadáme název nové nástrojové lišty a v rozevíracím seznamu Uložit do vybereme, kam chceme tuto novou nástrojovou lištu uložit: pro komponentu (například Writer) nebo pro vybraný dokument.
Nová lišta se v okně Přizpůsobit objeví v seznamu lišt. Postup přidávání příkazů do nové lišty je popsán výše.
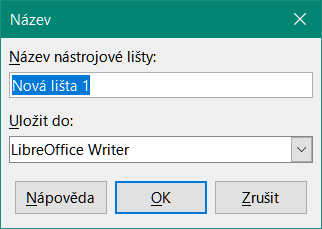
Obrázek 7: Pojmenování nové lišty
Příkazy nástrojové lišty mají obvykle přiřazenu ikonu; pokud ikona přiřazena není, zobrazuje se textový název příkazu.
Ikony pro příkaz můžeme vybrat tak, že na kartě Nástrojové lišty klepneme na Změnit > Změnit ikonu. Otevře se okno Změnit ikonu (obrázek 8), kde můžeme ikonu vybrat ze seznamu dostupných ikon. Klepnutím na OK pak ikonu k příkazu přiřadíme.
Pokud chceme použít vlastní ikonu, vytvoříme ji v editoru obrázků a v okně Změnit ikonu ji do LibreOffice vložíme klepnutím na tlačítko Importovat. Pro nejlepší kvalitu by vlastní ikony měly mít velikost 24 × 24 pixelů; ostatní velikosti budou upraveny automaticky.
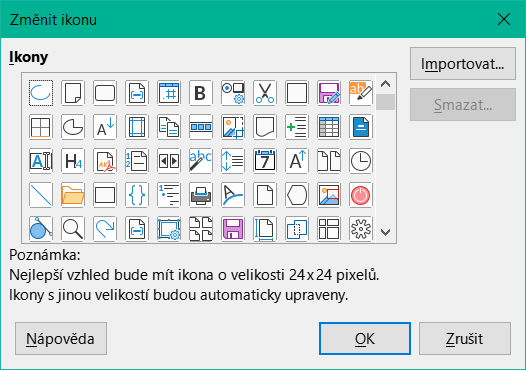
Obrázek 8: Dialogové okno Změnit ikonu
Ve výchozím nastavení jsou příkazy LibreOffice seskupeny v kaskádových nabídkách a nástrojových lištách naplněných ikonami. LibreOffice navíc nabízí další varianty uživatelského rozhraní, které zobrazují kontextové skupiny příkazů a obsahů. (Viz „Varianty uživatelského rozhraní“ na straně 1.)
Ve třech variantách (Karty, Kompaktní karty a Kompaktní skupiny) je oblast v horní části pracovní plochy rozdělena na karty, přičemž každá karta zobrazuje sadu ikon seskupených podle kontextu. Kontext se může měnit v závislosti na objektech vybraných v dokumentu, například na tom, zda je vybrána tabulka nebo obrázek.
Po výběr každé z uvedených variant (pomocí Zobrazit > Uživatelské rozhraní) můžeme použít zaškrtávací pole na kartě Lišta karet v dialogovém okně Přizpůsobení (obrázek 9) a tím zobrazit nebo skrýt jednotlivé možnosti na různých kartách, které jsou dostupné ve zvoleném uživatelském rozhraní.
Tlačítkem Obnovit obnovíme vybranou konfiguraci na výchozí nastavení.
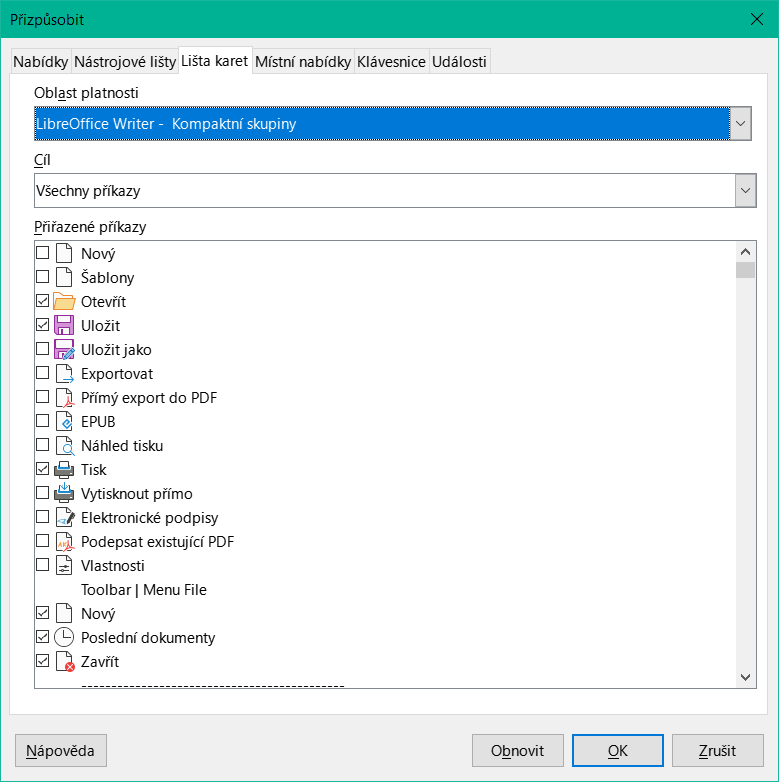
Obrázek 9: Karta Lišta karet v dialogovém okně Přizpůsobit
Kromě zabudovaných klávesových zkratek (seznam se nachází v příloze A) můžeme definovat i vlastní klávesové zkratky. Můžeme je přiřadit k zabudovaným funkcím, jakož i k vlastním makrům a můžeme je uložit na použití ve všech částech balíku LibreOffice.
Upozornění
Nepřiřazujeme předdefinované klávesové zkratky operačního systému.
Klávesové zkratky přizpůsobíme svým potřebám takto:
Vybereme Nástroje > Přizpůsobit a klepneme na kartu Klávesnice (obrázek 10).
Pokud chceme, aby byla nová klávesová zkratka dostupná ve všech programech LibreOffice, označíme v dialogovém okně vpravo nahoře přepínač LibreOffice.
Dále v seznamech Kategorie a Funkce zvolíme požadovanou funkci.
Poté v seznamu Klávesové zkratky zvolíme odpovídající klávesovou zkratku a klepneme na tlačítko Upravit.
Klepnutím na tlačítko OK změny uložíme. Od tohoto okamžiku se po použití nové klávesové zkratky provede funkce vybraná v kroku 3.
Poznámka
Seznam všech zkratek přiřazených k vybrané funkci je uvede v poli Klávesy. Pokud je seznam Klávesy prázdný, znamená to, že vybraná kombinace kláves je volná k použití. Pokud by nebylo prázdné a již použitou zkratku bychom chtěli použít pro jiný účel, musíme ji nejdříve odstranit.
Klávesové zkratky, které jsou v seznamu v dialogovém okně Přizpůsobit zobrazeny šedou barvou, jako např. F1, F6 a F10 na obrázku 10, nelze přiřadit k jiné funkci.
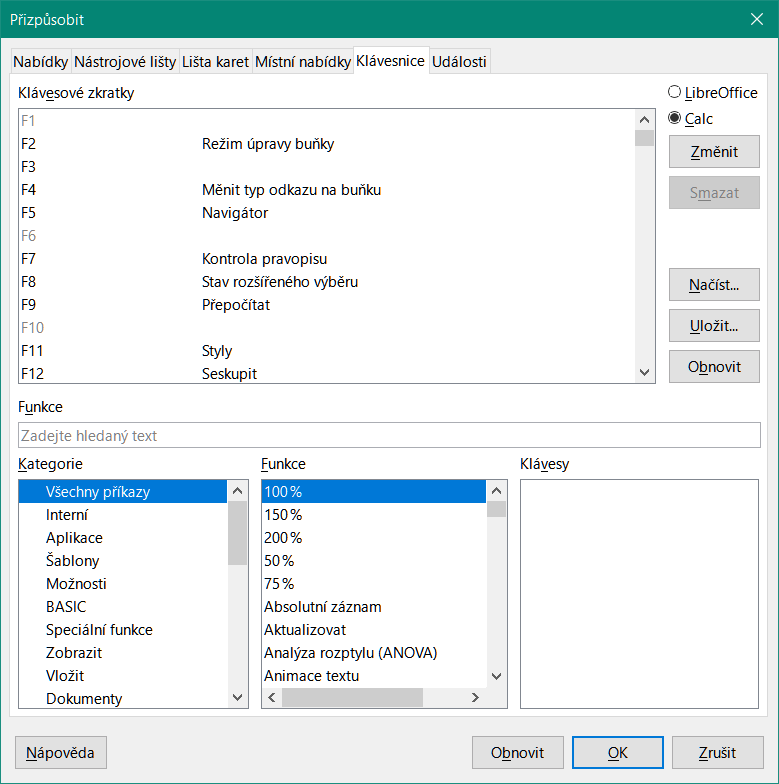
Obrázek 10: Přizpůsobení klávesové zkratky
Změny přiřazení klávesových zkratek lze uložit do konfiguračního souboru klávesnice pro pozdější použití, což umožňuje vytvářet a používat různé konfigurace podle potřeby nebo vytvořit standardní konfigurační soubor klávesnice, který bude distribuován mezi mnoho uživatelů. Pokud chceme klávesové zkratky uložit do souboru:
Po úpravě klávesových zkratek, klepneme na tlačítko Uložit na pravé straně dialogového okna Přizpůsobit (obrázek 10).
V dialogovém okně Uložit konfiguraci klávesnice zadáme do pole Název souboru název konfiguračního souboru klávesnice nebo vybereme existující soubor v seznamu. Pokud je to nutné, najdeme jiné než výchozí umístění (přípona Konfiguračního souboru je .cfg).
Klikneme na tlačítko Uložit. Pokud by se měl přepsat již existující soubor, otevře se okno s výzvou k potvrzení.
Chceme-li nahrát uložený konfigurační soubor klávesnice a nahradit stávající konfiguraci, klepneme na tlačítko Načíst v pravé části dialogového okna Přizpůsobení a poté vybereme konfigurační soubor v dialogovém okně Načíst konfiguraci klávesnice.
Pokud se chceme vrátit k původnímu nastavení klávesových zkratek, klepneme na tlačítko Obnovit v pravé dolní části okna Přizpůsobit. Tuto možnost je třeba používat opatrně, protože po potvrzení se nezobrazí žádné okno.
Pokud se v LibreOffice něco stane, říkáme, že nastala událost. Například pokud otevřeme dokument, stiskneme klávesu nebo pokud pohneme myší. K události můžeme přiřadit makro, což znamená, že při této události se přiřazené makro spustí. Běžným použitím je propojení události „otevřít dokument“ s makrem, které provede určité nastavení.
Makra s událostmi propojíme na kartě Události v dialogovém okně Přizpůsobit. Více informací nalezneme v kapitole 13 – Začínáme s makry.
Rozšíření je program, který lze nainstalovat do LibreOffice za účelem přidání nových funkcí zvýšení vaší produktivity. Sady šablon, slovníky pravopisu, galerie obrázků, makra a knihovny dialogů lze zabalit jako rozšíření LibreOffice.
K LibreOffice je přibaleno několik rozšíření, která se instalují společně s programem. Tato lze odstranit pouze změnou voleb při instalaci. Jiná lze stáhnout z různých webových stránek. Oficiální úložiště s rozšířeními se nachází na adrese https://extensions.libreoffice.org/. Tato rozšíření jsou dostupná zdarma.
Některá rozšíření z jiných zdrojů jsou také zdarma, jiná jsou dostupná pouze za poplatek. Proto je vhodné si prohlédnout popis rozšíření, kde se dozvíme, pod jakou licencí jsou šířeny, zda jsou placené a jaká je cena.
Při instalaci rozšíření z úložiště postupujeme následovně:
V hlavní nabídce LibreOffice zvolíme Nástroje > Správce rozšíření. V dialogovém okně Správce rozšíření (obrázek 11) klepneme na odkaz Další rozšíření získáte na webu.
Otevře se okno internetového prohlížeče. Najdeme požadované rozšíření a stáhneme jej do počítače.
Po stažení rozšíření se vrátíme do dialogového okna Správce rozšíření a klepneme na tlačítko Přidat. V něm najdeme a vybereme požadované rozšíření a klepneme na Otevřít. Rozšíření se začne instalovat. Může se zobrazit výzva k souhlasu s licenčním ujednáním.
Jakmile je instalace ukončena, rozšíření je uvedeno v seznamu okna Správce rozšíření.
Chceme-li nainstalovat rozšíření, které není uvedené v úložišti, stáhneme rozšíření a dále pokračujeme krokem 3 uvedeným výše.
V dialogovém okně Správce rozšíření klepneme na tlačítko Zkontrolovat aktualizace, čímž se spustí online kontrola aktualizací všech nainstalovaných rozšíření.
Chceme-li nainstalované rozšíření odstranit (odinstalovat), vybereme příslušné rozšíření v hlavním okně dialogového okna Správce rozšíření a klepneme na tlačítko Odstranit.
Chceme-li rozšíření zakázat, aniž bychom jej odstranili (odinstalovali), vybereme jej v dialogovém okně Správce rozšíření a klepneme na tlačítko Zakázat, které se poté změní na Povolit.
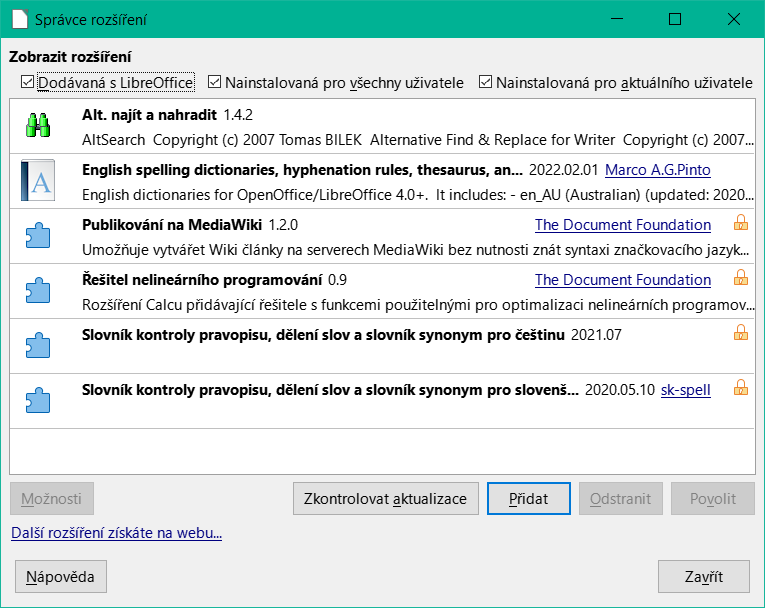
Obrázek 11: Dialogové okno Správce rozšíření
Tip
Rozšíření mohou být instalována z různých míst v LibreOffice jako je Galerie v postranní liště, dialogové okno Šablony, stránka Jazyková nastavení > Pomůcky pro psaní v dialogovém okně Nástroje > Možnosti a část Styl ikony na stránce Zobrazit dialogového okna Nástroje > Možnosti. Na každém z těchto míst najdeme malé tlačítko vedoucí k filtrovanému zobrazení položek v dialogovém okně Rozšíření.
Poznámka
V některých případech mohou být tlačítka Odstranit a Zakázat nedostupná, například pokud jsme vybrali jedno z rozšíření, které bylo přibaleno k instalaci LibreOffice.
Do palety barev můžeme přidat vlastní barvy, například takové, které přesně odpovídají podnikovému barevnému schématu. Postupujeme následovně:
Do libovolného dokumentu vložíme jakýkoliv grafický objekt, například čtverec.
Pravým tlačítkem myši klepneme na objekt a v místní nabídce zvolíme Oblast.
Klepnutím na tlačítko Barva zobrazíme stránku zobrazenou na obrázku 12. V rozevíracím seznamu Paleta v oblasti Barvy vybereme, do které palety chceme přidat novou barvu. V oblasti Nová nadefinujeme novou barvu pomocí RGB nebo Hex zápisu nebo klepneme na tlačítko Vybrat a vybereme barvu v dialogovém okně Vyberte barvu (obrázek 13).
Klepneme v levém spodním rohu na tlačítko Přidat, ve vyskakovacím okně zadáme název nové barvy a klepneme na OK pro uložení.
Grafický objekt můžeme z dokumentu odstranit.
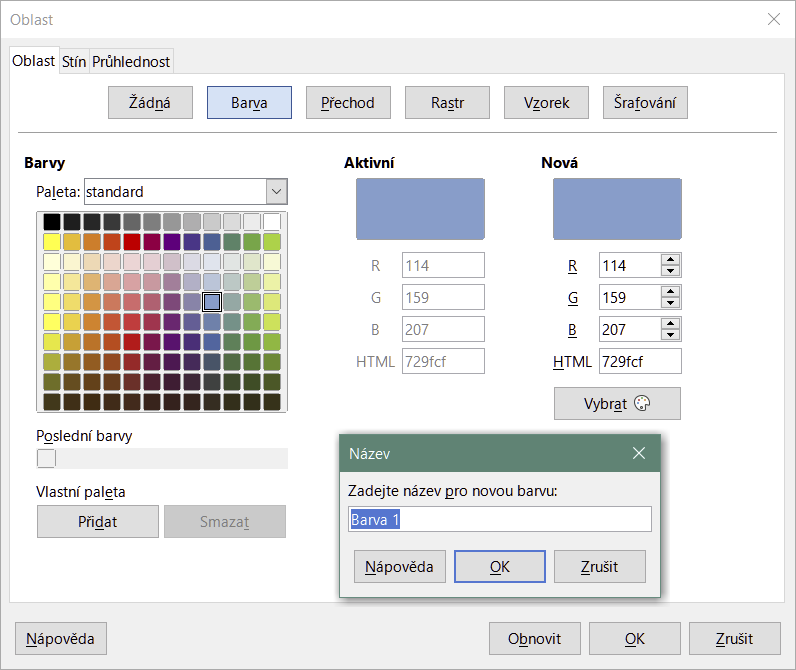
Obrázek 12: Definování nové barvy
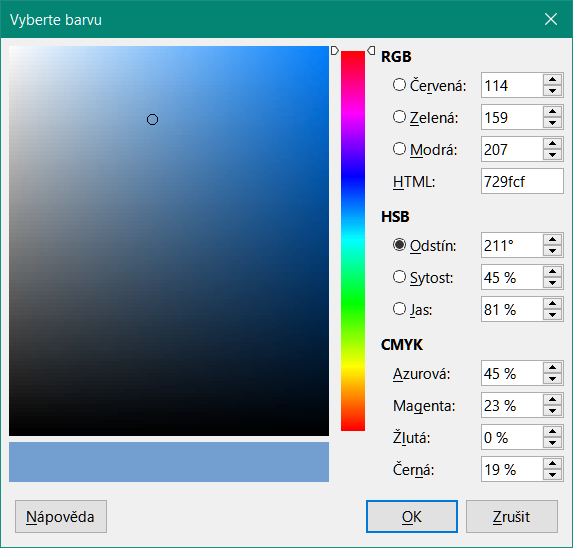
Obrázek 13: Definování barvy výběrem z barevného grafu
LibreOffice podporuje formáty písem PostScript (.pfb), TrueType (.ttf) a OpenType (.otf). Existují i jiné formáty písem a mohou být podporovány operačním systémem, ale tyto formáty mohou být omezeny výběrem a kvalitou.
Pokud máme administrátorská oprávnění, můžeme si prostřednictvím operačního systému instalovat další písma; ta pak budou dostupná pro všechny komponenty LibreOffice.
Kromě proprietárních písem ze zdrojů, jako je Adobe, jsou k dispozici stovky svobodně licencovaných písem. Svobodně licencovaná písma můžeme používat, sdílet a upravovat. Většina je dostupná zdarma. Mnoho z nich jsou klony nebo blízké obměny klasických písem, ale některá jsou originální.
Mnoho linuxových distribucí obsahuje několik svobodně licencovaných písem ve svých úložištích balíčků. Další místa, kde můžeme najít svobodně licencovaná písma, jsou The League of Movable Type (theleagueofmoveabletype.com), Open Font Library (fontlibrary.org).
Ve výchozím nastavení jsou příkazy v LibreOffice seskupeny do kaskádových nabídek a nástrojových lišt s ikonami – standardní uživatelské rozhraní popsané v kapitole 1. Tyto nabídky a nástrojové lišty jsou popsány v kapitolách, které pojednávají o souvisejících úlohách a funkcích.
Kromě toho poskytují aplikace LibreOffice Writer, Calc, Draw a Impress další varianty uživatelského rozhraní, které zobrazují kontextové skupiny příkazů a obsahů. Tato část popisuje tyto varianty uživatelského rozhraní a poskytuje stručný odkaz na umístění nástrojů a funkcí při používání jednotlivých variant. Podrobnosti nalezneme v uživatelských příručkách k součástem LibreOffice.
Při nastavení LibreOffice si můžeme vybrat jedno z uživatelských rozhraní a kdykoli mezi nimi a standardním rozhraním přepínat.
V hlavní nabídce zvolíme Zobrazit > Uživatelské rozhraní.
V dialogovém okně Vyberte upřednostňované uživatelské rozhraní (obrázek 14) vybereme jednu z variant vlevo. Příklad varianty je zobrazen v rámečku Náhled, který najdeme na pravé straně dialogového okna, spolu s krátkým popisem.
Výběrem příslušného tlačítka použijeme výběr na všechny součásti LibreOffice nebo pouze na otevřenou součást. Okno se změní podle našeho výběru.
Klepnutím na Zavřít dialogové okno zavřeme.
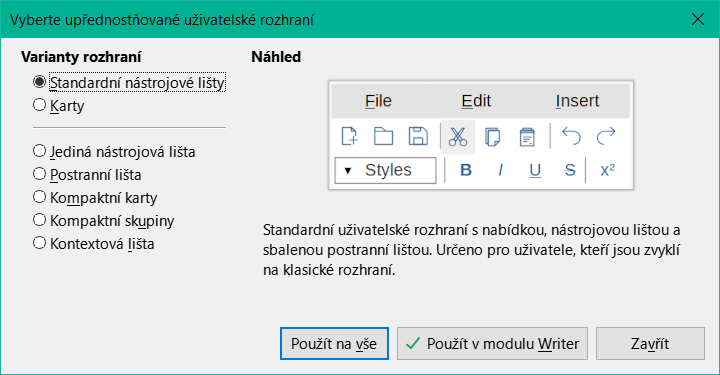
Obrázek 14: Výběr uživatelského rozhraní
Pokud jsme aktivovali experimentální funkce (Nástroje > Možnosti > Pokročilé), může se na levé straně zobrazit několik dalších možností. Tyto volby zde nejsou popsány.
Tři z voleb uživatelského rozhraní na obrázku 14 jsou popsány v kapitole 1, Představení LibreOffice.
Nástrojová lišta Standardní
Jediná nástrojová lišta
Postranní lišta
Prvky každého z těchto standardních uživatelských rozhraní lze upravit pomocí nabídky Zobrazení v hlavní nabídce.
Rozhraní s kartami (obrázek 15) poskytuje uživatelům známé rozhraní z proprietárních kancelářských balíků, jako je Microsoft Office. Obsahuje hlavní nabídku, panel ikon, panel karet, ikony pro aktivní kartu, jednu nebo více nabídek pro jednotlivé karty a rychlou nabídku. V systémech Windows a Linux lze hlavní nabídku skrýt nebo zobrazit klepnutím na ikonu hlavní nabídky na panelu ikon (obrázek 17).

1 Panel ikon 2 Aktivní karta 3Ikony na aktivní kartě 4 Karty 5 Nabídky karty 6 Rychlá nabídka
Obrázek 15: Rozhraní s kartami a skrytou hlavní nabídkou
Rozhraní s kartami obsahuje pevné karty a další karty, které se liší v závislosti na vybrané položce (například tabulka nebo obrázek).
Každá karta zobrazuje sadu ikon seskupených podle kontextu. Kontext se může měnit v závislosti na umístění kurzoru nebo vybrané položce. Každá karta obsahuje také jednu nebo více rozbalovacích nabídek na pravém konci. Rychlá nabídka je stejná pro všechny karty.
Rozhraní s kartami lze přizpůsobit pomocí karty Lišta karet dialogového okna Přizpůsobit, aby bylo možné zobrazit a skrýt jednotlivé ikony na různých kartách. Další informace nalezneme v části „Přizpůsobení variant uživatelského rozhraní“ na stránce 1.
Pokud se ikony na kartě nevejdou na šířku okna LibreOffice, zobrazí se na konci řádku >>. Klepnutím na něj zobrazíme další příkazy (obrázek 16).
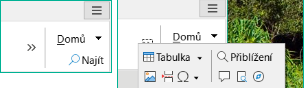
Obrázek 16: Zobrazení více příkazů na kartě
Lišta ikon (obrázek 17) se nachází v levém horním rohu karet. Šestá ikona se u jednotlivých částí liší; na obrázku je zobrazena u aplikace Writer.
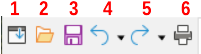
Obrázek 17: Karty – lišta ikon
Na pravém konci pásu karet se nachází rychlá nabídka (obrázek 18), která obsahuje některé běžně používané příkazy a odkazy. Některé položky rychlé nabídky mají podnabídky označené šipkami vpravo.

Obrázek 18: Rychlá nabídka
Karta Soubor (obrázek 19) obsahuje příkazy pro vytváření nových dokumentů, otevírání, ukládání, tisk a zavírání dokumentů, správu šablon, export do PDF a EPUB, zobrazení vlastností dokumentu, přidání digitálního podpisu a podepsání existujícího PDF.
Na obrázku jsou levý a pravý konec karet zobrazeny odděleně, aby byly dostatečně velké a příkazy byly lépe vidět.
Karta Soubor má dvě nabídky (obrázek 20): Soubor a Nápověda. Nabídka Soubor obsahuje stejné příkazy jako ikony na kartě. Nabídka Nápověda obsahuje odkazy na různé zdroje.
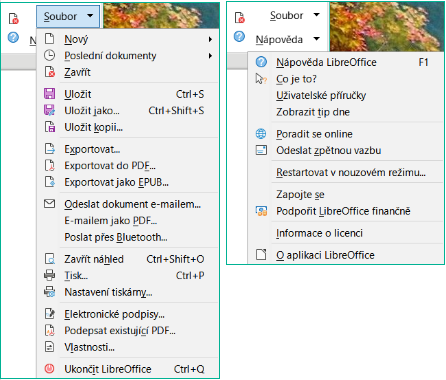
Obrázek 20: Nabídky na kartě Soubor
Rozhraní Kompaktní karty má stejné karty jako rozhraní s kartami, ale příkazy na každé kartě jsou uspořádány do jedné řady ikon, z nichž mnohé mají rozevírací nabídky možností.
Rozhraní Kompaktní karty lze přizpůsobit pomocí karty Lišta karet dialogového okna Přizpůsobit, aby se zobrazily a skryly jednotlivé ikony na různých kartách. Další informace nalezneme v části „Přizpůsobení variant uživatelského rozhraní“ na stránce 1.



Obrázek 21: Příklad rozhraní Kompaktní karty: Vložení karty v aplikaci Writer
Rozhraní Kompaktní skupiny (obrázek 22) je rozděleno do skupin, které obsahují příkazy uspořádané jako sady ikon a nabídek.
Rozhraní Kompaktní skupiny lze přizpůsobit pomocí karty Lišta karet dialogového okna Přizpůsobit, aby bylo možné zobrazit a skrýt jednotlivé ikony na různých kartách. Další informace nalezneme v části „Přizpůsobení variant uživatelského rozhraní“ na stránce 1.
Nabídka Kompaktní skupiny (obrázek 23) na pravém konci tohoto rozhraní poskytuje podmnožinu příkazů, včetně pohodlného způsobu změny uživatelského rozhraní.
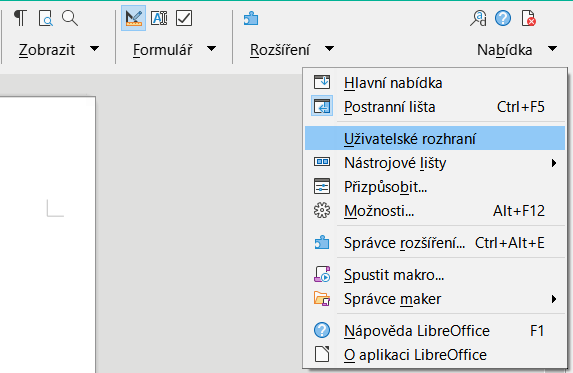
Obrázek 23: Nabídka Kompaktní skupiny v aplikaci Writer
Rozhraní Kontextová lišta zobrazuje standardní panel nabídek a jednu nástrojovou lištu s obsahem závislým na kontextu.