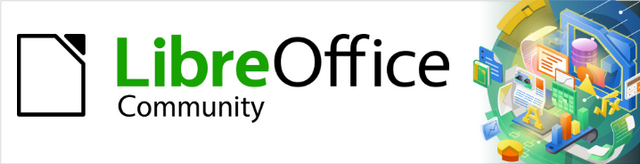
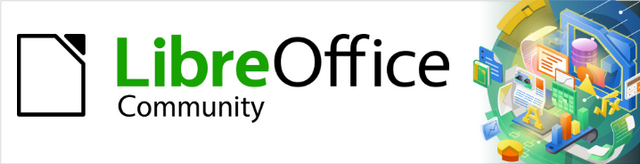
Začínáme s LibreOffice 7.3
Příloha A
Klávesové zkratky
Používání LibreOffice bez myši
Copyright © 2022 Držitelem autorských práv k tomuto dokumentu je dokumentační tým LibreOffice. Přispěvatelé jsou uvedeni níže. Tento dokument může být šířen a/nebo upravován za podmínek buď GNU General Public License (https://www.gnu.org/licenses/gpl.html), verze 3 nebo novější, nebo Creative Commons Attribution License (https://creativecommons.org/licenses/by/4.0/), verze 4.0 nebo novější.
Všechny ochranné známky uvedené v této příručce patří jejich vlastníkům.
|
Peter Schofield |
Kees Kriek |
Jean Hollis Weber |
|
Jean Hollis Weber |
Rafael Lima |
Kees Kriek |
|
Olivier Hallot |
Steve Fanning |
Ron Faile Jr. |
|
John A. Smith |
|
|
Připomínky a náměty k tomuto dokumentu posílejte v angličtině dokumentačnímu týmu na adresu: documentation@global.libreoffice.org.
Poznámka
Všechno, co zašleme do konference, včetně e-mailové adresy a dalších osobních údajů, je umístěno ve veřejném archivu a obsah nelze smazat.
Vydáno v únoru 2022. Založeno na LibreOffice 7.3 Community.
Jiné verze LibreOffice se mohou lišit vzhledem a funkčností.
LibreOffice lze používat bez použití ukazovacího zařízení, jako je myš nebo trackball, pomocí klávesových zkratek, které jsou v LibreOffice k dispozici. Pomocí klávesových zkratek lze provádět i tak rozmanité a složité úlohy, jako je dokování a odkrývání nástrojových lišt a oken nebo změna velikosti či polohy objektů. Ačkoliv má LibreOffice rozsáhlou sadu klávesových zkratek, každý modul LibreOffice má své specifické klávesové zkratky.
V této příloze jsou uvedeny některé nejběžnější klávesové zkratky, které se vztahují na více součástí LibreOffice. Zkratky specifické pro Writer, Calc, Impress, Draw, Math nebo Base najdeme v příslušné uživatelské příručce nebo v nápovědě LibreOffice.
Abychom uživateli usnadnili identifikaci užitečných klávesových zkratek, jsou zkratky označeny textem vedle položek nabídek a jako popisky některých nástrojů na nástrojových lištách. V aplikaci Writer se například běžně používají tyto klávesové zkratky:
Položka hlavní nabídky Soubor > Otevřít zahrnuje text, kde se uvádí, že Ctrl + O (macOS ⌘+O) je odpovídající klávesová zkratka.
Nástroj Zarovnat vlevo na nástrojové liště formátování má popisek, kde se uvádí, že Ctrl + L (macOS ⌘+L) je klávesová zkratka.
LibreOffice poskytuje další informace o použitých klávesách a dostupných klávesových zkratkách v seznamu zobrazeném na kartě Klávesnice v dialogovém okně Přizpůsobení pro Linux/Windows (obrázek 1) nebo macOS (obrázek 2).
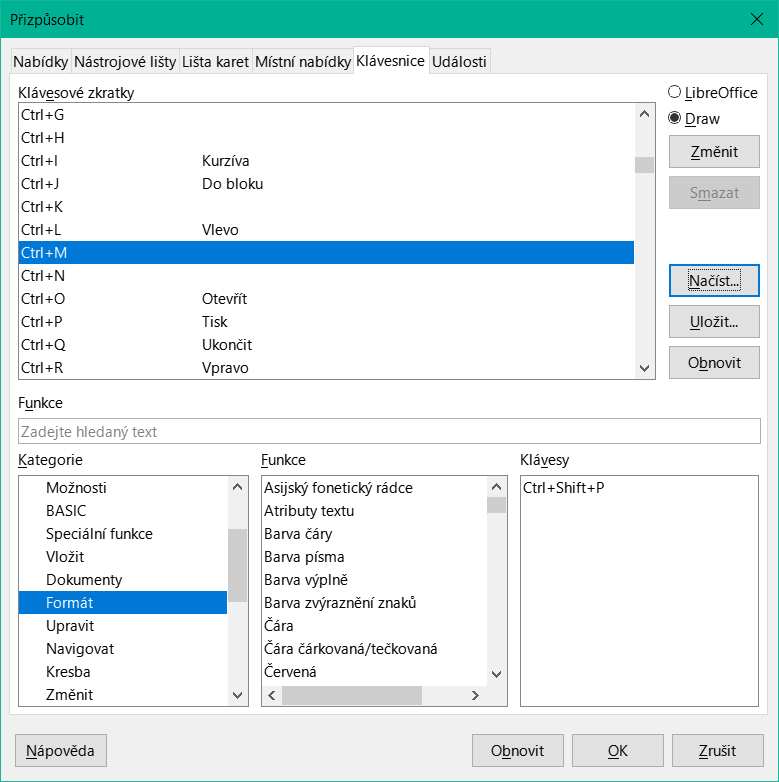
Obrázek 1: Dialogové okno Přizpůsobení – karta Klávesnice pro Linux (Windows je podobný)

Obrázek 2: Dialogové okno Přizpůsobení – karta Klávesnice v systému macOS
Poznámka
Některé uvedené klávesové zkratky nemusí být k dispozici, pokud operační systém používá stejné zkratky pro jiné úlohy. Chceme-li vyřešit případné konflikty, přiřadíme těmto klávesovým zkratkám jiné klávesy změnou konfigurace LibreOffice (viz kapitola 14, Přizpůsobení LibreOffice) nebo operačního systému (viz dokumentace nebo nápověda k operačnímu systému).
Kromě klávesových zkratek podporuje LibreOffice také některé technologické nástroje pro přístupnost, jako je software pro zvětšení obrazovky, čtečky obrazovky a klávesnice na obrazovce. Mějte na paměti, že podpora zpřístupnění závisí na technologii Java, díky které komunikuje s pomocnými nástroji. To znamená, že první spuštění programu může trvat o několik sekund déle, protože se musí spustit také běhové prostředí Javy.
Aktuální seznam podporovaných asistenčních nástrojů najdete ve Wiki na adrese https://wiki.documentfoundation.org/Accessibility.
Některé klávesy a položky nabídek se v systému macOS liší od těch, které se používají v systému Windows nebo Linux. Tabulka 1 uvádí běžné záměny, které se používají v dokumentu LibreOffice. Podrobnější seznam nalezneme v nápovědě k LibreOffice.
Tabulka 1: ekvivalentní klávesy systému macOS
|
Windows nebo Linux |
Ekvivalent pro macOS |
Akce |
|
Nástroje > Možnosti |
LibreOffice > Předvolby |
Otevřou se možnosti nastavení. |
|
Klepnutí pravým tlačítkem |
Control + klepnutí, nebo klepnutí pravým tlačítkem v závislosti na nastavení počítače |
Otevře se místní nabídka. |
|
Ctrl (Control) |
⌘ (Command) |
Používá se také s dalšími klávesami. |
|
Alt |
⌥ (Option) nebo Alt, v závislosti na klávesnici. |
Používá se také s dalšími klávesami. |
|
F11 |
⌘ + T |
Otevře kartu Styly v postranní liště |
Poznámka
Skutečné klávesy dostupné na klávesnici systému macOS závisí na typu použité klávesnice. Například klávesnice notebooku se systémem macOS nemusí mít klávesu Delete, ale klávesnice se systémem macOS s numerickou klávesnicí má klávesu Delete.
Poznámka
Některé klávesové zkratky nejsou k dispozici na počítačích používajících macOS. Toto je v následujících tabulkách označeno prázdnou buňkou.
Poznámka
Některé klávesové zkratky mohou být přiřazeny operačnímu systému počítače a pro LibreOffice nejsou k dispozici. Buď přiřadíme různé klávesy v LibreOffice pomocí Nástroje > Přizpůsobit > Klávesnice v hlavní nabídce nebo v operačním systému počítače. Další informace nalezneme v kapitole 14, Přizpůsobení LibreOffice nebo v dokumentaci/nápovědě k operačnímu systému počítače.
Funkce LibreOffice lze snadno používat pomocí klávesových zkratek. Například klávesová zkratka Ctrl + O (macOS ⌘+O) je zobrazena vedle položky Otevřít v nabídce Soubor v hlavní nabídce. Pokud chceme použít tuto klávesovou zkratku, stiskneme a držíme klávesu Ctrl (macOS ⌘) a k tomu stiskneme klávesu O. Po otevření dialogového okna uvolníme obě klávesy současně.
Tabulka 2: Klávesy pro otevírání nabídek a položek nabídek
Pokud stiskneme Alt nebo F6 nebo F10, vybereme první položku v hlavní nabídce (běžně se jedná o nabídku Soubor). V systému macOS je vybrán první nástroj na Standardní nástrojové liště.
Stisknutím šipky doprava nebo doleva posuneme výběr doprava nebo doleva.
Stisknutím klávesy Home (macOS Fn+šipka doleva) nebo klávesy End (macOS Fn+šipka doprava) přesuneme výběr na první nebo poslední položku v hlavní nabídce.
Stisknutím šipky dolů nebo nahoru posuneme výběr dolů nebo nahoru v seznamu příkazů nabídky.
V případě potřeby otevřeme stisknutím šipky doprava všechny podnabídky vybrané nabídky. Podnabídky jsou označeny trojúhelníkem ► vedle názvu vybrané nabídky.
V případě potřeby stiskneme šipku dolů nebo nahoru a přesuneme výběr dolů nebo nahoru v seznamu příkazů podnabídky.
V případě potřeby zavřeme podnabídku stisknutím šipky doleva.
Stisknutím Enter spustíme vybranou nabídku nebo příkaz podnabídky.
Opakovaně stiskneme klávesu F6, dokud není vybrána první ikona na nástrojové liště.
Na vodorovné nástrojové liště můžeme stisknutím šipky doprava nebo doleva přesunout výběr nástroje doprava nebo doleva.
Na svislé nástrojové liště můžeme stisknutím šipky nahoru nebo dolů posunout výběr nástroje nahoru nebo dolů.
Stisknutím klávesy Home (macOS Fn+šipka doleva) nebo klávesy End (macOS Fn+šipka doprava) přesuneme výběr na první nebo poslední položku nástrojové lišty.
Stisknutím Enter provedeme akci vybraného nástroje na nástrojové liště.
Chceme-li vložit objekt do kresby nebo prezentace po výběru požadovaného objektu na nástrojové liště Kresba, použijeme kombinaci kláves Ctrl + Enter (macOS ⌘+Enter) a vložíme objekt do středu stránky kresby nebo snímku.
Poznámka
Pokud má nástroj v nástrojové liště editační textové pole, například Načíst URL nebo Šířka čáry, můžeme použít klávesu Tab nebo kombinaci kláves Shift+Tab a přesuneme výběr doprava nebo doleva na další nástroj na nástrojové liště.
Navigace v dokumentu a výběr pomocí klávesnice je následující:
Chceme-li přesunout kurzor, použijeme jednu z kláves nebo kombinací kláves uvedených v následující tabulce.
Chceme-li při pohybu kurzoru vybrat libovolný text, podržíme při pohybu kurzoru stisknutou klávesu Shift.
Chceme-li vybrat slovo, umístíme kurzor na slovo a klepneme dvakrát.
Chceme-li vybrat větu, umístíme kurzor do věty a klepneme třikrát.
Chceme-li vybrat odstavec, umístíme kurzor do odstavce a klepneme čtyřikrát.
Chceme-li vybrat veškerý text nebo objekty v dokumentu, použijeme Ctrl + A (macOS ⌘+A).
Pomocí Ctrl + Del (macOS ⌘+Delete) smažeme vše od pozice kurzoru do konce slova.
Tabulka 3: Klávesy pro navigaci a výběr
|
Windows |
macOS |
Akce |
|
Šipka doleva Ctrl + B |
Přesune kurzor o jeden znak doleva. |
|
|
Šipka doprava Ctrl + F |
Přesune kurzor o jeden znak doprava. |
|
|
Přesune kurzor o jedno slovo doleva. |
||
|
Posune kurzor o jedno slovo doprava. |
||
|
Ctrl + P |
Přesune kurzor o jeden řádek nahoru. |
|
|
Ctrl + N |
Přesune kurzor o jeden řádek dolů. |
|
|
Přesune kurzor nahoru nebo dolů na začátek předchozího nebo následujícího odstavce. |
||
|
Home |
Fn+šipka doleva Ctrl + A |
|
|
Ctrl + Home |
||
|
End |
Fn + šipka doprava Ctrl + E |
Přesune kurzor na konec aktuálního řádku. |
|
Ctrl + End |
||
|
Page Up |
Přesune kurzor o stránku nahoru. |
|
|
Ctrl + Page Up |
Přesune kurzor do záhlaví. |
|
|
Page Down |
Posune se o stránku níže. |
|
|
Ctrl + Page Down |
Přesune kurzor do zápatí. |
Při otevření jakéhokoli dialogového okna je jeden prvek (například tlačítko, pole volby, položka v seznamu nebo zaškrtávací políčko) zvýrazněn, což znamená, že je na něj zaměřen fokus. Způsob zvýraznění prvku závisí na operačním systému a nastavení počítače.
Tabulka 4: Klávesy pro ovládání dialogových oken
|
Klávesové zkratky |
Výsledek |
|
Enter |
Aktivuje se vybrané tlačítko. Pokud není vybráno žádné tlačítko, Enter je ekvivalentní klepnutí na OK. |
|
Esc |
Zavře dialogové okno bez uložení změn provedených v době, kdy bylo dialogové okno otevřené. Esc je také ekvivalentní klepnutí na Zrušit. Pokud je rozevírací seznam otevřen a vybrán, Esc seznam zavře. |
|
Mezerník |
Zaškrtne nebo zruší zaškrtnutí prázdného políčka. |
|
Šipka nahoru nebo dolů |
Přesune zaměření v seznamu nahoru a dolů. Zvyšuje se nebo snižuje hodnota proměnné. V rámci části dialogového okna se zaměření přesouvá ve svislém směru. |
|
Šipka doleva nebo doprava |
V rámci části dialogového okna se zaměření přesouvá ve vodorovném směru. |
|
Tabulátor |
Zaměření se přesune na následující část nebo prvek dialogového okna. |
|
Shift + tabulátor |
Zaměření se vrátí na předchozí část nebo prvek dialogového okna. |
|
Alt + šipka dolů |
Zobrazí se položky rozbalovacího seznamu. |
Tabulka 5: Klávesy pro ovládání dokumentů a oken
|
Windows |
macOS |
Akce |
|
Ctrl + O |
Otevře dialogové okno Otevřít pro výběr a otevření dokumentu. |
|
|
Ctrl + S |
Uloží se aktuální dokument. Pokud je dokument dříve neuložený soubor, otevře klávesová zkratka dialogové okno Uložit jako. |
|
|
Ctrl + N |
Vytvoří se nový dokument. |
|
|
Shift + Ctrl + N |
Otevře se dialogové okno Šablony. |
|
|
Ctrl + P |
Otevře se dialogové okno Tisk. |
|
|
Ctrl + F |
Otevře se nástrojová lišta Najít. |
|
|
Ctrl + H |
Otevře dialogové okno Najít a nahradit. |
|
|
Ctrl + Shift + F |
|
Vyhledá se posledně hledaný termín. |
|
Ctrl + Shift + J |
|
Přepíná zobrazení mezi celoobrazovkovým a normálním režimem v aplikaci Writer nebo Calc. |
|
Ctrl + Shift + R |
Otevírá a zavírá pravítka. |
|
|
F1 |
F1 |
Otevře obsah nápovědy LibreOffice ve výchozím prohlížeči. Pokud není nainstalován balíček místní nápovědy, LibreOffice otevře online nápovědu umístěnou na adrese https://help.libreoffice.org. |
|
Shift + F1 |
Shift + F1 |
Změní kurzor na otazník Co je to?. Zobrazí se tip pro položku pod kurzorem. Klávesová zkratka nefunguje s online nápovědou. |
|
Shift + F2 |
Shift + F2 |
Zapne Rozšířené tipy pro aktuálně vybraný příkaz, ikonu nebo ovládací prvek. Klávesová zkratka nefunguje s online nápovědou. |
|
Ctrl + Shift + F10 |
Ukotvení a uvolnění plovoucích nástrojových lišt, postranního panelu a Navigátoru. |
|
|
Ctrl + F4 nebo Alt + F4 |
⌘+F4 |
Aktuální dokument se zavře. Pokud je zavřený poslední otevřený dokument, zavře se celý LibreOffice. |
|
Ctrl + Q |
⌘ + Q |
Ukončí LibreOffice. |
Tabulka 6: Klávesy pro úpravu nebo formátování dokumentů
|
Windows |
macOS |
Akce |
|
Enter |
Enter |
Při výběru objektu OLE aktivuje software použitý k vytvoření objektu OLE. Když je vybrán objekt kresby, aktivuje textový režim. |
|
Ctrl + X |
⌘+X |
Vyřízne vybraný text nebo objekty z dokumentu a umístí je do schránky. |
|
Ctrl + C |
⌘+C |
Zkopíruje vybraný text nebo objekty a umístí je do schránky. |
|
Ctrl + V |
⌘+V |
Umístí do dokumentu text nebo objekty ze schránky, které byly zkopírovány nebo vyříznuty. |
|
Ctrl + Alt + Shift + V |
Vloží neformátovaný text ze schránky. Text se vloží ve formátu, který existuje v místě vložení. |
|
|
Ctrl + Shift + V |
⌘+Shift+V |
Otevře se dialogové okno Vložit jinak. |
|
Ctrl + A |
⌘+A |
Vybere všechny texty a objekty v dokumentu. |
|
Ctrl + Z |
⌘+Z |
Vrátí se poslední akce. |
|
Ctrl + Y |
⌘+Y |
Znovu se provede poslední akce. |
|
Ctrl + Shift + Y |
⌘+Shift+Y |
Zopakuje se poslední příkaz. |
|
Ctrl + I |
⌘+I |
Aplikuje atribut Kurzíva na vybrané znaky a text. |
|
Ctrl + B |
⌘+B |
Aplikuje atribut Tučné na vybrané znaky a text. |
|
Ctrl + U |
⌘+U |
Aplikuje atribut Podtržení na vybrané znaky a text. |
|
Ctrl + M |
⌘+M |
Odstraní přímé formátování vybraného textu nebo objektů. Tento příkaz je k dispozici také v Formát > Vymazat přímé formátování v hlavní nabídce. |
Tabulka 7: Obecné klávesové zkratky pro postranní lištu
|
Windows |
macOS |
Akce |
|
Tabulátor |
Tabulátor |
|
|
Shift + tabulátor |
Shift + tabulátor |
Přesune zaměření v postranní liště opačným směrem. |
|
Shift+F10 |
Shift+F10 |
Otevře místní nabídku vybraného prvku v postranní liště. |
|
Home |
Fn+šipka doleva |
Přesune zaměření na první položku. |
|
End |
Fn+šipka doprava |
Přesune zaměření na poslední položku. |
|
Šipka nahoru nebo šipka dolů |
Posune výběr nahoru nebo dolů a otevře panely ve vybrané kartě. |
|
|
Šipka doprava |
Šipka doprava |
Otevře všechny dílčí prvky vybraného prvku. |
|
Šipka doleva |
Šipka doleva |
Uzavře všechny dílčí prvky vybraného prvku. |
|
Ctrl + Enter |
⌘+Enter |
Otevře dialogové okno Vlastnosti vybraného prvku. |
Tabulka 8: Klávesové zkratky pro Galerii v postranní liště
Tabulka 9: Klávesové zkratky pro databázové tabulky
|
Windows |
macOS |
Akce |
|
Ctrl + Shift + F4 |
⌘+Shift+F4 |
|
|
Mezerník |
Mezerník |
Přepne se výběr řádku (pokud není řádek v režimu úprav). |
|
Ctrl + mezerník |
⌘+mezerník |
Přepne se výběr řádku. |
|
Shift + mezerník |
Shift + mezerník |
Označí se aktuální sloupec. |
|
Ctrl + Page Up |
Přesune kurzor na první řádek. |
|
|
Ctrl + Page Down |
Přesune kurzor na poslední řádek. |
Tabulka 10: Klávesy pro ovládání maker
|
Windows |
macOS |
Akce |
|
Ctrl + * (pouze znaménko násobení na číselné klávesnici) |
⌘ + * (pouze znaménko násobení na číselné klávesnici) |
Spustí pole makra. |
|
Shift + Ctrl + Q |
⌘ + Ctrl + Q |
Běžící makro se zastaví. |
Poznámka
Další informace o makrech najdeme v kapitole 13, Začínáme s makry.
Každý znak v LibreOffice může do dokumentu zapsán pomocí hexadecimálního čísla Unicode a následném stisknutí Ctrl + Alt + X (mac OS ⌘+⌥+X). Například, pokud chceme do dokumentu zapsat znak copyrightu, napíšeme U+00A9 následované ihned stisknutím Ctrl + Alt + X (mac OS ⌘+⌥+X). Tím se zobrazí znak copyright © na místě kurzoru v textu.
Poznámka
Hexadecimální čísla Unicode v rozmezí U+0000 až U+0020 nejsou převeden na znaky pomocí klávesové zkratky pro konverzi Ctrl + Alt + X (mac OS ⌘+⌥+X).
Kromě použití vestavěných klávesových zkratek uvedených v tomto dodatku lze definovat vlastní klávesové zkratky. Další informace nalezneme v kapitole 14, Přizpůsobení LibreOffice.
Chceme-li zkontrolovat, zda se klávesová zkratka již používá, otevřeme stránku Klávesnice v dialogovém okně Přizpůsobení a procházíme seznam klávesových zkratek. Přejdeme na Nástroje > Přizpůsobit v hlavní nabídce a otevřeme dialogové okno Přizpůsobit.
Nápovědu ke klávesovým zkratkám nebo k používání LibreOffice pouze pomocí klávesnice nalezneme v nápovědě aplikace pomocí klíčových slov „klávesové zkratky“ nebo „přístupnost“.