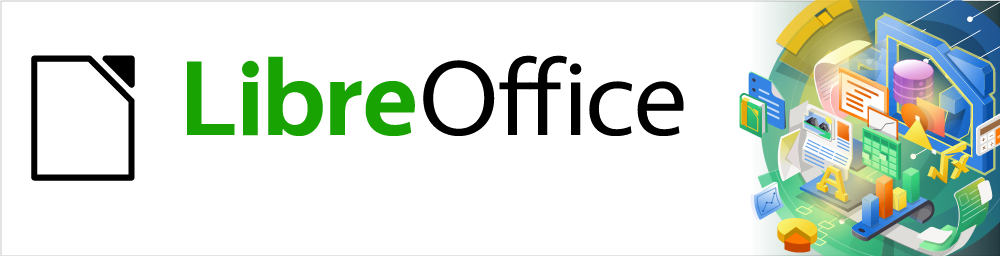
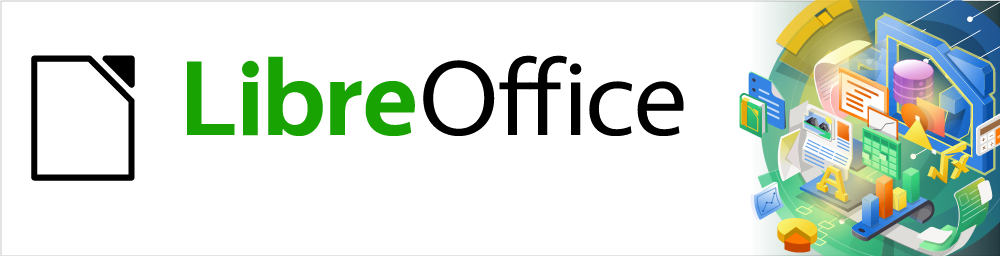
Impress Guide
Kapitola 1
Představujeme Impress
Tento dokument je duševním vlastnictvím skupiny LibreOffice Documentation Team, © 2020 . Přispěvatelé jsou uvedeni níže. Tento dokument je možné distribuovat nebo upravovat podle podmínek GNU General Public License (https://www.gnu.org/licenses/gpl.html) verze 3 a novější nebo podle Creative Commons Attribution License (https://creativecommons.org/licenses/by/4.0/) verze 4.0 a novější.
Všechny ochranné známky uvedené v této příručce patří jejich vlastníkům.
K tomuto vydání Impress Guide.
|
Peter Schofield |
|
|
K předchozím vydáním Impress Guide.
|
Peter Schofield |
Dimona Delvere |
Michele Zarri |
|
T. Elliot Turner |
Jean Hollis Weber |
Hazel Russman |
|
Chad D. Lines |
Low Song Chuan |
Jaimon Jacob |
|
Muhammad Sufyan Zainalabidin |
Dan Lewis |
Agnes Belzunce |
|
Peter Hillier-Brook |
Gary Schnabl |
Claire Wood |
|
Rachel Kartch |
Linda Worthington |
|
Připomínky a náměty k tomuto dokumentu posílejte v angličtině dokumentačnímu týmu na adresu: documentation@global.libreoffice.org.
Poznámka
Vše, co do e-mailové konference pošlete, včetně e-mailové adresy a dalších osobních informací uvedených ve zprávě, bude veřejně viditelné bez možnosti smazání.
Publikováno v březen 2023. Kniha je určena pro LibreOffice 7.0.
Některé klávesové zkratky a položky nabídek jsou v systému macOS jiné než v systémech Windows a Linux. V následující tabulce jsou uvedeny nejdůležitější rozdíly, které se týkají informací uvedených v tomto dokumentu. Podrobnější seznam se nachází v nápovědě aplikace.
|
Windows nebo Linux |
Ekvivalent pro macOS |
Akce |
|
Nabídka Nástroje > Možnosti |
LibreOffice > Předvolby |
Otevřou se možnosti nastavení. |
|
Klepnutí pravým tlačítkem |
Control + klepnutí, nebo klepnutí pravým tlačítkem v závislosti na nastavení počítače |
Otevře se místní nabídka. |
|
Ctrl (Control) |
⌘ (Command) |
Používá se také s dalšími klávesami. |
|
F5 |
Shift + ⌘ + F5 |
Otevře se Navigátor |
|
F11 |
⌘ + T |
Otevře se postranní lišta Styly. |
Impress je program balíku LibreOffice, určený pro práci s prezentacemi. Vytváří prezentace ve formátu ODP, které lze otevřít jiným prezentačním softwarem, nebo je lze exportovat v různých prezentačních formátech.
Umožňuje vytvořit snímky, které obsahují mnoho různých prvků, včetně textu, odrážkových a číselných seznamů, tabulek, grafů a široké škály grafických objektů, jako jsou kliparty, kresby a fotografie. Impress také obsahuje nástroj pro kontrolu pravopisu, slovník synonym, styly textu a styly pozadí.
Tato kapitola seznamuje uživatele s uživatelským rozhraním Impressu. Zbývající kapitoly v této příručce vysvětlují všechny funkce dostupné v aplikaci Impress, které lze použít k vytvoření propracovaných prezentací.
Pokud chceme Impress využít více než jen na tvorbu velmi jednoduchých prezentací, potřebujeme mít určité znalosti prvků prezentace, které můžeme přidávat do prezentace. Snímky obsahující text používají styly, které určují jeho vzhled. Vytváření kreseb v Impressu je podobné jako v aplikaci Draw, která je v LibreOffice rovněž obsažena. Další informace o používání nástrojů pro kreslení najdeme v Draw Guide.
Program Impress je možné spustit několika způsoby:
Z úvodní obrazovky LibreOffice, která se otevře po spuštění LibreOffice, pokud není otevřen žádný další modul LibreOffice.
Klepnutím na ikonu Prezentace vytvoříme novou prezentaci.
Klepneme na tlačítko Otevřít soubor a poté požadovanou prezentaci dohledáme v příslušné složce, v níž se nachází.
Ze systémové nabídky pomocí standardní nabídky, ze které se spouští většina aplikací. Podrobnosti se liší podle operačního systému. Další informace a některé příklady jsou uvedeny níže (viz příručka Začínáme s LibreOffice):
Nabídka Start ve Windows.
Nabídka aplikací v systému Linux.
Nabídka aplikací v systému macOS.
Z libovolného otevřeného modulu LibreOffice přejdeme v hlavní nabídce na Soubor > Nový > Prezentace, nebo klepneme na ikonu Nový na Standardní nástrojové liště a vybereme z rozbalovací nabídky Prezentace.
Při prvním spuštění Impressu se otevře hlavní okno Impress a ve výchozím nastavení se zobrazí se dialogové okno Vyberte šablonu (obrázek 1). Šablony dodávané s Impressem jsou navrženy tak, aby vyhovovaly dvěma standardním velikostem prezentačních snímků s poměry 4:3 a 16:9. Šablony se však přizpůsobí jiným velikostem, které jsou k dispozici. Velikost a jiné vlastnosti snímku lze upravit pomocí hlavní nabídky Snímek > Vlastnosti > Stránka, nebo na kartě Vlastnosti v postranní liště, kde v sekci Snímek vybereme požadovanou velikost pomocí rozbalovací nabídky Formát.
Poznámka
Pokud je balík LibreOffice na počítači nainstalován, ve většině případů se v systémové nabídce nachází položka pro spuštění každé jeho hlavní části. Přesný název a umístění těchto položek závisí na operačním systému a na grafickém uživatelském rozhraní.
Vzhled tlačítka Nový, zobrazeného na Standardní nástrojové liště, bude záviset na tom, který modul LibreOffice máme otevřený, když chceme vytvořit novou prezentaci.

Obrázek 1: Dialogové okno Vyberte šablonu
Tip
Chceme-li spouštět Impress bez dialogového okna Vyberte šablonu (obrázek 1), odškrtneme pole Zobrazit toto dialogové okno při startu v levém dolním rohu dialogového okna.
Ve Windows nebo Linuxu přejdeme v hlavní nabídce na Nástroje > Možnosti > LibreOffice Impress > Obecné a v části Nový dokument odškrtneme pole Začít s výběrem šablony.
V systému macOS zvolíme v hlavní nabídce LibreOffice > Předvolby > LibreOffice Impress > Obecné a v části Nový dokument odškrtneme pole Začít s výběrem šablony.
Hlavní okno programu Impress (obrázek 2) má tři hlavní sekce: panel snímků, pracovní plocha a postranní panel. V horní části okna najdeme panel nabídek a nástrojové lišty. Nástrojové lišty lze během vytváření prezentace zobrazit nebo skrýt.
Tip
Panel Snímky a postranní lištu lze zavřít klepnutím na ikonu X v jejich pravém horním rohu nebo odškrtnutím položek hlavní nabídky Zobrazit > Panel Snímky nebo Zobrazit > Postranní lišta. Tyto položky zaškrtneme pro opětovné zobrazení těchto panelů.
Tip
Oblast pracovního prostoru můžeme maximalizovat klepnutím na značku Skrýt/Zobrazit uprostřed svislé oddělovací čáry (zvýrazněna na obrázku 2). Použití ovládacího prvku Skrýt/Zobrazit skryje, ale nezavře podokno snímků nebo postranní panel. Chceme-li panel obnovit, klepneme znovu na ovládací prvek Skrýt/Zobrazit.
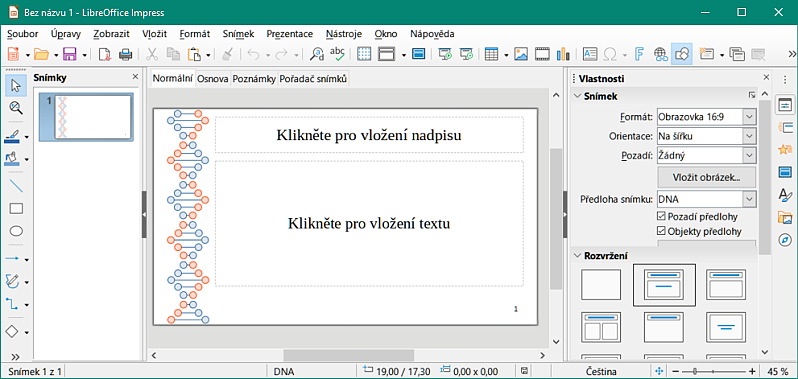
Obrázek 2: Hlavní okno programu Impress se zvýrazněnými prvky Skrýt/Zobrazit
Pracovní plocha (obvykle uprostřed hlavního okna) se otevře v Normálním zobrazení. Má čtyři standardní pohledy, které lze vybrat pomocí záložek: Normální, Osnova, Poznámky a Pořadač snímků (obrázek 3). Další informace o zobrazení pracovní plochy najdeme v části „Zobrazení pracovní plochy“ na straně 1.
Při úpravě předlohy snímku budou k dispozici zobrazení předlohy: Předloha snímku, Předloha poznámek a Předloha podkladů. V režimu zobrazení předlohy se nezobrazují žádné záložky. Lze je vybrat pouze z nabídky Zobrazení. Další informace o předlohách snímků najdeme v této uživatelské příručce v kapitole 2, Použití předloh, stylů a šablon snímků.

Obrázek 3: Záložky zobrazení pracovní plochy
Panel snímků obsahuje náhledy snímků prezentace v pořadí, v jakém se budou zobrazovat. Toto pořadí snímků prezentace lze změnit, což je popsáno v kapitole 9, Prezentace. Klepnutím na obrázek snímku v Panelu snímků jej vybereme a umístíme snímek do pracovní plochy, kde můžeme provádět změny zobrazeného snímku.
Chceme-li zobrazit nebo zavřít Panelu snímků, zaškrtneme v hlavní nabídce Zobrazit > Panel snímků.
Chceme-li zavřít Panelu snímků, klepneme na ikonu X v jeho pravém horním rohu.
Chceme-li zobrazit nebo skrýt Panelu snímků, použijeme prvek Skrýt/Zobrazit na levé straně pracovní plochy (obrázek 2 na stránce 1).
Na jednom nebo více snímcích v Panelu snímků lze provést několik dalších operací. Tyto další operace jsou k dispozici v místní nabídce po kliknutí pravým tlačítkem v Panelu snímků.
Přidat nové snímky do prezentace
Skrýt snímek, takže se v prezentaci nezobrazí
Smazat snímek z prezentace
Přejmenovat snímek
Duplikovat snímek (kopírovat a vložit)
Přesunout snímek na jiné místo v přehledu snímků přetažením na požadovanou pozici
Postranní lišta Impress, obvykle umístěná na pravé straně pracovního prostoru, je podobná postrannímu panelu v ostatních modulech LibreOffice a skládá se ze sedmi karet. K otevření karty použijeme jednu z následujících metod:
Klepneme na její ikonu na pravé straně postranní lišty.
Klepneme na rozbalovací tlačítko Nastavení postranní lišty v horní části postranní lišty a ze seznamu vybereme požadovanou kartu.
Přejdeme do hlavní nabídky Zobrazit a v nabídce vybereme požadovanou kartu.
Chceme-li zobrazit nebo skrýt postranní lištu, použijeme jednu z následujících metod:
V hlavní nabídce zvolíme Zobrazit > Postranní lišta.
Použijeme klávesovou zkratku Ctrl + F5.
Použijeme ovládací prvek Skrýt/Zobrazit vpravo od pracovní plochy (obrázek 2 na stránce 1).
Chceme-li zavřít postranní lištu, klepneme na ikonu X v jejím pravém horním rohu.
Chceme-li zobrazit postranní lištu, kliknutím na jednu z ikon postranní lišty otevřeme kartu.
Vlastnosti
Když je snímek vybrán a objeví se na pracovní ploše, jsou k dispozici sekce pro změnu rozložení snímku Snímek a Rozvržení.
Když je vybrán objekt na snímku, jsou k dispozici sekce pro změnu formátu objektu Znak, Odstavec, Oblast, Seznamy, Stín, Čára a Umístění a velikost.
Přechod mezi snímky
Animace
Předloha stránky
Styly
Galerie
Navigátor
Na horní a levé straně pracovní plochy najdeme pravítka (pruhy s čísly). Pokud se nezobrazila, můžeme jejich zobrazení povolit volbou Zobrazit > Pravítka v hlavní nabídce. Pravítka zobrazují velikost vybraného objektu na stránce pomocí dvojitých čar (zvýrazněno na obrázku 4). Pravítka můžeme také použít ke správě vodítek objektů a vodicích čar při umisťování objektů.
Na pravítkách jsou také znázorněny okraje stránky nacházející se v oblasti kresby. Tyto okraje můžeme přímo změnit tím, že na pravítkách přetáhneme myší. Oblast okrajů je na pravítkách označena šedou oblastí, jak je znázorněno na obrázku 4.
Chceme-li změnit měrné jednotky pravítek, které lze definovat samostatně, klepneme pravým tlačítkem na pravítko a vybereme měrnou jednotku z rozbalovacího seznamu, jak je znázorněno na vodorovném pravítku na obrázku 5.
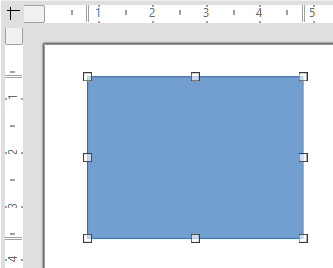
Obrázek 4: Pravítka zobrazující velikost objektu
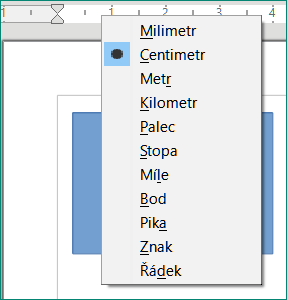
Obrázek 5: Změna jednotek pravítka

Obrázek 6: Stavový řádek
Stavový řádek (obrázek 6), který se nachází ve spodní části okna Impress, obsahuje informace, které nám mohou při práci na prezentaci být užitečné. Stavový řádek můžeme skrýt tím, že v hlavní nabídce Zobrazit zrušíme výběr položky Stavový řádek.
Poznámka
Velikosti jsou uvedeny v aktuální měrné jednotce a nemusí být stejné jako jednotky pravítka. Měrná jednotka na Stavovém řádku je definována v části okna Nástroje > Možnosti > LibreOffice Impress > Obecné.
Číslo snímku
Informační oblast
|
Příklad výběru |
Příklady zobrazených informací |
|
Oblast textu |
Editor textu: Odstavec x, Řádek y, Sloupec z |
|
Grafy, sešity |
Vybráno: vložený objekt (OLE) |
|
Obrázek |
Vybráno: Rastrový obrázek s průhledností |
Předloha snímku
Poloha kurzoru / velikost objektu
Pokud není vybrán žádný objekt, čísla pozic ukazují aktuální polohu (souřadnice X a Y) kurzoru myši.
Při výběru objektu a změně jeho velikosti tažením myší se zobrazuje aktuální velikost objektu (šířku a výšku).
Pokud je vybrán objekt, čísla pozic zobrazují souřadnice X a Y levého horního rohu a dvojice čísel velikostí objektů zobrazují velikost objektu. Tato čísla se netýkají samotného objektu, ale obrysu výběru, což je nejmenší možný obdélník, který může obsahovat viditelnou část nebo části objektu.
Kliknutím do kterékoli z těchto oblastí vybraného objektu se otevře dialogové okno Umístění a velikost.
Neuložené změny
Digitální podpisy
Jazyk textu
Přizpůsobit snímek
Posuvník měřítka zobrazení
Procento zvětšení
Navigátor zobrazuje všechny objekty obsažené v prezentaci. Navigátor nabízí další pohodlný způsob pro pohyb v prezentaci a vyhledávání různých prvků v ní.
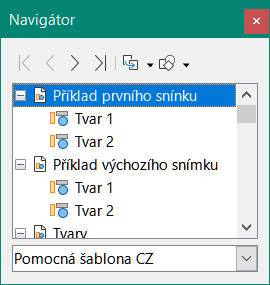
Obrázek 7: Dialogové okno Navigátor
Dialogové okno Navigátor (obrázek 7) otevřeme pomocí hlavní nabídky Zobrazit > Navigátor, nebo klávesové zkratky – pro Windows a Linux Ctrl + Shift + F5 a pro macOS Cmd + Shift + F5. Kliknutím na ikonu Navigátor v postranní liště otevřeme kartu Navigátoru, která má podobný vzhled a funkci jako dialogové okno Navigátor.
Použití Navigátoru je užitečnější, pokud pojmenujeme své snímky a objekty (obrázky, tabulky atd.) smysluplnými názvy namísto výchozích, například „Snímek 1“ a „Tvar 1“ atd. (znázorněno na obrázku 7). To nám umožní snadno najít snímek nebo objekt v prezentaci.
Během vytváření snímku lze použít mnoho nástrojových lišt. Nástrojové lišty je možné zobrazit nebo skrýt pomocí nabídky Zobrazit > Nástrojové lišty, v níž klepnutím na název lištu zobrazíme, resp. skryjeme. Například nástrojové lišty Standardní a Kresba jsou ve výchozím nastavení zobrazeny, ale lišty Čára a výplň, Formátování textu a Možnosti nikoliv.
Můžeme vybrat ikony nebo tlačítka, která se mají zobrazovat na nástrojových lištách. Chceme-li změnit viditelné ikony nebo tlačítka na libovolné nástrojové liště, klepneme pravým tlačítkem do prázdné oblasti na nástrojové liště a vybereme z místní nabídky Viditelná tlačítka. Viditelné ikony nebo tlačítka jsou označeny zaškrtnutím vedle názvu ikony. Klepnutím na název ikony ji na nástrojové liště skryjeme nebo zobrazíme. Další informace viz kapitola 11, Nastavení a přizpůsobení Impress v této uživatelské příručce a v příručce Začínáme s LibreOffice.
Nástrojové lišty, které se často používají při vytváření prezentace, jsou následující:
Nástrojová lišta Standardní

Obrázek 8: Nástrojová lišta Standardní
Nástrojová lišta Kresba

Obrázek 9: Nástrojová lišta Kresba
Nástrojová lišta Čára a výplň

Obrázek 10: Nástrojová lišta Čára a výplň
Nástrojová lišta Formátování textu

Obrázek 11: Nástrojová lišta Formátování textu
Poznámka
Vzhled ikon na nástrojových lištách může záviset na operačním systému a na velikosti a stylu ikon zvolených v Nástroje > Možnosti > LibreOffice > Zobrazení. Více informací o práci s nástrojovými lištami se nachází v příručce v Začínáme s LibreOffice.
Pracovní plocha Impressu má čtyři standardní pohledy, mezi kterými se můžeme přepínat pomocí karet: Normální, Osnova, Poznámky a Pořadač snímků. Tyto karty se obvykle zobrazují v horní části pracovního prostoru (obrázek 3 na stránce 1). Pokud se karty nezobrazují, zvolíme v hlavní nabídce Zobrazit > Lišta karet se zobrazeními. Různá zobrazení pracovní plochy můžeme také vybrat v hlavní nabídce volbou Zobrazit a výběrem pohledu z rozbalovací nabídky.
Při použití předlohy snímků se na pracovní ploše zobrazují předlohy: Předloha snímku, Předloha poznámek a Předloha podkladů. V režimu zobrazení předlohy se nezobrazují žádné záložky. Lze je vybrat pouze z nabídky Zobrazení. Další informace o předlohách snímků najdeme v této uživatelské příručce v kapitole 2, Použití předloh, stylů a šablon snímků.
Normální pohled je hlavní standardní pohled pro vytváření jednotlivých snímků v prezentaci. V Normálním pohledu můžeme navrhovat snímky, přidávat a formátovat libovolný text nebo grafiku a přidávat jakékoli animační efekty k textu nebo grafice.
Pro vložení snímku v Normálním pohledu do pracovní plochy (obrázek 3 na stránce 1) klepneme na miniaturu snímku v Panelu snímků nebo klepneme na název snímku v Navigátoru.
Pohled Osnovy na pracovní ploše (obrázek 12) obsahuje všechny snímky prezentace v jejich očíslovaném pořadí. Každý snímek je reprezentován nadpisem, případně odrážkovým nebo číslovaným seznamem (pokud se v daném snímku vyskytuje). Zobrazuje se pouze text obsažený ve výchozích textových polích v každém snímku. Pokud jsme na snímky přidali textová pole nebo grafické objekty, tyto objekty se nezobrazí. Názvy snímků nejsou zahrnuty.
Pohled Osnovy lze použít k následujícím účelům.
Změny textu snímků:
Přidávání nebo odstraňování textu ve snímku, stejně jako v normálním zobrazení.
Přesun odstavce nebo snímku nahoru nebo dolů pomocí šipek na nástrojové liště Osnova (obrázek 13).
Změna úrovně odstavce ve snímku pomocí šipek vlevo a vpravo na nástrojové liště Osnova (obrázek 13).
Porovnání snímků s osnovou (pokud jsme si jednu předem připravili). Pokud si z osnovy všimneme, že je potřeba přidat další snímek, můžeme jej vytvořit přímo v pohledu Osnova, nebo se můžeme vrátit na Normální pohled.
Poznámka
Pokud se nástrojová lišta Osnova během zobrazení Osnovy nezobrazí, pak v hlavní nabídce zvolíme Zobrazit > Nástrojové lišty a z rozbalovacího seznamu vybereme Osnova.
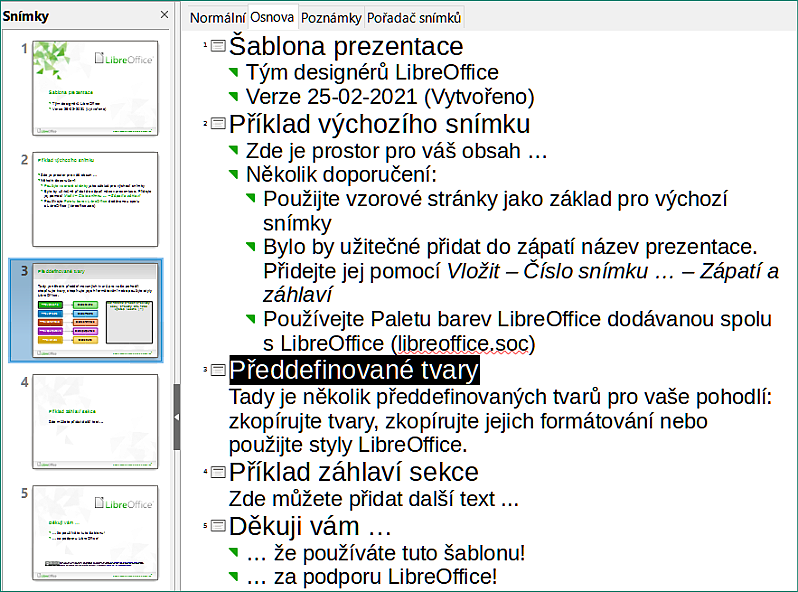
Obrázek 12: Pohled Osnova

Obrázek 13: Nástrojová lišta Osnova
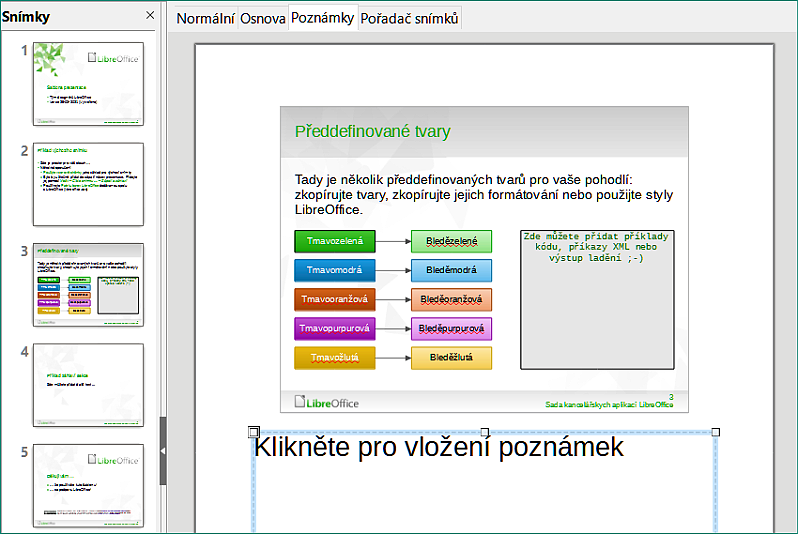
Obrázek 14: Pohled Poznámky
Chceme-li přidat ke snímku poznámky, použijeme na pracovní ploše pohled Poznámky (obrázek 14). Tyto poznámky se nezobrazí při promítání prezentace pomocí externího displeje připojeného k počítači.
Klepneme na kartu Poznámky na pracovní ploše.
Pro zobrazení snímku na pracovní ploše klepneme na snímek na panelu Snímky.
V textovém poli pod snímkem klepnutím do prostoru s textem Klikněte pro vložení poznámek začneme psát poznámky.
Velikost textového pole Klikněte pro vložení poznámek můžeme změnit pomocí úchytů pro změnu velikosti, které se zobrazí po kliknutí na okraji pole. Pole lze také přesunout nebo změnit velikost kliknutím a tažením na okraji pole.
Text vložený do pole Klikněte pro vložení poznámek je automaticky formátován pomocí předdefinovaného stylu Poznámky, který najdeme ve stylech Prezentace na kartě Styly v postranní liště. Styl Poznámky můžeme upravit podle našich potřeb. Další informace najdeme v kapitole 8, Přidávání a formátování snímků, poznámek, komentářů a podkladů.
Zobrazení Pořadač snímků zobrazuje v pracovní ploše (obrázek 15) miniatury všech snímků použitých v prezentaci. Tento pohled použijeme k práci s jedním snímkem nebo skupinou snímků.
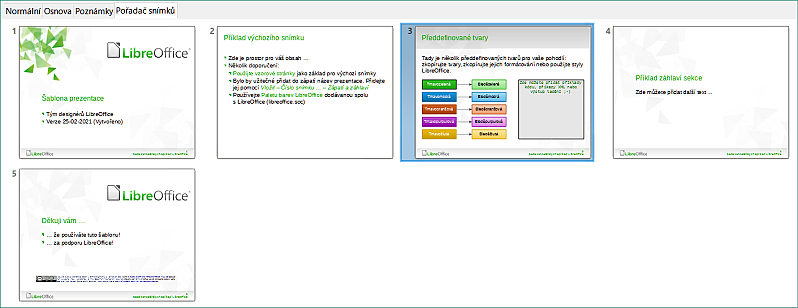
Obrázek 15: Pohled Pořadač snímků na pracovní ploše
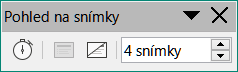
Obrázek 16: Nástrojová lišta Prezentace
Změna počtu snímků na řádek v pohledu Pořadač snímků:
V hlavní nabídce zaškrtneme Zobrazit > Nástrojové lišty > Pohled na snímky a zobrazíme nástrojovou lištu Pohled na snímky (obrázek 16).
Upravíme počet snímků v poli Snímků na řádek (maximum je 15).
Změnu pořadí snímků v pohledu Pořadač snímků provedeme následujícím způsobem:
Vybereme snímek nebo skupinu snímků.
Přetáhneme snímek nebo skupinu snímků na požadované místo.
Chceme-li vybrat skupinu snímků, použijeme jednu z těchto metod:
Pomocí klávesy Ctrl – klepneme na první snímek a podržíme klávesu Ctrl, čímž vybereme další snímky. Vybrané snímky nemusí být vedle sebe.
Pomocí klávesy Shift – klepneme na první snímek, a zatímco držíme klávesu Shift, vybereme poslední snímek skupiny. Takto vybereme všechny snímky mezi prvním a posledním.
Pomocí myši – umístíme kurzor mírně na jednu stranu a mimo první snímek, poté klepneme a podržíme levé tlačítko myši a táhneme kurzorem, dokud nebudou vybrány všechny požadované snímky.
V pohledu Pořadač snímků můžeme se snímky pracovat stejně jako v panelu Prezentace. Chceme-li provést změny, klepneme pravým tlačítkem na snímek a zvolíme některou z následujících položek místní nabídky:
Vyjmout – odstraní vybraný snímek a vloží jej do schránky.
Kopírovat – zkopíruje vybraný snímek do schránky bez jeho odstranění.
Vložit – vloží snímek ze schránky za vybraný snímek.
Nový snímek – přidá nový snímek za vybraný snímek.
Duplikovat snímek – vytvoří kopii vybraného snímku a umístí ji hned za vybraný snímek.
Přejmenovat snímek – umožňuje přejmenovat vybraný snímek.
Skrýt snímek – skryté snímky se během prezentace nezobrazují.
Smazat snímek – smaže vybraný snímek.
Rozvržení – umožňuje změnit rozvržení vybraného snímku.
Přesunout – umožňuje přesunout nebo přemístit snímek v pořadí prezentace.
V programu Impress se ve výchozím nastavení zobrazuje dialogové okno Vyberte šablonu (obrázek 1 na stránce 1), kde si můžeme vybrat šablonu, kterou chceme použít ve své prezentaci. Chceme-li vytvořit novou prezentaci bez použití šablony, klepneme v dialogovém okně Vyberte šablonu na Zrušit. Na pracovní ploše a v Panelu snímku se zobrazí prázdný snímek.
Tip
První krok, který musíme udělat, je rozhodnout se, jaký účel má prezentace mít a podle toho si ji naplánovat. I když změny můžeme dělat kdykoliv, pokud máme představu o tom, komu je prezentace určena, jaká bude její struktura a obsah a jakým způsobem bude prezentována, může nám to ušetřit spoustu času.
Nechceme-li otevírat dialogové okno Vyberte šablonu pokaždé při vytváření nové prezentace, zvolíme v hlavní nabídce Nástroje > Možnosti. V dialogovém okně Možnosti vybereme sekci LibreOffice Impress > Obecné (obrázek 17), kde odškrtneme pole Začít s výběrem šablony.
Další informace o vytváření prezentací a možnostech prezentace najdeme v kapitole 9, Prezentace a fotoalba.
Další informace o nastavení prezentace najdeme v této uživatelské příručce v kapitole 11, Nastavení a přizpůsobení Impress.
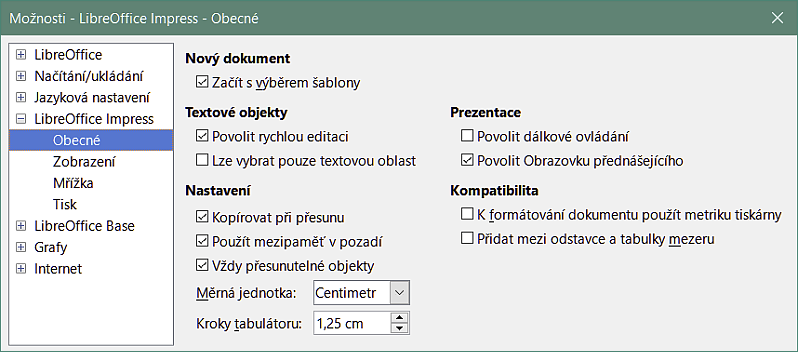
Obrázek 17: Dialogové okno Možnosti LibreOffice Impress, sekce Obecné
Při vytváření nové prezentace Impress zobrazí v Podokně snímků a v pracovní ploše pouze jeden snímek (obrázek 2 strana 1). Do prezentace můžeme přidávat nové snímky nebo jejich kopie způsobem popsaným níže.
Nový snímek vložíme do prezentace pomocí jedné z následujících metod.
V hlavní nabídce zvolíme Snímek > Nový snímek .
Klepneme pravým tlačítkem do Panelu snímků a z místní nabídky vybereme Nový snímek.
Použijeme klávesovou zkratku Ctrl + m.
V pohledu Pořadač snímků v pracovním prostoru klepneme pravým tlačítkem na snímek a vybereme z místní nabídky Nový snímek.
Klikneme na ikonu Nový snímek na nástrojové liště Prezentace (obrázek 18). Pokud není nástrojová lišta Prezentace viditelná, přejdeme v hlavní nabídce na Zobrazit > Nástrojové lišty a z rozbalovací nabídky vybereme Prezentace.
Poznámka
Nový snímek se vloží za vybraný snímek. Pokud není vybraný žádný snímek, je nový snímek vložen jako poslední snímek v prezentaci.
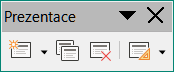
Obrázek 18: Nástrojová lišta Prezentace
Chceme-li duplikovat snímek, vybereme jej a v Panelu snímků použijeme jednu z následujících metod. Duplikovaný snímek se v prezentaci přidá za vybraný snímek.
Klepneme pravým tlačítkem na snímek na panelu Snímky a z místní nabídky vybereme Duplikovat snímek.
V pohledu Pořadač snímků klepneme v pracovní ploše pravým tlačítkem myši na snímek a z místní nabídky vybereme Duplikovat snímek.
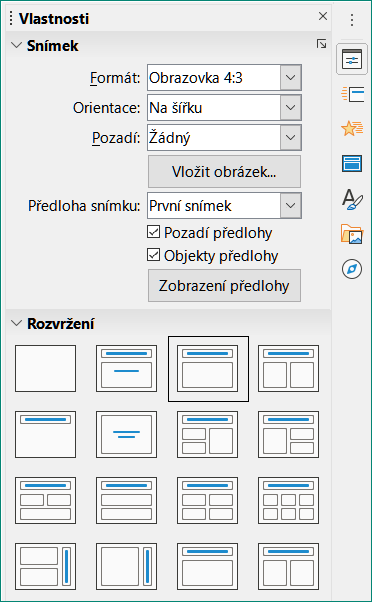
Obrázek 19: Sekce Rozvržení na záložce Vlastnosti v postranní liště
V hlavní nabídce zvolíme Snímek > Duplikovat snímek.
Klepneme na ikonu Duplikovat snímek na nástrojové liště Prezentace (obrázek 18). Pokud není nástrojová lišta Prezentace viditelná, přejdeme v hlavní nabídce na Zobrazit > Nástrojové lišty a z rozbalovací nabídky vybereme Prezentace.
Klepneme na ikonu Vlastnosti na postranní liště a pro zobrazení možností formátu dostupných pro naši prezentaci otevřeme sekci Snímek (obrázek 19). Sekce Snímek umožňuje rychle formátovat všechny snímky obsažené v prezentaci a vybrat pro naši prezentaci předlohy. Další informace o formátování snímků a používání předloh najdeme v kapitolách 2, Předlohy snímků, styly a šablony, a v kapitole 8, Přidávání a formátování snímků, poznámek, komentářů a podkladů.
Ve výchozím nastavení aplikace Impress se při vytváření nové prezentace pro první snímek použije rozvržení Snímek s nadpisem. Rozvržení zahrnutá v programu Impress se pohybují od prázdného snímku po snímek se šesti poli obsahu a nadpisem. Další informace o rozložení snímků najdeme v kapitole 8, Přidávání a formátování snímků, poznámek, komentářů a podkladů.
První snímek v prezentaci je obvykle snímek s nadpisem. Nejvhodnějšími rozvrženími pro první snímek v prezentaci jsou Snímek s nadpisem, které také obsahuje část pro podnadpis, a Pouze nadpis. U zbývajících snímků pravděpodobně použijeme rozvržení snímku Nadpis a obsah.
Impress nemá funkce pro vytváření vlastních rozvržení. Můžeme však změnit velikost a přesunout různé prvky v rozložení snímku. Další informace nalezneme v části „Úprava prvků snímku“ na stránce 1.
Tip
Zobrazení názvů rozložení snímků provedeme použitím funkce tipy. Umístíme kurzor nad ikonu v oblasti Rozvržení (stejně jako v případě jiných ikon) na kartě Vlastnosti postranní lišty. Název rozvržení se zobrazí v malém obdélníku.
Pro každý snímek v prezentaci vybereme jeho rozvržení následovně:
Vybereme snímek v prezentaci.
Vybereme rozvržení snímku jedním z následujících způsobů:
Klepneme na požadované rozvržení v sekci Rozvržení na kartě Vlastnosti postranní lišty (obrázek 19).
V hlavní nabídce zvolíme Snímek > Rozvržení a z rozbalovací nabídky vybereme požadované rozvržení.
Klepneme pravým tlačítkem na snímek v panelu Snímky, vybereme z místní nabídky Rozvržení a z rozbalovací nabídky vybereme požadované rozvržení.
Klepneme na ikonu Rozvržení snímku na nástrojové liště Prezentace (obrázek 18 na straně 1) a vybereme z dostupných možností rozvržení. Pokud není nástrojová lišta Prezentace zobrazena, přejdeme v hlavní nabídce na Zobrazit > Nástrojové lišty a z rozbalovací nabídky vybereme Prezentace.
Poznámka
Vzhled textu a grafických prvků můžeme upravit kdykoliv během přípravy prezentace. Úprava rozvržení snímků, které již mají nějaký obsah, však může tento obsah ovlivnit. Proto je vhodné, abychom na začátku věnovali výběru rozvržení snímku dostatečnou pozornost Pokud po přidání obsahu potřebujeme změnit rozložení, obsah se neztratí, i když jej bude možná nutné přeformátovat.
Následujícím způsobem změníme v prezentaci rozložení snímku:
Vybereme snímek v prezentaci.
Pomocí jedné z následujících metod vybereme nové rozložení snímku:
Klepneme na požadované rozvržení v sekci Rozvržení na kartě Vlastnosti postranní lišty (obrázek 19).
V hlavní nabídce zvolíme Snímek > Rozvržení a z rozbalovací nabídky vybereme požadované rozvržení.
Klepneme pravým tlačítkem na snímek v Panelu snímků, vybereme z místní nabídky Rozvržení a z rozbalovacího seznamu vybereme požadované rozvržení.
Klepneme na ikonu Rozvržení snímku na nástrojové liště Prezentace (obrázek 18 na straně 1) a vybereme z dostupných možností rozvržení. Pokud není nástrojová lišta Prezentace zobrazena, přejdeme v hlavní nabídce na Zobrazit > Nástrojové lišty a z rozbalovací nabídky vybereme Prezentace.
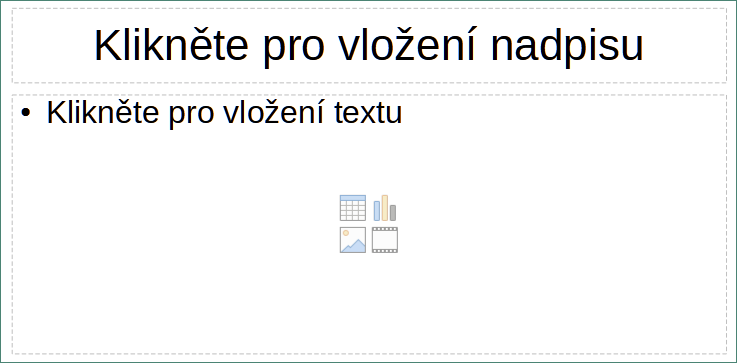
Obrázek 20: Výběr typu obsahu snímku
Některá rozvržení zahrnují jedno či více polí s obsahem. Každé z těchto polí lze nastavit tak, aby obsahovalo jeden z následujících prvků: název snímku, text, tabulka, graf, obrázek nebo audio/video.
Název snímku – klepneme na Klikněte pro vložení nadpisu (obrázek 20) a do textového pole zadáme název. Impress přejde do režimu úprav textu a automaticky se otevře nástrojová lišta Formátování textu (obrázek 11 na stránce 1). Další informace o formátování textu najdeme v kapitole 3, Přidávání a formátování textu.
Text – klepneme na Klikněte pro vložení textu (obrázek 20) a zadáme svůj obsah do textového pole. Impress přejde do režimu úprav textu a automaticky se otevře nástrojová lišta Formátování textu (obrázek 11 na stránce 1). Další informace o formátování textu najdeme v kapitole 3, Přidávání a formátování textu.
Tabulka – klepneme na ikonu Vložit tabulku (obrázek 20), čímž se otevře dialogové okno Vložit tabulku. Zadáme počet sloupců a řádků a klepneme na OK. Dialogové okno se zavře a do snímku se vloží tabulka. Impress přejde do režimu úprav textu a automaticky se otevře nástrojová lišta Formátování textu (obrázek 11 na stránce 1). Další informace o používání tabulek najdeme v kapitole 3, Přidávání a formátování textu.
Graf – klepneme na ikonu Vložit graf (obrázek 20), čímž se do snímku umístí výchozí graf Impress. V postranní liště se otevře karta Vlastnosti, sekce Typ grafu. Zde můžeme upravit graf podle našich požadavků. Další informace o používání grafů najdeme v kapitole 7, OLE, tabulky, grafy a další objekty.
Obrázek – klepneme na ikonu Vložit obrázek (obrázek 20), čímž se otevře souborový správce. Přejdeme na místo, kde se nachází obrázek, který chceme použít. Vybereme soubor a klepneme na Otevřít. Obrázek se vloží do snímku a souborový správce se zavře. V postranní liště se otevře karta Vlastnosti, sekce Obrázek. Zde můžeme upravit obrázek. Další informace o používání obrázků najdeme v kapitole 4, Přidávání a formátování obrázků a v kapitole 7, OLE, tabulky, grafy a další objekty.
Audio nebo video – klepneme na ikonu Vložit audio nebo video (obrázek 20). Tím se otevře souborový správce. Přejdeme na místo, kde se nachází audio nebo video, které chceme použít. Vybereme soubor a klepneme na Otevřít. Obrázek se vloží do snímku a souborový správce se zavře. V postranní liště se otevře karta Vlastnosti a v ní sekce Přehrávání médií, která nám umožní pracovat se zvukovým nebo video souborem. Další informace o používání zvuku a videa najdeme v kapitole 7, OLE, tabulky, grafy a další objekty.
Snímek po vložení do prezentace obsahuje prvky, které byly zahrnuty do vybraného rozložení snímku. Je málo pravděpodobné, že předdefinovaná rozvržení budou zcela vyhovovat našim požadavkům. Některé prvky zřejmě budeme chtít odstranit a jiné, jako například text a grafiku, zase vložit.
V programu Impress nemůžeme vytvářet nová rozvržení, můžeme však upravovat velikost a umístění prvků snímku. Můžeme také přidávat nové prvky, aniž nás omezovala poloha a umístění jednotlivých polí obsahu.
Poznámka
Doporučuje se, aby se změny prvků v rozvrženích snímků zahrnutých v aplikaci Impress prováděly pouze pomocí normálního pohledu, který je také výchozím. Změna prvků snímků v Zobrazení předlohy je možná, ale může vést k nepředvídatelným výsledkům. Tento postup vyžaduje zvýšenou pozornost a obvykle i určité množství neúspěšných pokusů.
Klepnutím na vnější orámování se zobrazí úchyty výběru.
Umístíme ukazatel myši na toto orámování, čímž ukazatel změní tvar. Obvykle se jedná o symbol ruky, ale záleží na nastavení našeho počítače.
Klepneme levým tlačítkem myši a přetáhneme pole s obsahem na novou pozici na snímku, poté uvolníme tlačítko myši.
Klepnutím na vnější orámování se zobrazí úchyty výběru.
Umístíme ukazatel myši na úchyt výběru, čímž ukazatel změní tvar.
Klepneme levým tlačítkem myši a přetažením úchytu výběru na orámování změníme velikost pole obsahu, poté uvolníme tlačítko myši.
Horní a dolní úchyty pro výběr mění výšku pole s obsahem.
Pravé a levé úchyty pro výběr mění šířku pole s obsahem.
Rohové úchyty mění současně šířku a výšku pole s obsahem.
Klepnutím na pole obsahu nebo na prvek jej vybereme a zobrazí se úchyty výběru.
Pole s obsahem nebo prvek odstraníme stisknutím kláves Delete nebo Backspace.
Existují dva způsoby přidání textu do snímku – pole s obsahem nebo textové pole. Další informace o textu najdeme v kapitole 3, Přidávání a formátování textu.
Pole s obsahem – klepneme do pole s obsahem a textem Klikněte pro vložení textu (obrázek 20) a zadáme svůj text. Během vkládání textu se automaticky použijí styly osnovy. Úroveň každého odstavce v osnově a jeho umístění v poli s obsahem můžeme změnit pomocí tlačítek se šipkami na nástrojové liště Osnova (obrázek 13 na stránce 1) a pohledu Osnova (obrázek 12 na stránce 1).
Textové pole – klepneme na ikonu Text na Standardní nástrojové liště (obrázek 8 na stránce 1) nebo na nástrojové liště Kresba (obrázek 9 na stránce 1) vybereme textový režim a poté klepneme na snímek. Vytvoří se textové pole a automaticky se otevře nástrojová lišta Formátování textu (obrázek 11 na stránce 1). Zadáme text a kliknutím mimo textové pole ukončíme textový režim.
Chceme-li do snímku přidat obrázky nebo objekty, například obrázek, klipart, kresbu, fotografii nebo sešit, klepneme v hlavní nabídce na Vložit a vybereme z rozbalovací nabídky požadovaný obrázek nebo typ objektu. Další informace o přidávání objektů najdeme v následujících kapitolách:
Kapitola 4, Přidávání a formátování obrázků
Kapitola 5, Správa grafických objektů
Kapitola 6, Formátování grafických objektů
Kapitola 7, OLE, tabulky, grafy a další objekty
Pokud chceme změnit pozadí nebo jiné vlastnosti všech snímků prezentace, je nutné upravit předlohu snímku, nebo zvolit jinou.
Předloha snímku je snímek se zadanou sadou vlastností, který funguje jako šablona a slouží jako výchozí bod pro vytváření dalších snímků. Mezi tyto vlastnosti patří pozadí, objekty v pozadí, formátování použitého textu a jakákoliv grafika v pozadí.
Poznámka
V LibreOffice se v této souvislosti používají dva různé pojmy: předloha snímku a předloha stránky. Všechny tyto pojmy označují snímek, který se používá k vytvoření dalších snímků. Tato uživatelská příručka však používá pouze výraz předloha snímku.
V programu Impress je k dispozici několik předloh, které nalezneme v postranní liště na kartě Předloha snímku v sekci Vlastnosti. Můžeme také vytvořit vlastní předlohy snímku nebo je můžeme získat z jiných zdrojů. Více informací o vytváření a modifikaci předloh najdeme v kapitole 2, Předlohy snímků, styly a šablony.
Pro změnu pozadí jednotlivého snímku nebo předlohy snímku:
Klepneme pravým tlačítkem na snímek nebo předlohu snímku a vybereme z místní nabídky Vlastnosti snímku. Otevře se dialogové okno Vlastnosti snímku (obrázek 21).
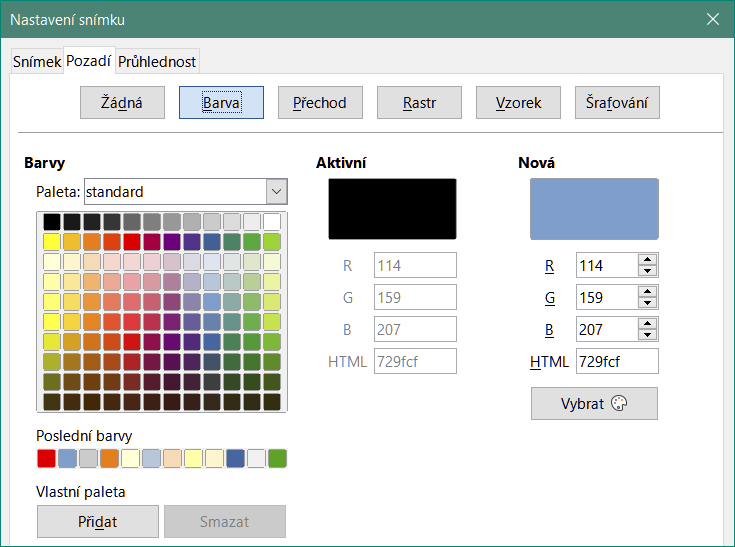
Obrázek 21: Dialogové okno Vlastnosti snímku – Pozadí
Vybereme Pozadí a poté vybereme typ pozadí, které se má použít: Žádný, Barva, Přechod, Rastr, Vzorek a Šrafování.
Vybereme si vlastnosti, které jsou k dispozici pro každý typ pozadí.
Klepnutím na tlačítko OK uložíme změny a zavřeme dialogové okno.
Poznámka
Vkládání a správné formátování pozadí je nad rámec této kapitoly. Další informace najdeme v kapitole 6, Formátování grafických objektů.
Ve výchozím nastavení prezentace zobrazí všechny snímky ve stejném pořadí, v jakém se zobrazují v pohledu Pořadač snímků (obrázek 15 na stránce 1).
Nyní je ten správný čas zkontrolovat celou prezentaci a odpovědět na několik otázek. Alespoň jednou spustíme prezentaci (viz „Spuštění prezentace“ na stránce 1), než na ně odpovíme. Případně odpovíme na další, vlastní otázky.
Jsou snímky ve správném pořadí? Pokud ne, některé z nich bude třeba přesunout.
Jsou informace dobře rozmístěné a viditelné publiku v zadní části velké místnosti? Možná nebudou moci vidět informace ve spodní části snímku, v takovém případě bud nutné navrhnout prezentaci tak, aby se vešla do horních tří čtvrtin obrazovky.
Vysvětil by další snímek určitý bod prezentace? Pokud ano, je třeba vytvořit další snímek.
Zdají se některé snímky zbytečné? Skryjeme je nebo odstraníme.
Pomohly by animace některým snímkům? To je považováno za pokročilou techniku.
Měly by mít některé snímky jiný přechod snímků než jiné? Přechod těchto snímků by měl být změněn.
Tip
Není-li jeden nebo více snímků potřeba, skryjeme snímek nebo snímky a ověříme, že skutečně nejsou nutné. Chceme-li skrýt snímek, klepneme pravým tlačítkem na snímek v Panelu snímků a vybereme z místní nabídky Skrýt snímek. Neodstraňujeme snímek, dokud to není nutné, protože bychom jej možná museli znovu vytvořit.
Jakmile odpovíme na tyto a své vlastní otázky, provedeme nezbytné změny. Provádění změn se dělá jednoduše v pohledu Pořadač snímků (obrázek 15 na stránce 1).
Pořadí snímků v prezentaci změníme pomocí jedné z následujících metod:
V pohledu Pořadač snímků vybereme snímek, který chceme přesunout, a přetáhneme jej na nové místo v prezentaci.
V Panelu snímků vybereme snímek, který chceme přesunout, a přetáhneme jej na nové místo v prezentaci.
Pokud chceme k prezentacím přidat animace, klepneme v postranní liště na ikonu Animace a otevřeme kartu Animace, umožňující přístup k různým možnostem animace, například:
Kategorie animace.
Efekt animace.
Způsob spuštění animace.
Směr, trvání a zpoždění animace.
Automatický náhled.
Animace je pokročilá technika a je nad rámec této kapitoly. Další informace o animaci najdeme v kapitole 9, Prezentace a fotoalba.
Chceme-li prezentaci dát profesionální vzhled, doporučuje se přidat přechody mezi jednotlivými snímky prezentace. Klepnutím na ikonu Přechod mezi snímky v postranní liště otevřeme kartu Přechod mezi snímky, umožňující přístup k různým možnostem přechodu:
Typ přechodu.
Úprava přechodu.
Průběh snímku v prezentaci.
Automatický náhled.
Přidání přechodů snímků je pokročilá technika a je nad rámec této kapitoly. Další informace o přechodech snímků nalezneme v kapitole 9, Prezentace a fotoalba.
Po dokončení prezentace se doporučuje spustit pro otestování prezentaci, abychom se ujistili, že je vše k naší spokojenosti. Další informace a podrobnosti o spouštění prezentace najdeme v kapitole 9, Prezentace a fotoalba.
Chceme-li spustit prezentaci po jejím dokončení, použijeme jednu z následujících metod:
V hlavní nabídce Prezentace zvolíme Začít od prvního snímku nebo použijeme klávesovou zkratku F5. Automaticky se otevře Obrazovka přednášejícího (obrázek 22).
V hlavní nabídce Prezentace zvolíme Začít od aktuálního snímku nebo použijeme klávesovou zkratku Shift + F5. Automaticky se otevře Obrazovka přednášejícího (obrázek 22).
Pokud byla zvolena možnost Automaticky po X sekundách, prezentace se automaticky spustí po uplynutí zvoleného času.
Při zvolené možnosti Při kliknutí myší použijeme k přechodu na další snímek jednu z následujících metod.
Klepnutím myší přejdeme na následující snímek.
Pomocí kláves se šipkami přejdeme na následující nebo předchozí snímek.
Stisknutím mezerníku přejdeme na následující snímek.
Pomocí šipek zobrazených v dolní části okna Obrazovka přednášejícího (obrázek 22) přejdeme na následující nebo předchozí snímek.
Prezentaci můžeme kdykoliv v průběhu nebo po posledním snímku ukončit stisknutím klávesy Esc, čímž ukončíme Obrazovku přednášejícího (obrázek 22) a vrátíme se do prezentace v programu Impress.
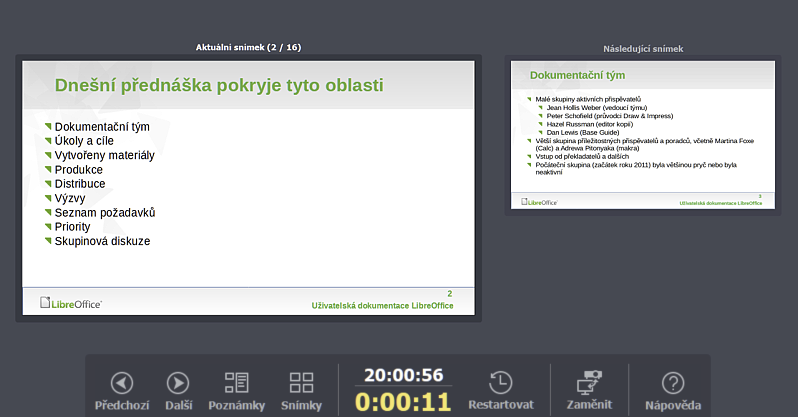
Obrázek 22: Obrazovka přednášejícího v programu Impress
Obrazovku přednášejícího (obrázek 22) v LibreOffice Impress lze použít, pokud je k počítači připojen další displej pro prezentaci. Obrazovka přednášejícího poskytuje další kontrolu nad prezentacemi pomocí různých pohledů:
Na externím displeji uvidí publikum aktuální snímek v prezentaci.
Na displeji počítače vidíme aktuální snímek, nadcházející snímek, poznámky ke snímkům a časovač prezentace.
Další informace a podrobnosti o používání Obrazovky přednášejícího viz kapitola 9, Prezentace a fotoalba.