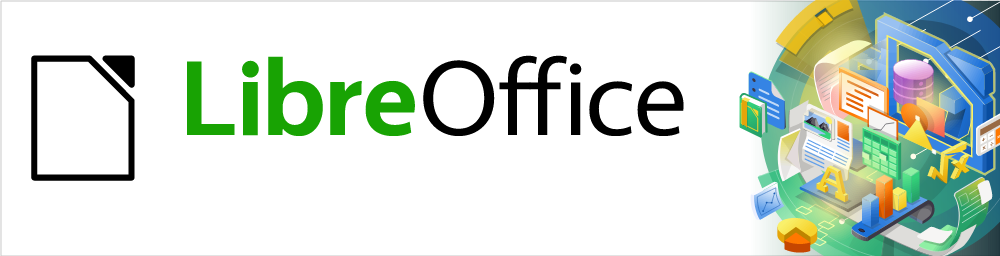
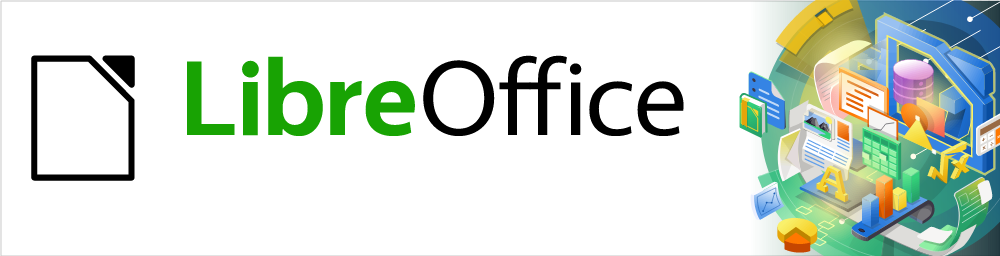
Impress Guide
Kapitola 2
Předlohy snímků, styly a šablony
Tento dokument je duševním vlastnictvím skupiny LibreOffice Documentation Team, © 2020. Přispěvatelé jsou uvedeni níže. Tento dokument je možné distribuovat nebo upravovat podle podmínek GNU General Public License (https://www.gnu.org/licenses/gpl.html) verze 3 a novější nebo podle Creative Commons Attribution License (https://creativecommons.org/licenses/by/4.0/) verze 4.0 a novější.
Všechny ochranné známky uvedené v této příručce patří jejich vlastníkům.
K tomuto vydání Impress Guide.
|
Peter Schofield |
Felipe Viggiano |
Regina Henschel |
K předchozím vydáním Impress Guide.
|
Peter Schofield |
Dimona Delvere |
Michele Zarri |
|
T. Elliot Turner |
Jean Hollis Weber |
Low Song Chuan |
|
Hazel Russman |
|
|
Připomínky a náměty k tomuto dokumentu posílejte v angličtině dokumentačnímu týmu na adresu: documentation@global.libreoffice.org.
Poznámka
Vše, co do e-mailové konference pošlete, včetně e-mailové adresy a dalších osobních informací uvedených ve zprávě, bude veřejně viditelné bez možnosti smazání.
Publikováno v březen 2023. Kniha je určena pro LibreOffice 7.0.
Některé klávesové zkratky a položky nabídek jsou v systému macOS jiné než v systémech Windows a Linux. V následující tabulce jsou uvedeny nejdůležitější rozdíly, které se týkají informací v tomto dokumentu. Podrobnější seznam se nachází v nápovědě aplikace.
|
Windows nebo Linux |
Ekvivalent pro macOS |
Akce |
|
Nabídka Nástroje > Možnosti |
LibreOffice > Předvolby |
Otevřou se možnosti nastavení. |
|
Klepnutí pravým tlačítkem |
Control + klepnutí nebo klepnutí pravým tlačítkem v závislosti na nastavení počítače |
Otevře se místní nabídka. |
|
Ctrl (Control) |
⌘ (Command) |
Používá se také s dalšími klávesami. |
|
F5 |
Shift + ⌘ + F5 |
Otevře se Navigátor |
|
F11 |
⌘ + T |
Otevře se postranní lišta Styly. |
Kromě pečlivě plánovaného obsahu prezentace, popsaného v kapitole 1, Představujeme Impress, musíme naplánovat také její vzhled. Nejlepší je to udělat poté, co jsme sestavili osnovu, protože z ní vyplynou některé požadavky na vzhled snímků. Například:
Jaké barevné kombinace pozadí a textu budou dobře vypadat a zda budou snadno čitelné?
Pomohl by publiku v porozumění obsahu obrázek?
Chceme, aby se na všech snímcích objevoval určitý text a obrázek? Například název společnosti a logo.
Prospělo by posluchačům očíslování snímků, aby se na ně mohli rychle odvolat?
Chceme do pozadí grafiku nebo přechod? Pokud ano, musíme barvy volit tak, aby nerušily obsah a nebyly použity např. v grafech.
Budeme potřebovat jednu nebo více předloh snímků?
Bude jeden návrh snímku vyhovovat veškerému obsahu prezentace?
Vzhled snímků můžeme měnit při tvorbě prezentace, ale jeho naplánování nám z dlouhodobějšího pohledu ušetří hodně času.
Předloha snímků je snímek, který slouží jako výchozí bod pro další snímky. Je analogií stylu stránky v LibreOffice Writeru, protože stanoví základní formát všech snímků na něm založených. V prezentaci můžeme použít více než jednu předlohu snímků.
Poznámka
Pro tentýž objekt používá LibreOffice různé pojmy: předloha snímku, hlavní snímek a hlavní stránka. Všechny se týkají snímku, který slouží k vytvoření snímků dalších. Tato uživatelská příručka používá termín předloha snímku s výjimkou popisu uživatelského rozhraní.
Předloha snímku má definovánu řadu vlastností včetně barvy pozadí, grafiky nebo přechodu. Může také zahrnovat objekty (například logo, dekorativní čáry) v pozadí; záhlaví a zápatí; umístění a velikost textových rámců i formátování textu.
Všechny charakteristiky předlohy snímku můžeme nastavit pomocí stylů. Styly všech nových snímků, které vytvoříme, se dědí ze snímků, ze kterých byly vytvořeny. Jinými slovy, styly předlohy snímku jsou k dispozici a aplikují se na všechny snímky z ní vytvořené. Změna stylu předlohy snímku má za následek změny všech snímků z ní odvozených. Každý snímek je však možné upravit ručně, předlohu snímku to neovlivní.
Poznámka
Důrazně doporučujeme používat předlohy snímku, kdykoli je to možné. Existují však situace, kdy musíme určitý snímek upravit ručně. Například upravíme konkrétní snímek, na kterém zvětšíme oblast pro graf na úkor textové oblasti.
K předlohám snímků jsou přidruženy dva typy stylů: styly prezentací a styly kreslení. Styly prezentace lze upravit, ale nelze vytvořit styly nové. Styly kreslení můžeme upravit a také vytvořit nové styly kreslení. Další informace nalezneme v části „Styly “ na stránce 1.
Součástí programu Impress je soubor předloh snímků. Předlohy snímku vidíme na kartě Předloha snímku postranní lišty (obrázek 1). Karta má tři části: Použito v této prezentaci, Naposledy použito a Dostupné k použití. Klikneme-li na symbol rozbalení (+) před názvem části karty, zobrazí se náhledy předloh, kliknutím na symbol sbalení (-) se náhledy skryjí.
Každá z předloh zobrazených v části Dostupné k použití vznikla ze stejnojmenné šablony. Tyto šablony prezentací jsou součástí instalace LibreOffice. V tomto seznamu se rovněž zobrazí předlohy ze šablon, které jsme vytvořili nebo které jsme přidali z jiných zdrojů. Viz „Šablony“ na stránce 1, kde najdeme o šablonách více informací.
Pokud se rozhodneme vytvořit novou prezentaci bez použití některé z dostupných šablon (další informace viz kapitola 1, Představení Impressu), máme k dispozici výchozí předlohu snímku. Tato výchozí předloha je dobrý výchozí bod pro tvorbu dalších předloh. Na obrázku 2 je výchozí předloha snímku.
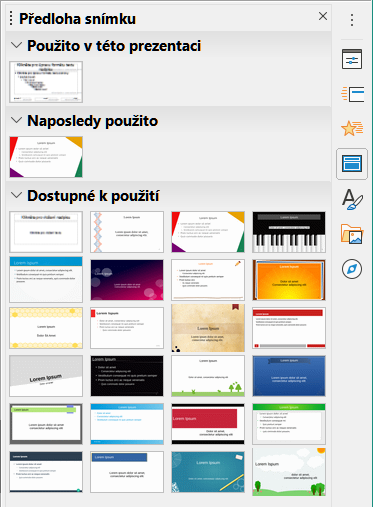
Obrázek 1: Karta Předloha snímku v postranní liště

Obrázek 2: Výchozí předloha snímku
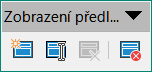
Obrázek 3: Nástrojová lišta Zobrazení předlohy
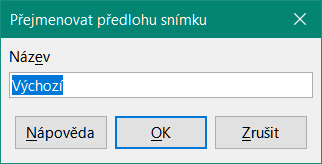
Obrázek 4: Dialogové okno Přejmenovat snímek
Novou předlohu snímku můžeme vytvořit, je-li v Impressu v nabídce Zobrazit zvolena Předloha snímku.
V hlavní nabídce volíme Zobrazit > Předloha snímku, čímž na pracovní ploše otevřeme Zobrazení předlohy. Rovněž se zobrazí nástrojová lišta Zobrazení předlohy (obrázek 3). Pokud se nástrojová lišta Zobrazení předlohy neobjeví, zapneme její zobrazení v nabídce Zobrazit > Nástrojové lišty, kde vybereme Zobrazení předlohy.
Novou předlohu snímku vytvoříme jednou z níže popsaných metod, vytvořená předloha se objeví v panelu snímků:
Klikneme na ikonu Nová předloha na nástrojové liště Zobrazení předlohy.
Pravým tlačítkem myši klikneme na předlohu v panelu snímků a z místní nabídky zvolíme Nová předloha.
V nabídce jdeme na Snímek > Nová předloha.
Novou předlohu přejmenujeme v dialogu Přejmenovat předlohu snímku (obrázek 4), který otevřeme:
Kliknutím na ikonu Přejmenovat předlohu na nástrojové liště Zobrazení předlohy.
Nebo kliknutím pravým tlačítkem myši na novou předlohu v panelu snímků a volbou Přejmenovat předlohu snímku z místní nabídky.
Do pole Název vložíme snadno zapamatovatelný název předlohy a klikneme na OK, abychom změny uložili a zavřeli dialog.
Zkontrolujeme, zda je nová předloha v panelu snímků vybraná, doplníme veškerý text, grafiku a další prvky, které chceme v nové předloze mít. Kapitoly této uživatelské příručky obsahují další informace o přidávání, úpravách, formátování a správě různých typů objektů v předloze snímku.
Je-li nová předloha snímku hotova, nastavíme opět Normální zobrazení:
Klikneme na ikonu Zavřít předlohu na nástrojové liště Zobrazení předlohy.
V nabídce volíme Zobrazit > Normální.
Před pokračováním soubor s prezentací uložíme.
Použití předlohy snímku na všechny nebo vybrané snímky v prezentaci:
V postranní liště klikneme na ikonu Předloha snímku, zobrazí se karta Předloha snímku (obrázek 1 na stránce 1).
V části Použito v této prezentaci na kartě Předloha snímku klepneme pravým tlačítkem myši na předlohu, kterou chceme použít.
Z místní nabídky vybereme Použít na všechny snímky nebo Použít na vybrané snímky.
V prezentaci někdy používáme i více předloh snímků, které mohou patřit různým šablonám (další informace najdeme v části „Šablony“ na stránce 1). Například můžeme chtít zcela odlišné rozvržení prvního snímku prezentace nebo chceme do prezentace přidat snímek z jiné prezentace.
V náhledech snímků vybereme snímek nebo snímky, jimiž chceme změnit předlohu.
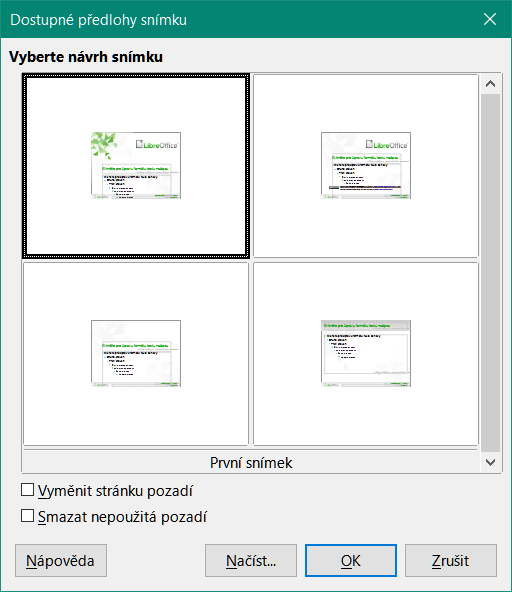
Obrázek 5: Dialog Dostupné předlohy snímku
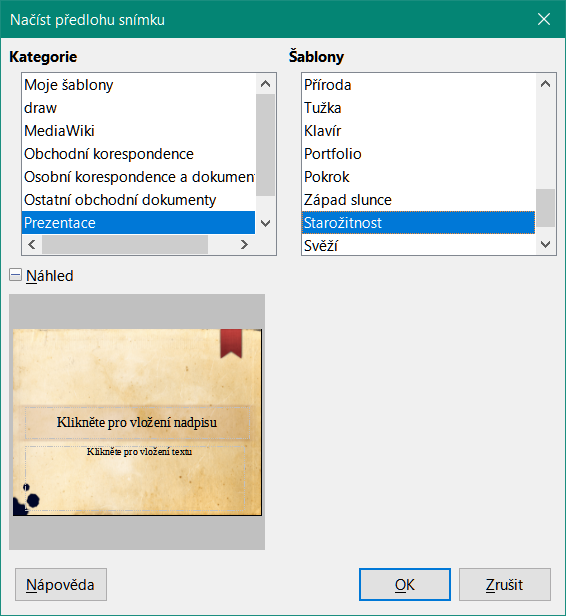
Obrázek 6: Dialog Načíst předlohu snímku
Jdeme do nabídky Snímek > Změnit předlohu snímku, otevře se dialog Dostupné předlohy snímku (obrázek 5).
Pro přidání předlohy snímku klikneme na tlačítko Načíst, otevře se dialog Načíst předlohu snímku (obrázek 6).
V dialogu Načíst předlohu snímku vybereme kategorii šablon, v ní šablonu, ze které načteme předlohu snímku.
Kliknutím na OK zavřeme dialog Načíst předlohu snímku, předlohy snímků z v vybrané šablony se objeví v dialogu Dostupné předlohy snímku.
V části Vyberte návrh snímku vybereme předlohu snímku.
Všem snímkům prezentace přiřadíme vybranou předlohu snímku tak, že zaškrtnutím vybereme volbu Vyměnit stránku pozadí.
Chceme-li použít předlohu jen pro vybrané snímky, zrušíme výběr položky Vyměnit stránku pozadí.
Kliknutím na OK aplikujeme náš výběr na snímky a zavřeme dialog.
V předlohách snímků můžeme změnit následující položky:
Pozadí (barvu, přechod, šrafování nebo obrázek). Více informací nalezneme v části „Výběr a použití pozadí“ na stránce 1.
Objekty na pozadí (například logo nebo dekorativní grafiku), více informací nalezneme v části „Přidávání obrázků“ na stránce 1, dále v kapitole 4, Přidání a formátování obrázků, v kapitole 5, Správa grafických objektů a v kapitole 6, Formátování grafických objektů.
Vlastnosti textu pro hlavní textovou oblast a poznámky. Podrobnější informace najdeme v části „Přidávání textu a polí“ na stránce 1 a v kapitole 3, Přidání a formátování textu.
Velikost, umístění a obsah záhlaví a zápatí, které se zobrazují na každém snímku. Podrobnější informace najdeme v části „Přidávání textu a polí“ na stránce 1 a v kapitole 3, Přidání a formátování textu.
Velikost a umístění výchozích rámců pro názvy snímků a obsah. Více informací je v části „Výchozí textové oblasti“ na stránce 1.
Při úpravách předloh snímků postupujeme takto:
Jdeme do nabídky Zobrazit > Předloha snímku. Zároveň se zobrazí nástrojová lišta Zobrazení předlohy (obrázek 3 na stránce 1).
V okně náhledů snímků vybereme předlohu, kterou chceme upravit, zobrazí se na pracovní ploše (obrázek 7).
V nabídce volíme Snímek > Vlastnosti nebo klikneme pravým tlačítkem do pracovní plochy a z místní nabídky vybereme Vlastnosti, abychom otevřeli dialogové okno Nastavení snímku (obrázek 8).
V dialogovém okně upravíme vlastnosti na kartách Snímek, Pozadí a Průhlednost tak, jak si přejeme, aby předloha snímku vypadala.
Kliknutím na OK uložíme provedené změny a zavřeme dialog Nastavení snímku.
V předloze snímku vybereme objekt, klikneme na něj pravým tlačítkem myši, abychom otevřeli místní nabídku.
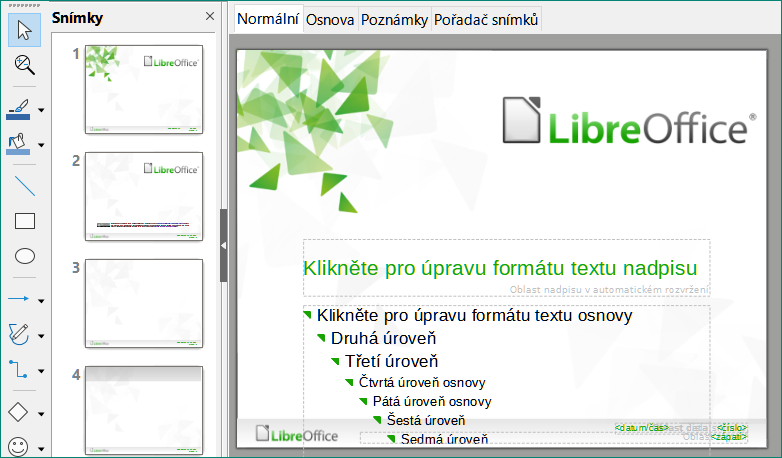
Obrázek 7: Předloha snímku
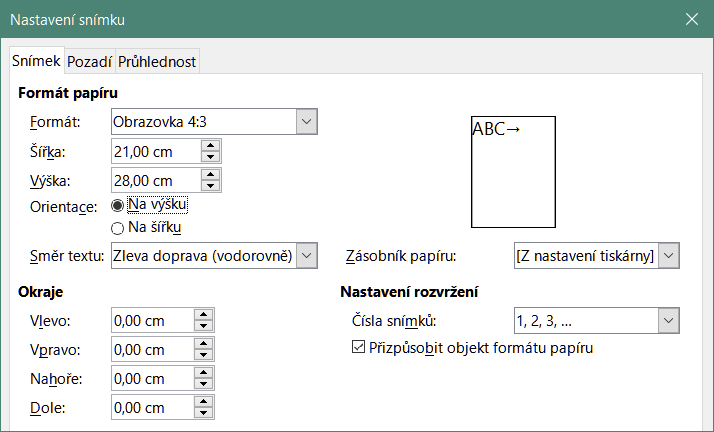
Obrázek 8: Dialog Nastavení snímku
Vybereme jednu z možností úpravy objektu. Jejím výběrem se může otevřít jiná místní nabídka, dialog, aplikace nebo okno vyhledávání souboru, abychom zvolenou úpravu mohli provést.
Na nástrojové liště Zobrazení předlohy klikneme na Zavřít předlohu (obrázek 3 na stránce 1) nebo jdeme do nabídky Zobrazit > Normální, abychom ukončili úpravu předlohy snímku.
Před pokračováním soubor s prezentací uložíme.
Poznámka
Každá změna předlohy snímku učiněná v režimu zobrazení Předloha snímku se zobrazí na všech snímcích, které tuto předlohu používají. Před prací na snímcích prezentace vždy zkontrolujeme, zda máme zavřeno zobrazení Předloha snímku a vrátili jsme se do režimu zobrazení Normální.
Jakékoliv úpravy objektů snímku v režimu zobrazení Normální (například změny stylu odrážek, barvy titulního pruhu atd.) nebudou přepsány, jestliže následně upravíme předlohu daného snímku. Pokud je však žádoucí vrátit formátování ručně formátovaného objektu snímku na styl definovaný v předloze snímku, objekt na snímku vybereme a formátování změníme jednou z následujících metod:
Jdeme do nabídky Formát > Vymazat přímé formátování.
Na objekt klikneme pravým tlačítkem myši a z místní nabídky vybereme Vymazat přímé formátování.
Poznámka
V závislosti na obsahu snímku někdy můžeme chtít změnit jeho rozvržení. Nadpis a textová pole dědí vlastnosti předlohy snímku, pokud umístění těchto polí změníme v předloze snímku, můžeme rozvržení existujících snímků pokazit. Změnu rozvržení jednoho snímku musíme provést ručně jen v tomto snímku.
Pozadí můžeme v Impressu přidat řadě prvků (například snímku, výchozí textové oblasti, atd.). Postup je obdobný přidání pozadí snímku nebo objektu.
V nabídce vybereme Zobrazit > Zobrazení předlohy. Zároveň se zobrazí nástrojová lišta Zobrazení předlohy (obrázek 3 na stránce 1).
V okně náhledů snímků vybereme předlohu, kterou chceme upravit, zobrazí se na pracovní ploše (obrázek 7 na stránce 1).
V nabídce jdeme na Snímek > Vlastnosti nebo klikneme pravým tlačítkem myši do pracovní plochy a z místní nabídky vybereme Vlastnosti, otevře se dialogové okno Nastavení snímku (obrázek 8 na straně 1).
Klikneme na záložku Pozadí, zobrazí se karta Pozadí (obrázek 9).
Požadované pozadí zvolíme výběrem mezi Barvou, Přechodem, Rastrem, Vzorkem a Šrafováním. Další informace o tom, jak používat možnosti dostupné pro každý typ pozadí, najdeme v kapitole 6, Formátování grafických objektů.
Pokud jsme s pozadím spokojeni, kliknutím na OK uložíme změny a zavřeme dialog Nastavení snímku.
V nabídce vybereme Zobrazit > Zobrazení předlohy. Zároveň se zobrazí nástrojová lišta Zobrazení předlohy (obrázek 3 na stránce 1).
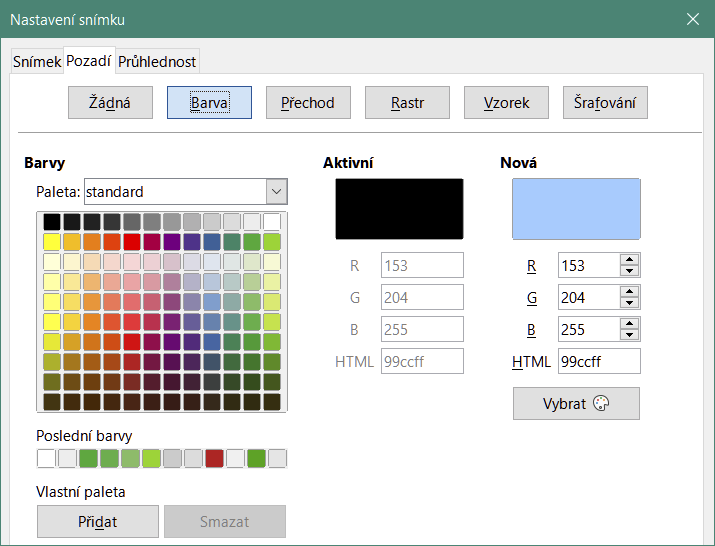
Obrázek 9: Karta Pozadí v dialogu Nastavení snímku
V okně náhledů snímků vybereme předlohu, kterou chceme upravit, zobrazí se na pracovní ploše (obrázek 7 na stránce 1).
V postranní liště klikneme na ikonu Styly, otevře se karta Styly.
Na kartě Styly klikneme na ikonu Styly prezentace, zobrazí se seznam Styly prezentace.
Pravým tlačítkem myši klikneme na styl Pozadí, z místní nabídky vybereme Upravit, což zobrazí dialogové okno Pozadí. Dialog má jednu kartu (Oblast), která nabízí stejné možnosti jako karta Pozadí v dialogu Nastavení snímku (obrázek 9).
Požadované pozadí zvolíme výběrem mezi Barvou, Přechodem, Rastrem, Vzorkem a Šrafováním. Další informace o tom, jak používat možnosti dostupné pro každý typ pozadí, najdeme v kapitole 6, Formátování grafických objektů.
Jsme-li s nastavením pozadí spokojeni, klikneme na OK, abychom změny uložili a dialog Pozadí zavřeli.
Tip
Pro každý typ pozadí můžeme vytvořit vlastní výplně. Další informace o vytváření vlastních výplní pro každý typ pozadí najdeme v kapitole 6, Formátování grafických objektů.
Pokud chceme, aby byl stejný obrázek na každém snímku prezentace, je nejjednodušším a nejrychlejším řešením použití předlohy snímku. Šetří čas při tvorbě prezentace a umožňuje upravit nebo přemístit obrázek na všech snímcích. Pokud vložíme na každý snímek tentýž obrázek ručně, je třeba později provést jeho úpravy a přemístění zase na každém snímku prezentace. Kromě obrázků můžeme do pozadí přidat řadu dalších objektů, například dekorativní čáry, text a tvary.
LibreOffice podporuje velké množství obrazových a grafických formátů. Další informace o práci s obrázky najdeme v kapitole 4, Přidávání a formátování obrázků, v kapitole 5, Správa grafických objektů, a v kapitole 6, Formátování grafických objektů.
Jednou z nejběžnějších akcí při přípravě prezentace je přidání obrázku do předlohy snímku. Obrázek uložený v počítači vložíme následujícím postupem:
Jdeme do nabídky Zobrazit > Předloha snímku, aby se na pracovní ploše zobrazovala předloha snímku. Zároveň se zobrazí nástrojová lišta Zobrazení předlohy (obrázek 3 na stránce 1).
Vybereme předlohu snímku, na kterou chceme přidat obrázek.
V nabídce volíme Vložit > Obrázek…, otevře se dialog výběru souboru.
Přejdeme do adresáře, kde je obrázek, a vybereme jej.
Kliknutím na Otevřít umístíme obrázek do předlohy snímku a zavřeme dialog výběru souboru.
Je-li to nutné, obrázek upravíme nebo v předloze přemístíme.
Na obrázek klikneme pravým tlačítkem myši a z místní nabídky vybereme Uspořádat > Odsunout do pozadí. Tím se obrázek přesune do pozadí, takže veškeré informace, které na snímek při vytváření prezentace vložíme, se zobrazí přes obrázek.
Poznámka
LibreOffice nabízí možnost vložení odkazu na soubor místo vložení souboru do prezentace. Je to rozumné pouze v situaci, kdy prezentaci nebudeme přenášet na jiné počítače a zůstane v počítači na daném místě ve stromu adresářů. Například ji vytvoříme na notebooku, který používáme k předvádění prezentace klientům.
Pokud však bude prezentace přenesena do jiných počítačů, musí být obrázek do prezentace vložen, abychom se na nich při spuštění prezentace vyhnuli syndromu „chybějícího obrázku“.
Když upravujeme předlohu snímku, obsahuje pět výchozích textových oblastí, jak vidíme na obrázku 2 na stránce 1.
Oblast nadpisu v automatickém rozvržení
Oblast objektu v automatickém rozvržení
Oblast data
Oblast zápatí
Oblast čísla snímku
Kliknutím levým tlačítkem myši na kteroukoli z těchto oblastí ji vybereme a zobrazíme úchytky této oblasti. Úchytky vybrané oblasti slouží k úpravě její velikosti a pozice.
Rychlá změna polohy výchozí textové oblasti:
Výchozí textovou oblast, kterou chceme přesunout, vybereme, zobrazí se její úchytky a okraj.
Kurzor přesuneme na okraj vybrané oblasti, nikoliv na úchytky, kurzor změní tvar. Tvar kurzoru závisí na nastavení našeho počítače (obvykle zaťatá ruka).
Stiskneme levé tlačítko myši a táhneme výchozí textovou oblast do požadované polohy, poté tlačítko myši uvolníme.
Rychlá změna tvaru a/nebo velikosti výchozí textové oblasti:
Kurzorem najedeme na levou nebo pravou střední úchytku vybrané oblasti.
Stiskneme levé tlačítko myši a tažením úchytky měníme šířku vybrané oblasti.
Kurzor umístíme nad horní nebo dolní střední úchytku vybrané oblasti.
Stiskneme levé tlačítko myši a tažením úchytky měníme výšku vybrané oblasti.
Kurzor umístíme nad rohovou úchytku vybrané oblasti.
Stiskneme levé tlačítko myši a tažením rohové úchytky současně měníme výšku i šířku zvolené textové oblasti.
Levé tlačítko uvolníme, jsme-li s rozměry oblasti spokojeni.
Poznámka
Tvar kurzoru myši se mění nad úchytkami vybrané oblasti, jeho tvar informuje o směru, kterým se oblast může měnit.
Tip
Chceme-li při změně rozměrů výchozí oblasti zachovat její poměr stran, stlačíme před stiskem levého tlačítka myši klávesu Shift.
Tvar, velikost a polohu výchozích textových oblastí nastavíme přesně v dialogu Umístění a velikost nebo v části Umístění a velikost karty Vlastnosti v postranní liště.
Výchozí textovou oblast vybereme kliknutím na její hranici.
Jednou z následujících metod nastavíme parametry určující polohu a velikost výchozí textové oblasti:
Z nabídky Formát > Objekt a tvar > Umístění a velikost otevřeme dialog Umístění a velikost (obrázek 10).
Stiskem klávesy F4 otevřeme dialog Umístění a velikost (obrázek 10).
Pravým tlačítkem myši klikneme na okraj výchozí textové oblasti a z místní nabídky volbou Umístění a velikost otevřeme dialog Umístění a velikost (obrázek 10).
Kliknutím na ikonu Vlastnosti v postranní liště zobrazíme kartu Vlastnosti a rozbalíme její část Umístění a velikost (obrázek 11).
Funkce nabízené v části Umístění a velikost jsou úplně popsány v příručce programu Draw. V této kapitole stručně popisujeme nejdůležitější funkce.
Parametry Pozice nastavujeme polohu výchozí textové oblasti v ose X (vodorovně) a ose Y (svisle). Hodnoty udávají vzdálenosti od zvoleného základního bodu, jehož výchozí poloha je v levém horním rohu snímku.
Hodnoty Šířka, Výška určují rozměry výchozí textové oblasti.
Pouze v dialogu Umístění a velikost můžeme v části Základní bod vybrat jednu z jeho devíti možných pozic na ploše snímku, stejně jako to můžeme učinit pro základní bod každé textové oblasti. Pro zvolený základní bod textové oblasti platí, že nemění polohu při změně rozměrů této oblasti.
Na kartě Otočení nastavujeme příslušný úhel otočení. Snímku můžeme dát modernější vzhled, když například výchozí oblast zápatí otočíme o 90 stupňů a umístíme ji po straně snímku. Obecně si úpravy usnadníme použitím pravých úhlů, i když nás program při volbě úhlu otočení nijak neomezuje.
Kartu Naklonění a poloměr rohu využijeme pro zaoblení rohů textové oblasti v případě, že jsme zvolili zobrazení obrysové linie. Naklonit můžeme pouze obrázky a geometrické tvary.
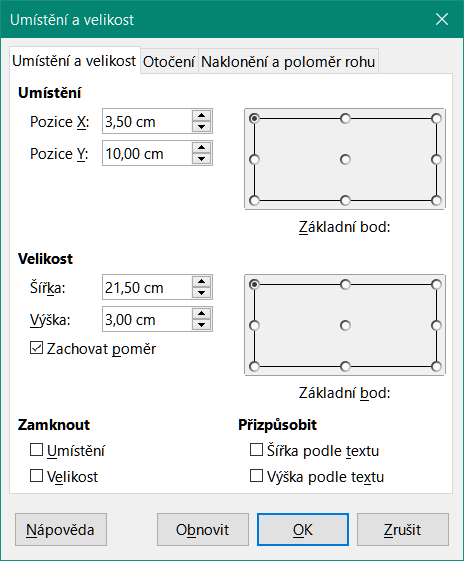
Obrázek 10: Dialog Umístění a velikost
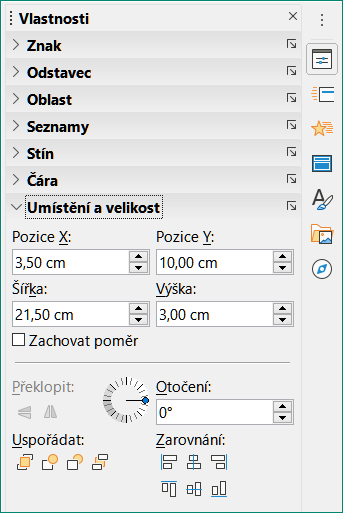
Obrázek 11: Část Umístění a velikost na kartě Vlastnosti postranní lišty

Obrázek 12: Dialog Oblast
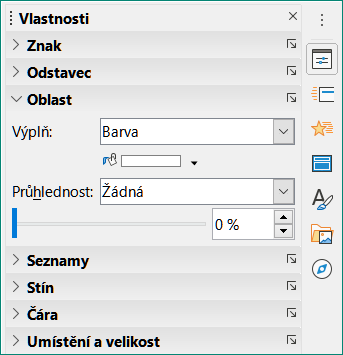
Obrázek 13: Část Oblast na kartě Vlastnosti postranní lišty
V předlohách snímků můžeme upravit pozadí i ohraničení výchozích textových oblastí, také jejich zarovnání s jinými objekty.
Výchozí textové oblasti můžeme změnit druh výplně pozadí jednou z následujících metod. Další informace o změně pozadí najdeme v kapitole 6, Formátování grafických objektů.
Jdeme do nabídky Formát > Objekt a tvar > Oblast, která otevře dialog Oblast (obrázek 12). V dialogu dostupné možnosti závisí na vybraném typu výplně.
Pravým tlačítkem myši klikneme na výchozí textovou oblast a z kontextové nabídky volíme Oblast, otevře se dialog Oblast (obrázek 12). V dialogu dostupné možnosti závisí na vybraném typu výplně.
V postranní liště kliknutím na ikonu Vlastnosti otevřeme kartu Vlastnosti, na níž přejdeme do části Oblast (obrázek 13). Možnosti dostupné v této části závisí na vybraném typu výplně oblasti.
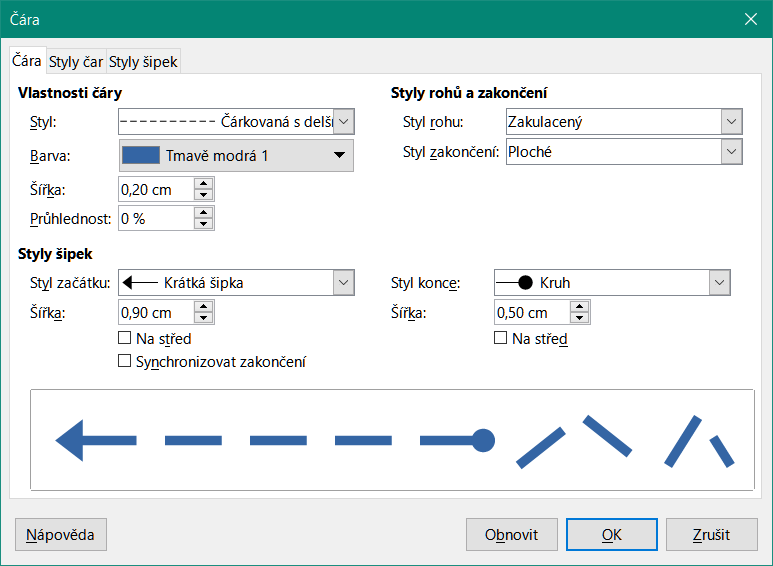
Obrázek 14: Dialogové okno Čára
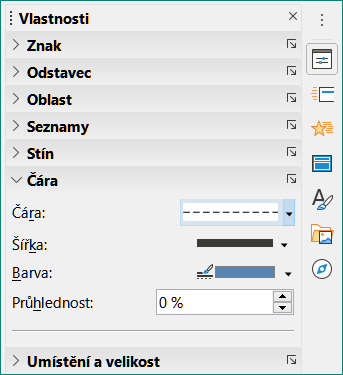
Obrázek 15: Část Čára na kartě Vlastnosti v postranní liště
Typ čáry ohraničující výchozí textovou oblast nastavujeme jednou z následujících metod. Další informace o úpravách ohraničení najdeme v kapitole 6, Formátování grafických objektů.
Jdeme do nabídky Formát > Objekt a tvar > Čára, abychom otevřeli dialog Čára (obrázek 14). V dialogu dostupné možnosti závisí na typu vybrané čáry.
Pravým tlačítkem myši klikneme na objekt a z místní nabídky vybereme Čára, otevře se dialog Čára (obrázek 14). V dialogu dostupné možnosti závisí na typu vybrané čáry.
V postranní liště klikneme na ikonu Vlastnosti, čímž otevřeme kartu Vlastnosti, na níž přejdeme do části Čára (obrázek 15). Možnosti dostupné v této části závisí na zvoleném typu čáry.
Jednou z následujících metod upravíme v předloze snímku zarovnání výchozí textové oblasti nebo zarovnání oblasti a dalších objektů předlohy. Další informace o úpravě zarovnání výchozích textových oblastí najdeme v kapitole 5, Správa grafických objektů.
Jdeme do nabídky Formát > Zarovnání, v níž vybereme z nabízených možností typ zarovnání.
Pravým tlačítkem myši klikneme na objekt, z místní nabídky vybereme Zarovnání a zvolíme jednu z nabízených možností.
Klikneme na malý trojúhelník vpravo od ikony Zarovnání na nástrojové liště Čára a výplň a z dostupných možností vybereme typ zarovnání.
Uspořádání polohy objektu ve vztahu k dalším objektům snímku provedeme jedním z následujících postupů. Další informace o změně polohy výchozích textových oblastí ve vztahu k ostatním objektům najdeme v kapitole 5, Správa grafických objektů.
Jdeme do nabídky Formát > Uspořádat a z nabízených možností vybereme typ uspořádání.
Klikneme pravým tlačítkem myši na objekt, z kontextové nabídky vybereme Uspořádat a z nabízených možností vybereme typ uspořádání.
Klikneme na malý trojúhelník vpravo od ikony Uspořádat na nástrojové liště Čára a výplň a z nabízených možností vybereme typ uspořádání.
Přidání textu a polí do předlohy snímku umožňuje informace umístit na všechny snímky naší prezentace. Například název prezentace, název a logo společnosti, datum a číslo snímku. Další informace o přidávání a formátování textu a polí najdeme v kapitole 3, Přidávání a formátování textu.
Textové objekty lze umístit na předloze snímku kdekoli tak, aby se zobrazovaly na každém snímku naší prezentace. Textové objekty lze umístit i do zápatí, nechceme-li použít výchozí pole v zápatí prezentace.
Jdeme do nabídky Zobrazit > Předloha snímku, aby se předloha snímku zobrazila.
Vybereme předlohu, na niž chceme textový objekt přidat, zobrazí se na pracovní ploše.
Klikneme na ikonu Vložit textové pole na nástrojové liště Standardní nebo Kresba, jdeme do nabídky Vložit > Textové pole nebo stiskneme klávesu F2. Automaticky se zobrazí nástrojová lišta Formátování textu (obrázek 16), která nahradí nástrojovou lištu Čára a výplň.
Jednou klikneme na předlohu snímku, je v ní vytvořen textový objekt, v němž vidíme blikající kurzor. Do textového objektu vložíme nebo zkopírujeme náš text.

Obrázek 16: Nástrojová lišta Formátování textu
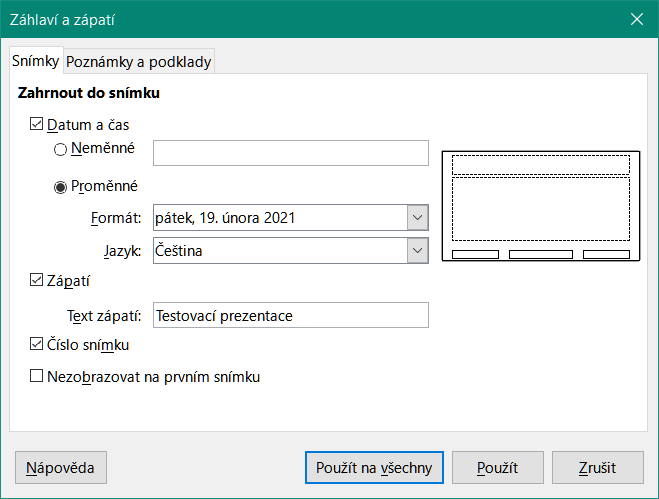
Obrázek 17: Dialog záhlaví a zápatí
Po vložení textu do předlohy snímku jej zformátujeme. Další informace najdeme v kapitole 3, Přidávání a formátování textu.
Kliknutím mimo textový objekt zavřeme nástrojovou lištu Formátování textu a znovu zobrazíme nástrojovou lištu Čára a výplň.
Jsme-li hotovi s přidáním a formátováním textu, klikneme na ikonu Zavřít předlohu na nástrojové liště Zobrazení předlohy nebo jdeme do nabídky Zobrazit > Normální.
Ve výchozím nastavení se zápatí použité na snímku skládá ze tří částí (obrázek 2 na stránce 1), přičemž každá část obsahuje tato výchozí pole:
Levá část - datum a čas - je označena Oblast data. Název pole je <datum/čas>.
Střední část - text zápatí - je označena Oblast zápatí. Název pole je <zápatí>. Může obsahovat název prezentace, název souboru atd.
Pravá část - číslo snímku - je označena Oblast čísel snímků. Název pole je <číslo>.
Výchozí pole zápatí se nastavují v dialogu Záhlaví a zápatí (obrázek 17):
Jdeme do nabídky Zobrazit > Předloha snímku, aby se předloha snímku zobrazila.
Pokračujeme nabídkou Vložit > Záhlaví a zápatí, která otevře dialog Záhlaví a zápatí (obrázek 17), v němž jsou na kartě Snímky volby dostupné pro nastavení výchozích polí zápatí.
Vybereme Datum a čas pro zobrazení data a času v levé části zápatí.
Pevné datum se bude v prezentaci zobrazovat, vybereme-li položku Neměnné a vložíme do textového pole Neměnné datum, které chceme zobrazovat.
Má-li se datum měnit, vybereme položku Proměnné, poté formát a jazyk data z vybalovacích seznamů Formát a Jazyk. Použití proměnného data se projeví při každém spuštění prezentace jeho aktualizací.
Chceme-li umístit text do střední části zápatí, vybereme položku Zápatí a do vstupního pole Text zápatí napíšeme nebo zkopírujeme náš text.
Přejeme-li si mít číslo snímku na pravé straně zápatí, vybereme Číslo snímku.
Aby se zápatí nezobrazovalo na prvním snímku prezentace, je třeba vybrat Nezobrazovat na prvním snímku. První snímek je obvykle titulní snímek naší prezentace.
Kliknutí na tlačítko Použít uloží změny a zavře dialog Záhlaví a zápatí.
Informace o formátování textu použitého ve výchozích polích zápatí najdeme v kapitole 3, Přidávání a formátování textu.
Poté, co dokončíme nastavení výchozích polí zápatí klikneme na ikonu Zavřít předlohu na nástrojové liště Zobrazení předlohy nebo jdeme do nabídky Zobrazit > Normální.
Poznámka
Výchozí části zápatí lze formátovat, měnit jejich velikost a přemístit je. Více informací je v části „Výchozí textové oblasti“ na stránce 1.
Výchozí pole zápatí lze nahradit textem nebo ručně vloženými poli následovně:
Jdeme do nabídky Zobrazit > Předloha snímku, aby se předloha snímku zobrazila.
Vybereme výchozí pole zápatí a stiskneme klávesu Delete nebo Backspace. V zápatí se objeví blikající kurzor a automaticky se zobrazí nástrojová lišta Formátování textu (obrázek 16 na stránce 1), která nahradí nástrojovou lištu Čára a výplň.
Vložíme text nebo ručně vložíme pole. Další informace o ručně vkládaných polích nalezneme v části „Ručně přidaná pole“ na stránce 1.
Text nebo ručně vložené pole v zápatí zformátujeme. Další informace najdeme v kapitole 3, Přidávání a formátování textu.
Klikneme vně oblasti zápatí, abychom zavřeli nástrojovou lištu Formátování textu a znovu zobrazili lištu Čára a výplň.
Po ukončení úprav nové části zápatí klikneme na ikonu Zavřít předlohu na nástrojové liště Zobrazení předlohy nebo jdeme do nabídky Zobrazit > Normální.
Ručně přidaná pole, například datum nebo číslo stránky (číslo snímku), lze do předlohy snímku přidat jako textové objekty nebo jimi nahradit některé z výchozích polí zápatí. V programu Impress můžeme použít následující pole:
Datum (neměnné)
Datum (proměnné) – při otevření prezentace se automaticky aktualizuje.
Čas (neměnný)
Čas (proměnný) – automaticky se aktualizuje při otevření prezentace a pokaždé, když během prezentace snímek otevřeme opakovaně.
Autor – jméno a příjmení uvedené v uživatelských datech LibreOffice.
Číslo snímku
Název snímku
Počet snímků
Název souboru
Postup umístění pole do předlohy snímku:
Jdeme do nabídky Zobrazit > Předloha snímku, aby se předloha snímku zobrazila.
Klikneme kamkoli do předlohy snímku.
Jdeme do nabídky Vložit > Pole a z místní nabídky požadované pole vybereme.
Vkládané pole je umístěno do středu předlohy snímku. Rámeček s textem pole přesuneme v předloze snímku do požadované polohy. Více informací je v části „Výchozí textové oblasti“ na stránce 1.
Informace o formátování textu použitého v poli najdeme v kapitole 3, Přidávání a formátování textu.
Máme-li dokončeno nastavení ručně vložených polí, klikneme na ikonu Zavřít předlohu na nástrojové liště Zobrazení předlohy nebo jdeme do nabídky Zobrazit > Normální.
Chceme-li v předloze snímku nahradit výchozí pole zápatí:
Jdeme do nabídky Zobrazit > Předloha snímku, aby se předloha snímku zobrazila.
Vybereme všechny znaky výchozího pole, které chceme v zápatí nahradit.
Jdeme do nabídky Vložit > Pole a z místní nabídky požadované pole vybereme.
Informace o formátování textu použitého v poli najdeme v kapitole 3, Přidávání a formátování textu.
Jsme-li hotovi s náhradou výchozích polí zápatí, klikneme na ikonu Zavřít předlohu na nástrojové liště Zobrazení předlohy nebo jdeme do nabídky Zobrazit > Normální.
Tip
Abychom změnili formát čísla snímků (1, 2, 3 nebo a, b, c nebo i, ii, iii, atd.), jdeme do nabídky Snímek > Vlastnosti a na kartě Snímek v části Nastavení rozvržení vybereme z vybalovacího seznamu Čísla snímků typ číslování.
Informace o autorovi změníme v nabídce Nástroje > Možnosti > LibreOffice > Uživatelské údaje.
Styl je množina formátů, které používáme na vybrané prvky, jako jsou snímky, text, seznamy, rámce, ohraničení, čáry a výplně v prezentaci, abychom mohli rychle nastavit nebo změnit jejich vzhled. Aplikace nebo použití stylu znamená užití skupiny formátů současně a zajištění konzistentního vzhledu naší prezentace. Například ruční změna atributu objektu stejného typu na každém snímku prezentace je práce časově náročná a náchylná k chybám. Používání stylů šetří čas a poskytuje vyšší přesnost.
Impress má k dispozici dva typy stylů pro formátování textových a grafických objektů – styly prezentace a styly kresby.
Informace o formátování textu najdeme v kapitole 3, Přidávání a formátování textu.
Informace o formátování grafických objektů nalezneme v kapitole 6, Formátování grafických objektů.
Více informací o stylech používaných v LibreOffice najdeme v průvodci Začínáme s LibreOffice.
Poznámka
Přítomnost stylů textu a nadpisů ve stylech prezentace i stylech kresby se může zdát matoucí. Tato zjevná duplikace je způsobena tím, že Impress používá speciální textová pole (pole automatického rozložení) pro přidávání strukturovaného textu do snímků používajících styly prezentace. Styly nadpisů a styly textu lze ve stylech kresby použít v přidávaných textových polích nebo v textu propojeném s tvary nebo čarami.
V Impressu máme k dispozici čtyři kategorie stylů prezentací, které nám při tvorbě prezentací a rozvržení snímků pomáhají.
Pozadí a Objekty pozadí – slouží k formátování objektů ve výchozí předloze snímku, jako jsou ikony, ozdobné čáry a tvary.
Poznámky – styl formátuje text použitý v poznámkách k prezentacím.
Osnova 1 až Osnova 9 – styly se používají pro odpovídající úrovně osnovy. Například styl Osnova 2 se používá pro body ve stylu Osnova 1, styl Osnova 3 se používá pro body ve stylu Osnova 2 atd.
Nadpis a podnadpis – styl formátuje text všech nadpisů a podnadpisů na snímcích.
Poznámka
Stejně jako styly nadpisů ve Writeru jsou i styly Osnova1-9 v Impressu hierarchicky propojeny. Když například změníme některou vlastnost stylu Osnova 1, ovlivní změna další úrovně propojených stylů Osnova 2-9.
Výchozí předloha snímku a rozvržení snímků v Impressu používají automaticky rozvržená pole. Styly prezentace lze použít pouze v těchto automaticky rozvržených polích. Příklad textu používajícího tyto styly prezentace je na obrázku 2 na stránce 1.
Poznámka
Jakýkoli text přidaný do snímku pomocí textových nástrojů je automaticky umístěn do standardního textového pole a má styl Výchozí styl kreslení ze Stylů kresby. Další informace o formátování textu najdeme v kapitole 3, Přidávání a formátování textu.
Styly prezentace nelze vytvářet ani mazat, ale lze je formátovat, upravovat nebo aktualizovat podle našich požadavků. Styl prezentace použitý na objekt nemůžeme změnit jiným stylem prezentace. Například text ve stylu Osnova 2 nemůžeme změnit na styl Osnova 3.
Poznámka
Změna úrovní osnovy se provádí v normálním zobrazení pomocí kláves Tab nebo Shift + Tab nebo alternativně kliknutím na ikony O úroveň výše nebo O úroveň níže na nástrojové liště Osnova. Další informace najdeme v kapitole 3, Přidávání a formátování textu.
Styly kresby v Impressu definují vlastnosti grafických objektů (včetně textových objektů), které umístíme na snímek. Do těchto stylů patří vlastnosti čar, oblastí, stínování, průhlednosti, textu, spojnic a kótování.
Pokud například potřebujeme v prezentaci vytvořit organizační diagramy, pravděpodobně budeme chtít, aby všechny objekty měly konzistentní vzhled, třeba styl čáry, typ písma, stín atd. Nejjednodušší způsob, jak dosáhnout tohoto výsledku s minimálním úsilím, je použít na všechny objekty styl kresby. Hlavní výhodou je, že pokud se rozhodneme změnit, řekněme, barvu pozadí objektů, vše, co musíme udělat, je upravit styl, nikoli každý jednotlivý objekt.
Styly kresby nelze v Impressu odstranit, ale můžeme je formátovat, upravovat a aktualizovat. Také můžeme vytvořit nové nebo vlastní styly, viz „Vlastní styly“ na stránce 1. Vytvořené vlastní styly jsou k dispozici pouze v prezentaci, ve které byly vytvořeny.
K přístupu nebo úpravě stylů dostupných v Impressu používáme jednu z následujících metod:
Použijeme klávesovou zkratku F11 (Windows a Linux) nebo ⌘+T (macOS).
Jdeme do nabídky Formát > Styly.
Klikneme na ikonu Zobrazit postranní lištu Styly v nástrojové liště Čára a výplň.
V postranní liště klikneme na ikonu Styly, otevře se karta Styly.
Formátování stylů prezentací a stylů kresby můžeme provádět jak v režimu zobrazení Normální, tak v Zobrazení předlohy. Možnosti formátování jsou k dispozici v dialogových oknech každého stylu nebo použijeme nabídku Formát. Další informace o formátování textu a objektů najdeme v kapitole 3, Přidávání a formátování textu, a v kapitole 6, Formátování grafických objektů.
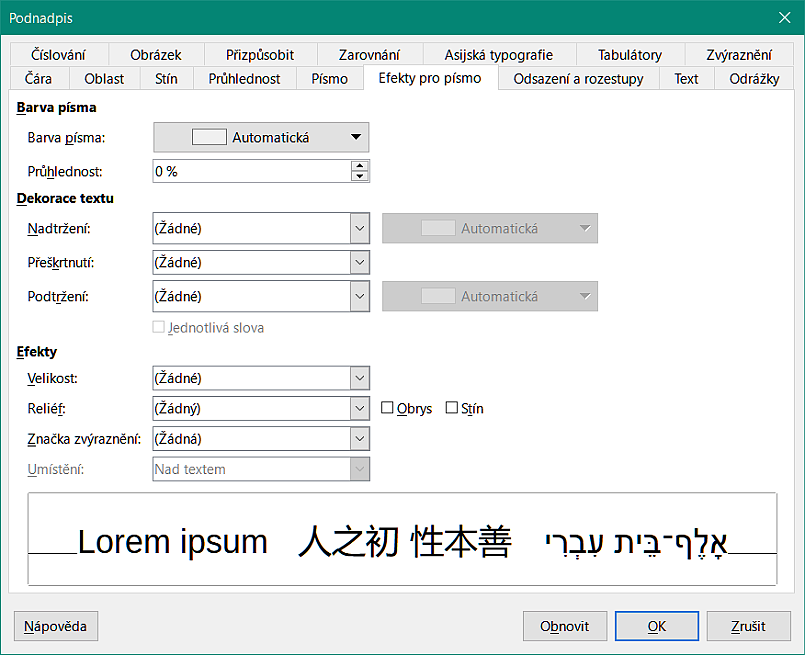
Obrázek 18: Ukázkový dialog pro formátování stylů
Vybereme objekt na snímku nebo v předloze snímku, jeho styl je zvýrazněn na kartě Styly v postranní liště.
Jdeme do nabídky Formát > Styly > Upravit styl, otevře se dialog formátování vybraného stylu. Příklad dialogu pro styl Osnova 1 je na obrázku 18.
K nastavení formátu stylu využijeme různé možnosti jednotlivých karet dialogu.
Kliknutím na OK uložíme změny formátování a zavřeme dialog.
Poznámka
Kliknutí na tlačítko Obnovit před kliknutím na OK odstraní všechny změny, které jsme v dialogu úpravy stylu provedli.
Vybereme objekt na snímku nebo v předloze snímku, jeho styl je zvýrazněn na kartě Styly v postranní liště.
Jdeme do nabídky Formát, která otevře vybalovací nabídku s dostupnými možnostmi formátování. V závislosti na vybraném objektu nebudou některé možnosti formátování k dispozici a budou šedé.
Z vybalovací nabídky vybereme volbu formátování. V závislosti na vybrané možnosti se může otevřít nová rozevírací nabídka s dalšími možnostmi formátování nebo se otevře dialogové okno formátování.
V postranní liště otevřeme kartu Styly. Viz „Přístup ke stylům“ na stránce 1, kde najdeme více informací.
Klikneme na ikonu Styly prezentace nebo na ikonu Styly kresby v levém horním rohu karty Styly, aby se zobrazily styly prezentace nebo kresby.
Pravým tlačítkem myši klikneme na styl, který hodláme upravit, a z místní nabídky vybereme Upravit, čímž otevřeme dialog formátování vybraného stylu. Příklad dialogu pro styl Osnova 1 je na obrázku 18.
Učiníme potřebné změny na vybraném stylu prezentace nebo kresby pomocí možností dostupných v otevřeném dialogu.
Klepnutím na OK uložíme nové nastavení a okno zavřeme.
Aktualizace stylu prezentace nebo stylu kresby je podobná jeho úpravě, avšak před ní provedeme úpravu formátu textu nebo vybraného objektu. Aktualizaci stylů lze provádět pouze v režimu zobrazení Normální.
V Normálním zobrazení vybereme na snímku text nebo objekt.
Pomocí různých nástrojů nástrojových lišt Formátování textu a Čára a výplň upravíme formát vybraného objektu, můžeme to provést i z nabídky Formát.
V postranní liště otevřeme kartu Styly. Viz „Přístup ke stylům“ na stránce 1, kde najdeme více informací.
Seznam stylů otevřeme kliknutím na ikonu Styly prezentace nebo na ikonu Styly kresby v levém horním rohu karty Styly. V něm vidíme zvýrazněný styl vybraného objektu.
Provedené změny formátování vybraného objektu se uloží do stylu, když v pravém horním rohu karty Styly klikneme na ikonu Aktualizovat styl.

Obrázek 19: Dialog Vytvořit styl
V Impressu nemůžeme vytvořit vlastní styly prezentace, můžeme však vytvořit vlastní styly kresby. Tyto vlastní styly kresby máme k dispozici pouze při práci na prezentaci, kterou vytváříme.
Na snímku vytvoříme nebo vybereme objekt, který poslouží k vytvoření nového stylu kresby.
Objekt naformátujeme podle našich představ pomocí voleb dostupných na nástrojových lištách Formátování textu a Čára a výplň, použít lze i nabídku Formát.
V postranní liště otevřeme kartu Styly. Viz „Přístup ke stylům“ na stránce 1, kde najdeme více informací.
V levém horním rohu karty Styly klikneme na ikonu Styly kresby, aby se zobrazil jejich seznam.
V pravém horním rohu karty Styly klikneme na ikonu Nový styl z výběru, otevře se dialog Vytvořit styl (obrázek 19).
Do textového pole Název stylu vložíme název našeho stylu.
Kliknutím na OK se zavře dialog Vytvořit styl, nový styl je vytvořen a v postranní liště se objeví v seznamu stylů kresby na kartě Styly.
Přímé formátování přepisuje jakékoli formátování objektu způsobené použitým stylem. Přímé formátování objektu nemůžeme odstranit použitím stylu. Abychom přímé formátování objektu odstranili, vybereme jej, takže se zobrazí jeho úchytky, a použijeme jeden z následujících způsobů:
Klikneme na něj pravým tlačítkem a z místní nabídky vybereme Vymazat přímé formátování.
Stiskneme klávesovou kombinaci Ctrl + Shift + M.
Jdeme do nabídky Formát > Vymazat přímé formátování.
Jde-li o text, vybereme jej a na nástrojové liště Formátování textu klikneme na ikonu Vymazat přímé formátování.
Styly v Impressu podporují dědičnost umožňující propojení stylu s jiným (nadřazeným) stylem, takže styl dědí formátování nastavené v nadřazeném stylu. Toto dědění vytváří rodiny stylů.
Když například chceme mít více útvarů, které se liší barvou, ale jsou jinak identicky formátovány, nejlepší způsob pro postup je definovat jejich styl včetně okrajů, výplně oblasti, písma atd. a z tohoto stylu vytvořit řadu stylů hierarchicky závislých, které se budou lišit pouze v atributu barvy výplně. Budeme-li později potřebovat změnit velikost písma nebo tloušťku ohraničení, stačí to provést v nadřazeném stylu a ostatní styly úpravu zdědí.
LibreOffice obsahuje sadu předdefinovaných klávesových zkratek, které nám při práci s dokumentem umožňují styly rychle používat. Tyto klávesové zkratky můžeme předefinovat nebo si definovat vlastní, jak je popsáno v příloze A, Klávesové zkratky.
Šablona je speciální typ prezentace, který používáme jako základ pro vytváření vlastních prezentací. Například můžeme vytvořit šablonu pro obchodní prezentace, takže z ní vycházející naše nové prezentace budou obsahovat logo naší společnosti, název a informace na prvním snímku a zbývající snímky v prezentaci budou obsahovat pouze logo a název společnosti.
Šablony mohou obsahovat vše, co mohou prezentace obsahovat, například text, grafiku, sadu stylů a specifické nastavení uživatele, jako jsou měrné jednotky, jazyk, výchozí tiskárna a přizpůsobení nástrojových lišt i nabídek.
Všechny typy dokumentů vytvořené pomocí LibreOffice jsou založeny na šablonách. Můžeme vytvořit specifickou šablonu pro každý typ dokumentu (textový, sešit, kresbu nebo prezentaci). Pokud při otevření nového dokumentu neurčíme šablonu, použije se výchozí šablona pro tento typ dokumentu. Pokud není určena výchozí šablona, LibreOffice použije pro daný typ dokumentu prázdnou šablonu, která byla nainstalována spolu s LibreOffice. Výchozí šablonu lze změnit, viz „Nastavení výchozí šablony“ na stránce 1, kde najdeme více informací.
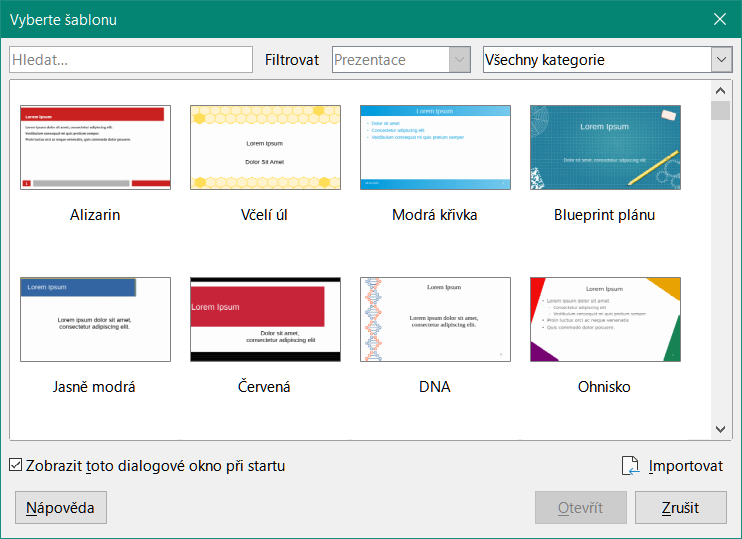
Obrázek 20: Dialog Výběr šablony
Impress se však trochu liší od ostatních komponent LibreOffice v tom, že začíná dialogem Výběr šablony (obrázek 20), pokud jsme se nerozhodli tento dialog v nastavení LibreOffice vypnout. Začínáme-li s tvorbou prezentace a dialog výběru šablon se otevře, nabízí pro začátek výběr z několika šablon prezentací.
Pokud máme při tvorbě nové prezentace vypnut dialog Vyberte šablonu, použije LibreOffice pro prezentaci šablonu výchozí. Pokud jsme definovali vlastní výchozí šablonu, LibreOffice ji při vytváření nové prezentace použije.
Další informace o šablonách a jejich použití najdeme v průvodci Začínáme s LibreOffice.
Impress přichází se sadou předdefinovaných šablon. Tyto šablony obsahující pouze pozadí a objekty pozadí můžeme použít jako výchozí bod pro tvorbu vlastních prezentací nebo šablon prezentací.
Všechny námi vytvořené šablony se ukládají do složky Moje šablony. Při dalším spuštění LibreOffice se objeví ve spouštěcím okně i v dialogu Vyberte šablonu.
Prezentaci pomocí šablony vytvoříme jednou z následujících metod:
Ve spouštěcím okně LibreOffice klikneme na vybalovací trojúhelník ▼ vpravo u položky Šablony, z místní nabídky vybereme Šablony prezentace, zobrazí se dostupné šablony. Jednu z nich vybereme a otevře se nová prezentace.
Ponoříme se do nabídky Soubor > Nový > Šablony, která otevře dialog Vyberte šablonu (obrázek 20). Šablonu vybereme a klikneme na OK. Se zavřením dialogu se otevře nová prezentace.
Klávesovou kombinací Shift + Ctrl + N otevřeme dialog Vyberte šablonu (obrázek 20). Šablonu vybereme a klikneme na OK. Se zavřením dialogu se otevře nová prezentace.
Poznámka
V dialogu Vyberte šablonu můžeme filtrovat podle typu dokumentu a podle kategorií dokumentů zobrazivších se ve vybalovacích seznamech filtrů, jež se nacházejí se v horní části dialogu. Nastavení filtrů snižuje počet zobrazených šablon, z nichž vybíráme.
Šablony pro LibreOffice je možné stáhnout z mnoha zdrojů včetně oficiálního úložiště šablon na http://templates.libreoffice.org/ a nainstalovat je na počítač. Na jiných webových stránkách najdeme kolekce šablon vytvořených v otevřeném formátu (přípona souboru .OTP), který Impress používá jako formát výchozí.
Při dalším spuštění LibreOffice se všechny importované šablony objeví ve spouštěcím okně a v dialogu Vyberte šablonu.
Některé z těchto šablon jsou zdarma, jiné musíme koupit. Proto je vhodné si prohlédnout popis rozšíření, kde se dozvíme, pod jakou licencí jsou šířeny, zda jsou placené a jaká je cena. Informace o importu jednotlivých šablon nalezneme v části „Import šablon“ na stránce 1.
Šablonu vytvoříme a uložíme do složky šablon následujícím způsobem:
Otevřeme prezentaci, kterou pro šablonu použijeme, nebo otevřeme šablonu, která nám poslouží jako základ pro vytvářenou šablonu.
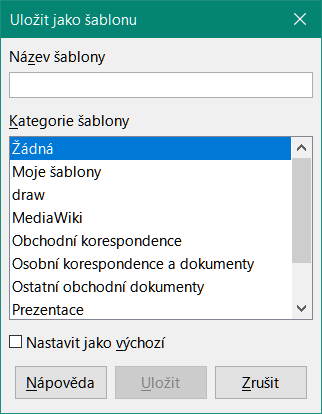
Obrázek 21: Dialogové okno Uložit jako šablonu
Do prezentace přidáme styly a obsah, který zformátujeme.
Jdeme do nabídky Soubor > Šablony > Uložit jako šablonu, která otevře dialog Uložit jako šablonu (obrázek 21).
Do pole Název šablony vložíme název nové šablony.
Vybereme složku, do které šablonu uložíme.
V případě potřeby vybereme možnost Nastavit jako výchozí, abychom při příštím otevření LibreOffice šablonu nemuseli vybírat. Více informací o výchozí šabloně najdeme v části „Nastavení výchozí šablony“ na stránce 1.
Kliknutím na Uložit šablonu uložíme a zavřeme dialog Uložit jako šablonu. Při příštím spuštění LibreOffice se naše šablony objeví ve spouštěcím okně a v dialogu Vyberte šablonu.
Vytváříme-li novou prezentaci a šablonu nevybereme, vytvoří LibreOffice prezentaci z výchozí šablony Impressu. Obvykle se jedná o prázdnou šablonu. Jako výchozí šablonu můžeme nastavit kteroukoliv šablonu, dokonce i tu, kterou jsme vytvořili. Šablona by měla být umístěna ve složce zobrazené v dialogu Uložit jako šablonu, aby ji LibreOffice mohl najít. Budeme-li chtít, můžeme se později vrátit k původní výchozí šabloně LibreOffice.
Jdeme do nabídky Soubor > Nový > Šablony.
Otevřeme nabídku Soubor > Šablony > Spravovat šablony.
Zvolíme šablonu, kterou chceme použít jako výchozí pro prezentace LibreOffice.
Klepneme pravým tlačítkem na vybranou šablonu a v místní nabídce volíme Nastavit jako výchozí.
Po kliknutí na Otevřít se otevře nová prezentace vycházející z nové výchozí šablony nastavené v LibreOffice. Až příště vytvoříme novou prezentaci a nevybereme šablonu, vytvoří se prezentace pomocí nové výchozí šablony.
Obnovení původní výchozí šablony prezentací:
Jdeme do nabídky Soubor > Nový > Šablony.
Otevřeme nabídku Soubor > Šablony > Spravovat šablony.
V levém dolním rohu klikneme na ikonu Nastavení a z místní nabídky vybereme Obnovit výchozí šablonu > Prezentace. Když při příští tvorbě nové prezentace nevybereme šablonu, bude prezentace založena na původní výchozí šabloně prezentací.
V šablonách můžeme upravovat obsah i styly a opět je aplikovat na prezentace na této šabloně založené.
Jdeme do nabídky Soubor > Nový > Šablony.
Otevřeme nabídku Soubor > Šablony > Spravovat šablony.
Alternativně klikneme na položku Šablony v úvodním okně LibreOffice, pak na malý vybalovací trojúhelníček▼ a v místní nabídce zvolíme Šablony prezentace.
Pravým tlačítkem myši klikneme na šablonu, kterou chceme upravit, v místní nabídce volíme Upravit a šablona se v Impressu otevře.
V otevřené šabloně upravíme styly, texty a objekty.
Pak jdeme do nabídky Soubor > Uložit nebo pomocí klávesové kombinace Ctrl + S provedené změny uložíme.
Šablonu zavřeme nebo ji použijeme pro vytvoření prezentace.
Poznámka
Jakoukoli prezentaci vytvořenou ze šablony před úpravou lze po její úpravě aktualizovat, aby se úprava nastavení šablony projevila při příštím otevření prezentace. Otevře se dialog s dotazem, zda chceme použít aktualizované styly nebo zachovat styly staré. Zvolíme-li zachování starých stylů, bude je prezentace nadále používat.
LibreOffice může používat pouze ty šablony, které jsou ve složkách šablon (kategorií) LibreOffice. Pro uspořádání šablon LibreOffice můžeme vytvořit nové složky nebo kategorie. Například vytvoříme samostatné kategorie šablon pro různé projekty nebo klienty. Šablony je možné také importovat a exportovat.
Tip
Umístění složek šablon LibreOffice se liší podle operačního systému našeho počítače. Abychom ho zjistili, zvolíme Nástroje > Možnosti > LibreOffice > Cesty.
Chceme-li vytvořit kategorii pro šablony:
Jdeme do nabídky Soubor > Nový > Šablony.
Otevřeme nabídku Soubor > Šablony > Spravovat šablony.
Pravým tlačítkem klikneme na ikonu Nastavení a z místní nabídky zvolíme Nová kategorie.
Vložíme název kategorie do otevřevšího se pole Zadejte název kategorie (obrázek 22).
Novou kategorii uložíme kliknutím na OK, objeví se ve vybalovacím seznamu filtru kategorií v horní části dialogu Vyberte šablonu.
Nelze odstranit kategorie šablon dodané s LibreOffice nebo nainstalované pomocí Správce rozšíření. Smazat můžeme pouze ty kategorie, které jsme vytvořili.
Jdeme do nabídky Soubor > Nový > Šablony.
Otevřeme nabídku Soubor > Šablony > Spravovat šablony.
Pravým tlačítkem myši klikneme na ikonu Nastavení, z místní nabídky vybereme Smazat kategorii a otevře se dialog Smazat kategorii (obrázek Chyba: zdroj odkazu nenalezen).
Vybereme kategorii, kterou chceme smazat.
Smazání kategorie potvrdíme kliknutím na OK.
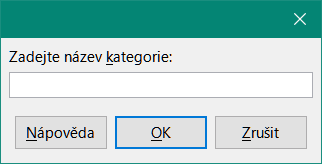
Obrázek 22: Vytvoření nové kategorie
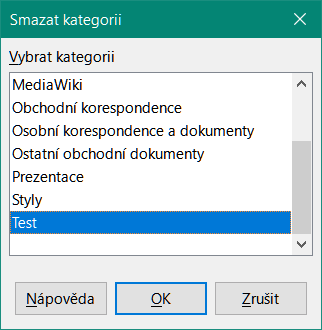
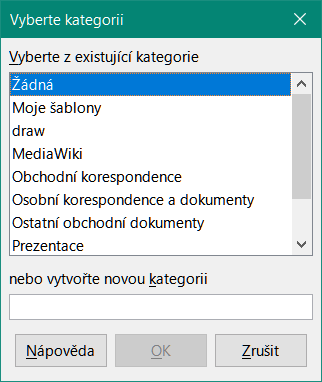
Obrázek 23: Výběr kategorií šablon
Abychom přesunuli šablonu z jedné kategorie do druhé:
Jdeme do nabídky Soubor > Nový > Šablony.
Otevřeme nabídku Soubor > Šablony > Spravovat šablony.
Vybereme šablonu, kterou chceme přesunout a klikneme na tlačítko Přesunout.
Vybereme kategorii ze zobrazeného seznamu nebo zvolíme nebo vytvořte novou kategorii v dialogu Vyberte kategorii (obrázek 23).
Kliknutí na OK přesune šablonu do její nové kategorie a zavře dialog Vyberte kategorii.
Nelze odstranit šablony dodané s LibreOffice nebo nainstalované pomocí Správce rozšíření. Můžeme odstranit pouze šablony, které máme vytvořené nebo importované.
Jdeme do nabídky Soubor > Nový > Šablony.
Otevřeme nabídku Soubor > Šablony > Spravovat šablony.
Pravým tlačítkem klikneme na šablonu, kterou zamýšlíme vymazat, a z místní nabídky vybereme Smazat.
Smazání potvrdíme kliknutím na Ano.
Je-li šablona, kterou chceme použít, na jiném místě v počítači, musíme ji importovat do složky šablon LibreOffice, aby ji program rozpoznal.
Jdeme do nabídky Soubor > Nový > Šablony.
Otevřeme nabídku Soubor > Šablony > Spravovat šablony.
Kliknutím na ikonu Importovat otevřeme dialog Vyberte kategorii (obrázek 23).
Vybereme kategorii ze zobrazeného seznamu nebo zvolíme nebo vytvořte novou kategorii v dialogu Vyberte kategorii (obrázek 23).
V otevřeném okně prohlížeče souborů přejdeme do složky se šablonou, kterou chceme importovat.
Vybereme šablonu a klikneme na Otevřít. Okno pro výběr souboru se zavře a zvolená šablona se zobrazí ve vybrané kategorii.
Jdeme do nabídky Soubor > Nový > Šablony.
Otevřeme nabídku Soubor > Šablony > Spravovat šablony.
Vybereme šablonu, kterou chceme exportovat.
Klikneme na ikonu Exportovat, otevře se okno prohlížeče souborů.
Přejdeme do složky, z níž chceme exportovat šablonu, a klikneme na Vybrat. Šablona se exportuje a okno prohlížeče souborů se zavře.