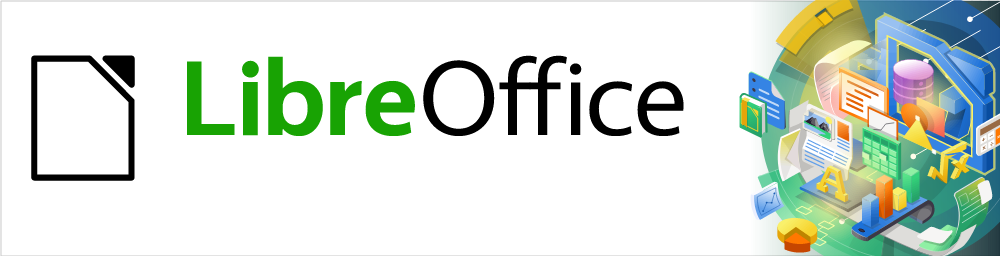
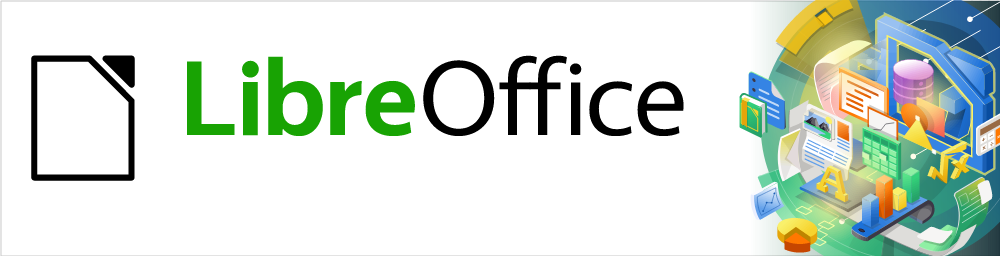
Impress Guide
Kapitola 3
Přidávání a formátování textu
Copyright ©2021 Držitelem autorských práv k tomuto dokumentu je dokumentační tým LibreOffice. Přispěvatelé jsou uvedeni níže. Dokument je možné šířit nebo upravovat za podmínek licence GNU General Public License (http://www.gnu.org/licenses/gpl.html) verze 3 nebo novější či za podmínek Commons Attribution License (http://creativecommons.org/licenses/by/4.0/) verze 4.0 nebo novější.
Všechny ochranné známky uvedené v této příručce patří jejich vlastníkům.
|
Peter Schofield |
Samantha Hamilton |
|
|
Peter Schofield |
Michele Zarri |
Jean Hollis Weber |
|
T. Elliot Turner |
Low Song Chuan |
|
Připomínky a náměty k tomuto dokumentu posílejte v angličtině dokumentačnímu týmu na adresu: documentation@global.libreoffice.org.
Poznámka
Vše, co do e-mailové konference pošlete, včetně e-mailové adresy a dalších osobních informací uvedených ve zprávě, bude veřejně viditelné bez možnosti smazání.
Publikováno v lednu 2021. Kniha je určena pro LibreOffice 7.0.
Některé klávesové zkratky a položky nabídek jsou v systému macOS jiné než v systémech Windows a Linux. V následující tabulce jsou uvedeny nejdůležitější rozdíly, které se týkají informací v tomto dokumentu. Podrobný seznam najdete v nápovědě aplikace.
|
Windows nebo Linux |
Ekvivalent pro macOS |
Akce |
|
Nástroje > Možnosti |
LibreOffice > Předvolby |
Otevřou se možnosti nastavení. |
|
Klepnutí pravým tlačítkem |
Control + klepnutí nebo klepnutí pravým tlačítkem v závislosti na nastavení počítače |
Otevře se místní nabídka. |
|
Ctrl (Control) |
⌘ (Command) |
Používá se také s dalšími klávesami. |
|
F11 |
⌘ + T |
Otevřeme postranní lištu Styly |
Veškerý text použitý ve snímcích je obsažen v textových polích. Tato kapitola popisuje následující:
Jak vytvářet, upravovat, používat a mazat textová pole.
Jak vytvářet, upravovat a formátovat různé typy vloženého textu.
Jak vložit speciální formy textu, jako jsou číslované nebo odrážkové seznamy, tabulky, pole a hypertextové odkazy.
Textová pole přidáme do snímků jednou z následujících metod:
Použijeme předdefinované rozvržení, které obsahuje textová pole s automatickým rozvržením.
Vodorovně zarovnané textové pole vytvoříme kliknutím na ikonu Vložit textové pole na standardní nástrojové liště (obrázek 1) nebo na nástrojové liště Kresba (obrázek 2).
Svisle zarovnané textové pole vytvoříme kliknutím na ikonu Vložit svislý text na standardní nástrojové liště (obrázek 1) nebo na nástrojové liště Kresba (obrázek 2).
Klávesou F2 vložíme vodorovně zarovnané textové pole.

Obrázek 1: Standardní nástrojová lišta

Obrázek 2: Nástrojová lišta Kresba

Obrázek 3: Nástrojová lišta Formátování textu
Poznámka
Při vkládání textových polí nebo přidávání a formátování textu se automaticky zobrazí nástrojová lišta Formátování textu (obrázek 3), která nahradí nástrojovou lištu Čára a výplň, pokud tato je aktivní a zobrazená.
Poznámka
Nástroj Vložit svislý text pro vytvoření svisle zarovnaných textových polí a vkládání svislého textu je dostupný jen v případě, jsou-li zapnuty možnosti Asijské a Komplexní rozvržení textu (CTL). Tyto možnosti pro svisle zarovnaný text vybereme v nabídce Nástroje > Možnosti > Jazyková nastavení > Jazyky.
Poznámka
Textová pole s automatickým rozvržením můžeme přesouvat, měnit jejich velikost i mazat stejným způsobem jako textová pole. Další informace viz „Přesouvání textových polí“ na stránce 1, „Umístění textu“ na stránce 1 a „Mazání textových polí“ na stránce 1.
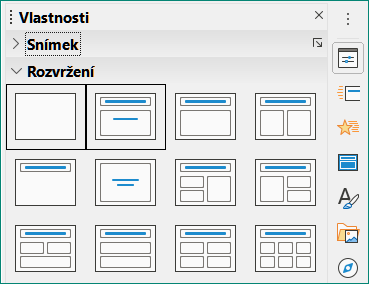
Obrázek 4: Sekce Rozvržení na kartě Vlastnosti v postranní liště
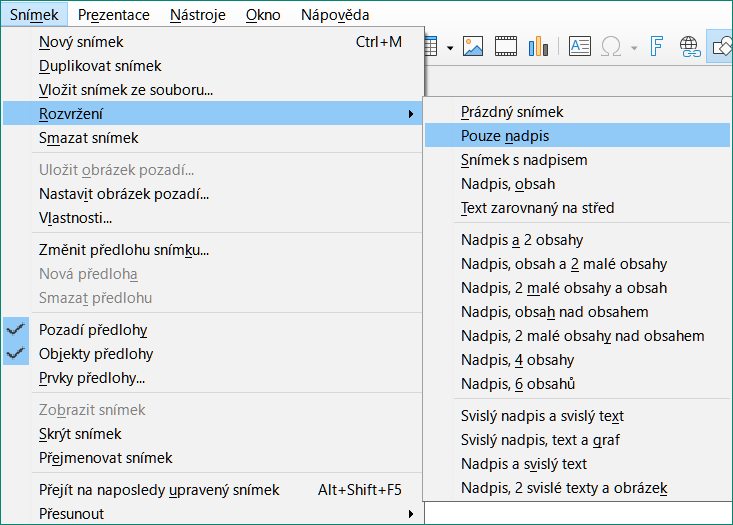
Obrázek 5: Podnabídka Rozvržení nabídky Snímek
Tato textová pole jsou vytvářena automaticky, pokud vybereme některé rozvržení snímků dostupné v aplikaci Impress.
Rozvržení snímků vybereme v Impressu jedním z následujících postupů:
Přejdeme do části Rozvržení na kartě Vlastnosti v postranní liště (obrázek 4).
Jdeme do nabídky Snímek > Rozvržení, která otevře místní nabídku (obrázek 5).
Klikneme na text Klikněte pro vložení nadpisu nebo Klikněte pro vložení textu. Text pole zmizí a nahradí ho blikající textový kurzor. Automaticky se zobrazí nástrojová lišta Formátování textu (obrázek 3 na stránce 1), nahradí nástrojovou lištu Čára a výplň.
Zapíšeme nebo vložíme náš text do textového pole s automatickým rozvržením a v případě potřeby jej naformátujeme na základě informací obsažených v této kapitole.
Podle potřeby s využitím informací této kapitoly textové pole s automatickým rozvržením zkopírujeme, změníme velikost nebo přesuneme.
Kliknutím mimo textové pole s automatickým rozvržením zrušíme jeho výběr.
Na standardní nástrojové liště klikneme na ikonu Vložit textové pole nebo Vložit svislý text (obrázek 1 na stránce 1), ikony najdeme i na nástrojové liště Kresba (obrázek 2 na stránce 1). Automaticky se zobrazí nástrojová lišta Formátování textu (obrázek 3 na stránce 1), která nahradí nástrojovou lištu Čára a výplň.
Textové pole vytvoříme jednou z následujících metod:
Kliknutím do snímku se automaticky vytvoří textové pole, v němž bliká kurzor. Textové pole se rozšiřuje s vkládaným textem pouze v řádku, jeho výška se nezmění. Abychom vytvořili více řádků a zvětšili výšku pole, stiskneme klávesu Enter, která vytvoří nový jednořádkový odstavec.
Klikneme do snímku a tažením kurzoru nastavíme šířku textového pole. Při vkládání textu se výška textového pole automaticky zvětšuje při zalamování textu, vytváří se víceřádkové textové pole.
Požadovaný text napíšeme nebo jej vložíme ze schránky.
Klepnutím mimo textové pole zrušíme jeho výběr.
Poznámka
Pracujeme-li se svislým textovým polem, zvětšuje se při vkládání textu jeho výška. Vytvoříme-li svislé textové pole kliknutím a tažením, nastavujeme poli výšku, neboť jeho šířka se při tvorbě dalších svislých řádků automaticky zvětšuje.
Kliknutím do textového pole jej vybereme, jeho zobrazený obrys oznamuje, že pole je v režimu úprav.
Kurzor umístěný nad zvýrazněným obrysem změní svůj vzhled na symbol přesunutí v našem operačním systému (například šipka do čtyř stran).
Když kurzor změní tvar, klikneme jednou na obrys, aby se zobrazily úchytky výběru.
Klikneme a držíme obrys, poté kurzorem táhneme a textové pole přesouváme. Čárkovaný obrys textového pole ukazuje, kam textové pole přesouváme - viz obrázek.
Je-li textové pole na požadovaném místě, tlačítko myši uvolníme.
Kliknutím mimo textové pole režim úprav ukončíme.
Poznámka
Neklikáme na úchytky vybraného textového pole, neboť ony slouží ke změně jeho rozměrů.
Kliknutím do textového pole jej vybereme, jeho zobrazený obrys oznamuje, že pole je v režimu úprav.
Kurzor přemístíme nad zvýrazněný obrys a klikneme na něj, zobrazí se úchytky vybraného pole.
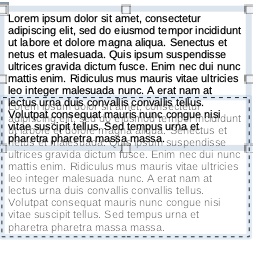
Obrázek 6: Přesouvání textového pole
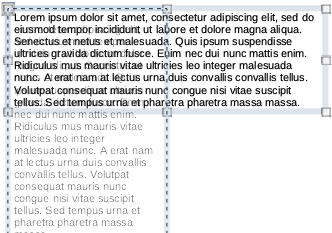
Obrázek 7: Změna velikosti textového pole
Kurzorem najedeme nad úchytku výběru, změní svůj tvar tak, že označuje směr, ve kterém budeme měnit velikost textového pole. Klepneme a držíme a pohybujeme úchytkou, čárkovaný obrys znázorňuje novou velikost textového pole, jak vidíme na obrázku. Úchytky vybraného textového pole mění jeho rozměry takto:
Rohové úchytky mění současně šířku i výšku textového pole.
Horní a dolní středové úchytky mění výšku textového pole.
Pravá a levá úchytka slouží ke změně šířky textového pole.
Jakmile má textové pole požadovanou velikost, tlačítko myši uvolníme.
Kliknutím mimo textové pole režim úprav ukončíme.
Poznámka
Abychom zachovali poměr stran textového pole, stiskneme a držíme klávesu Shift při práci s úchytkami. Tlačítko myši musíme uvolnit dříve, než pustíme klávesu Shift.
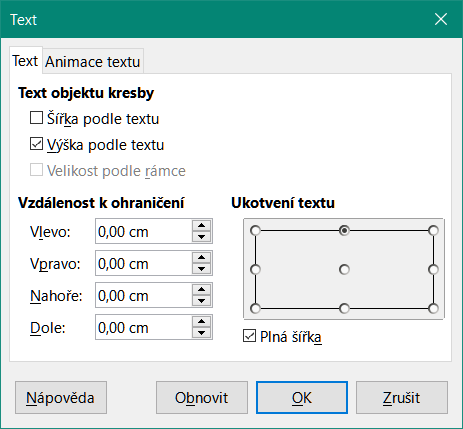
Obrázek 8: Dialog Text
Dialog Text (obrázek 8) obsahuje volby, které nám umožňují umístit text do běžného textového pole nebo do textového pole s automatickým rozvržením.
Vybrané textové pole má zvýrazněný obrys a zobrazené úchytky.
Do textového pole klikneme pravým tlačítkem myši a z kontextové nabídky zvolíme Atributy textu, čímž otevřeme dialogové okno Text.
Zvolíme takové možnosti na kartě Text, že odpovídají naší představě o umístění textu v poli.
Klepnutím na OK uložíme nové nastavení a okno zavřeme.
Klepnutím mimo textové pole zrušíme jeho výběr.
Volby v dialogu Text jsou následující:
Text objektu kresby
Šířka podle textu – šířka textového pole se automaticky přizpůsobí šířce textu.
Výška podle textu – výška textového pole se automaticky přizpůsobuje výšce textu.
Velikost podle rámce – šířka a výška textu se přizpůsobí šířce a výšce textového pole.
Vzdálenost k ohraničení – vytvoří okraje kolem textu v textovém poli.
Ukotvení textu – v textovém poli nastavujeme kotevní bod textu. Vybereme-li možnost Plná šířka, umístí se text automaticky do středu textového pole.
Poznámka
Na kartě Animace textu v dialogu Text nastavujeme efekty animace textu, jsou vysvětleny v kapitole 9, Prezentace.
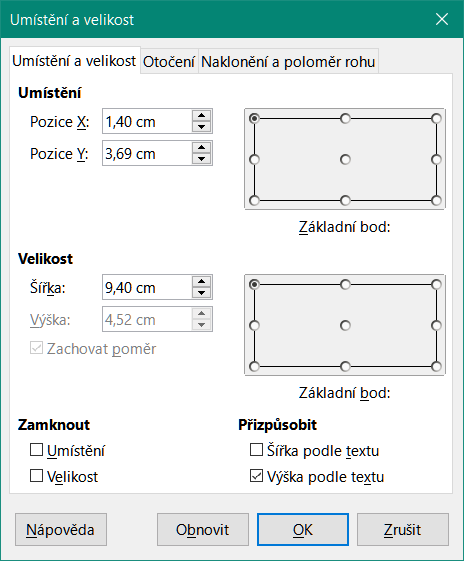
Obrázek 9: Dialog Umístění a velikost
Preciznějšího nastavení velikosti a polohy textového pole s automatickým rozvržením nebo bez něj dosáhneme místo práce s myší otevřením dialogu Umístění a velikost (obrázek 9).
Kliknutím do textového pole jej vybereme, jeho zobrazený obrys oznamuje, že pole je v režimu úprav.
Dialog Umístění a velikost otevřeme jedním z těchto postupů:
Z nabídky Formát > Objekt a tvar > Umístění a velikost.
Pravým tlačítkem myši klikneme na textové pole a z kontextové nabídky vybereme Umístění a velikost.
Stiskneme klávesu F4.
Textovému poli nastavíme na kartě Umístění a velikost jednotlivé parametry.
Kliknutím na OK uložíme provedené změny a zavřeme dialog Umístění a velikost.
Kliknutím mimo textové pole režim úprav ukončíme.
Možnosti na kartě Umístění a velikost jsou následující:
Umístění
Pozice X (vodorovně) a Pozice Y (svisle) – určují polohu textového pole. Hodnoty parametrů udávají vzdálenost Základního bodu textového pole od levého horního rohu snímku.
Základní bod – může být umístěn v jedné z devíti dostupných poloh. Ve výchozím nastavení je Základní bod umístěn v levém horním rohu textového pole.
Velikost
Šířka a Výška – určují velikost textového pole. Chceme-li zachovat poměr šířky a výšky textového pole, vybereme Zachovat poměr. Hodnoty rozměrů určují šířku a výšku textového pole vzhledem ke zvolenému Základnímu bodu.
Základní bod – může být umístěn v jedné z devíti dostupných poloh. Ve výchozím nastavení je Základní bod umístěn v levém horním rohu textového pole.
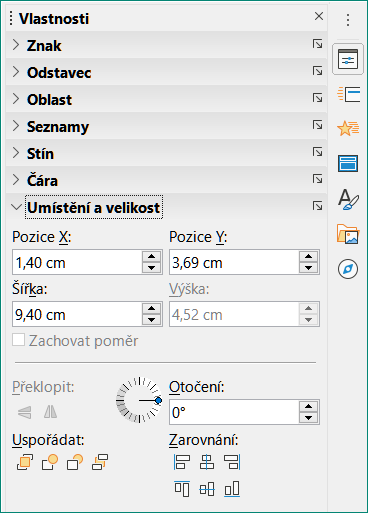
Obrázek 10: Část Umístění a velikost na kartě Vlastnosti v postranní liště
V části Zamknout – zabráníme nechtěné změně polohy nebo velikosti textového pole výběrem možnosti Umístění a/nebo Velikost.
V části Přizpůsobit – můžeme nastavit přizpůsobení výšky a/nebo šířky textového pole vkládanému textu výběrem položek Šířka podle textu a/nebo Výška podle textu.
Lepšího nastavení velikosti a pozice textového pole můžeme také dosáhnout na kartě Vlastnosti postranní lišty, kde najdeme část Umístění a velikost (obrázek 10). Vidíme, že část Umístění a velikost na kartě Vlastnosti postranní lišty nabízí méně voleb než dialog Umístění a velikost.
Kliknutím do textového pole jej vybereme, jeho zobrazený obrys oznamuje, že pole je v režimu úprav.
V postranní liště otevřeme kartu Vlastnosti kliknutím na ikonu Vlastnosti, na ní kliknutím otevřeme část Umístění a velikost.
Zadáme hodnoty Pozice X: (vodorovně) a Pozice Y: (svisle), které určují polohu textového pole na snímku. Hodnoty udávají vzdálenost levého horního rohu textového pole od levého horního rohu snímku.
Určíme ještě rozměry pole nastavením parametrů Šířka: a Výška:. Zachovat poměr, poměr vybereme, chceme-li při úpravách pole zachovat poměr jeho šířky a výšky.
Jsme-li s nastavením spokojeni, zrušíme režim úprav textového pole kliknutím mimo něj.
Kliknutím do textového pole jej vybereme, zobrazení jeho ohraničení a úchytek oznamuje, že textové pole je v režimu úprav.
Textové pole odstraníme stlačením klávesy Delete nebo Backspace.
Tip
Chceme-li vymazat více než jedno pole, může být rychlejší tažením myši vytvořit oblast výběru obsahující tato pole a poté stisknout Delete nebo Backspace. Musíme si dát pozor, abychom náhodou nevybrali a nechtěně neodstranili další textová pole nebo objekty, které chceme zachovat.
Do textových polí můžeme vkládat text jeho zkopírováním z jiného dokumentu a vložením do Impressu. Text však pravděpodobně nebude mít formátování okolního textu nebo textu na ostatních snímcích prezentace. Někdy to můžeme i potřebovat. Pravděpodobně si budeme přát, aby byl styl prezentace konzistentní a nestal se směsí různých stylů, typů písma, odrážek atd.
Osvědčený postup je vkládat neformátovaný text a formátovat jej později, čímž snížíme riziko vzniku chyb v prezentaci.
Zvýrazníme a zkopírujeme text v jiném dokumentu nebo snímku.
Ve snímku vytvoříme textové pole a ujistíme se, že v něm bliká kurzor. Více informací najdeme v textu „Textová pole s automatickým rozvržením“ na stránce 1 nebo „Vytváření textových polí“ na stránce 1.
Neformátovaný text vložíme do textového pole jednou z následujících metod:
Jdeme do nabídky Úpravy > Vložit jinak > Vložit neformátovaný text.
Na standardní nástrojové liště klikneme na malou šipku ▼vpravo od ikony Vložit (obrázek 1 na stránce 1) a z místní nabídky zvolíme Neformátovaný text.
Klávesovou kombinací Ctrl+Shift+V otevřeme dialog, v němž volíme Neformátovaný text.
Klávesovou kombinací Ctrl+Alt+Shift+V vložíme do textového pole neformátovaný text.
Text se do textového pole vloží na pozici kurzoru formátovaný výchozím stylem kresby, je-li vložen do textového pole s automatickým rozvržením, bude formátován výchozím stylem prezentace.
Text zformátujeme podle naší představy pomocí nástrojové lišty Formátování textu (obrázek 3 na straně 1) nebo využijeme nabídku Formát. Alternativně a pouze pro textová pole aplikujeme na text styl kresby. Další informace najdeme v kapitole 2, Předloha snímku, styly a šablony.
Poznámka
Styl prezentace použitý v textových polích s automatickým rozvržením nelze změnit výběrem jiného stylu prezentace. Proto je dobré se ujistit, že v textovém poli s automatickým rozvržením je použit námi preferovaný styl prezentace. Další informace najdeme v kapitole 2, Předloha snímku, styly a šablony. Úrovně osnovy a jejich styly se mění stiskem klávesy Tab nebo kombinací Shift+Tab.
Vložíme-li formátovaný text do textového pole nebo do textového pole s automatickým rozvržením, přepíše se jakékoliv formátování a styl textového pole nahradí.
Zvýrazníme a zkopírujeme text v jiném dokumentu nebo snímku.
Ve snímku vytvoříme textové pole a ujistíme se, že v něm bliká kurzor. Více informací najdeme v textu „Textová pole s automatickým rozvržením“ na stránce 1 nebo „Vytváření textových polí“ na stránce 1.
Formátovaný text vložíme do textového pole. Text je vložen na pozici kurzoru v textovém poli a jeho formátování přepíše jakýkoliv styl formátování tohoto textového pole.
V případě potřeby formátujeme text podle našich představ pomocí nástrojové lišty Formátování textu nebo využijeme nástroje nabídky Formát.
Chceme-li vymazat jakékoli formátování vloženého textu a použít styl textového pole, přejdeme do nabídky Formát > Vymazat přímé formátování. Další informace najdeme v kapitole 2, Předloha snímku, styly a šablony.
Poznámka
V Impressu si můžeme vytvořit vlastní styly kresby. Tyto styly kresby jsou k dispozici pouze v té prezentaci Impress, kterou jsme vytvořili a uložili. Také můžeme vytvořit šablony obsahující všechny styly kresby, které jsme vytvořili.
Do textu můžeme vložit speciální znaky, například copyright, matematické, geometrické nebo peněžní symboly nebo znaky z jiného jazyka.
Klikneme na místo, kam chceme vložit speciální znak.
Jdeme do nabídky Vložit > Speciální znak, otevřeme dialog Speciální znak (obrázek 11).
Vybereme písmo a jeho podmnožinu ve vybalovacích seznamech Písmo a Podmnožina.
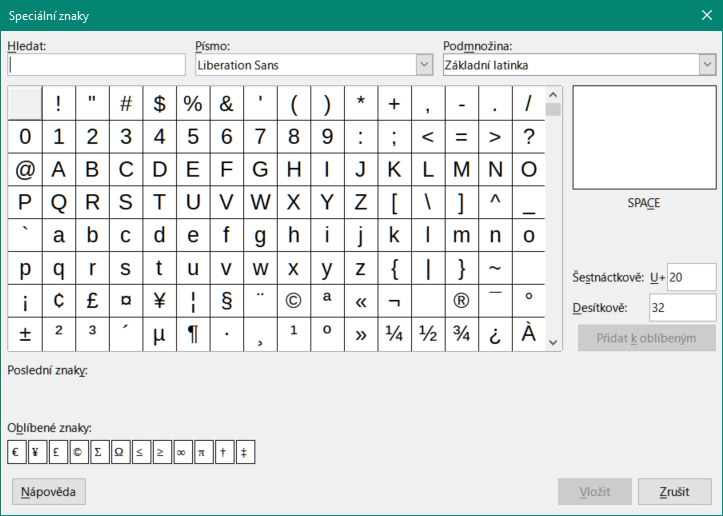
Obrázek 11: Dialog Speciální znak
Vybereme speciální znak, který chceme vložit. Náhled vybraného znaku se zobrazí v poli náhledu v horní části dialogu, název znaku se zobrazí pod ním.
Případně vybereme zvláštní znak z nabídek Poslední znaky nebo Oblíbené znaky. Náhled vybraného znaku se zobrazí v poli náhledu v horní části dialogu, název znaku se zobrazí pod ním.
Kliknutím na Vložit zavřeme dialog a zvláštní znak vložíme do textu na pozici kurzoru.
Jiný způsob vložení zvláštního znaku je dvojklik na znak. Uzavře dialog a vloží zvláštní znak do textu na pozici kurzoru.
Vkládáme-li speciální znak často, klikneme na Přidat k oblíbeným a zvláštní znak bude přidán do seznamu Oblíbené znaky.
Značky formátování jsou zvláštní znaky, které můžeme vložit do textu a opravit jeho formátování. Například nemusíme potřebovat, aby slova oddělená mezerou nebo pomlčkou byla na dvou řádcích. Řešením je vložit nezlomitelnou mezeru nebo nezlomitelný spojovník.
V textu klikneme na místo, kam chceme vložit formátovací značku.
Jdeme do nabídky Vložit > Formátovací značka, která otevře místní nabídku (obrázek 12).
Z nabízených možností vybereme požadovanou formátovací značku. Vloží se do textu na pozici kurzoru.
V aplikaci Impress jsou k dispozici následující formátovací značky:
Nezlomitelná mezera – vloží mezeru, která drží pohromadě dvě sousední slova nebo znaky na konci řádku (klávesová zkratka Ctrl+Shift+mezera).
Nezlomitelný spojovník – vloží spojovník, který drží dva sousední znaky na zlomu řádku u sebe (klávesová zkratka Ctrl+Shift+spojovník).
Volitelné rozdělení – vloží do slova neviditelný spojovník, který se zobrazí při dělení slova na konci řádku na jeho místě (klávesová zkratka Ctrl+spojovník).
Úzká nezlomitelná mezera – vloží úzkou mezeru, která drží pohromadě dvě sousední slova nebo znaky na konci řádku. Úzká mezera má šířku asi 70 % šířky normální mezery. Používá se na úzkou mezeru u interpunkčních znaků a lze použít jako oddělovač skupin číslic.
Nulová mezera, zlomitelná – vloží do slova neviditelnou mezeru, která vloží zalomení řádku, stane-li se posledním znakem na řádku (klávesová zkratka Ctrl+lomítko vpřed).
Nulová mezera, nezlomitelná – vloží do slova neviditelnou mezeru, která jej udrží na konci řádku vcelku.

Obrázek 12: Formátovací značky
Znak zleva doprava – vloží znak směru textu, který ovlivňuje směr libovolného textu za značkou. K dispozici pouze při zapnutém Komplexním rozvržení textu (CTL).
Znak zprava doleva – vloží znak směru textu, který ovlivňuje směr libovolného textu za značkou. K dispozici pouze při zapnutém Komplexním rozvržení textu (CTL).
Formátování textu může dát prezentaci konzistentní a dynamický vzhled. Podpoří porozumění publika tím, že zamezí výskytu rušivých prvků v naší prezentaci. Formátování textu (například jeho barvy, zarovnání, typy odrážek) můžeme aplikovat na znaky, slova, věty, odstavce a seznamy.
Velikost písma můžeme rychle upravit nástroji Zvětšit velikost písma (Ctrl+]) a Zmenšit velikost písma (Ctrl+[) na nástrojové liště Formátování textu (obrázek 3 na straně 1). Změna velikosti písma závisí na velikostech dostupných pro upravované písmo.
Poznámka
Textová pole s automatickým rozvržením upravují velikost písma vkládaného textu automaticky. Dlouhému textu vloženému do textového pole s automatickým rozvržením se například může velikost písma zmenšit, aby se text do pole vešel.
Text, který chceme formátovat, musí být před úpravou vybrán jedním z následujících způsobů. Jakékoli změny formátování se uplatní jen na vybraném textu.
Chceme-li formátovat veškerý text v textovém poli, klepnutím na okraj textového pole jej vybereme, zobrazí se úchytky výběru. Všechny úpravy formátování se týkají veškerého textu v textovém poli.
Abychom upravili formát jen části textu pole, vybereme jej jednou z následujících metod:
Klikneme do textu a tažením kurzoru vybereme text.
Dvojklikem do textu vybereme slovo, trojklikem vybereme celý odstavec.
Klikneme do textu, stiskneme a držíme klávesu Shift a klávesovými šipkami rozšiřujeme výběr textu.
Poznámka
Když text vybereme, automaticky se zobrazí nástrojová lišta Formátování textu, nahradí lištu Čára a výplň.
Vložíme-li text buď do textového pole s automatickým rozvržením, nebo do běžného textového pole, je formátován sadou předdefinovaných vlastností nazývaných styl. Použitý styl závisí na typu použitého textového pole. Další informace o používání, úpravách a aktualizaci stylů najdeme v kapitole 2, Předloha snímku, styly a šablony.
Někdy je rychlejší a efektivnější použít ruční neboli přímé formátování. Avšak v situacích, kdy potřebujeme mít stejně formátovaný text v různých místech prezentace, je velmi doporučováno styly použít. Tím vytvoříme konzistentní vzhled prezentace a snížíme možnost výskytu jakýchkoli chyb. Impress má dvě kategorie stylů - prezentační styly a styly kresby.
Styly prezentace se používají v textových polích s automatickým rozvržením, na pozadí předloh snímků a objekty pozadí předloh snímků.
Styl aplikovaný na text závisí na typu textového pole s automatickým rozvržením. Tyto styly nelze odstranit, přejmenovat nebo změnit na jiný styl prezentace, pokud chceme změnit formátování textu. Chceme-li například změnit styl osnovy na jiný styl osnovy, musíme změnit úroveň osnovy pomocí klávesy Tab nebo kombinace kláves Shift + Tab.
Styly prezentace můžeme upravit, aby se změnilo formátování textu, nebo aktualizovat, upravit styl po již provedeném formátování.
Styly kresby se užívají na text v textových polích a na jakýkoliv grafický objekt umístěný na snímku. Informace o formátování grafických objektů najdeme v kapitole 6, Formátování grafických objektů.
Při vkládání textu do textového pole je použit Výchozí styl kresby. Můžeme jej změnit výběrem jiného stylu z textové skupiny stylů Styly kresby.
Tyto styly nelze odstranit ani přejmenovat, lze je upravit kvůli změně formátování nebo aktualizovat poté, co styl použijeme. Můžeme také vytvořit vlastní styly kresby, které jsou k dispozici pouze ve vytvářené prezentaci.
Poznámka
Na rozdíl od LibreOffice Writeru, kde se doporučuje styly používat, kdykoli je to možné, se v LibreOffice Impressu musí častěji používat ruční neboli přímé formátování. Důvodem je jisté omezení prezentačních stylů. Například nemůžeme mít pro stejnou úroveň osnovy - třeba osnova 1 dva styly s různými typy odrážek. Také chybějící podpora stylů znaků si vynucuje použití přímého formátování částí textu.
Přímo nebo ručně formátovat lze znaky, slova, věty a odstavce. Přímé formátování přepíše jakékoli formátování textu vytvořené použitím stylů.
Vybereme text, který chceme formátovat, více informací viz „Výběr textu“ na stránce 1.
Text formátujeme jedním z následujících způsobů. Formátování textu se projeví okamžitě.
Různé nástroje formátování na nástrojové liště Formátování textu (obrázek 3 na stránce 1).
Jdeme do nabídky Formát. Výběrem možnosti formátování se otevře místní nabídka nebo dialogové okno, v němž můžeme vybrat další možnosti formátování našeho textu.
Použijeme možnosti dostupné v dialogových oknech Odstavec a Znak.
Použijeme možnosti dostupné v částech Odstavec a Znak karty Vlastnosti v postranní liště.
Kliknutím mimo textové pole zrušíme výběr textu.
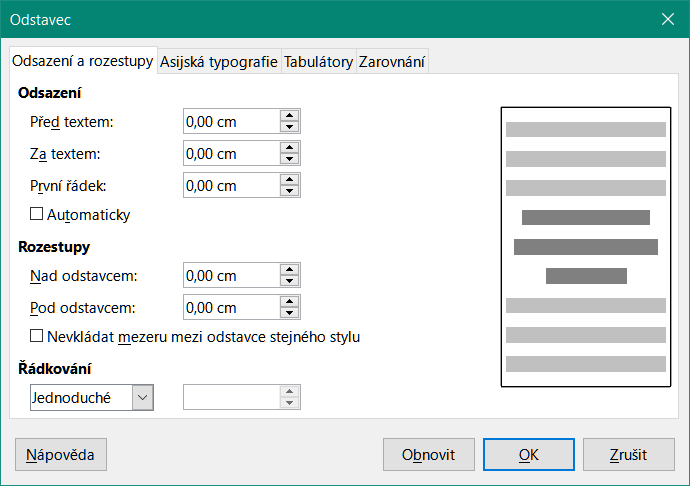
Obrázek 13: Dialog Odstavec - karta Odsazení a mezery
Dialogové okno Odstavec (obrázek 13) slouží k formátování odstavců textu.
Vybereme text v odstavci nebo celý odstavec, který chceme formátovat.
Text formátujeme z dialogu Odstavec jednou z následujících metod. Jakékoli formátování odstavce je okamžité.
Klikneme pravým tlačítkem na vybraný text a z kontextové nabídky vybereme Odstavec.
Jdeme do nabídky Formát > Odstavec.
K formátování textu použijeme možnosti dostupné na kartách dialogu Odstavec.
Klepnutím na OK uložíme nové nastavení a okno zavřeme.
Kliknutím mimo textové pole zrušíme výběr textu.
Karta Odsazení a rozestupy (obrázek 13) má v dialogu Odstavec tři části:
Odsazení – určuje mezeru mezi levým a pravým okrajem snímku a odstavcem.
Před textem – odsazení odstavce od levého okraje. Chceme-li, aby odstavec přesahoval do okraje, zadáme záporné číslo.
Za textem – mezera mezi pravým okrajem odstavce a pravým okrajem stránky. Chceme-li, aby odstavec přesahoval do okraje, zadáme záporné číslo.
První řádek – odsazuje první řádek odstavce o zadanou vzdálenost. Aby první řádek začínal před levým okrajem odstavce (záporné odsazení), zadáme do pole Před textem kladnou hodnotu a zápornou do pole První řádek. Kladného (běžné) odsazení prvního řádku docílíme zadáním kladné hodnoty do pole Před textem a větší kladné hodnoty do pole První řádek.
Automaticky - je-li vybráno, automaticky odsadí odstavec podle velikosti písma a řádkování. Hodnota zadaná v poli První řádek je ignorována.
Rozestupy – určují velikost mezery mezi odstavci.
Nad odstavcem – zadáváme výšku mezery ponechanou nad odstavcem.
Pod odstavcem – zadáváme výšku mezery pod odstavcem.
Nevkládat mezeru mezi odstavce stejného stylu – je-li vybráno, vloží se mezi odstavce téhož stylu jen mezera pod odstavcem.
Řádkování - určuje velikost mezery mezi řádky textu v odstavci. Možnosti dostupné z rozbalovacího seznamu jsou následující:
Jednoduché – odstavec bude mít jednoduché řádkování. Toto je výchozí nastavení.
1,15 řádku – nastaví řádkování na 1,15 řádku.
1,5 řádku – nastavuje řádkování na 1,5 řádku.
Dvojité – nastaví řádkování na dva řádky.
Proporcionální – po výběru této možnosti zadáme rozestup řádků v procentech, jednoduchému řádkování odpovídá 100 %.
Nejméně - nastaví minimální řádkování na hodnotu, kterou zadáme do pole. Pokud v odstavci použijeme různé velikosti písma, řádkování se automaticky upraví podle největší velikosti písma. Dáváme-li přednost stejnému řádkování pro všechny řádky, zadáme hodnotu odpovídající největší velikosti písma.
Proklad – nastavujeme výšku mezery, která je vkládána mezi dva řádky.
Přesně – vložíme hodnotu, která se použije pro řádkování.
Tip
Potřebujeme-li do omezeného prostoru vložit velké množství textu, je dobrým řešením nastavit řádkování na méně než 100 %. Je potřeba postupovat opatrně, protože příliš malé řádkování znesnadňuje čtení textu.
Tip
Výchozí délkovou jednotku můžeme změnit v nabídce Nástroje > Možnosti > LibreOffice Impress > Obecné.
Volby karty Asijská typografie (obrázek 14) jsou k dispozici pouze tehdy, jsou-li vybrány volby Asijské a Komplexní rozvržení textu (CTL) v nabídce Nástroje > Možnosti > Jazyková nastavení > Jazyky. Volby Změna řádky jsou následující:
Použít seznam zakázaných znaků na začátek a konec řádky – zabrání znakům v seznamu zahájit nebo ukončit řádek. Znaky jsou přemístěny buď na předchozí řádek, nebo na další řádek. Potřebujeme-li upravit seznam zakázaných znaků pro začátek a konec řádky, jdeme do nabídky Nástroje > Možnosti > LibreOffice > Jazyková nastavení > Asijské rozvržení.
Povolit zavěšenou interpunkci – brání čárkám a tečkám v zalomení řádku. Místo toho jsou tyto znaky přidány na konec řádku, a to i na okraji stránky.
Použít rozestup znaků mezi asijským a jiným textem – vloží mezeru mezi asijské a jiné než asijské znaky.

Obrázek 14: Dialog Odstavec - karta Asijská typografie

Obrázek 15: Dialog Odstavec - karta Tabulátory
Poznámka
Chceme-li více než v jednom textovém poli používat tabulátory, doporučuje se upravit, aktualizovat nebo vytvořit vlastní styl kresby a text formátovat tímto stylem. Další informace najdeme v kapitole 2, Předloha snímku, styly a šablony.
Možnosti karty Tabulátory (obrázek 15) využijeme při nastavení tabelačních zarážek v obou typech textových polí následovně:
Umístění – vložená hodnota určuje polohu tabulátoru v textovém poli. Všechny již vytvořené tabulátory vidíme v náhledu pod polem, kam zadáváme polohu tabulátorů.
Typ – určuje typ vytvářeného tabulátoru.
Vlevo – zarovná levý okraj textu k tabulátoru, text pokračuje doprava. Je-li v nastavení LibreOffice povolena podpora asijských jazyků, nazývá se tento tabulátor Vlevo/nahoru.
Vpravo – zarovná pravý okraj textu k tabulátoru a text se rozšiřuje nalevo od zarážky tabulátoru. Je-li v nastavení LibreOffice povolena podpora asijských jazyků, nazývá se tento tabulátor Vpravo/dolů.
Na střed – zarovná střed textu na zarážku tabulátoru.
Desetinný – zarovná desetinnou čárku čísla na střed zarážky tabulátoru. Číslice vlevo od desetinné čárky jsou zarovnány vlevo od tabulátoru. Číslice vpravo od desetinné čárky se zarovnávají vpravo od tabulátoru.
Znak – zadáme znak, který se použije jako oddělovač desetinných míst při použití desetinných tabulátorů.
Vyplnit znakem – určuje znak, který bude vkládán mezi místo vložení tabulátoru a tabulační zarážku.
Žádný - mezi bod vložení tabulátoru a zarážku tabulátoru nejsou vloženy žádné znaky. Rovněž odstraní všechny existující znaky výplně mezi bodem vložení tabulátoru a zarážkou tabulátoru.
Tečky ...... - vloží tečky mezi bod vložení tabulátoru a zarážku tabulátoru.
Pomlčky ----- - vloží pomlčky mezi bod vložení tabulátoru a zarážku tabulátoru.
Čára______ - nakreslí čáru mezi bodem vložení tabulátoru a zarážkou tabulátoru.
Znak - zadáme znak vkládaný mezi bod vložení tabulátoru a zarážku tabulátoru.
Vybereme textové pole, takže se na okraji textového pole zobrazí úchytky výběru.
Klikneme pravým tlačítkem myši na vybrané textové pole a z kontextové nabídky vybereme Odstavec nebo jdeme do nabídky Formát > Odstavec, otevře se dialog Odstavec.
V dialogu Odstavec klikneme na Tabulátory, v dialogu Odstavec se zobrazí karta Tabulátory (obrázek 15 na stránce 1).
Polohu zarážky tabulátoru v textovém poli zadáme v poli Umístění.
Vybereme typ tabulátoru volbou Typ.
Poznámka
Když nastavíme Desetinný tabulátor, je pro desetinný oddělovač použit výchozí znak z nastavení počítače. V případě potřeby zadáme znak, který se má použít jako desetinná čárka, do pole Znak.
Vybereme znak výplně v nabídce Vyplnit znakem. Znak výplně bude vložen mezi bod vložení tabulátoru a zarážku tabulátoru.
Klikneme na tlačítko Nový, čímž v textovém poli vytvoříme novou zarážku tabulátoru. Nová tabelační zarážka se objeví v poli náhledu pod polem Umístění.
Klepnutím na OK uložíme nové nastavení a okno zavřeme.
Chceme-li použít novou zarážku tabulátoru ve více než jednom odstavci textového pole nebo v jiném textovém poli:
Upravíme nebo aktualizujeme styl prezentace nebo styl kresby aplikovaný na text.
Vytvoříme vlastní styl kresby a text jím formátujeme.
Vybereme textové pole, takže se na okraji textového pole zobrazí úchytky výběru.
Klikneme pravým tlačítkem myši na vybrané textové pole a z kontextové nabídky vybereme Odstavec nebo jdeme do nabídky Formát > Odstavec, otevře se dialog Odstavec.
V dialogu Odstavec klikneme na kartu Tabulátory, zobrazí se.
V poli náhledu vybereme tabulátor, který chceme upravit, zobrazí se v poli Umístění.
Vybereme možnosti pro Typ a Vyplnit znakem, které použijeme pro vybraný tabulátor.
Klepnutím na OK uložíme nové nastavení a okno zavřeme.
V případě potřeby aktualizujeme styl použitý pro text.
Poznámka
Potřebujeme-li změnit pozici tabulátoru, nejprve jej odstraníme a poté vytvoříme nový tabulátor s požadovanými změnami.
Vybereme textové pole, takže se na okraji textového pole zobrazí úchytky výběru.
Pravým tlačítkem myši klikneme na vybrané textové pole a z kontextové nabídky vybereme Odstavec nebo jdeme do nabídky Formát > Odstavec, otevře se dialog Odstavec.
Kliknutím na Tabulátory zobrazíme kartu Tabulátory v dialogu Odstavec (obrázek 15).
V poli náhledu v části Umístění vybereme tabulátor, který chceme smazat.
Kliknutím na tlačítko Smazat odstraníte vybraný tabulátor, kliknutím na Smazat vše odstraníme všechny tabulátory ve vybraném textovém poli.
Klepnutím na OK uložíme nové nastavení a okno zavřeme.
Možnosti na kartě Zarovnání (obrázek 16) slouží k zarovnání textu v textových polích.
Možnosti
Vlevo – zarovnává text na levý okraj textového pole. Je-li zapnuta podpora asijských jazyků, je tato možnost pojmenována Vlevo/nahoru.
Vpravo – zarovnává text k pravému okraji textového pole. Je-li zapnuta podpora asijských jazyků, je tato možnost pojmenována Vpravo/dolů.
Na střed – zarovnává text na střed textového pole.
Do bloku – zarovnává text k oběma okrajům textového pole.
Svislé zarovnání znaků
Zarovnání – poskytuje možnosti zarovnání nadměrných nebo poddimenzovaných znaků v textu vzhledem ke zbytku textu.
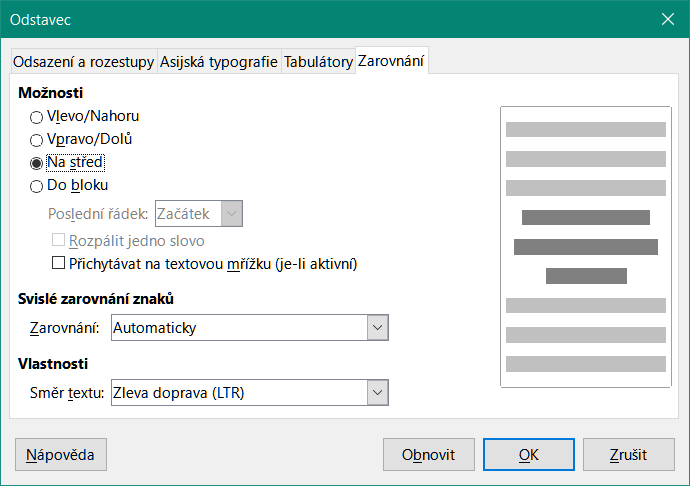
Obrázek 16: Dialog Odstavec - karta Zarovnání
Vlastnosti
Směr textu - určuje směr textu, který používá Komplexní rozvržení textu (CTL), položka je přístupná, pokud je povolena podpora komplexního rozložení textu.
Pole náhledu - zobrazuje náhled textu v textovém poli.
Alternativně můžeme odstavce formátovat použitím části Odstavec (obrázek 17) na kartě Vlastnosti postranní lišty. Možnosti formátování v části Odstavec jsou sice omezené, ale používají se stejně jako možnosti formátování na různých kartách dialogu Odstavec.
Vybereme textové pole, zobrazí se jeho obrys a úchytky v něm.
V postranní liště klikneme na ikonu Vlastnosti, otevře se stejnojmenná karta.
Kliknutím na Odstavec otevřeme její část Odstavec.
Text formátujeme za použití nástrojů rozbalené sekce Odstavec. Viz „Dialog Odstavec“ na stránce 1, kde najdeme další informace o možnostech formátování textu.
Je-li to nutné, klikneme na ikonu Další možnosti na pravém okraji titulního pruhu, čímž otevřeme dialog Odstavec se všemi možnostmi formátování textu.
Možnosti formátování textu dostupné v části Odstavec karty Vlastnosti v postranní liště jsou následující:
Zarovnat vlevo, Zarovnat na střed, Zarovnat vpravo, Do bloku – určují, jak je text zarovnán k okrajům textového pole. Tytéž nástroje jsou rovněž na nástrojové liště Formátování textu (obrázek 3 na stránce 1).
Nástroje Zleva doprava a Zprava doleva jsou k dispozici pouze tehdy, když jsou vybrány možnosti Asijské a Komplexní rozvržení textu (CTL) v nabídce Nástroje > Možnosti > Jazyková nastavení > Jazyky. Stejné nástroje najdeme také na nástrojové liště Formátování textu.
Zarovnat nahoru, Svisle na střed a Zarovnat dolů – zarovnává text k hornímu okraji, střední části nebo dolnímu okraji textového pole. Je to podobné jako vertikální zarovnání dat v buňce tabulky. Stejné nástroje najdeme také na nástrojové liště Formátování textu.
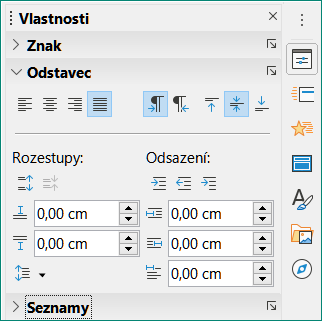
Obrázek 17: Část Odstavec karty Vlastnosti v postranní liště
Zvětšit rozestupy mezi odstavci a Zmenšit rozestupy mezi odstavci – zvětšují nebo zmenšují mezery nad a pod vybraným textem. Stejné nástroje najdeme také na nástrojové liště Formátování textu.
Mezera nad odstavcem a Mezera pod odstavcem – zvětšují nebo zmenšují mezeru buď nad, nebo pod vybraným textem. Do polí vložíme velikost požadované mezery.
Nastavit řádkování – nastavuje řádkování vybraného textu. Klikneme na malý trojúhelník napravo od ikony a v rozevíracím seznamu vybereme požadovaný typ řádkování. Nástroj najdeme rovněž na nástrojové liště Formátování textu.
Zvětšit odsazení, Zmenšit odsazení – každé kliknutí zvětšuje nebo zmenšuje hodnotu odsazení vybraného textu o výchozí hodnotu aplikace Impress. Vlastní hodnoty odsazení můžeme zadat do polí Odsazení před textem, Odsazení za textem a Odsazení prvního řádku.
Předsazení prvního řádku – nastavujeme odlišné odsazení prvního řádku textu vzhledem k odsazení textu celého odstavce takto:
Do pole První řádek zadáme zápornou hodnotu, abychom zmenšili odsazení prvního řádku textu.
Do pole První řádek vložíme kladnou hodnotu, abychom zvětšili odsazení prvního řádku textu.
První kliknutí nastaví záporné odsazení prvního řádku, druhé kliknutí nastaví jeho kladné odsazení.
Tento nástroj je aktivní pouze v případě, když je nastaveno Odsazení před textem.
Předsazení prvního řádku zrušíme, zadáme-li do pole První řádek nulu.
Přímé nebo ruční formátování znaků používáme na znaky a slova. Přímé formátování znaků přepisuje jakékoli formátování vytvořené přímým formátováním textu nebo použitím stylů prezentace a stylů kresby.
Vybereme znaky, které chceme formátovat, více informací najdeme v textu „Výběr textu“ na stránce 1.
Znaky formátujeme jednou z následujících metod. Formátování znaků je okamžité.
Různé nástroje formátování na nástrojové liště Formátování textu (obrázek 3 na stránce 1).
Jdeme do nabídky Formát. Možnosti formátování vybíráme buď v kontextové nabídce, nebo v dialogu, v němž můžeme zvolit více možností formátování našeho textu.
Použijeme možnosti dialogu Znak.
Použijeme možnosti z části Znak karty Vlastnosti postranní lišty.
Kliknutím mimo textové pole zrušíme výběr textu.
Dialog Znak (obrázek 18) používáme k formátování jednotlivých znaků.
Dialog Znak otevřeme jedním z následujících způsobů:
Klikneme pravým tlačítkem myši na vybrané textové pole, z místní nabídky vybereme Znak a vybereme znaky, které chceme formátovat.
Vybereme znaky, které hodláme formátovat, a přejdeme do nabídky Formát > Znak.
K formátování vybraných znaků použijeme možnosti na kartách dialogu Znak.
Klepnutím na OK uložíme nové nastavení a okno zavřeme.
Kliknutím mimo textové pole zrušíme výběr textu.
Karta Písmo (obrázek 18) v dialogu Znak slouží k výběru rodiny písma, jeho stylu (Kurzíva, Tučné atd.), velikosti a jazyka. Ukázka písma se zobrazuje v náhledu ve spodní části dialogu.
Je-li zapnuta podpora jazyků Asijské a Komplexní rozvržení textu (CTL) v nabídce Nástroje > Možnosti > Jazyková nastavení > Jazyky, pak jsou v dialogu Znak přístupné možnosti pro asijská a CTL písma.
Poznámka
V závislosti na vybrané rodině písma se mění dostupné styly písma.
Tip
Při tvorbě vícejazyčné prezentace můžeme vytvořit styly, které mají všechny formátovací vlastnosti nastaveny stejně a liší se pouze v jazycích. Umožní to snadnou kontrolu pravopisu celého obsahu prezentace, aniž by byl ovlivněn její vzhled.
Na kartě Efekty pro písmo (obrázek 19) dialogu Znak můžeme nastavit barvu písma, dekoraci textu a efekty pro vybraný text nebo znaky. Účinek nastavení efektů se zobrazuje v poli náhledu ve spodní části karty.
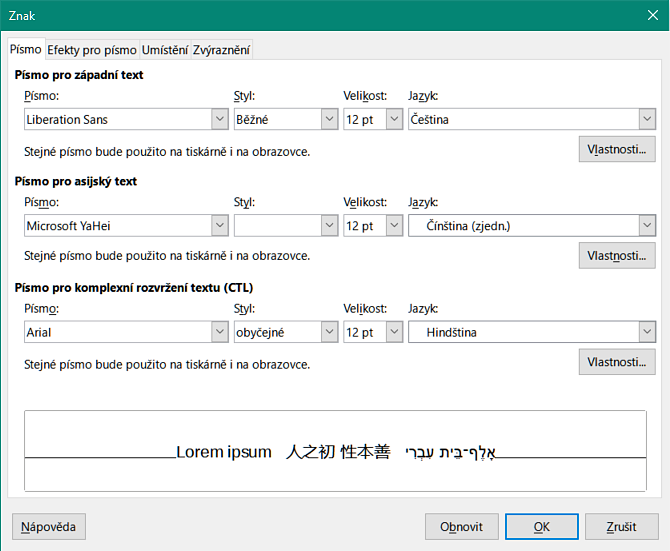
Obrázek 18: Karta Písmo dialogu Znak
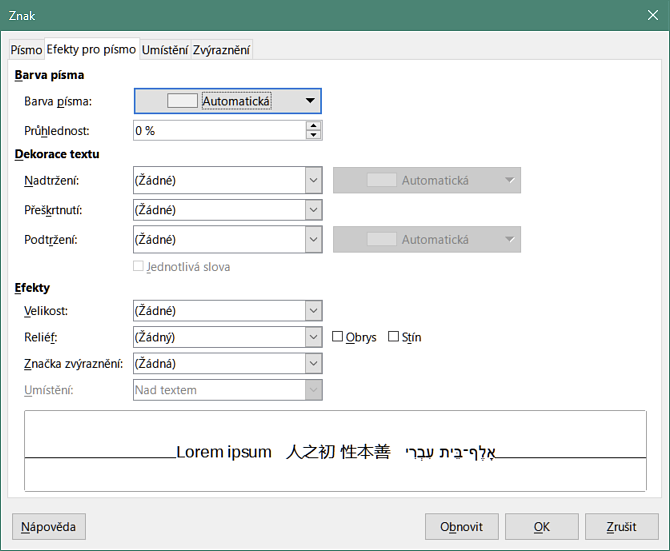
Obrázek 19: Karta Efekty pro písmo dialogu Znak
Barva písma
Barva písma – nastavuje barvu vybraného textu. Barvu vybíráme z dostupných palet. Je-li vybrána Automatická, je barva textu nastavena na černou pro světlé pozadí a na bílou pro tmavé pozadí.
Průhlednost – nastavuje průhlednost vybraného textu. Do pole zadáme hodnotu v procentech. 100 % znamená zcela průhledný, 0 % neprůhledný.
Dekorace textu
Nadtržení – z vybalovacího seznamu vybíráme styl nadtržení a také jeho barvu na jedné z dostupných palet. Je-li vybrána Automatická, je barva textu nastavena na černou pro světlé pozadí a na bílou pro tmavé pozadí.
Přeškrtnutí – vybereme styl přeškrtnutí pro zvolený text.
Podtržení – z vybalovacího seznamu vybíráme styl podtržení a jeho barvu na jedné z nabízených palet. Je-li vybrána Automatická, je barva textu nastavena na černou pro světlé pozadí a na bílou pro tmavé pozadí.
Jednotlivá slova – vybereme-li tuto možnost, týká se podtržení nebo nadtržení pouze slov, mezery jsou ignorovány.
Efekty
Velikost – z vybalovací nabídky vybíráme efekt velikosti znaků.
Reliéf – pro vybraný text volíme efekt reliéfu. Reliéf vytváří dojem, že znaky vybraného textu vystupují nad plochu stránky. Rytina naopak budí dojem do stránky zanořeného textu.
Značka zvýraznění – vybereme znak, který se má zobrazovat nad nebo pod vybraným textem.
Umístění – určíme, kde se značky zvýraznění mají nacházet. Buď nad, nebo pod vybraným textem.
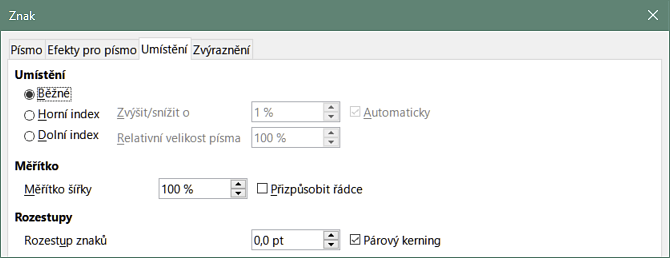
Obrázek 20: Dialog Znak - karta Umístění
Možnosti na kartě Umístění (obrázek 20) umožňují nastavit polohu, měřítko a rozestupy znaků vybraného textu.
Umístění – znakům můžeme nastavit polohu horního nebo dolního indexu.
Běžné – odstraňuje formátování horní a dolní index.
Horní index – zmenší velikost písma vybraného textu a zvedne písmo nad účaří.
Dolní index – zmenší velikost písma vybraného textu a posune text pod účaří.
Zvýšit/snížit o – vložíme údaj v procentech, o který se zvýší nebo sníží vybraný text vzhledem k účaří. 100 % se rovná výšce písma.
Relativní velikost písma – vložíme hodnotu zmenšující velikost písma vybraného textu.
Automaticky – zapíná automatický posun vybraného textu nad nebo pod účaří.
Měřítko
Měřítko šířky – zadáme v procentech šířku pro zúžení nebo rozšíření vybraného textu.
Rozestupy – určujeme mezery mezi jednotlivými znaky.
Rozestup znaků – určuje šířku mezery mezi znaky vybraného textu. Vložíme šířku mezery pro rozšíření nebo zúžení textu. Pro zvětšení rozestupu vložíme kladnou hodnotu, pro zúžení hodnotu zápornou.
Párový kerning – automaticky upravuje rozestupy pro konkrétní kombinace znaků. Kerning je k dispozici pouze pro určité typy písem.
Možnosti na kartě Zvýraznění (obrázek 21) dovolují barevně odlišit vybraný text od zbytku textu v textovém poli.
Barvy – vybereme barvu zvýraznění na jedné z dostupných palet.
Aktivní – zobrazuje aktuální barvu vybraného textu a hodnoty jejích složek červené, zelené a modré (RGB).
Nová – zobrazuje barvu zvýraznění textu, kterou jsme vybrali v části Barvy, a hodnoty jejích složek červené, zelené a modré (RGB). Barvu můžeme také vybrat změnou hodnot v polích RGB nebo po kliknutí na tlačítko Vybrat v dialogu Vyberte barvu.
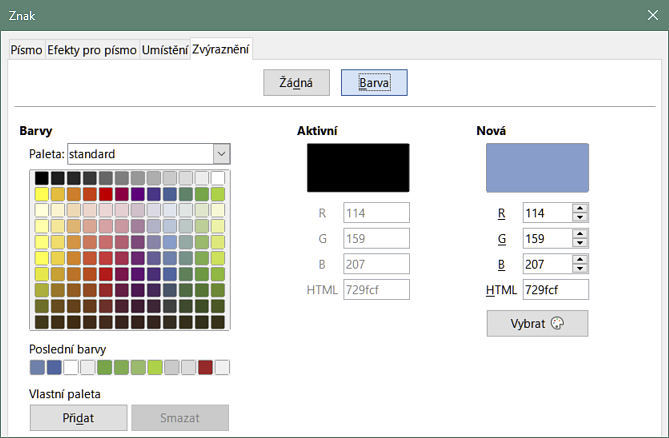
Obrázek 21: Karta Zvýraznění dialogu Znak
Jinou metodou formátování textu je použít část Znak (obrázek 22) na kartě Vlastnosti postranní lišty. Možnosti formátování dostupné v části Znak jsou omezené, ale používáme je podobně jako možnosti dostupné na různých kartách dialogu Znak.
Vybereme textové pole, zobrazí se jeho obrys a úchytky v něm.
V postranní liště klikneme na ikonu Vlastnosti, otevře se stejnojmenná karta.
Klikneme na titulní pruh Znak, aby se část Znak zobrazila.
Text formátujeme pomocí různých nástrojů dostupných v části Znak. Více informací o možnostech formátování najdeme v části „Dialog Znak“ na stránce 1.
V případě potřeby klikneme v titulním pruhu napravo na ikonu Další možnosti, která otevře dialog Znak.
Možnosti formátování textu v části Znak karty Vlastnosti postranní lišty jsou následující:
Název písma a Velikost písma – z vybalovacích seznamů vybíráme rodinu a velikost použitého písma. Stejné nástroje najdeme také na nástrojové liště Formátování textu.
Tučné a Kurzíva – vybraný text bude mít tyto vlastnosti. Stejné nástroje najdeme také na nástrojové liště Formátování textu.
Podtržené – podtrhne vybraný text. Kliknutím na malý trojúhelník ▼ vpravo od ikony otevřeme vybalovací seznam dostupných typů podtržení. Klikneme-li na položku Další možnosti ve spodní části seznamu, otevřeme dialog Znak.
Přeškrtnuté – nakreslí čáru přes vybraný text. Nástroj najdeme rovněž na nástrojové liště Formátování textu.
Přepnout stín – přidá/odebere stín vybranému textu. Nástroj najdeme rovněž na nástrojové liště Formátování textu.
Zvětšit velikost písma a Zmenšit velikost písma – každé kliknutí zvětšuje nebo zmenšuje velikost vybraných znaků o stejnou hodnotu. Tato hodnota závisí na nastavení našeho počítače. Stejné nástroje najdeme také na nástrojové liště Formátování textu.
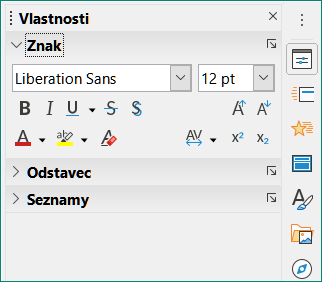
Obrázek 22: Část Znak karty Vlastnosti v postranní liště
Barva písma a Barva zvýraznění – klikneme na malý trojúhelník ▼ vpravo od ikon a z nabízených palet vybereme barvu. Stejné nástroje najdeme také na nástrojové liště Formátování textu.
Vymazat přímé formátování – z vybraného textu odstraňuje jakékoliv přímé formátování a formátování stylů znaků. Přímé formátování je formátování bez použití stylů: například tučné písmo nastavíme kliknutím na ikonu Tučné. Nástroj najdeme rovněž na nástrojové liště Formátování textu.
Nastavit rozestup znaků – klikneme na malý trojúhelník ▼ vpravo od ikony nástroje a vybereme požadovaný typ rozestupu znaků. Nastavení mezer mezi znaky se nazývá kerning. Pro mezery mezi znaky můžeme nastavit vlastní hodnotu.
Horní index – zmenší velikost písma vybraného textu a zvedne písmo nad účaří. Nástroj najdeme rovněž na nástrojové liště Formátování textu.
Dolní index – zmenší velikost písma vybraného textu a posune text pod účaří. Nástroj najdeme rovněž na nástrojové liště Formátování textu.
Postup vytvoření seznamu s odrážkami nebo číslovaného seznamu se liší podle typu použitého textového pole. Nástroje pro správu a formátování seznamů jsou stejné.
V textových polích s automatickým rozvržením jsou ve výchozím nastavení dostupné odrážkové seznamy. Příklad jejich různých úrovní je na obrázku 23. Styly úrovní osnovy jsou prezentační styly a nelze je odstranit, lze je však upravit nebo podle našich požadavků aktualizovat. Další informace o stylech najdeme v kapitole 2, Předloha snímku, styly a šablony.
Ve výchozím nastavení je seznam vytvořený v textovém poli s automatickým rozvržením odrážkový. Chceme-li upravit vzhled seznamu, změnit seznam z odrážkového na číslovaný nebo zpět, přečteme si nejprve „Formátování seznamů“ na stránce 1.
Vytvoříme novou prezentaci a v nabídce Zobrazit > Normální se ujistíme o tom, že je zapnut normální režim.
Rozvržení snímku vybereme jednou z následujících metod:
Pravým tlačítkem myši klikneme do oblasti snímku a rozvržení vybereme z otevřevší se kontextové nabídky.

Obrázek 23: Příklad stylů odrážek různých úrovní
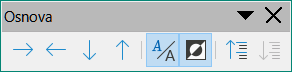
Obrázek 24: Nástrojová lišta Osnova
Jdeme do nabídky Snímek > Rozvržení a z vybalovacího seznamu rozvržení snímku vybereme.
Rozvržení vybereme v části Rozvržení karty Vlastnosti postranní lišty.
Klikneme na text Klikněte pro vložení textu a začneme psát první položku seznamu.
Stiskneme klávesu Enter, máme-li dokončen první bod seznamu a chceme vytvořit další.
Klávesovou kombinací Shift + Enter začneme nový řádek, aniž bychom vytvořili nový bod seznamu. Nový řádek má odsazení totožné s textem položky seznamu.
Chceme-li snížit úroveň položky seznamu, uděláme to jedním z těchto způsobů:
Stiskneme klávesu Tab.
Použijeme klávesovou kombinaci Shift + Alt + Šipka vpravo.
Klikneme na ikonu O úroveň níž na nástrojové liště Osnova (obrázek 24).
Klikneme na ikonu O úroveň níž v části Seznamy karty Vlastnosti v postranní liště.
V nabídce Formát > Seznamy vybereme v místní nabídce O úroveň níž.
Úroveň položky vnořeného seznamu zvýšíme těmito metodami:
Klávesovou zkratkou Shift + Tab.
Klávesovou kombinací Shift + Alt + Šipka vlevo.
Na nástrojové liště Osnova klikneme na ikonu O úroveň výš.
V postranní liště na kartě Vlastnosti klikneme na ikonu O úroveň výš v části Seznamy.
V nabídce Formát > Seznamy vybereme O úroveň výš.
Položku seznamu můžeme potřebovat posunout v seznamu níže, beze změny její úrovně; děláme to takhle:
Na nástrojové liště Osnova klikneme na ikonu Přesunout dolů.
V postranní liště na kartě Vlastnosti klikneme na ikonu Přesunout dolů v části Seznamy.
V nabídce Formát > Seznamy vybereme v místní nabídce Přesunout dolů.
Použijeme klávesovou kombinaci Shift + Alt + Šipka dolů.
Abychom položku seznamu posunuli v pořadí výše beze změny úrovně, použijeme jeden z těchto postupů:
Na nástrojové liště Osnova klikneme na ikonu Přesunout nahoru.
V postranní liště na kartě Vlastnosti klikneme na ikonu Přesunout nahoru v části Seznamy.
V nabídce Formát > Seznamy vybereme v místní nabídce Přesunout nahoru.
Použijeme klávesovou zkratku Shift + Alt + Šipka nahoru.
Před změnou typu a vzhledu seznamu si přečteme „Formátování seznamů“ na stránce 1, kde najdeme hodně informací.
Poznámka
Nedoporučujeme zkoušet změnit styl položky seznamu jejím výběrem a následnou volbou jiného stylu tak, jak jsme zvyklí ve Writeru. V Impressu není možné měnit styly prezentace používané pro úrovně osnovy tímto způsobem.
Poznámka
V textových polích s automatickým rozvržením se při snížení nebo zvýšení úrovně položky seznamu mění styl prezentace tak, aby odpovídal úrovni položky v seznamu. Například druhá úroveň seznamu používá styl Osnova 2, třetí úroveň seznamu styl Osnova 3 atd. Taková změna úrovně může změnit formátování položky seznamu (například velikost písma, typ odrážky atd.).
Na snímku vytvoříme textové pole a ujistíme se, že v něm bliká kurzor. Text „Vytváření textových polí“ na stránce 1 pojednává o tvorbě textových polí.
Jednou z následujících metod vytvoříme seznam:
Na nástrojové liště Formátování textu klikneme na Přepnout odrážkový seznam nebo na Přepnout číslovaný seznam (obrázek 3 na straně 1).
Na kartě Vlastnosti postranní lišty klikneme na ikonu Přepnout odrážkový seznam nebo na Přepnout číslovaný seznam v části Seznamy (obrázek 26 na straně 1).
V nabídce Formát > Seznamy volíme z místní nabídky buď Odrážkový seznam nebo Číslovaný seznam.
Napíšeme text položky seznamu, stiskneme Enter a pokračujeme další položkou.
Klávesovou kombinací Shift + Enter začneme nový řádek, aniž bychom vytvořili nový bod seznamu. Nový řádek má stejné odsazení jako řádek položky seznamu.
Odsazení položky seznamu zvětšíme několika způsoby:
Stiskneme klávesu Tab.
Klikneme na ikonu O úroveň níž na nástrojové liště Osnova (obrázek 24 na straně 1).
Klikneme na ikonu O úroveň níž v části Seznamy na kartě Vlastnosti postranní lišty.
V nabídce Formát > Seznamy vybereme z místní nabídky O úroveň níž.
Odsazení položky seznamu snížíme jedním z následujících způsobů:
Klávesovou zkratkou Shift + Tab.
Klikneme na ikonu O úroveň výš na nástrojové liště Osnova.
Klikneme na ikonu O úroveň výš v části Seznamy karty Vlastnosti postranní lišty.
V nabídce Formát > Seznamy z místní nabídky vybereme O úroveň výš.
Položku seznamu můžeme posunout v seznamu níže, beze změny její úrovně, jednou z těchto metod:
Klikneme na ikonu Přesunout dolů na nástrojové liště Osnova.
Klikneme na ikonu Přesunout dolů v části Seznamy karty Vlastnosti postranní lišty.
V nabídce Formát > Seznamy vybereme z místní nabídky Přesunout dolů.
Použijeme klávesovou zkratku Shift+Ctrl+Šipka dolů.
Položku seznamu přesuneme výše v pořadí beze změny její úrovně jedním z následujících postupů:
Klikneme na ikonu Přesunout nahoru na nástrojové liště Osnova.
Klikneme na ikonu Přesunout nahoru v části Seznamy karty Vlastnosti postranní lišty.
V nabídce Formát > Seznamy vybereme z místní nabídky Přesunout nahoru.
Použijeme klávesovou zkratku Shift+Ctrl+Šipka nahoru.
Před změnou typu a vzhledu seznamu si přečteme „Formátování seznamů“ na stránce 1, kde najdeme hodně informací.
Vzhled seznamu můžeme upravit následovně:
V dialogu Odrážky a číslování (obrázek 25) změníme typ seznamu, vlastnosti, velikost, umístění a rozsah změn buď pro celý seznam, nebo jen pro jeho jedinou položku.
V části Seznamy karty Vlastnosti v postranní liště (obrázek 26 na straně 1) změníme typ seznamu, jeho položku přesuneme o úroveň výš nebo níž; také můžeme položkám seznamu měnit jejich pořadí.
Na nástrojové liště Osnova (obrázek 24 na straně 1) lze položkám seznamu zvýšit nebo snížit úroveň a posouvat je v pořadí nahoru nebo dolů.
Na nástrojové liště Formátování textu (obrázek 3 na stránce 1) můžeme změnit typ seznamu.
Formátování textu použitého v seznamu. Více informací viz „Formátování textu“ na straně 1.
Větší kontrolu nad vzhledem našeho seznamu na snímku nám poskytuje dialog Odrážky a číslování (obrázek 26).
Úroveň – vybereme úroveň (úrovně), pro niž (které) chceme nastavit vlastnosti formátování. Vybraná úroveň je v náhledu zvýrazněna.
Vlastnosti
Typ – z vybalovacího seznamu vybíráme styl označení položek seznamu. Je-li jako Typ vybrán Obrázek, vybereme obrázek v souboru nebo z Galerie.
Barva – z dostupných palet vybíráme barvu označení položek seznamu.
Začít od – pro aktuální úroveň vložíme počáteční číslo. Výchozí hodnota je 1.
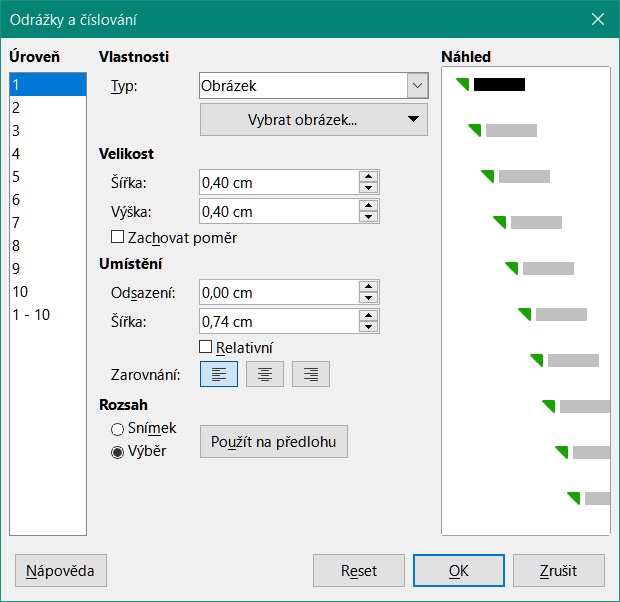
Obrázek 25: Dialog Odrážky a číslování
Oddělovač
Před – znak nebo text, který se zobrazuje před číslem položky seznamu. Chceme-li například vytvořit seznam, který používá styl „[•“, zadáme do tohoto pole „[“.
Za – znak nebo text, který se zobrazuje za číslem položky seznamu. Chceme-li například vytvořit seznam, který používá styl „1.)“, zadáme do tohoto pole „.)“.
Velikost
Rel. velikost – vkládáme výšku označení položky seznamu v procentech výšky písma aktuálního seznamu.
Šířka – parametr dostupný tehdy, je-li jako Typ vybrán Obrázek. Vložíme šířku obrázku.
Výška – parametr dostupný v případě, kdy je vybrán Obrázek jako Typ. Vložíme výšku obrázku.
Zachovat poměr – parametr dostupný v případě, kdy je vybrán Obrázek jako Typ. Zachová poměr stran obrázku.
Umístění
Odsazení – nastavuje odsazení položky seznamu.
Šířka – nastavuje měření odsazení textu od označení položky. Tím se například zajistí dostatečný prostor pro číselné označení položky, jsou-li čísla víceciferná.
Relativní – tuto volbu vybereme, chceme-li měřit odsazení vzhledem k nadřazené úrovni položek, ne vzhledem k okraji.
Zarovnání – nastavujeme zarovnání odstavce pro označení položek seznamu.
Rozsah
Snímek – změny se uplatní na snímku.
Výběr – změny se provedou jen na vybraném textu.
Použít na předlohu – změny upraví použitou předlohu snímku.
Dialog Odrážky a číslování (obrázek 25) můžeme po výběru textu nebo textového pole otevřít jedním z níže popsaných způsobů:
Jdeme do nabídky Formát > Odrážky a číslování.
Pravým tlačítkem myši klikneme na vybraný text a z místní nabídky vybereme Odrážky a číslování.
V postranní liště na kartě Vlastnosti klikneme na ikonu Další možnosti nacházející se napravo v titulním pruhu části Seznamy.
Klikneme na Další odrážky nebo Další číslování poté, co jsme klikli na trojúhelníček ▼ napravo od ikon Přepnout odrážkový seznam nebo Přepnout číslovaný seznam v části Seznamy karty Vlastnosti na postranní liště.
Na nástrojové liště Formátování textu (obrázek 3 na straně 1) klikneme na Další odrážky nebo Další číslování poté, co jsme klikli na trojúhelníček ▼ napravo od ikon Přepnout odrážkový seznam nebo Přepnout číslovaný seznam.
Část Seznamy (obrázek 26) zobrazíme na kartě Vlastnosti v postranní liště, klikneme-li na titulní pruh Seznamy. Předtím ale musíme vybrat text nebo textové pole, jinak budou Seznamy nepřístupné.
Přepnout odrážkový seznam – nástroj také najdeme na nástrojové liště Formátování textu (obrázek 3 na straně 1), přejdeme k němu takto:
Vybereme text a klikneme na jeho ikonu, abychom vytvořili odrážkový seznam. Opětovným kliknutím na ikonu se vrátíme k normálnímu textu.
Kliknutím na trojúhelníček ▼ vpravo od ikony otevřeme výběr typů odrážkových seznamů (obrázek 27).
Kliknutím na Další odrážky (obrázek 27) otevřeme dialog Odrážky a číslování.
Přepnout číslovaný seznam – nástroj také najdeme na nástrojové liště Formátování textu, přejdeme k němu takto:
Po výběru textu klikneme na jeho ikonu, abychom vytvořili číslovaný seznam. Opětovným kliknutím na ikonu se vrátíme k normálnímu textu.
Napravo od ikony klikneme na malý trojúhelník ▼, čímž otevřeme výběr typů číslovaných seznamů (obrázek 28).
Klikem na Další číslování (obrázek 28) otevřeme dialog Odrážky a číslování.

Obrázek 26: Část Seznamy karty Vlastnosti v postranní liště
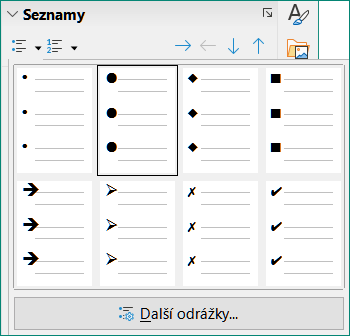
Obrázek 27: Tlačítko Další odrážky
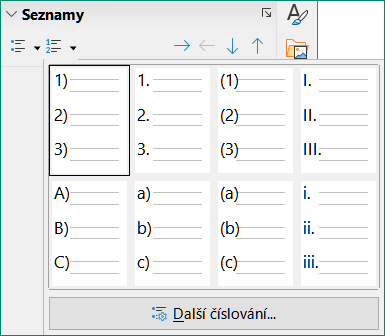
Obrázek 28: Tlačítko Další číslování
O úroveň níž – nástroj je k dispozici i na nástrojové liště Osnova (obrázek 24 na straně 1). Kliknutím na ikonu zvýšíme odsazení a úroveň vnoření položky seznamu.
O úroveň výš – nástroj najdeme i na nástrojové liště Osnova. Kliknutím na nástroj snížíme odsazení a úroveň vnoření položky seznamu.
Přesunout dolů – nástroj najdeme i na nástrojové liště Osnova. Kliknutí na nástroj přesune položku seznamu v pořadí položek níže, odsazení položky se nezmění.
Přesunout nahoru – nástroj je k dispozici i na nástrojové liště Osnova. Kliknutí na nástroj posune položku seznamu v pořadí položek výše bez změny odsazení položky.
Další možnosti – kliknutí na ikonu vpravo v titulním pruhu části Seznamy otevře dialog Odrážky a číslování, v němž máme na výběr všechny možnosti formátování seznamů.
Tabulky přestavují mocný nástroj umožňující v prezentacích rychle představit strukturované informace. Tabulky můžeme tvořit přímo v prezentaci, proto nemusíme vkládat tabulky vytvořené v Calcu nebo tabulky textové z Writeru. Za určitých okolností však má smysl tabulku do prezentace vložit, zvláště když požadujeme větší funkčnost tabulky. Tabulky vytvářené v Impressu mají omezenou funkčnost.
V postranní liště na kartě Vlastnosti najdeme v části Návrh tabulky několik předdefinovaných návrhů tabulek (obrázek 29). Část Návrh tabulky je k dispozici v případě, že jsme vybrali tabulku.
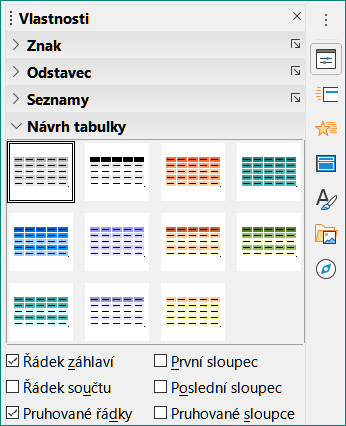
Obrázek 29: Část Návrh tabulky na kartě Vlastnosti postranní lišty

Obrázek 30: Nástrojová lišta Tabulka
Pracujeme-li v Impressu s tabulkami, automaticky se zobrazí nástrojová lišta Tabulka (obrázek 30) poskytující nástroje pro tvorbu, úpravy a formátování tabulek.
Při vkládání tabulky do snímku je dobré už mít přibližnou představu o tabulce, o počtu jejích řádků a sloupců. Po vytvoření tabulky ji lze v případě potřeby formátovat.
Poznámka
Když je tabulka do snímku vložena, je vytvořena v textovém poli. Toto textové pole má rozměr tabulky.
Vybereme snímek, do kterého tabulku vložíme, a je-li potřeba, změnou jeho rozvržení vytvoříme pro tabulku prostor.
Jdeme do nabídky Vložit > Tabulka, otevřeme dialog Vložit tabulku (obrázek 31).
Zadáme Počet sloupců a Počet řádků.
Kliknutím na OK tabulku do snímku vložíme se současným zavřením dialogu.
Vybereme snímek, do kterého tabulku vložíme, a je-li potřeba, změnou jeho rozvržení vytvoříme pro tabulku prostor.
Na standardní nástrojové liště nebo na nástrojové liště Tabulka (obrázek 30) klikneme na ikonu Tabulka, abychom otevřeli grafické rozhraní (obrázek 32).
Tažením kurzoru doprava a dolů vytvoříme v grafickém rozhraní tabulku s požadovaným počtem řádků a sloupců.
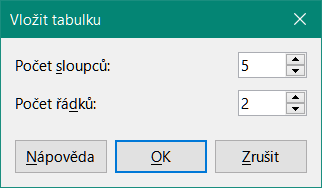
Obrázek 31: Dialog Vložit tabulku
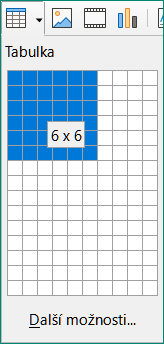
Obrázek 32: Grafické rozhraní Tabulka
Uvolněním levého tlačítka myši vložíme tabulku do snímku a zavřeme rozhraní.
V případě potřeby kliknutím v grafickém rozhraní Tabulka na tlačítko Další možnosti otevřeme dialog Vložit tabulku a zadáme potřebný počet řádků a sloupců.
Poznámka
Při vkládání do snímku se tabulky tvoří ve výchozím stylu a nastavení. V současné době jsou tyto výchozí hodnoty v LibreOffice pevně zakódovány. Později můžeme tabulku upravit podle našich požadavků.
Otevření a práce s částí Návrh tabulky karty Vlastnosti v postranní liště (obrázek 29 na straně 1):
Tabulku do snímku vložíme nebo ji na snímku vybereme.
Kliknutím na titulní pruh části Návrh tabulky v kartě Vlastnosti ji otevřeme a zobrazíme dostupné návrhy; také můžeme kliknout na ikonu Návrh tabulky na nástrojové liště Tabulka (obrázek 30 na stránce 1).
Z dostupných možností vybereme návrh tabulky a typy řádků a sloupců.
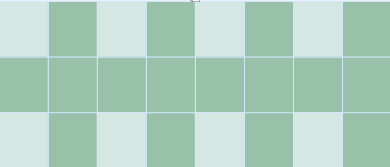
Obrázek 33: Příklad tabulky s pruhy v řádcích i sloupcích
V části Návrh tabulky jsou pro řádky a sloupce následující možnosti:
Řádek záhlaví – ve výchozím nastavení vybráno. První řádek je obvykle řádek záhlaví a má obvykle odlišné pozadí od zbytku tabulky.
Řádek součtu – je-li vybrán, změní se pozadí posledního řádku, aby se odlišil od ostatních.
Pruhované řádky – vybráno ve výchozím nastavení, sousední řádky mají rozdílná pozadí usnadňující čtení dat v řádcích. Příklad pruhovaných řádků je na obrázku 33.
První sloupec - je-li vybrán, je první sloupec tabulky zvýrazněn tmavším pozadím.
Poslední sloupec - je-li vybrán, zvýrazní se poslední sloupec tabulky tmavším pozadím.
Pruhované sloupce – je-li vybráno, jsou sousední sloupce podbarveny střídavě tmavými a světlými barvami. Příklad pruhovaných sloupů je na obrázku 33.
Vybereme-li tabulku, zobrazí se nástrojová lišta Tabulka. Není-li tomu tak, jdeme do nabídky Zobrazit > Nástrojové lišty > Tabulka. Nástrojová lišta Tabulka obsahuje většinu nástrojů potřebných k formátování tabulky.
Tabulka – na vybraný snímek vloží novou tabulku.
Styl ohraničení – otevře vybalovací nabídku dostupných stylů ohraničení. Vybereme buňky tabulky a poté použijeme styl ohraničení. Pokud požadovaný styl ohraničení nenajdeme, jdeme na kartu Ohraničení v dialogovém okně Vlastnosti tabulky (obrázek 40 na stránce 1).
Barva ohraničení – z dostupné palety vybereme barvu ohraničení vybraných buněk. Nenajdeme-li hledanou barvu, přejdeme na kartu Ohraničení v dialogu Vlastnosti tabulky.
Ohraničení – otevře vybalovací nabídku, v níž pro vybrané buňky vybíráme z předdefinovaných konfigurací ohraničení. Pokud požadovaný obrazec nenajdeme, použijeme kartu Ohraničení v dialogu Vlastnosti tabulky.
Styl/výplň oblasti – otevírá místní nabídku, v níž vybíráme výplň vybraných buněk: Žádný, Barva, Přechod, Šrafování, Rastr nebo Vzorek. V závislosti na uskutečněném výběru v místní nabídce Styl/výplň oblasti se vpravo od této ikony zobrazí další vybalovací nabídka obsahující dostupné možnosti pro naši volbu Styl/výplň oblasti. Další informace nalezneme v kapitole 6, Formátování grafických objektů.
Sloučit buňky – sloučí vybrané buňky do jediné. Obsah slučovaných buněk je rovněž sloučen. Jiné způsoby sloučení - klikneme na vybrané buňky pravým tlačítkem myši a z kontextové nabídky volíme Sloučit buňky nebo jdeme do nabídky Formát > Tabulka > Sloučit buňky.
Rozdělit buňky - rozdělí vybranou buňku na více buněk vodorovně nebo svisle. Ujistíme se, že je kurzor umístěn na buňce, kterou chceme rozdělit, a poté klikneme na Rozdělit buňky, čímž otevřeme dialogové okno Rozdělit buňky (obrázek 34).
Případně klikneme pravým tlačítkem myši na vybranou buňku a z kontextové nabídky vybereme Rozdělit buňky nebo přejdeme do nabídky Formát > Tabulka > Rozdělit buňky.
V dialogu Rozdělit buňky vybereme počet nově vytvořených buněk a určíme směr dělení, buď vodorovně, nebo svisle. Při dělení vodorovně můžeme vybrat Na stejné části, vytvoří se buňky o stejné velikosti. Obsah rozdělené buňky zůstává v původní buňce - levé nebo horní.
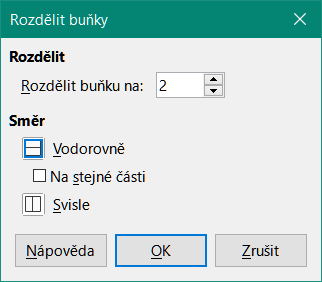
Obrázek 34: Dialog Rozdělit buňky
Optimalizovat – pravidelně uspořádá vybrané řádky a sloupce tabulky buď vodorovně, nebo svisle. Kliknutí na ikonu Optimalizovat zobrazí nástrojovou lištu Optimalizovat (obrázek 35) obsahující tyto nástroje:
Minimální šířka sloupce - definuje minimální šířku sloupce pro vybrané sloupce. Minimální šířku sloupce určuje nejdelší položka ve sloupci.
Minimální výška řádku - pro vybrané řádky určuje minimální výšku řádku. Minimální výška řádku závisí na velikosti písma největšího znaku v řádku.
Optimální šířka sloupce – pro vybrané sloupce definuje optimální šířku sloupce. Optimální šířka sloupce závisí na nejdelší položce ve sloupci.
Optimální výška řádku - pro vybrané řádky určuje optimální výšku řádku. Optimální výška řádku závisí na velikosti písma největšího znaku v řádku.
Rovnoměrně rozmístit sloupce – upraví šířku vybraných sloupců tak, aby odpovídala šířce nejširšího sloupce ve výběru. Celková šířka tabulky nesmí přesáhnout šířku stránky.
Rovnoměrně rozmístit řádky – upraví výšku vybraných řádků tak, aby odpovídala výšce nejvyššího řádku mezi vybranými.
Případně klikneme pravým tlačítkem do vybraných buněk a z kontextové nabídky vybereme Optimalizovat.

Obrázek 35: Nástrojová lišta Optimalizovat
Zarovnat nahoru, Svisle na střed a Zarovnat dolů – volíme svislé zarovnání textu ve vybraných buňkách. Také můžeme na vybrané buňky kliknout pravým tlačítkem myši a z kontextové nabídky vybrat Zarovnání objektů nebo jít do nabídky Formát > Zarovnání textu a zvolit požadované zarovnání.
Vložit řádek nad, Vložit řádek pod, Vložit sloupec před a Vložit sloupec za – vybereme řádek nebo sloupec a pro vložení řádku nebo sloupce klikneme na jeden z nástrojů.
Alternativně jdeme do nabídky Formát > Tabulka > Vložit řádky nebo Vložit sloupce, otevře se dialog Vložit řádky (obrázek 36) nebo dialog Vložit sloupce (obrázek 37). Zadáme počet vkládaných řádků nebo sloupců, jejich pozici a klikneme na OK.
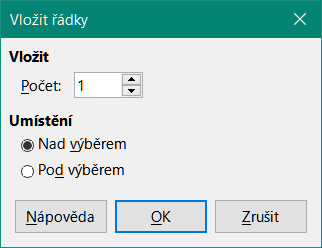
Obrázek 36: Dialog Vložit řádky
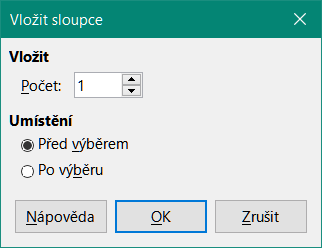
Obrázek 37: Dialog Vložit sloupce
Smazat řádek, Smazat sloupec – kliknutí na nástroj maže řádek nebo sloupec obsahující vybranou buňku. Chceme-li odstranit více než jeden řádek nebo sloupec, vybereme buňky v těch řádcích nebo sloupcích, které chceme smazat, a poté klikneme na Smazat řádek nebo Smazat sloupec.
Případně klikneme pravým tlačítkem do vybraných buněk a z kontextové nabídky vybereme Smazat > Smazat řádek nebo Smazat sloupec.
Chceme-li smazat celou tabulku, vybereme ji, zobrazí se ohraničení textového pole a úchytky výběru. Klikneme na Smazat řádek nebo Smazat sloupec.
Vybrat tabulku, Vybrat sloupec, Vybrat řádky – nástroje vybírají celou tabulku nebo řádky, resp. sloupce s vybranými buňkami.
Ve výchozím nastavení se tyto nástroje na nástrojové liště Tabulka nezobrazují. Chceme-li je zobrazit, klepneme pravým tlačítkem do prázdné oblasti na nástrojové liště a z kontextové nabídky vybereme Viditelná tlačítka. Na nástroj, který chceme zobrazit na nástrojové liště, klikneme.
Návrh tabulky – po kliknutí tento nástroj otevírá část Návrh tabulky na kartě Vlastnosti v postranní liště. Více informací najdeme v textu „Část Návrh tabulky v postranní liště” na stránce 1.
Vlastnosti tabulky – kliknutí na nástroj otevírá dialog Vlastnosti tabulky.
Dialog Vlastnosti tabulky (obrázek 38) obsahuje pět karet nabízejících možnosti formátování: Písmo, Efekty pro písmo, Ohraničení a Pozadí. Dialog Vlastnosti tabulky otevřeme jednou z následujících metod:
Klikneme pravým tlačítkem myši do tabulky a z kontextové nabídky vybereme Vlastnosti tabulky.
Jdeme do nabídky Formát > Tabulka > Vlastnosti.
Na nástrojové liště Tabulka klikneme na ikonu Vlastnosti tabulky.
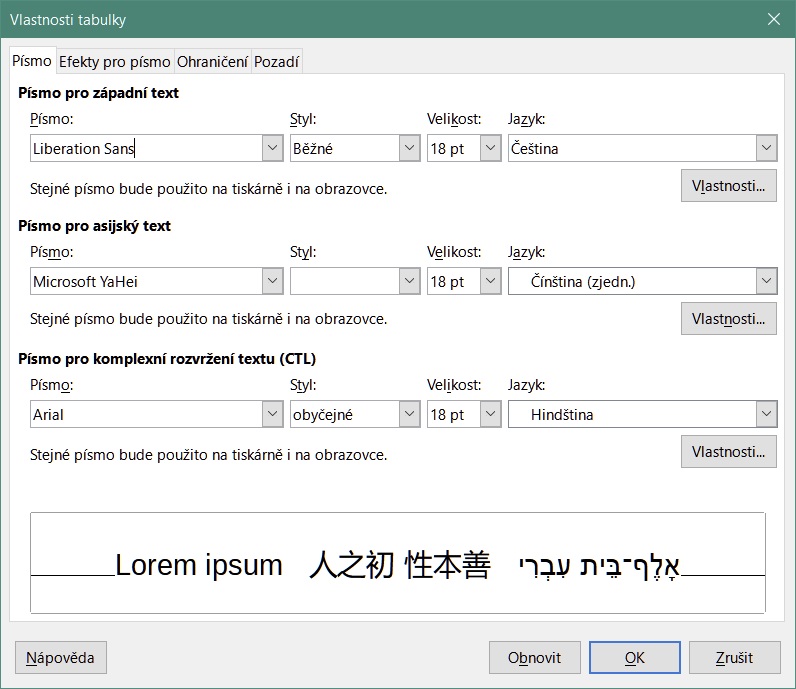
Obrázek 38: Dialog Vlastnosti tabulky - karta Písmo
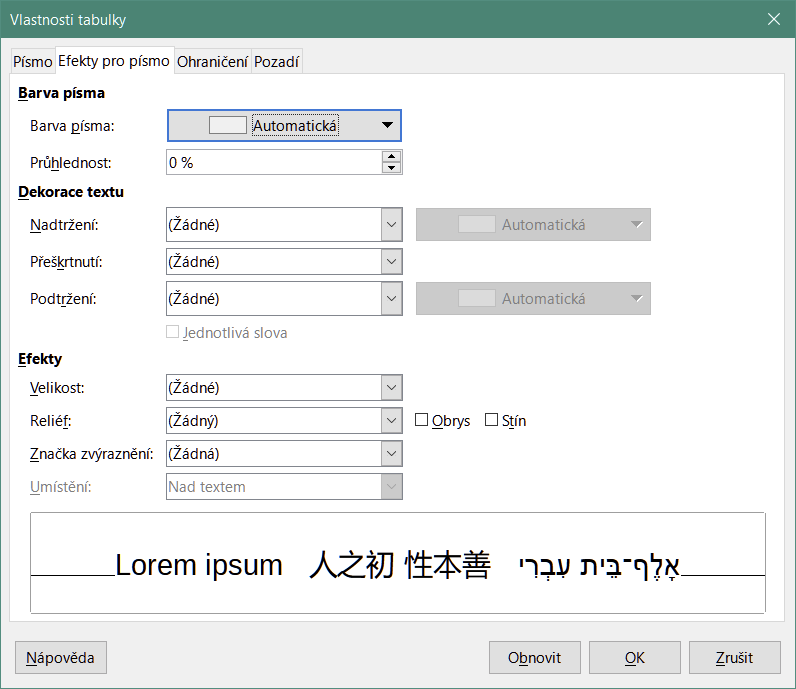
Obrázek 39: Dialog Vlastnosti tabulky - karta Efekty pro písmo
Možnosti formátování na každé kartě dialogového okna jsou následující:
Písmo (obrázek 38) – pro text v tabulce vybíráme v nabídkách Rodina, Styl (tučné, kurzíva atd.), Velikost a Jazyk. V náhledu se zobrazuje ukázka vybraného písma. Více informací najdeme v textu „Písma” na stránce 1.
Efekty pro písmo (obrázek 39) – pro text tabulky vybereme efekty z nabídek Barva písma, Dekorace textu a Efekty. V poli náhledu se zobrazuje ukázka zvolených efektů písma. Více informací obsahuje text „Efekty písma” na stránce 1.
Ohraničení (obrázek 40) – k dispozici máme více možností, než poskytují nástroje Styl ohraničení, Barva ohraničení a Ohraničení na nástrojové liště Tabulka.
Pozadí (obrázek 41) – z dostupných palet vybíráme barvu pozadí vybraných buněk. Tato karta dialogu obsahuje stejné funkce jako nástroj Styl/výplň oblasti na nástrojové liště Tabulka.
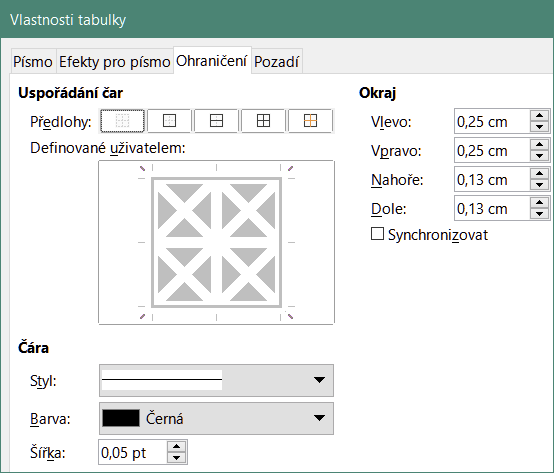
Obrázek 40: Dialog Vlastnosti tabulky - karta Ohraničení
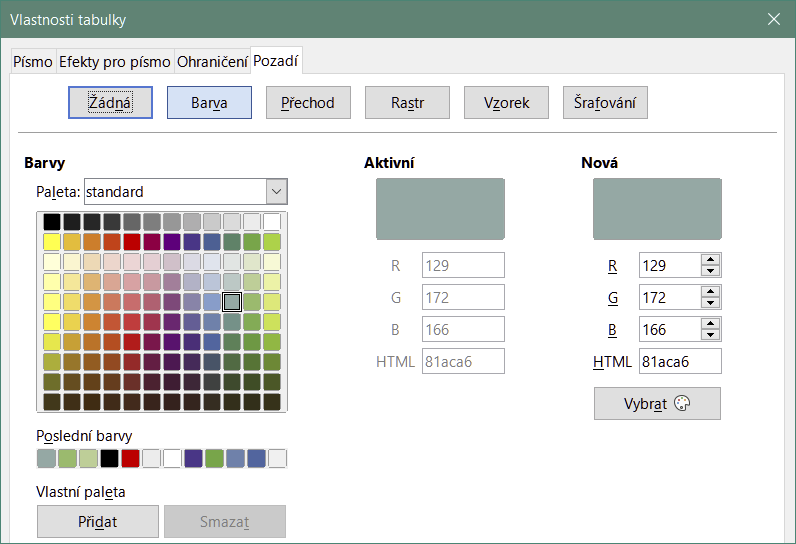
Obrázek 41: Dialog Vlastnosti tabulky - karta Pozadí
Nové tabulky jsou umístěny v textových polích a v prezentaci se s nimi zachází jako s jakýmkoliv jiným grafickým objektem. Pro samotné tabulky můžeme použít pouze dialog Umístění a velikost (obrázek 9 na stránce 1). Více informací najdeme v textu „Dialogové okno Umístění a velikost“ na stránce 1.
Vybereme tabulku a dialog Umístění a velikost otevřeme těmito způsoby:
Pravým tlačítkem myši klikneme do tabulky a z kontextové nabídky volíme Umístění a velikost.
Jdeme do nabídky Formát > Objekt a tvar > Umístění a velikost.
Stiskneme klávesu F4.
Umístění vybraného textového pole můžeme změnit jeho přetažením za obrys, jeho velikost přesunem úchytek. Více informací najdeme v části „Práce s textovými poli” na straně 1.
Poznámka
Když se změní velikost textového pole obsahujícího tabulku, tabulka se také zvětší nebo zmenší, aby textové pole zůstalo tabulkou vyplněno.
Pole umožňují automatické vkládání textu do snímku. Běžně se používají při vytváření šablon a předloh snímků. Další informace najdeme v kapitole 2, Předlohy snímků, styly a šablony.
Pole vložíme do snímku takto:
Vybereme snímek, do kterého pole chceme přidat.
Jdeme do nabídky Vložit > Pole a vybereme typ pole. Pole je umístěno na vybraném snímku do textového pole.
V případě potřeby změníme jeho umístění a velikost. Více informací najdeme v části „Práce s textovými poli” na straně 1.
V případě potřeby zformátujeme text informující o poli. Více informací viz „Formátování textu“ na straně 1.
Dostupné typy polí:
Datum (neměnné) – vloží do snímku aktuální datum jako pole s fixní hodnotou. Datum se neaktualizuje. Dostupné formáty data závisí na jazykovém nastavení v nabídce Nástroje > Možnosti > Jazyková nastavení > Jazyk. Pravým tlačítkem klikneme na datové pole a z kontextové nabídky vybereme formát data.
Datum (proměnné) – aktuální datum je vloženo jako pole s proměnnou hodnotou. Při každém otevření prezentace se automaticky aktualizuje. Dostupné formáty data závisí na jazykovém nastavení v nabídce Nástroje > Možnosti > Jazyková nastavení > Jazyk. Pravým tlačítkem klikneme na datové pole a z kontextové nabídky vybereme formát data.
Čas (neměnný) – do snímku vloží aktuální čas jako pole s fixní hodnotou. Čas se neaktualizuje. Dostupné formáty času závisí na jazykovém nastavení v nabídce Nástroje > Možnosti > Jazyková nastavení > Jazyk. Pravým tlačítkem klikneme na pole a z kontextové nabídky vybereme formát času.
Čas (proměnný) – do snímku vloží aktuální čas v poli s proměnnou hodnotou. Při každém otevření prezentace se čas automaticky aktualizuje. Dostupné formáty času závisí na jazykovém nastavení v nabídce Nástroje > Možnosti > Jazyková nastavení > Jazyk. Pravým tlačítkem klikneme na pole a z kontextové nabídky vybereme formát času.
Autor - vloží jméno a příjmení autora prezentace. Informace se přebírá z uživatelských údajů uložených v LibreOffice. Změníme je v nabídce Nástroje > Možnosti > LibreOffice > Uživatelské údaje.
Číslo snímku - do aktuálního snímku vloží číslo snímku. Také můžeme jít do nabídky Formát > Číslo snímku. Pokud chceme na každý snímek umístit jeho číslo, jdeme do nabídky Zobrazit > Předloha snímku a do ní pole s číslem snímku vložíme.
Název snímku - vloží název snímku. Výchozí název snímku je Snímek#, pokud jsme jej nepřejmenovali.
Počet snímků – vloží celkový počet snímků prezentace.
Název souboru - vloží název souboru použitého pro prezentaci. Název souboru se zobrazí až po uložení souboru.
Když vložíme text, který lze použít jako hypertextový odkaz, například webovou adresu nebo URL, Impress jej automaticky naformátuje, vytvoří barevný a podtržený hypertextový odkaz. Pokud nechceme, aby Impress použil výchozí nastavení, musíme hypertextový odkaz vložit ručně.
Tip
Chceme-li zabránit tomu, aby LibreOffice automaticky měnil adresy webových stránek nebo URL na hypertextové odkazy, přejdeme do nabídky Nástroje > Nastavení automatických oprav > Automatické opravy a zrušíme výběr Rozpoznání URL.
Tip
Barvu hypertextových odkazů změníme v nabídce Nástroje > Možnosti > LibreOffice > Barvy aplikací, přejdeme na Nenavštívené odkazy a/nebo Navštívené odkazy, zaškrtneme políčka, vybereme z barevné palety nové barvy odkazů a klikneme na OK. Poznamenáváme, že tato změna barvy změní barvu všech hypertextových odkazů napříč všemi komponentami LibreOffice.
Jdeme do nabídky Vložit > Hypertextový odkaz nebo použijeme klávesovou zkratku Ctrl+K, abychom otevřeli dialog Hypertextový odkaz (obrázek 42).
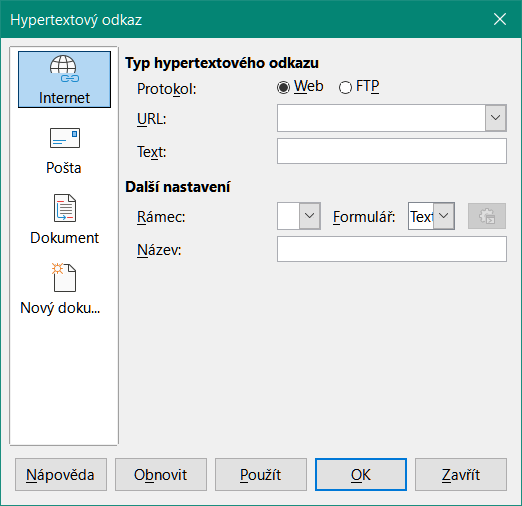
Obrázek 42: Dialog Hypertextový odkaz - karta Internet
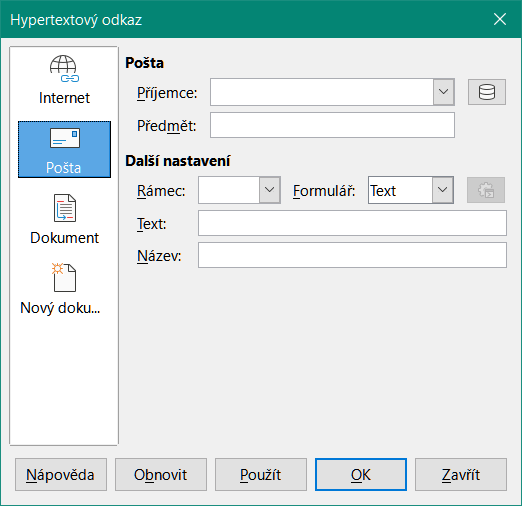
Obrázek 43: Dialog Hypertextový odkaz - karta Pošta
V poli nalevo vybereme typ odkazu, který chceme vložit.
Pravá část dialogu se mění v závislosti na vybraném typu odkazu. Úplný popis všech možností a jejich vazeb přesahuje rámec této kapitoly. Souhrn nejběžnějších možností použitých v prezentacích je uveden níže.
V dialogu vytvoříme hypertextový odkaz a kliknutím na Použít jej vložíme do snímku. Hypertextový odkaz je vložen v textovém poli.
Kliknutím na Zavřít nebo OK zavřeme dialog.
Internet (obrázek 42) – volíme buď Web, nebo FTP protokol. Do pole URL: vložíme webovou adresu a její název do pole Text:.
Pošta (obrázek 43) – emailovou adresu vložíme do pole Příjemce: a předmět odkazu do pole Předmět:.
Dokument (obrázek 44) – vytváří odkaz na jiný dokument nebo na jiné místo v dokumentu, běžně označované jako záložka. Podrobnosti vložíme do textového pole Cesta nebo klikneme na tlačítko Otevřít soubor, aby se otevřel prohlížeč souborů. Pole necháme prázdné, chceme-li se odkazovat na tuto prezentaci.
Volitelně můžeme určit cíl, například konkrétní snímek. Klikneme na tlačítko Cíl v dokumentu, čímž otevřeme dialog výběru cíle. Známe-li jeho název, zadáme jej do pole Cíl.
Nový dokument (obrázek 45) – vytváří hypertextový odkaz na nový dokument. Vybereme Upravit nyní, chceme-li dokument upravit okamžitě nebo Upravit později, chceme-li jen vytvořit hypertextový odkaz. Typ vytvářeného dokumentu vybereme ze seznamu Typ souboru. Kliknutím na tlačítko Vybrat cestu otevřeme prohlížeč souborů, takže můžeme zvolit složku, v níž bude soubor nového dokumentu.
Část Další nastavení v dialogu Hypertextový odkaz je společná všem typům odkazů, i když některé možnosti jsou pro určitý typ odkazu významnější.
Rámec – nastavením hodnoty určujeme, jak se hypertextový odkaz otevře. To se týká dokumentů, které se otevírají ve webovém prohlížeči.
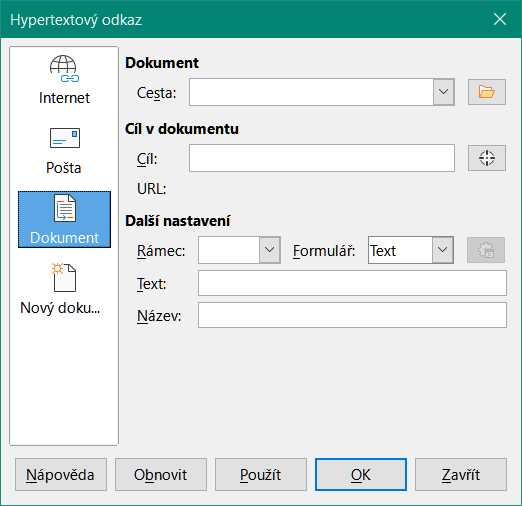
Obrázek 44: Dialog Hypertextový odkaz - karta Dokument
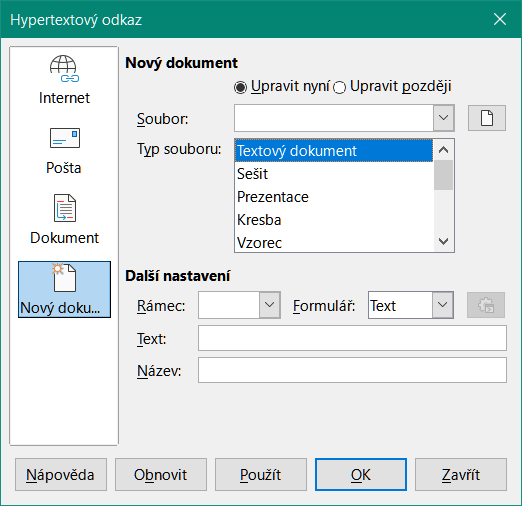
Obrázek 45: Dialog Hypertextový odkaz - karta Nový dokument
Formulář – určujeme, zda je odkaz zobrazen jako text nebo jako tlačítko.
Text - určuje text viditelný pro uživatele.
Název – použitelné pro HTML dokumenty. Určuje text, který se přidá jako atribut NAME do kódu HTML, který bude představovat hypertextový odkaz.
Hypertextový odkaz je vložen do středu aktuálního snímku. Chceme-li upravit text, velikost pole s hypertextovým odkazem nebo jej přesunout na snímek:
Vybereme jej přetažením výběru přes text, až se zobrazí obrys a úchytky textového pole. Neklikáme na hypertextový odkaz, protože bychom jej otevřeli.
Pravým tlačítkem myši klikneme na hypertextový odkaz a v místní nabídce vybereme typ formátování.
Umístění hypertextového odkazu ve snímku změníme tažením za jeho obrys.
Rovněž můžeme z kontextové nabídky vybrat Umístění a velikost nebo stisknout klávesu F4, abychom otevřeli dialog Umístění a velikost, v němž lze textové pole s odkazem umístit a změnit mu velikost. Více informací najdeme v části „Práce s textovými poli“ na stránce 1.