

Impress Guide
Kapitola 4
Přidávání a formátování obrázků
Copyright © 2021 Držitelem autorských práv k tomuto dokumentu je dokumentační tým LibreOffice. Přispěvatelé jsou uvedeni níže. Dokument je možné šířit nebo upravovat za podmínek licence GNU General Public License (http://www.gnu.org/licenses/gpl.html) verze 3 nebo novější či za podmínek Commons Attribution License (http://creativecommons.org/licenses/by/4.0/) verze 4.0 nebo novější.
Všechny ochranné známky uvedené v této příručce patří jejich vlastníkům.
K tomuto vydání.
|
Peter Schofield |
Samantha Hamilton |
|
|
Peter Schofield |
Michele Zarri |
Jean Hollis Weber |
|
T. Elliot Turner |
|
|
Připomínky a náměty k tomuto dokumentu posílejte v angličtině dokumentačnímu týmu na adresu: documentation@global.libreoffice.org.
Poznámka
Vše, co do e-mailové konference pošlete, včetně e-mailové adresy a dalších osobních informací uvedených ve zprávě, bude veřejně viditelné bez možnosti smazání.
Publikováno v lednu 2021. Kniha je určena pro LibreOffice 7.0.
Některé klávesové zkratky a položky nabídek jsou v systému macOS jiné než v systémech Windows a Linux. V následující tabulce jsou uvedeny nejdůležitější rozdíly, které se týkají informací v tomto dokumentu. Podrobný seznam najdeme v nápovědě aplikace.
|
Windows nebo Linux |
Ekvivalent pro macOS |
Akce |
|
Nástroje > Možnosti |
LibreOffice > Předvolby |
Otevřou se možnosti nastavení. |
|
Klepnutí pravým tlačítkem |
Control + klepnutí nebo klepnutí pravým tlačítkem v závislosti na nastavení počítače |
Otevře se místní nabídka. |
|
Ctrl (Control) |
⌘ (Command) |
Používá se také s dalšími klávesami. |
|
F11 |
⌘ + T |
Otevřeme postranní lištu Styly |
V prezentacích používáme obrázky často, protože mohou rychleji než psané slovo sdělit velké množství informací. Profesionálnější vzhled můžeme dát prezentaci například přidáním loga společnosti. V Impressu můžeme vytvořit prezentaci složenou jen z obrázků, například složenou jen ze snímků z dovolené určenou pro posezení s přáteli.
Tato část popisuje několik způsobů, jak do prezentace vložit obrázek z externího zdroje. Jakmile obrázek vložíme, můžeme jej formátovat.
Vložení obrázku ze souboru je rychlé, snadné a obrázek po vložení do snímku můžeme formátovat mnoha způsoby.
Vložíme nový snímek nebo vybereme snímek v prezentaci. Další informace najdeme v kapitole 1, Představujeme Impress.
V případě potřeby vybereme rozvržení snímku. Další informace najdeme v kapitole 1, Představujeme Impress.
Jdeme do nabídky Vložit > Obrázek, která otevře dialog Vložit obrázek (obrázek 1).
Přejdeme do složky obsahující požadovaný obrázek a vybereme jeho soubor. Název souboru se zobrazí v poli Název:. LibreOffice rozpoznává velké množství obrazových formátů.
V případě potřeby vybereme zaškrtnutím Náhled a miniatura vybraného obrázku se zobrazí v podokně náhledu napravo od prohlížeče souborů.
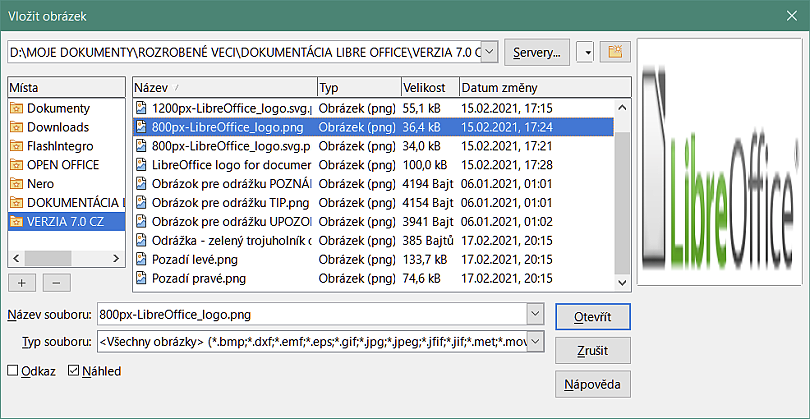
Obrázek 1: Okno Vložit soubor
Kliknutím na Otevřít umístíme obrázek do středu vybraného snímku. Okno prohlížeče souborů se zavře a obrázek je zobrazen ve středu snímku s aktivními úchytkami na jeho obvodu.
Obrázek zformátujeme podle našich představ. Více informací najdeme v textu „Formátování obrázků“ na stránce 1.
Prohlížeč Vložit obrázek (obrázek 1) má volbu Vložit jako odkaz. Ta nám umožňuje vložit odkaz na soubor s obrázkem namísto vložení obrazového souboru do prezentace. Je však vhodnější obrázky vložit, aby bylo možné prezentaci zkopírovat na jiné počítače. Někdy má smysl spíše propojit soubor obrázku než jej vložit, a důvody pro propojení mohou být následující:
Je-li obrazový soubor velký a jeho propojení dramaticky zmenší velikost souboru s prezentací.
Když se stejný soubor s obrázkem používá v mnoha prezentacích. Například když používáme stejný obrázek jako pozadí ve všech vytvořených prezentacích.
Když bude propojený soubor k dispozici při načítání prezentace. Když je prezentace vytvořená ze snímků z dovolené.
Vložení obrázku ze skeneru je obvykle jednoduchý proces, je-li splněno několik podmínek:
V počítači je nainstalován ovladač skeneru.
Skener je podporován systémem SANE, pokud je operačním systémem počítače Linux nebo jiný UNIXový operační systém.
Skener je kompatibilní s TWAIN a počítač pracuje ve Windows nebo macOS.
Skener je nakonfigurován v počítači s nainstalovaným softwarem LibreOffice.
Následující postup skenování je pouze příkladem, který ukazuje, jak vložit obrázek ze skeneru. Skutečný postup závisí na operačním systému počítače, typu použitého skeneru a nainstalovaném ovladači skeneru.
Obrázek vložíme do skeneru, zkontrolujeme, zda je zapnutý.
Jdeme do nabídky Vložit > Multimédia > Skenovat > Vybrat zdroj, otevře se dialog skeneru. Pokud jsme už dříve skenovali, otevřeme dialog skeneru z nabídky Vložit > Multimédia > Skenovat > Dotaz.
Máme-li k počítači připojeno více skenerů, vybereme jej v nabídce Vybrat zdroj nebo Použité zařízení.
Je-li dostupné, klikneme na tlačítko Vytvořit náhled nebo Náhled a v dialogu se zobrazí náhled skenovaného obrázku.
V případě potřeby skenovaný obrázek ořízneme a upravíme předvolby skenování.
Kliknutím na tlačítko Skenovat zahájíme skenování. Impress poté umístí naskenovaný obrázek do středu vybraného snímku.
Obrázek zformátujeme podle našich představ. Více informací najdeme v textu „Formátování obrázků“ na stránce 1.
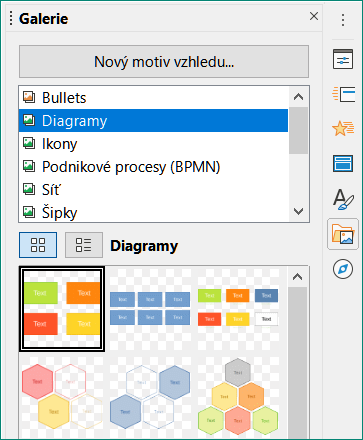
Obrázek 2: Karta Galerie v postranní liště
Karta Galerie postranní lišty obsahuje kolekce obrázků, které můžeme použít v prezentaci. Do Galerie můžeme také přidat své vlastní obrázky, je základním nástrojem pro rychlé a konzistentní vytváření prezentací. Galerie je k dispozici ve všech aplikacích LibreOffice. Další informace o galerii najdeme v průvodci Začínáme s LibreOffice.
Kartu Galerie zobrazíme v postranní liště (obrázek 2) jedním z následujících způsobů:
Jdeme do nabídky Vložit > Multimédia > Galerie.
V postranní liště klikneme na ikonu Galerie.
Z dostupných motivů jeden vybereme a jeho obrázky se zobrazí níže.
Projdeme dostupné obrázky a vybereme ten, který chceme použít.
Na obrázek klikneme a přetáhneme jej na snímek. Po uvolnění tlačítka myši je obrázek vložen do snímku.
Obrázek zformátujeme podle našich představ. Více informací najdeme v textu „Formátování obrázků“ na stránce 1.
Obrázky jsou v galerii seskupeny podle motivů, jako Šipky, Odrážky, Diagramy atd., tyto motivy jsou uvedeny v seznamu v horní části karty Galerie (obrázek 2). Kliknutím na motiv se jeho obrázky zobrazí v kartě Galerie.
Výchozí motivy v Galerii jsou jen pro čtení. K těmto motivům nelze ani přidávat ani mazat žádné obrázky. Výchozí motivy snadno poznáme, protože po kliknutí pravým tlačítkem myši se v kontextové nabídce zobrazí jediná položka Vlastnosti.
Všechny námi vytvořené motivy můžeme upravovat a přidávat či mazat v nich naše obrázky. Rovněž můžeme vytvořit nové motivy, do nichž můžeme obrázky přidávat či přidané mazat.
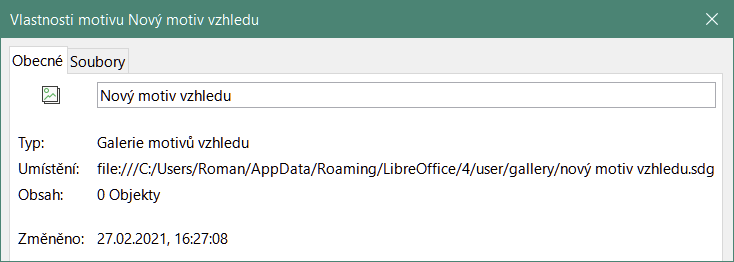
Obrázek 3: Dialog Vlastnosti motivu Nový motiv - karta Obecné
Jdeme do nabídky Vložit > Multimédia > Galerie.
V postranní liště klikneme na ikonu Galerie.
Klikneme na tlačítko Nový..., otevře se dialog Vlastnosti motivu Nový motiv (obrázek 3).
Přejdeme na kartu Obecné, kde vložíme název motivu do textového pole.
Kliknutím na OK uložíme náš nový motiv a dialog zavřeme. V seznamu motivů na kartě Galerie už je také nový motiv.
Obrázky můžeme přidávat do motivů, které jsme vytvořili.
Pravým tlačítkem klikneme na název námi vytvořeného motivu a z kontextové nabídky vybereme Vlastnosti, aby se otevřel stejnojmenný dialog našeho motivu.
Přejdeme na kartu Soubory (obrázek 4).
Vpravo klikneme na tlačítko Najít soubory..., otevře se dialog Vyberte cestu.
Přejdeme do složky s obrázky, které chceme použít.
Klikneme na Přidat vše, abychom vybrali všechny soubory a dialog se zavře. Seznam souborů obsažených ve složce se nyní zobrazí v dialogovém okně Vlastnosti nového motivu (obrázek 4).
Vybereme-li Náhled, zobrazí se v poli náhledu vybraný obrázek.
Vybereme soubory, které chceme mít v novém motivu a klikneme na Přidat. Přidané soubory zmizí ze seznamu a objeví se v Galerii.
Chceme-li přidat všechny soubory, klikneme na Přidat vše. Všechny soubory ze seznamu zmizí a obrázky budou v Galerii.
Jsme-li hotovi, klikneme na OK a dialog Vlastnosti motivu se zavře.
Poznámka
Název dialogového okna Vlastnosti nového motivu se změní tak, aby obsahoval název našeho nového motivu v Galerii, jak je znázorněno na obrázcích 3 a 4.

Obrázek 4: Dialog Vlastnosti nového motivu - karta Soubory
Odstranit můžeme pouze obrázky z motivů, které jsme vytvořili.
Otevřeme kartu Galerie a vybereme námi vytvořený motiv.
V Galerii klikneme pravým tlačítkem na obrázek, který chceme odstranit.
Z kontextové nabídky vybereme Smazat.
V potvrzovacím dotazu smazání potvrdíme kliknutím na Ano.
Poznámka
Obrázky jsou odkazované soubory a z Galerie se odstraňují pouze odkazy. Původní obrazové soubory se nesmažou.
Všechny obrázky v Galerii jsou odkazy na soubory. Doporučujeme vytvořený motiv aktualizovat, abychom se ujistili, že jsou všechny soubory stále k dispozici.
Jdeme do nabídky Vložit > Multimédia > Galerie.
V postranní liště klikneme na ikonu Galerie.
Pravým tlačítkem klikneme na námi vytvořený motiv obsahující aspoň jeden obrazový soubor.
Z kontextové nabídky vybereme Aktualizace.
Další informace o přesunu obrázků najdeme v kapitole 6, Formátování grafických objektů.
Kliknutím na obrázek jej vybereme a zobrazíme úchytky.
Kurzor přesuneme nad obrys, kde změní tvar. Vzhled kurzoru závisí na operačním systému počítače, může být šipka do čtyř směrů nebo ruka.
Klikneme a obrázek přetáhneme na požadované místo.
Uvolníme levé tlačítko myši.
Další informace o změně velikosti obrázků najdeme v kapitole 6, Formátování grafických objektů.
Kliknutím na obrázek jej vybereme a zobrazíme úchytky.
Umístíme kurzor nad některou z úchytek. Kurzor změní tvar a naznačuje možný směr změny velikosti obrázku.
Kliknutím a tažením za úchytku změníme velikost obrázku.
Uvolníme levé tlačítko myši.
Poznámka
Rohovými úchytkami měníme současně výšku i šířku grafického objektu. Úchytky ve středu horní a dolní strany mění výšku objektu. Úchytky ve středu levé a pravé strany mění šířku objektu.
Poznámka
Poměr stran objektu zachováme, když před kliknutím na úchytku a tažením stiskneme klávesu Shift. Tlačítko myši musíme uvolnit dříve, než pustíme klávesu Shift.
Tip
Změna velikosti rastrového obrázku (bitmapy) ovlivní rozlišení obrázku a poněkud ho rozmaže. Doporučujeme škálovat obrázky v editorech rastrové grafiky a upravené je vložit do prezentace. LibreOffice vřele doporučuje Gimp (http://www.gimp.org/).
Další informace o otáčení, zešikmení nebo zkosení obrázku najdeme v kapitole 6, Formátování grafických objektů.
Kliknutím na obrázek jej vybereme a zobrazíme úchytky.
Na nástrojové liště Kresba klikneme na ikonu Otočit (obrázek 5) a úchytky obrázku změní tvar a barvu (obrázek 6). Barva a nový tvar úchytek závisí na operačním systému počítače a jeho nastavení.
Alternativně klikneme znovu do vybraného obrázku, aby úchytky změnily barvu a tvar.

Obrázek 5: Nástrojová lišta Kresba
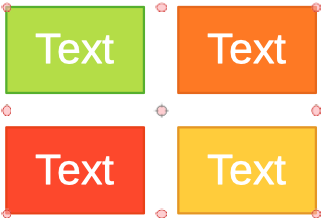
Obrázek 6: Otočení obrázku
Úchytka ve středu obrázku je středem otáčení obrázku. V případě potřeby na ni klikneme a táhneme do jiného místa (i mimo obrázek), čímž změníme způsob otočení obrázku.
Na úchytky obrázku klikneme a táhneme směrem, ve kterém chceme obrázek buď otočit, zkosit nebo zešikmit:
Rohovými úchytkami obrázek otáčíme.
Úchytkami ve středu levé a pravé strany obrázek zkosíme.
Úchytkami ve středu horní a spodní strany obrázek zešikmíme.
Jsme-li s úpravou spokojeni, uvolníme tlačítko myši.
Poznámka
Stiskem klávesy Shift omezíme úhly otočení, zkosení a zešikmení na násobky 15 stupňů. Tlačítko myši musíme uvolnit dříve, než pustíme klávesu Shift.
Když vybereme obrázek, máme přístup k nástrojům lišty Filtr obrázku (obrázek 7), kterými obrázek můžeme upravit. Nástrojovou lištu Filtr obrázku otevřeme:
Vybereme na snímku obrázek.
Jdeme do nabídky Zobrazit > Nástrojové lišty > Obrázek, abychom nástrojovou lištu Obrázek otevřeli (obrázek 8). Lišta se zobrazí, máme-li vybrán obrázek.
Klikneme na ikonu Filtr, otevře se nástrojová lišta Filtr obrázku (obrázek 7). I tato lišta se zobrazí, máme-li vybrán obrázek.

Obrázek 7: Nástrojová lišta Filtr obrázku

Obrázek 8: Nástrojová lišta Obrázek
Vybereme-li filtr, je okamžitě na obrázku použit. Více informací o filtrech najdeme v textu „Filtry obrázku“ na stránce 1.
Volit filtry můžeme i v nabídce Formát > Obrázek > Filtr. Takto filtr aplikujeme s jeho výchozím nastavením.
Kliknutím mimo obrázek zrušíme jeho výběr, prezentaci uložíme i s provedenými úpravami.
Účinek každého obrazového filtru je popsán níže. Nejlepší způsob, jak zjistit účinek filtru na obrázek, je vyzkoušet ho. Více informací o obrazových filtrech a příklady jejich efektů najdeme v příručce Draw Guide.
Převrátit – převrací hodnoty barev obrázku (podobně jako na barevnému negativu), nebo hodnoty jasu na obrázku ve stupních šedi. Opětovné použití filtru vrací obrázek do původního stavu.
Vyhladit – změkčí nebo rozostří obraz filtrem s funkcí dolní propusti snižujícím kontrast mezi sousedními pixely, vytvářejícím mírně neostrý obraz. Výběr filtru otevře dialog Vyhladit, v němž můžeme nastavit Rozsah (poloměr) vyhlazení a filtr použít kliknutím na OK.
Zaostřit - zostří obraz použitím filtru s funkcí horní propusti, čímž zvyšuje kontrast mezi sousedními pixely a zvýrazňuje rozdíly v jejich jasu. Zvýrazňuje obrysy a efekt se posílí, pokud filtr použijeme několikrát.
Odstranit šum – potlačuje šum pomocí mediánového filtru porovnávajícího každý pixel s jeho okolím. Filtr nahradí každý pixel s extrémními odchylkami od střední hodnoty barvy sousedních pixelů pixelem, který má střední barevnou hodnotu. Nezvyšuje se množství informací v obrázku, ale protože je obrázek méně kontrastní, působí měkčím dojmem.
Solarizace – solarizace je jev ve fotografii, kdy je obraz zaznamenaný na negativu nebo fotografii zcela nebo zčásti tonálně obrácen. Tmavé oblasti se jeví jako světlé nebo světlé oblasti jako tmavé. Solarizace byla původně fotochemický efekt používaný během vyvíjení fotografického filmu a nyní se používá v digitálním světě výpočetní techniky k vytváření změn nebo obracení barev. Výběrem tohoto filtru se otevře dialog Solarizace, v němž můžeme definovat Hodnotu prahu. Zadáním prahové hodnoty nad 70 % obrátíme barvy. Vybereme-li v dialogu Převrátit, dojde k převrácení všech barev.
Stárnutí - stárnutí vytváří vzhled, který se podobá fotografiím vytvořeným v raných dobách fotografování. Všechny pixely jsou převedeny do stupňů šedi a poté jsou hodnoty zeleného a modrého kanálu sníženy o hodnotu uvedenou v poli Stupeň stárnutí v dialogu Stárnutí. Kanál červené barvy se nezmění. Výběr tohoto obrazového filtru otevře dialog Stárnutí, v němž můžeme definovat Stupeň stárnutí a obrázku vytvořit starý vzhled.
Posterizovat – posterizace zmenšuje počet barev v obrázku, takže vypadá plošší. Když filtr použijeme na fotografii, může posterizace způsobit, že fotografie vypadá jako malba. Vybereme-li filtr, otevře se dialog Posterizovat, v němž zadáváme počet barev, abychom dosáhli požadovaného efektu.
Pop Art – filtr mění barvy obrázku na pop-artový formát.
Kresba uhlem – vybereme-li filtr, změní obrázek tak, že vypadá jako kresba uhlem. Obrysy jsou vykresleny černě a původní barvy jsou potlačeny do úrovní šedé.
Reliéf – filtr vypočte v obrázku hrany a doplní je tak, že obrázek vypadá jako osvětlený zdrojem světla. Vybereme-li tento filtr, otevře se jeho dialog, v němž volíme polohu pro Zdroj světla vytvářející stíny lišící se směrem a intenzitou.
Mozaika – filtr vytváří skupiny pixelů - pravoúhelníků, kterým přiřadí jedinou barvu, takže obrázek vypadá jako mozaika. Čím větší jsou pravoúhelníky, tím méně detailů mozaika má. Vybereme-li filtr, otevře se dialog Mozaika, v němž zadáváme Šířku a Výšku vytvářených dlaždic mozaiky. Výběrem Vylepšit hrany se zdůrazní hrany každé dlaždice, v obrázku je vidíme ostřeji.
Vybalovací seznam Režim obrázku na nástrojové liště Obrázek (obrázek 8 na straně 1) používáme ke změně režimu vybraného obrázku. Volby režimu obrázku jsou následující:
Výchozí – obrázek se nemění.
Stupně šedi – obrázek je převeden do stupňů šedi. Barevný obrázek se stává jednobarevným ve stupních šedi. Pomocí změn hodnot kanálů RGB nástroje Barva můžeme grafiku ve stupních šedi obarvit.
Černobílá – obrázek je pouze v černé a bílé. Všechny hodnoty jasu pod 50 % budou černé, všechny hodnoty jasu nad 50 % bílé.
Vodoznak - obrázek má zvýšený jas a snížený kontrast, takže jej lze použít na pozadí jako vodoznak.
Po výběru obrázku otevřeme nástrojovou lištu Barva (obrázek 9) jednou z následujících metod:
Klikneme na ikonu Barva na nástrojové liště Obrázek.
Jdeme do nabídky Formát > Obrázek > Barva.
Z nástrojové lišty Barva můžeme upravit hodnoty barevných složek v celém obrázku (červená, zelená, modrá) a také jas, kontrast a gamu obrázku. Zvýšení hodnoty gama obrázku způsobí, že bude lépe použitelný pro pozadí nebo jako vodoznak, neboť nebude snižovat čitelnost tmavého textu.
Dialog Náhrada barev (obrázek 10) dovoluje nahradit nebo změnit barvu vložených obrázků za barvu jinou nebo barvu nastavit jako průhlednou. Vložený obrázek musí být bitmapový (například BMP, GIF, JPG nebo PNG) nebo metasoubor (například WMF).
Najednou lze vyměnit až čtyři barvy. Funkce Náhrada barev působí na celý obrázek a pro úpravy nelze vybrat jen část obrázku.
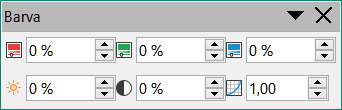
Obrázek 9: Nástrojová lišta Barva
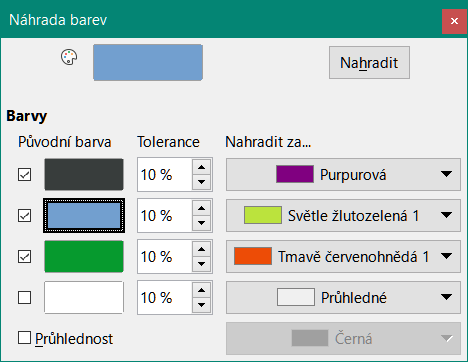
Obrázek 10: Dialog Náhrada barev
Barvy dostupné ve vybalovacím seznamu Nahradit za jsou všechny z palet, které jsou součástí instalace LibreOffice. Máme-li definovány vlastní barvy, budou k dispozici ve vlastní paletě. Další informace o vytváření vlastních barev najdeme v průvodci Draw Guide.
Poznámka
Nástroj Náhrada barev lze použít jen na vložené obrázky. Pokusíme-li se aplikovat nástroj na propojený obrázek, dostaneme chybovou zprávu „Tento obrázek je propojen s dokumentem. Chcete odpojit obrázek, abyste jej mohli upravit? “
Postup náhrady barvy vloženého obrázku:
Dříve než nástroj náhrady barev použijeme, vybereme vložený obrázek.
Jdeme do nabídky Nástroje > Náhrada barev, v níž otevřeme dialog Náhrada barev (obrázek 10).
Kliknutím na Kapátko v horní části dialogu aktivujeme režim výběru barvy.
Kurzorem najedeme na barvu, kterou chceme ve vybraném obrázku nahradit a klikneme na ni. Označí se zaškrtávací políčko a vybraná barva se objeví v poli Původní barva.
V případě potřeby vybereme ve vybraném obrázku další tři barvy. Lze vybrat maximálně čtyři barvy.
Do pole Tolerance zadáme hodnotu odchylky, se kterou nástroj pracuje. Ve výchozím nastavení je tolerance 10 %.
Z vybalovacího seznamu dostupných palet vybereme barvu do pole Nahradit za. Ve výchozím nastavení je zadáno Průhledné.
Po výběru až čtyř barev pro náhradu klikneme na tlačítko Nahradit, aby došlo k náhradě barev vybraného obrázku.
Neexistuje náhled efektu. Pokud výsledek není takový, jaký jsme očekávali, jdeme do nabídky Upravit > Zpět a náhradu barev opakujeme.
Poznámka
Nástrojem Náhrada barev nahradíme všechny výskyty Původní barvy, kterou jsme v obrázku vybrali.
Poznámka
Výchozí hodnota Průhledné v poli Nahradit za odstraní z obrázku vybranou barvu a na jejím místě vytvoří průhlednou oblast.
Ve vloženém obrázku můžeme průhledné oblasti nahradit barvou.
Dříve než nástroj náhrady barev použijeme, vybereme vložený obrázek.
Jdeme do nabídky Nástroje > Náhrada barev, v níž otevřeme dialog Náhrada barev (obrázek 10).
V dolní části dialogu Náhrada barvy vybereme Průhlednost.
Z dostupných palet vybereme barvu, která nahradí Průhlednost.
Kliknutím na tlačítko Nahradit nahradíme průhledné oblasti vybranou barvou.
Neexistuje náhled efektu. Pokud výsledek nesplnil naše očekávání, jdeme do nabídky Upravit > Zpět a opakujeme náhradu průhlednosti.
Parametrem Tolerance nastavujeme, kolik barev podobných zdrojové barvě bude nahrazeno jinou barvou.
Chceme-li nahradit barvy blízké zdrojové barvě, zadáme malou hodnotu parametru tolerance.
Širší škálu barev nahradíme, zadáme-li větší hodnotu parametru tolerance.
Průhlednost 0 % znamená, že obrázek je zcela neprůhledný, hodnota 100 % znamená plně průhledný obrázek. Podobně jako s hodnotou gamy obrázku, i rostoucí průhlednost obrázku jej činí vhodným pro umístění do pozadí, neboť text, který jej překrývá, se snadněji čte.
Na nástrojové liště Obrázek klikneme na ikonu Průhlednost a v poli nastavíme požadovanou hodnotu upravující průhlednost obrázku.
Vybereme obrázek, na nástrojové liště Obrázek klikneme na Stín, abychom jej obrázku přidali. Aplikovaný stín má nastavení z karty Stín dialogu Oblast (obrázek 11).
Pokud už obrázek stín má, kliknutí na ikonu Stín jej odstraní.
Nastavení stínu provedeme následujícím postupem.
Jdeme do nabídky Formát > Objekt a tvar > Oblast, v níž otevřeme dialog Oblast.
Kliknutím na ouško Stín (obrázek 11) přejdeme na kartu Stín.
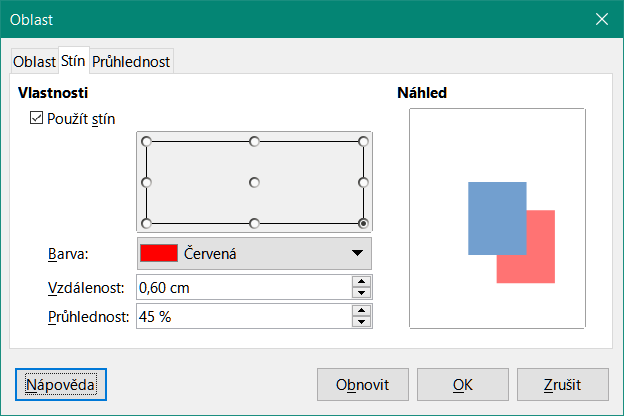
Obrázek 11: Dialog Oblast - karta Stín
Vybereme jednu z osmi možností určujících směr vrženého stínu.
Z dostupných palet vybereme Barvu stínu.
Zadáme Vzdálenost, do které se stín od obrázku šíří.
Průhlednost stínu zadáme v procentech od 0 % (neprůhledný) do 100 % (úplně průhledný).
V poli náhledu vidíme, jak bude s naším nastavením stín obrázku vypadat.
V Impressu můžeme obrázek ořezat buď myší nebo v dialogu. Oříznutí myší je snazší, dialog poskytuje přesnější ovládání nástroje.
Vybereme obrázek.
Jedním z následujících způsobů přepneme obrázek do režimu ořezání, v němž se kolem obrázku objeví ořezové značky (obrázek 12):
Na nástrojové liště Obrázek klikneme na ikonu Oříznout obrázek (obrázek 8 na straně 1).
Jdeme do nabídky Formát > Obrázek > Oříznout.
Pravým tlačítkem klikneme na obrázek a z kontextové nabídky vybereme Oříznout.
Kurzor umístíme nad některou z ořezových značek a kurzor změní tvar. Klikneme a tažením značky obrázek ořezáváme.
Tažením rohových značek měníme výšku i šířku obrázku.
Značky ve středu levé a pravé strany mění šířku obrázku.
Horní a dolní středové značky mění výšku obrázku.
Režim ořezání ukončíme kliknutím mimo obrázek.
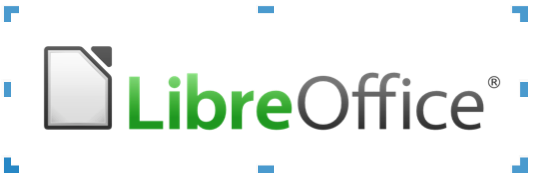
Obrázek 12: Ořezání obrázku pomocí myši
Poznámka
Abychom při ořezání obrázku rohovými značkami zachovali poměr jeho stran, stiskneme klávesu Shift, pak na značku klikneme a tažením obrázek ořezáváme. Tlačítko myši uvolníme dříve, než uvolníme klávesu Shift.
Vybereme obrázek.
Jdeme do nabídky Formát > Obrázek > Dialogové okno Oříznout, čímž otevřeme dialog Oříznout (obrázek 13).
Obrázek ořízneme pomocí voleb otevřeného dialogu. V dialogu vidíme náhled vybraného obrázku a výsledek ořezání.
Chceme-li se vrátit zpět k původní velikosti obrázku, klikneme na tlačítko Původní velikost pod náhledem.
Klepnutím na OK uložíme nové nastavení a okno zavřeme.
Dialog Oříznout má následující možnosti:
Oříznout – nastavujeme velikost ořezání obrázku.
Zachovat měřítko – při oříznutí zachová původní měřítko. Velikost obrázku se změní na oříznutou velikost (obrázek 14).
Zachovat velikost obrázku – i po oříznutí zachová původní velikost obrázku. Měřítko obrázku se změní (obrázek 15). Chceme-li zmenšit měřítko grafiky, vybereme tuto možnost a do polí s hodnotami ořezu zadáme záporné hodnoty. Chceme-li zvětšit měřítko grafiky, zadáme do polí s hodnotami ořezu kladné hodnoty.
Vlevo – je-li vybráno Zachovat měřítko zadáme kladnou hodnotu pro oříznutí levého okraje obrázku nebo zápornou hodnotu pro přidání bílé plochy na levé straně obrázku. Vybereme-li Zachovat velikost obrázku, pak zadáním kladné hodnoty zvětšíme vodorovné měřítko obrázku, zadáním záporné hodnoty je zmenšíme.
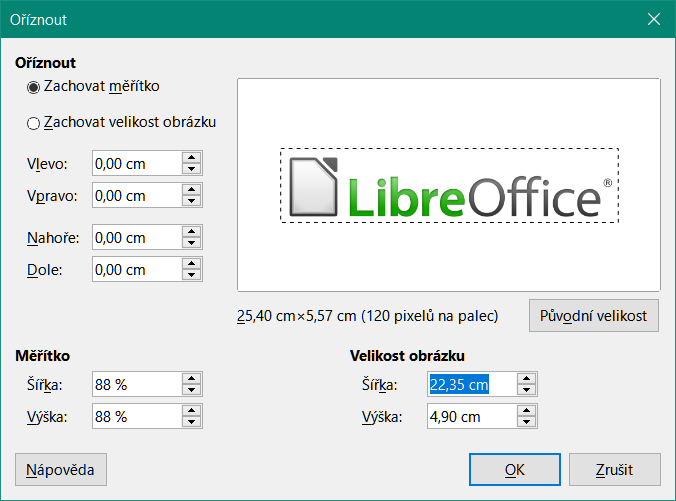
Obrázek 13: Dialog Oříznout
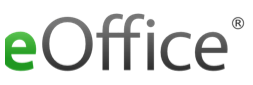
Obrázek 14: Příklad oříznutí se zachováním měřítka

Obrázek 15: Příklad oříznutí se zachováním velikosti obrázku
Vpravo – je-li vybráno Zachovat měřítko, zadáním kladné hodnoty ořízneme pravý okraj obrázku, zápornou hodnotou přidáme bílou plochu na pravé straně obrázku. Vybereme-li Zachovat velikost obrázku, pak zadáním kladné hodnoty zvětšíme vodorovné měřítko obrázku, zadáním záporné hodnoty je zmenšíme.
Nahoře – je-li vybráno Zachovat měřítko, zadáním kladné hodnoty ořízneme horní část obrázku, zápornou hodnotou přidáme bílou plochu nad obrázkem. Vybereme-li Zachovat velikost obrázku, zadáním kladné hodnoty zvětšíme svislé měřítko obrázku, zápornou hodnotou je zmenšíme.
Dole – vybereme-li Zachovat měřítko, vložením kladné hodnoty ořízneme spodní část obrázku, vložením záporné hodnoty přidáme bílou plochu pod obrázek. Vybereme-li Zachovat velikost obrázku, zadáním kladné hodnoty zvětšíme svislé měřítko obrázku, zápornou hodnotou je zmenšíme.
Měřítko – měníme měřítko vybraného obrázku.
Šířka – zadáváme šířku vybraného obrázku v procentech.
Výška – zadáváme v procentech výšku vybraného obrázku.
Velikost obrázku – měníme velikost vybraného obrázku.
Šířka – zadáme šířku vybraného obrázku.
Výška – zadáme výšku vybraného obrázku.
Původní velikost - vrátí vybraný obrázek do původní velikosti.
Kliknutím na obrázek jej vybereme, zobrazí se jeho úchytky.
Stiskneme klávesu Delete.
Obrázková mapa definuje oblasti obrázku (nazývané hotspoty, aktivní oblasti) spojené s URL (webovou adresou nebo souborem v počítači). Aktivní oblasti jsou grafické ekvivalenty hypertextových odkazů. Kliknutím na aktivní oblast v Impressu otevřeme odkazovanou stránku v příslušném programu (například ve výchozím prohlížeči HTML stránek; v LibreOffice Writeru .ODT soubory; v PDF prohlížeči PDF soubory).
Aktivní oblasti mohou mít různý tvar, např. pravoúhelníky, elipsy a mnohoúhelníky, v jednom obrázku jich může být víc. Kliknutím na aktivní oblast se URL otevře podle specifikace v okně prohlížeče nebo v rámci. Také můžeme zadat text, který se zobrazuje, přejedeme-li kurzorem nad aktivní oblastí.
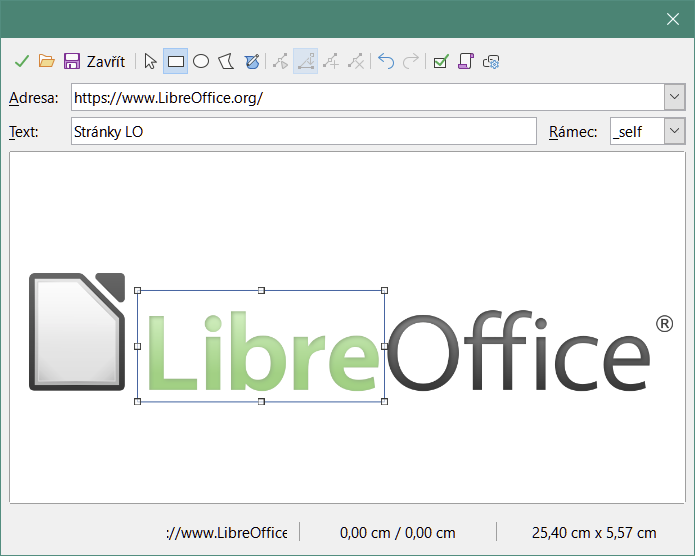
Obrázek 16: Dialog Obrázková mapa
Dialog Obrázková mapa (obrázek 16) slouží k vytvoření a úpravám aktivních oblastí:
Vybereme na snímku obrázek.
Jdeme do nabídky Nástroje > Obrázková mapa, otevře se dialog Obrázková mapa. Hlavní část dialogu zobrazuje vybraný obrázek, v němž budou definovány aktivní oblasti.
Pomocí nástrojů v horní části dialogu a polí definujeme aktivní oblasti a jejich odkazy.
Kliknutím na ikonu Použít nastavení aplikujeme.
Jsme-li hotovi, klikneme na Uložit uložíme obrázkovou mapu do souboru. Otevře se prohlížeč souborů, v němž přejdeme do složky, v níž chceme obrázkovou mapu uložit.
Kliknutím na Zavřít dialog zavřeme.
Nástroje v dialogovém okně Obrázková mapa jsou následující:
Použít – kliknutím na ikonu aplikujeme provedené změny.
Otevřít – otevřeme okno prohlížeče souborů, v němž můžeme přejít do složky, v níž je obrázková mapa uložena.
Uložit – otevře se prohlížeč souborů, v němž přejdeme do složky, v níž chceme obrázkovou mapu uložit.
Zavřít – zavře dialog Obrázková mapa. Otevře se potvrzovací okno s dotazem na osud všech dříve provedených změn.
Vybrat – slouží k výběru aktivní oblasti, která byla v obrázku vytvořena.
Obdélník, Elipsa, Mnohoúhelník a Mnohoúhelník od ruky – jsou kreslicí nástroje pro tvary aktivních oblastí. Tyto nástroje fungují přesně stejným způsobem jako odpovídající nástroje nástrojové lišty Kresba (obrázek 5 na stránce 1). Další informace najdeme v kapitole 5, Správa grafických objektů.
Upravit body, Přesunout body, Vložit body a Smazat body - pokročilé editační nástroje pro úpravu mnohoúhelníkových oblastí. Nejprve vybereme Upravit body, abychom aktivovali další nástroje.
Zpět – zruší kteroukoliv provedenou úpravu.
Znovu – zopakuje každou vrácenou akci.
Aktivní – přepíná stav aktivní oblasti, buď ji aktivuje nebo deaktivuje.
Makro – aktivní oblasti přiřadí místo hypertextového odkazu makro.
Vlastnosti – nastavujeme vlastnosti hypertextového odkazu a přidáme mu atribut Název.
Adresa – vložíme URL adresu hypertextového odkazu. Můžeme také odkázat na kotvu v dokumentu (například na určitý snímek). Použijeme-li kotvu v dokumentu, zapíšeme adresu v tomto formátu: file:///<cesta>/nazev_dokumentu#nazev_kotvy.
Text – vložíme text, který se zobrazí, přejedeme-li kurzorem nad aktivní oblastí.
Rám - kde se otevře cíl hypertextového odkazu.
_blank – otevře se v novém okně prohlížeče.
_self – výchozí hodnota, odkaz se otevře v aktuálním okně.
_top – soubor se otevře v hierarchicky nejvyšším rámci.
_parent – soubor se otevře v nadřazeném rámci aktuálního snímku. Pokud není žádný nadřazený rámec, použije se aktuální.
Tip
Hodnota _self pro cílový snímek bude fungovat ve velké většině případů. Nedoporučuje se používat ostatní hodnoty, pokud to není nezbytně nutné.