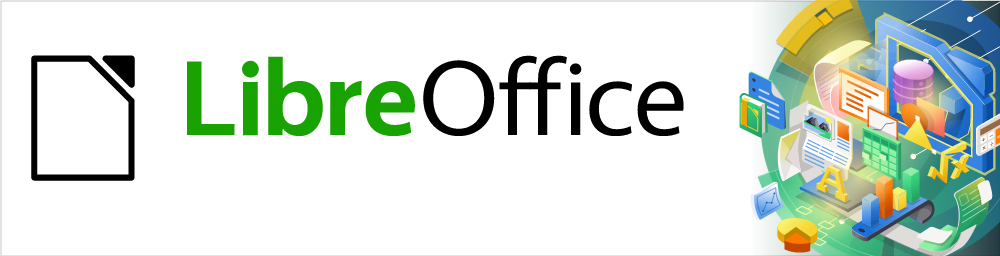
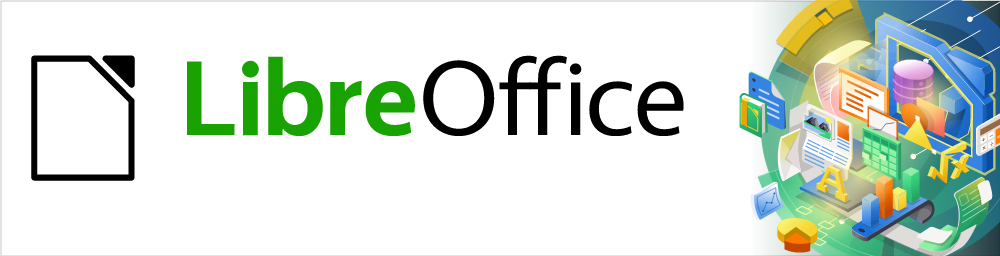
Impress Guide
Kapitola 5
Správa grafických objektů
Copyright © 2021 Držitelem autorských práv k tomuto dokumentu je dokumentační tým LibreOffice. Přispěvatelé jsou uvedeni níže. Dokument je možné šířit nebo upravovat za podmínek licence GNU General Public License (http://www.gnu.org/licenses/gpl.html) verze 3 nebo novější či za podmínek Commons Attribution License (http://creativecommons.org/licenses/by/4.0/) verze 4.0 nebo novější.
Všechny ochranné známky uvedené v této příručce patří jejich vlastníkům.
Do tohoto vydání.
|
Peter Schofield |
Samantha Hamilton |
|
|
Peter Schofield |
Michele Zarri |
Jean Hollis Weber |
|
T. Elliot Turner |
Low Song Chuan |
|
Jakékoli komentáře nebo návrhy k tomuto dokumentu směřujte do e-mailové konference Dokumentačního týmu: documentation@global.libreoffice.org
Poznámka
Vše, co do e-mailové konference pošlete, včetně e-mailové adresy a dalších osobních informací uvedených ve zprávě, bude veřejně viditelné bez možnosti smazání.
Publikováno v lednu 2021. Kniha je určena pro LibreOffice 7.0.
Některé klávesové zkratky a položky nabídek jsou v systému macOS jiné než v systémech Windows a Linux. V následující tabulce jsou uvedeny nejdůležitější rozdíly, které se týkají informací v tomto dokumentu. Podrobný seznam najdeme v nápovědě aplikace.
|
Windows nebo Linux |
Ekvivalent pro macOS |
Akce |
|
Nástroje > Možnosti |
LibreOffice > Předvolby |
Otevřou se možnosti nastavení. |
|
Klepnutí pravým tlačítkem |
Control + klepnutí nebo klepnutí pravým tlačítkem v závislosti na nastavení počítače |
Otevře se místní nabídka. |
|
Ctrl (Control) |
⌘ (Command) |
Používá se také s dalšími klávesami. |
|
F11 |
⌘ + T |
Otevře se postranní lišta Styly |
Tato kapitola popisuje práci s grafickými objekty a vysvětluje jak je otáčet, deformovat, uspořádat a umístit je na snímek. I když se kapitola zaměřuje na tvary, které můžeme vytvořit nástroji dostupnými v Impressu, některé techniky zde popsané můžeme použít i na obrázky importované do snímků.
Nástrojová lišta Kresba (obrázek 1) obsahuje většinu nástrojů běžně používaných k vytvoření grafických objektů. Pokud lištu nevidíme, jdeme do nabídky Zobrazit > Nástrojové lišty > Kresba. Ve výchozím nastavení je nástrojová lišta Kresba ukotvena svisle na levé straně okna Impress.

Obrázek 1: Nástrojová lišta Kresba
Poznámka
Naše nástrojová lišta se může lišit od lišty na obrázku 1, záleží na tom, kolik nástrojů kresby máme na liště umístěno. Pravým tlačítkem klikneme do prázdné plochy na nástrojové liště a z kontextové nabídky vybereme Viditelná tlačítka. Otevřeme dialog, v němž můžeme nástroje na lištu přidat nebo z ní odebrat. Další informace najdeme v příloze B, Nástrojové lišty.
Vybrat – nástrojem vybíráme objekty. Abychom vybrali skupinu objektů, klikneme vlevo nahoře nad levým horním objektem a táhneme myší dolů doprava pod dolní pravý objekt zamýšlené skupiny. Vytváří se obdélník zobrazující vybranou oblast. Několik objektů můžeme vybrat i tak, že stiskneme a držíme klávesu Shift a jednotlivé objekty vybíráme myší.
Vložit textové pole – vytvoří textové pole s vodorovně zarovnaným textem. Další informace o práci s textem najdeme v kapitole 3, Přidávání a formátování textu.
Vložit svislý text – vytvoří textové pole se svisle zarovnaným textem. Tento nástroj je k dispozici pouze v případě, že je povolena podpora asijských jazyků v nabídce Nástroje > Možnosti > Jazyková nastavení > Jazyky. Další informace o práci s textem najdeme v kapitole 3, Přidávání a formátování textu.
Barva čáry – kliknutím na trojúhelník ▼ vpravo od ikony otevřeme barevnou paletu a vybereme barvu čáry. Více barev máme k dispozici výběrem jiné palety barev v rozevíracím seznamu v horní části otevřeného dialogu.
Barva výplně – kliknutím na trojúhelník ▼ vpravo od ikony otevřeme barevnou paletu a vybereme barvu výplně. Více barev máme k dispozici výběrem jiné palety barev v rozevíracím seznamu v horní části otevřeného dialogu.
Vložit čáru – nakreslí přímku mezi bodem, v němž levé levé tlačítko myši stlačíme a bodem, ve kterém jej uvolníme. Stiskem klávesy Shift omezíme sklon kreslené čáry od vodorovného směru na násobky 45°. Stiskneme-li klávesu Alt, kreslíme úsečku od jejího středu. Po stisku klávesy Ctrl můžeme koncový bod úsečky oddělit od mřížky (viz „Použití mřížky nebo funkce přichycení“ na stránce 1).
Obdélník – nakreslí obdélník, táhneme-li myší z levého horního do pravého dolního rohu. Podržíme-li klávesu Shift, nakreslíme čtverec. Stiskneme-li klávesu Alt, budeme tvar rozšiřovat ze středu. Za současného stisku kláves Shift + Alt budeme ze středu rozšiřovat čtverec. Tlačítko myši musíme uvolnit jako první, před klávesami Shift i Alt.
Elipsa – nakreslí elipsu. Podržíme-li klávesu Shift, nakreslíme kruh. Stiskneme-li klávesu Alt, budeme tvar rozšiřovat ze středu. Kružnici začneme rozšiřovat ze středu, stiskneme-li současně Shift + Alt. Tlačítko myši musíme uvolnit jako první, před klávesami Shift i Alt.
Čáry a šipky – kreslí úsečku zakončenou šipkou. Šipka je umístěna v bodě úsečky, v němž jsme uvolnili tlačítko myši. Kliknutím na trojúhelník napravo od ikony nástroje zobrazíte jeho dostupné varianty (obrázek 2). Klávesy Shift, Alt a Ctrl mají stejný účinek jako u nástroje Čára. Aktuální ikona zobrazená na nástrojové liště je ikona naposled vybrané varianty nástroje.
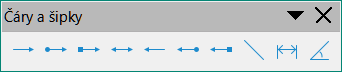
Obrázek 2: Nástrojová lišta Čáry a šipky
Křivky a mnohoúhelníky – nakreslí tvar, který jsme vybrali v nabídce nástroje. Kliknutím na trojúhelník napravo od ikony nástroje zobrazíme varianty nástroje (obrázek 3). Aktuální ikona zobrazená na nástrojové liště je ikona naposled vybrané varianty nástroje.
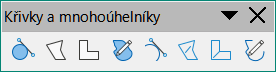
Obrázek 3: Nástrojová lišta Křivky a mnohoúhelníky
Spojnice – nakreslí spojnici mezi dvěma objekty kresby Kliknutím na trojúhelník vpravo od ikony zobrazíme varianty nástroje. Aktuální ikona zobrazená na nástrojové liště je ikona naposled vybrané varianty nástroje. Další informace viz „Spojnice a záchytné body “ na stránce 1.

Obrázek 4: Nástrojová lišta Spojnice
Základní tvary – kliknutím na trojúhelník▼ vpravo od ikony otevřeme lištu zobrazující různé varianty nástroje (obrázek 5). Aktuální ikona zobrazená na nástrojové liště je ikona naposled vybrané varianty nástroje.
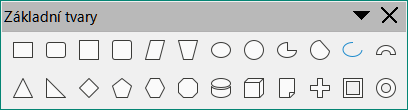
Obrázek 5: Nástrojová lišta Základní tvary
Tvary symbolů – kliknutím na trojúhelník▼ vpravo od ikony otevřeme lištu zobrazující různé varianty nástroje (obrázek 6). Aktuální ikona zobrazená na nástrojové liště je ikona naposled vybrané varianty nástroje.

Obrázek 6: Nástrojová lišta Tvary symbolů
Blokové šipky – kliknutím na trojúhelník▼ vpravo od ikony otevřeme lištu zobrazující různé varianty nástroje (obrázek 7). Aktuální ikona zobrazená na nástrojové liště je ikona naposled vybrané varianty nástroje.
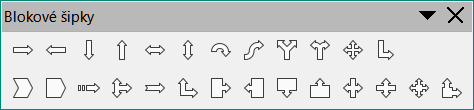
Obrázek 7: Nástrojová lišta Blokové šipky
Vývojový diagram – kliknutím na trojúhelník▼ vpravo od ikony otevřeme lištu zobrazující různé varianty nástroje (obrázek 8). Aktuální ikona zobrazená na nástrojové liště je ikona naposled vybrané varianty nástroje.
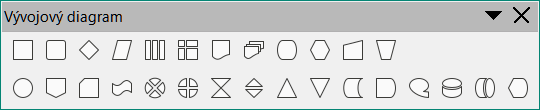
Obrázek 8: Nástrojová lišta Vývojový diagram
Bubliny – kliknutím na trojúhelník▼ vpravo od ikony otevřeme lištu zobrazující různé varianty nástroje (obrázek 9). Aktuální ikona zobrazená na nástrojové liště je ikona naposled vybrané varianty nástroje.
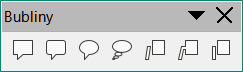
Obrázek 9: Nástrojová lišta Bubliny
Hvězdy a cedule – kliknutím na trojúhelník▼ vpravo od ikony otevřeme lištu zobrazující různé varianty nástroje (obrázek 10). Aktuální ikona zobrazená na nástrojové liště je ikona naposled vybrané varianty nástroje.

Obrázek 10: Nástrojová lišta Hvězdy a cedule
3D-Objekty – kliknutím na trojúhelník▼ vpravo od ikony otevřeme lištu zobrazující různé varianty nástroje (obrázek 11). Podržíme-li klávesu Shift, kreslíme 3D objekt o stejné výšce a šířce. Stiskneme-li klávesu Alt, začneme 3D objekt kreslit od středu. Aktuální ikona zobrazená na nástrojové liště je ikona naposled vybrané varianty nástroje. Další informace o 3D objektech nalezneme v části „Práce s 3D objekty“ na stránce 1.
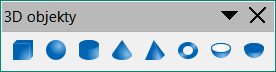
Obrázek 11: Nástrojová lišta 3D objekty
Otočit – vybereme objekt a kliknutím na tento nástroj zapneme režim otáčení objektu. Úchytky výběru změní barvu i tvar a střed otáčení je ve středu objektu.
Zarovnání objektů – kliknutím na trojúhelník ▼vpravo od ikony nástroje otevřeme nabídku variant zarovnání (obrázek 12) pro dva nebo více objektů; viz „Zarovnání objektů“ na stránce 1, kde najdeme více informací.
Vlevo, Na střed, Vpravo – možnosti vodorovného zarovnání vybraných objektů.
Nahoru, Střed, Dolů – možnosti svislého zarovnání vybraných objektů.
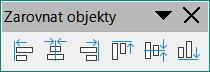
Obrázek 12: Nástrojová lišta Zarovnání objektů
Uspořádat – mění pořadí překrývajících se objektů. Kliknutí na trojúhelník ▼vpravo od ikony nástroje otevře nabídku variant uspořádání vybraného objektu (obrázek 13). Více informací viz „Uspořádání objektů“ na stránce 1.
Přenést do popředí – přesune vybraný objekt před všechny ostatní.
Přenést blíž – přesune vybraný objekt o jednu úroveň výše.
Odsunout dál – přesune vybraný objekt o jednu úroveň dolů.
Odsunout do pozadí – přesune vybraný objekt za všechny ostatní.
Před objekt – přesune první vybraný objekt před druhý vybraný objekt.
Za objekt – přesune první vybraný objekt za druhý vybraný objekt.
Prohodit – prohodí pořadí dvou vybraných objektů.
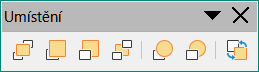
Obrázek 13: Nástrojová lišta Uspořádat
Rozmístění – otevře dialog Rozmístění (obrázek 14), v němž můžeme nastavit vodorovné a svislé mezery mezi objekty.
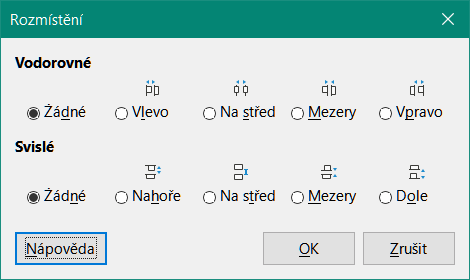
Obrázek 14: Dialog Rozmístění
Stín – vybranému objektu přidá stín, jehož vlastnosti jsou nastaveny v dialogu Oblast.
Oříznout obrázek – nástroj se aktivuje, vybereme-li obrázek, který chceme oříznout.
Filtr – nástroj se aktivuje a otevře dostupné možnosti filtru (obrázek 15), vybereme-li obrázek. Další informace o filtrech najdeme v příručce Draw Guide.
Převrátit – převrací hodnoty RGB kanálů barevného obrázku nebo hodnoty jasu obrázků ve stupních šedi. Opětovným použitím filtru se vrátíme k původnímu obrázku.
Vyhladit – změkčí nebo rozostří obrázek aplikací filtru dolní propust.
Zaostřit – zostří obrázek použitím filtru horní propust.
Odstranit šum – odstraní šum pomocí průměrování hodnot pixelů.
Solarizace – otevře dialog pro definování solarizace. Solarizace je efekt podobný jevu, který nastává během vyvíjení fotografie v příliš osvětleném prostoru.
Ztmavnutí – všem pixelům nastaví hodnoty šedé. Zelený a modrý kanál jsou potlačí nastavenou hodnotu. Kanál červené barvy se nemění.
Posterizovat – otevře dialog, ve kterém zadáme počet barev v obrázku. Tento efekt je založen na snížení počtu barev. Díky tomu fotografie vypadají jako obrazy.
Pop Art – převádí obrázek do formátu pop-art.
Kresba uhlem – obrázek po úpravě vypadá jako kresba uhlem. Hrany a obrysy jsou černé, barvy jsou potlačeny.
Reliéf – zobrazí dialog pro tvorbu reliéfu. Můžeme vybrat polohu imaginárního světelného zdroje vytvářejícího stín a vzhled reliéfu.
Mozaika – slučuje skupinky pixelů do obdélníkových plošek se zprůměrovanou barvou. Čím větší obdélníčky jsou, tím méně má obrázek detailů.

Obrázek 15: Nástrojová lišta Filtr obrázku
Body – upravujeme jednotlivé body definující tvar nebo čáru. Vybereme nástroj a poté tvar nebo čáru. Výběr nástroje můžeme provést klávesou F8.
Zobrazit funkce záchytných bodů – zobrazí nástrojovou lištu Záchytné body, jejímiž nástroji můžeme upravovat záchytné body grafických objektů. V záchytných bodech začínají nebo končí spojnice objektů. Více informací najdeme v textu „Záchytné body“ na stránce 1.
Přepnout plastičnost – na vybraném objektu přepíná 3D efekty. Kliknutím na tento nástroj se také otevře nástrojová lišta 3D nastavení. Podrobnosti najdeme v textu „Práce s 3D objekty“ na stránce 1.
Tato část je úvodem k vytváření čar a tvarů. Další informace o práci s čarami a tvary nalezneme v příručce Draw Guide.
Pravidelné tvary, které jsou k dispozici na nástrojové liště Kresba (obrázek 1 na stránce 1) jsou Obdélník a Elipsa plus následující tvary
Některé ikony pro pravidelné tvary mají trojúhelník ▼ napravo od ikony. Kliknutím na tento trojúhelník ▼ se otevře místní nástrojová lišta, na níž máme přístup k několika variantám pravidelných tvarů. Ikony na nástrojové liště Kresba zobrazují poslední použitý nástroj každého z pravidelných tvarů.
Pravidelný tvar nakreslíme:
Nástroj kreslení vybereme na nástrojové liště Kresba nebo v místní nabídce po kliknutí na trojúhelník ▼ vpravo od ikony.
Kurzor umístíme na snímek, klikneme a tažením vykreslíme obdélníkovou hranici.
Tlačítko myši uvolníme a tvar se na snímku vykreslí.
Stiskneme-li a podržíme během kreslení tvaru klávesu Shift, bude mít čtvercovou hranici. Uděláme-li to u tvarů Obdélník nebo Elipsa, nakreslíme čtverec nebo kružnici. Tlačítko myši musíme uvolnit před puštěním klávesy Shift.
Stiskneme-li před kreslením klávesu Alt, začneme tvar kreslit od středu. Opět je nutné uvolnit tlačítko myši dříve, než klávesu Alt.
Při současně stisknutých klávesách Shift a Alt budeme od středu vykreslovat tvar se čtvercovou hranicí. Například při kresbě tvarů Obdélník nebo Elipsa vykreslíme od středu čtverec nebo kružnici. Musíme uvolnit tlačítko myši dříve, než klávesy Shift a Alt.
Při tvorbě tvarů, které nabízí Impress se v kresbě mohou zobrazit jeden nebo i více bodů, které mají barvu odlišnou od barvy úchytek v obrysu. Tyto body mají funkci závislou na vytvořeném tvaru, uvádíme je níže.
Podívejme se na obrázek 5 na straně 1, na němž najdeme následující tvary i s body nastavení.
Zakulacený obdélník – pohybem bodu měníme poloměr zaobleného rohu obdélníka nebo čtverce.
Zakulacený čtverec – bod využijeme pro změnu poloměru křivky, která nahradí pravé úhly v rozích čtverce.
Rovnoběžník – pohybem bodu měníme vnitřní úhly.
Lichoběžník – pohybem bodu měníme úhel bočních stran a základen v lichoběžníku.
Kruhová výseč – pohybem dvou bodů po kružnici měníme úhel stran kruhové výseče.
Oblouk – pohybem bodu měníme vnitřní poloměr a úhel stran oblouku.
Rovnoramenný trojúhelník – pohybem bodu ve vrcholu trojúhelníka měníme jeho tvar.
Šestiúhelník – pomocí bodu měníme vnitřní úhly stran šestiúhelníku.
Osmiúhelník – pohybem bodu měníme velikosti stran osmiúhelníku.
Válec – pomocí bodu měníme perspektivu.
Krychle – pohybem bodu měníme perspektivu.
Zahnutý roh – pohyb bodu mění velikost zahnutého rohu.
Kříž – pohybem bodu měníme tloušťku ramen kříže.
Rámec – bod použijeme pro změnu šířky rámce.
Prsten – pohybem bodu měníme vnitřní průměr prstenu.
Odkazujeme na obrázek 6 na stránce 1, kde najdeme tvary s body nastavení.
Smajlík – bod použijeme ke změně úsměvu.
Srdce – pomocí bodu měníme tvar symbolu.
Slunce – pohybem bodu měníme tvar symbolu.
Měsíc – pohybem bodu měníme tvar symbolu.
Zákaz – pohybem bodu měníme tloušťku mezikruží a šikmé čáry.
Zkosený čtverec – pohybem bodu měníme šířku zkoseného okraje.
Zkosený osmiúhelník – pohybem bodu měníme tloušťku zkosení.
Zkosený kosočtverec – pohybem bodu měníme tloušťku zkosení.
Dvojitá závorka – pohybem bodu měníme zakřivení závorky.
Levá závorka – pohybem bodu měníme zakřivení závorky.
Pravá závorka – pohybem bodu měníme zakřivení závorky.
Dvojitá složená závorka – pohybem bodu měníme zakřivení závorky.
Levá složená závorka – pohyby bodů měníme zakřivení závorky a polohu bodu spojení křivek.
Pravá složená závorka – pohyby bodů měníme zakřivení závorky a polohu bodu spojení křivek.
Na obrázku 7 na stránce 1 najdeme následující tvary, které můžeme pozměnit body nastavení.
Šipka doprava – bodem měníme tvar a tloušťku šipky.
Šipka doleva – bodem měníme tvar a tloušťku šipky.
Šipka dolů –bodem měníme tvar a tloušťku šipky.
Šipka nahoru – bodem měníme tvar a tloušťku šipky.
Šipka doleva a doprava – bodem měníme tvar a tloušťku šipky.
Šipka nahoru a dolů – pohybem bodu měníme tvar a tloušťku šipky.
Kruhová šipka – obsahuje dva body, kterými měníme tvar a tloušťku šipky.
Čtyřsměrová šipka – má dva body, jimiž ovlivňujeme tvar a šířku šipek.
Tvar V – bodem měníme úhel šikmých stran a tvar.
Pětiúhelník – pohybem bodu měníme úhel šikmých stran.
Pruhovaná šipka doprava – bod mění tvar a tloušťku šipky.
Šipka nahoru, doprava a dolů – dvěma body můžeme změnit tvar a tloušťku šipky.
Šipka doprava se zářezem – bodem měníme tvar a tloušťku šipky i zářezu.
Šipka nahoru a doprava – jejími body měníme tvar a tloušťku šipky.
Šipka doprava s bublinou – má tři body, kterými ovlivňujeme velikost bubliny a tvar i tloušťku šipky.
Šipka doleva s bublinou – má tři body, kterými ovlivňujeme velikost bubliny a tvar i tloušťku šipky.
Šipka dolů s bublinou – má tři body, kterými ovlivňujeme velikost bubliny a tvar i tloušťku šipky.
Šipka nahoru s bublinou – má tři body, kterými ovlivňujeme velikost bubliny a tvar i tloušťku šipky.
Šipka doleva a doprava s bublinou – má tři body, kterými ovlivňujeme velikost bubliny a tvar i tloušťku šipky.
Šipka nahoru a dolů s bublinou – má tři body, kterými ovlivňujeme velikost bubliny a tvar i tloušťku šipky.
Čtyřsměrová šipka s bublinou – má tři body, kterými ovlivňujeme velikost bubliny a tvar i tloušťku šipky.
Šipka nahoru a doprava s bublinou – má tři body, kterými ovlivňujeme velikost bubliny a tvar i tloušťku šipky.
U všech bublin (obrázek 9 na stránce 1) nastavujeme pohybem bodu délku, umístění a úhel ukazatele.
Na obrázku 10 na straně 1 jsou následující tvary obsahující body nastavení.
Čtyřcípá hvězda – pohybem bodu nastavujeme tloušťku a tvar cípů hvězdy.
Osmicípá hvězda – pohybem bodu nastavujeme tloušťku a tvar cípů hvězdy.
24-cípá hvězda – pohybem bodu nastavujeme tloušťku a tvar cípů hvězdy.
Svislá role – bodem nastavujeme šířku a tvar role.
Vodorovná role – bodem nastavujeme šířku a tvar role.
Jmenovka – bodem nastavujeme poloměr vnitřního zakřivení rohů.
Křivky a mnohoúhelníky (a čáry od ruky) mají na nástrojové liště Kresba (obrázek 1 na stránce 1) vpravo od ikony trojúhelník ▼. Kliknutím na trojúhelník ▼ otevřeme podnabídku s nástroji pro kreslení různých typů křivek, mnohoúhelníků a čar. Ikona na nástrojové liště Kresba ukazuje naposled užitý nástroj. Vybereme-li vyplněnou křivku, vyplněný mnohoúhelník nebo vyplněnou čáru, nakreslí Impress úsečku spojující výchozí a koncový bod a vnitřní plochu vyplní výchozí barvou.
Na nástrojové liště Kresba klikneme na trojúhelník ▼ vpravo od ikony Křivky a mnohoúhelníky, otevře se místní nabídka nástrojů (obrázek 3 na stránce 1).
Vybereme buď nástroj Křivka nebo Křivka, vyplněná.
Kurzor umístíme do snímku, kliknutím a tažením vytvoříme počáteční bod a směr křivky.
Tlačítko myši uvolníme a pohybem kurzoru křivku na snímku vykreslíme.
Kliknutím definujeme koncový bod křivky a její umístění na snímku.
Dalším pohybem kurzoru kreslíme přímku. Každým dalším klepnutím vložíme vrchol a můžeme poté z tohoto vrcholu pokračovat nakreslením další přímé čáry.
Dvojklikem ukončíme kreslení křivky.
Vybereme-li na počátku nástroj Křivka, vyplněná, Impress automaticky křivku vyplní výchozí barvou.
Poznámka
Přidržíme-li klávesu Shift během kreslení přímých úseků nebo mnohoúhelníků, jsou úhly kreslených čar omezeny na 45° nebo 90°.
Místní nabídku Křivky a mnohoúhelníky otevřeme kliknutím na trojúhelník ▼ vpravo od ikony Křivky a mnohoúhelníky na nástrojové liště Kresba.
Vybereme jednu z možností Mnohoúhelník, Mnohoúhelník, vyplněný, Mnohoúhelník (45 °) nebo Mnohoúhelník (45°), vyplněný.
Kurzor umístíme do snímku, klikneme a tažením kreslíme první úsečku z výchozího bodu. Úsečka mezi výchozím a koncovým bodem se vykreslí po uvolnění tlačítka myši.
Přesunem kurzoru nakreslíme další čáru. Každým klepnutím myší vložíme vrchol a můžeme pokračovat kreslením další čáry.
Dvojklikem ukončíme kreslení mnohoúhelníku.
Vybereme-li Mnohoúhelník, vyplněný nebo Mnohoúhelník (45°), vyplněný, Impress je automaticky vyplní výchozí barvou.
Poznámka
Při kreslení nástroji Mnohoúhelník (45°) nebo Mnohoúhelník (45°), vyplněný jsou pohyb kurzoru a úhly úseček omezeny na 45°.
Práce s nástroji Čára od ruky a Čára od ruky, vyplněná se velmi podobá kreslení tužkou na papír.
Na nástrojové liště Kresba klikneme na trojúhelník ▼ vpravo od ikony Křivky a mnohoúhelníky, otevře se místní nabídka nástrojů (obrázek 3 na stránce 1).
Vybereme buď nástroj Čára od ruky nebo Čára od ruky, vyplněná.
Stiskneme tlačítko myši a pohybem kurzoru kreslíme čáru požadovaného tvaru.
Na konci čáry tlačítko uvolníme.
Zvolíme-li Čára od ruky, vyplněná, Impress automaticky vyplní kresbu mezi počátečním a koncovým bodem výchozí barvou.
Úsečka je v Impressu nejjednodušší objekt, který můžeme nakreslit.
Nakreslíme ji těmito způsoby:
Na nástrojové liště Kresba klikneme na ikonu Vložit čáru (obrázek 1 na stránce 1).
Na nástrojové liště Kresba klikneme na trojúhelník ▼ vpravo od ikony Čáry a šipky a z místní nabídky vybereme nástroj Vložit čáru (obrázek 2 na stránce 1).
Klikneme v počátečním bodě čáry a pohybujeme kurzorem k bodu koncovému.
Uvolníme tlačítko myši v bodě, ve kterém má čára končit. V obou krajních bodech vidíme úchytky. Úchytka v počátečním bodě čáry je mírně větší než v koncovém bodě, jak vidíme na obrázku 16.
Pokud při kreslení podržíme stisknutou klávesu Ctrl, konec čáry se bude moci přichytit na nejbližší bod mřížky.
Podržíme-li klávesu Shift během kreslení stisknutou, omezíme úhly kreslených čar na násobky 45 stupňů.
Klávesu Alt stiskneme, přejeme-li si vykreslovat čáru symetricky z výchozího bodu. To umožňuje nakreslit čáru tak, že začneme od jejího středu.
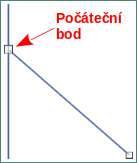
Obrázek 16: Výchozí bod čáry
Šipky se kreslí stejně jako čáry, jsou podskupinou čar se šipkami v krajních bodech. Umístíme-li kurzor nad ikonou každé ze šipek, objeví se nad ní popis šipky, kterou nástroj vykreslí.
Na nástrojové liště Kresba klikneme na trojúhelník ▼ vpravo od ikony Čáry a šipky a v místní nabídce vybereme typ šipky (obrázek 2 na stránce 1).
Klikneme do výchozího bodu šipky a táhneme kurzor. Šipka se nakreslí na konci čáry v bodě, v němž uvolníme tlačítko myši.
Přichycení konce šipky k nejbližšímu bodu mřížky zajistí stisknutá klávesa Ctrl během kreslení šipky.
Stisknutá klávesa Shift omezuje úhly šipek na násobky 45 stupňů.
Stisknutím klávesy Alt způsobíme, že šipka se z výchozího bodu jako středu souměrnosti vykresluje symetricky na obě strany. Tak začínáme šipku kreslit od jejího středu.
Seskupení objektů si lze představit jako vložení objektů do krabice. Objekty můžeme jako skupinu přesouvat a všem objektům v ní současně upravovat jejich vlastnosti. Vždy lze skupinu zrušit a s objekty, které ji tvořily, opět pracovat samostatně.
Tato část obsahuje pouze stručný úvod o seskupování objektů. Příklad seskupení dvou objektů je na obrázku 17. Více informací o práci s objekty ve skupinách najdeme v příručce Draw Guide.
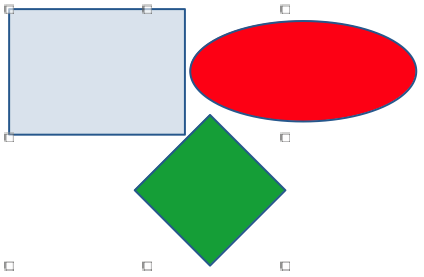
Obrázek 17: Příklad seskupení
Dočasné seskupení vytvoříme výběrem několika objektů. Jakékoli změny vlastností objektu, které provedeme, se projeví na všech objektech dočasné skupiny. Můžeme například dočasnou skupinu jako celek otočit.
Dočasnou skupinu vytvoříme jednou z následujících metod:
Stiskneme klávesu Shift a kliknutím vybíráme objekty na snímku.
Klikneme a přetažením kurzoru vytvoříme rámeček kolem více objektů. Po uvolnění tlačítka myši jsou všechny objekty v rámečku vybrané.
Dočasné seskupení zrušíme kliknutím mimo oblast vyznačenou rámečkem s úchytkami.
Abychom objekty seskupili trvale:
Objekty seskupíme jedním z následujících způsobů:
Stiskneme klávesu Shift a kliknutím vybíráme objekty na snímku.
Klikneme a přetažením kurzoru vytvoříme rámeček kolem více objektů. Po uvolnění tlačítka myši jsou všechny objekty v rámečku vybrané.
Všechny objekty snímku vybereme v nabídce Upravit > Vybrat vše nebo použijeme klávesovou zkratku Ctrl + A.
Se zobrazenými úchytkami výběru použijeme jednu z následujících metod k vytvoření seskupení vybraných objektů:
Jdeme do nabídky Formát > Seskupit > Seskupit.
Použijeme klávesovou zkratku Ctrl + Shift + G.
Pravým tlačítkem klikneme na objekt ve vybrané skupině a z kontextové nabídky vybereme Seskupit.
Kliknutím na objekt ve skupině ji vybereme. Jakékoli úpravy nebo formátování lze poté provést buď na všech objektech skupiny nebo jen na jednotlivých jejích objektech.
Chceme-li ve skupině upravit jediný objekt, musíme do ní vstoupit jedním z následujících způsobů:
Klávesovou zkratkou F3.
Jdeme do nabídky Formát > Seskupit > Upravit skupinu.
Na skupinu klikneme pravým tlačítkem a z kontextové nabídky vybereme Upravit skupinu.
Ve skupině vybereme jednotlivé objekty, které chceme upravit nebo formátovat. Příklad úpravy jednotlivých objektů ve skupině je uveden na obrázku 18.
Po dokončení úprav nebo formátování opustíme skupinu jednou z následujících metod, skupina zůstává vybraná:
Klávesovou zkratkou Ctrl + F3.
Jdeme do nabídky Formát > Seskupit > Opustit skupinu.
Po kliknutí pravým tlačítkem vybereme z kontextové nabídky Opustit skupinu.
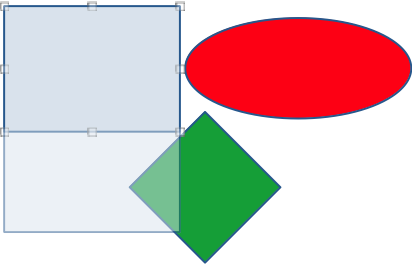
Obrázek 18: Příklad úprav ve skupině
Kliknutím na některý z objektů ve skupině ji vybereme.
Zobrazí se úchytky vybrané skupiny a jednou z následujících metod ji rozpustíme:
Jdeme do nabídky Formát > Seskupit > Zrušit skupinu.
Použijeme klávesovou zkratku Ctrl + Alt + Shift + G.
Pravým tlačítkem myši klikneme do skupiny a z kontextové nabídky vybereme Zrušit skupinu.
Tip
Pokud používáme příkazy Seskupit, Zrušit skupinu nebo jiné příkazy často, můžeme si na nástrojovou lištu přidat jejich ikony, aby byly snadno dostupné. Další informace o přizpůsobení uživatelského rozhraní najdeme v kapitole 11, Nastavení a přizpůsobení aplikace Impress.
Grafické objekty umístíme rychle pomocí myši takto:
Klikneme na grafický objekt nebo skupinu objektů, zobrazí se úchytky vybraného objektu nebo skupiny.
Kurzorem najedeme nad vybraný objekt, až změní svůj tvar. Tvar kurzoru závisí na nastavení počítače a jeho operačním systému.
Klikneme a objekt přetáhneme do požadovaného místa. Během pohybu vidíme poloprůhledný obraz objektu, který pomáhá s umístěním (obrázek 19).
Tlačítko myši uvolníme, je-li grafický objekt v požadovaném místě.
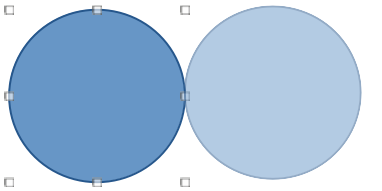
Obrázek 19: Příklad přesunu objektů pomocí myši
Poznámka
Vybraný objekt nebo skupinu můžeme přesunout i pomocí kláves se šipkami.
Tip
Impress ve výchozím nastavení přichytává po přemístění objekty do mřížky. Pokud objekt potřebujeme umístit mezi dvěma body mřížky, podržíme stisknutou klávesu Ctrl, poté klikneme na objekt a přesuneme jej do požadované polohy. Také můžeme funkci přichytávání vypnout nebo v nabídce Nástroje > Možnosti > LibreOffice Impress > Mřížka upravit rozlišení mřížky.
Dále popsaným způsobem objekt rychle umístíme do snímku pomocí myši:
Klikneme na grafický objekt nebo skupinu objektů, zobrazí se úchytky vybraného objektu nebo skupiny.
Kurzor přesuneme nad úchytku výběru.
Kliknutím a tažením úchytky výběru změníme velikost grafického objektu. Během změny velikosti objektu nám pomáhá s nastavením jeho poloprůhledný obraz (obrázek 20).
Chceme-li zachovat poměr šířky a výšky, stiskneme klávesu Shift před kliknutím na úchytku vybraného objektu. Tlačítko myši musíme uvolnit dříve než klávesu Shift.
Má-li objekt požadovanou velikost, uvolníme tlačítko myši.
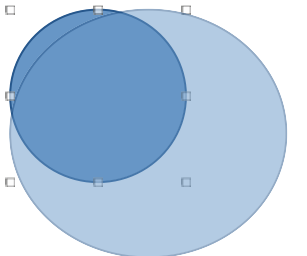
Obrázek 20: Příklad změny velikosti objektu pomocí myši.
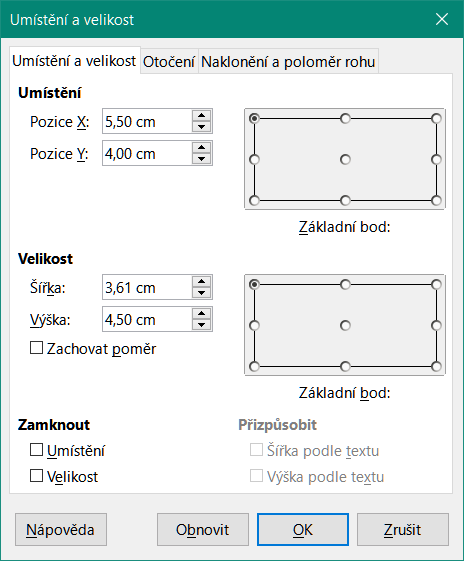
Obrázek 21: Dialogové okno Umístění a velikost
Dialog Umístění a velikost používáme pro přesné umístění grafického objektu na snímku (obrázek 21) takto:
Grafický objekt vybereme, zobrazí se úchytky výběru; dialog Umístění a velikost otevřeme jedním z následujících způsobů:
Stiskneme klávesu F4.
Jdeme do nabídky Formát > Objekt a tvar > Umístění a velikost.
Na vybraný objekt klikneme pravým tlačítkem a z kontextové nabídky volíme Umístění a velikost.
Na kartě Vlastnosti postranní lišty klikneme na ikonu Další možnosti v titulním pruhu části Umístění a velikost vpravo.
V dialogu přejdeme na kartu Umístění a velikost.
V části Umístění nastavíme hodnoty Pozice X: (vodorovně) a Pozice Y: (svisle) grafického objektu. Zadané hodnoty udávají vzdálenost od Základního bodu vybraného v pravé části karty. Výchozí poloha Základního bodu je v levém horním rohu snímku.
V případě potřeby můžeme v části karty Zamknout vybrat Umístění, abychom zabránili změně polohy grafického objektu.
Kliknutím na OK uložíme změny a zavřeme dialog.
Poznámka
Jednotky délky v dialozích programu Impress nastavíme v nabídce Nástroje > Možnosti > LibreOffice Impress > Obecné.
Grafický objekt vybereme, zobrazí se úchytky výběru; dialog Umístění a velikost otevřeme jedním z následujících způsobů:
Stiskneme klávesu F4.
Jdeme do nabídky Formát > Objekt a tvar > Umístění a velikost.
Na vybraný objekt klikneme pravým tlačítkem a z kontextové nabídky volíme Umístění a velikost.
Na kartě Vlastnosti postranní lišty klikneme na ikonu Další možnosti v titulním pruhu části Umístění a velikost vpravo.
V dialogu přejdeme na kartu Umístění a velikost.
V části Velikost vybereme polohu Základního bodu, který poslouží jako kotevní bod při změně velikosti objektu. Výchozí poloha v horním levém rohu znamená, že během změny velikosti objektu tento bod nemění svou polohu.
Chceme-li zachovat poměr stran, vybereme v části Velikost volbu Zachovat poměr dříve, než změníme hodnoty Šířka nebo Výška. Je-li možnost Zachovat poměr vybrána, způsobí změna jednoho rozměru automatickou změnu druhého, aby byl poměr stran objektu zachován.
V části Velikost nastavíme Šířku a Výšku grafického objektu.
Je-li potřeba, vybereme v části Zamknout položku Velikost, abychom zabránili její pozdější změně.
Kliknutím na OK uložíme změny a zavřeme dialog.
Z postranní lišty umístíme grafický objekt na kartě Vlastnosti v její části Umístění a velikost takto:
Grafický objekt vybereme, zobrazí se úchytky výběru.
V postranní liště klepneme na Vlastnosti a otevřeme kartu Vlastnosti.
Kliknutím na titulní pruh části Umístění a velikost ji otevřeme (obrázek 22).
Zadáním Pozice X (vodorovně) a Pozice Y (svisle) umístíme grafický objekt. Hodnoty udávají vzdálenost od Základního bodu, který jsme zvolili v dialogu Umístění a velikost.
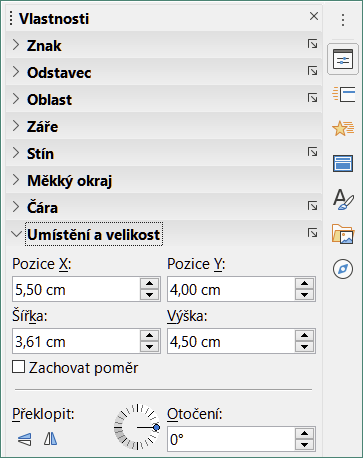
Obrázek 22: Část Umístění a velikost na kartě Vlastnosti postranní lišty
Stiskem klávesy Enter uložíme změnu.
V postranní liště změníme velikost objektu na kartě Vlastnosti v části Umístění a velikost takto:
Grafický objekt vybereme, zobrazí se úchytky výběru.
V postranní liště klepneme na Vlastnosti a otevřeme kartu Vlastnosti.
Kliknutím na titulní pruh části Umístění a velikost ji otevřeme (obrázek 22).
Abychom zachovali poměr stran, vybereme položku Zachovat poměr ještě před změnou Šířky nebo Výšky objektu. Je-li vybráno Zachovat poměr, změny jednoho rozměru způsobí automatickou změnu rozměru druhého, aby se poměr šířky a výšky objektu zachoval.
Stiskem klávesy Enter uložíme změnu.
Kromě základních úprav jako jsou změna umístění a velikosti objektu můžeme v Impressu na grafické objekty aplikovat řadu speciálních efektů. Následující část popisuje otáčení, překlápění, deformování a umístění objektů na kružnici.
Klikneme na grafický objekt, zobrazí se úchytky výběru.
Na nástrojové liště Čára a výplň klikneme na trojúhelníček ▼ vpravo od ikony Transformace a z podnabídky vybereme Otočit. Úchytky výběru změní tvar i barvu, jak vidíme na obrázku 23. Bod ve středu objektu označuje střed otáčení.
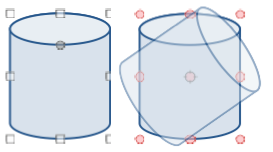
Obrázek 23: Příklad otočení objektu
Přemístíme-li kurzor na rohové úchytky, změní tvar a ukazuje, že můžeme otáčet.
Klikneme na rohovou úchytku a pohybujeme jí směrem, kterým chceme grafický objekt otočit. Objekt můžeme otáčet pouze rohovými úchytkami.
Jsme-li s úpravou spokojeni, uvolníme tlačítko myši.
Před otočením můžeme střed otáčení přesunout do jiného místa tak, že na něj klikneme a táhneme. Střed otáčení můžeme přesunout do kteréhokoliv bodu na snímku, i mimo hranice objektu.
Stlačením klávesy Shift omezíme úhel otočení na násobky 15 stupňů. To je užitečné při změně orientace obrázků například z výšky na šířku, kdy otáčíme o 90 stupňů. Nezapomeňme uvolnit klávesu Shift dříve, než uvolníme tlačítko myši.
Místo ručního otáčení grafického objektu použijeme kartu Otočení dialogu Umístění a velikost (obrázek 24) pro přesné otočení objektu.
Grafický objekt vybereme, zobrazí se úchytky výběru; dialog Umístění a velikost otevřeme jedním z následujících způsobů:
Stiskneme klávesu F4.
Jdeme do nabídky Formát > Objekt a tvar > Umístění a velikost.
Na vybraný objekt klikneme pravým tlačítkem a z kontextové nabídky volíme Umístění a velikost.
Na kartě Vlastnosti postranní lišty klikneme na ikonu Další možnosti v titulním pruhu části Umístění a velikost vpravo.
Klikneme na název Otočení, abychom zobrazili kartu Otočení.
V části Střed otočení vložíme souřadnice Pozice X: a Pozice Y: středu otočení. Jeho výchozí poloha je ve středu objektu. Také můžeme vybrat jednu z jeho devíti poloh ve Výchozím nastavení.
V části Úhel otočení vložíme do pole Úhel: velikost úhlu otočení. Případně můžeme ve Výchozím nastavení kliknout na ukazatel úhlu otočení a nastavit požadovaný úhel. Úhel otočení je současně zobrazen v poli Úhel:.
Změny uložíme a dialog zavřeme kliknutím na OK.
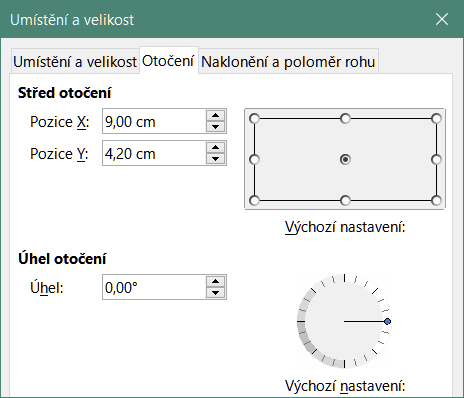
Obrázek 24: Karta Otočení dialogu Umístění a velikost
Využijeme část Umístění a velikost karty Vlastnosti postranní lišty:
Grafický objekt vybereme, zobrazí se úchytky výběru.
V postranní liště klepneme na Vlastnosti a otevřeme kartu Vlastnosti.
Klikneme na titulní pruh části Umístění a velikost zobrazíme ji (obrázek 22 na stránce 1).
Do položky Otočení: vložíme hodnotu ve stupních nebo klikneme na ukazatel úhlu otočení a přetáhneme jej do nového úhlu. Úhel otočení se zobrazuje v poli Otočení.
Stiskem klávesy Enter uložíme změnu.
Grafický objekt vybereme kliknutím, zobrazí se výběr s úchytkami.
Jedním z dále popsaných způsobů vybraný objekt rychle překlopíme:
Pravým tlačítkem myši klikneme na vybraný objekt a z kontextové nabídky vybereme Překlopit > Svisle nebo Vodorovně.
Na nástrojové liště Kresba klikneme na jednu z ikon překlopení – buď Svisle nebo Vodorovně.
Jdeme do nabídky Formát > Překlopit > Svisle nebo Vodorovně.
V postranní liště na kartě Vlastnosti v její části Umístění a velikost klikneme na ikonu Překlopit svisle nebo Překlopit vodorovně.
Ve výchozím nastavení se objekty překlápějí svisle podle vodorovné a vodorovně podle svislé osy souměrnosti. Polohu a úhel sklonu osy souměrnosti můžeme změnit nastavením nástroje Překlopit na nástrojové liště Transformace, jak vidíme na obrázku 25.
Klepneme na grafický objekt a zobrazí se úchytky výběru.
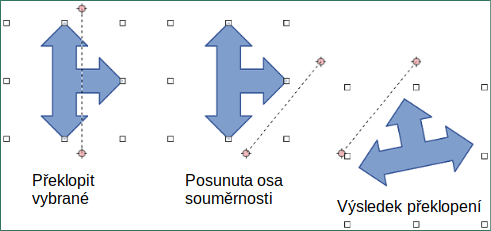
Obrázek 25: Příklad použití nástroje Překlopit
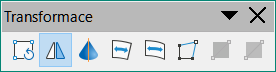
Obrázek 26: Nástrojová lišta Transformace
Nástrojovou lištu Transformace zobrazíme z nabídky Zobrazit > Nástrojové lišty > Transformace (obrázek 26).
Na nástrojové liště Transformace klikneme na ikonu Překlopit, osa souměrnosti se zobrazí jako čárkovaná čára procházející středem objektu. Podle této osy souměrnosti se objekt překlápí.
Osu uchopíme a táhneme do nové pozice nebo uchopíme a přemístíme její koncové body, čímž změníme směr osy souměrnosti.
Kurzorem najedeme nad jednu z úchytek vybraného objektu.
Klikneme a táhneme ji přes osu souměrnosti, čímž objekt překlopíme. Do uvolnění tlačítka myši vidíme poloprůhledný náhled nové polohy překlápěného objektu.
Po uvolnění tlačítka myši zůstává překlopený objekt. Výsledná poloha překlopeného objektu je dána umístěním a směrem osy souměrnosti.
Poznámka
Podržíme-li stisknutou klávesu Shift během přesunu koncových bodů osy souměrnosti, natočíme osu o násobky 45 stupňů.
Impress neobsahuje příkaz zrcadlení. Zrcadlení objektu však můžeme napodobit jeho překlopením:
Vybereme objekt, ze kterého chceme vytvořit zrcadlovou kopii a zkopírujeme jej do schránky.
Objekt překlopíme jedním ze způsobů popsaných v části „Rychlé překlopení” na stránce 1, pak jej posuneme na stranu.
Kliknutím na prázdnou oblast stránky zrušíme výběr objektu.
Ze schránky vložíme do snímku kopii objektu.
Vybereme oba obrázky, klikneme pravou myší, z kontextové nabídky vybereme Zarovnání objektů a zvolíme jeho typ. Nahoru, Střed nebo Dolů, vytváříme-li vodorovné zrcadlení. Vlevo, Na střed nebo Vpravo, tvoříme-li svislé zrcadlení.
Na nástrojové liště Transformace máme k dispozici tři nástroje (obrázek 26 na stránce 1) umožňující zkreslení objektů.
Deformovat – deformace objektu v perspektivě.
Umístit na kružnici (zkosit) a Umístit na kružnici (perspektivně) – oba vytvářejí pseudo 3D efekt.
Poznámka
Při práci s těmito nástroji musí být objekt před zkreslením transformován na křivku. Tuto transformaci lze vrátit jen použitím funkce Zpět.
Vybereme objekt a na nástrojové liště Transformace klikneme na ikonu Deformovat.
Odpovědí Ano převedeme objekt na křivku. Pokud je již objekt křivkou, tento dialog se nezobrazí.
Objekt deformujeme nakliknutím a tažením rohové úchytky, zbylé tři zůstávají na svých místech (obrázek 27).
Nakliknutím a tažením středové úchytky svislých stran je přemístíme, druhá svislá strana zůstává na místě.
Podobně pomocí středových úchytek vodorovných stran objektu deformujeme tvar přemístěním celé vodorovné strany.
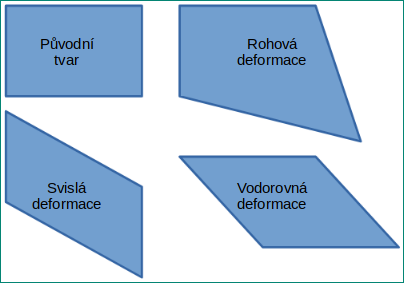
Obrázek 27: Příklad deformace objektu
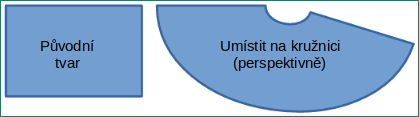
Obrázek 28: Příklad umístění na kružnici (perspektivně)
Vybereme objekt a na nástrojové liště Transformace klikneme na ikonu Umístit na kružnici (perspektivně).
Odpovědí Ano převedeme objekt na křivku. Pokud je již objekt křivkou, tento dialog se nezobrazí.
Kliknutím a tažením některé ze středových úchytek výběru tvoříme pseudo 3D perspektivu, opačná strana zůstává na místě (obrázek 28). Během tažení úchytky se zobrazuje poloprůhledný výsledný obraz.
Vybereme objekt a na nástrojové liště Transformace klikneme na ikonu Umístit na kružnici (zkosit).
Převod objektu na křivku potvrdíme kliknutím na Ano. Pokud je již objekt křivkou, tento dialog se nezobrazí.
Kliknutím a tažením některé ze středových úchytek výběru vytváříme pseudo 3D perspektivu, protilehlá strana zůstává na místě (obrázek 29). Během tažení úchytky se zobrazuje poloprůhledný výsledný obraz.
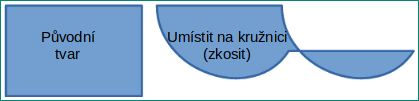
Obrázek 29: Účinek nástroje Umístit na kružnici (zkosit)
Nástroje zarovnání slouží v LibreOffice k nastavení a úpravě vzájemné polohy objektů. Nástroje jsou aktivovány výběrem dvou a více objektů. Možnosti zarovnání jsou následující:
Vlevo, Na střed a Vpravo jsou možnosti pro vodorovné zarovnání objektů.
Nahoru, Střed a Dolů jsou možnosti svislého zarovnání.
Vybereme objekty k zarovnání a jedním z následujících způsobů otevřeme nástroj zarovnání:
Na nástrojové liště Čára a výplň klikneme na trojúhelník ▼ vpravo od ikony Zarovnání objektů. Z dostupných možností zarovnání jednu zvolíme. Vzhled ikony Zarovnání objektů na nástrojové liště odpovídá naposled použitému typu zarovnání.
Jdeme do nabídky Zobrazit > Nástrojové lišty > Zarovnat objekty, z níž tuto lištu zobrazíme (obrázek 12 na stránce 1). Z dostupných možností zarovnání jednu zvolíme.
Pravým tlačítkem klikneme na skupinu vybraných objektů, v kontextové nabídce najedeme na Zarovnání objektů, čímž otevřeme podnabídku s možnostmi zarovnání.
V aplikaci Impress můžeme přesně a konzistentně umisťovat objekty na body mřížky, na záchytné body a čáry, na rámečky objektů, na jednotlivé body objektů nebo na okraje stránky. Tuto funkci nazýváme Přichycení. Umožňuje umístit objekt na přesně stejné místo na více snímcích.
Na prezentaci pracujeme s funkcí přichycení jednodušeji při největším praktickém zvětšení. Současně můžeme používat dvě různé funkce přichycení. Například přichycení k vodítkům a k okraji snímku. Doporučuje se aktivovat pouze ty druhy přichycení, které opravdu potřebujeme.
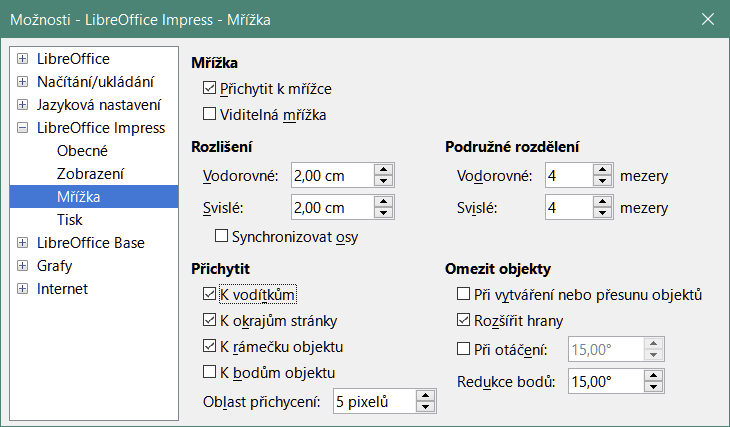
Obrázek 30: Dialog Mřížka
Abychom nakonfigurovali v prezentaci mřížku a přichycení, jdeme do nabídky Nástroje > Možnosti > LibreOffice Impress > Mřížka, zobrazí se dialog Mřížka (obrázek 30).
Mřížka – určuje nastavení konfigurovatelné mřížky na snímcích. Mřížka pomáhá při nastavení přesné polohy objektů na snímcích. U mřížky lze nastavit vlastnost přichytávání. Pokud máme přichytávání k mřížce aktivováno, ale chceme přemístit nebo vložit objekty bez funkce přichycení, vypneme ji na potřebnou dobu stiskem klávesy Shift.
Přichytit k mřížce – stanoví, zda se přesun rámců, nakreslených objektů a ovládacích prvků děje jen mezi body mřížky. Chceme-li změnit stav přichytávání k mřížce jen pro aktuální akci, stiskneme klávesu Ctrl a přemístíme objekt.
Viditelná mřížka – určuje zobrazení mřížky.
Rozlišení
Vodorovné – definuje vzdálenost bodů mřížky ve směru osy X.
Svislé – definuje vzdálenost bodů mřížky ve směru osy Y.
Podružné rozdělení
Vodorovné – určuje počet mezilehlých bodů mezi body mřížky ve směru osy X.
Svislé – určuje počet mezilehlých bodů mezi body mřížky ve směru osy Y.
Synchronizovat osy – vybrané znamená, že nastavení jedné osy se týká i osy druhé. Rozlišení a podružné rozdělení obou os zůstává stejné.
Přichytit
K vodítkům – po uvolnění tlačítka myši se přichytí okraj taženého objektu k nejbližšímu vodítku. Funkci můžeme zapnout nástrojem Přichytit k vodítkům na nástrojové liště Možnosti (obrázek 31).
K okrajům stránky – určuje, zda se má obrys grafického objektu zarovnat s nejbližším okrajem stránky. Kurzor nebo obrysová čára grafického objektu musí být v dosahu zachycení. Tuto funkci můžeme rovněž aktivovat nástrojem Přichytit k okrajům stránky na nástrojové liště Možnosti.

Obrázek 31: Nástrojová lišta Možnosti
K rámečku objektu – určuje, zda se okraj grafického objektu zarovná k okraji nejbližšího grafického objektu. Kurzor nebo obrysová čára grafického objektu musí být v dosahu zachycení. Funkci můžeme aktivovat nástrojem Přichytit k ohraničení objektu na nástrojové liště Možnosti.
K bodům objektu – určuje, zda se okraj grafického objektu zarovná k bodům nejbližšího grafického objektu. Kurzor nebo obrysová čára grafického objektu musí být v dosahu zachycení. Při kresbě můžeme funkci aktivovat nástrojem Přichytit k bodům objektu na nástrojové liště Možnosti.
Oblast přichycení – definuje vzdálenost přichytávání mezi ukazatelem myši a obrysem objektu. K přichycení dojde, je-li ukazatel myši blíže, než je zadaná vzdálenost.
Omezit objekty
Při vytváření nebo přesunu objektů – při vytváření nebo přesunu jsou grafické objekty omezeny na pohyb svisle, vodorovně nebo po úhlopříčce (45°). Toto nastavení můžeme dočasně deaktivovat stisknutím klávesy Shift.
Rozšířit hrany – je-li toto pole zaškrtnuto a při uvolnění tlačítka myši podržíte klávesu Shift, bude vytvořen čtverec podle delší strany obdélníku. Platí to také pro elipsu (vytvoří se kruh o průměru rovném délce hlavní osy elipsy). Nevybereme-li Rozšířit hrany, vytvoří se čtverec s kratší stranou nebo kruh o průměru rovném délce vedlejší osy elipsy.
Při otáčení – určuje, že grafické objekty lze otáčet pouze v rámci vybraného úhlu otočení. Chceme-li objekt otočit o hodnotu mimo stanovený úhel, stiskneme při otáčení klávesu Shift. Po dosažení požadovaného úhlu otočení klávesu uvolníme.
Redukce bodů – definuje úhel pro redukci bodu. Při práci s mnohoúhelníky se může hodit snížení počtu bodů pro úpravy.
Mřížku můžeme zobrazit a funkci přichytávání zapnout/vypnout jedním z následujících způsobů:
Jdeme do nabídky Nástroje > Možnosti > LibreOffice Impress > Mřížka, abychom otevřeli dialog Mřížka.
Na snímek klikneme pravým tlačítkem a využijeme kontextovou nabídku.
Využijeme nástroje na nástrojové liště Možnosti. Není-li nástrojová lišta Možnosti zobrazena, učiníme tak v nabídce Zobrazit > Nástrojové lišty > Možnosti.
Funkci Přichytit k mřížce využíváme pro přesné umístění objektu snímku k bodu mřížky. Funkci můžeme zapnout/vypnout následujícími způsoby:
Jdeme do nabídky Zobrazit > Vodítka > Přichytit k mřížce.
Na snímek klikneme pravým tlačítkem a v kontextové nabídce volíme Vodítka > Přichytit k mřížce.
Klikneme na nástroj Přichytit k mřížce na nástrojové liště Možnosti.
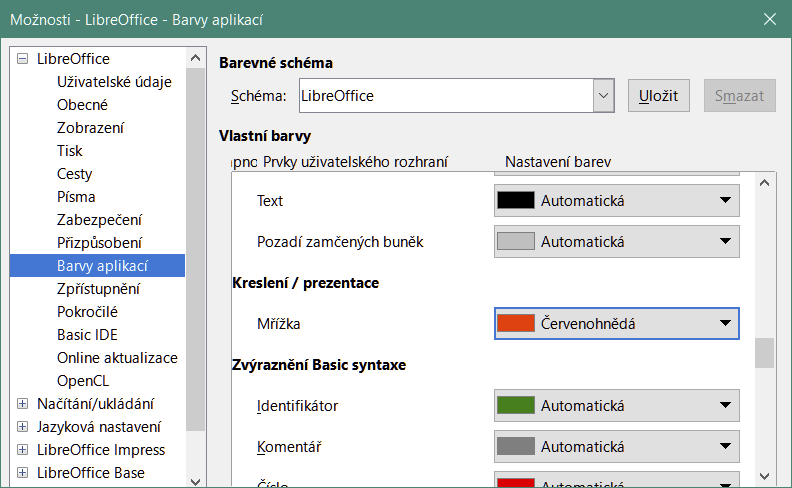
Obrázek 32: Dialog Barvy aplikace
Mřížku zobrazíme nebo ji vypneme jedním z následujících kroků:
Jdeme do nabídky Zobrazit > Mřížka a vodítka > Zobrazovat mřížku.
Na nástrojové liště Možnosti klikneme na Zobrazovat mřížku.
Na snímek klikneme pravým tlačítkem myši a z kontextové nabídky volíme Mřížka a vodítka > Zobrazovat mřížku.
Vybereme možnost Viditelná mřížka v dialogu Mřížka.
Ve výchozím nastavení jsou body mřížky šedé, někdy se v závislosti na displeji a nastavení počítače může stát, že nejsou dobře vidět. Chceme-li změnit barvu bodů mřížky, přejdeme do nabídky Nástroje > Možnosti > LibreOffice > Barvy aplikace, otevřeme dialogové okno Barvy aplikace (obrázek 32). V části Kresba/prezentace vybereme z vybalovacího seznamu pro mřížku vhodnější barvu.
Na rozdíl od mřížky vodítka (záchytné body nebo čáry) vkládáme, když chceme na snímku umístit objekt do určitého místa. Vodítka – záchytné čáry – mohou být vodorovné nebo svislé, jsou zobrazeny čárkovaně. Záchytné body se zobrazují jako křížení čárkovaných čar. Vodítka se netisknou.
Chceme-li vložit záchytný bod nebo čáru, otevřeme dialog Nový záchytný objekt (obrázek 33) jedním z těchto způsobů:
Jdeme do nabídky Vložit > Vodítko.
Do prázdného místa na snímku klikneme pravým tlačítkem a z kontextové nabídky volíme Vložit vodítko.
V dialogu Nový záchytný objekt máme k dispozici tyto možnosti:
V části Umístění nastavujeme polohu záchytného bodu nebo čáry vzhledem k levému hornímu rohu snímku.
X – zadáváme vzdálenost záchytného bodu nebo svislé čáry od levého okraje snímku.
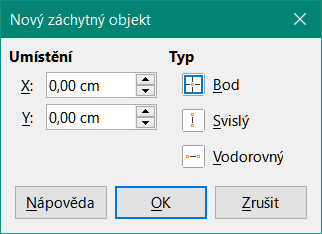
Obrázek 33: Dialog Nový záchytný objekt
Y – zadáváme vzdálenost záchytného bodu nebo vodorovné čáry od horního okraje snímku.
V části Typ určujeme typ vytvářeného záchytného objektu.
Bod – vložíme záchytný bod. Obě vstupní pole X a Y jsou aktivní.
Svislý – vložíme svislé vodítko. Je aktivní pouze vstupní pole X.
Vodorovný – vložíme vodorovné vodítko. Je aktivní pouze vstupní pole Y.
Tip
Před umístěním vodítek doporučujeme zobrazit pravítka z nabídky Zobrazit > Pravítka. Klikneme na pravítko, vodítko z něj vytáhneme a umístíme na snímku.
Popisujeme několik způsobů, jak zobrazit vodítka nebo jejich zobrazení vypnout:
Jdeme do nabídky Zobrazit > Vodítka > Zobrazit vodítka.
Na nástrojové liště Možnosti klikneme na Zobrazit vodítka.
Na snímek klikneme pravým tlačítkem a z místní nabídky volíme Vodítka > Zobrazit vodítka.
Úprava záchytných bodů:
Pravým tlačítkem klikneme na záchytný bod a z kontextové nabídky volíme Upravit záchytný bod, otevře se dialog Upravit záchytný bod (obrázek 34).
Vložíme nové souřadnice X a Y bodu a klikneme na OK. Případně záchytný bod ve snímku uchopíme a přetáhneme na novou pozici.
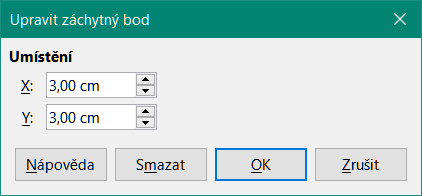
Obrázek 34: Dialog Upravit záchytný bod
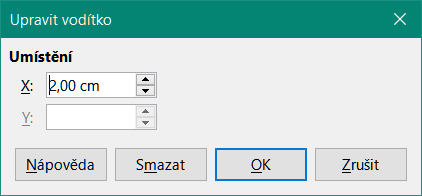
Obrázek 35: Dialog Upravit vodítko
Úprava vodítek:
Pravým tlačítkem klikneme na vodítko, z kontextové nabídky vybereme Upravit vodítko a otevřeme stejnojmenný dialog (obrázek 35).
Svislým vodítkům zadáme novou souřadnici X, vodorovným novou souřadnici Y a klikneme na OK. Nebo vodítko levým tlačítkem uchopíme a přetáhneme na nové místo.
Pravým tlačítkem klikneme na záchytný bod nebo vodítko.
Z kontextové nabídky volíme Smazat záchytný bod nebo Smazat vodítko.
Poznámka
Vodítka rovněž smažeme kliknutím na Smazat v dialozích Upravit záchytný bod a Upravit vodítko.
Nastavujeme vzdálenost od vodítek, ve které jsou již objekty zachyceny a umístěny u vodítka.
Z nabídky Nástroje > Možnosti > LibreOffice Impress > Mřížka otevřeme dialog Mřížka (obrázek 30 na stránce 1).
Vložením počtu pixelů do pole Oblast přichycení zadáváme vzdálenost od vodítka, ve které je objekt zachycen a umístěn k vodítku. Výchozí nastavení je 5 pixelů.
Kliknutím na OK uložíme nový rozsah a zavřeme dialog.
Vodítka při přesouvání je funkce Impressu, která pomáhá během přemísťování objektů. Vycházejí z obrysu objektů k pravítkům nahoře a vlevo, nemají funkci přichytávání (obrázek 36).
Jedním z následujících způsobů zobrazíme vodítka při přesouvání objektu:
Z nabídky Nástroje > Možnosti > LibreOffice Impress > Zobrazení otevřeme dialog Zobrazení (obrázek 37) a vybereme možnost Vodítka při přesouvání.
Na nástrojové liště Možnosti klikneme na Vodítka při přesouvání.
Pravým tlačítkem klikneme do prázdné plochy snímku a z kontextové nabídky volíme Mřížka a vodítka > Vodítka při přesouvání.

Obrázek 36: Příklad použití vodítek
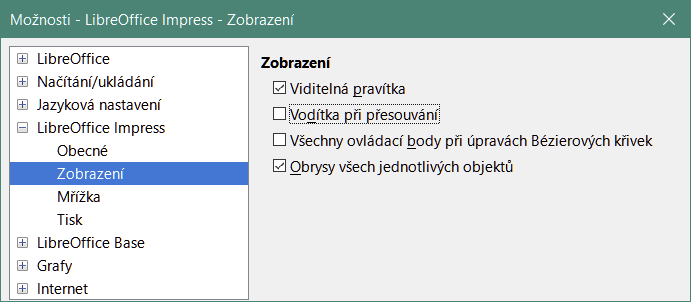
Obrázek 37: Možnosti LibreOffice Impress, dialogové okno Zobrazení
Impress uspořádává objekty tak, že objekty nejvyšší úrovně překrývají objekty úrovní nižších, pokud k překrytí dojde. Úroveň každého objektu na snímku lze změnit.
Vybereme objekt nebo více objektů a jejich úroveň změníme jedním z těchto postupů:
Na nástrojové liště Čára a výplň klikneme na odpovídající nástroj uspořádání.
Pravým tlačítkem klikneme na vybrané objekty, v kontextové nabídce vybereme Uspořádat a zvolíme požadovanou možnost uspořádání.
Možnosti pro změnu úrovně objektu snímku jsou následující:
Přenést do popředí (Ctrl + Shift + +) – přesune vybraný objekt nad ostatní.
Přesunout nahoru (Ctrl + +) – přesune vybraný objekt o jednu úroveň výše.
Přesunout dolů (Ctrl + –) – přesune vybraný objekt o jednu úroveň níže.
Odsunout do pozadí (Ctrl + Shift + –) – přesune vybraný objekt za všechny ostatní objekty.
Před objekt – přesune první vybraný objekt před druhý vybraný objekt. Vybereme první objekt, poté klikneme na druhý a objekty si vymění polohu.
Za objekt – přesune první vybraný objekt za druhý vybraný objekt. Vybereme první objekt, poté klikneme na druhý a objekty si vymění polohu.
Prohodit – prohodí pořadí dvou vybraných objektů.
Spojnice jsou čáry, které lze ukotvit v záchytných bodech a ve výchozím nastavení začínají a končí na hranici objektu. Když objekt se spojnicí přesuneme nebo škálujeme, spojnice se změně automaticky přizpůsobí. Velmi doporučujeme používat spojnice místo jednoduchých čar při tvorbě vývojových diagramů,organizačních diagramů, schémat a dalších typů diagramů.
Když spojnici nakreslíme nebo vybereme, zobrazí se její úchytky odlišné od úchytek vybrané běžné čáry. Krajní body spojnice jsou čtverec na začátku a kroužek na jejím konci. Úchytky vybrané spojnice používáme ke změně jejího směru, pokud je to proveditelné.
Impress nabízí širokou škálu předdefinovaných spojnic, které se liší druhem zakončení (žádný, šipka, vlastní) a tvarem (přímá, čárová, zakřivená).
Klikneme na trojúhelník ▼ vpravo od ikony Spojnice na nástrojové liště Kresba (obrázek 1 na straně 1), otevře se podnabídka Spojnice (obrázek 4 na stránce 1). Ikona Spojnice na nástrojové liště Kresba se shoduje s naposled kreslenou spojnicí, mění se.
V podnabídce Spojnice vybereme požadovaný typ.
Pohybujeme-li kurzorem nad jedním z propojovaných objektů, objevují se v místech běžných úchytek malé křížky. Tyto křížky jsou záchytné body, ve kterých může být spojnice ukotvena (obrázek 38).
Kliknutím na zvolený záchytný bod ukotvíme jeden konec spojnice, za stálého držení tlačítka myši se přesuneme na druhý objekt.
Když je kurzor nad záchytným bodem cílového objektu, uvolníme tlačítko myši a spojnice bude vykreslena.
Úchytky spojnice použijeme k úpravě jejího tvaru, aby nepřecházela nad ostatními objekty snímku.
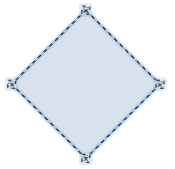
Obrázek 38: Příklad záchytných bodů spojnice
Úplnou nabídku předdefinovaných spojnic zobrazíme kliknutím na trojúhelník ▼ v titulním pruhu podnabídky Spojnice a výběrem položky Viditelná tlačítka (obrázek 4 na stránce 1). Spojnice zobrazené v podnabídce jsou označeny zvýrazněním nebo značkou výběru před jejich názvem.
Spojnice můžeme rozdělit do čtyř skupin:
Standardní spojnice – jejich název začíná slovem Spojnice. Čárové segmenty jdou svisle a vodorovně. Vykreslují se s jedním či několika pravoúhlými zalomeními.
Čárové spojnice – název spojnic začíná slovem Čárová. Skládají se z čárového úseku se dvěma kratšími úseky na koncích, vykreslují se s ohyby blízko záchytných bodů. Délku kratšího úseku od záchytného bodu k ohybu můžeme upravit tažením bodu ohybu.
Přímé spojnice – název spojnic začíná slovem Přímá. Je tvořena úsečkou.
Zakřivené spojnice – jejich název začíná slovem Zakřivená. Jsou založeny na Bézierových křivkách a stáčejí se kolem objektů. Vykreslují se jako křivky.
Abychom spojnici od objektu odpojili nebo přemístili, klikneme a přetáhneme oba její konce na jiné místo.
Chceme-li změnit trasu spojnice mezi objekty a vyhnout se jakýmkoli objektům na trase, klikneme na ovládací bod na spojnici a přetáhneme ji do nové polohy. Na obrázku 39 jsou ovládací body malé čtverečky.
Chceme-li změnit typ spojnice, klikneme na ni pravým tlačítkem myši a z místní nabídky zvolíme Spojnice, aby se otevřel stejnojmenný dialog (obrázek 40). Využijeme jej k výběru typu spojnice a nastavení jejích vlastností.
Zkosení čáry – nastavuje zkosení čáry, výsledek vidíme v okně náhledu.
Vzdálenost čar – nastavuje rozteč spojnic.
Vodorovný počátek – určuje délku vodorovné části na začátku spojnice.
Svislý počátek – určuje délku svislé části na počátku spojnice.
Vodorovný konec – určuje délku vodorovné části na konci spojnice.
Svislý konec – určuje délku svislé části na konci spojnice.
Náhled – levým tlačítkem myši zvětší, pravým zmenší zvětšení.

Obrázek 39: Spojnice dvou objektů
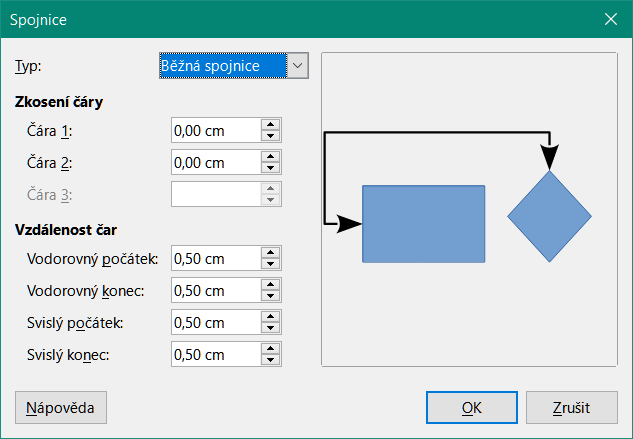
Obrázek 40: Dialog Spojnice
Poznámka
V dialogu Spojnice nemůžeme přehodit konce spojnice, aby se začátek stal koncem a naopak. Můžeme to udělat tak, že nakreslíme novou spojnici v opačném směru.
Záchytné body nejsou totéž jako úchytky vybraného objektu. Úchytky výběru slouží k přesunu nebo změně tvaru vybraného objektu. Záchytné body slouží k přichycení nebo ukotvení spojnice k objektu tak, že při přemístění objektu zůstává spojnice k němu přichycena.
Záchytné body mají všechny objekty, normálně nejsou viditelné; vidíme jev případě, kdy na nástrojové liště Kresba klikneme na ikonu Spojnice. Připomínáme, že ikona Spojnice mění tvar podle naposled kreslené spojnice.
Chceme-li přidat, přizpůsobit či smazat záchytné body objektu, zobrazíme nástrojovou lištu Záchytné body (obrázek 41) jedním z těchto způsobů:
Jdeme do nabídky Zobrazit > Nástrojové lišty > Záchytné body.
Jdeme do nabídky Úpravy > Záchytné body.
Na nástrojové liště Kresba klikneme na Zobrazit funkce záchytných bodů.
Když zobrazíme nástrojovou lištu Záchytné body (obrázek 41), je na ní aktivních pouze šest nástrojů vlevo. Zbývajících šest nástrojů v pravé části se aktivuje, když zrušíme výběr nástroje: Relativní záchytný bod.

Obrázek 41: Nástrojová lišta Záchytné body
Následuje stručný popis funkce každého nástroje lišty:
Vložit záchytný bod – vkládá záchytný bod při kliknutí na objekt.
Výstup doleva – spojnice se k záchytnému bodu připojuje zleva.
Výstup nahoru – spojnice se k záchytnému bodu připojuje shora.
Výstup doprava – spojnice se k záchytnému bodu připojuje zprava.
Výstup dolů – spojnice se k záchytnému bodu připojuje zdola.
Relativní záchytný bod – udržuje poměrnou vzdálenost záchytného bodu při změně velikosti objektu. Tento nástroj je při zobrazení nástrojové lišty Záchytné body vybrán.
Následujících šest nástrojů se stane aktivními, když zrušíme výběr nástroje Relativní záchytný bod.
Záchytný bod horizontálně vlevo – při změně velikosti objektu zůstává aktuální záchytný bod fixován na levý okraj objektu.
Záchytný bod horizontálně uprostřed – při změně velikosti objektu zůstává aktuální záchytný bod fixován na střed objektu.
Záchytný bod horizontálně vpravo – při změně velikosti objektu zůstává aktuální záchytný bod fixován na pravý okraj objektu.
Záchytný bod vertikálně nahoře – při změně velikosti objektu zůstává aktuální záchytný bod fixován na horní okraj objektu.
Záchytný bod vertikálně uprostřed – při změně velikosti objektu zůstává aktuální záchytný bod fixován na svislý střed objektu.
Záchytný bod vertikálně dole – při změně velikosti objektu zůstává aktuální záchytný bod fixován na dolní okraj objektu.
Poznámka
Každý záchytný bod může mít jen jednu horizontální a jednu vertikální orientaci připojení spojnice. Proto můžeme vybrat jen jeden horizontální a jeden vertikální nástroj.
Ve výchozím nastavení má většina objektů čtyři záchytné body. Objektu přidáme záchytné body následovně:
Ujistíme se, že nejsou vybrány žádné objekty a jedním z následujících způsobů zobrazíme nástrojovou lištu Záchytné body:
Jdeme do nabídky Zobrazit > Nástrojové lišty > Záchytné body.
Jdeme do nabídky Úpravy > Záchytné body.
Na nástrojové liště Kresba klikneme na Zobrazit funkce záchytných bodů.
Vybereme objekt, na nástrojové liště Záchytné body, klikneme na Vložit záchytný bod; alternativně klikneme pravým tlačítkem na dříve přidaný záchytný bod a z místní nabídky vybereme Vložit záchytný bod.
Kurzor přesuneme na místo, kde chceme mít záchytný bod a kliknutím jej vložíme.
Na nástrojové liště Záchytné body vybereme požadovaný typ bodu.
Chceme-li záchytný bod přemístit, klikneme na něj a táhneme do nové polohy.
Tip
Pro přidávání, přesun a úpravy záchytných bodů doporučujeme použít funkci přiblížení, lépe se s body pracuje. Záchytné body můžeme přichytávat k mřížce, snadněji se umísťují.
Přizpůsobit můžeme pouze ty záchytné body, které jsme sami přidali. Výchozí záchytné body objektů přizpůsobit nelze.
Orientaci připojení spojnice přidanému záchytnému bodu upravíme takto:
Ujistíme se, že nejsou vybrány žádné objekty a jedním z následujících způsobů zobrazíme nástrojovou lištu Záchytné body:
Jdeme do nabídky Zobrazit > Nástrojové lišty > Záchytné body.
Jdeme do nabídky Úpravy > Záchytné body.
Na nástrojové liště Kresba klikneme na Zobrazit funkce záchytných bodů.
Dvojklikem na záchytný bod jej vybereme pro úpravu.
Vybereme potřebnou orientaci připojení spojnice z možností nástrojové lišty Záchytné body, nebo klikneme pravým tlačítkem na záchytný bod a orientaci vybereme z kontextové nabídky.
Horizontální a vertikální polohu přidaného záchytného bodu upravíme následovně:
Ujistíme se, že nejsou vybrány žádné objekty a jedním z následujících způsobů zobrazíme nástrojovou lištu Záchytné body:
Jdeme do nabídky Zobrazit > Nástrojové lišty > Záchytné body.
Jdeme do nabídky Úpravy > Záchytné body.
Na nástrojové liště Kresba klikneme na Zobrazit funkce záchytných bodů.
Dvojklikem na záchytný bod jej vybereme pro úpravu.
Kliknutím na Relativní záchytný bod na nástrojové liště Záchytné body zrušíme výběr položky, nebo na záchytný bod klikneme pravým tlačítkem myši a výběr položky Relativní záchytný bod zrušíme z místní nabídky.
Záchytnému bodu vybereme vhodné nástroje horizontální a vertikální polohy. Současně můžeme vybrat jen jeden nástroj pro horizontální a jeden nástroj pro vertikální polohu.
Smazat můžeme jen ty záchytné body, které jsme dříve přidali. Výchozí záchytné body objektů smazat nemůžeme.
Vybereme námi dříve přidaný záchytný bod, který hodláme smazat.
Stiskneme klávesu Delete nebo jdeme do nabídky Úpravy > Vyjmout.
Ačkoli Impress nabízí pokročilé funkce pro práci s 3D objekty, tato příručka popisuje pouze 3D nastavení použitelná pro objekt. Další informace o tom, jak používat pokročilé 3D efekty, jako je geometrie a stínování, najdete v dokumentu Příručka programu Draw.
3D objekty lze v aplikaci Impress vytvořit libovolným z následujících způsobů:
Na nástrojové liště Kresba klikneme na trojúhelník ▼ vpravo od nástroje 3D Objekty a z vybaleného seznamu vybereme 3D objekt. Po výběru 3D objekt na snímek nakreslíme jako každý jiný objekt. Vzhled ikony 3D Objekty na nástrojové liště Kresba je dán naposled kresleným 3D objektem, mění se.
Nástrojovou lištu 3D objekty zobrazíme z nabídky Zobrazit > Nástrojové lišty > 3D Objekty (obrázek 11 na stránce 1). 3D Objekty vybíráme a kreslíme pomocí nástrojové lišty 3D Objekty stejně, jako pomocí lišty Kresba.
Na nakreslený objekt klikneme pravým tlačítkem myši a z kontextové nabídky vybereme Převést > Na 3D objekt nebo Na 3D rotační objekt. Na 3D objekt přidá objektu tloušťku jako třetí rozměr a vytvoří 3D objekt. Na 3D rotační objekt vytvoří 3D objekt otáčením objektu kolem osy.
Vybereme objekt a na nástrojové liště Kresba klikneme na ikonu Přepnout plastičnost, čímž vytvoříme základní 3D efekt a otevřeme nástrojovou lištu 3D Nastavení (obrázek 42). Na nástrojové liště 3D Nastavení můžeme vybrat jiný 3D efekt.

Obrázek 42: Nástrojová lišta 3D Nastavení
Nástrojová lišta 3D Nastavení nabízí tyto možnosti:
Přepnout plastičnost – objektu přidá tloušťku a aktivuje 3D vlastnosti.
Naklonit dolů – nakloní objekt dolů kolem vodorovné osy.
Naklonit nahoru – nakloní objekt nahoru kolem vodorovné osy.
Naklonit doleva – nakloní objekt doleva kolem svislé osy.
Naklonit doprava – nakloní objekt doprava kolem svislé osy.
Hloubka – určuje tloušťku tvaru. Otevře se rozšířený panel nástrojů, v němž jsou nastaveny výchozí hodnoty. Pokud nám hodnoty nevyhovují, volíme Vlastní a vložíme požadovanou hodnotu.
Směr – kliknutí na trojúhelník ▼ vpravo od ikony otevírá podnabídku s nabídkou směru perspektivy i jejího vypnutí.
Osvětlení – kliknutí na trojúhelník ▼ vpravo od ikony otevře podnabídku, v níž určujeme směr a intenzitu světla.
Povrch – kliknutí na trojúhelník ▼ vpravo od ikony otevře podnabídku výběru typu povrchu objektu od Drátový model (vhodný pro manipulaci s objektem), Matný, Plastický nebo Kovový.
Barva 3D – kliknutí na trojúhelník ▼ vpravo od ikony otevře barevnou paletu pro výběr barvy do hloubky ubíhajících stěn objektu.
Poznámka
Většina tvarů Písmomalby (viz „Písmomalba“ na stránce 1) má 3D vlastnosti a může být upravena z nástrojové lišty 3D Nastavení.
Objekt můžeme převést na jiný typ jednou z následujících metod:
Pravým tlačítkem myši klikneme na objekt, z místní nabídky zvolíme Převést a vybereme jednu z nabízených možností.
Vybereme objekt a jdeme do nabídky Formát > Převést, kde z podnabídky zvolíme druh převodu.
Možnosti převodu jsou následující:
Na křivku – převede objekt na Bézierovu křivku. Po převodu klikneme na nástrojové liště Kresba na ikonu Body a můžeme začít s úpravou křivky.
Na mnohoúhelník – převede vybraný objekt na mnohoúhelník. Po převodu na mnohoúhelník klikneme na nástrojové liště Kresba na ikonu Body a objekt můžeme upravit. Mnohoúhelník se vždy skládá z přímých úseků.
Na obrys – pro základní tvary jde o ekvivalent převodu na mnohoúhelník. Pro složitější tvary (nebo textové objekty) tento převod vytváří skupinu mnohoúhelníků, kterou pak můžeme po jejím zadání upravovat.
Na 3D objekt – převede vybraný objekt na 3D objekt.
Na 3D rotační objekt – vytvoří trojrozměrný tvar otáčením vybraného objektu kolem svislé osy.
Na rastr – převede vybraný objekt na rastrový obrázek.
Na metasoubor – převede vybraný objekt do formátu Windows Metafile Format (WMF), který obsahuje rastr i data vektorové grafiky.
Poznámka
Ve většině případů převod na jiný typ neprodukuje okamžitě viditelné výsledky.
Tip
Převody Na křivku, Na mnohoúhelník, Na 3D objekt a Na 3D rotační objekt můžeme přidat jako další nástroje na nástrojovou lištu Kresba poté, co klikneme prvým tlačítkem na prázdné místo na liště a z kontextové nabídky vybereme Viditelná tlačítka. Další informace najdeme v příloze B, Nástrojové lišty.
Objekt můžeme propojit s akcí, která se provede po kliknutí na objekt, propojení nazýváme interakce:
Vybereme objekt pro interakci.
Dialog interakce (obrázek 43) otevřeme jednou z následujících metod:
Na nástrojové liště Čára a výplň klikneme na ikonu Interakce.
Klepneme pravým tlačítkem na objekt a z místní nabídky vybereme Interakce.
Jdeme do nabídky Formát > Interakce.
Z dostupných možností vybereme interakci ve vybalovacím seznamu Akce při kliknutí myší: a případně parametry, pokud jsou k dispozici. Dialog Interakce se změní v závislosti na vybrané interakci. Interakce a parametry jsou vysvětleny v tabulce 1.
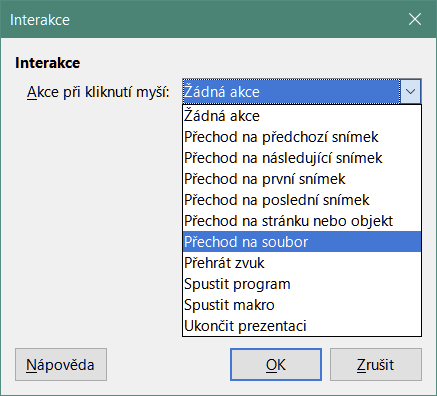
Obrázek 43: Dialog Interakce
Klepnutím na tlačítko OK uložíme změny a zavřeme dialogové okno.
Chceme-li interakci z grafického objektu odebrat, postupujeme podle kroků 1 a 2 a poté vybereme Žádná akce jako typ interakce v kroku 3.
Tabulka 1: Druhy interakcí a jejich parametry
|
Interakce |
Parametry |
|
Žádná akce |
Žádné parametry. |
|
Přechod na předchozí snímek |
Žádné parametry. |
|
Přechod na další snímek |
Žádné parametry. |
|
Přechod na první snímek |
Žádné parametry. |
|
Přechod na poslední snímek |
Žádné parametry. |
|
Přechod na stránku nebo objekt |
V seznamu pole Cíl vybereme cíl. Konkrétní cíl můžeme vyhledat ve spodní části dialogu v poli Snímek/Objekt. |
|
Přechod na soubor |
Vybereme soubor v poli Dokument. Tlačítkem Procházet otevřeme dialog vyhledávání souborů. Je-li dokument, který se má otevřít, ve formátu Open Document Presentation format, naplní se seznam cílů a umožní výběr konkrétního cíle. |
|
Přehrát zvuk |
Vybereme soubor obsahující zvuk, který chceme přehrát. Stiskem tlačítka Procházet otevřeme vyhledávání souborů. |
|
Spustit program |
Vybereme program, který chceme spustit. Stiskem tlačítka Procházet otevřeme vyhledávání souborů. |
|
Spustit makro |
Vybereme makro, které se během prezentace spustí. Stiskem tlačítka Procházet otevřeme dialog Výběr makra. |
|
Ukončit prezentaci |
Když na objekt klikneme myší, prezentace se ukončí. |
Písmomalba umožňuje vytvářet grafické textové objekty, které dokument činí atraktivnějším. Máme na výběr z velkého množství různých nastavení těchto textových objektů (čára, oblast, umístění, velikost a další). Další informace o písmomalbě najdeme v příručce Začínáme s LibreOffice.
Písmomalba je také k dispozici v modulech Writer, Calc a Draw, v každé z komponent se ale zobrazuje malinko jinak.
Na standardní nástrojové liště klikneme na Písmomalba nebo jdeme do nabídky Vložit > Písmomalba, abychom otevřeli dialog Galerie písmomalby (obrázek 44).
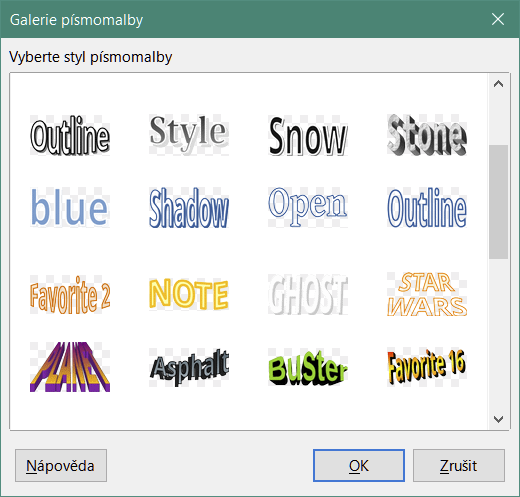
Obrázek 44: Dialog Galerie písmomalby

Obrázek 45: Úprava textu písmomalby
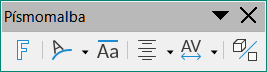
Obrázek 46: Nástrojová lišta Písmomalba
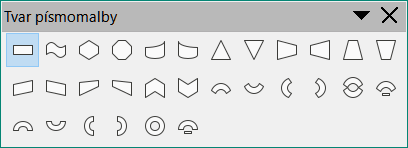
Obrázek 47: Nástrojová lišta Tvar písmomalby
V dialogu vybereme styl písmomalby a klikneme na OK. Vybraná písmomalba se objeví na snímku a dialog se zavře.
Dvojklik na slovo Písmomalba nás přepne do režimu editace.
Vložíme náš vlastní text místo slova Písmomalba a náš text se objeví podobně jako na obrázku 45.
Klávesou Esc nebo kliknutím mimo vybranou plochu náš text nahradí slovo Písmomalba.
Nástrojová lišta Písmomalba (obrázek 46) se zobrazí na ploše, když vybereme objekt písmomalby. Není-li nástrojová lišta zobrazena, jdeme do nabídky Zobrazit > Nástrojové lišty > Písmomalba. Nástrojová lišta Písmomalba obsahuje tyto nástroje:
Vložit text písmomalby – otevře dialog Galerie písmomalby.
Tvar písmomalby – umožní změnit tvar vybraného objektu. Dostupné tvary vidíme na nástrojové liště Tvar písmomalby (obrázek 47).
Stejná výška písmen písmomalby – upraví výšku znaků ve vybraném objektu písmomalby. Přepíná mezi normálním písmem s různou výškou znaků a režimem stejné výšky všech znaků.
Zarovnání písmomalby – určuje zarovnání textu písmomalby uvnitř rámce. Možnosti zarovnání jsou Zarovnání doleva, Na střed, Zarovnání doprava, Do bloku a Roztáhnout. Zarovnání textu se projeví pouze tehdy, zabírá-li text aspoň dva řádky. V režimu Roztáhnout jsou všechny řádky zcela vyplněny textem.
Rozestup znaků písmomalby – nastavuje vzdálenosti mezi znaky a použití kerningu. Dostupné možnosti jsou: Velmi těsné, Těsné, Normální, Volné, Velmi volné a Vlastní. Pro volbu Vlastní zadáváme hodnotu v procentech: 100 % je normální vzdálenost znaků, méně než 100 % je těsnější rozestup, více než 100 % znamená volnější rozestupy znaků.
Přepnout plastičnost – převede objekt písmomalby na 3D tvar přidáním hloubky znaků. Více informací nalezneme v příručce k programu Draw.
S textem vytvořeným nástroji písmomalby můžeme pracovat jako s běžným objektem a aplikovat na něj všechny možnosti formátování popsané v této kapitole. Vlastnosti čar přiřazujeme jen písmomalbě, na kterou není aplikován 3D efekt, protože by nastavené změny nebyly viditelné. Můžeme také upravit některé tvary písma, stejně jako upravujeme úhly základních tvarů lichoběžníku a rovnoběžníku posunutím bodu, který je zobrazen spolu s úchytkami výběru.
Aby měla naše prezentace profesionálnější vzhled, můžeme přidat animované přechody mezi jednotlivými snímky prezentace (viz Kapitola 9, Slide Shows, kde najdeme další informace o přechodech mezi snímky). Samozřejmě nám Impress umožňuje vkládat animace do snímků, aby byly naše prezentace poutavější.
Animace je posloupnost obrázků nebo objektů nazývaných snímky (frames), které se po spuštění animace zobrazují za sebou. Každý snímek může obsahovat jeden nebo více objektů. Například se odrážky mohou zobrazovat jedna po druhé; obrázky, tvary a další objekty se mohou na snímku objevovat samostatně nebo ve skupinách. Animace můžeme ovládat z klávesnice, myší nebo je spouštět automaticky s načasováním.
Poznámka
Cokoli, co lze umístit na snímek, je objekt. Objektem může být například obrázek, kresba klipartu, text atd.
Tip
Animace může prezentaci hodně vylepšit, ale jejich nadměrné používání může z dobré prezentace udělat vítěze soutěže o propadák roku. Doporučujeme postupovat při vkládání animace do prezentace s rozmyslem.
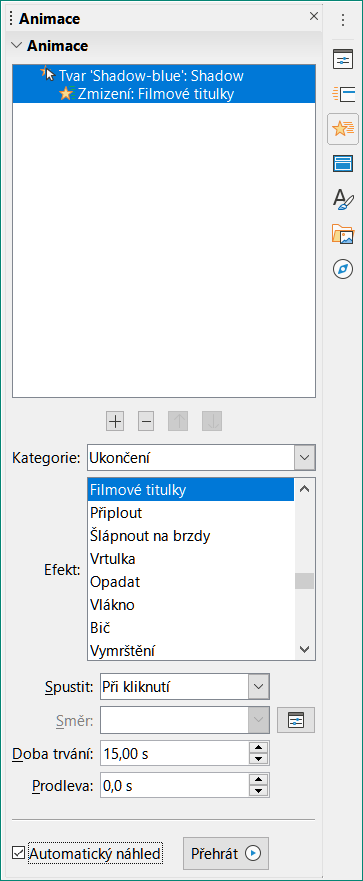
Obrázek 48: Karta animací v postranní liště
Na snímku vybereme objekt.
Kartu animací v postranní liště (obrázek 48) otevřeme jedním z následujících způsobů:
Klikneme na ikonu Animace v postranní liště.
Na vybraný objekt klikneme pravým tlačítkem a z kontextové nabídky vybereme Animace.
Jdeme do nabídky Zobrazit > Animace.
Klikneme na Přidat efekt, abychom přidali vybraný objekt do pole Animace.
Z vybalovacího seznamu Kategorie jednu vybereme.
Ze seznamu Efekt vybereme efekt animace.
Zvolíme způsob začátku animace z vybalovacího seznamu položky Spustit.
Z vybalovacího seznamu položky Směr určíme orientaci animace.
V poli položky Doba trvání zvolíme délku trvání animace.
Zadáme časovou prodlevu v sekundách, po kterou se animovaný objekt objeví v prezentaci v poli Prodleva.
V případě potřeby klikneme na Možnosti, otevře se dialog Možnosti efektu a nastavíme všechny možnosti efektů vyžadovaných pro animaci, poté klepnutím na OK zavřeme dialogové okno.
Můžeme také změnit pořadí, v jakém se vybraný objekt objeví v animaci pomocí tlačítek Přesunout nahoru nebo Přesunout dolů pod oknem náhledu Animace.
Kliknutím na Přehrát si prohlédneme efekt animace.
Je dobré vybrat možnost Automatický náhled, takže při každé úpravě animace uvidíme náhled efektu.
Jsme-li spokojeni, spustíme prezentaci a zkontrolujeme ji.
Dostupné možnosti v nabídce Animace na postranní liště umožňují ovládat způsob animace objektu na snímku.
Přidat efekt – kliknutím na tento nástroj přidáme vybraný objekt do pole Náhled animace a přidáme do něj animační efekty.
Odebrat efekt – kliknutím na tento nástroj odebereme vybraný objekt a jeho animované efekty z pole náhledu Animace.
Přesunout nahoru – kliknutím na tento nástroj přesuneme vybraný objekt a jeho animační efekt nahoru v pořadí animačních efektů, které byly na objekt použity.
Přesunout dolů – kliknutím na tuto ikonu přesuneme vybraný animační efekt dolů v pořadí animačních efektů, které byly použity na objekt.
Kategorie– z možností dostupných v rozevíracím seznamu vybereme kategorii.
Efekt – vybereme animační efekt z možností dostupných v seznamu.
Začátek – z rozevíracího seznamu vybereme, jak se spustí animační efekt při spuštění animace:
Při kliknutí – animace se aktivuje kliknutím myší.
S předchozím – animace se spustí okamžitě.
Po předchozím – animace se spustí, jakmile skončí předchozí animace.
Směr – z rozevíracího seznamu vybereme, jak se na snímku objeví efekt animace. Dostupné možnosti závisí na vybraném efektu animace.
Možnosti – kliknutím na tuto ikonu otevřeme dialogové okno Možnosti efektu, kde můžeme vybrat, upravit a použít možnosti pro efekt animace a načasování.
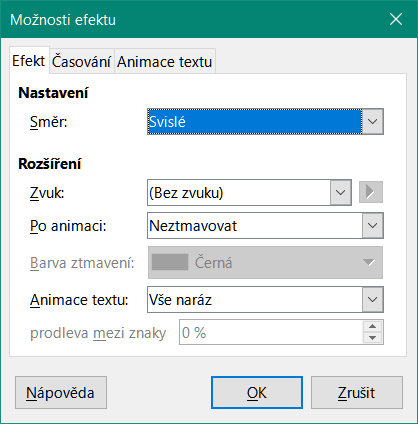
Obrázek 49: Dialogové okno Možnosti efektu – stránka Efekt
Doba trvání – vybereme dobu trvání vybraného animačního efektu v sekundách.
Zpoždění – vybereme zpoždění spuštění animačního efektu v sekundách.
Automatický náhled – tuto možnost zvolíme pro automatický náhled efektu animace, když je aplikován na objekt.
Přehrát – kliknutím na tuto ikonu otestujeme spuštění animace.
Stránka Efekt (obrázek 49) obsahuje následující možnosti:
Směr – určuje směr pro efekt animace.
Zvuk – z rozevíracího seznamu vybereme zvuk při spuštění efektu animace.
Po animaci – z rozevíracího seznamu vybereme, co se stane po skončení efektu animace.
Neztmavovat – nespustí se žádný následný efekt.
Ztmavit barvou – prvek se po animaci překryje tlumenou barvou.
Skrýt po animaci – skryje tvar po skončení animace.
Skrýt při další animaci – skryje tvar na další animaci.
Barva ztmavení – vybereme barvu ztmavení z dostupných barevných palet.
Animace textu – vybereme režim animace textu v objektu:
Vše naráz – animuje text najednou.
Slovo za slovem – animuje text po slovech.
Písmeno za písmenem – animuje každé písmeno zvlášť.
prodleva mezi znaky – určuje procento zpoždění mezi animacemi slov nebo písmen.
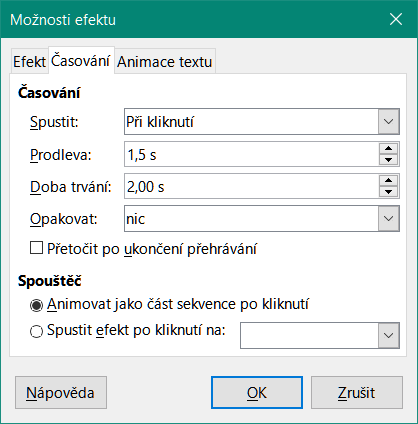
Obrázek 50: Dialogové okno Možnosti efektu – záložka Časování
Stránka Časování (obrázek 50) obsahuje následující možnosti:
Spustit – zobrazí možnosti pro spuštění efektu animace.
Při kliknutí – animace se aktivuje kliknutím myší.
S předchozím – animace se spustí okamžitě.
Po předchozím – animace se spustí, jakmile skončí předchozí animace.
Prodleva – určuje zpoždění v sekundách před spuštěním efektu.
Rychlost – určuje dobu trvání efektu v sekundách.
Opakovat – určuje, zda a jak opakovat aktuální efekt. Zadáme počet opakování nebo vybereme ze seznamu:
žádný – animace se neopakuje.
Do dalšího kliknutí – animace se opakuje až do dalšího kliknutí myší.
Do konce snímku – animace se opakuje, dokud je zobrazen snímek.
Přetočit po ukončení přehrávání – určuje, zda nechat animovaný objekt vrátit se do počátečního stavu po skončení animace.
Animovat jako část sekvence po kliknutí – určuje, zda se má animace spustit jako součást běžné sekvence po kliknutí.
Spustit efekt po kliknutí na – určuje, zda se má animace spustit po kliknutí na zadaný tvar. Z rozevíracího seznamu vybereme tvar podle názvu.
Stránka Animace textu (obrázek 51) obsahuje následující možnosti a zobrazí se, pouze když je pro animaci vybrán text:
Seskupit text – určuje, jak je text animován.
Jako jeden objekt – celý textový objekt je animovaný.
Všechny odstavce najednou – všechny textové odstavce jsou animované.
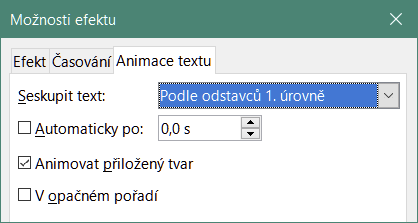
Obrázek 51: Dialogové okno Možnosti efektu – záložka Animace textu
Podle odstavců na úrovni XX – text pro vybranou úroveň osnovy je animovaný. Dostupné možnosti závisí na tom, kolik úrovní osnovy je v animovaném textu.
Automaticky po – určuje zpoždění v sekundách před spuštěním efektu textové animace.
Animovat přiložený tvar – animuje objekt, který obsahuje text.
V opačném pořadí – textové odstavce jsou animovány v opačném pořadí.
Na snímcích je možné animovat objekty kresby, textové objekty a grafické objekty (obrázky) a vytvořit tak zajímavější prezentaci. LibreOffice Impress nabízí jednoduchý editor animací, kde je možné vytvořit animované obrázky poskládáním objektů ze snímku. Animačního efektu můžeme dosáhnout pomocí postupného (opakovaného) zobrazování statických objektů, které vytvoříme.
Vybereme objekt nebo skupinu objektů, které si přejeme začlenit do animace, a vybereme Vložit > Multimédia > Animovaný obrázek. Otevře se dialogové okno Animace (obrázek 52).
Pomocí jedné z následujících metod přidáme objekt nebo objekty:
Pro přidání objektu nebo skupiny objektů do aktuálního snímku animace klepneme na tlačítko Použít objekt.
Pro vytvoření samostatného animačního snímku pro každý z vybraných objektů klepneme na tlačítko Použít objekty jednotlivě.
Ve Skupině animace vybereme bitmapový objekt.
Pro obrázek, který chceme nastavit zadáme číslo rámečku (obrázku) do pole Číslo obrázku.
V poli Doba trvání zadáme dobu trvání v sekundách pro zobrazení rámečku.
Zadáme počet zobrazení snímku v animační sekvenci v poli Počet opakování. Tomu se říká opakování.
Opakujeme kroky 4 až 6 pro každý obrázek nebo objekt použitý pro animovaný obrázek.
Klikneme na Vytvořit a animovaný obrázek se objeví uprostřed na snímku.
Poznámka
Pokud se obrázek, který má být kopírován, skládá z několika objektů, můžeme zvolit, aby se s každým objektem zacházelo jako se samostatným rámcem. V takovém případě klepneme na Použít objekty jednotlivě. Pamatujme, že každý objekt bude v animaci vystředěn.
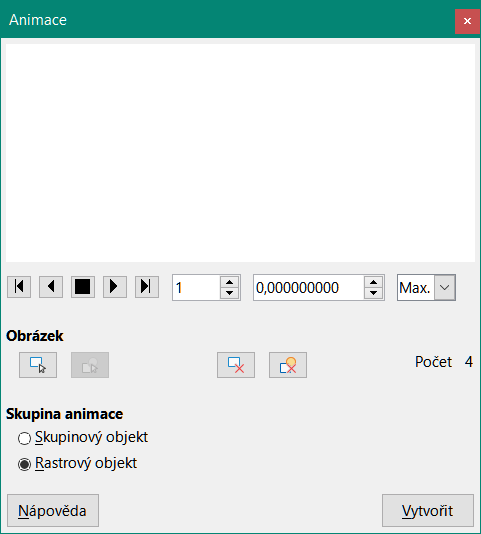
Obrázek 52: Dialogové okno Animace
První obrázek – přeskočí na první obrázek v sekvenci animace.
Zpět – přehrává animaci pozpátku.
Zastavit – zastaví přehrávání animace.
Přehrát – přehraje animaci.
Poslední obrázek – přeskočí na poslední obrázek v sekvenci animace.
Číslo obrázku – označuje pozici aktuálního obrázku v sekvenci animace. Chceme-li zobrazit další obrázek, zadáme jeho číslo nebo klepneme na šipky nahoru a dolů.
Doba trvání – nastavuje počet sekund pro zobrazení aktuálního obrázku. Tato možnost je k dispozici pouze pokud ve skupině animace vybereme rastrový objekt.
Počet opakování – nastavuje počet přehrání animace. Pokud chceme, aby se animace přehrávala nepřetržitě, vybereme Max. Tato možnost je k dispozici pouze pokud ve skupině animace vybereme rastrový objekt.
Použít objekt – přidá vybraný objekt nebo objekty jako jeden obrázek.
Použít objekty jednotlivě – přidá obrázek pro každý vybraný objekt. Pokud vybereme seskupený objekt, vytvoří se obrázek pro každý objekt ve skupině.
Poznámka
Můžeme také vybrat animaci, například animovaný GIF, a kliknutím na tuto ikonu ji otevřeme pro úpravy. Jakmile úpravy animace dokončíme, klepnutím na Vytvořit vložíme nově vytvořenou animaci do prezentace.
Smazat aktuální obrázek – smaže aktuální obrázek ze sekvence animace.
Smazat všechny obrázky – smaže z animace všechny obrázky.
Počet – počet obrázků v animaci celkem.
Skupinový objekt – sloučí objekty do jednoho, takže mohou být posouvány jako skupina. Jednotlivé objekty můžeme i nadále libovolně upravovat poklepáním na skupinu ve snímku.
Rastrový objekt – sloučí všechny vybrané obrázky do jednoho.
Vytvořit – vloží animaci do aktuálního snímku.