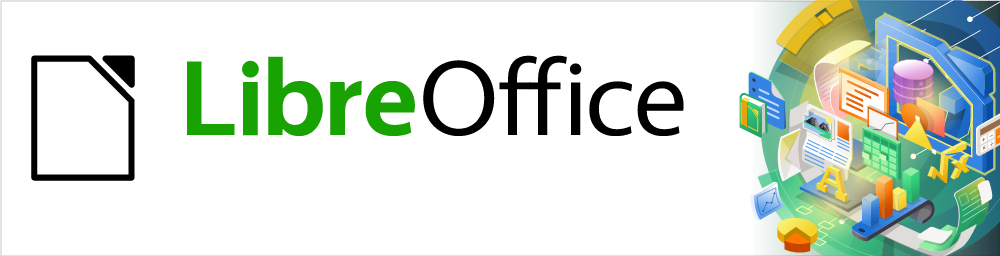
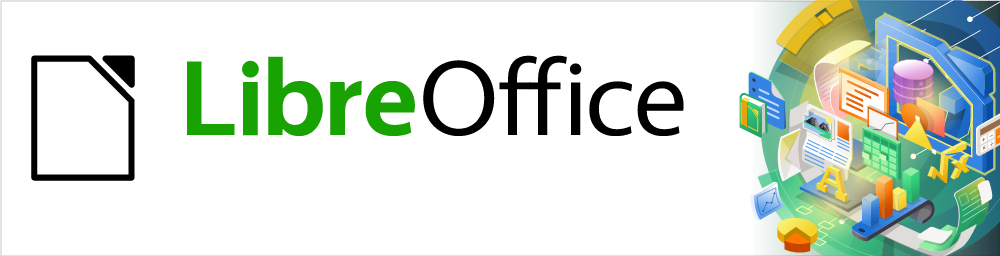
Impress Guide
Kapitola 6
Formátování grafických objektů
Copyright © 2021 Držitelem autorských práv k tomuto dokumentu je dokumentační tým LibreOffice. Přispěvatelé jsou uvedeni níže. Dokument je možné šířit nebo upravovat za podmínek licence GNU General Public License (http://www.gnu.org/licenses/gpl.html) verze 3 nebo novější či za podmínek Commons Attribution License (http://creativecommons.org/licenses/by/4.0/) verze 4.0 nebo novější.
Všechny ochranné známky uvedené v této příručce patří jejich vlastníkům.
|
Peter Schofield |
Samantha Hamilton |
|
|
Michele Zarri |
T. Elliot Turner |
Jean Hollis Weber |
|
Peter Schofield |
|
|
Připomínky a náměty k tomuto dokumentu posílejte v angličtině dokumentačnímu týmu na adresu: documentation@global.libreoffice.org.
Poznámka
Vše, co do e-mailové konference pošlete, včetně e-mailové adresy a dalších osobních informací uvedených ve zprávě, bude veřejně viditelné bez možnosti smazání.
Publikováno v únoru 2021. Kniha je určena pro LibreOffice 7.0.
Některé klávesové zkratky a položky nabídek jsou v systému macOS jiné než v systémech Windows a Linux. V následující tabulce jsou uvedeny nejdůležitější rozdíly, které se týkají informací v tomto dokumentu. Podrobný seznam najdeme v nápovědě aplikace.
|
Windows nebo Linux |
Ekvivalent pro macOS |
Akce |
|
Nástroje > Možnosti |
LibreOffice > Předvolby |
Otevřou se možnosti nastavení. |
|
Klepnutí pravým tlačítkem |
Control + klepnutí nebo klepnutí pravým tlačítkem v závislosti na nastavení počítače |
Otevře se místní nabídka. |
|
Ctrl (Control) |
⌘ (Command) |
Používá se také s dalšími klávesami. |
|
F11 |
⌘ + T |
Otevřeme postranní lištu Styly |
Formát každého grafického objektu je, kromě jeho velikosti, rotace a polohy na snímku, určen řadou atributů, které definují čárovou, textovou a plošnou výplň každého objektu. Tyto atributy (mimo jiné) také přispívají ke grafickému stylu. Ačkoli tato kapitola pojednává hlavně o ručním formátování objektů, na závěr ukazuje, jak vytvářet, aplikovat, upravovat a mazat grafické styly.
Poznámka
Když podržíme kurzor myši nad ikonou nebo nástrojem na nástrojové liště nebo v postranní liště, vyskakovací okno indikuje účel ikony nebo nástroje.
V programu LibreOffice může pojem čára znamenat samostatnou část kresby (čára), vnější stranu tvaru (ohraničení) nebo šipku. Vlastnosti čar, které je potřeba měnit nejčastěji, jsou styl (plná, čárkovaná, neviditelná apod.), šířka, barva a typ šipky.
Čáru upravíme následujícími způsoby pomocí nástrojové lišty Čára a výplň (obrázek 1):
Ujistíme se, že je na snímku vybrána čára.
Z rozbalovacího seznamu Styl čáry vybereme styl čáry.
Do textové pole Šířka čáry zadáme šířku čáry nebo ke změně šířky čáry použijeme šipky nahoru a dolů.
Klepneme na trojúhelník ▼ vpravo od pole Barva čáry a vybereme barvu z jedné z dostupných palet barev.
Z rozbalovacího seznamu Styl šipky vybereme styl šipky na každém konci čáry, čímž ji změníme v šipku. Levý rozevírací seznam přidá na začátek čáry šipku. Pravý rozevírací seznam přidá na konec čáry šipku.
V případě potřeby přidáme stín klepnutím na tlačítko Stín. Použitý stín používá nastavení provedená v dialogovém okně Čára (obrázek 6 na stránce 1).
Zrušením výběru čáry uložíme změny čáry.

Obrázek 1: Nástrojová lišta Čára a výplň
Úpravy čáry pomocí sekce Čára na kartě Vlastnosti postranní lišty (obrázek 2):
Ujistíme se, že je na snímku vybrána čára.
V postranní liště klepneme na Vlastnosti a otevřeme kartu Vlastnosti.
Klepnutím na šipku dolů ˅ vlevo od nadpisu Čára otevřeme sekci Čára.
V případě potřeby vybereme z rozbalovacího seznamu Styl šipky styl šipky na každém konci čáry, čímž ji změníme v šipku. Levý rozevírací seznam přidá na začátek čáry šipku. Pravý rozevírací seznam přidá na konec čáry šipku.

Obrázek 2: Sekce Čára na postranní liště na kartě Vlastnosti
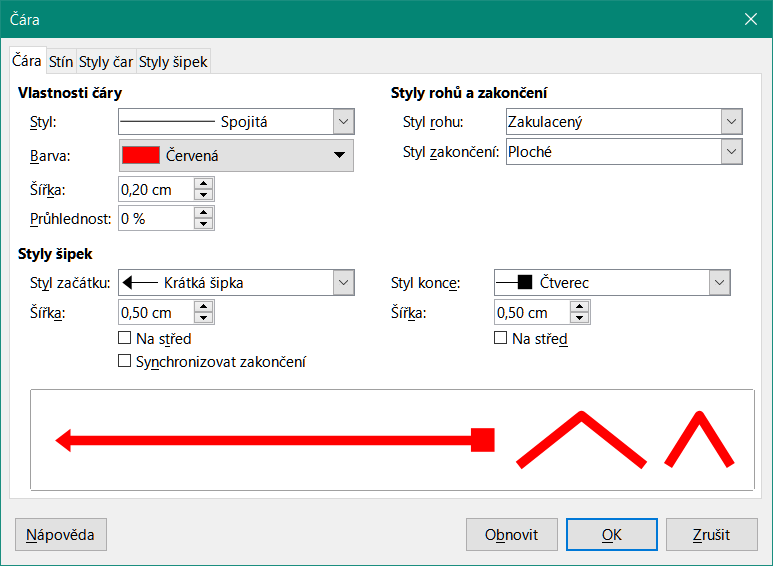
Obrázek 3: Dialogové okno Čára - stránka Čára
Z rozbalovacího seznamu Styl čáry zvolíme styl čáry z dostupných možností.
Z možností v rozbalovacím seznamu Šířka vybereme šířku čáry nebo ji zadáme do textového pole Vlastní šířka čáry.
Vybereme barvu čáry z jedné z palet barev, které jsou k dispozici v rozbalovacím seznamu Barva.
Zrušením výběru čáry uložíme změny čáry.
V případě potřeby se klepnutím na Další možnosti v pravém rohu záhlaví otevře dialogové okno Čára (obrázek 3), které dává větší kontrolu nad formátováním čáry.
Pokud chceme úplně změnit vzhled čáry, použijeme dialogové okno Čára. Tento dialog se skládá ze čtyř stránek: Čára, Stín, Styly čar a Styly šipek a jsou vysvětleny v následujících částech.
Vybereme čáru na snímku.
Pomocí jedné z následujících metod otevřeme dialogové okno Čára (obrázek 3):
V hlavní nabídce zvolíme Formát > Objekt a tvar > Čára.
Klepneme pravým tlačítkem na čáru a z místní nabídky vybereme Čára.
Po provedení všech změn na vybrané čáře zavřeme dialogové okno a uložíme změny klepnutím na OK. Pole náhledu ve spodní části dialogového okna zobrazuje účinek všech změn provedených na čáře.
Stránka Čára v dialogovém okně Čára (obrázek 3) je místo, kde jsou nastaveny základní parametry čáry a je rozdělena do tří částí následujícím způsobem.
Vlastnosti čáry – tato část je na levé straně a slouží k nastavení následujících parametrů:
Styl – z rozevíracího seznamu vybereme styl čáry.
Barva – z dostupných barevných palet vybereme předdefinovanou barvu. Chceme-li vytvořit vlastní barvu, přečteme si pro více informací část „Vlastní barvy“ na stránce 1.
Šířka – určuje tloušťku čáry.
Průhlednost – nastaví procento průhlednosti čáry. Obrázek 4 je příkladem účinku různých procent průhlednosti na čáry, které jsou umístěny nad objektem.
Styly šipek – tato část je použitelná pouze pro jednotlivé čáry a nepoužívá se pro čáry, které tvoří hranice objektu.
Styl začátku – z rozevíracího seznamu vybereme styl šipky pro začátek čáry.
Šířka – určuje tloušťku konce počáteční šipky.
Styl konce – z rozevíracího seznamu vybereme styl šipky pro konec čáry.
Šířka – určuje tloušťku konce koncové šipky.

Obrázek 4: Příklad průhlednosti čáry (0 %, 25 %, 50 %, 75 % zleva doprava)
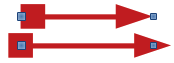
Obrázek 5: Příklad výchozí šipky nahoře a vystředěné šipky dole
Na střed – přesune střed zakončení šipky do koncového bodu čáry. Obrázek 5 je příklad výběru této možnosti.
Synchronizovat zakončení – činí oba konce čar identickými.
Styly rohů a zakončení – určuje, jak vypadá spojení mezi dvěma segmenty čáry. Chceme-li ocenit rozdíl mezi styly rohů a zakončení, vybereme styl tlusté čáry a sledujeme, jak se náhled změní při výběru každé možnosti.
Styl rohu – z rozevíracího seznamu vybereme tvar použitý v rozích čáry. U ostrých úhlů je pokosový tvar nahrazen tvarem úkosovým.
Styl zakončení – z rozevíracího seznamu vybereme styl zakončení čáry. Zakončení je použito i pro vnitřní čárky čárkovaných čar.
Pro přidání a formátování stínu čáry použijeme stránku Stín (obrázek 6) v dialogovém okně Čára. Nastavení stínu v tomto dialogu je stejné jako nastavení stínu v dialogu Oblast (obrázek 22 na stránce 1). Nastavení stínu v dialogu Čára může mít jiné hodnoty než nastavení stínu v dialogu Oblast. Další informace o nastavení stínů nalezneme v části „Stíny“ na stránce 1.
Rychlý způsob, jak aplikovat stín na čáru, je použití nástroje Stín na nástrojové liště Čára a výplň (obrázek 1 na stránce 1). Použití nástroje Stín vytvoří stín pomocí nastavení ze stránky Stín v dialogovém okně Čára.
Pro změnu stylu čáry použijeme stránku Styly čar (obrázek 7) z možností dostupných z rozevírací nabídce Styl čáry v nabídce Vlastnosti nebo vytvoříme nový styl čáry. Ve spodní části dialogové stránky se zobrazí příklad vybraného nebo vytvořeného stylu čáry.
Pomocí jedné z následujících metod otevřeme dialogové okno Čára:
V hlavní nabídce zvolíme Formát > Objekt a tvar > Čára.
Klepneme pravým tlačítkem na čáru a z místní nabídky vybereme Čára.
Klepneme na kartu Styly čar a otevřeme stránku Styly čar (obrázek 7).
Z rozbalovací nabídky Styl čáry vybereme styl podobný stylu, který chceme vytvořit.
Klepneme na Přidat a v dialogu, který se otevře zadáme název nového stylu čáry. Poté klepneme na OK a zavřeme dialogové okno.
V rozbalovacím seznamu Typ vybereme Tečka nebo Čárka. Pro čáry pouze s tečkami nebo čárkami vybereme v obou polích Typ Tečku nebo Čárku.
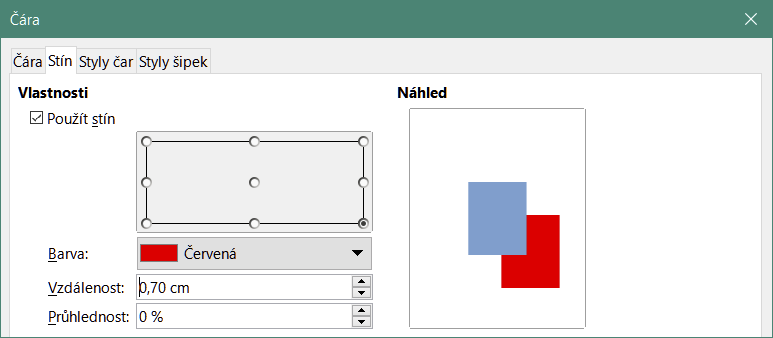
Obrázek 6: Dialogové okno Čára - stránka Stín

Obrázek 7: Dialogové okno Čára - stránka Styly čar
V poli Počet určíme požadovaný počet teček nebo čárek. Pro různě velké skupiny teček nebo pomlček nastavíme v každém poli Počet jiný počet.
V poli Délka určíme procentuální délku čárek. Pokud byla v poli Typ vybrána Tečka, není pole Délka dostupné.
V poli Vzdálenost nastavíme procento mezer mezi tečkami a/nebo čárkami.
V případě potřeby vybereme Přizpůsobit šířce čáry, aby nový styl odpovídal šířce vybrané čáry.
Nový vytvořený styl čáry je k dispozici pouze v aktuálním dokumentu. Pokud chceme použít styl čáry v jiných dokumentech, klepneme na Uložit styly čar a zadáme jedinečný název souboru v dialogovém okně Uložit jako, které se otevře. Uložené styly čar mají příponu souboru.sod.
Chceme-li použít dříve uložený styl čáry, klepneme na Načíst styly čar a poté vybereme styl ze seznamu uložených stylů. Klepnutím na Otevřít načteme styl do dokumentu.
V případě potřeby klepneme na Změnit, změníme název stylu a podle kroků 4 až 11 vytvoříme a použijeme nový styl čáry.
Klepnutím na OK uložíme změny a zavřeme dialogové okno Čára.
Pomocí jedné z následujících metod otevřeme dialogové okno Čára:
V hlavní nabídce zvolíme Formát > Objekt a tvar > Čára.
Klepneme pravým tlačítkem na čáru a z místní nabídky vybereme Čára.
Klepneme na kartu Styly čar a otevřeme stránku Styly čar (obrázek 7).
Z rozbalovacího seznamu Styl čáry vybereme styl čáry, který chceme smazat.
Klepneme na Smazat, poté potvrdíme odstranění kliknutím na Ano v potvrzovacím dialogovém okně, které se otevře.
Klepnutím na OK uložíme změny a zavřeme dialogové okno Čára.
Poznámka
Při mazání stylů čar se ujistíme, že styl čáry není použit v jiné prezentaci.
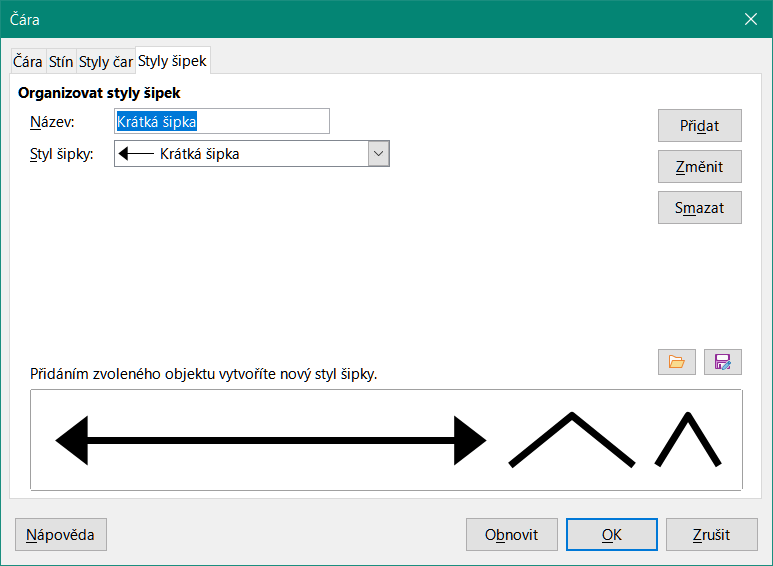
Obrázek 8: Dialogové okno Čára - stránka Styly šipek
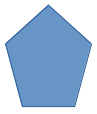
Obrázek 9: Použití tvarů pro styly šipek
Použitím karty Styly šipek (obrázek 8) v dialogovém okně Čára můžeme vytvořit nové styly šipek, upravit existující styly šipek nebo načíst dříve uložené styly šipek.
Poznámka
Jakýkoliv vytvořený hrot šipky musí být převoditelný na křivku. Křivka je něco, co můžeme nakreslit bez zvednutí tužky. Hvězdu lze například převést na křivku, ale smajlíka nikoliv.
Nakreslím křivku do tvaru, který chceme použít pro šipku nebo vytvoříme tvar a převedeme jej na křivku. Horní část tvaru musí směřovat nahoru (jak je znázorněno na obrázku 9), protože se to stane bodem šipky.
V případě potřeby vybereme tvar, klepneme pravým tlačítkem a vybereme z místní nabídky Převést > Na křivku. Pokud je tvar již křivka, příkaz Na křivku nebude k dispozici.
Ujistíme se, že je vybrán tvar hrotu šipky, a pomocí jedné z následujících metod otevřeme dialogové okno Čára:
V hlavní nabídce zvolíme Formát > Objekt a tvar > Čára.
Klepneme pravým tlačítkem na čáru a z místní nabídky vybereme Čára.
Klepnutím na kartu Styly šipek otevřeme stránku Styly šipek (obrázek 8).
Klepneme na Přidat a v dialogu, který se otevře zadáme název nového stylu šipky. Poté klepneme na OK. Nový styl šipky se objeví v dolní části rozbalovacího seznamu Styl šipky.
Nový vytvořený styl šipky je k dispozici pouze v aktuálním dokumentu. Pokud chceme použít styl šipky v jiných dokumentech, klepneme na Uložit styly šipek a zadáme jedinečný název souboru v dialogovém okně Uložit jako, které se otevře. Uložené styly šipek mají příponu souboru.soe.
Chceme-li použít dříve uložené styly šipek, klepneme na Načíst styly šipek a vybereme styl z uloženého seznamu stylů. Klepnutím na Otevřít načteme styl do naší prezentace.
V případě potřeby změníme název stylu klepnutím na Upravit.
Klepnutím na OK uložíme změny a zavřeme dialogové okno Čára.
Pomocí jedné z následujících metod otevřeme dialogové okno Čára:
V hlavní nabídce zvolíme Formát > Objekt a tvar > Čára.
Klepneme pravým tlačítkem na čáru a z místní nabídky vybereme Čára.
Klepnutím na kartu Styly šipek otevřeme stránku Styly šipek (obrázek 8).
Z rozbalovacího seznamu Styl šipky vybereme styl šipky, který chceme smazat.
Klepneme na Smazat, poté potvrdíme odstranění kliknutím na Ano v potvrzovacím dialogovém okně, které se otevře.
Klepnutím na OK uložíme změny a zavřeme dialogové okno Čára.
Poznámka
Při mazání stylů čar se ujistíme, že styl šipky není použit v jiné prezentaci.
Termín výplň oblasti označuje vnitřek objektu, který má nepřerušené ohraničení, například obdélník, kruh, hvězdu, pětiúhelník atd. Výplň může být tvořena jednolitou barvou, přechodem, šrafováním nebo rastrovým obrázkem (obrázek 10) Výplň oblasti je možné nastavit jako částečně nebo zcela průhlednou a může vrhat stín.
Nástroje na nástrojové liště Čára a výplň (obrázek 1 na stránce 1) poskytují široké množství výchozích výplní, které jsou k dispozici pro rychlé formátování grafických objektů. Pokud se tento panel nástrojů nezobrazuje, zvolíme v hlavní nabídce Zobrazit > Nástrojové lišty > Čára a výplň.
Vybereme objekt tak, aby se zobrazily úchyty výběru.
v rozevíracím seznamu Styl/výplň oblasti na nástrojové liště Čára a Výplň vybereme požadovaný typ výplně (Žádný, Barva, Přechod, Šrafování, Rastr, Vzorek).
Zrušením výběru objektu uložíme provedené změny.
Poznámka
Pokud pro objekt nepožadujeme vyplnění oblasti, vybereme Žádný z možností dostupných po kliknutí vlevo od Styl/výplň oblasti na nástrojové liště Čára a výplň.
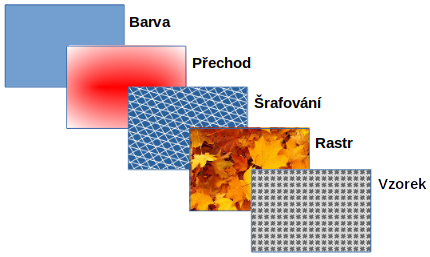
Obrázek 10: Příklady typů výplní oblastí

Obrázek 11: Sekce Oblast na bočním panelu na kartě Vlastnosti
Ujistíme se, že je ve výkresu vybrán objekt.
V postranní liště klepneme na Vlastnosti a otevřeme kartu Vlastnosti, poté klepneme na šipku dolů ˅ vlevo od nadpisu Oblast a otevřeme sekci Oblast (obrázek 11).
Pro formátování výplně a průhlednosti objektu použijeme různé možnosti v rozbalovacích seznamech Výplň a Průhlednost. Další informace o výplních oblasti nalezneme v části „Dialogové okno Oblast“ na stránce 1.
Zrušením výběru objektu uložíme provedené změny.
V případě potřeby se klepnutím na Další možnosti v pravém rohu nadpisu Oblast otevře dialogové okno Oblast, které dává větší kontrolu nad vzhledem výplně objektu.
Pro větší kontrolou nad změnou stávajících výplní oblasti nebo vytvoření vlastní výplně oblasti použijeme dialogové okno Oblast (obrázek 12).
Vybereme objekt, který chceme upravit.
Pomocí jedné z následujících metod otevřeme dialogové okno Oblast:
V hlavní nabídce zvolíme Formát > Objekt a tvar > Oblast.
Klepneme pravým tlačítkem na objekt a vybereme z místní nabídky Oblast.
Klepnutím na kartu Oblast otevřeme stránku Oblast.
Z dostupných možností vybereme typ výplně oblasti: Žádný, Barva, Rastr, Přechod, Vzorek nebo Šrafování. Další informace o typech výplní oblastí viz „Typy výplní oblasti“ na stránce 1.
Z dostupných možností vybereme styl výplně oblasti. Počet dostupných možností bude záviset na typu výplně oblasti vybrané výše.
Klepnutím na OK zavřeme dialogové okno Oblast a uložíme změny.
Poznámka
Pokud není potřebné vyplnění oblasti u objektu, vybereme volbu Žádný z možností dostupných při otevření karty Oblast v dialogovém okně Oblast.
Otevřeme dialogové okno Oblast a klepneme na kartu Oblast, čímž otevřeme stránku Oblast.
Klepnutím na Barva (obrázek 12) otevřeme možnosti dostupné pro barevnou výplň.
V poli Paleta vybereme z rozevíracího seznamu požadovanou paletu a požadovanou barvu ze zobrazených dostupných barev. Všechny dostupné barevné výplně jsou plné barvy.
Aktivní – zobrazuje aktuální barevnou výplň vybraného objektu. Po výběru nové barvy se zobrazí náhled vybrané barvy v části Nová.
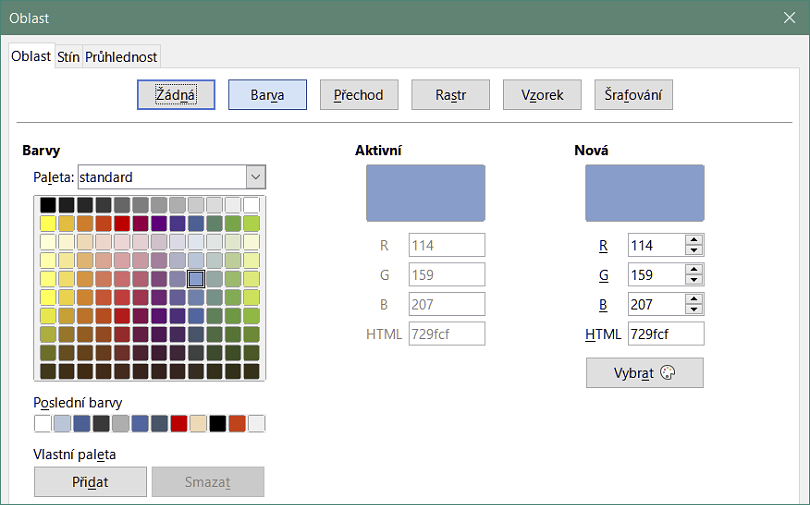
Obrázek 12: Dialogové okno Oblast - stránka Barva oblasti
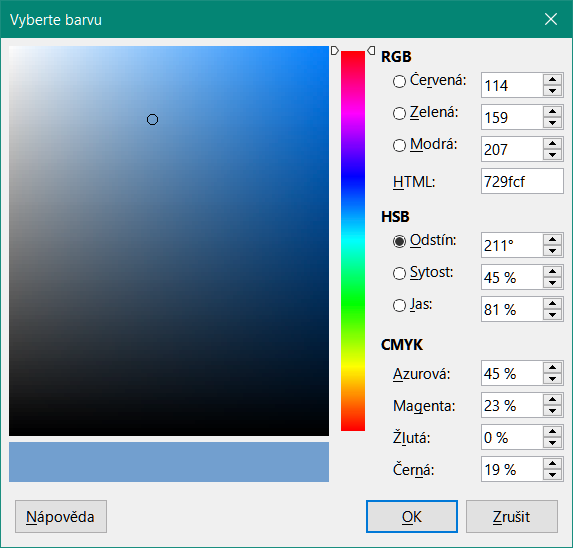
Obrázek 13: Dialogové okno Vyberte barvu
Můžeme také zadat RGB nebo Hex hodnoty barvy v příslušném textovém poli.
Případně klepneme na tlačítko Vybrat a otevře se dialogové okno Vyberte barvu (obrázek 13). Zde můžeme vybrat barvu z barevného pole nebo zadat RGB, Hex, HSB nebo CMYK hodnoty pro vaši barvu.
Pokud jsme již nějakou barvu použili a chtěli bychom ji použít znovu, vybereme ji z barev dostupných v Poslední barvy.
Klepnutím na OK zavřeme dialogové okno a uložíme změny. Ve vybraném objektu se zobrazí výplň oblasti.
Otevřeme dialogové okno Oblast a klepneme na kartu Oblast, čímž otevřeme stránku Oblast.
Klepnutím na Přechod (obrázek 14) otevřeme možnosti dostupné pro přechodovou výplň.
V části Přechod vybereme požadovaný přechod ze seznamu dostupných přechodů. Objeví se v poli Náhled.
Chceme-li ve svém výběru přepsat výchozí možnosti přechodu, zrušíme výběr pole Automaticky v Možnosti a poté zadáme hodnoty pro Typ, Přírůstek, Úhel, Ohraničení, Od barvy a Do barvy v dostupných polích.
Klepnutím na OK zavřeme dialogové okno a uložíme změny. Ve vybraném objektu se zobrazí výplň oblasti.
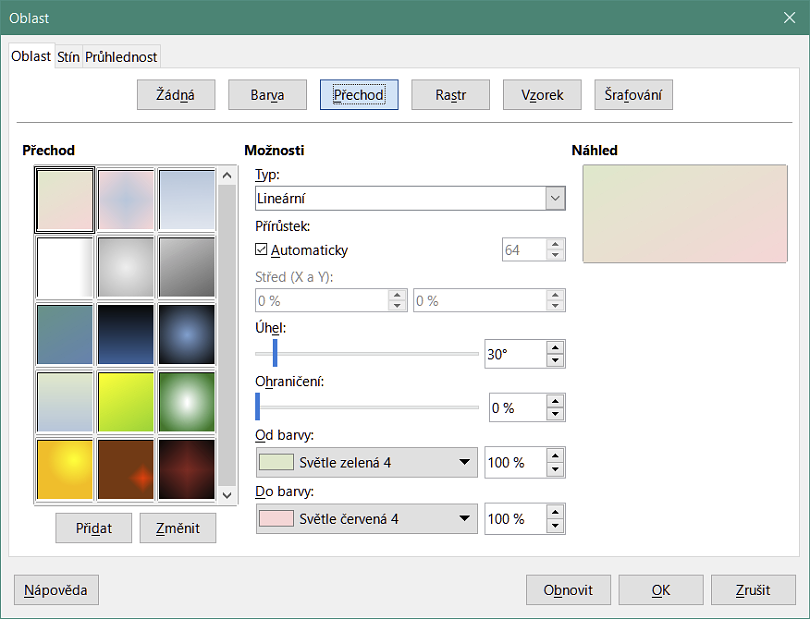
Obrázek 14: Dialogové okno Oblast - stránka Přechod oblasti
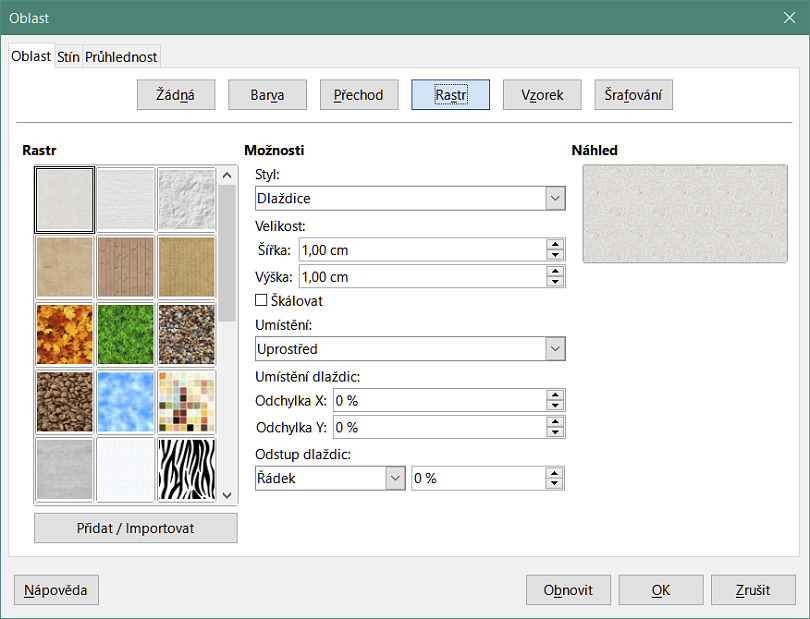
Obrázek 15: Dialogové okno Oblast - stránka Rastr oblasti
Otevřeme dialogové okno Oblast a klepneme na kartu Oblast, čímž otevřeme stránku Oblast.
Klepnutím na tlačítko Rastr (obrázek 15) otevřeme možnosti pro výplň rastrem.
V části Rastr vybereme požadovaný rastr ze seznamu dostupných rastrů. Objeví se v poli Náhled. Případně klepneme na Přidat/Importovat a vybereme obrázek z dialogového okna pro výběr souborů. Ten se otevře a použije se jako rastrová výplň.
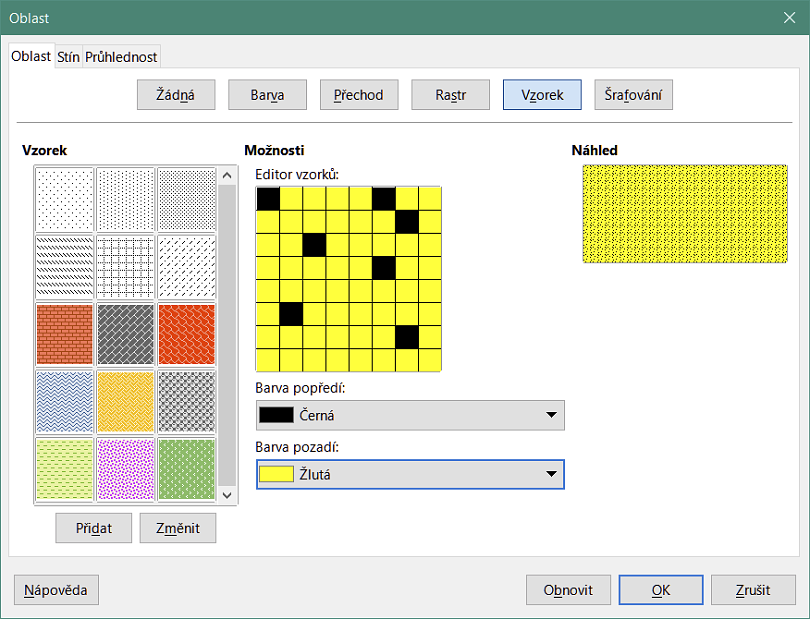
Obrázek 16: Dialogové okno Oblast - stránka Vzorek oblasti
Chceme-li změnit nastavení bitmapy v našem výběru, zadáme hodnoty v polích Možnosti pro Styl, Velikost, Umístění, Umístění dlaždic a Odstup dlaždic. Viz tabulka 2 na stránce 1 pro informace o Možnostech.
Klepnutím na OK zavřeme dialogové okno a uložíme změny. Ve vybraném objektu se zobrazí výplň oblasti.
Otevřeme dialogové okno Oblast a klepneme na kartu Oblast, čímž otevřeme stránku Oblast.
Pro otevření dostupných možností pro výplň vzorkem klepneme na tlačítko Vzorek (obrázek 16).
V části Vzorek vybereme z dostupných vzorů vzorek. Objeví se v poli Náhled.
Klepnutím na OK zavřeme dialogové okno a uložíme změny. Ve vybraném objektu se zobrazí výplň oblasti.
Otevřeme dialogové okno Oblast a klepneme na kartu Oblast, čímž otevřeme stránku Oblast.
Klepnutím na Šrafování (obrázek 17) otevřeme dostupné volby pro výplň šrafováním.
V části Šrafování vybereme z dostupných šrafování. Objeví se v poli Náhled.
Chceme-li změnit nastavení šrafování v našem výběru, zadáme nové hodnoty v polích Možnosti pro Vzdálenost, Úhel, Typ čáry, Barva čáry a Barva pozadí.
Klepnutím na OK zavřeme dialogové okno a uložíme změny. Ve vybraném objektu se zobrazí výplň oblasti.
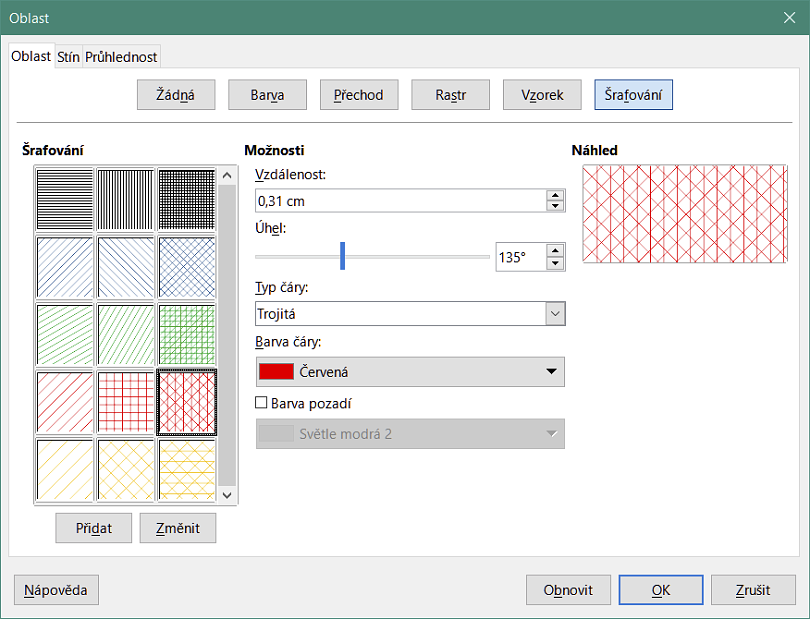
Obrázek 17: Dialogové okno Oblast - stránka Šrafování oblasti
I když můžeme změnit vlastnosti existující výplně a poté kliknout na tlačítko Upravit, doporučujeme vytvořit nové výplně nebo upravit vlastní výplně, nikoli předdefinované výplně oblasti. Při aktualizaci LibreOffice se mohou předdefinované výplně oblastí aktualizovat.
Poznámka
Barvy výplní nelze upravit. Můžeme pouze vytvářet vlastní barvy výplní.
Na kartě Barva dialogového okna Oblast (obrázek 12 na stránce 1) můžeme změnit existující barvy nebo vytvořit nové. Novou barvu můžeme zadat jako kombinaci tří základních barev pomocí RGB zápisu červené (R), zelené (G) a modré (B) nebo pomocí procent CMYK z azurové (C), purpurové (M), žluté (Y) a černé (K).
Vybereme objekt, který chceme upravit.
Pomocí jedné z následujících metod otevřeme dialogové okno Oblast:
V hlavní nabídce zvolíme Formát > Objekt a tvar > Oblast.
Klepneme pravým tlačítkem na objekt a vybereme z místní nabídky Oblast.
Klepnutím na Oblast a poté Barva otevřeme stránku Barva.
Zadejte červené (R), zelené (G) a modré (B) hodnoty na stupnici od 0 do 255 a vytvoříme novou barvu.
Ve Vlastní paletě klepneme na Přidat a zadáme v dialogovém okně Název, které se otevře, název barvy.
Klepnutím na OK zavřeme dialogové okno Název a barva se přidá do Vlastní palety.
Klepnutím na tlačítko OK uložíme změny a zavřeme dialogové okno Oblast. Nová barva se zobrazí jako výplň ve vybraném objektu.
Vybereme objekt, který chceme upravit.
Pomocí jedné z následujících metod otevřeme dialogové okno Oblast:
V hlavní nabídce zvolíme Formát > Objekt a tvar > Oblast.
Klepneme pravým tlačítkem na objekt a vybereme z místní nabídky Oblast.
Klepnutím na Oblast a poté Barvy otevřeme stránku Barva (obrázek 12 na stránce 1).
Klepnutím na Vybrat otevřeme dialogové okno Vyberte barvu (obrázek 13 na stránce 1).
Pomocí jedné z následujících metod vytvoříme novou barvu. Náhled vytvořené barvy se zobrazí v barevném poli pod původní barvou na levé straně dialogu.
Vybereme barevný rozsah z barevného pruhu a poté pomocí myši přesuneme cíl v barevném poli, dokud nebudeme spokojeni s vybranou barvou.
Do pole textových polí RGB zadáme hodnoty pro červenou (R), zelenou (G) a modrou (B).
Do textových polí CMYK zadáme hodnoty pro azurovou (C), purpurovou (M), žlutou (Y) a černou (K).
Do textových polí HSB zadáme hodnoty pro odstín (H), sytost (S) a jas (B). Hodnoty HSB nemění barvu, ale to, jak barva vypadá.
Klepnutím na tlačítko OK zavřeme dialogové okno Vyberte barvu.
Ve Vlastní paletě klepneme na Přidat a zadáme v dialogovém okně Název, které se otevře, název barvy.
Klepnutím na OK zavřeme dialogové okno Název a barva se přidá do Vlastní palety.
Klepnutím na tlačítko OK uložíme změny a zavřeme dialogové okno Oblast. Nová barva se zobrazí jako výplň ve vybraném objektu.
Vybereme objekt, který chceme upravit.
Pomocí jedné z následujících metod otevřeme dialogové okno Oblast:
V hlavní nabídce zvolíme Formát > Objekt a tvar > Oblast.
Klepneme pravým tlačítkem na objekt a vybereme z místní nabídky Oblast.
Klepnutím na Oblast a poté Barvy otevřeme stránku Barva (obrázek 12 na stránce 1).
V části Barvy vybereme z rozbalovacího seznamu Paleta Vlastní.
Vybereme barvu, kterou chceme odstranit a klikneme na Smazat. Smazání nevyžaduje potvrzení.
Klepnutím na tlačítko OK uložíme změny a zavřeme dialogové okno Oblast.
Poznámka
Lze odstranit pouze barvy, které jsme vytvořili a umístili do vlastní palety. Nelze odstranit barvy z žádné jiné palety barev dostupné v LibreOffice.
Lze upravit existující přechody nebo vytvořit vlastní přechod. V LibreOffice je předdefinováno několik typů přechodů a změna nastavení Od barvy a Do barvy by mohlo být dostatečné k dosažení uspokojivého výsledku.
Vybereme objekt, který chceme upravit.
Pomocí jedné z následujících metod otevřeme dialogové okno Oblast:
V hlavní nabídce zvolíme Formát > Objekt a tvar > Oblast.
Klepneme pravým tlačítkem na objekt a vybereme z místní nabídky Oblast.
Klepnutím na Oblast a poté Přechod otevřeme stránku Přechod (obrázek 14 na stránce 1).
Vybereme jeden z předdefinovaných přechodů zobrazených v poli Přechod a přechod se objeví v poli Náhled.
V Možnostech vybereme typ přechodu z rozbalovacího seznamu Typ: Lineární, Axiální, Radiální, Oválný nebo Čtvercový. Každý typ přechodu změní přechod zobrazený v Náhledu.
Dle potřeby upravíme nastavení v části Možnosti. Možnosti použité k vytvoření přechodu jsou shrnuty v tabulce 1. V závislosti na vybraném typu přechodu nebudou některé možnosti k dispozici.
Klepneme na Přidat a zadáme název přechodu v dialogovém okně Název, které se otevře.
Klepnutím na OK zavřeme dialogové okno Název a přechod se přidá k přechodu zobrazenému v poli Přechod.
Klepnutím na OK zavřeme dialogové okno Oblast a uložíme změny.
Tabulka 1: Možnosti přechodu
|
Možnost |
Účel |
|
Přírůstek |
Počet kroků ke změně barvy v Od barvy na barvu v Do barvy. Minimální počet kroků je 3; maximální počet kroků je 256. |
|
Střed X |
Pro Radiální, Oválné, Čtvercové a Krychlové přechody upravíme tyto hodnoty pro nastavení vodorovného odsazení středu přechodu. |
|
Střed Y |
Pro Radiální, Oválné, Čtvercové a Krychlové přechody upravíme tyto hodnoty pro nastavení svislého odsazení středu přechodu. |
|
Úhel |
Pro všechny typy přechodů určuje úhel osy přechodu. |
|
Ohraničení |
Tuto hodnotu zvýšíme pokud chceme, aby přechod začínal dále od okraje objektu. |
|
Od barvy |
Počáteční barva přechodu. Do editačního pole zadáme intenzitu barvy: 0 % odpovídá černé barvě, 100 % plné barvě. |
|
Do barvy |
Koncová barva přechodu. Do editačního pole zadáme intenzitu barvy: 0 % odpovídá černé barvě, 100 % plné barvě. |
Vybereme objekt, který chceme upravit.
Pomocí jedné z následujících metod otevřeme dialogové okno Oblast:
V hlavní nabídce zvolíme Formát > Objekt a tvar > Oblast.
Klepneme pravým tlačítkem na objekt a vybereme z místní nabídky Oblast.
Klepnutím na Oblast a poté Přechod otevřeme stránku Přechod.
Vybereme přechod, který jsme dříve vytvořili a přidali do Přechodů zobrazených v dialogu Oblast.
Zadáme nové hodnoty pro možnosti přechodu, které chceme změnit. Další informace o možnostech přechodu viz tabulka 1. V závislosti na vybraném typu přechodu nemusí být některé možnosti k dispozici.
Změny uložíme kliknutím na Změnit. Při úpravě přechodu není požadováno žádné potvrzení.
Klepnutím na OK zavřeme dialogové okno Oblast a uložíme změny.
Vybereme vyplněný objekt, který používá přechodovou výplň, kterou chceme přejmenovat.
Pomocí jedné z následujících metod otevřeme dialogové okno Oblast:
V hlavní nabídce zvolíme Formát > Objekt a tvar > Oblast.
Klepneme pravým tlačítkem na objekt a vybereme z místní nabídky Oblast.
Klepnutím na Oblast a poté Přechod otevřeme stránku Přechod.
Klepneme pravým tlačítkem na přechod a z místní nabídky vybereme Přejmenovat.
V dialogovém okně Název, které se otevře, zadáme název přechodu.
Klepnutím na tlačítko OK uložíme změny a zavřeme dialogové okno Název.
Klepnutím na tlačítko OK uložíme změny a zavřeme dialogové okno Oblast.
Vybereme objekt, který chceme smazat.
Pomocí jedné z následujících metod otevřeme dialogové okno Oblast:
V hlavní nabídce zvolíme Formát > Objekt a tvar > Oblast.
Klepneme pravým tlačítkem na objekt a vybereme z místní nabídky Oblast.
Klepnutím na Oblast a poté Přechod otevřeme stránku Přechod.
Vybereme přechod, který jsme dříve vytvořili a přidali do Přechodů zobrazených v dialogu Oblast.
Klepneme pravým tlačítkem na přechod a z místní nabídky vybereme Smazat. Smazání potvrdíme kliknutím na Ano.
Klepnutím na tlačítko OK uložíme změny a zavřeme dialogové okno Oblast.
Poznámka
Doporučuje se upravovat, přejmenovávat nebo mazat pouze přechody, které jsme vytvořili. Tyto vlastní přechody jsou vždy umístěny ve spodní části přechodů zobrazených v poli Přechod. Úpravy, přejmenování nebo odstranění přechodů nainstalovaných pomocí LibreOffice mohou způsobit problémy v dokumentech, které používají jeden z těchto přechodů.
Vybereme objekt, který obsahuje přechod jako výplň.
Pomocí jedné z následujících metod otevřeme dialogové okno Oblast:
V hlavní nabídce zvolíme Formát > Objekt a tvar > Oblast.
Klepneme pravým tlačítkem na objekt a vybereme z místní nabídky Oblast.
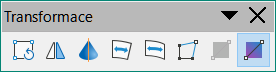
Obrázek 18: Nástrojová lišta Transformace
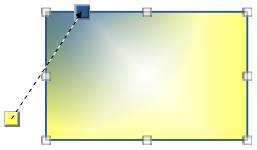
Obrázek 19: Příklad použití Interaktivního nástroje přechodu
Klepnutím na Oblast a poté Přechod otevřeme stránku Přechod.
V hlavní nabídce zvolíme Zobrazit > Nástrojové lišty > Transformace nebo klepneme na Transformace na nástrojové liště Transformace. Otevře se dialogové okno Transformace (obrázek 18).
V dialogovém okně Transformace klepneme na Interaktivní nástroj přechodu. Zobrazí se přerušovaná čára spojující dva barevné čtverce. Barvy ukazují Od barvy a Do barvy, které se používají pro vybraný přechod (obrázek 19).
Z rozbalovací nabídky Typ v Možnostech na stránce Přechod v dialogu Oblast vybereme typ přechodu, který chceme použít pro objekt. Vlastnosti, které můžeme upravit, budou záviset na typu přechodu, který jsme vybrali, a jsou vysvětleny níže.
Lineární přechody - přesuneme čtverec odpovídající Od barvy na místo, kde přechod začíná (hodnota okraje). Přesuneme čtverec odpovídající Do barvy, abychom změnili orientaci (hodnota úhlu).
Axiální přechody – přesuneme Do barvy, abychom změnili vlastnosti úhlu a ohraničení přechodu. Pouze čtverec odpovídající Do barvy lze přesunout.
Radiální přechody - přesuneme Od barvy, abychom upravili vlastnost ohraničení a nastavili šířku přechodového kruhu. Přesunem Do barvy změníme bod, kde přechod končí (hodnoty Střed X a Střed Y).
Oválné přechody – pro úpravu vlastnosti ohraničení a nastavení velikosti elipsoidu přechodu přesuneme Od barvy. Pro změnu úhlu osy oválu a samotné osy přesuneme Do barvy.
Krychlové přechody – přesunem Od barvy upravíme ohraničení a nastavíme velikost čtverce nebo obdélníku přechodu a úhel tvaru přechodu. Přesunem Do barvy změníme střed přechodu.
Čtvercové přechody – přesunem Od barvy upravíme ohraničení a nastavíme velikost čtverce nebo obdélníku přechodu a úhel tvaru přechodu. Přesunem Do barvy změníme střed přechodu.
Klepnutím na tlačítko OK uložíme změny a zavřeme dialogové okno Oblast.
Poznámka
Pohyb čtverců bude mít různé efekty v závislosti na typu přechodu. Například u lineárního přechodu budou počáteční a koncové čtverce přechodu vždy umístěny na obě strany od středu objektu.
Vybereme objekt, který obsahuje jako výplň rastr, nebo vložíme rastr do vybraného objektu (pro více informací viz „Vzorek“ na stránce 1 ).
Pomocí jedné z následujících metod otevřeme dialogové okno Oblast:
V hlavní nabídce zvolíme Formát > Objekt a tvar > Oblast.
Klepneme pravým tlačítkem na objekt a vybereme z místní nabídky Oblast.
Klepnutím na Oblast a poté na Rastr otevřeme stránku Rastr (obrázek 15 na stránce 1).
Z možností dostupných v části Rastr vybereme rastr, který chceme použít a upravit jako výplň. K dispozici budou také všechny importované rastry.
V Části Možnosti vybereme vlastnosti pro Styl, Šířku, Umístění, Umístění dlaždic a Odstup dlaždic. Další informace o vlastnostech rastru viz tabulka 2. Nejlepší způsob, jak porozumět vlastnostem rastru, je jejich použití. Obrázek 20 ukazuje příklady rastrových výplní.
Klepnutím na tlačítko OK uložíme změny a zavřeme dialogové okno Oblast.
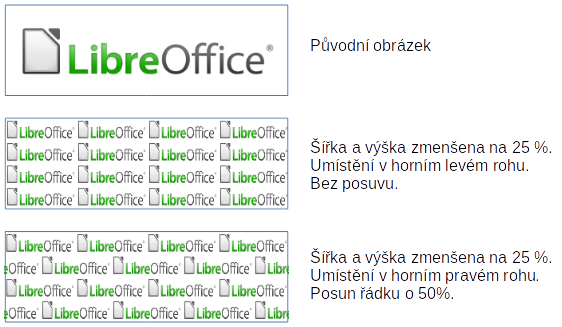
Obrázek 20: Příklad rastrových výplní
Tabulka 2: Možnosti rastru
|
Možnost |
Účel |
|
Styl – Vlastní umístění/velikost |
Pokud je vybrána tato možnost, lze určit polohu rastru v objektu a velikost rastru. |
|
Styl – Dlaždice |
Když je vybrána tato možnost, rastry se poskládají vedle sebe a vyplní oblast. Velikost rastru použitého pro dlaždice je určena nastavením v poli Velikost. |
|
Styl – Roztáhnuté |
Je-li vybrána tato možnost, rastr se roztáhne, aby vyplnil oblast objektu. |
|
Velikost – šířka |
Nastaví šířku rastru. Například 100 % znamená, že původní šířka rastru bude změněna tak, aby zabírala celou šířku oblasti výplně, 50 % znamená, že šířka rastru bude poloviční než šířka oblasti výplně. |
|
Velikost – výška |
Nastaví výšku rastru. Například 100 % znamená, že původní výška rastrového obrázku bude změněna tak, aby zabírala celou výšku oblasti výplně, 50 % znamená, že výška rastru bude poloviční než výška oblasti výplně. |
|
Velikost – škálovat |
Pokud je tato možnost vybrána, velikost rastru se udává v procentech pro Šířku a Výšku. Při zrušení výběru je uvedena skutečná velikost rastru v polích Šířka a Výška. |
|
Umístění |
Když je vybrána tato možnost, je určen bod ukotvení rastrového obrázku. Výchozí pozice je Uprostřed. |
|
Umístění dlaždic – Odchylka X |
Když je vybrána volba Dlaždice, nastavuje odchylku pro šířku rastru v procentech. Odchylka 50 % znamená, že Impress umístí střední část rastru do kotevního bodu a odtud začne skládat dlaždice. |
|
Umístění dlaždic – Odchylka Y |
Když je vybrána volba Dlaždice, nastavuje odchylku pro výšku rastru v procentech. Odchylka 50 % znamená, že Impress umístí střední část rastru do kotevního bodu a odtud začne skládat dlaždice. |
|
Odstup dlaždic – Řádek |
Když je vybrána volba Dlaždice, odsadí řádky dlaždic rastrů o zadanou procentuální hodnotu, takže každý řádek je odsazen od předchozího řádku. |
|
Odstup dlaždic – Sloupec |
Když je vybrána volba Dlaždice, odsadí sloupce dlaždic rastrů o zadanou procentuální hodnotu, takže každý sloupec je odsazen od předchozího sloupce. |
Vybereme objekt, do kterého chceme importovat rastr.
Pomocí jedné z následujících metod otevřeme dialogové okno Oblast:
V hlavní nabídce zvolíme Formát > Objekt a tvar > Oblast.
Klepneme pravým tlačítkem na objekt a vybereme z místní nabídky Oblast.
Klepnutím na Oblast a poté na Rastr otevřeme stránku Rastr.
Klepnutím na Přidat/importovat otevřeme okno prohlížeče souborů.
Přejdeme do adresáře obsahujícího rastrový soubor, vybereme jej a klepneme na Otevřít.
Zadáme název nového rastru do pole Název a poté klepneme na OK, čímž zavřeme dialog Název. Importovaný rastr se zobrazí ve spodní části pole náhledu Rastr.
Vybereme importovaný rastr v poli náhledu Rastr.
Klepnutím na OK vložíme importovaný rastr do vybraného objektu a zavřeme dialogové okno Oblast.
Vybereme vyplněný objekt, který používá rastr, který chceme přejmenovat.
Pomocí jedné z následujících metod otevřeme dialogové okno Oblast:
V hlavní nabídce zvolíme Formát > Objekt a tvar > Oblast.
Klepneme pravým tlačítkem na objekt a vybereme z místní nabídky Oblast.
Klepnutím na Oblast a poté na Rastr otevřeme stránku Rastr.
Klepneme pravým tlačítkem na rastr a z místní nabídky vybereme Přejmenovat.
V dialogu Název, který se otevře, zadáme nový název.
Klepnutím na tlačítko OK uložíme změny a zavřeme dialogové okno Název.
Klepnutím na tlačítko OK uložíme změny a zavřeme dialogové okno Oblast.
Vybereme objekt, který používá rastr, jenž chceme smazat.
Pomocí jedné z následujících metod otevřeme dialogové okno Oblast:
V hlavní nabídce zvolíme Formát > Objekt a tvar > Oblast.
Klepneme pravým tlačítkem na objekt a vybereme z místní nabídky Oblast.
Klepnutím na Oblast a poté na Rastr otevřeme stránku Rastr.
V poli Rastr klepneme pravým tlačítkem na rastr, který chceme odstranit.
Z místní nabídky vybereme Smazat a klepnutím na Ano potvrdíme odstranění.
Klepnutím na tlačítko OK uložíme změny a zavřeme dialogové okno Oblast.
Poznámka
Doporučuje se pouze přejmenovávat nebo mazat rastry, které jsme vytvořili. Přejmenování nebo odstranění rastrů nainstalovaných pomocí LibreOffice mohou způsobit problémy v dokumentech, které používají jeden z těchto rastrů.
Vybereme objekt, který obsahuje jako výplň vzorek, nebo vložíme vzorek do vybraného objektu (pro více informací viz „Vzorek“ na stránce 1 ).
Pomocí jedné z následujících metod otevřeme dialogové okno Oblast:
V hlavní nabídce zvolíme Formát > Objekt a tvar > Oblast.
Klepneme pravým tlačítkem na objekt a vybereme z místní nabídky Oblast.
Klepnutím na Oblast a poté na Vzorek otevřeme stránku Vzorek (obrázek 16 na stránce 1).
Vybereme vzorek z možností dostupných v poli náhledu Vzorek. K dispozici budou také všechny importované vzory.
V části Možnosti vybereme z dostupných barevných palet pro Barvu popředí a Barvu pozadí barvu, kterou chceme použít.
V Editoru vzorů začneme vytvářet nebo upravovat vzor kliknutím levým tlačítkem myši na čtverce (pixely), které chceme vyplnit jinou barvou. Každé kliknutí na čtverec zamění barvu z Barvy pozadí na Barvu popředí nebo Barvu popředí na Barvu pozadí. Kontrolou v okně Náhled zjistíme, zda je dosaženo požadovaného efektu.
Klepnutím na tlačítko Přidat otevřeme pole Název. Zadáme název nového vzorku a poté klepneme na OK, čímž zavřeme dialog Název. Nový vzorek se zobrazí ve spodní části pole náhledu Vzorek.
Klepnutím na tlačítko OK uložíme změny a zavřeme dialogové okno Oblast.
Vybereme vyplněný objekt, který používá vzorek, který chceme upravit.
Pomocí jedné z následujících metod otevřeme dialogové okno Oblast:
V hlavní nabídce zvolíme Formát > Objekt a tvar > Oblast.
Klepneme pravým tlačítkem na objekt a vybereme z místní nabídky Oblast.
Klepnutím na Oblast a poté na Vzorek otevřeme stránku Vzorek.
Z dostupných barevných palet zadáme nové barvy pro Barvu popředí a Barvu pozadí.
V Editoru vzorů začneme upravovat vzor kliknutím levým tlačítkem myši na čtverce (pixely), ve kterých chceme zaměnit Barvu pozadí na Barvu popředí nebo Barvu popředí na Barvu pozadí. Kontrolou v okně Náhled zjistíme, zda je dosaženo požadovaného efektu.
Změny uložíme kliknutím na Změnit. Při úpravě výplně šrafování není požadováno žádné potvrzení.
Klepnutím na OK zavřeme dialogové okno Oblast a uložíme změny.
Vybereme vyplněný objekt, který používá výplň vzorkem, který chceme přejmenovat.
Pomocí jedné z následujících metod otevřeme dialogové okno Oblast:
V hlavní nabídce zvolíme Formát > Objekt a tvar > Oblast.
Klepneme pravým tlačítkem na objekt a vybereme z místní nabídky Oblast.
Klepnutím na Oblast a poté na Vzorek otevřeme stránku Vzorek.
Klepneme pravým tlačítkem na vzorek a z místní nabídky vybereme Přejmenovat.
V dialogu Název, který se otevře, zadáme nový název.
Klepnutím na tlačítko OK uložíme změny a zavřeme dialogové okno Název.
Klepnutím na tlačítko OK uložíme změny a zavřeme dialogové okno Oblast.
Vybereme vyplněný objekt, který používá výplň vzorkem, který chceme smazat.
Pomocí jedné z následujících metod otevřeme dialogové okno Oblast:
V hlavní nabídce zvolíme Formát > Objekt a tvar > Oblast.
Klepneme pravým tlačítkem na objekt a vybereme z místní nabídky Oblast.
Klepnutím na Oblast a poté na Vzorek otevřeme stránku Vzorek.
Klepneme pravým tlačítkem na vzorek a z místní nabídky vybereme Smazat. Smazání potvrdíme kliknutím na Ano.
Klepnutím na tlačítko OK uložíme změny a zavřeme dialogové okno Oblast.
Poznámka
Doporučuje se upravovat, přejmenovávat nebo mazat pouze vzory, které jsme vytvořili. Úpravy, přejmenování nebo odstranění vzorů nainstalovaných pomocí LibreOffice mohou způsobit problémy v dokumentech, které používají jeden z těchto vzorů.
Pro vytvoření nové výplně šrafování nebo úpravu existující výplně šrafování vybereme možnosti dostupné na obrázku 17 na stránce 1. Dostupné možnosti jsou vysvětleny v tabulce 3. Doporučuje se místo úpravy stávajícího šrafování vytvořit nové šrafování.
Tabulka 3: Možnosti výplně šrafováním
|
Možnost šrafování |
Význam |
|
Vzdálenost |
Určuje rozestup mezi dvěma řádky šrafovací výplně. Při změně hodnoty se aktualizuje okno náhledu. |
|
Úhel |
Pomocí mini mapy pod číselnou hodnotou můžeme rychle nastavit úhel tvořený čarou s násobky 45 stupňů. Pokud požadovaný úhel není násobkem 45 stupňů, zadáme do textového pole požadovanou hodnotu. |
|
Typ čáry |
Nastaví jednoduchou, křížovou nebo trojitou čáru pro styl šrafovací výplně. |
|
Barva čáry |
Pomocí seznamu vybereme barvu čar, které budou tvořit šrafovací výplň. |
|
Barva pozadí |
Pokud je vybrána, přidá barevnou výplň za čáry použité pro šrafovací výplň. |
Vybereme objekt, který chceme použít pro výplň šrafování.
Pomocí jedné z následujících metod otevřeme dialogové okno Oblast:
V hlavní nabídce zvolíme Formát > Objekt a tvar > Oblast.
Klepneme pravým tlačítkem na objekt a vybereme z místní nabídky Oblast.
Klepnutím na Oblast a poté na Šrafování otevřeme stránku Šrafování (obrázek 17 na stránce 1).
Jako výchozí bod vybereme šrafování podobné tomu, které chceme vytvořit.
Změňte nastavení možností čar tvořících výplň šrafování. Náhled se zobrazí v poli Náhled. Informace o možnostech šrafování jsou uvedeny v tabulce 3.
Klepneme na Přidat, otevře se dialog Název, kde zadáme název nového šrafování.
Klepnutím na tlačítko OK zavřeme dialog Název. Nové šrafování se zobrazí ve spodní části pole náhledu Šrafování.
Klepnutím na OK zavřeme dialogové okno Oblast a uložíme změny. Ve vybraném objektu se objeví nová výplň šrafování.
Vybereme vyplněný objekt, který používá výplň šrafování, kterou chceme upravit.
Pomocí jedné z následujících metod otevřeme dialogové okno Oblast:
V hlavní nabídce zvolíme Formát > Objekt a tvar > Oblast.
Klepneme pravým tlačítkem na objekt a vybereme z místní nabídky Oblast.
Klepnutím na Oblast a poté na Šrafování otevřeme stránku Šrafování.
Zadáme nové hodnoty pro nastavení možností čar tvořících výplň šrafování. Náhled se zobrazí v poli Náhled. Informace o možnostech šrafování jsou uvedeny v tabulce 3.
Změny uložíme kliknutím na Změnit. Při úpravě výplně šrafování není požadováno žádné potvrzení.
Klepnutím na OK zavřeme dialogové okno Oblast a uložíme změny.
Vybereme vyplněný objekt, který používá výplň šrafováním, které chceme přejmenovat.
Pomocí jedné z následujících metod otevřeme dialogové okno Oblast:
V hlavní nabídce zvolíme Formát > Objekt a tvar > Oblast.
Klepneme pravým tlačítkem na objekt a vybereme z místní nabídky Oblast.
Klepnutím na Oblast a poté na Šrafování otevřeme stránku Šrafování.
Klepneme pravým tlačítkem na šrafování a z místní nabídky vybereme Přejmenovat.
V dialogu Název, který se otevře, zadáme nový název.
Klepnutím na tlačítko OK uložíme změny a zavřeme dialogové okno Název.
Klepnutím na tlačítko OK uložíme změny a zavřeme dialogové okno Oblast.
Vybereme vyplněný objekt, který používá výplň šrafování, kterou chceme smazat.
Pomocí jedné z následujících metod otevřeme dialogové okno Oblast:
V hlavní nabídce zvolíme Formát > Objekt a tvar > Oblast.
Klepneme pravým tlačítkem na objekt a vybereme z místní nabídky Oblast.
Klepnutím na Oblast a poté na Šrafování otevřeme stránku Šrafování.
Klepneme pravým tlačítkem na šrafování a z místní nabídky vybereme Smazat. Smazání potvrdíme kliknutím na Ano.
Klepnutím na tlačítko OK uložíme změny a zavřeme dialogové okno Oblast.
Poznámka
Doporučuje se upravovat, přejmenovávat nebo mazat pouze šrafování, které jsme vytvořili. Úpravy, přejmenování nebo odstranění šrafování nainstalovaných pomocí LibreOffice mohou způsobit problémy v dokumentech, které používají jeden z těchto šrafování.
Stíny lze aplikovat na objekty, jako jsou čáry, tvary a text. Dostupná nastavení, zobrazená na obrázku 22, jsou následující:
Umístění – vybereme jeden z devíti bodů určujících směr, ve kterém je stín vržen.
Vzdálenost – určuje vzdálenost odsazení mezi objektem a stínem.
Barva – nastaví barvu použitou pro stín.
Průhlednost – určuje míru průhlednosti stínu: 0 % neprůhledný stín, 100 % průhledný stín.
Vybereme objekt, na který chceme použít stín.
Pomocí jedné z následujících metod otevřeme dialogové okno Oblast:
V hlavní nabídce zvolíme Formát > Objekt a tvar > Oblast.
Klepneme pravým tlačítkem na objekt a vybereme Oblast, čímž otevřeme dialogové okno Oblast.
Klepnutím na kartu Stín ji zobrazíme (obrázek 22).
Ve Vlastnostech vybereme Použít stín a tím se možnosti nastavení stínu stanou aktivní.
Vybereme kotevní bod pro směr vrženého stínu ve vztahu k objektu.
V položce Barva vybereme paletu barev a požadovanou barvu stínu.
Ve Vzdálenosti zadáme vzdálenost do textového pole a nastavíme mezery mezi objektem a stínem.
V Průhlednosti zadáme do textového pole procento průhlednosti stínu.
Klepnutím na OK zavřeme dialogové okno Oblast a uložíme změny.
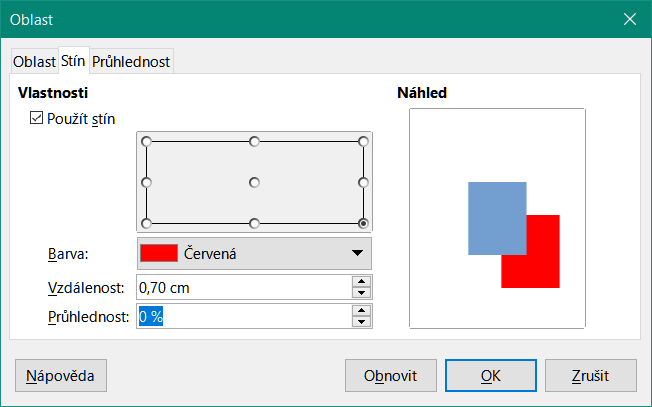
Obrázek 21: Dialogové okno Oblast – stránka Stín
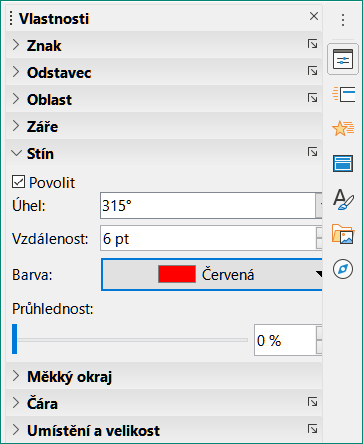
Obrázek 22: Sekce Stín ve Vlastnostech na postranní liště
Vybereme objekt, na který chceme použít stín.
Klepnutím na Vlastnosti otevřeme kartu Vlastnosti na postranní liště.
Klepnutím na Stín otevřeme sekci Stín (obrázek 23) na kartě Vlastnosti.
Výběrem Povolit přidáme stín k vybranému objektu.
V Úhlu vybereme z možností dostupných v rozevíracím seznamu počet stupňů a nastavíme směr vrženého stínu ve vztahu k objektu.
V položce Barva vybereme paletu barev a požadovanou barvu stínu.
Ve Vzdálenosti zadáme vzdálenost do textového pole a nastavíme mezery mezi objektem a stínem.
V Průhlednosti zadáme do textového pole procento průhlednosti stínu.
Zrušením výběru objektu uložíme provedené změny.
Vybereme objekt, na který chceme použít stín.
Klepneme na Stín na nástrojové liště Čára a výplň (obrázek 1 na stránce 1). Vytvořený stín má nastavení z karty Stín dialogu Oblast.
Zrušením výběru objektu uložíme provedené změny.
Průhlednost lze aplikovat na objekty a na jakýkoli stín, který byl použit na objekt. V Impress lze na objekt použít dva typy průhledností - rovnoměrnou průhlednost a přechodovou průhlednost. Další informace o přechodových průhlednostech, včetně příkladu kombinace barevného přechodu s přechodovou průhledností, najdeme v části „Vlastní přechody“ na stránce 1.
Chceme-li použít průhlednosti na čáry, přečtěme si pro více informací „Formátování čáry“ na stránce 1. Chceme-li použít průhlednost na stíny, přečteme si pro více informací „Stíny“ na stránce 1.
Vybereme objekt, na který chceme použít průhlednost.
Pomocí jedné z následujících metod otevřeme dialogové okno Oblast:
V hlavní nabídce zvolíme Formát > Objekt a tvar > Oblast.
Klepneme pravým tlačítkem na objekt a vybereme z místní nabídky Oblast.
Klepnutím na Oblast a poté na Průhlednost otevřeme v dialogovém okně Oblast stránku Průhlednost (obrázek 25).
Chceme-li vytvořit rovnoměrnou průhlednost, vybereme Průhlednost a do textového pole zadáme procento.
Chceme-li vytvořit přechodovou průhlednost, aby se oblast postupně stala průhlednou, vybereme Přechod a v rozevíracím seznamu vybereme typ průhlednosti přechodu: Lineární, Axiální, Radiální, Oválný, Krychlový nebo Čtvercový.
Nastavíme parametry pro typ průhlednosti přechodu, který jsme vybrali výše. Pro popis vlastností viz tabulku 4. Dostupné parametry závisí na typu průhlednosti přechodu.
Klepnutím na OK zavřeme dialogové okno Oblast a uložíme změny.
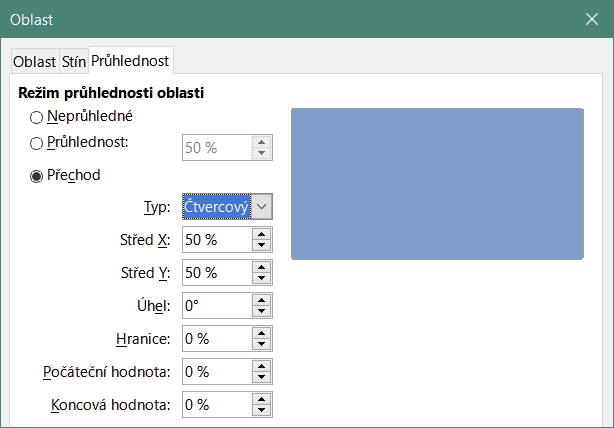
Obrázek 23: Dialogové okno Oblast – stránka Průhlednost
Tabulka 4: Parametry průhlednosti přechodu
|
Možnosti průhlednosti přechodu |
Význam |
|
Střed X |
Pro Radiální, Oválné, Kvadratické a Čtvercové přechody. Hodnoty pro nastavení vodorovného odsazení středu přechodu. |
|
Střed Y |
Pro Radiální, Oválné, Kvadratické a Čtvercové přechody. Hodnoty pro nastavení svislého posunutí středu přechodu. |
|
Úhel |
Pro Lineární, Axiální, Oválné, Kvadratické a Čtvercové přechody. Určuje úhel osy přechodu. |
|
Ohraničení |
Tuto hodnotu zvýšíme pokud chceme, aby přechod začínal dále od okraje objektu. |
|
Počáteční hodnota |
Hodnota pro počáteční přechod průhlednosti. 0 % je zcela neprůhledné, 100 % znamená zcela průhledné. |
|
Koncová hodnota |
Hodnota pro koncový přechod průhlednosti. 0 % je zcela neprůhledné, 100 % znamená zcela průhledné. |
Ve výchozím nastavení není objekt při prvním vytvoření dynamický a chová se jako textové pole. Text se zadává do jednoho řádku a neobtéká. Chceme-li text udržet v mezích objektu, musíme použít odstavce, zalomení řádku nebo menší velikost textu, zvětšit velikost objektu nebo zkombinovat všechny čtyři způsoby.
Vybereme objekt, do kterého bude přidán text, aby se zobrazovaly úchyty výběru.
Pomocí jedné z následujících metod přepneme objekt do textového režimu. Kurzor se stane blikajícím textovým kurzorem uvnitř objektu, což znamená, že je aktivní textový režim. Nástrojová lišta Formátování textu se automaticky otevře a nahradí nástrojovou lištu Čára a výplň.
Poklepeme na objekt.
Na nástrojové liště Kresba klepneme na Vložit textové pole.
Použijeme klávesovou zkratku F2.
V hlavní nabídce zvolíme Vložit > Textové pole.
Poznámka
Pokud poklepání nefunguje, přejdeme v hlavní nabídce na Zobrazit > Nástrojové lišty a otevřeme nástrojovou lištu Možnosti. Vybereme Dvojitým kliknutím upravíte text. Případně použijeme klávesovou zkratku F2.
Chceme-li po převedení objektu do textového režimu přejít na svislý text, klepneme na ikonu Vložit svislý text na nástrojové liště Kresba.
Napíšeme text. Text je vodorovně a svisle zarovnán uvnitř hranic objektu. Levý roh Stavového řádku označuje režim úpravy textu a polohu textového kurzoru (obrázek 24).
Případně zkopírujeme a vložíme text do vybraného objektu. Doporučuje se vložit text do objektu Impress jako neformátovaný text a poté jej naformátovat podle požadavků.
Po dokončení klepneme pro zrušení textového režimu mimo objekt nebo stiskneme Esc. Nástrojová lišta Čára a výplň se automaticky otevře a nahradí nástrojovou lištu Formátování textu.
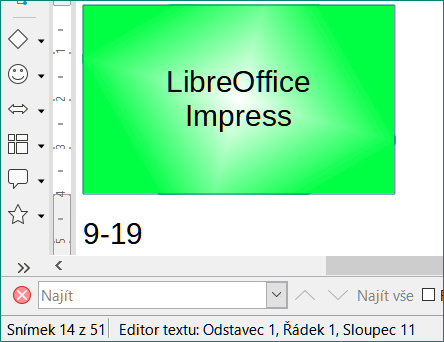
Obrázek 24: Textové informace na stavovém řádku
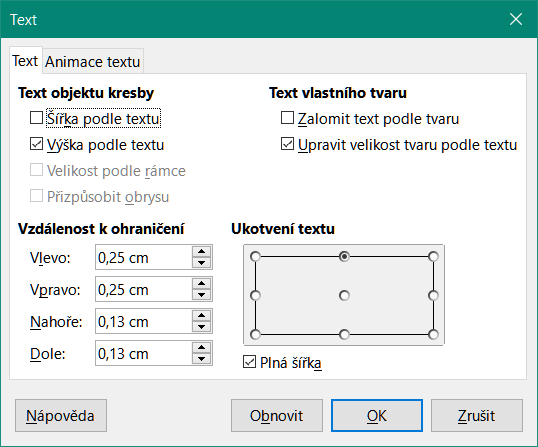
Obrázek 25: Dialogové okno Text - stránka Text
Tato část se zabývá pouze formátováním textu, který byl přidán k objektu. Další informace o formátování textu, který se na snímku používá samostatně, najdeme v kapitole 3, Přidávání a formátování textu.
Vybereme objekt, který obsahuje text, a pomocí jedné z následujících metod otevřeme dialogové okno Text (obrázek 26):
V hlavní nabídce zvolíme Formát > Objekt a tvar > Atributy textu.
Klepneme pravým tlačítkem na objekt a vybereme z místní nabídky Atributy textu.
Klepneme na kartu Text, čímž otevřeme stránku Text.
Pomocí dostupných možností naformátujeme a upravíme pozici textu v objektu. Možnosti jsou popsány v tabulce 5. Některé možnosti nebudou k dispozici v závislosti na typu objektu, ke kterému byl text přidán.
Klepnutím na OK zavřeme dialogové okno Text a uložíme změny.
Chceme-li formátovat atributy textu (například zarovnání odstavce nebo typ písma), použijeme nástroje dostupné na nástrojové liště Formátování textu nebo v hlavní nabídce přejdeme na Formát a použijeme možnosti dostupné v rozbalovací nabídce. Další informace o formátování textových atributů najdeme v kapitole 3, Přidávání a formátování textu.
Tabulka 5: Možnosti formátování textu
|
Možnosti textu |
Význam |
|
Šířka podle textu |
Pokud je text příliš dlouhý, rozšíří šířku objektu. |
|
Výška podle textu |
Rozšiřuje výšku objektu, kdykoli je menší než text (výchozí nastavení pro řádky). |
|
Velikost podle rámce |
Rozbalí text tak, aby vyplnil veškeré dostupné místo. |
|
Přizpůsobit obrysu |
Nastaví text podle zakřivené čáry. |
|
Zalomit text podle tvaru |
Po dosažení hranice objektu se automaticky vytvoří nový řádek. |
|
Upravit velikost tvaru podle textu |
Rozšíří objekt, když je text vložený do objektu příliš velký. |
|
Vzdálenost k ohraničení |
Určí mezeru mezi okraji objektu a textem. Je to podobné jako nastavení odsazení a řádkování odstavců. |
|
Ukotvení textu |
Používá se k ukotvení textu k určitému bodu v objektu. |
|
Plná šířka |
Ukotví text ve středu objektu a před zalomením textu použije celou šířku objektu. |
Text lze animovat, když byl umístěn do objektu a je samostatnou animací od animace objektu. Informace o animaci objektů najdeme v kapitole 5, Správa grafických objektů.
Vybereme objekt, který obsahuje text, a použijeme jednu z následujících metod k otevření dialogového okna Text:
V hlavní nabídce zvolíme Formát > Objekt a tvar > Atributy textu.
Klepneme pravým tlačítkem na objekt a vybereme z místní nabídky Atributy textu.
Klepneme na kartu Animace textu, čímž otevřeme stránku Animace textu (obrázek 27).
Z rozevíracího seznamu Efekt vybereme požadovaný typ animace takto:
Bez efektu – výchozí nastavení.
Blikat – text bude blikat na obrazovce.
Rolovat dokola – text se přesune do objektu a poté ven vybraným směrem.
Rolovat tam a zpět – text se bude pohybovat nejdříve ve zvoleném směru, ale na hranici objektu se odrazí zpět.
Rolovat dovnitř – text se bude posouvat daným směrem od okraje objektu a zastaví se ve středu.
Pomocí jedné ze čtyř šipek pro nastavení směru posouvání textu nastavíme Směr animace.
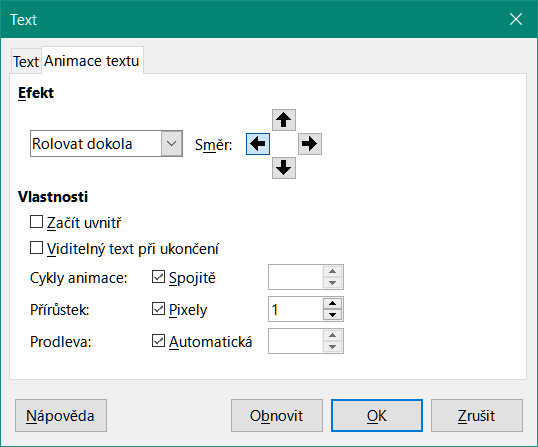
Obrázek 26: Dialogové okno Text – stránka Animace textu
Pomocí následujících možností nastavíme Vlastnosti animace:
Začít uvnitř – animace začíná uvnitř objektu.
Viditelný text při ukončení – výběrem zobrazíme text během úprav.
Cykly animace – vybereme Spojitě a text se animuje nepřetržitě nebo nastavíme určitý počet cyklů pro animaci.
Přírůstek – nastavuje množství, o které se animace přesune v poli Pixely nebo konkrétní vzdálenost, když je zaškrtnutí pole Pixely zrušeno. Jednotky měření závisí na nastavení v Nástroje > Možnosti > LibreOffice Impress > Obecné.
Prodleva – spustí animaci, když je vybrána volba Automaticky nebo po určité době, když volba Automaticky není vybrána.
Klepnutím na OK zavřeme dialogové okno Text a uložíme efekt animace.
Spojnice jsou čáry, které spojují dva objekty a vždy začínají nebo končí u záchytného bodu na objektu. Popis a použití konektorů najdeme v kapitole 5, Správa grafických objektů.
Klepneme pravým tlačítkem na spojnici a vybereme z místní nabídky Spojnice, čímž otevřeme dialogové okno Spojnice (obrázek 28). Dialogové okno Spojnice zobrazuje náhled spojnice během provádění změn.
Z rozbalovacího seznamu Typ vybereme typ spojnice.
Nastavíme Zkosení čáry spojnice. Zkosení čáry se používá k nastavení vzdálenosti mezi spojnicemi, kde se více spojnic překrývá.
Nastavíme Vzdálenost čar spojnice. Vzdálenost čar se používá k nastavení vodorovného a svislého prostoru mezi spojnicí a objektem na každém konci spojnice.
Klepnutím na OK zavřeme dialogové okno Spojnice a uložíme změny.
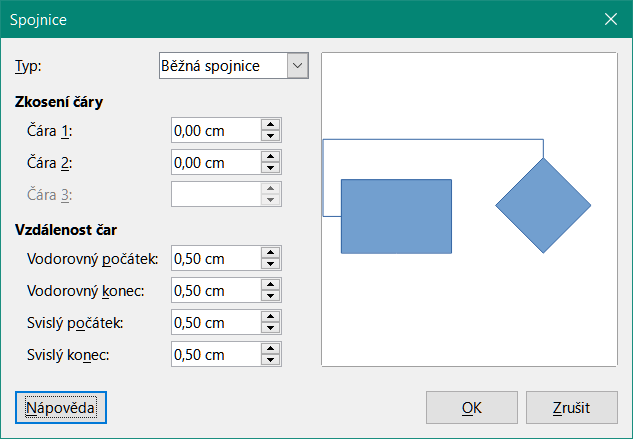
Obrázek 27: Dialogové okno Spojnice
Chceme-li dosáhnout konzistence stylů ve snímcích nebo prezentaci, nebo použít stejné formátování na velký počet objektů, doporučujeme použít styly obrázků. V aplikaci Impress se styly obrázků nazývají styly kresby.
Tyto styly kresby jsou podobné odstavcovým stylům, které se používají pro text. Styl kresby seskupuje všechny vlastnosti formátování použitelné pro grafický objekt, poté přidruží tuto skupinu vlastností k názvu. To umožňuje použít skupinu vlastností pro jiné grafické objekty. Pokud je styl kresby upraven (například změna barvy oblasti), změny se automaticky aplikují na všechny objekty, které používají stejný styl kresby.
Používáme-li Impress často, je knihovna dobře definovaných stylů kresby neocenitelným nástrojem pro urychlení procesu formátování objektů podle pokynů pro styly, které budeme možná muset dodržovat (například firemní barvy nebo písma).
Další informace o stylech kresby (obrázků) v aplikaci Impress najdeme v kapitole 2, Předlohy snímků, styly a šablony.
Styly kresby podporují dědičnost, která umožňuje propojení stylu s jiným (nadřazeným) stylem, takže zdědí všechna nastavení formátování nadřazeného. Toto dědění vytváří rodiny stylů.
Například pokud je požadováno více polí, která se liší pouze barvou, ale jsou jinak identicky formátována, doporučuje se definovat styl kresby pro pole, včetně okrajů, výplně oblasti, písma atd. jako nadřazeného stylu. Poté se vytvoří řada stylů kresby, které jsou hierarchicky závislé na nadřazeném stylu, ale liší se pouze v atributu barvy výplně. Pokud potřebujeme změnit velikost písma nebo tloušťku ohraničení, změní se nadřazený styl a podle toho se změní i všechny ostatní styly.
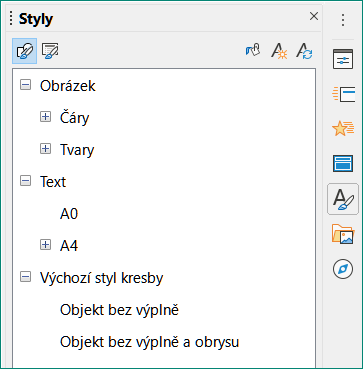
Obrázek 28: Karta Styly na postranní liště

Obrázek 29: Dialogové okno Grafické styly - stránka Organizátor
V aplikaci Impress jsou styly kresby umístěny na kartě Styly na postranní liště (obrázek 28) v sekci Styly kresby. Výchozí styl kresby nelze odstranit a automaticky se použije na jakýkoli grafický objekt vytvořený na snímku. Tento styl je výchozím bodem pro vytváření nových stylů kresby.
Poznámka
Výchozí styl kresby lze upravit. Upravený výchozí styl kresby se však vztahuje pouze na prezentaci, kde byl styl upraven.
Vybereme grafický objekt nebo vytvoříme nový grafický objekt.
Pomocí jedné z následujících metod otevřeme kartu Styly na postranní liště (obrázek 28):
Klepneme na Styly na straně postranní lišty.
Klepneme na Zobrazit postranní lištu Styly na nástrojové liště Čára a výplň.
Použijeme klávesovou zkratku F11.
Klepneme na Styly kresby na levé straně nadpisu karty Styly a otevřeme sekci Styly kresby.
Klepneme pravým tlačítkem na styl, který je vybrán v seznamu a vybereme z místní nabídky Nový. Otevře se dialogové okno Grafické styly (obrázek 29).
Klepneme na kartu Organizátor, otevře se stránka Organizátor.
Do textového pole Název zadáme název nového stylu kresby.
V textovém poli Rodičovský vybereme z rozbalovacího seznamu žádný, pokud NECHCEME propojit tento nový styl kresby. Ve výchozím nastavení je při vytváření grafického objektu přidělen výchozí styl kresby a nový styl kresby bude propojen s tímto stylem kresby.
K formátování nového stylu použijeme různé stránky v dialogové okně Grafické styly.
Písmo, Efekty pro písmo, Odsazení a rozestupy, Zarovnání, Tabulátory, Zvýraznění a Asijská typografie – formátuje jakýkoli text vložený do grafického objektu.
Kótování – formátuje kótovací čáry.
Text, Animace textu, Spojnice, Čára, Oblast, Stínování a Průhlednost – formátuje grafický objekt.
Klepnutím na OK zavřeme dialogové okno Grafické styly a uložíme nový styl kresby.
Poznámka
Jakýkoli nový vytvořený styl kresby se automaticky umístí do kategorie Vlastní.
Vybereme objekt, který chceme použít pro vytvoření nového stylu kresby.
Provedeme jakékoli změny formátování objektu pomocí různých dialogů a možností nabídky dostupných v aplikaci Impress.
Klepneme na Nový styl z výběru napravo od záhlaví panelu Styly. Otevře se dialogové okno Vytvořit styl (obrázek 30).
Do textového pole Název stylu zadáme název nového stylu kresby. Zobrazuje se seznam existujících vlastních stylů, které jsou k dispozici.
Klepnutím na OK uložíme nový styl kresby a zavřeme dialogové okno Vytvořit styl.
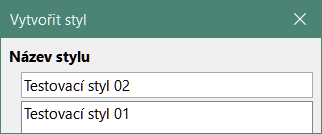
Obrázek 30: Dialogové okno Vytvořit styl
Pomocí jedné z následujících metod otevřeme kartu Styly na postranní liště (obrázek 29 na stránce 1):
Klepneme na ikonu Styly na straně postranní lišty.
Klepneme na Zobrazit postranní lištu Styly na nástrojové liště Čára a výplň.
Použijeme klávesovou zkratku F11.
Klepneme na Styly kresby na levé straně nadpisu karty Styly a otevřeme sekci Styly kresby.
Klepneme pravým tlačítkem na styl v seznamu, který chceme upravit a vybereme z místní nabídky Upravit. Otevře se dialogové okno Grafické styly (obrázek 29 na stránce 1).
Provedeme jakékoli změny formátování stylu pomocí možností na různých stránkách dialogového okna Grafické styly.
Klepnutím na tlačítko OK uložíme změny a zavřeme dialogové okno Grafické styly.
Vybereme grafický objekt nebo vytvoříme nový grafický objekt.
Provedeme jakékoli změny vybraného formátování objektu pomocí různých dialogů a možností nabídky dostupných v aplikaci Impress.
Když je objekt stále vybraný, otevřeme kartu Styly na postranní liště pomocí jedné z následujících metod:
Klepneme na ikonu Styly na straně postranní lišty.
Klepneme na Zobrazit postranní lištu Styly na nástrojové liště Čára a výplň.
Použijeme klávesovou zkratku F11.
Pro aktualizaci stylu klepneme na Aktualizovat styl napravo od záhlaví karty Styly. Styl se aktualizuje bez potvrzení.
Pomocí jedné z následujících metod otevřeme kartu Styly na postranní liště:
Klepneme na ikonu Styly na straně postranní lišty.
Klepneme na Zobrazit postranní lištu Styly na nástrojové liště Čára a výplň.
Použijeme klávesovou zkratku F11.
Klepneme na Styly kresby na levé straně nadpisu karty Styly a otevřeme sekci Styly kresby.
Vybereme objekt, na který chceme použít styl kresby.
Poklepeme na název stylu kresby, který chceme použít na objekt, a styl kresby se použije.
V aplikaci Impress nemůžeme odstranit žádný z předdefinovaných stylů kresby, i když se předdefinovaný styl kresby nepoužívá. Lze smazat pouze vlastní (uživatelem definované) styly.
Pomocí jedné z následujících metod otevřeme kartu Styly na postranní liště:
Klepneme na ikonu Styly na straně postranní lišty.
Klepneme na Zobrazit postranní lištu Styly na nástrojové liště Čára a výplň.
Použijeme klávesovou zkratku F11.
Klepneme na Styly kresby na levé straně nadpisu karty Styly a otevřeme sekci Styly kresby.
Klepneme pravým tlačítkem na styl kresby a z místní nabídky vybereme Smazat.
Smazání stylu kresby potvrdíme klepnutím na tlačítko Ano.
Poznámka
Před odstraněním vlastního stylu kreslení se ujistíme, že se styl v prezentaci nepoužívá.