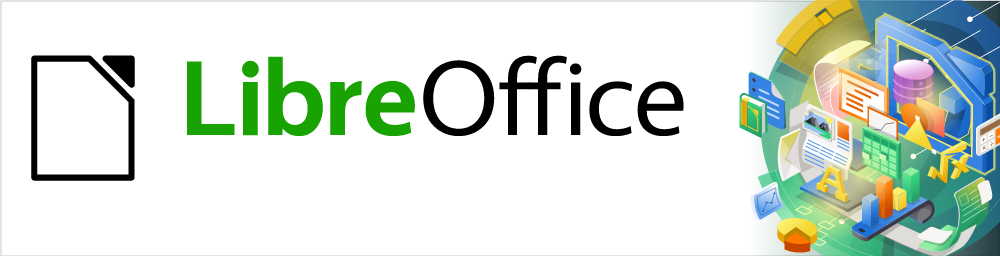
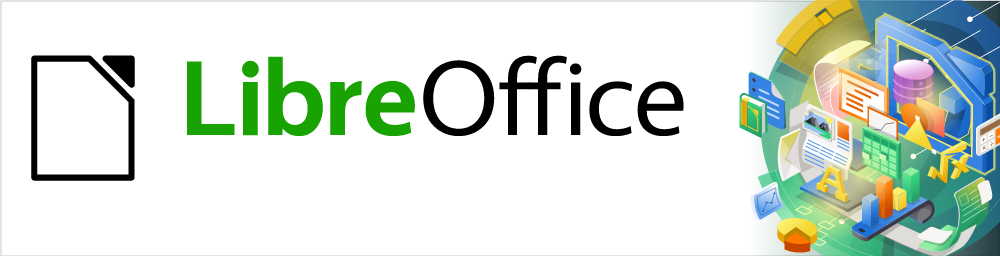
Impress Guide
Kapitola 7
OLE, tabulky, grafy a další objekty
Copyright © 2021 Držitelem autorských práv k tomuto dokumentu je dokumentační tým LibreOffice. Přispěvatelé jsou uvedeni níže. Dokument je možné šířit nebo upravovat za podmínek licence GNU General Public License (http://www.gnu.org/licenses/gpl.html) verze 3 nebo novější či za podmínek Commons Attribution License (http://creativecommons.org/licenses/by/4.0/) verze 4.0 nebo novější.
Všechny ochranné známky uvedené v této příručce patří jejich vlastníkům.
|
Peter Schofield |
Samantha Hamilton |
|
|
Michele Zarri |
T. Elliot Turner |
Jean Hollis Weber |
|
Peter Schofield |
|
|
Připomínky a náměty k tomuto dokumentu posílejte v angličtině dokumentačnímu týmu na adresu: documentation@global.libreoffice.org.
Poznámka
Vše, co do e-mailové konference pošlete, včetně e-mailové adresy a dalších osobních informací uvedených ve zprávě, bude veřejně viditelné bez možnosti smazání.
Publikováno v únoru 2021. Kniha je určena pro LibreOffice 7.0.
Některé klávesové zkratky a položky nabídek jsou v systému macOS jiné než v systémech Windows a Linux. V následující tabulce jsou uvedeny nejdůležitější rozdíly, které se týkají informací v tomto dokumentu. Podrobný seznam najdeme v nápovědě aplikace.
|
Windows nebo Linux |
Ekvivalent pro macOS |
Akce |
|
Nástroje > Možnosti |
LibreOffice > Předvolby |
Otevřou se možnosti nastavení. |
|
Klepnutí pravým tlačítkem |
Control + klepnutí nebo klepnutí pravým tlačítkem v závislosti na nastavení počítače |
Otevře se místní nabídka. |
|
Ctrl (Control) |
⌘ (Command) |
Používá se také s dalšími klávesami. |
|
F11 |
⌘ + T |
Otevřeme postranní lištu Styly |
Propojování a vkládání objektů (OLE) je softwarová technologie, která umožňuje s prezentací Impress propojit a vkládat do ní následující typy souborů.
Tabulky LibreOffice
Grafy LibreOffice
Kresby LibreOffice
Vzorce LibreOffice
Text LibreOffice
Hlavní výhodou použití objektů OLE je to, že objekty je možné rychle a snadno upravit pomocí nástrojů softwaru použitého k vytvoření objektu. Všechny tyto typy souborů lze vytvořit pomocí LibreOffice a objekty OLE lze vytvořit z nového nebo z existujícího souboru.
Když do prezentace vložíte nový objekt OLE, je k dispozici pouze v prezentaci a lze jej upravovat pouze pomocí aplikace Impress.
Vybereme snímek, do kterého chceme vložit objekt OLE.
Dialogové okno Vložit objekt OLE (obrázek 1) otevřeme z hlavní nabídky volbou Vložit > Objekt > objekt OLE.
Vybereme Vytvořit nový a poté zvolíme typ objektu OLE, který chceme vytvořit.
Klepneme na OK a nový objekt OLE se vloží do středu snímku v režimu úprav. Zobrazené nástrojové lišty se změní a nabídnou nám nástroje potřebné k vytvoření nového objektu OLE.
Poznámka
Počítače se systémem Windows nabízejí v seznamu Typ objektu navíc možnost Další objekty. Kliknutím na Další objekty otevřeme dialogové okno Vložit objekt (obrázek 2), který nám umožní vytvořit objekt OLE pomocí jiného softwaru kompatibilního s OLE a LibreOffice. Tato možnost je k dispozici pro nové objekty OLE a objekty OLE ze souboru.
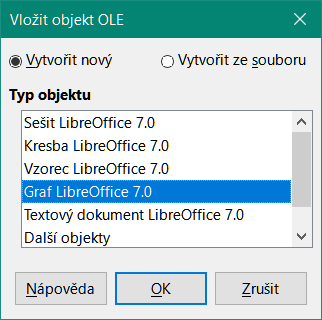
Obrázek 1: Dialogové okno Vložit objekt OLE pro nové objekty
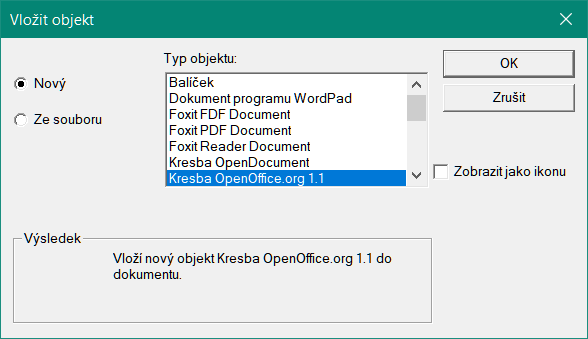
Obrázek 2: Dialogové okno Vložit objekt pro OS Windows
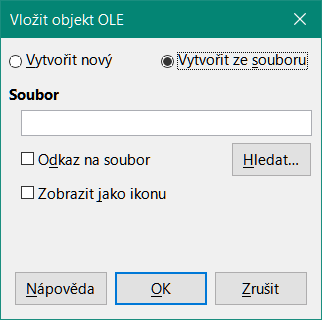
Obrázek 3: Dialogové okno Vložit objekt OLE ze souboru
Chceme-li do prezentace vložit soubor jako objekt OLE:
Vybereme snímek, do kterého chceme vložit objekt OLE.
Dialogové okno Vložit objekt OLE (obrázek 1) otevřeme z hlavní nabídky volbou Vložit > Objekt > objekt OLE.
Zvolíme Vytvořit ze souboru, dialogové okno se změní a umožní nám vyhledat soubor (obrázek 3).
Klepnutím na tlačítko Hledat otevřeme dialogové okno pro otevření souboru.
Vyhledáme požadovaný soubor a klikneme na Otevřít. Název vybraného souboru se objeví textovém poli Název souboru:.
Objekt OLE v režimu úprav vložíme do středu snímku jedním z následujících způsobů:
Klepnutím na OK vložíme soubor jako objekt OLE.
Chceme-li vložit objekt OLE odkazem na původní soubor, zvolíme Odkaz na soubor a klepneme na tlačítko OK.
Chceme-li vložit objekt OLE jako ikonu, zvolíme možnost Zobrazit jako ikonu a klepneme na tlačítko OK. Po kliknutí na ikonu se objekt OLE otevře v novém okně.
Poznámka
Když do snímku vložíme jako objekt OLE existující soubor, ve výchozím nastavení se tam vloží jako kopie: žádné změny, které později provedeme v původním souboru, se v kopii souboru vložené do prezentace neprojeví. Ani změny provedené v kopii souboru vložené do prezentace neovlivní soubor původní. Pokud chceme, aby se změny provedené v původním souboru nebo v souboru vloženém do prezentace objevily v obou verzích, musíme po vložení propojit původní soubor s prezentací.
Úprava objektu OLE po jeho vytvoření nebo vložení ze souboru:
Poklepáním na objekt OLE jej otevřeme v režimu úprav. Nástrojové lišty aplikace Impress se změní a nabídnou nástroje potřebné k úpravám objektu OLE.
Po dokončení úprav objektu OLE opustíme režim úprav klepnutím kamkoli mimo objekt.
Prezentaci uložíme. Uloží se také všechny změny provedené v objektu OLE.
Změnu velikosti a přesunutí objektů OLE provedeme stejným způsobem jako změnu velikosti a přesunutí grafických objektů v aplikaci Impress. Další informace najdeme v kapitole 5, Správa grafických objektů.
Poznámka
Při změně velikosti nebo přesunu tabulky na snímku budeme ignorovat vodorovné a svislé posuvníky a první řádek a první sloupec. První řádek a první sloupec jsou snadno rozpoznatelné, protože mají světlé pozadí. Používají se pouze pro účely úpravy tabulek a nebudou zahrnuty do tabulky, která se na snímku zobrazí jako objekt OLE.
Poznámka
Když tabulku vloženou jako objekt OLE upravujeme, nebudeme používat dvojité kliknutí. Dvojitým kliknutím se otevře režim úprav objektů OLE pro tabulky.
Chceme-li do snímku Impress zahrnout tabulku, můžeme buď vložit existující soubor tabulky, nebo vložit novou tabulku jako objekt OLE (více informací v části „Objekty OLE“ na stránce 1 ). Další informace o tabulkách najdeme v části Průvodce programem Calc a Začínáme s LibreOffice.
Tabulka vložená do aplikace Impress má téměř stejnou funkčnost jako tabulky programu Calc. Impress je schopen používat funkce Calc k provádění výpočtů a analýzy dat. Pokud však plánujeme použít složitá data nebo vzorce, je lepší provést tyto operace nejprve v samostatné tabulce Calc a do programu Impress vložit až tabulku s výsledky.
Možná budeme v pokušení použít tabulky v aplikaci Impress k vytváření tabulek nebo prezentaci dat v tabulkovém formátu. Vložení tabulky do Impressu je však často vhodnější a rychlejší; záleží na tom, o jak složitá data jde. Další informace o vkládání a formátování tabulek najdeme v kapitole 3, Přidávání a formátování textu.
Poznámka
Celá tabulka je vložena do snímku jako objekt OLE. Pokud tabulka obsahuje více listů a požadovaný list není viditelný, poklepeme na tabulku a patřičný list vybereme z řady karet listů ve spodní části. Další informace o úpravách tabulky jako objektu OLE najdeme v části „Editace objektů OLE“ na stránce 1.
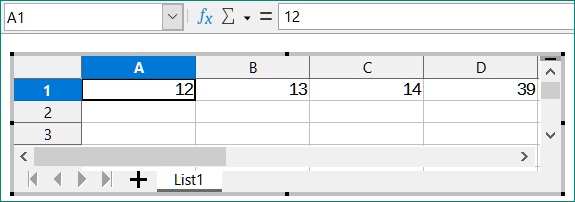
Obrázek 4: Ukázka tabulky OLE v režimu úprav

Obrázek 5: Panel nástrojů pro formátování tabulky
Tabulka vložená do snímku má nastavený režim úprav a je připravena k vložení nebo úpravě dat nebo úpravě formátu (obrázek 4). V souvislostí s funkčností tabulek dojde též k následujícím změnám:
Místo lišty s čárami a výplněmi se zobrazí lišta vzorců aplikace Calc, jak je znázorněno na obrázku 4.
Otevře se nástrojová lišta formátování (obrázek 5), která obsahuje nástroje potřebné k základnímu formátování tabulek.
Lišta nabídek se změní a zobrazí možnosti formátování tabulky.
Lišta vzorců Calc obsahuje (zleva doprava):
Aktivní odkaz na buňku nebo název vybraného rozsahu buněk.
Nástroj Průvodce funkcí.
Nástroj Vybrat funkci.
Nástroj Vzorec.
Editační pole pro vstup nebo kontrolu zobrazeného obsahu aktivní buňky. Editační pole v případě potřeby rozbalíme kliknutím na malý trojúhelník ▼ napravo od něj.
Ve výchozím nastavení je při otevření vložené tabulky aktivní buňka A1. Chceme-li, aby byla aktivní jiná buňka, můžeme k pohybu po tabulce použít některou z následujících metod:
Klávesy se šipkami.
Umístíme kurzor do buňky a klikneme.
K přesunu o jednu buňku dolů použijeme klávesu Enter, o jednu buňku nahoru se dostaneme kombinací kláves Shift + Enter.
K přesunu o jednu buňku doprava použijeme klávesu Tab, o jednu buňku doleva se dostaneme kombinací kláves Shift + Tab.
Poznámka
K pohybu po tabulce lze použít i jiné klávesové zkratky. Víc informací najdeme v příručce Začínáme s LibreOffice.
Zadávání dat do buňky lze provádět pouze tehdy, když je buňka aktivní. Aktivní buňka je snadno identifikovatelná zesíleným a tučnějším ohraničením. Odkaz na buňku nebo souřadnice aktivní buňky se zobrazí na levém konci nástrojové lišty pro úpravy aplikace Calc.
Vybereme buňku, aby byla aktivní, a začneme psát. Zadávaný údaj se zobrazí také v editačním poli nástrojové lišty programu Calc, což usnadňuje čtení dat.
Pomocí různých nástrojů a možností na panelu nabídek můžeme do buňky zadat data, vzorec, funkci, text nebo datum.
Pokud chceme potvrdit zadání dat do buňky, přejdeme kurzorem do jiné buňky. Můžeme též použít klávesu Enter, kombinaci kláves Shift + Enter, klávesu Tab nebo kombinaci kláves Shift + Tab.
Tip
Někdy je užitečné zacházet s čísly jako s textem (například s telefonními čísly) a zabránit aplikaci Impress v odstranění úvodních nul nebo zarovnání doprava v buňce. Chceme-li přinutit Impress, aby s čísly zacházel jako s textem, zadáme před číslo jednoduchou uvozovku (').
Zvýrazníme požadovaný počet buněk, které mají být sloučeny.
Dialogové okno, jehož pomocí zvýrazněné buňky sloučíme, otevřeme jedním z následujících postupů (obrázek 6):.
Z lišty nabídek vybereme Formát > Sloučit buňky > Sloučit buňky a zarovnat na střed.
Z lišty nabídek vybereme Formát > Sloučit buňky > sloučit buňky.
Na vybrané buňky klepneme pravým tlačítkem a z místní nabídky vybereme Sloučit buňky.
Vybereme jednu z možností a potvrdíme ji tlačítkem OK. Tím dojde ke sloučení buněk a zavření dialogového okna Sloučit buňky.
Rozdělovat můžeme jen takové buňky, které vznikly sloučením několika buněk.
Vybereme buňku, která vznikla sloučením několika buněk.
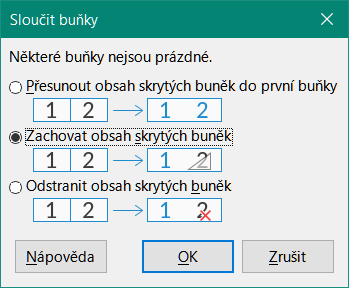
Obrázek 6: Dialogové okno Sloučit buňky
Sloučenou buňku rozdělíme do samostatných buněk pomocí jedné z následujících metod:
Z lišty nabídek vybereme Formát > Sloučit buňky > Rozdělit buňky.
Na buňku klepneme pravým tlačítkem a z místní nabídky vybereme Rozdělit buňky.
Ve vložené tabulce vybereme tolik buněk, řádků nebo sloupců, kolik jich chceme vložit.
Buňky vložíme pomocí jedné z následujících metod:
Na liště nabídek vybereme List > Vložit buňky.
Na vybrané buňky klepneme pravým tlačítkem a z místní nabídky vybereme Vložit.
Vložením buněk se otevře dialogové okno Vložit buňky (obrázek 7). Vybereme jednu z možností vložení a potvrdíme ji tlačítkem OK. Dialogové okno se zavře.
Řádky vložíme pomocí jedné z následujících metod:
Na liště nabídek vybereme List > Vložit řádky > Řádky nad nebo List > Vložit řádky > Řádky pod.
Na vybrané řádky klepneme pravým tlačítkem a z místní nabídky vybereme Vložit řádky nad nebo Vložit řádky pod.
Sloupce vložíme pomocí jedné z následujících metod:
Na liště nabídek vybereme List > Vložit sloupce > Sloupce před nebo List > Vložit sloupce > Sloupce za.
Na vybrané sloupce klepneme pravým tlačítkem a z místní nabídky vybereme Vložit sloupce před nebo Vložit sloupce za.
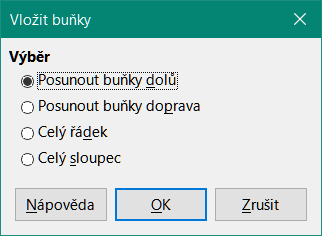
Obrázek 7: Dialogové okno Vložit buňky
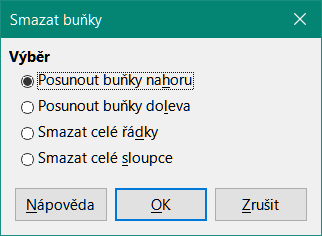
Obrázek 8: Dialogové okno Odstranit buňky
Ve vložené tabulce vybereme tolik buněk, řádků nebo sloupců, kolik jich chceme smazat.
Buňky odstraníme pomocí jedné z následujících metod:
Na liště nabídek vybereme List > Smazat buňky.
Na vybrané buňky klepneme pravým tlačítkem a z místní nabídky vybereme Smazat....
Při mazání buněk se otevře dialogové okno Smazat buňky (obrázek 8). Vybereme jednu z možností mazání a potvrdíme ji tlačítkem OK. Dialogové okno se zavře.
Řádky odstraníme pomocí jedné z následujících metod:
Na liště nabídek vybereme List > Smazat řádky.
Na vybrané řádky klepneme pravým tlačítkem a z místní nabídky vybereme Smazat....
Sloupce odstraníme pomocí jedné z následujících metod:
Na liště nabídek vybereme List > Smazat sloupce.
Na vybrané sloupce klepneme pravým tlačítkem a z místní nabídky vybereme Smazat sloupce.
Dvojitým kliknutím otevřeme vloženou tabulku v režimu úprav.
List vložíme pomocí jedné z následujících metod:
Klikneme na znaménko plus nalevo od názvů listů.
Pravým tlačítkem klepneme na názvy listů a z místní nabídky vybereme Vložit > Vložit list. Otevře se dialogové okno Vložit list (obrázek 9).
Z lišty nabídek vybereme List > Vložit list. Otevře se dialogové okno Vložit list.
Po dokončení úprav vložené tabulky klikneme kdekoli mimo ohraničení; tím opustíme režim úprav a uložíme změny.
Poznámka
Pokud je ve vložené tabulce více listů, po ukončení režimu úprav se na snímku zobrazí pouze aktivní list.
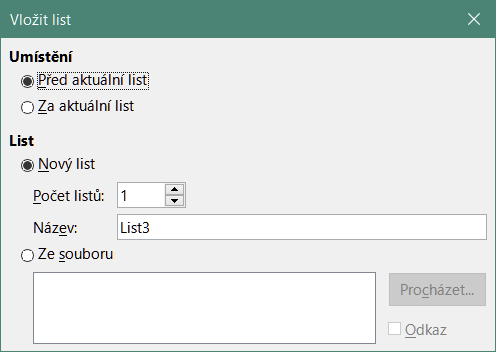
Obrázek 9: Dialogové okno Vložit list
Otevřeme dialogové okno Vložit list.
Vybereme Umístění nového listu v tabulce – Před aktuální list nebo Za aktuální list.
Nový list vložíme následujícím způsobem:
Vybereme Nový list.
Zvolíme Počet listů, které chceme vložit.
Do textového pole Název zadáme název nového listu. Tato možnost není k dispozici, pokud vkládáme více listů.
List ze souboru vložíme následujícím způsobem:
Vybereme Ze souboru.
Kliknutím na Procházet otevřeme dialogové okno Vložit; v něm najdeme patřičný soubor.
Je-li třeba, zaškrtnutím volby Odkaz vytvoříme odkaz na původní soubor.
Vybereme soubor a klepneme na Otevřít; názvy listů souboru se zobrazí v poli náhledu.
Vybereme list, který chceme vložit.
Klepnutím na OK zavřeme dialogové okno a vložíme list do vložené tabulky.
Po dokončení úprav vložené tabulky klikneme kdekoli mimo ohraničení; tím opustíme režim úprav a uložíme změny.
Dvojitým kliknutím otevřeme vloženou tabulku v režimu úprav.
Vybereme list, který chceme přejmenovat.
Pravým tlačítkem klepneme na kartu listu a z místní nabídky vybereme Přejmenovat list. Dialogové okno Přejmenovat list můžeme otevřít také volbou List > Přejmenovat list na panelu nabídek. Dialogové okno Přejmenovat list (obrázek 10).
Do textového pole Název zadáme nový název listu.
Klepnutím na OK se název listu uloží a zavře se dialogové okno.
Po dokončení úprav vložené tabulky klikneme kdekoli mimo ohraničení; tím opustíme režim úprav a uložíme změny.
Dvojitým kliknutím otevřeme vloženou tabulku v režimu úprav.
Vybereme list, který chceme přesunout nebo zkopírovat.
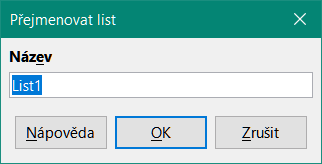
Obrázek 10: Dialogové okno Přejmenovat list
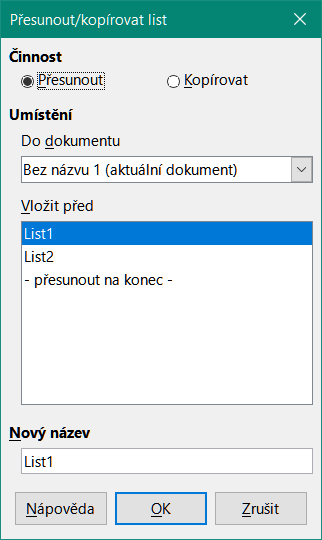
Obrázek 11: Dialogové okno Přesunout/kopírovat list
Pravým tlačítkem klepneme na kartu listu a z místní nabídky vybereme Přesunout nebo kopírovat list. Dialogové okno Přesunout/kopírovat list můžeme otevřít také volbou List > Přesunout nebo kopírovat list na panelu nabídek. Dialogové okno Přesunout/kopírovat list (obrázek 11).
Přesunutí nebo kopírování listu na jiné místo v tabulce OLE ve stejné prezentaci provedeme následovně:
V oblasti Činnost zvolíme Přesunout nebo Kopírovat.
V rozevíracím seznamu Do dokumentu vybereme Umístění. V aplikaci Impress je prezentace pojmenována Bez názvu 1 (aktuální dokument).
Pozici mezi ostatními listy v tabulce vybereme pomocí seznamu Vložit před.
Je-li třeba, do textového pole Nový název zadáme nový název listu.
Klepnutím na OK dojde k přesunutí nebo zkopírování listu a k uzavření dialogového okna.
Přesun nebo zkopírování listu do jiného dokumentu obsahujícího tabulku provedeme následovně:
Ujistíme se, že v cílovém dokumentu je vybrána tabulka.
V oblasti Činnost zvolíme Přesunout nebo Kopírovat.
V rozevíracím seznamu Do dokumentu vybereme Umístění. V aplikaci Impress je dokument pojmenován Bez názvu 1 (aktuální dokument). Pokud je dokumentem tabulka Calc, zobrazí se název souboru tabulky Calc.
Pozici mezi ostatními listy v tabulce vybereme pomocí seznamu Vložit před.
Je-li třeba, do textového pole Nový název zadáme nový název listu.
Klepnutím na OK dojde k přesunutí nebo zkopírování listu a k uzavření dialogového okna.
List ve vložené tabulce můžeme přesunout jinam pomocí myši: klepneme na kartu listu a přetáhneme ji do nového umístění.
Po dokončení úprav vložené tabulky klikneme kdekoli mimo ohraničení; tím opustíme režim úprav a uložíme změny.
Dvojitým kliknutím otevřeme vloženou tabulku v režimu úprav.
Vybereme list, který chceme odstranit.
Pravým tlačítkem myši klepneme na kartu listu a z místní nabídky zvolíme Smazat list nebo v hlavní nabídce vybereme List > Smazat list.
Smazání listu potvrdíme klepnutím na tlačítko Ano.
Po dokončení úprav vložené tabulky klikneme kdekoli mimo ohraničení; tím opustíme režim úprav a uložíme změny.
Pro účely prezentace bude možná potřeba změnit formátování tabulky tak, aby odpovídalo stylu použitému v prezentaci.
Při práci na vložené tabulce můžeme také přistupovat ke všem stylům vytvořeným v aplikaci Calc a používat je. Pokud se však chystáme styly používat, doporučuje se vytvořit si specifické styly pro vložené tabulky, protože styly Calc mohou být při práci v aplikaci Impress nevhodné.
Vybereme buňku nebo oblast buněk ve vložené tabulce pomocí jedné z následujících metod:
Buňku vybereme tím, že na ni klepneme.
Celý list vybereme klepnutím na prázdnou buňku v levém horním rohu mezi záhlavími řádků a sloupců.
Celý list vybereme klávesovou zkratkou Ctrl + A.
Sloupec vybereme klepnutím na záhlaví sloupce v horní části tabulky.
Řádek vybereme klepnutím na záhlaví řádku na levé straně tabulky.
Otevřeme dialogové okno Formátovat buňky (obrázek 12) pomocí jedné z následujících metod:
Pravým tlačítkem klepneme na buňku a z místní nabídky vybereme Formát buněk.
Na liště nabídek vybereme Formát > Buňky.
Použijeme klávesovou zkratku Ctrl + 1.
Pomocí různých stránek dialogového okna Formát buněk naformátujeme data v buňce tak, aby to odpovídalo stylu naší prezentace.
Klepnutím na OK zavřeme dialogové okno Formát buněk a uložíme změny.
Pokud jsme se změnami formátování spokojeni, klepnutím mimo oblast tabulky uložíme změny a ukončíme režim úprav.
Vybereme řádek klepnutím do záhlaví řádku.
Výšku řádku upravíme pomocí jedné z následujících metod:
Pravým tlačítkem klepneme do záhlaví řádku a z místní nabídky vybereme Výška řádku. Otevře se dialogové okno Výška řádku, kde v textovém poli Výška: výšku řádku nastavíme.
Pravým tlačítkem klepneme do záhlaví řádku a z místní nabídky vybereme Výška řádku. Otevře se dialogové okno Výška řádku, kde výšku řádku nastavíme zaškrtnutím volby Výchozí hodnota.

Obrázek12: Dialog Formát buněk
Klepneme pravým tlačítkem do záhlaví řádku a z místní nabídky vybereme Optimální výška. Otevře se dialogové okno Optimální výška řádku. V něm buď zadáme výšku řádku do textového pole Přidat nebo zaškrtneme volbu Výchozí hodnota. Optimální výška řádku závisí na velikosti písma největšího znaku v řádku.
Podržíme kurzor nad dolním okrajem v záhlaví řádku, dokud nezmění tvar, poté klepnutím a přetažením ohraničení zvětšíme nebo zmenšíme výšku řádku.
Pokud jsme se změnami formátování spokojeni, klepnutím mimo oblast tabulky uložíme změny a ukončíme režim úprav.
Sloupec vybereme klepnutím na záhlaví sloupce.
Šířku sloupce upravíme jedním z následujících způsobů:
Pravým tlačítkem klepneme na záhlaví sloupce a z místní nabídky vybereme Šířka sloupce. Otevře se dialogové okno, kde v textovém poli Šířka šířku řádku nastavíme.
Pravým tlačítkem klepneme na záhlaví sloupce a z místní nabídky vybereme Šířka sloupce. Otevře se dialogové okno, kde zaškrtnutím volby Výchozí hodnota šířku sloupce nastavíme.
Pravým tlačítkem klepneme do záhlaví sloupce a z místní nabídky vybereme Optimální šířka. Otevře se dialogové okno Šířka sloupce. V něm buď zadáme šířku sloupce do textového pole Šířka nebo zaškrtneme volbu Výchozí hodnota. Optimální šířka sloupce závisí na nejdelší položce ve sloupci.
Kurzor podržíme nad levým nebo pravým okrajem v záhlaví sloupce, dokud nezmění tvar, poté kliknutím a přetažením ohraničení šířku sloupce zvětšíme nebo zmenšíme.
Pokud jsme se změnami formátování spokojeni, klepnutím mimo oblast tabulky uložíme změny a ukončíme režim úprav.
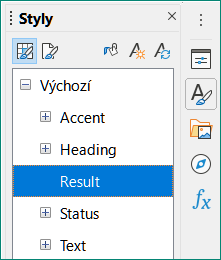
Obrázek 13: Karta Styly v postranní liště
Když je vložená tabulka v režimu úprav a používáme v ní styly, Impress zobrazí styly dostupné pro tabulku na kartě Styly na postranní liště (obrázek 13). Styly použité ve vložené tabulce jsou podobné stylům odstavců, jaké používá LibreOffice Writer.
Ve vložené tabulce vybereme data v buňce nebo buňkách.
Klepnutím na Styly otevřeme v postranním panelu kartu Styly.
Poklepáním na styl dojde k použití tohoto stylu na data v buňce.
Pokud jsme se změnami formátování spokojeni, klepnutím mimo oblast tabulky uložíme změny a ukončíme režim úprav.
Graf je grafická interpretace informací obsažených v tabulce. Další informace o grafech a použití grafů najdeme v části Průvodce aplikací Calc.
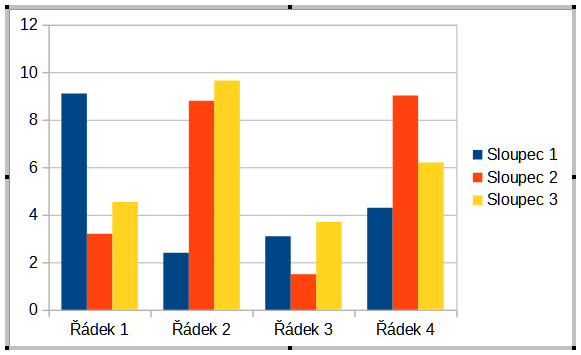
Obrázek 14: Příklad grafu v režimu úprav

Obrázek 15: Panel nástrojů Formátování grafu

Obrázek 16: Dialogové okno Typ grafu
Vybereme snímek, do kterého chceme vložit graf.
Graf vložíme jedním z následujících způsobů:
Volbou Vložit > Objekt > Objekt OLE na panelu nabídek vložíme graf jako objekt OLE. Další informace o vkládání grafu jako objektu OLE najdeme v části „Objekty OLE” na straně 1.
Na liště nabídek zvolíme Vložit > Graf; tím se doprostřed snímku vloží vzorový graf v režimu úprav (obrázek 14).
Na standardní nástrojové liště klepneme na Vložit graf; tím se doprostřed snímku vloží vzorový graf v režimu úprav.
Když bude potřeba režim úprav zrušit, klikneme mimo oblast grafu.
Poznámka
Když je graf v režimu úprav, automaticky se otevře nástrojová lišta Formátování (obrázek 15) pro grafy, která nahradí nástrojové lišty Čára a výplň a Standardní.
Naše data je možné prezentovat pomocí různých grafů. Impress obsahuje několik vzorových typů grafů, které nám pomohou předat informace našemu publiku. Typ grafu můžeme vybrat pomocí dialogového okna Typ grafu (obrázek 16) nebo v sekci Typ grafu, kterou najdeme na kartě Vlastnosti na bočním panelu (obrázek 17).
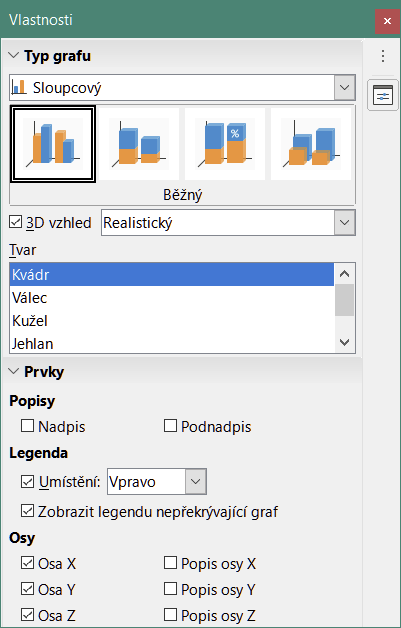
Obrázek 17: Sekce Typ grafu na kartě Vlastnosti na bočním panelu
Ujistíme se, že je graf vybrán a je v režimu úprav. V režimu úprav má graf ohraničení a úchyty pro výběr.
Některým z následujících způsobů otevřeme dialogové okno Typ grafu:
Klepneme na Typ grafu na panelu nástrojů formátování.
V hlavní nabídce zvolíme Formát > Typ grafu.
Pravým tlačítkem myši klepneme na graf a z místní nabídky zvolíme Typ grafu.
V levé části vybereme typ grafu a příklady grafů v náhledovém okně vpravo se změní. V závislosti na typu grafu se mění i možnosti, které jsou pro daný typ grafu dostupné.
V náhledovém okně vpravo vybereme vzorový graf.
Vybereme možnosti požadované pro vybraný typ grafu.
Klepnutím na OK zavřeme dialogové okno Typ grafu a vrátíme se do editačního okna.
Pokračujeme ve formátování grafu, přidáváme do něj data nebo se klepnutím mimo graf vrátíme do normálního zobrazení.
Ujistíme se, že je graf vybrán a je v režimu úprav. V režimu úprav má graf ohraničení a úchyty pro výběr.
V postranní liště klepneme na Vlastnosti a otevřeme kartu Vlastnosti.
Klepnutím na dolů směřující šipku ˅ vlevo od pruhu s názvem otevřeme sekci Typ grafu.
Z rozevíracího seznamu vybereme typ grafu.
Vybereme příklad grafu z pole náhledu.
V sekci Prvky na postranním panelu vybereme prvky, které jsou pro daný typ grafu potřeba.
Pokračujeme ve formátování grafu, přidáváme do něj data nebo se klepnutím mimo graf vrátíme do normálního zobrazení.
Následující přehled dostupných typů grafů nám pomůže rozhodnout, který typ grafu je pro používaná data vhodný. Sloupcové, řádkové, výsečové a plošné grafy jsou k dispozici ve variantách 2D nebo 3D. Další informace o grafech najdeme v příručce Průvodce programem Calc.
Sloupcový – zobrazuje data, která ukazují trendy v čase. Tento typ grafu je při vkládání grafu do snímku nastavený jako výchozí. Doporučujeme používat sloupcové grafy tam, kde je relativně malý počet datových bodů. Pokud mají vstupní data formu velké časové řady, doporučujeme použít čárový graf.
Řádkový – na první pohled poskytne vizuální srovnání dat v případech, v nichž nehraje roli čas, např. při srovnávání popularity produktů na trhu.
Výsečový – poskytne porovnání proporcí. Například při porovnávání toho, co různá oddělení utratila za různé položky nebo co různá oddělení skutečně utratila celkově. Pracují lépe s malým rozsahem hodnot, například šesti nebo méně. Při použití většího rozsahu hodnot se vizuální dopad výsečového grafu zmenšuje.
Plošný – jde o varianty čárových nebo sloupcových grafů. Jsou užitečné, když chceme zdůraznit objem změn. Plošné grafy mají větší vizuální dopad než čárové, ale výsledek je hodně závislý na typu dat.
Čárový – jde o postupující časové řady. Jsou ideální pro surová data a jsou použitelné pro grafy s daty zobrazujícími trendy nebo změny v čase, kde chceme zdůraznit časovou kontinuitu. Na liniových grafech je osa X ideální pro reprezentaci dat časových řad. 3D čáry mohou diváka zmást, lepší vizuální efekt má pouhé použití silnější čáry.
XY (bodový) – skvělé grafy pro vizualizaci dat, která nebyla plně analyzována, a mohou být nejlepší pro data, která mají pro srovnání konstantní hodnotu. Například údaje o počasí, reakce při různých úrovních kyselosti, podmínky ve výšce nebo jakákoli data, která odpovídají dvěma číselným řadám. Osa X obvykle vykresluje nezávislou proměnnou nebo kontrolní parametr (často časovou řadu).
Bublinový – slouží k znázornění tří proměnných. Dvě proměnné určují polohu středu bubliny v kartézském grafu, zatímco třetí proměnná označuje poloměr bubliny.
Paprskový – jsou podobné polárním nebo radarovým grafům a jsou užitečné pro srovnání dat, která nejsou v časových řadách, ale ukazují různé okolnosti, například proměnné ve vědeckém experimentu. Póly síťového grafu jsou osami Y jiných grafů. Obecně je nejlepší tři až osm os; při více osách je tento typ grafu matoucí.
Burzovní – jde o specializované sloupcové grafy používané pro akcie a cenné papíry. Můžeme si vybrat tradiční čáry, svíčkové grafy a grafy se dvěma sloupci. Pro tyto grafy je třeba mít specifická data s řadou pro zahajovací cenu, uzavírací cenu a vysoké a nízké ceny. Osa X představuje časovou řadu.
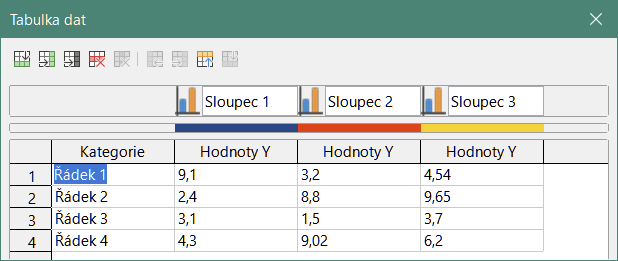
Obrázek 18: Dialogové okno Tabulka dat
Sloupcový s čarami – jde o kombinaci dvou dalších typů grafů. Hodí se pro zkombinování dvou odlišných, ale souvisejících datových řad, například tržby v čase (sloupec) a trendy ziskové marže (řádek).
Ujistíme se, že je graf vybrán a je v režimu úprav. V režimu úprav má graf ohraničení a úchyty pro výběr.
Jedním z následujících způsobů otevřeme dialogové okno Tabulka dat (obrázek 18):
Na nástrojové liště pro formátování grafů klepneme na Tabulka dat.
Na liště nabídek přejdeme do Zobrazit > Tabulka dat.
Pravým tlačítkem klepneme na graf a z místní nabídky vybereme Tabulka dat.
Data zadáme v dialogovém okně Tabulka dat zápisem nebo vložením informací do buněk.
Pomocí nástrojů v levém horním rohu dialogového okna Tabulka dat můžeme vkládat, mazat nebo přesouvat řádky nebo sloupce (řady).
Klepnutím na Zavřít uložíme změny a zavřeme dialogové okno Tabulka dat.
Klepnutím mimo graf se vrátíme do normálního zobrazení.
Poznámka
K vložení, odstranění nebo přemístění sloupce použijeme v dialogovém okně nástroje Vložit řadu, Odstranit řadu, Posunout řadu vlevo a Posunout řadu vpravo.
Ujistíme se, že je graf vybrán a je v režimu úprav. V režimu úprav má graf ohraničení a úchyty pro výběr.
Chceme-li přidat do grafu prvek, použijte jednu z následujících metod:
Na liště nabídek zvolíme Vložit a z podnabídky vybereme prvek, který chceme do grafu přidat.
Pravým tlačítkem klepneme na graf a prvek vybereme z místní nabídky.
Pravým tlačítkem klepneme na oblast grafu a prvek vybereme z místní nabídky.
Pravým tlačítkem klepneme na prvek a z místní nabídky vybereme další prvek.
Otevřeme sekci Prvky, kterou najdeme na kartě Vlastnosti na bočním panelu (obrázek 17 na straně 1), a vybereme prvky z nabízených možností.
Poznámka
Výběr metody přidání prvku bude mít vliv na to, jaký typ prvku můžeme do grafu přidat. Při přidávání některých prvků do grafu se také může otevřít dialogové okno s dalšími možnostmi, které můžeme pro přidávaný prvek vybrat.
Chceme-li z grafu prvek odebrat, použijeme některou z následujících metod:
Pravým tlačítkem klepneme na prvek grafu, který chceme odebrat, a z místní nabídky vybereme možnost odstranění. Typ prvku vybraného k odebrání změní možnosti odstranění v místní nabídce.
Vybereme prvek grafu a stisknutím klávesy Delete nebo Backspace jej z grafu odebereme.
Otevřeme sekci Prvky, kterou najdeme na kartě Vlastnosti na bočním panelu, a zrušíme výběr prvku.
Klepnutím mimo graf se vrátíme do normálního zobrazení.
Ujistíme se, že je graf vybrán a je v režimu úprav. V režimu úprav má graf ohraničení a úchyty pro výběr.
K formátování prvku v grafu použijte jednu z následujících metod.
Na liště nabídek přejdeme na Formát a vybereme prvek, který chceme formátovat.
Pravým tlačítkem klepneme na prvek a z místní nabídky vybereme Formát XXXX. Možnosti formátování se mění v závislosti na tom, který prvek grafu byl vybrán. Když například klepneme na oblast grafu, možnost formátování se nazývá Formát oblasti grafu.
Pro formátování prvku grafu použijeme různé nástroje na panelu nástrojů formátování pro grafy (obrázek 16 na stránce 1).
Výběr prvku otevře dialogové okno formátování specifické pro vybraný prvek. K formátování prvku použijeme různé možnosti z dialogového okna formátování. Další informace o formátování grafu, prvcích grafu a dostupných možnostech formátování jsou v části Průvodce programem Calc.
Graf a jeho prvky grafu lze měnit a přesouvat stejně jako všechny ostatní objekty na snímku. Další informace o změně velikosti a přesunutí grafu najdeme v kapitole 5, Správa grafických objektů a v Průvodci programem Calc.
Na liště nabídek zvolíme Vložit > Zvuk nebo video; otevře se prohlížeč souborů umožňující vložení zvuku nebo videa (obrázek 19).
Přejdeme do složky, kde je umístěn zvukový nebo video soubor. V prohlížeči souborů budou zvýrazněny pouze zvukové a video soubory kompatibilní s Impress.
Vybereme požadovaný kompatibilní zvukový nebo video soubor a klikneme na Otevřít; soubor se vloží do středu snímku. Automaticky se otevře panel nástrojů Přehrávání médií (obrázek 20).
Audio nebo video soubor přemístíme nebo zvětšíme jeho velikost. Další informace najdeme v kapitole 5, Správa grafických objektů.
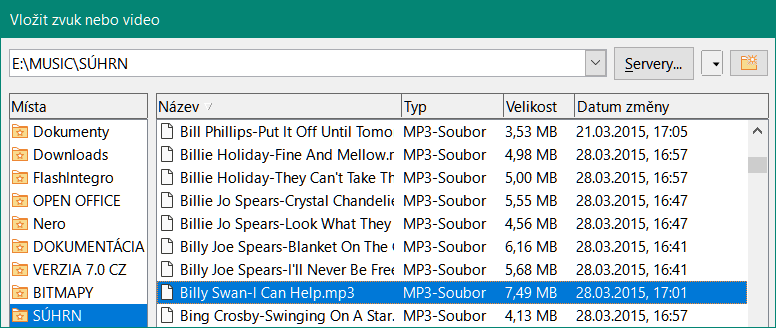
Obrázek 19: Vkládání audio nebo video souborů – prohlížeč souborů

Obrázek 20: Panel nástrojů Přehrávání médií
Pokud balíček Galerie ještě není otevřený, otevřeme ho jedním z následujících způsobů:
Z lišty nabídek vybereme Zobrazit > Postranní lišta. Na ní pak z dostupných možností vybereme Galerie.
Z lišty nabídek vybereme Zobrazit > Galerie.
Přejdeme na téma obsahující mediální soubory, např. Zvuky.
Klikneme na požadovanou možnost zvuku nebo videa a přetáhneme ji na snímek. Automaticky se otevře panel nástrojů Přehrávání médií.
Audio nebo video soubor přemístíme nebo zvětšíme jeho velikost. Další informace najdeme v kapitole 5, Správa grafických objektů.
Po výběru zvukového nebo video souboru se automaticky otevře nástrojová lišta Přehrávač médií. Panel nástrojů Přehrávač médií obsahuje následující nástroje zleva doprava:
Otevřít zvuk nebo video – otevře prohlížeč souborů Otevřít zvuk nebo video, kde můžeme vybrat mediální soubor pro vložení do snímku.
Přehrát – spustí přehrávání médií.
Pozastavit – pozastaví přehrávání médií.
Zastavit – zastaví přehrávání médií.
Opakovat – po výběru tohoto nástroje se bude médium přehrávat opakovaně, dokud výběr nástroje nezrušíme.
Pozice – vybere pozici, kde se má zahájit přehrávání z mediálního souboru.
Ztlumit – potlačí hlasitost mediálního souboru.
Hlasitost – upraví hlasitost mediálního souboru.
Mediální cesta – označuje, kde je mediální soubor uložen v počítači.
Vzorec vložíme do snímku pomocí volby Vložit > Objekt > Vzorec z nástrojové lišty. Vzorec lze také vložit jako objekt OLE; více informací najdeme v části „Objekty OLE“ na stránce 1.
Při úpravách vzorce je k dispozici nabídka Matematika, která umožňuje vzorec vytvořit nebo upravit. Informace o vytváření vzorců najdeme v části Matematický průvodce nebo v příručce Začínáme.
Při vytváření vzorců je třeba dávat pozor na použité velikosti písma; měla by být podobná jako velikost písma použitá v prezentaci. Chceme-li změnit atributy písma vzorce, přejdeme na Formát > Velikost písma na liště nabídek. Chceme-li změnit typ písma, přejdeme na Formát > Písma na liště nabídek.
Poznámka
Na rozdíl od vzorců v aplikaci Writer je vzorec v aplikaci Impress považován za objekt a nebude automaticky zarovnán se zbytkem objektů na snímku. Vzorec lze přesouvat jako ostatní objekty v aplikaci Impress, ale nelze změnit jeho velikost.
Do prezentace můžeme vložit kresby, textové soubory, soubory HTML a další objekty, ale pouze takové, které jsou pro vkládání do prezentace Impress kompatibilní. Volba Vložit > Soubor na panelu nabídek otevřeme dialogové okno pro výběr souboru. K výběru budou k dispozici pouze soubory kompatibilní s Impress. Kresby, textové soubory, soubory HTML a další objekty lze také vložit jako objekty OLE; více informací je v části „Objekty OLE“ na stránce 1.